Содержание
Как поменять заставку на Яндекс ТВ
Прочее › Яндекс Станция › Как поменять заставку на Яндекс Станции
Изменить настройки заставки
- На домашнем экране телевизора нажмите, затем перейдите в раздел Настройки устройства и выберите Заставка.
- Выберите, какую заставку отображать на экране.
- Вернитесь в меню настроек заставки и в параметре Период неактивности установите время, через которое на экране будет появляться заставка.
- Как сменить заставку на телевизоре
- Как поменять заставку на Android ТВ
- Как поменять картинку на Яндекс станции Макс
- Как отключить заставку на Андроид ТВ
- Как можно поменять заставку
- Как загрузить фото на телевизор
- Как поменять фоновую заставку
- Как сменить оболочку Android TV
- Как называется цветная заставка на телевизоре
- В чем разница Яндекс станции и Макс
- Как сделать чтобы Алиса говорила матом
- Как менять цвет на Яндекс станции
- Как поменять заставку на Smart TV
- Как убрать заставку с экрана телевизора
- Как отключить заставку экрана
- Как поставить свою заставку на Яндекс станцию
- Как сделать заставку камин на телевизоре
- Как вписать телевизор в интерьер
- Как вывести изображение на Андроид ТВ
- Как убрать заставку на телевизоре TCL
- Как скачать фото на андроид ТВ
- Почему Алиса горит зеленым
- Что лучше Яндекс станция макс или Яндекс станция 2
- Можно ли переименовать Яндекс Алису
- Как поставить фото на заставку телевизора LG
- Как убрать заставку с экрана телевизора Samsung
Как сменить заставку на телевизоре
Если текущая заставка не соответствует заданным в приложении настройкам, возможно, вам нужно изменить параметры на телевизоре:
- Перейдите на главный экран Android TV.

- Нажмите на значок «Настройки» в верхней части экрана.
- Выберите Заставка Заставка Заставка.
Как поменять заставку на Android ТВ
Установите пользовательские заставки на Android TV:
- Прежде всего, откройте Play Store на своем Android TV и выполните поиск по запросу «заставка».
- После установки приложения откройте его и перейдите в «Настройки».
- Здесь откройте «Источники фото».
Как поменять картинку на Яндекс станции Макс
Откройте приложение Дом с Алисой и выберите Станцию Макс в списке устройств. В пункте Заставка выберите тип заставки.
Как отключить заставку на Андроид ТВ
Выберите Настройки (Settings). В категории ТВ (TV) выберите Заставка (Daydream). Выберите Заставка (Daydream). Установите настройку Нет (None) или Вручную.
Как можно поменять заставку
Как сменить обои:
- Коснитесь свободного участка на главном экране и не отпускайте его.

- Выберите Обои и стиль. Если такого пункта нет, нажмите Обои.
- Нажмите Сменить обои.
- Внизу нажмите Установить обои или коснитесь значка «Готово».
- Выберите, на каких экранах будут видны обои (если доступно).
Как загрузить фото на телевизор
Вставьте устройство USB в порт USB на боковой панели телевизора. Будет отображено главное меню. Используйте кнопки со стрелками, чтобы выбрать пункт ОБЗОР USB, и нажмите кнопку OK для доступа к содержимому. Выберите изображение на устройстве USB и нажмите кнопку OK для подтверждения выбора.
Как поменять фоновую заставку
Как выбрать фоновое изображение:
- Нажмите правой кнопкой мыши на рабочий стол.
- Нажмите Выбрать обои и стиль.
- Нажмите Обои.
- Выберите изображение, которое хотите установить в качестве обоев.
- Чтобы назначить фотографию, сохраненную в аккаунте Google Фото, выберите Google Фото.
Как сменить оболочку Android TV
Зажимаем на пульте управления приставки кнопку домой (назад) и видим сообщение с просьбой выбрать домашний экран. Выбираем нужный нам лаунчер, перезагружаем смарт приставку. Готово! Теперь вы знаете, как заменить лаунчер андроид приставки самостоятельно!
Выбираем нужный нам лаунчер, перезагружаем смарт приставку. Готово! Теперь вы знаете, как заменить лаунчер андроид приставки самостоятельно!
Как называется цветная заставка на телевизоре
Телевизионная испытательная таблица (настроечная таблица, тест-таблица) — специальное изображение, воспроизводимое на экране кинескопа для настройки и оценки качества изображения телевизионной аппаратуры, а также всевозможных дисплеев (в том числе компьютерных мониторов).
В чем разница Яндекс станции и Макс
Стандартная Яндекс. Станция может показывать видео формата Full HD, если подключить ее к телевизору с помощью HDMI кабеля. Отличительные черты «Макс» версии в том, что она может выводить видео формата 4К с 8-канальным звуком, а LED-дисплей может показывать время, погоду, «эмоции» Алисы и визуализацию музыки.
Как сделать чтобы Алиса говорила матом
Итак, для того, чтобы научит Алису ругаться матом достаточно запустить на ней игру словами «Давай поиграем в Угадай песню». После чего произнести строчку из любой песни, в которой содержатся матерные фразы.
После чего произнести строчку из любой песни, в которой содержатся матерные фразы.
Как менять цвет на Яндекс станции
Откройте список устройств в приложении Дом с Алисой. Выберите Станцию 2. Выберите Настройки LED панели и установите визуализацию музыки и подкастов, яркость свечения и режим световой заставки. Установите желаемый стиль визуализации.
Как поменять заставку на Smart TV
Изменить настройки заставки:
- На домашнем экране телевизора нажмите, затем перейдите в раздел Настройки устройства и выберите Заставка.
- Выберите, какую заставку отображать на экране.
- Вернитесь в меню настроек заставки и в параметре Период неактивности установите время, через которое на экране будет появляться заставка.
Как убрать заставку с экрана телевизора
2. Как отключить режим демонстрации:
- Войдите в меню телевизора: нажмите кнопку Home и выберите пункт Настройки на экране телевизора.
- Выберите пункт Общие.

- Выберите пункт Диспетчер системы.
- Выберите пункт Режим использования.
- Введите PIN-код, если телевизор его запрашивает.
- Выберите Домашний режим.
Как отключить заставку экрана
Зайдите в «Конфигурация пользователя» => «Административные шаблоны» => «Панель управления» => «Персонализация» => с правой стороны откройте «Включение заставки». 3. Поставьте точку напротив «Отключено» и нажмите на «ОК». Теперь заставка не будет запускаться.
Как поставить свою заставку на Яндекс станцию
Откройте приложение Дом с Алисой и выберите Станцию в списке устройств. В пункте Заставка выберите тип заставки.
Как сделать заставку камин на телевизоре
Если ваш телевизор оснащен встроенными сервисами Smart TV, то достаточно запустить на устройстве один из видеохостингов и набрать в поиске «Камин» или «Fireplace». После этого вам останется выбрать понравившееся видео и включить его для просмотра.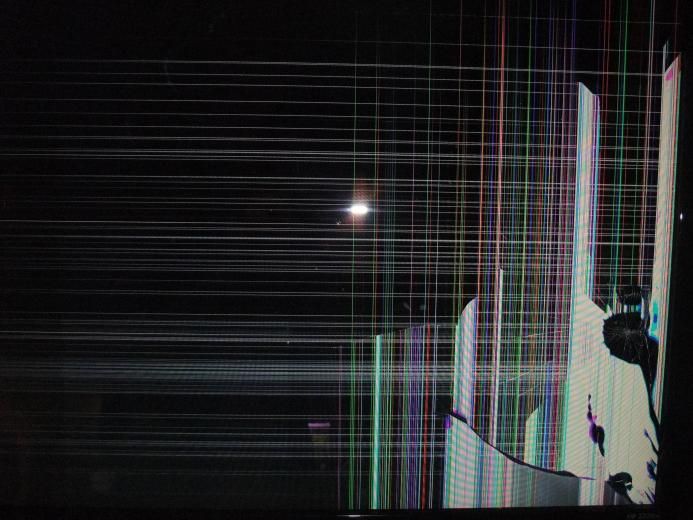
Как вписать телевизор в интерьер
Размещать телевизор рекомендуется вдоль самой длинной стены в гостиной, на определенном расстоянии от пола — чуть ниже уровня глаз сидящего человека. Эти же правила применимы к телевизору, по-старинке размещенному на тумбе, столике или новомодной подвесной панели.
Как вывести изображение на Андроид ТВ
Важно!:
- Подключите устройство и Android TV к одной сети Wi-Fi.
- Откройте приложение с контентом, который нужно транслировать.
- В приложении нажмите «Трансляция».
- Выберите название телевизора.
- Когда цвет значка «Трансляция» изменится, это будет означать, что подключение установлено.
Как убрать заставку на телевизоре TCL
Режим и Режим отключения изображения значение Выкл:
- Нажмите кнопку HOME на пульте дистанционного управления.
- Выберите Настройки на главном экране.
- Выберите Настройки или Настройки системы.

- Выберите Настройка для витрины магазина.
- Отобразятся параметры Демонстр.
- Задайте для параметров Демонстр.
Как скачать фото на андроид ТВ
В. Как установить заставку на Android TV? Откройте Настройки на Android TV -> Настройки устройства -> Заставка -> Заставка. Вот и все.
Почему Алиса горит зеленым
Его цвет показывает состояние Станции и чем именно сейчас занята Алиса. При вращении кольца для регулирования громкости цвет меняется от зеленого (тихо) до красного (громко).
Что лучше Яндекс станция макс или Яндекс станция 2
Если заключить, то Яндекс станция Макс отлично, больше чем другие колонки, подойдет для дома в качестве проигрывателя музыки, для работы со смарт тв. Для умного дома данная колонка подойдет меньше, чем Яндекс Станция 2, так как протокол Zigbee у неё отсутствует.
Можно ли переименовать Яндекс Алису
Конечно можно:) Для этого нужно зайти в Приложение, слева в Меню выбрать пункт «Устройства», а в нём «Фраза для вызова помощника».
Как поставить фото на заставку телевизора LG
На пульте управления от телевизора LG нажимаем кнопку с изображением домика и попадаем в главное меню. Находим приложение LG Content Store и заходим в него. В поисковой строке (иконка с изображением лупы) вводим запрос «камин», телевизор предложит несколько вариантов видеозаставок с YouTube.
Как убрать заставку с экрана телевизора Samsung
2. Как отключить режим демонстрации:
- Войдите в меню телевизора: нажмите кнопку Home и выберите пункт Настройки на экране телевизора.
- Выберите пункт Общие.
- Выберите пункт Диспетчер системы.
- Выберите пункт Режим использования.
- Введите PIN-код, если телевизор его запрашивает.
- Выберите Домашний режим.
15 классных советов и приемов для Android TV • Оки Доки
Smart TV (AKA Android TVz по большей части) произвели революцию в общей обстановке в гостиной, и эта тенденция растет ошеломляющими темпами. Хотя 70% от общего количества телевизоров, поставленных в 2017 году, были интеллектуальными, прогнозируется, что к 2025 году все телевизоры будут подключены к сети.
Хотя 70% от общего количества телевизоров, поставленных в 2017 году, были интеллектуальными, прогнозируется, что к 2025 году все телевизоры будут подключены к сети.
1. Загружайте приложения на Android TV
Хотя для Android-телевизора доступно довольно много приложений, выбор приложений, доступных в магазине Android TV Play, может быть довольно ограниченным.
Особенно когда дело доходит до служебных приложений, которые вы, возможно, захотите иметь на своем телевизоре. К счастью, вы можете легко загружать приложения для Android на свой Android TV.
Чтобы загружать приложения на свой Android TV, вы можете просто загрузить APK-файл на свой компьютер и скопировать его на USB-накопитель. Затем просто подключите USB-накопитель к вашему Android-телевизору и используйте приложение, такое как ES File Explorer, чтобы установить APK на ваш телевизор.
Программы для Windows, мобильные приложения, игры — ВСЁ БЕСПЛАТНО, в нашем закрытом телеграмм канале — Подписывайтесь:)
Если подключение USB-накопителя не подходит для вас, вы даже можете использовать FTP для загрузки приложений Android на свой Android-телевизор.
Кроме того, вы можете установить приложение Aptoide TV на свой Android TV и загрузить множество приложений Android, которые в противном случае могут быть недоступны через магазин приложений Android TV. Убедитесь, что вы включили и авторизировали установку из неизвестных источников.
Окно от Aptoide TV
2. Используйте свой мобильный телефон в качестве пульта для Android TV
Коробки Android TV поставляются с некоторыми действительно приличными пультами. Mi Box поставляется с действительно хорошим, легким и гладким пультом. Тем не менее, эти Bluetooth-пульты неудобны, когда дело касается простоты использования, особенно когда вам нужно набирать текст на вашем телевизоре.
К счастью, у Google есть приложение « Android TV Remote Control » ( бесплатно ), которое вы можете использовать для получения удаленного интерфейса на своем мобильном телефоне. Имея соединение Bluetooth или WiFi между телевизором и телефоном, вы можете легко перемещаться по интерфейсу через телефон Android.
Лучшее в этом то, что когда вам нужно ввести текст на Android TV, вы можете используйте экранную клавиатуру в своем мобильном телефоне сделать это, что, безусловно, намного быстрее, чем с помощью компактной клавиатуры, которая поставляется с Android-телевизорами.
3. Просмотр интернета на Android TV
Android-телевизоры обычно не поставляются со встроенными веб-браузерами. Тем не менее, поскольку есть возможность загружать приложения для Android на Android-телевизор, вы можете легко загрузить браузер на своем Android-телевизоре и использовать его для работы в Интернете на самом большом экране в вашем доме.
Существует множество отличных Android-браузеров, которые вы можете загрузить на свой Android-телевизор, и большинство из них будут работать нормально. С помощью браузера на вашем Android-телевизоре вы можете свободно просматривать Интернет прямо на телевизоре, и большие экраны обычно лучше.
Мы использовали Google Chrome на нашем Android-телевизоре, но он может работать некорректно без указательного устройства, и вам придется подключить мышь к телевизору. TV Web ( бесплатный ) — это еще один браузер, который вы можете использовать, но у него плохой пользовательский интерфейс.
TV Web ( бесплатный ) — это еще один браузер, который вы можете использовать, но у него плохой пользовательский интерфейс.
4. Используйте Google Assistant
За последние несколько лет помощник Google стал намного умнее и недавно превратился во множество гаджетов, таких как умные телевизоры. Google Assistant заменил стандартный голосовой поиск на большинстве телевизоров Android, и вы можете использовать виртуального помощника для воспроизведения определенного контента, и он автоматически откроет соответствующее приложение без необходимости запрашивать.
Таким образом, вы можете сказать такие вещи, как «Воспроизвести музыку на моем телевизоре» или «Воспроизвести фильм XYZ на моем телевизоре», и помощник Google выполнит это. Это очень удобно, так как это просто голосовая команда, и вам не нужно искать что-то, чтобы воспроизвести их.
Многие телевизионные пульты также поставляются с выделенной кнопкой Google Assistant и встроенным микрофоном, чтобы вам не приходилось приближаться к телевизору каждый раз, когда вы хотите, чтобы он вас услышал.
Однако Google Assistant на Android TV не так совершенен, как на смартфонах, и не сможет управлять другими интеллектуальными устройствами. Однако вы можете направить свой умный Android TV через устройство Google Home или приложение Google Home и управлять им с помощью голоса, не используя физически пульт или даже смартфон.
5. Используйте Android TV в качестве компьютера
Телевизоры Android поставляются с портами USB и стандартными опциями подключения, такими как Bluetooth, что означает, что вы можете использовать их как временные компьютеры. Помимо использования мультимедиа на различных платформах на Android TV, вы можете использовать его для работы в Интернете (как мы видели выше) и выполнения основных задач, таких как проверка электронной почты или редактирование онлайн-документов.
Для этого вы можете использовать комбинацию беспроводной клавиатуры и мыши, например Dell Km636 ( 37,99 долл. США ) или Microsoft All In One Keyboard со встроенным трекпадом ( 38,98 долл. США ). Вы также можете воспользоваться компактными клавиатурами размером с ладонь, такими как Rii X8, с подсветкой RGB и поддержкой жестов несколькими касаниями ( $ 21,99 ), или же выбрать воздушную мышь, которая еще более компактна и оснащена целой клавиатурой QWERTY размером с стандартный дистанционный, как ILEBYGO MX3 ( 11,99 $ ).
США ). Вы также можете воспользоваться компактными клавиатурами размером с ладонь, такими как Rii X8, с подсветкой RGB и поддержкой жестов несколькими касаниями ( $ 21,99 ), или же выбрать воздушную мышь, которая еще более компактна и оснащена целой клавиатурой QWERTY размером с стандартный дистанционный, как ILEBYGO MX3 ( 11,99 $ ).
6. Делайте скриншоты на Android TV
Для многих умных телевизоров процесс создания снимков экрана такой же, как для смартфонов Android. Вы можете одновременно нажать кнопку уменьшения громкости и питания на пульте дистанционного управления, и снимки экрана будут сохранены в « / SDCard / Изображения / Скриншоты / ».
Однако некоторые телевизоры могут не поддерживать это, и для того, чтобы начать работу, вам нужно будет установить соединение ADB , и вам понадобится Windows или Mac PC. Для этого процесса мы используем ПК с Windows, но команды ADB остаются прежними. Вы можете начать, открыв Командную строку (в Windows) или Терминал (в Mac) с правами администратора с каталогом, установленным в папку ADB.
Вы можете начать, открыв Командную строку (в Windows) или Терминал (в Mac) с правами администратора с каталогом, установленным в папку ADB.
Вам также необходимо включить отладку ADB на телевизоре , поэтому перейдите к пункту 13, чтобы узнать, как это решить. Убедитесь, что телевизор и компьютер подключены к одной локальной сети (желательно с одним Wi-Fi), а затем выполните следующие действия:
- Введите и нажмите Enter или Return. Если вы получили сообщение об ошибке, введите эту же команду еще раз.
adb connect <Local IP of TV>
- Тип . Это автоматически сохранит скриншот в собственном разрешении телевизора в папке ADB . Вы можете увидеть скриншот ниже для справки.
adb exec-out screencap -p > <image name of your choice>.<format>
7. Настройте карусель рекомендаций
Android TV, как платформа, очень старается, чтобы у нас всегда было что посмотреть. Это может быть как благом, так и проклятием; и хотя некоторым людям могут понравиться «Рекомендации», которые предлагает Android TV, я не хочу видеть рекомендации почти от каждого предустановленного источника на моем Android TV. К счастью, есть простой способ настроить источники, которые отображаются в карусели рекомендаций на вашем Android TV.
Это может быть как благом, так и проклятием; и хотя некоторым людям могут понравиться «Рекомендации», которые предлагает Android TV, я не хочу видеть рекомендации почти от каждого предустановленного источника на моем Android TV. К счастью, есть простой способ настроить источники, которые отображаются в карусели рекомендаций на вашем Android TV.
Для этого просто следуйте инструкциям ниже:
- Зайдите в Настройки -> Главный экран и выберите Настроить каналы
- Здесь вы можете показать или скрыть источники, доступные на вашем телевизоре, в соответствии с вашими предпочтениями. Вы также можете настроить свои предпочтения Play Next.
Некоторые приложения, такие как YouTube и Google Play Movies & TV, также позволяют настраивать каналы для каждого приложения.
8. Отключите автообновление приложений
Android-телевизоры часто поставляются с ограниченным встроенным хранилищем, но не все они поставляются с приложениями для управления файлами, такими как телевизоры Xiaomi. Раздувание встроенного хранилища может в конечном итоге замедлить Smart TV. Чтобы избежать этого, вы можете либо расширить хранилище с помощью USB-устройств, либо отключить автоматическое обновление для всех приложений и только выборочно обновлять определенные приложения.
Раздувание встроенного хранилища может в конечном итоге замедлить Smart TV. Чтобы избежать этого, вы можете либо расширить хранилище с помощью USB-устройств, либо отключить автоматическое обновление для всех приложений и только выборочно обновлять определенные приложения.
Внутри магазина Google Play, перейдите в раздел Настройки и переместите курсор на автоматическое обновление приложений. Вы можете просто отключить эту опцию, нажав на нее один раз или нажав кнопку Select на пульте дистанционного управления.
9. Подключите PS4 контроллер для игр
Android TV также поддерживает широкий спектр игр, включая некоторые экшн-игры, такие как Asphalt 8. Но чтобы играть в эти игры, вам нужно подключить геймпад через USB или Bluetooth. В то время как стандартные геймпады легко вам подойдут, если у вас есть PS4, вы также можете использовать существующие контроллеры PS4 Dual Shock и подключить их к телевизору Android. Просто следуйте этим шагам:
- На вашем контроллере одновременно нажмите и удерживайте кнопки PS и Share, чтобы войти в режим сопряжения.
 Индикатор за контроллером начнет мигать.
Индикатор за контроллером начнет мигать.
- На вашем Android TV перейдите в « Настройки» , а затем выберите « Добавить аксессуар» в меню «Пульт и аксессуары».
- Android TV будет искать близлежащие аксессуары Bluetooth. Выберите беспроводной контроллер, и ваш контроллер PS4 будет подключен к телевизору.
10. Транслируйте экран своего телефона / ноутбука с помощью Google Cast
Еще одна крутая вещь, которую вы можете сделать со своим телевизором на Android, — подключить экран телефона или ноутбука к телевизору через WiFi. Благодаря интеграции Google Cast в Android TV вам даже не нужно ничего настраивать. Просто откройте медиафайл, который вы хотите передать на телевизор, и начните потоковую передачу.
На ноутбуках вы можете легко транслировать их на свой Android TV с помощью Google Chrome . Вы можете использовать только свою вкладку или весь рабочий стол на своем Android TV. В Google Chrome, просто нажмите на 3-х точечное меню и затем нажмите Cast . Начнется активация текущей вкладки на вашем телевизоре.
В Google Chrome, просто нажмите на 3-х точечное меню и затем нажмите Cast . Начнется активация текущей вкладки на вашем телевизоре.
11. Отображение информации на телевизоре в режиме ожидания
По умолчанию, когда ваш телевизор бездействует, он просто отображает черный экран. Тем не менее, с Android TV вы можете заставить свой телевизор отображать полезную информацию, когда он не используется. Благодаря функции « Заставка », появившейся в Daydream на устройствах Android, вы можете заставить свой телевизор отображать информацию, такую как текущее время, а также дату и погоду прямо на экране.
Используя такое приложение, как « Lucid Daydream » ( бесплатно , с покупками в приложении), вы можете получить эту функцию на своем Android TV. В Lucid Daydream доступно множество других модулей, включая события календаря, уведомления и многое другое . Вы можете выбрать то, что вы хотите, чтобы ваш телевизор отображал, в настройках Daydream.
Чтобы настроить заставку, просто выполните следующие действия:
- Зайдите в Настройки -> Заставка
- Здесь вы можете выбрать источник изображений и установить время, в течение которого ваш Android TV должен бездействовать, чтобы запустить Заставку
12. Используйте Google Фото в качестве заставки
Вы также можете использовать приложение под названием «Фотогалерея и Заставка» ( бесплатно ) и отображать свои Google Фото в качестве заставки на своем Android-телевизоре, как Google Home Hub . Чтобы настроить это:
- После установки откройте приложение на своем телевизоре в магазине Android TV Play и выберите Google Photos в качестве источника.
- Выберите папку Specific, из которой вы хотите отобразить эти изображения. Поскольку в Google Фото автоматически объединяются фотографии одного и того же человека — по его лицу вы можете выбрать папку человека точно так же, как я выбрал папку Рупеша.

- Вы также можете выбрать частоту смены изображений.
Помимо Google Photos, вы также можете выбрать популярные сайты с фотографиями, такие как Flickr и 500px, в качестве источников или даже отображать локально сохраненные изображения. Обратите внимание, что есть (вероятно) ошибка или в этом приложении заставки, то есть, оно показывает дату и местоположение изображения, которое может быть изначально перепутано с текущей датой или местоположением. Это может беспокоить вас, пока вы не увидите несколько фотографий.
13. Android TV Developer Options
Если вам нравится работать с настройками и играть со скрытыми (продвинутыми) функциями, вы будете рады узнать, что вы также можете получить доступ к параметрам разработчика на своем Android-телевизоре. Чтобы включить параметры разработчика на Android-телевизоре, просто сделайте следующее:
- Перейдите в Настройки -> О программе и нажмите «Номер сборки» 7 раз .
- Затем вы можете найти параметры разработчика в «Настройка», под «Настройка».

- В параметрах разработчика вы можете делать такие вещи, как включить отладку ADB, Это может пригодиться, если вы разрабатываете приложения для Android TV и хотите протестировать их на своем Android TV.
- В разделе « Рисование » вы можете изменить масштаб анимации для различных анимаций. Изменение этих настроек может сделать систему гораздо более быстрой, чем обычно.
- В параметрах разработчика вы можете изменить гораздо больше, но из-за характера этих настроек их следует использовать только в том случае, если вы делаете то, что делаете.
15. Показать загруженные приложения
Хотя Android TV позволяет легко загружать приложения , некоторые приложения не отображаются в ящиках приложений. Это особенно относится к приложениям, которых нет в Google Play Store или которые изначально поддерживаются вашей конкретной моделью Android TV. Чтобы увидеть эти загруженные приложения, вы можете скачать Sideload Launcher из Play Store ( бесплатно ).
К сожалению, нет способа установить его в качестве запуска по умолчанию, и вам нужно открывать Sideload Launcher каждый раз, когда вы хотите найти определенное приложение. Тем не менее, один клик лучше, чем отсутствие возможности найти приложения даже после их установки.
Используйте эти приемы Android TV, чтобы получить больше от вашего телевизора
Поразительное сходство между Android TV и Android на смартфоне, и это означает, что на Android TV действительно возможна большая настройка. Вы можете использовать эти советы и рекомендации, чтобы улучшить свой опыт работы с телевизором Android. Как всегда, мы хотели бы узнать ваши мысли о Android TV в качестве платформы.
Загрузка видео 4K Aquarium для SMART TV+ PC Заставки Aquarium
Заставки Aquarium TV и заставки Windows Aquarium
Когда вы покупаете загрузку видео 4K Aquarium от Uscenes, вы получаете высококачественное видео настоящего аквариума. С расслабляющим объемным звуком!
Uscenes исполнилось 10 лет – в честь этого мы выпустили купон на скидку 10%.
Просто введите код при оформлении заказа: Uscenes10YearAnniversary
Загрузите аквариумы мирового класса, чтобы превратить экраны вашего SMART TV или ПК в виртуальные аквариумы. Наша коллекция видеозагрузок для аквариумов в формате 4K дает вам доступ к прекрасному разнообразию подводной жизни. От маленьких тропических рыб, таких как Немо и Дори, до больших акул и скатов манта.
Кроме того, можно установить заставку HD или 4K Aquarium для ПК с Windows. Если вам нужно несколько видео-заставок, наш Mega Deal — отличное предложение с 160 фонами MP4 TV, включая декорации и камины.
Бестселлер
Бестселлер
Бестселлер
Бестселлер
Бестселлер
Рейтинг 4,89 из 5
199,00 $
Добавить в корзину
Бестселлер
Бестселлер
129,00 $
Добавить в корзину
Наша коллекция видео об аквариумах Ultra HD 4K создаст впечатление, что у вас в комнате настоящий аквариум. Все загрузки Uscenes сняты и закодированы в формате 4K Ultra HD, а наши самые старые 55 или около того — в формате Full HD. Вы можете превратить любой HD-телевизор, 4K SMART TV или стандартный телевизор в экзотический аквариум для телевизора по очень разумной цене.
Все загрузки Uscenes сняты и закодированы в формате 4K Ultra HD, а наши самые старые 55 или около того — в формате Full HD. Вы можете превратить любой HD-телевизор, 4K SMART TV или стандартный телевизор в экзотический аквариум для телевизора по очень разумной цене.
Теперь у нас есть 2 более длинные версии: Нажмите здесь , чтобы просмотреть 3-часовое видео популярной песни Dory Loves Corals, которое можно скачать в формате 4K. Кроме того, он поставляется с неограниченной потоковой передачей 4K. Или нажмите здесь для просмотра 90-минутного видео того же аквариума в более высоком качестве. Это тот самый аквариум, который мы видели в нашем самом популярном видео Coral Garden. Все опции на этой улучшенной платформе можно посмотреть по нажав здесь .
Загрузка заставки для аквариума
Каждая загрузка видео об аквариуме в формате 4K содержит 20-минутное видео аквариума в универсальном формате MP4 для воспроизведения на любом большом экране телевизора.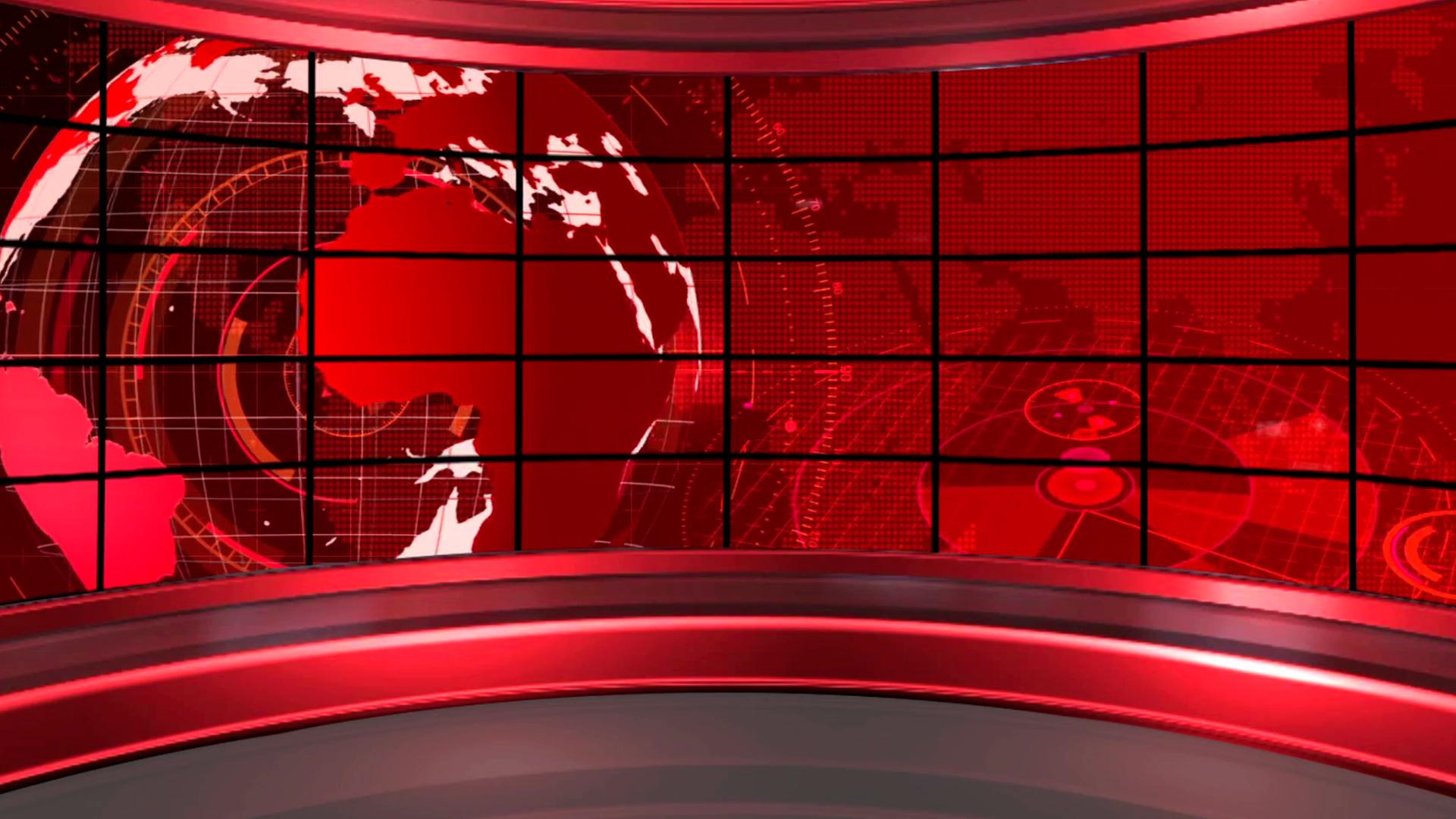 Плюс возможность выбора зацикленной аквариумной заставки для компьютеров с ОС Windows. У всех есть заставки HD, а в более новых аквариумах также есть заставки 4K — просто ищите логотип 4K.
Плюс возможность выбора зацикленной аквариумной заставки для компьютеров с ОС Windows. У всех есть заставки HD, а в более новых аквариумах также есть заставки 4K — просто ищите логотип 4K.
Простая и безопасная оплата с помощью Paypal или PayTabs для кредитных карт . Файлы хранятся и загружаются с Amazon. Вы мгновенно получаете полный долгосрочный доступ к загрузкам. Взгляните на Mega Deal , если вы планируете покупать несколько видео в формате MP4, так как они очень быстро становятся выгодными.
- Подробнее о наших видеороликах об аквариумах
- Как работают наши аквариумные видеоролики и заставки
- ПОДРОБНЕЕ
Потрясающее телевизионное видео об аквариуме заставит ваших друзей сказать «Вау»
Вы когда-нибудь хотели красивый морской или тропический аквариум в своей гостиной? Были ли вы обескуражены огромными затратами и усилиями, необходимыми для их очистки?
Наша качественная видеоколлекция аквариумов – идеальное решение. За небольшую плату вы можете скачать различные версии каждого продукта; заставка Windows и полная 20-минутная версия. Затем вы можете превратить свои экраны в потрясающие виртуальные аквариумы без каких-либо хлопот и затрат, связанных с реальными вещами.
За небольшую плату вы можете скачать различные версии каждого продукта; заставка Windows и полная 20-минутная версия. Затем вы можете превратить свои экраны в потрясающие виртуальные аквариумы без каких-либо хлопот и затрат, связанных с реальными вещами.
Как работает загрузка аквариумной заставки HD или 4K?
При покупке любого из наших продуктов вы получаете мгновенный доступ к своим загрузкам . «Скринсейверы» Windows ничем не отличаются от любых других экранных заставок. Всего одним щелчком мыши они устанавливаются и заменяют существующую заставку вашего компьютера или ноутбука. Затем все, что вам нужно сделать, это установить, как долго вы хотите, чтобы они появлялись, когда вы не используете свой компьютер. Последние 60 или около того также дают вам возможность изменить громкость, отразить видео на нескольких экранах и установить скриншот в качестве обоев рабочего стола аквариума. Они длятся около 3 минут и будут повторяться непрерывно, пока вы снова не коснетесь мыши, трекпада или клавиатуры.
Видеофайл MP4 представляет собой 20-минутное видео. Все версии 4K можно воспроизводить на современных телевизорах 4K Ultra HD SMART через встроенный медиаплеер. Просто нажмите кнопку «Воспроизвести», а затем выберите «Повторить», чтобы получить непрерывный виртуальный аквариум даже на самых больших экранах 4K. Большинство UHD SMART TV могут воспроизводить эти файлы с USB-накопителя или SD-карты.
Точно так же воспроизводится видео в формате Full HD на современных телевизорах. Проще всего добавить файл на USB-накопитель на компьютере, а затем подключить его к телевизору. Не все старые и/или дешевые телевизоры высокой четкости являются телевизорами SMART, но теперь есть потрясающие устройства потоковой передачи и медиабоксы, такие как Apple TV 4K или Google Chromecast Ultra, или дешевые медиаплееры с Amazon 9.0007
Наши кадры сняты в формате 4K Ultra HD, а самые старые выпуски (без желтого логотипа 4K) сняты в формате 1080p Full HD (высокое разрешение). Это означает, что ваш аквариумный телевизор всегда будет выглядеть потрясающе, даже на самых больших экранах UHD TV, HDTV и 4K SMART TV.
Популярное использование наших заставок HD и 4K Aquarium Video Screensaver Загрузки
Эти загрузки идеально подходят для экранов телевизоров и компьютеров, когда они не работают или не смотрят что-то. У них есть расслабляющие звуки, которые помогают создать успокаивающую атмосферу в любой комнате. Они помогут расслабиться после тяжелого рабочего дня и снять стресс и беспокойство. Они могут создать приятную атмосферу на званом ужине. Думайте о них как о телевизионном аквариуме или виртуальном аквариуме.
Они также являются отличной альтернативой телешоу в залах ожидания, ресторанах и других заведениях. У нас даже есть некоторые из наших видео, воспроизводимых на международных рейсах! Вы можете доверять качеству, которое предлагает Uscenes. Превратите свой телевизор в аквариум.
При просмотре наших образцов клипов нажмите кнопку воспроизведения, затем вам может потребоваться щелкнуть значок шестеренки/колеса и выбрать 2160 4K для наилучшего разрешения. Затем вы можете нажать правую нижнюю кнопку, чтобы перейти в полноэкранный режим. Загруженные версии свободны от брендинга.
Затем вы можете нажать правую нижнюю кнопку, чтобы перейти в полноэкранный режим. Загруженные версии свободны от брендинга.
Если вы не можете позволить себе наши аквариумы, у нас есть одна бесплатная заставка аквариума для Windows 10. Или вы можете использовать его в качестве пробы перед покупкой типа вещи.
Загрузка видео с камином для ТВ или ПК, Заставки с камином
Заставки с камином для ТВ и заставки для Windows
Загрузка видео с камином в формате 4K — идеальный способ сделать комнату уютной. Избавьтесь от затрат и хлопот, связанных с настоящим камином, с видео камином Ultra HD 4K для телевизора (также Full HD). Идеально подходит для Рождества, зимы, романтических вечеров, званых обедов или просто для того, чтобы придать вашей комнате теплую, светящуюся атмосферу.
Uscenes исполнилось 10 лет — в честь этого мы выпустили купон на скидку 10%. Просто введите код при оформлении заказа: Uscenes10YearAnniversary
«Скачать видео с камином для вашего SMART TV»
Каждое загружаемое видео с камином включает в себя выбор 20-минутного видео с возможностью зацикливания видео с камином и заставка камина Windows . Используйте видео в качестве заставки для телевизора или движущихся обоев для телевизора, просто воспроизведя его и выбрав повтор.
Используйте видео в качестве заставки для телевизора или движущихся обоев для телевизора, просто воспроизведя его и выбрав повтор.
Платите быстро и безопасно с помощью PayPal или карт. Затем получите мгновенный доступ к своим загрузкам (хранящимся на Amazon ). Вы можете снять каминное видео для ТВ за считанные минуты. Если вы хотите больше, чем один, взгляните на нашу полную коллекцию в продаже по очень специальной цене в течение следующих нескольких дней.
- Камины Видео
- Заставка для камина
- Преимущества виртуального камина
Загрузка видеоцикла камина
Каждая загрузка видеоцикла камина включает 20-минутную версию MP4, которую вы можете воспроизводить на экранах вашего компьютера или экранах SMART TV. Теперь все наши загрузки для камина сняты в формате Ultra HD (для телевизоров UHD) или 1080p, что является разрешением для Full HD (телевизоры высокой четкости). Это означает, что они отлично смотрятся в качестве фонового видео у камина даже на очень больших экранах 4K UHD и HDTV.
Видео для скачивания камина в формате 4K имеют размер около 1,2–1,6 ГБ. Версии Full HD имеют размер от 600 МБ до 1,2 ГБ. Для большинства людей видео загружаются в течение 5 минут, возможно, немного дольше для версий 4K. Все новые 4K SMART TV могут воспроизводить наши 4K-видео, поскольку они закодированы в новейшем кодеке HEVC (H.265). Благодаря этому размер файла остается низким, а качество высоким. Для старых телевизоров высокой четкости без поддержки SMART вам может потребоваться внешний медиаплеер или потоковое устройство, например Google Chromecast. Если не уверен нажмите здесь , чтобы попробовать наши образцы клипов.
Во всех видеороликах звучат настоящие звуки потрескивающего камина
4K Заставка для камина Загрузить
Каждый продукт также включает опцию заставки камина для ПК и ноутбуков с ОС Windows. Каждая заставка с огнем работает так же, как и любая другая заставка. После загрузки вы нажимаете на файл, и они автоматически устанавливаются. Более новые выпуски (как правило, с логотипом 4K) также дают вам возможность установить уровень громкости и использовать несколько экранов (зеркально). Все заставки для камина Windows имеют опцию Full HD, а все новые заставки также имеют заставки 4K UHD.
Более новые выпуски (как правило, с логотипом 4K) также дают вам возможность установить уровень громкости и использовать несколько экранов (зеркально). Все заставки для камина Windows имеют опцию Full HD, а все новые заставки также имеют заставки 4K UHD.
После установки вы просто выбираете время, когда вы хотите, чтобы они играли после бездействия на вашем компьютере. Как только вы снова коснетесь мыши, трекпада или клавиатуры, они остановятся. Каждая заставка для камина HD имеет размер файла от 120 до 160 МБ (примерно вдвое больше для каминов 4K). Для большинства из вас это означает, что время загрузки составляет всего несколько минут.
Взгляните на наше самое популярное видео 4K с камином :
Загрузка видео с виртуальным камином 4K
Преимущества использования виртуального камина на ваших экранах включают чрезвычайно низкую стоимость, особенно если учесть, сколько будет стоить установка настоящего бревенчатого камина.





 Индикатор за контроллером начнет мигать.
Индикатор за контроллером начнет мигать.

 Просто введите код при оформлении заказа: Uscenes10YearAnniversary
Просто введите код при оформлении заказа: Uscenes10YearAnniversary