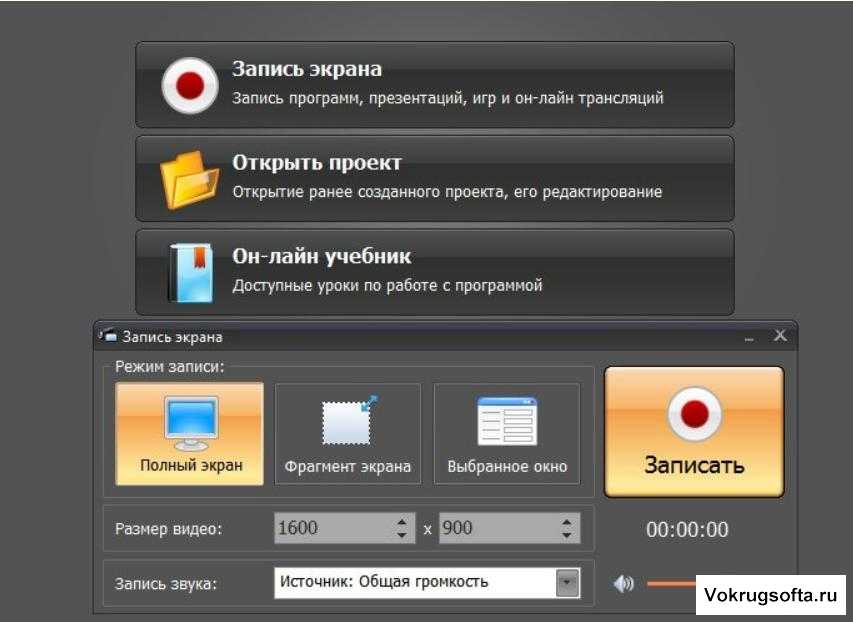Содержание
Как записать видео с вебкамеры встроенной в ноутбук? — Хабр Q&A
Первый способ — захват видео при помощи встроенной в Windows киностудии (при условии, что у вас установлена соответствующая версия данной ОС) или всем знакомого Windows Movie Maker. Записать видеоролик в ней очень просто, достаточно запустить программу, выбрать пункт «Видео с веб-камеры», подключить камеру, настроить звуковое устройство (внешний или встроенный микрофон), нажать на кнопку «Запись» и после окончания сохранить на жесткий диск. Также программа предоставляет возможность редактирования видеоряда и публикации полученного файла в социальных и медиа-сетях.
Второй способ — воспользоваться программным обеспечением, которое идет в комплекте с камерой. Обычно все производители комплектуют свои веб-камеры простеньким видео-редактором с возможностью захвата изображения и видеосигнала, который без проблем можно использовать для записи видео. Обычно такое ПО поставляется отдельно на диске или скачивается на официальном сайте компании-производителя. Все что требуется в данном случае от пользователя – это установить нужную программу, запустить ее, и она сама определит камеру и предложит записать видео или сделать фото.
Все что требуется в данном случае от пользователя – это установить нужную программу, запустить ее, и она сама определит камеру и предложит записать видео или сделать фото.
Третий способ — установить универсальное ПО для захвата видео с любой подключенной веб-камеры. Вариантов очень много, достаточно будет перечислить самые популярные и проверенные: VirtualDub, Screen Capture Studio, WebCamMax, Altarsoft Video Capture, BandiCam и другие. Все представленные программы позволяют не только записать видео с камеры ноутбука, но и дают возможность его отредактировать, наложить эффекты, текст и анимацию. Дополнительной полезной функцией является захват экрана компьютера, например, у Bandicam или Screen Capture Studio. Это очень удобно, когда вам необходимо и записывать свои комментарии, и демонстрировать какую-то работу на компьютере.
Четверной способ — самый простой и доступный для всех — использование онлайн-сервисов, которые позволяют записать видео с камеры онлайн. Сайтов с подобными услугами довольно много, приведем несколько примеров наиболее популярных: YouTube. com, Skype, Recordr.tv, Webcamera.io, Webcamio.com и т. д. Основным преимуществом таких сервисов является их доступность и простота в использовании. Вы просто заходите на сайт, и начинается съемка. В любой момент вы можете ее прекратить и сохранить видео или опубликовать ролик в сети. Хорошим примером такого удобства и функциональности является популярный YouTube, которые позволяют вести онлайн-трансляцию в режиме реального времени. Главным недостатком всех вышеперечисленных сервисов можно назвать необходимость стабильного Интернет-соединения, а также возможные проблемы с качеством сохраненного ролика (некоторые сервисы поддерживают запись только в HD-разрешении и ниже).
com, Skype, Recordr.tv, Webcamera.io, Webcamio.com и т. д. Основным преимуществом таких сервисов является их доступность и простота в использовании. Вы просто заходите на сайт, и начинается съемка. В любой момент вы можете ее прекратить и сохранить видео или опубликовать ролик в сети. Хорошим примером такого удобства и функциональности является популярный YouTube, которые позволяют вести онлайн-трансляцию в режиме реального времени. Главным недостатком всех вышеперечисленных сервисов можно назвать необходимость стабильного Интернет-соединения, а также возможные проблемы с качеством сохраненного ролика (некоторые сервисы поддерживают запись только в HD-разрешении и ниже).
В любом случае способов захватить видео с обычной веб-камеры ноутбука или стационарного компьютера сегодня предостаточно. И у каждого из них есть свои плюсы и минусы. Вам же остается только выбрать наиболее оптимальный для вас и использовать его по мере необходимости.
КАК ЗАПИСАТЬ ВИДЕО С ЭКРАНА НОУТБУКА — 10 способов
Разработчики предлагают всевозможный софт для юзеров, которые пишут видосики дома.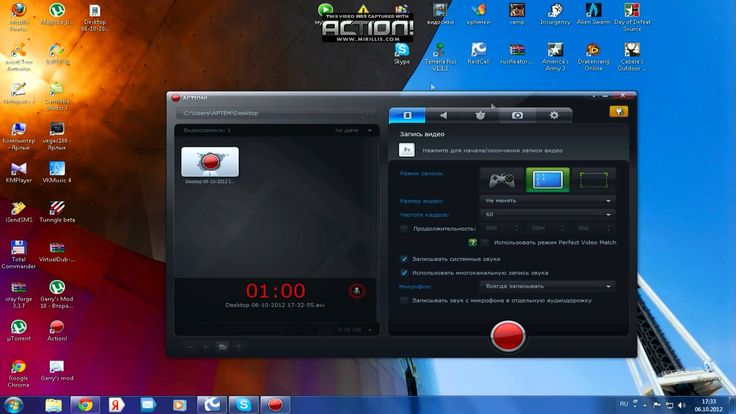 Кроме того, существуют решения, интегрированные в Винду и macOS.
Кроме того, существуют решения, интегрированные в Винду и macOS.
Как делать запись экрана на ноутбуке или компьютере средствами Windows
Майкрософтовцы при разработке каждой новой ОС уделяют все больше внимания любителям компьютерных игр. В 2019 году они серьезно переработали Xbox Game Bar, порадовали юзеров новыми фишками для контроля за ресурсами и производительностью ПК во время игр. Стало удобнее записывать скринкасты. Остановимся подробнее на иксбоксе.
Интересная статья: Как подключить геймпад к ПК: варианты с 3 моделями игровых манипуляторов
Xbox Game Bar (XGB)
Многие пользователи, юзающие Windows 10 и выше, при записывании видео довольствуются встроенным функционалом XGB. Однако и в актуальных версиях майкрософтовской операционки он может быть отключен. Посмотреть соответствующие настройки системы можно через «Параметры» — «Игры».
Для захвата видео клацните Win+G, после чего откроется меню XGB. Для запуска процесса в окошке «Записать» нажмите на «Запись». Для завершения снова клацните на эту кнопку. Записанный контент будет помещен в «Мои видеозаписи». Если стандартное разрешение или качество видео не устраивает, можно подкорректировать настройки XGB. При это размер файла MP4 значительно увеличится.
Для завершения снова клацните на эту кнопку. Записанный контент будет помещен в «Мои видеозаписи». Если стандартное разрешение или качество видео не устраивает, можно подкорректировать настройки XGB. При это размер файла MP4 значительно увеличится.
Инструмент заточен под софт, который работает с картинками через DirextX или OpenGL. Проблем не должно возникнуть при записи компьютерных игр, использовании браузера и графических приложений. Как только вернетесь на «Рабочий стол», процесс сразу прекратится. А что со звуком, как записать аудиоконтент и видео с экрана компьютера? Тут тоже поможет XGB. Читайте далее, где что настраивать.
Разбираемся с паролями: Лучший менеджер паролей: топ 10 программ для ПК и смартфонов
Как записать видео с экрана компьютера со звуком
В окошке «Аудио» — управление динамиками, звуками компа. Можно выбрать, с какого микрофона нужно записывать голос. Для выключения микрофона имеется кнопка в окошке «Запись».
Также есть несколько настроек в параметрах главного меню XGB, а точнее — в разделе создания клипов. По умолчанию задействовано записывание контента в фоне, активированы уведомления о включении микрофона. Можно выбирать настройки аудио:
По умолчанию задействовано записывание контента в фоне, активированы уведомления о включении микрофона. Можно выбирать настройки аудио:
- игра + микрофон;
- игра + микрофон + приложения + система;
- без звука.
В главной менюшке можно убирать/активировать окошки: мини-приложения, аудио, записать, производительность, сообщество.
Лайфхаки для комфортного интернет-серфинга: Как заблокировать всплывающие окна с помощью настроек браузеров и 5 плагинов
Как делать запись экрана с помощью специальных программ
Существует множество сторонних утилит для захвата экрана. В основном это условно-бесплатный софт. Без покупки лицензии можно юзать урезанную пробную версию, но полный функционал стоит денег. Полностью бесплатные проги встречаются реже. Их выбирают законопослушные пользователи, которые не хотят платить. Если интерфейс такого софта не нравится, можно попробовать поупражняться с демо-версиями других разработчиков.
Выбираем манипулятор для игр: Геймпад или клавиатура: 5 преимуществ и 2 недостатка каждого манипулятора
Bandicam
Бандикам — популярная программа, сочетающая обширный функционал и простоту настройки. После запуска утилиты в левой части откроется меню разделов. В меню «Видео» можно изменить горячие клавиши, отвечающие за старт/стоп и паузу.
После запуска утилиты в левой части откроется меню разделов. В меню «Видео» можно изменить горячие клавиши, отвечающие за старт/стоп и паузу.
Вверху есть кнопка настройки записи. При ее нажатии откроется окошко с вкладками:
- Звук. Включение/выключение звукозаписи, выбор микрофона.
- Вебка. Включение/выключение параллельной записи видео с вебки. Размещение дополнительного окошка на экране.
- Мышка. Нюансы отображение курсора.
- Логотип. Вставка лого.
В Бандикаме можно выбрать качество звучания, картинки и формат (MP4 или AVI). Необязательно брать в кадр весь экран: порой имеет смысл ограничиться отдельной прямоугольной областью.
Украшаем рабочий стол: Как установить живые обои на ПК: 6 популярных программ
Экранная камера
Речь пойдет не о вебке, а о программе, которая называется «Экранная камера». Утилита устанавливается в пару кликов, ее возможности:
- Полноэкранная запись или захват отдельной области, скриншотирование.

- Редактирование видосиков: подрезка, титры, музыкальное сопровождение.
- Конвертация ролика после съемки. Прога работает с форматами AVI, МР4, MKV, HD, MOV.
- Заливка роликов в соцсети и на YouTube.
Утилита — подходящее решение для тех, кто хочет записать видео прямо с экрана ноутбука, но не знает, как это сделать. Разработчики позаботились об удобном управлении, приложение реагирует на нажатия мультимедийных клавиш лэптопа.
Geforce Experience
Счастливым обладателям видях от NVIDIA для записывания экрана необязательно инсталлировать софт сторонних разработчиков. Для этого можно использовать GeForce Experience — утилиту, инсталлируемую вместе с дровами от видяхи. Приложуха умеет автоматически обновлять драйвера, помогает настроить игры. Также в ее функционал входит запись геймплея с рабочего стола.
Для настройки проги нужно клацнуть по шестереночке и врубить внутриигровой оверлей. В результате станут активными настройки этого блока. Преимущества приложения:
Преимущества приложения:
- Качество записи до 4К. Разница с происходящим на экране минимальна.
- Трансляция видео в Twitch.
- Практически не тормозит комп.
- Добротный интерфейс, удобная настройка.
В разделе настроек звука можно задать параметр, разделяющий аудио на 2 дорожки. В первую прога запишет звуки ПК, во вторую — ваш голос с микрофона. Это удобно для дальнейшего редактирования аудио.
Убираем пароль: Как сбросить пароль Windows 10: вручную или с помощью 3 программ
Free Screen Video Recorder
В процессе установки рекордера не спешите после каждого окошка кликать «Далее». В пакет инсталляции может входить софт, не имеющий отношения к работе с видеофайлами. Чтобы не устанавливать его, достаточно вовремя убрать галочки.
Разработчики рекордера большое внимание уделили не только захвату видео, но и быстрому созданию скриншотов. Прога пригодится тем, кто часто работает в этих двух направлениях. В настройках видео можно выставить задержку перед захватом в несколько секунд, чтобы была возможность подготовиться к записи. Интерфейс проги выдержан в минималистичном стиле, отсутствие большого количества параметров упрощает работу с утилитой.
Интерфейс проги выдержан в минималистичном стиле, отсутствие большого количества параметров упрощает работу с утилитой.
OBS Studio
Разработчики проги полагают, что у их детища нет бесплатных конкурентов. Им удалось создать функциональную утилиту с версиями под Windows, MacOS и Linux, распространяемую на безвозмездной основе. Такой подход не привел к снижению качества софта, приложение успешно справляется со своими задачами, радует удобным интерфейсом.
У вас вряд ли возникнут затруднения с тем, как все настроить и начать запись своего экрана на ПК. После установки проги запустится мастер автоматической настройки. В стартовом окне актуальны первые 2 пункта. Пользователь может отдать приоритет трансляции или записи. В первом случае на первый план выходит качество контента, который создает автор трансляции, во втором превалирует запись с компа. Более тонкие настройки можно потом задать вручную.
Как записать видео с экрана через онлайн-сервисы
Специализированные интернет-площадки — удачное решение для пользователей, которые не пишут видео на постоянной основе. Если нужно сделать запись раз в месяц или год, то, возможно, для этого будет достаточно какого-нибудь бесплатного онлайн-сервиса. Сайты для записи видеоконтента на слуху, ими можно смело пользоваться, не опасаясь занести вирус. Отсутствие установки дает возможность не захламлять ПК лишним софтом.
Если нужно сделать запись раз в месяц или год, то, возможно, для этого будет достаточно какого-нибудь бесплатного онлайн-сервиса. Сайты для записи видеоконтента на слуху, ими можно смело пользоваться, не опасаясь занести вирус. Отсутствие установки дает возможность не захламлять ПК лишним софтом.
Прячим инфу на флешке: Как запаролить флешку: 4 технологии и 5 утилит
RecordScreen
Популярный сайт для создания скринкастов подойдет для простейшего захвата видосиков без редактирования. Ресурс создает ролики в формате WebM. Запускать RecordScreen желательно в свежей версии Хрома, иначе фокус может не удастся. Алгоритм работы:
- После открытия сайта клацните RECORD!
- Выберите вариант с вебкой или без.
- Нажмите Start.
- Выберите область захвата: окошко, вкладочку или весь экран.
- Нажмите «Поделиться».
- Для завершения клацните Stop.
- В появившемся окошке можно просмотреть видео. Для скачивания нажмите Download.

После запуска сервис может запросить доступ к вебке и микрофону.
Free Online Screen Recorder
Под таким длинным названием в интернете работает один из сервисов бренда Apowersoft. В первом окне на одноименном сайте нужно нажать стартовую кнопку, затем кроме экрана и системных звуков можно выбрать вебку и микрофон. Далее:
- Снова стартуем. Сервис дает 3 секунды, чтобы подготовиться, и начинает запись. Далее виден таймер, можно поставить видео на паузу или остановить. После остановки доступен просмотр отснятого материала.
- Записываем видео на винчестер компа или выкладываем в облако. Тут же разработчики предлагают скачать десктопную версию с возможностью редактирования видеофайла и тонкими настройками.
Сервис загружает файл на комп в формате WebM. Есть возможность воспользоваться конвертором разработчика для преобразования ролика в MP4. Площадка неприхотлива по отношению к браузерам: делать запись экрана и вебки на ноутбуке можно как в Хроме, так и в Мозиле.
Clipchamp
Компания Clipchamp прославилась своими программными продуктами для работы с видеоконтентом. В Microsoft оценили креативность стартапа и купили его. Для захвата видео нужно на сайте Clipchamp проклацать Features — Screen recorder.
Далее ресурс предлагает зарегистрироваться или авторизироваться. Можно войти под майкрософтовской учеткой. За небольшую плату площадка предлагает доступ к многофункциональному редактору. Можно накладывать на видео звук, музыку, добавлять стикеры, гифки, стоковые картинки.
Как записать видео с экрана макбука
Обладатели макбуков могут записывать видеофайлы без помощи софта сторонних разработчиков. Возможности macOS это позволяют. В системах, начиная с Mojave, есть встроенная утилита, запустить которую можно тройкой Command + Shift + 5. Сразу появится виджет с иконками полноэкранной записи и выбранной области. Для остановки процесса воспользуйтесь меню-баром. Там же, в виджете, есть инструменты для скриншотирования.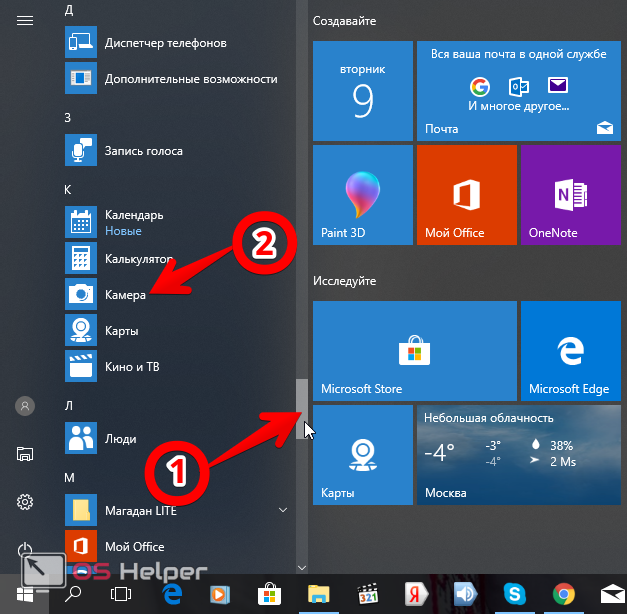
Для записи экрана необязательно иметь новый Мас. В любом случае можно воспользоваться встроенным плеером QuickTime. Для записи экрана нажмите Ctrl + Command + N. Для остановки используйте меню-бар.
Теперь вы точно знаете, как записать скрин или видео с экрана макбука эпловскими инструментами.
В заключение небольшая табличка с прогами для захвата экрана:
На выбор софта большое влияние оказывают индивидуальные предпочтения. Порой вместо мудреной фряшной приложухи юзеры выбирают простую платную.
Выбираем утилиту для блокировки: Как поставить пароль на папку: 3 методики и 6 программ-блокировщиков
2 способа записи видео на ноутбук
Стивен Уилсон
22 сентября 2021 г. • Подано в: Запись видео • Проверенные решения
Люди думают, что видеокамера/камера необходима для записи видео.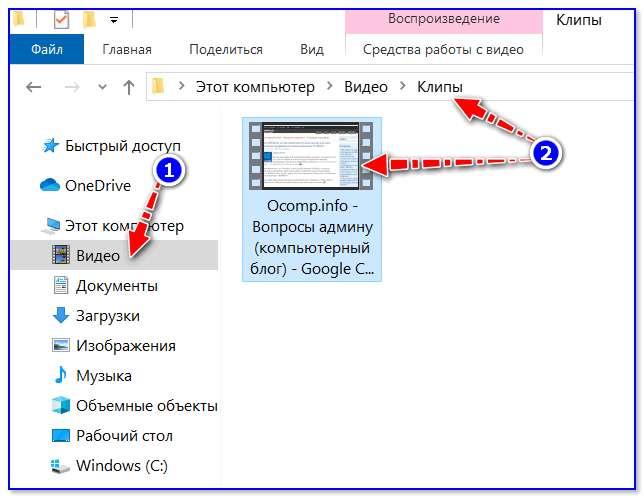 Однако это не так. На самом деле вы можете записывать видео и на ноутбук . Есть два типа видео, которые можно записать на ноутбук. В одном виде видео вы можете записывать то, что происходит на экране вашего ноутбука. Во втором виде видео вы можете записывать то, что происходит перед вашим ноутбуком. Вот пошаговые инструкции о том, как записывать оба типа видео на свой ноутбук.
Однако это не так. На самом деле вы можете записывать видео и на ноутбук . Есть два типа видео, которые можно записать на ноутбук. В одном виде видео вы можете записывать то, что происходит на экране вашего ноутбука. Во втором виде видео вы можете записывать то, что происходит перед вашим ноутбуком. Вот пошаговые инструкции о том, как записывать оба типа видео на свой ноутбук.
- Часть 1. Как записать видео на ноутбук с помощью видеомагнитофона
- Часть 2. Как записать видео на ноутбук с помощью веб-камеры
Часть 1. Как записать видео на ноутбук с помощью видеомагнитофона
Если вы хотите записать на свой ноутбук видео, которое фиксирует происходящее на экране вашего ноутбука, вам необходимо скачать и установить хороший видеомагнитофон. Одной из лучших программ, доступных на рынке для этой цели, является многофункциональный загрузчик видео и рекордер iTube HD Video Downloader. Программное обеспечение в целом представляет собой отличный пакет, поскольку оно не только способно записывать любые онлайн-видео на ваш ноутбук, но вы также можете использовать его для преобразования форматов видео.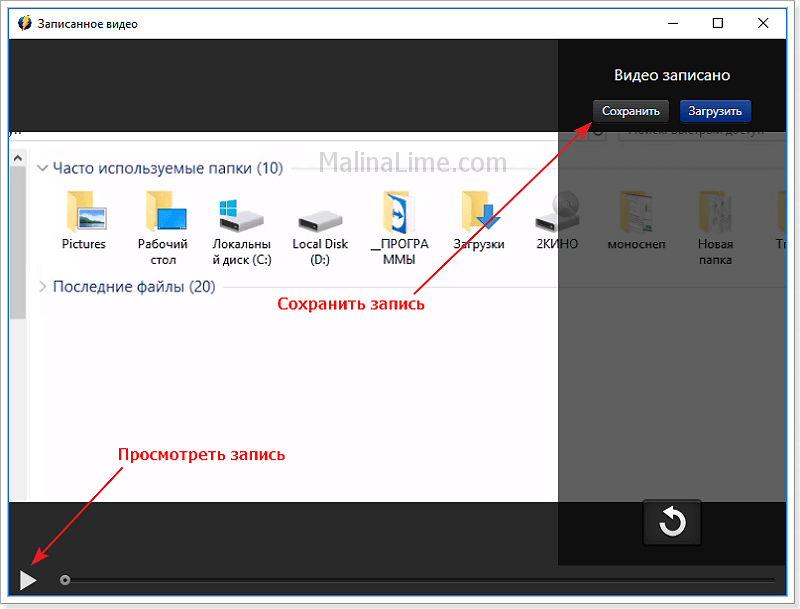
Загрузить сейчас Загрузить сейчас
- С легкостью скачивайте видео напрямую с более чем 10 000 веб-сайтов совершенно бесплатно.
- Загружайте видео прямо из программы, используя встроенный в программу веб-браузер.
- Получите более высокую скорость загрузки для видео, загруженных с помощью программного обеспечения, поскольку оно использует технологию многопоточности.
- Легко записывайте видео на свой ноутбук с помощью функции «видеозапись» программного обеспечения.
- Конвертируйте видео в требуемый формат с поддержкой более 153 доступных форматов видео.
Учебное пособие по записи видео на ноутбук с помощью видеомагнитофона
Шаг 1. Запустите программу
После того, как вы скачали iTube HD Video Downloader и установили его на свой ноутбук, запустите программу. В основном интерфейсе программы вы можете сначала открыть меню «Запись».
Шаг 2. Запишите видео на свой ноутбук
Нажмите на меню «Запись», а затем нажмите кнопку «Запись» в верхней части основного интерфейса. Откройте видео, которое вы хотите записать, а затем нажмите «Запись», чтобы начать запись. Чтобы остановить запись, нажмите на значок «Стоп».
Откройте видео, которое вы хотите записать, а затем нажмите «Запись», чтобы начать запись. Чтобы остановить запись, нажмите на значок «Стоп».
Шаг 3. Конвертируйте видео в любой формат
После того, как видео будет обработано программным обеспечением, переместите мышь на вкладку видео, вы можете найти значок «Добавить в список конвертации» справа. Щелкните этот значок, чтобы импортировать видео в меню «Конвертировать». Затем откройте меню «Конвертировать», найдите видео и щелкните значок «Конвертировать» рядом с ним. Затем вы можете преобразовать его в любой формат, который вы хотите.
Это очень просто и легко, не так ли? Начните с программного обеспечения сейчас и начните записывать видео на свой ноутбук.
Загрузить сейчас Загрузить сейчас
Часть 2. Как записать видео на ноутбук с помощью веб-камеры
Вы можете записывать происходящее перед вашим ноутбуком с помощью веб-камеры. Каждый ноутбук оснащен встроенной веб-камерой, расположенной в верхней части экрана ноутбука. Однако для записи видео с помощью веб-камеры вам потребуется специальное приложение, которое может использовать веб-камеру. Итак, то, как вы можете записывать видео на свой ноутбук с помощью веб-камеры, зависит от ОС, установленной на вашем ноутбуке. Здесь мы обсуждаем запись видео на трех разных платформах, то есть Windows 10, Windows 8 и Windows 7.
Однако для записи видео с помощью веб-камеры вам потребуется специальное приложение, которое может использовать веб-камеру. Итак, то, как вы можете записывать видео на свой ноутбук с помощью веб-камеры, зависит от ОС, установленной на вашем ноутбуке. Здесь мы обсуждаем запись видео на трех разных платформах, то есть Windows 10, Windows 8 и Windows 7.
Как записать видео на ноутбук для Windows 10 и Windows 8
Шаг 1. Запустите приложение «Камера».
Чтобы записать видео, просто щелкните меню Windows, введите «Камера» в строке поиска и нажмите кнопку приложения «Камера».
Шаг 2. Переключитесь в режим видео
После запуска приложения переключитесь на опцию «Видео», нажав кнопку, похожую на видеокамеру, которая появляется в правой части экрана.
Шаг 3. Запишите видео
Вы можете запускать и останавливать запись с помощью кнопки «Воспроизвести» в верхней части экрана приложения. Записанное видео можно просмотреть из папки «Фотопленка», которая находится в папке «Мои рисунки».
Как записать видео на ноутбук для Windows 7
Процесс записи видео на ноутбуке с веб-камерой в Windows 7 немного отличается, поскольку в ОС нет предустановленного приложения или программного обеспечения, которое может использовать веб-камеру. Итак, вы должны сначала загрузить программное обеспечение, которое может использовать веб-камеру. Лучшим программным обеспечением для этой цели является «Windows Live Movie Maker».
Шаг 1. Загрузите и установите Windows Live Movie Maker
Чтобы загрузить программу, запустите «Windows Live Essentials». Нажмите «Выберите программы, которые хотите установить», а затем выберите «Windows Live Movie Maker» из вариантов. Это загрузит и установит программу.
Шаг 2. Выберите вариант видео с веб-камеры
Запустите Windows Live Movie Maker после его установки, а затем нажмите «Видео с веб-камеры» на вкладке «Главная».
Шаг 3. Запишите видео
Чтобы начать запись, нажмите кнопку «Воспроизвести», а чтобы остановить запись, нажмите кнопку «Стоп». Файлы будут сохранены в папке «Мои видео» с расширением .WMV.
Файлы будут сохранены в папке «Мои видео» с расширением .WMV.
Загрузить сейчас Загрузить сейчас
Примечание. Теперь доступен Aimersoft Video Suite с расширенными функциями, такими как интеллектуальная обрезка, редактирование водяных знаков и субтитров. Самый мощный видео конвертер от Aimersoft. Он поддерживает запись экрана, веб-камеры и аудио без каких-либо хлопот.
Видеопакет Aimersoft
- Поддерживает более 1000 видео и аудио форматов.
- Конвертируйте файлы в 90 раз быстрее без потери качества.
- Полнофункциональный видеоредактор для вашего творчества с расширенными функциями, такими как Smart Trimmer, редактор водяных знаков и редактор субтитров.
- Сжатие большого видеофайла в файл меньшего размера без потери качества.
- Копируйте DVD и записывайте DVD без особых усилий.
- Скачивайте онлайн-видео с более чем 10 000 сайтов и платформ.
- Дополнительно: программа записи экрана, запись компакт-дисков, создание GIF, видеоплеер и многое другое.

Загрузить сейчас Загрузить сейчас
Лучшие видеорегистраторы с веб-камерой I Как снимать онлайн или с ноутбука I Biteable
В этом руководстве рассматриваются лучшие варианты записи видео с качеством видео с веб-камеры с использованием программного обеспечения на ноутбуке или онлайн-приложения.
Иногда вам нужен простой вариант.
Иногда вам не нужно модное оборудование и студийное освещение. Запись видео на ноутбук вполне подойдет, большое спасибо.
К счастью для вас, видео, записанное на вашу веб-камеру, — отличный вариант. Это верно независимо от того, снимаете ли вы новое видео для внутреннего общения или готовитесь к следующему бизнес-видео. Простой часто лучше.
В этом руководстве мы рассмотрим лучшие видеорегистраторы с веб-камерой и покажем, как связать веб-камеру с программным обеспечением для видеозаписи с веб-камеры на ПК, Mac или в онлайн-приложении.
Когда закончите, зайдите на сайт Biteable, где вы найдете сотни готовых шаблонов и видеосцен. Добавьте новые кадры одним нажатием кнопки. (Или, что еще лучше, записывайте кадры с веб-камеры, не выходя из приложения.)
Добавьте новые кадры одним нажатием кнопки. (Или, что еще лучше, записывайте кадры с веб-камеры, не выходя из приложения.)
Предлагаемые программы и приложения
Веб-камеры для настольных компьютеров или ноутбуков:
- Mac: QuickTime player
- Windows: камера
Online
92
2 2 2 2 2 2 2 2 2 2 приложения для записи видео:
- Biteable
- Видеокамера
- Memento
Создавайте видеоролики, побуждающие к действиям
Активизируйте свою аудиторию эффектными видеороликами о бренде. Создавайте их просто и совместно с Biteable.
Начать 7-дневную пробную версию
Лучшее программное обеспечение для записи видео с веб-камеры для ноутбука или настольного компьютера
Существует два варианта записи видео с веб-камеры:
- Сопряжение программного обеспечения на ноутбуке или настольном компьютере
- Использование онлайн-приложения
В этом разделе мы рассмотрим первый вариант: сопряжение программного обеспечения для записи видео на ноутбук или настольный компьютер. Независимо от того, используете ли вы Mac или ПК, всегда найдется что-то для вас.
Независимо от того, используете ли вы Mac или ПК, всегда найдется что-то для вас.
Веб-камера для Mac: QuickTime Player
QuickTime Player — это встроенное программное обеспечение для записи видео для вашей веб-камеры. Он предустановлен на вашем Mac. Вы можете использовать его как видеомагнитофон с веб-камеры, а также как способ записи звука или экрана.
Плюсы: Бесплатный, простой в использовании и быстрый запуск.
Минусы: Базовый. Не так много возможностей редактирования видео.
Итог: Надежный бесплатный видеомагнитофон для пользователей Mac, которым нужно сразу снимать на веб-камеру.
Как записать видео на веб-камеру с помощью QuickTime Player
- Используйте панель запуска, чтобы найти приложение
- Щелкните значок, чтобы начать.
- Выберите Файл > Новая видеозапись
- Нажмите красную кнопку записи
Если вы записываете видео с помощью внешней веб-камеры или микрофона, выберите их в раскрывающемся меню рядом с кнопкой записи. Если у вас больше ничего не подключено, программное обеспечение по умолчанию использует встроенный микрофон и веб-камеру на вашем компьютере, как показано на снимке экрана выше.
Если у вас больше ничего не подключено, программное обеспечение по умолчанию использует встроенный микрофон и веб-камеру на вашем компьютере, как показано на снимке экрана выше.
Когда вы закончите запись видео:
- Нажмите Файл
- Прокрутите вниз до Экспорт
- Выберите качество экспорта
Веб-камера для ПК: Windows Camera
Удачно названный, большинство ПК с Windows поставляются со встроенной веб-камерой для записи под названием Camera. Пользователи Windows могут записывать видео прямо на свои ноутбуки или настольные компьютеры с помощью приложения «Камера».
Плюсы: Бесплатный и встроенный. Загрузка программного обеспечения не требуется.
Минусы: Ограниченные возможности.
Практический результат Быстро подключаемое программное обеспечение для веб-камеры для ноутбуков или настольных ПК, которое предоставляет пользователям несколько расширенных возможностей, не увязая в выборе.
Как записать видео на веб-камеру с помощью камеры Windows
Открытие приложения:
- Используйте строку поиска для поиска «Камера»
- Откройте приложение «Камера»
- Следуйте инструкциям, чтобы предоставить разрешения приложению
- Камера включится автоматически (вы увидите прямую трансляцию своего удивленного вида)
Запись вашего видео:
- Нажмите кнопку видео , чтобы выбрать режим видео
- Нажмите кнопку видео еще раз, чтобы начать запись. соотношение сторон и частота кадров в настройках (символ шестеренки в правом верхнем углу экрана). Приложение «Камера» также поставляется с «профессиональным» режимом, который позволяет настраивать такие параметры, как яркость и экспозиция.
Лучшие онлайн-приложения для записи видео
Если вы хотите использовать веб-камеру для записи видео прямо из браузера, вы можете использовать онлайн-приложение для записи видео.
 Есть несколько хороших вариантов на выбор.
Есть несколько хороших вариантов на выбор.Biteable
Biteable — онлайн-приложение для создания видео со встроенной функцией видеозаписи. Используйте Biteable, чтобы записать видео о себе (с помощью веб-камеры), а затем отредактируйте и поделитесь этим видео, даже не выходя из приложения.
Плюсы: Отличный универсальный вариант для записи и редактирования отснятого материала в одном приложении. Множество опций для редактирования вашего видео, но они достаточно интуитивно понятны для новичков.
Минусы: Не бесплатный регистратор веб-камеры (хотя есть 7-дневная бесплатная пробная версия). Но для людей, которые планируют снимать видео на регулярной основе, это того стоит.
Итог: Оптимизированное решение для людей, которые хотят записывать видеоматериалы на свои веб-камеры и редактировать или компилировать их в более крупное видео, но не хотят возиться со сложным программным обеспечением для редактирования видео.

Как записать видео на веб-камеру с помощью Biteable
- Нажмите + Новое видео в верхней строке меню
- Выберите Запишите себя из раскрывающегося меню
- Необязательно: Делайте заметки о выступлении в экранном поле для удобства во время записи.
- Выберите Начать запись в правой части экрана
- Когда вы закончите запись видео, выберите «Сохранить видео» или «Перезаписать»
- Выберите кнопку Перейти к Biteable для доступа к вашей записи
Добавьте отснятый материал в новый проект в приложении Biteable, где вы можете объединить несколько видеоклипов, отредактировать свое видео или добавить свои видеоклипы в настраиваемый видеошаблон. Когда вы будете удовлетворены, загрузите свое видео или поделитесь им по отслеживаемой ссылке.
Бонус: используйте инструмент Record , чтобы запрашивать видео с веб-камеры у других людей.
 Этим людям не нужно регистрироваться в приложении, а процесс запроса и записи видео очень прост.
Этим людям не нужно регистрироваться в приложении, а процесс запроса и записи видео очень прост.Cam-recorder
Ищете удобное приложение для записи с веб-камеры без необходимости создания учетной записи? Тогда это Cam-Recorder. Это онлайн-приложение для записи видео настолько просто, насколько это возможно. Он записывает видео в вашем браузере с помощью вашей веб-камеры и не требует настройки.
Плюсы: Простота, настройка учетной записи не требуется.
Минусы: Нулевые функции кроме записи видео.
Итог: Вариант без излишеств и функций для базовой записи с веб-камеры через онлайн-приложение.
Как записать видео на веб-камеру с помощью Cam-recorder
- Зайдите на сайт cam-recorder.com
- Дайте приложению разрешение на доступ к вашей веб-камере видео
- Вы можете выбрать другую веб-камеру или микрофон, щелкнув соответствующие значки в правом верхнем углу.

- Когда вы закончите запись, нажмите стоп
- Поделитесь своим видео прямо на YouTube, загрузите его для редактирования или удалите.
Memento (ранее VidHug)
Платформа Memento, изначально задуманная для упрощения группового видео на день рождения, очень проста и идеально подходит для записи видео с веб-камеры нескольких человек, каждый из которых использует свою камеру.
Плюсы: Гибкая запись и упрощенный вариант объединения видеоклипов.
Минусы: Нет бесплатной опции. (Бесплатная пробная версия ограничена 3 днями.)
Итог: Отличное решение для людей, которые хотят записывать групповые видео или объединять несколько видео, записанных с веб-камеры, в один видео сборник.
Как записать видео на веб-камеру с помощью Memento
- Создайте учетную запись в онлайн-приложении Memento
- Выберите тему для своего видео
- Скопируйте свою уникальную ссылку и отправьте ее своим авторам -существующие видео или запишите видео на месте с помощью веб-камеры
- Когда видео будут отправлены, вернитесь в Memento, чтобы обрезать, повернуть, изменить порядок или удалить клипы
- Нажмите, чтобы создать монтаж, автоматически соединяя все ваши записанные видеоклипы
Советы по записи видео с веб-камеры
Хотя программное обеспечение, которое вы используете, важно, запись отличного видео с веб-камеры выходит за рамки этого.
 Есть несколько вещей, которые вы можете сделать, чтобы действительно улучшить качество вашего видео и удерживать зрителей приклеенными к экрану.
Есть несколько вещей, которые вы можете сделать, чтобы действительно улучшить качество вашего видео и удерживать зрителей приклеенными к экрану.1. Освещение сцены
Освещение является неотъемлемой частью того, чтобы ваша видеозапись с веб-камеры выглядела хорошо. Это имеет невероятное значение для вашего внешнего вида и того, как выглядит ваше видео.
В идеале источник света должен быть перед вами, чтобы он освещал ваше лицо, но не был резким и направленным, как прожектор или прямой солнечный свет. Вы можете использовать более рассеянный естественный свет из окна — просто убедитесь, что это ясный день и солнце не бьет вам в лицо.
Идеально подходят слегка пасмурные дни. Если естественный свет невозможен, светодиодные лампы могут помочь вам создать яркое ощущение. Мы нашли здесь несколько довольно аккуратных настроек освещения, если вам нужно вдохновение.
2. Составить сценарий
Решите, о чем будет говорить ваша веб-камера, прежде чем нажимать «Запись».
 В зависимости от типа видео, которое вы записываете, и вашего уровня уверенности, вам может понадобиться либо очень подробный сценарий, либо просто краткое изложение ключевых моментов, которые вы хотели бы осветить.
В зависимости от типа видео, которое вы записываете, и вашего уровня уверенности, вам может понадобиться либо очень подробный сценарий, либо просто краткое изложение ключевых моментов, которые вы хотели бы осветить.Если вы используете полный сценарий, попробуйте такой инструмент, как PromptSmart. Он превращает ваш смартфон или планшет в голосовой телесуфлер, чтобы вы могли читать сценарий, глядя в камеру.
3. Практика
Прежде чем нажать кнопку записи, просмотрите сценарий или список маркеров столько раз, сколько потребуется, чтобы освоиться. На бумаге это, конечно, звучит намного проще, но вам нужно расслабиться.
Вам не нужно быть супер отшлифованным — вы просто хотите избежать слишком много «ммммм», «ааааааааааааааааааааааааааааааааааааааааааааааааааааааааааааааааааааааааааааааааааааааааааааааааааааааааааааааааааааааааааааааааааааааааааааааааааааа также также совсем не роботизированная работа? Не забывайте дышать, держите плечи расправленными, и все будет в порядке.

4. Держите свое сообщение ясным
Будьте в курсе и не бормотайте. Можно остановиться и перезаписать или поставить на паузу и переработать сценарий.
Сосредоточьте свое видео на одной точке, чтобы у зрителя был четкий вывод — слив информации излишне разбавляет ваше сообщение. Если у вас есть несколько вещей, которыми вы хотели бы поделиться, просто сделайте несколько видеороликов, а не пытайтесь уместить их все в один.
5. Завершите призыв к действию. Теперь, когда зритель увидел ваше видео, скажите ему, что именно вы хотите, чтобы он сделал дальше.
Профессиональный совет Видео, записанное на вашу веб-камеру, помогает во многих ситуациях, в том числе в большинстве случаев внутренней связи. Но если вам нужно выйти на новый уровень и инвестировать в какое-то оборудование, мы составили список наших любимых микрофонов и камер.
Часто задаваемые вопросы о записи видео с веб-камеры
Какая камера лучше всего подходит для записи видео?
Если вам нужно снимать более длинные или сложные кадры, лучшей камерой для записи видео является либо камера вашего смартфона (во многих случаях), либо видеокамера (для более сложных задач записи).
 Если вам нужна быстрая видеозапись самого себя от первого лица, используйте смартфон или веб-камеру на ноутбуке или настольном компьютере.
Если вам нужна быстрая видеозапись самого себя от первого лица, используйте смартфон или веб-камеру на ноутбуке или настольном компьютере.Какое устройство лучше всего подходит для записи видео?
Лучшее устройство для записи видео зависит от того, что вы записываете и как вы будете его использовать. Камеры смартфонов хорошо подходят для большинства видеозаписей. Если вам нужен более мощный объектив и функции стабилизации, выберите видеокамеру. Если вам просто нужно записать быстрый видеоклип о себе, веб-камера на вашем ноутбуке или настольном компьютере подойдет.
Может ли цифровая камера записывать видео?
Любая современная цифровая камера может записывать как видео, так и фотографии. Профессиональный режиссер обычно (но не всегда) выбирает специализированное оборудование для видеозаписи. Но для обычного человека цифровая камера или камера смартфона достаточно высокого качества, чтобы записывать видео практически для любых целей.
Как перевернуть камеру во время записи видео на Android?
Чтобы перевернуть камеру во время записи видео на Android, выполните следующие действия:
- Перейдите во встроенное приложение камеры на Android
- Выберите видео
- Нажмите бело-красную кнопку Record
- Нажмите значок с круглыми стрелками слева от кнопки записи, чтобы перевернуть камеру
Как перевернуть камеру на iPhone во время записи видео?
Выполните следующие действия, чтобы перевернуть камеру на iPhone во время записи видео:
- Зайдите во встроенное приложение камеры на iPhone
- Удерживайте нажатой иконку Capture
- Дважды коснитесь любого места на экране, чтобы перевернуть камера во время записи
Создание видео, которым стоит поделиться с помощью Biteable
Ищете универсальное решение, позволяющее записывать видеоклипы с веб-камеры (или запрашивать и компилировать клипы у других) и превращать эти клипы в видео профессионального качества видео в минутах? Не смотрите дальше, чем Biteable.





 Есть несколько хороших вариантов на выбор.
Есть несколько хороших вариантов на выбор.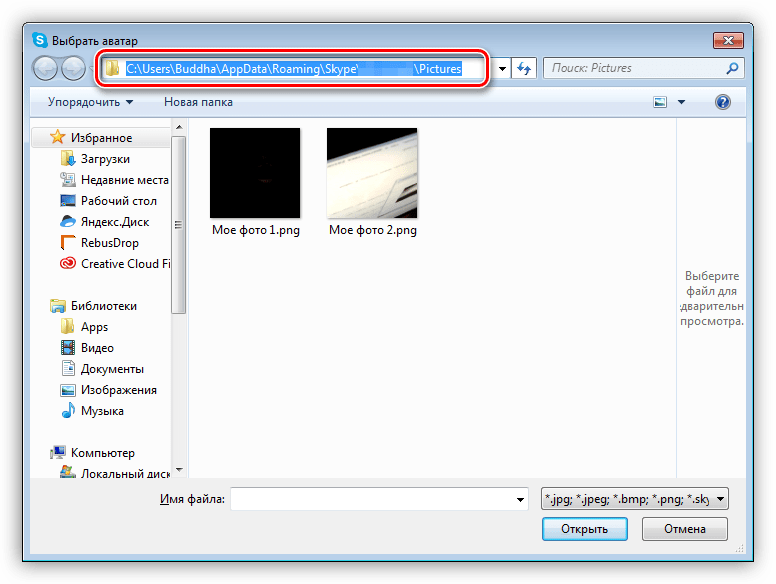
 Этим людям не нужно регистрироваться в приложении, а процесс запроса и записи видео очень прост.
Этим людям не нужно регистрироваться в приложении, а процесс запроса и записи видео очень прост.
 Есть несколько вещей, которые вы можете сделать, чтобы действительно улучшить качество вашего видео и удерживать зрителей приклеенными к экрану.
Есть несколько вещей, которые вы можете сделать, чтобы действительно улучшить качество вашего видео и удерживать зрителей приклеенными к экрану. В зависимости от типа видео, которое вы записываете, и вашего уровня уверенности, вам может понадобиться либо очень подробный сценарий, либо просто краткое изложение ключевых моментов, которые вы хотели бы осветить.
В зависимости от типа видео, которое вы записываете, и вашего уровня уверенности, вам может понадобиться либо очень подробный сценарий, либо просто краткое изложение ключевых моментов, которые вы хотели бы осветить.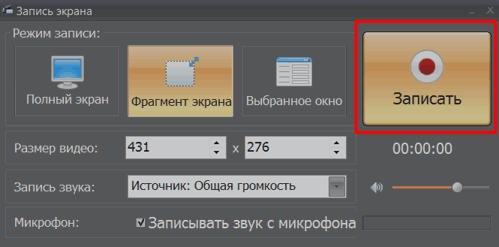
 Если вам нужна быстрая видеозапись самого себя от первого лица, используйте смартфон или веб-камеру на ноутбуке или настольном компьютере.
Если вам нужна быстрая видеозапись самого себя от первого лица, используйте смартфон или веб-камеру на ноутбуке или настольном компьютере.