Содержание
Как записать видео с вебкамеры встроенной в ноутбук? — Хабр Q&A
Первый способ — захват видео при помощи встроенной в Windows киностудии (при условии, что у вас установлена соответствующая версия данной ОС) или всем знакомого Windows Movie Maker. Записать видеоролик в ней очень просто, достаточно запустить программу, выбрать пункт «Видео с веб-камеры», подключить камеру, настроить звуковое устройство (внешний или встроенный микрофон), нажать на кнопку «Запись» и после окончания сохранить на жесткий диск. Также программа предоставляет возможность редактирования видеоряда и публикации полученного файла в социальных и медиа-сетях.
Второй способ — воспользоваться программным обеспечением, которое идет в комплекте с камерой. Обычно все производители комплектуют свои веб-камеры простеньким видео-редактором с возможностью захвата изображения и видеосигнала, который без проблем можно использовать для записи видео. Обычно такое ПО поставляется отдельно на диске или скачивается на официальном сайте компании-производителя. Все что требуется в данном случае от пользователя – это установить нужную программу, запустить ее, и она сама определит камеру и предложит записать видео или сделать фото.
Все что требуется в данном случае от пользователя – это установить нужную программу, запустить ее, и она сама определит камеру и предложит записать видео или сделать фото.
Третий способ — установить универсальное ПО для захвата видео с любой подключенной веб-камеры. Вариантов очень много, достаточно будет перечислить самые популярные и проверенные: VirtualDub, Screen Capture Studio, WebCamMax, Altarsoft Video Capture, BandiCam и другие. Все представленные программы позволяют не только записать видео с камеры ноутбука, но и дают возможность его отредактировать, наложить эффекты, текст и анимацию. Дополнительной полезной функцией является захват экрана компьютера, например, у Bandicam или Screen Capture Studio. Это очень удобно, когда вам необходимо и записывать свои комментарии, и демонстрировать какую-то работу на компьютере.
Четверной способ — самый простой и доступный для всех — использование онлайн-сервисов, которые позволяют записать видео с камеры онлайн. Сайтов с подобными услугами довольно много, приведем несколько примеров наиболее популярных: YouTube.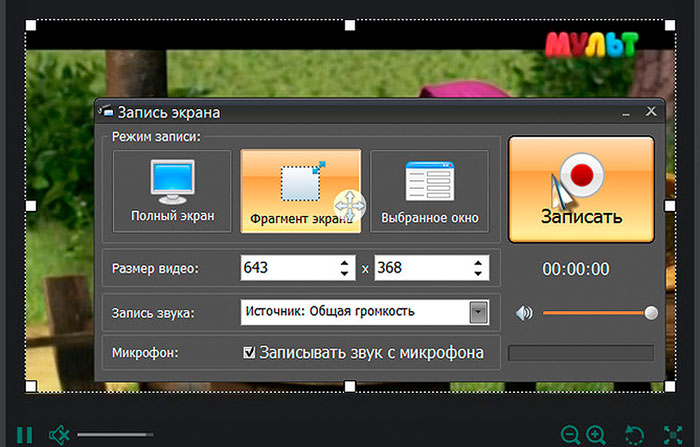 com, Skype, Recordr.tv, Webcamera.io, Webcamio.com и т. д. Основным преимуществом таких сервисов является их доступность и простота в использовании. Вы просто заходите на сайт, и начинается съемка. В любой момент вы можете ее прекратить и сохранить видео или опубликовать ролик в сети. Хорошим примером такого удобства и функциональности является популярный YouTube, которые позволяют вести онлайн-трансляцию в режиме реального времени. Главным недостатком всех вышеперечисленных сервисов можно назвать необходимость стабильного Интернет-соединения, а также возможные проблемы с качеством сохраненного ролика (некоторые сервисы поддерживают запись только в HD-разрешении и ниже).
com, Skype, Recordr.tv, Webcamera.io, Webcamio.com и т. д. Основным преимуществом таких сервисов является их доступность и простота в использовании. Вы просто заходите на сайт, и начинается съемка. В любой момент вы можете ее прекратить и сохранить видео или опубликовать ролик в сети. Хорошим примером такого удобства и функциональности является популярный YouTube, которые позволяют вести онлайн-трансляцию в режиме реального времени. Главным недостатком всех вышеперечисленных сервисов можно назвать необходимость стабильного Интернет-соединения, а также возможные проблемы с качеством сохраненного ролика (некоторые сервисы поддерживают запись только в HD-разрешении и ниже).
В любом случае способов захватить видео с обычной веб-камеры ноутбука или стационарного компьютера сегодня предостаточно. И у каждого из них есть свои плюсы и минусы. Вам же остается только выбрать наиболее оптимальный для вас и использовать его по мере необходимости.
Как записать видео с экрана ноутбука, компьютера, телефона
Умение записывать видео с экрана монитора облегчает жизнь всем, кто ведет онлайн-трансляции в образовательных целях, записывает обучающие материалы, фиксирует свои достижения в компьютерных играх или создает мануалы по работе в разных программах.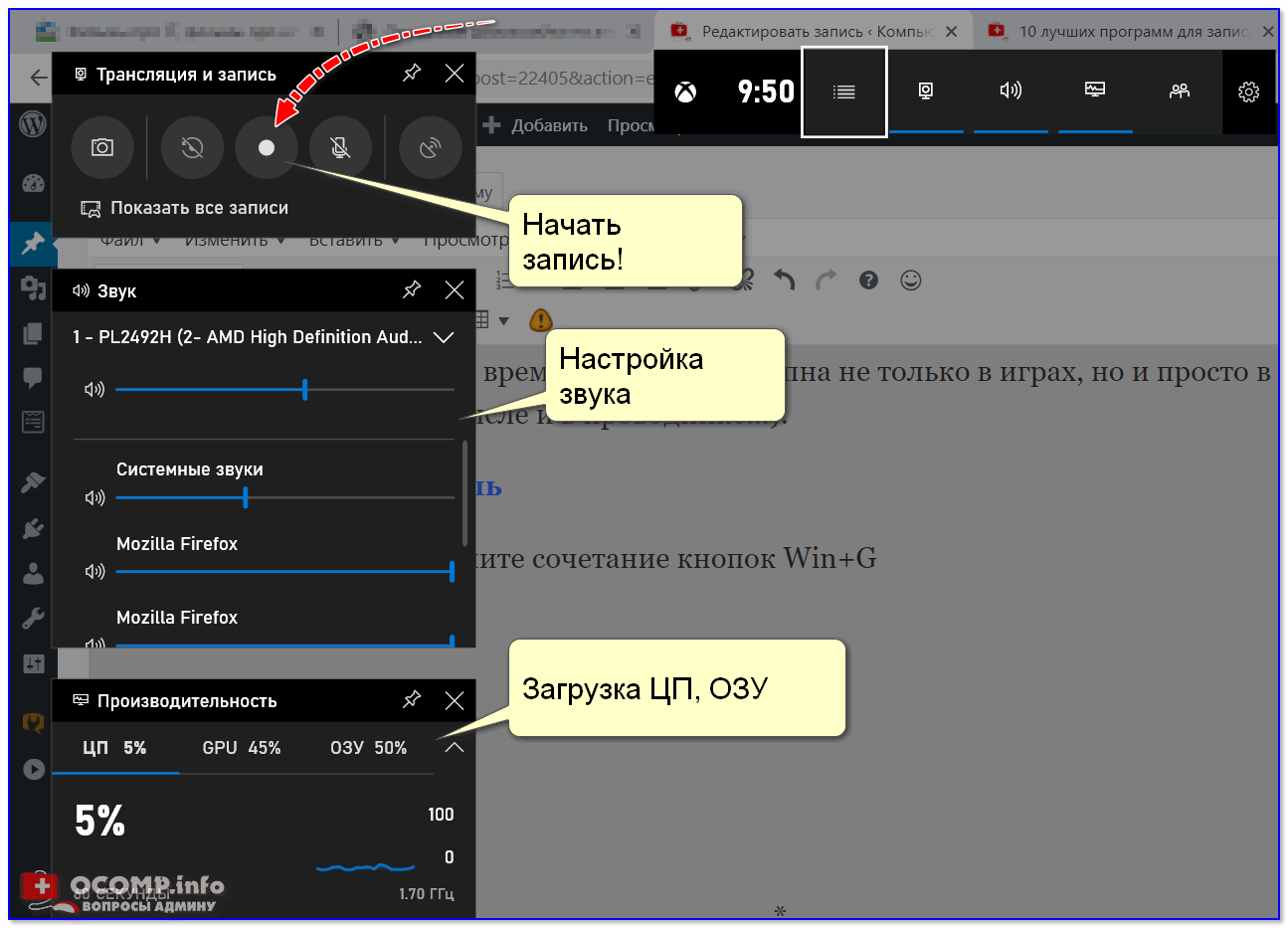
Сделанную запись можно загрузить на компьютер и просматривать любое количество раз, без подключения к интернету и ввода пароля.
С помощью видео также намного легче объяснить какую-то проблему с компьютером или софтом, если вы общаетесь с удаленными специалистами по программному обеспечению или службой поддержки.
Как записать видео с экрана ноутбука
Программа «Экранная Камера» – самый простой способ записать видео с экрана ноутбука. Софт подходит для создания полноценного контента с озвучкой или музыкальным сопровождением с возможностью редактирования роликов.
«Экранная Камера» – идеальный вариант, когда нет времени или желания разбираться с профессиональным софтом. Программа отлично работает в связке с Windows XP, 10, 8 и 7. Нагрузка на систему минимальная, какие-то специфические требования отсутствуют.
Другие преимущества тоже выглядят очень привлекательно:
- снятый ролик загружается на DVD-диск;
- видео экспортируется во все востребованные форматы и оптимизируется под переносные носители информации;
- доступна переозвучка, добавление музыки и регулировка громкости;
- интерфейс на русском языке простой и понятный;
- запись видео без ограничений, но если нужно, есть обрезка видеоклипа;
- на выбор доступны несколько режимов записи;
- запись видео с параллельной озвучкой или со звуком;
- предусмотрена отправка готового ролика на YouTube.

Запись видео
- Зайдите на официальный сайт и скачайте бесплатный софт. Дождитесь завершения загрузки и запустите пошаговую установку. Когда новый ярлык появится на рабочем столе, приступайте к записи.
- Зайдите в панель управления захватом. Поставьте отметки на нужных пунктах по звуку, микрофону и выбирайте подходящий режим. Нажмите кнопку «Записать». Чтобы приостановить процесс, нажмите клавишу F10.
- Редактирование видео доступно сразу после завершения записи. Кликните по слову «Редактировать» для запуска встроенного редактора с простым интерфейсом и широкими возможностями:
- полная переозвучка ролика;
- загрузка музыки с компьютера или из коллекции программы;
- установка доставки на определенный промежуток времени;
- заставку загружаете из библиотеки или создаете самостоятельно;
- если ролик начат слишком рано или закончен поздно, ненужный хронометраж легко обрезать.
Готовый ролик можно сохранить с помощью меню «Создание видео» в MP4, AVI и других популярных форматах. А также доступна запись на диск, оптимизация для интернета, экспорт на смартфон или планшет.
А также доступна запись на диск, оптимизация для интернета, экспорт на смартфон или планшет.
Как записать видео с экрана компьютера
Для записи видео с экрана компьютера на Windows 10 не нужно загружать и устанавливать посторонние программы. В системе по умолчанию есть приложение Xbox, которое легко справится с поставленной задачей.
Изначально технологию разрабатывали для захвата изображения во время игр. Но по факту Xbox работает с любым контентом. Для старта просто нажмите Windows+G. После этого откроется игровая панель с иконками для записи видео и скриншотов. Записанные ролики автоматически сохраняются в формате MP4.
Xbox идеально подходит для быстрых заметок в видео формате и не сможет записать часть экрана. Программа поддерживает работу только с определенными видеокартами:
- NVIDIA GeForce 600 и выше;
- NVIDIA GeForce 800М и выше;
- NVIDIA Quadro серии Кххх и выше;
- AMD Radeon R7 и R9, а также серии HD 7000, 7000M, HD 8000 и 8000М.

Как записать видео с экрана телефона
На телефонах Самсунг
Для записи видео с экрана Самсунг есть специальная встроенная функция, поэтому скачивать стороннее приложение просто не нужно. Например, модели Galaxy Note 10 и выше записывают почти все, что происходит на экране. Если нужно, параллельно активируется фронтальная камера, чтобы записывать себя, когда вы записываете видео с экрана.
Панель быстрой настройки открывается простым свайпом вниз двумя пальцами. Дальше нужно смахнуть экран влево, нажать Screen recorder (Запись экрана). Телефон начнет снимать происходящее на экране сразу после завершения обратного отсчета.
Иконка фронтальной камеры выглядит как изображение человека. Нажмите на нее, если хотите добавить себя на видео. После активации фронтальной камеры в левом углу появится небольшое окошко, где будет записано все, что вы делали во время съемки видео экрана.
Нажмите кнопку «Стоп», чтобы закончить запись и видео автоматически сохранится в галерее.
Хотите сделать надпись на экране? Нажмите иконку «Карандаш», выбирайте подходящий цвет и пишите прямо на экране стилусом S Pen или пальцем.
Пока вы пишете текст на экране, работать с навигацией, а также взаимодействовать с играми и видео не получится. Исходные возможности экрана вернутся, как только вы закончите с текстом и отключите функцию письма.
Как записать видео с экрана на Айфон
В iOS 11 версии и выше получится записать видео с экрана Айфона, iPad или iPod Touch вместе со звуками приложений и системы. Последовательность действий предельно простая:
- В iOS 14 и более новых версиях зайдите в «Настройки» выбирайте «Пункт управления», затем «Еще элемент управления» (или «Настроить элемент управления» в iOS 13) и нажмите на белый крестик в зеленом кружке рядом со словами «Запись экрана».
- Сделайте свайп вверх на экране любого iPhone.
- С усилием нажмите на серый кружок в белом круге с серой окантовкой и после этого нажмите «Микрофон».

- Для старта нажмите «Начать запись». Ролик начнет записываться, когда закончится трехсекундный обратный отсчет.
- Запустите программу «Пункт управления» и нажмите красный кружок в белом круге с красной окантовкой. Или просто найдите вверху экрана красную строку, коснитесь ее и нажмите «Остановить».
- Запустите программу «Фото» и вы увидите сохраненное видео экрана в галерее.
На iPhone X и более новых версиях серии, iPad на iOS 12 и более новых версиях, а также на iPad OS нужно сделать свайп вниз.
Как записать видео с экрана на Android
На смартфонах Андроид записывают видео экрана, редактируют ролики, просматривают их и отправляют другим пользователям. Записать происходящее на экране очень просто:
- Сделайте двойной свайп вниз от верхнего экрана.
- Найдите значок «Запись экрана» и нажмите на него. Иногда для этого нужно пролистнуть экран.
- Если значка нет, зайдите в «Изменить» и перетащите «Запись экрана» на один из главных экранов, где находятся все самые важные ярлыки.

- Запустите приложение или программу, которую хотите записывать и нажмите «Начать». Ролик начнет записываться сразу после завершения обратного отсчета.
- Если нужно, остановите запись простым свайпом вниз и нажмите на кнопку, где изображен значок записи видео.
Цитата! Внимание! Если вы хотите найти записанный ролик, заходите в приложение «Фото», выбирайте «Библиотека» и затем «Фильмы».
Программы для записи видео со звуком
Bandicam
Программа для Windows захватывает любую часть экрана в формате видео или снимка. Подходит для записи звонков Skype, игр, вебинаров и лекций. Есть возможность добавить трансляцию веб-камеры и звуковую дорожку микрофона. Готовые записи выкладывают на Facebook и YouTube. Для старта нужно выбрать режим записи экрана.
Программа записывает качественное видео на большой скорости. Можно выделить отдельную область или записать весь экран, добавить логотип, анимацию или другие эффекты, наложить на трансляцию звуковую дорожку или окошко веб-камеры, а также выделять элементы и рисовать прямо на экране.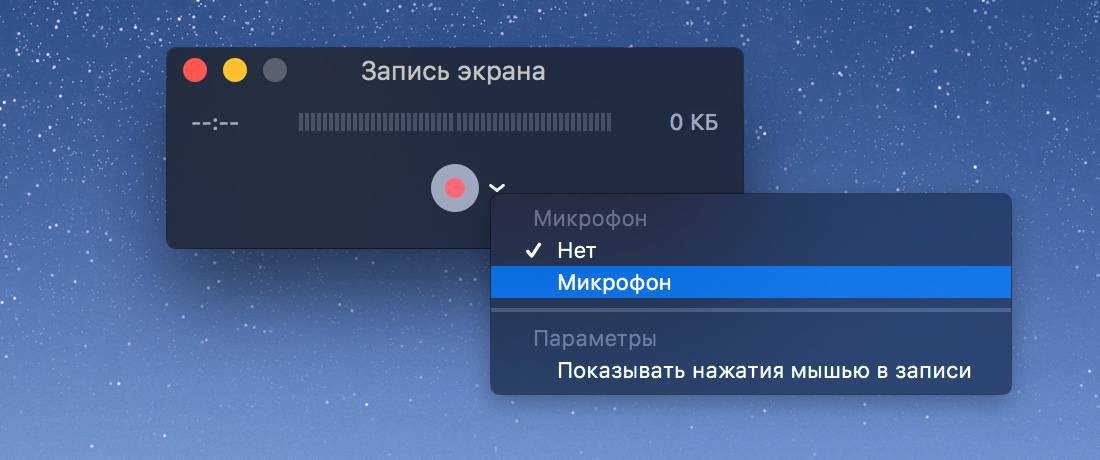
Icecream Screen Recorder
Еще одна бесплатная программа, которая запишет видео любой части экрана и сделает скриншот. Подходит для звонков Skype, записи видео онлайн, вебинаров, игр, приложений, инструкций. Как и у Bandicam на запись накладывается звук и видео веб-камеры.
Программа записывает полноэкранные 3D и флеш-игры, загружает ролики на YouTube, в Dropbox и Google Drive, добавляет к записи логотипы и водяные знаки, накладывает на трансляцию окошко веб-камеры, звуковую дорожку, добавляет к видео текст, стрелки и формы прямо во время записи.
AVS Video Editor
Полнофункциональный редактор, который легко освоит даже человек без опыта работы с аналогичными инструментами.
Преимущества программы:
- монтирование, выделение, рисование, масштабирование, изменение размера прямо во время перехвата;
- тонкие настройки звука и картинок;
- удобный монтаж для создания видеогайдов, летсплеев и клипов с адаптацией под планшет или смартфон;
- встроенный редактор видео, где совмещены функции монтажа, захвата и обработки;
- предусмотрена совместная обработка видео и аудиодорожек из разных источников;
- удобная утилита захвата с расширенными настройками;
- понятный интерфейс и библиотека уроков по использованию программы;
- ручная настройка параметров swf, mp4, avi и других популярных форматов или кодирование с пресетами;
- экспорт записанных роликов во все популярные форматы;
- впечатляющая база эффектов переходов и фильтров.

Movavi Screen Capture
Этот софт для записи и монтажа видео с экрана одинаково подходит геймерам и преподавателям. Частота до 60 кадров в секунду. Инструмент захвата делает ролик в том же разрешении, в котором вы смотрите видео.
Преимущества программы:
- онлайн-экспорт роликов на YouTube, Vimeo и другие соцсети;
- встроенный проигрыватель с инструментами монтажа;
- поддержка видео в формате до 4К;
- добавление логотипов и водяных знаков на запись;
- оптимизация работы видеоадаптера;
- предустановка для записи видео с экрана под мобильные устройства;
- больше 180 форматов и расширений, в которых получится сохранить видео;
- встроенный редактор Video Editor с большим выбором спецэффектов и переходов;
- предусмотрена накладка титров и звуковой дорожки.
В специальной версии программы Movavi Game Capture предусмотрена функция записи геймплея в автоматическом режиме. Автозагрузка скрипта начинается в момент запуска игры.
Изображения взяты из источников: pixabay.com.
Как записать свой экран в Windows 11
Когда вы покупаете по ссылкам на нашем сайте, мы можем получать партнерскую комиссию. Вот как это работает.
(Изображение предоставлено: Будущее)
Windows 11 поставляется с удобной функцией Xbox Game Bar, которая позволяет вам записывать видео о ваших действиях практически в каждом приложении Windows на вашем настольном компьютере или ноутбуке. Как и в Windows 10, инструмент записи экрана устанавливается по умолчанию, а это означает, что все, что нужно, чтобы начать снимать то, что вы делаете, — это несколько простых шагов.
Это не единственный инструмент, который предлагает Xbox Game Bar, так как он позволяет пользователям записывать последние 30 секунд, делать снимки экрана, настраивать звук, включать микрофон во время записи, общаться с друзьями и т. д. Если вы хотите записать игровой процесс или сделать краткое руководство по навигации по приложениям, вот как записать свой экран в Windows 11.
- Обзор Windows 11: лучше ли она, чем Windows 10?
- Как настроить меню «Пуск» и панель задач Windows 11
- Лучшие предложения для ноутбуков
Хотя вы можете записывать практически все, используя инструмент Xbox Game Bar в Windows 11, обратите внимание, что вы не сможете записывать записи на рабочем столе Windows или в проводнике. Однако, как только вы окажетесь в подходящем приложении, вы можете свободно начинать запись, делать скриншоты и многое другое.
Следующий метод также работает на ноутбуках с Windows 10, но для лучшего понимания узнайте, как записать экран в Windows 10.
(Изображение предоставлено в будущем)
- На вашем ПК откройте приложение, которое вы хотите записать .
- После открытия нажмите клавишу Windows + G одновременно , чтобы открыть инструмент Xbox Game Bar.
(Изображение предоставлено Future)
- Нажмите кнопку «Начать запись» (или Win + Alt + R) в меню «Захват».
 Когда начнется захват видео, появится значок остановки.
Когда начнется захват видео, появится значок остановки. - Когда вы закончите запись, вернитесь в меню и снова нажмите кнопку записи (или нажмите Win + Alt + R) , чтобы остановить запись.
- Должно появиться уведомление «Игровой клип записан».
(Изображение предоставлено Future)
Вот оно. Видеозаписи будут сохранены в папке «Видео» в подпапке с надписью «Захваты», которую вы можете просмотреть или использовать для редактирования видео. Существует множество способов использования игровой панели Xbox, но в Windows 11 также есть простые способы сделать снимок экрана и многое другое. Если вы ищете дополнительные способы управления своим ноутбуком с Windows 11, узнайте, как изменить тему или настроить ее в Windows 11, как настроить Центр уведомлений в Windows 11 и как проверить совместимость с Windows 11 с помощью Microsoft. Приложение «Проверка здоровья».
Лучшие на сегодня предложения игровых ноутбуков
127 отзывов покупателей Amazon (открывается в новой вкладке)
☆☆☆☆☆
(открывается в новой вкладке)
(открывается в новой вкладке)
900 04 599,97 фунтов стерлингов
(открывает в новой вкладке)
Просмотр (открывается в новой вкладке)
(открывается в новой вкладке)
(открывается в новой вкладке)
£599,99
(открывается в новой вкладке)
Просмотр (открывается в новой вкладке)
(открывается в новой вкладке)
(открывается в новой вкладке)
(открывается в новой вкладке)
633,07 £
(открывается в новой вкладке)
Просмотр (открывается в новой вкладке)
Показать больше предложений
Получите мгновенный доступ к последним новостям, самым горячим обзорам, выгодным предложениям и полезным советам.
Свяжитесь со мной, чтобы сообщить о новостях и предложениях от других брендов Future. Получайте электронные письма от нас от имени наших надежных партнеров или спонсоров.
Дарра Мерфи очарована всем причудливым, что обычно приводит к разным темам, начиная от стиральных машин, предназначенных для AirPods, и заканчивая озорным миром кибератак. Будь то подключение Шрама из «Короля Льва» к двухфакторной аутентификации или превращение его любви к гаджетам в сфабрикованную рэп-битву из «8 мили», он считает, что всегда можно придумать причудливый ход. Имея степень магистра журнальной журналистики Университета Шеффилда, а также непродолжительное время работы в Kerrang! и Exposed Magazine, Дарра начал свою карьеру с статей о технологической индустрии в журналах Time Out Dubai и ShortList Dubai, освещая все, начиная от последних моделей iPhone и ноутбуков Huawei и заканчивая массовыми киберспортивными событиями на Ближнем Востоке. Теперь его можно увидеть с гордостью погружающимся в игры, гаджеты и рассказывающим читателям о радостях док-станций для Laptop Mag.
Microsoft обновляет игровую панель Xbox с помощью Spotify и мемов
Когда вы покупаете по ссылкам на нашем сайте, мы можем получать партнерскую комиссию. Вот как это работает.
В недавнем обновлении Microsoft для Xbox Game Bar компания представила массу новых функций, включая Spotify, вкладку Xbox Social и создание мемов с помощью снимков игры.
Чтобы получить последнюю версию Xbox Game Bar, вам необходимо сначала загрузить приложение Xbox Insider Hub в Microsoft Store. Затем, когда приложение открыто, перейдите на страницу Insider Content и присоединитесь к Windows Gaming. Если вы нажмете на приложение Game Bar, которое сейчас находится в разделе «Приложения», вы перейдете к приложению Game Bar в Магазине Microsoft, где оно будет автоматически обновлено.
Чтобы узнать, обновился ли он, нажмите кнопку Xbox на контроллере Xbox One, и теперь при открытии игровой панели у вас должно появиться множество маленьких вкладок. Новейшие выпуски приложения включают Spotify, который, без сомнения, является одним из самых ярких моментов. После того, как вы щелкнете значок Spotify в разделе вкладок, откроется окно, в котором вы сможете загрузить приложение, если оно еще не установлено на вашем устройстве. После загрузки вы можете связать свою учетную запись. К сожалению, здесь я застрял. Все, что я видел, это белая страница, и я не мог заставить ее работать, но в конце концов она все еще находится в бета-версии.
Новейшие выпуски приложения включают Spotify, который, без сомнения, является одним из самых ярких моментов. После того, как вы щелкнете значок Spotify в разделе вкладок, откроется окно, в котором вы сможете загрузить приложение, если оно еще не установлено на вашем устройстве. После загрузки вы можете связать свою учетную запись. К сожалению, здесь я застрял. Все, что я видел, это белая страница, и я не мог заставить ее работать, но в конце концов она все еще находится в бета-версии.
ЕЩЕ: Как транслировать компьютерные игры на Xbox One
На вкладке «Социальные сети Xbox» отображаются ваши друзья и текущие чаты, так что теперь намного проще организовать вечеринку Xbox Live на своем ПК. А также есть вкладка «Производительность», которая показывает, какой процент вашего процессора, графического процессора и оперативной памяти используется в настоящее время — удобная функция, которую я рад видеть упрощенной и стандартизированной.
Как обычно, Game Capturing позволяет вам легко снимать видео или скриншоты, но теперь он переходит непосредственно на вкладку Capture, где вы можете редактировать его и даже накладывать текст в стиле мема сверху и снизу изображение, прежде чем отправить его в Twitter. Однако, в отличие от Xbox One, игра не приостанавливается, когда вы входите в игровую панель Xbox, поэтому делать снимки экрана может быть сложно. Тем не менее, как только я действительно сделал снимок, переход к редактированию был невероятно плавным. Было бы неплохо увидеть больше вариантов обмена в будущем.
Однако, в отличие от Xbox One, игра не приостанавливается, когда вы входите в игровую панель Xbox, поэтому делать снимки экрана может быть сложно. Тем не менее, как только я действительно сделал снимок, переход к редактированию был невероятно плавным. Было бы неплохо увидеть больше вариантов обмена в будущем.
Конечно, у вас также есть вкладка «Аудио», которая позволяет управлять микшером громкости и аудиовыходами.
ЕЩЕ: Лучшие игры для Xbox One — Захватывающие игры, от которых невозможно оторваться
Интерфейс очень чистый и аккуратный. Вы даже можете изменять размер и перемещать все вкладки по своему вкусу (конечно, вы можете делать это только с помощью мыши). Вы также можете закрепить приложения, чтобы они оставались на рабочем столе даже после исчезновения игровой панели, что очень удобно, если вы хотите отслеживать свою производительность или чаты.
Хотя я был разочарован тем, что не смог заставить Spotify работать, именно по этой причине у нас есть бета-версии.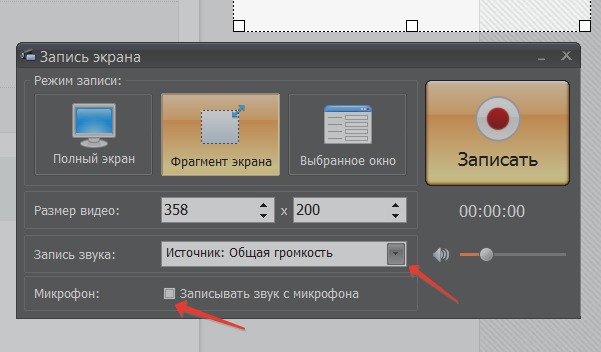






 Когда начнется захват видео, появится значок остановки.
Когда начнется захват видео, появится значок остановки.