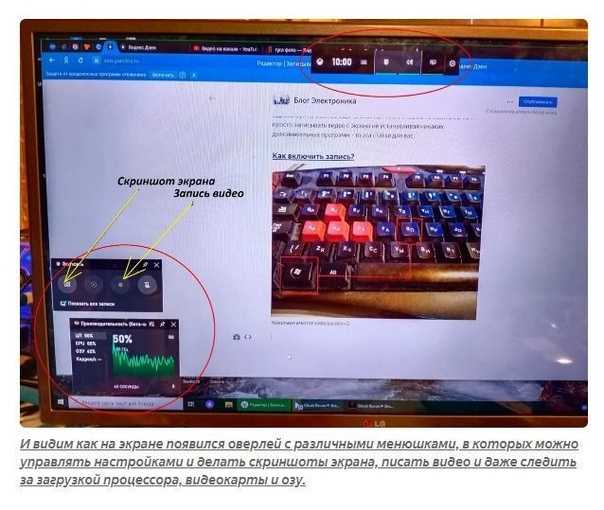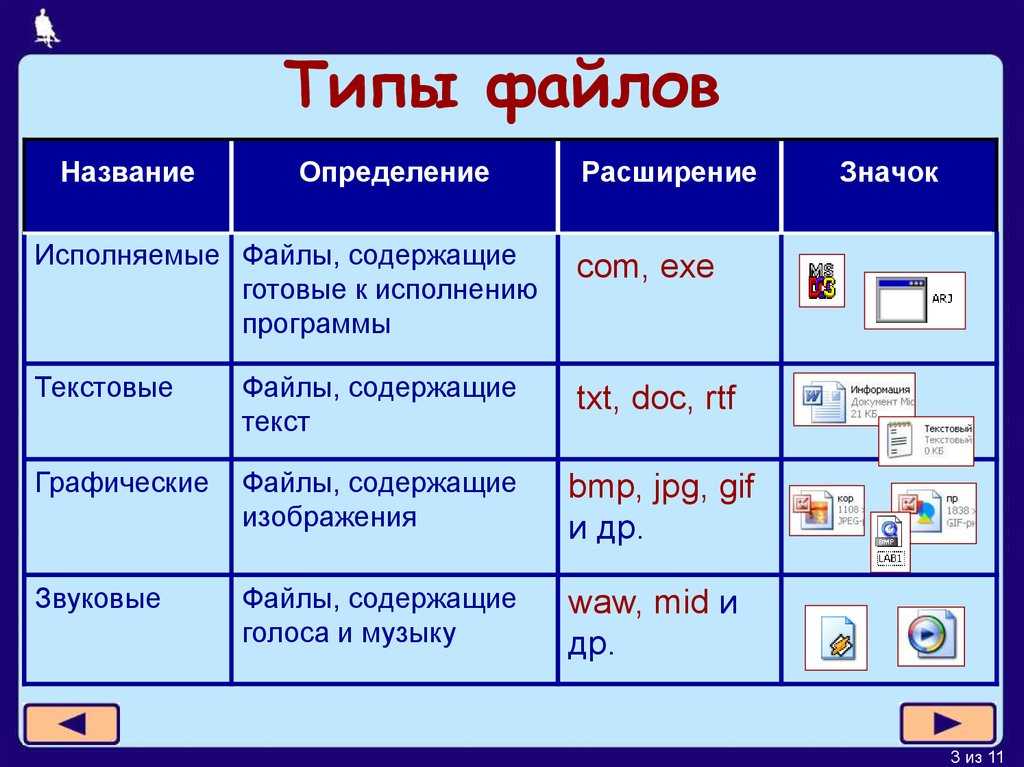Содержание
Как записать видео со стороннего устройства на компьютер через HDMI
Если вы хотите записать геймплей или просто видео с телевизора, это легко сделать с помощью кабеля HDMI, устройства видеозахвата и бесплатной программы для записи экрана – VSDC Screen Recorder. Этот метод сработает для записи видео с PlayStation, Xbox и прочих консолей, а также любого другого устройства, поддерживающего HDMI.
Все, что вам нужно сделать – это подключить источник видео к устройству видеозахвата через кабель HDMI, а затем устройство видеозахвата – к вашему ПК; после этого останется лишь запустить программу для захвата экрана и начать запись видео.
Ниже в статье мы разобьем этот процесс на шаги, чтобы вам было легче им следовать.
Шаг 1. Присоедините устройство видеозахвата к вашему ПК
Существует множество HDMI-устройств для видеозахвата любой ценовой категории. В нашем случае, будет достаточно даже самого недорогого варианта, поскольку его основная задача – соединение источника видео с ПК, и остальные возможности вам не потребуются.
Если у вас уже есть устройство видеозахвата, присоедините его к компьютеру и подготовьте кабель HDMI.
Шаг 2. Подключите источник видео к устройству видеозахвата
Следующим шагом необходимо подключить источник видео – чаще всего это консоль или телевизор – к устройству видеозахвата. Это довольно просто: сначала найдите порт HDMI на источнике видео и подключите кабель; затем подключите другой конец кабеля к устройству видеозахвата.
Шаг 3. Запустите VSDC Screen Recorder
Даже если вы планировали начать запись в процессе игры или просмотра видео, мы рекомендуем запустить программу для записи видео заранее, чтобы убедиться, что все устройства определены корректно.
Как только вы запустите VSDC Screen Recorder, нажмите на иконку с изображением шестеренки, чтобы открыть настройки, и перейдите к микшеру. В настройках камеры вы должны увидеть название вашего устройства видеозахвата.
Вы также можете записывать видео с веб-камеры одновременно с вашим основным видео. Для этого нажмите на кнопку Включить камеру перед началом записи. Как только вы начнёте запись, изображение с веб-камеры появится в нижнем правом углу.
Для этого нажмите на кнопку Включить камеру перед началом записи. Как только вы начнёте запись, изображение с веб-камеры появится в нижнем правом углу.
Шаг 4. Начните запись
По умолчанию, VSDC записывает видео в полноэкранном режиме – другими словами, весь экран вашего монитора будет записан. Как только вы будете готовы, нажмите Начать запись. Красная полоска сверху обозначает, что видео записывается: справа вы увидите таймер, а слева – разрешение экрана монитора.
Если вы хотите изменить качество видео, вы можете сделать это перед началом записи: откройте меню Настройки, выберите Экспорт, и подберите подходящие вам параметры.
Шаг 5. Просмотрите результат
Когда вы закончите, нажмите Остановить запись и кликните на кнопку Открыть папку для сохранения, чтобы посмотреть результат.
Файл будет сохранен в формате MP4. Чтобы вырезать лишние части, добавить текст, музыку, переходы, вы можете воспользоваться бесплатным редактором VSDC.
Как записать видео с экрана компьютера или смартфона
Когда бабушка в стопятьсотый раз попросила показать, как отправлять подарки в Одноклассниках, я уже была за 70 км от неё. Чтобы её страничка не простаивала ближайшую неделю и она смогла вовремя поздравить всех своих подружек со всеми праздниками, я решила записать видосик и детально объяснить ей весь процесс.
А в процессе прочитала экспертные статьи, пересмотрела на Youtube кучу обзоров, протестировала каждое приложение и собрала для вас полноценный туториал, как сделать запись экрана компьютера или смартфона — без водяных знаков, ограничений во времени, СМС и регистрации…
Эти материалы могут быть вам интересны: какой телефон выбрать для мамы и 10 мифов о смартфонах, в которые пора перестать
Как записать экран компьютера
После одновременного нажатия клавиш Windows + Alt + R
В компьютер уже оснащён системной программой записи экрана. Например, записать видео с экрана компьютера на Windows 10 можно, нажав одновременно три волшебные клавиши: Windows + Alt + R.
Но для качественного скринкаста встроенных инструментов недостаточно. Хочется иметь под рукой что-то более функциональное, с высоким разрешением записи и встроенным редактором. Возникает вопрос: «Какой программой записать экран компа?»
Чтобы сэкономить ваше время, я подобрала несколько программ, которые помогут сделать качественную запись экрана. Их потянет даже самый слабый компьютер.
Streamlabs Desktop
Крутое приложение для геймеров. Поддерживает Виндовс и macOS. Можно добавлять одновременно несколько аудио- и видеодорожек в одной записи: получится не просто транслировать картинку с экрана с системными звуками, но и записать звук с микрофона.
Streamlabs Desktop позволяет проводить онлайн-трансляции на YouTube или Twich. Но для этого нужно при первичном запуске программы выбрать «Для прямых трансляций».
Приятный дизайн и понятный интерфейс
Как работать с Streamlabs Desktop
На первом этапе нужно настроить микрофон и вебку. Так как стандартные настройки уже выстроены, можно сразу нажать «Пропустить» и переходить к редактору.
Так как стандартные настройки уже выстроены, можно сразу нажать «Пропустить» и переходить к редактору.
В первую очередь приложение предлагает выбрать источник записи
Выберите нужный из списка. Чтобы записать обучение или вебинар, выберите «Захват экрана», а для записи игры «Захват игры».
Flashback Express
Если OBS показался вам неудобным и сложным, вы оцените Flashback Express. С ним тоже можно проводить стримы.
Есть крутая фишка — запись экрана в стиле DVR. DVR позволяет геймеру создавать видеоролики в процессе игры и делать скриншоты, при помощи сочетания клавиш.
Как развеселить гостей с помощью Алисы
Главный минус — в бесплатной версии нет возможности редактировать видео. Но без этого легко обойтись, скачав стороннее приложение, в котором, к тому же, будет более широкая функциональность.
Как работать со Flashback Express
Начните с основных настроек записи. Можно настроить захват экрана: снимать его целиком или только определённую область, включить микрофон, звуки ПК и вебку.
Можно настроить захват экрана: снимать его целиком или только определённую область, включить микрофон, звуки ПК и вебку.
Чтобы начать запись, нажмите «Запись». После нажатия «Стоп» вас автоматически перекинет в простенький редактор, где можно обрезать или экспортировать видео
Screen Rec
Простой скрин рекордер для записи видео или скринов. Поддерживает Windows, masOS и Linux. Программу потянет даже самый слабый компьютер. Если не осталось свободной памяти — тоже не беда. Бонусом получите 2 ГБ бесплатного облачного хранилища.
Как работать со Screen Rec
После загрузки приложения справа появится окно, которое позволит в любой момент сделать запись экрана или скрин. Исходный медиафайл можно сохранить на ПК или облачном хранилище.
Как записать видео с экрана ноутбука, включая Макбук
Учитывая, что большинство недорогих и среднебюджетных ноутбуков слабее, чем пк, я добавилв подборку в подборке простые, но не менее функциональные скрин рекордеры.
FreeCam
FreeCam поддерживает только ОС Windows. Весит немного, оперативку не забивает, но большой функциональностью похвастаться не может. Зато есть базовые инструменты для редактирования видео, возможность записывать внешний звук и часть экрана с отображением курсора.
Интерфейс приложения максимально простой, с минимумом функций.
Как работать с FreeCam
Чтобы начать запись достаточно кликнуть иконку «New Recording».
Во всплывающем окне можно подобрать настройки записи экрана: разрешение, микрофон, запись звуков ПК. А после нажать красную кнопку старта.
После завершения вас автоматически перенесёт в редактор, где можно обрезать, сохранить или загрузить запись на YouTube.
Filmora
Этот скрин рекордер запишет не только вебку, звуки ПК и микрофона, а ещё он оддерживает и Windows, и masOS.
Filmora позволяет транслировать запись на YouTube, Vimeo и других платформах. В приложении представлен внушительный набор инструментов, который позволяет монтировать видео на профессиональном уровне.
Как правильно следить за ноутбуком
Как работать с Filmora
Начнём с создания нового проекта. Следуйте указаниям инструмента.
Чтобы начать запись, нажмите «Запись». В выпадающем списке можно выбрать запись с ПК, веб-камеры или запись звука.
Настройте звук, микрофон, размер и начните запись, нажав на большую красную кнопку — не ошибётесь.
QuickTime Player
Вероятно, эта программа уже есть в вашем MacBook. QuickTime позволяет записывать экран со звуком микрофона и курсором на экране.
Зачастую системные программы максимально простые и малофункциональные. Это же касается и QuickTime Player. Скрин рекордер не способен записать видео с экрана со звуком ПК и сохраняет его всего в одном формате — MOV.
Скрин рекордер не способен записать видео с экрана со звуком ПК и сохраняет его всего в одном формате — MOV.
Как работать с QuickTime Player
Нажимаем «Файл» на главной вкладке программы. Из выпадающего списка выбираем «Новая запись изображения с экрана».
Следуйте указаниям инструмента: кликните для записи всего экрана или настройте нужный размер.
Чтобы завершить запись, нажмите кнопку остановки. Готовое видео можно просмотреть и экспортировать в Youtube или Facebook.
Как записать видео с экрана Андроид
Начиная с 11 версии прошивки, Android оснащён системной программой записи экрана. Такой вариант однозначно подойдёт для повседневного использования. Но что делать, если вы занимаетесь блогерством или стримингом? Подобрала пару универсальных программ, чтобы записать экран Android.
XRecorder
Универсальная программа для записи экрана смартфона с понятным интерфейсом, которая поможет сделать качественный скринкаст. Можно использовать как для бытовых нужд, так и для записи обучения или процесса игры с собственной реакцией (можно снимать с включённой фронталкой).
Можно использовать как для бытовых нужд, так и для записи обучения или процесса игры с собственной реакцией (можно снимать с включённой фронталкой).
8 способов защитить глаза, если часто смотрите сериалы с тв или телефона
Запись экрана можно редактировать прямо в приложении: обрезать, наложить текст, изменить соотношение сторон.
Как работать с XRecorder
- Очень незамысловато: для записи экрана нажать «Запись».
- Остановить её можно тремя способами: в самом приложении, через плавающий значок или через панель управления.
Smart Screen Recorder
Похож на XRecorder, но с расширенным набором преимущества. В приложении можно выбрать частоту кадров, а если смартфон потянет по характеристикам, то и повысить качество записи.
Как работать со Smart Screen Recorder
Перед началом записи перейдите в настройки, выберите нужное разрешение и частоту кадров — от этого напрямую зависит качество исходного результата.
Для начала скринкаста нажмите на значок записи.
Запись начнётся через 3 секунды. Чтобы её остановить нажмите на «Стоп».
Как записать видео с экрана Айфона
Если у вас iPhone, вам не придется заморачиваться, чтобы сделать качественную запись экрана. Эта опция уже предустановлена. Вот как ей воспользоваться:
- Зайти в настройки и перейти в раздел «Пункт управления»
- Нажать на «плюс» напротив элемента «Запись экрана»
- Открыть свайпом Пункт управления и нажать на круглый значок
- Если нужно записать экран со звуком, то перед началом записи удерживайте значок до появления всплывающего меня, а после нажмите на значок микрофона
LonelyScreen — для iPhone 4
Если никак не можете расстаться со своим iPhone 4, то и крутой системный скрин рекордер вам тоже не светит. Но не стоит отчаиваться! Записать видео с экрана iPhone можно с помощью ПК и приложения LonelyScreen.
Особенности:
✔️ работает не со всеми приложениями (при попытке скринкаста на YouTube, приложение даёт сбой)
✔️ не пишет звук микрофона
✔️ работает с iOS 7 и выше
Как тикток помогает учиться
Как работать с LonelyScreen
Чтобы записать на видео экран iPhone 4, нужно:
- После скачивания LonelyScreen на ПК, подключить к ПК телефон
- На iPhone 4 через Панель Управления включить «Повтор экрана»
- Во всплывающем окне выбрать «LonelyScreen»
- После того, как увидите на экране ПК трансляцию с экрана телефона, нажмите красную кнопку для начала записи.
Так в «Пункте управления» выглядит элемент «Повтор экрана»А так в «Панели управления» отобразится ваш компьютер с запущенной на нём LonelyScreen
Я отобрал для вас статьи, которые могут быть вам интересны:
Лучшие Android смартфоны в 2023 году
Тест: какие гаджеты успели засветиться в популярных фильмах?
10 неочевидных функций андроида, о которых вы не догадывались
Определение ожога | ПКМаг
(1) Чтобы удалить криптографию, см. запись криптографии.
запись криптографии.
(2) Для записи оптических носителей с однократной записью, таких как диски CD-R, DVD-R или BD-R. Такой диск считается «записанным», поскольку после записи его нельзя стереть и перезаписать. Этот термин также ошибочно используется для перезаписываемых дисков, таких как CD-RW и DVD-RW, но перезаписываемые носители не «записываются»; они «написаны». Burn означает «один раз и готово». См. CD-R, DVD-R и DVD+R. См. также «прожечь».
Записанный диск
Вы можете увидеть «прожженную» часть этого диска CD-R, заметив небольшое изменение отражательной способности на стороне записи. В этом примере стрелка указывает на конец небольшой записанной области, которая составляет менее 6% от 700 МБ емкости диска.
Реклама
Истории PCMag, которые вам понравятся
{X-html заменен}
Выбор редакции
ЭТО ОПРЕДЕЛЕНИЕ ПРЕДНАЗНАЧЕНО ТОЛЬКО ДЛЯ ЛИЧНОГО ИСПОЛЬЗОВАНИЯ. Любое другое воспроизведение требует разрешения.
Любое другое воспроизведение требует разрешения.
Авторские права © 1981-2023. Компьютерный язык (открывается в новом окне) Co Inc. Все права защищены.
Информационные бюллетени PCMag
Информационные бюллетени PCMag
Наши лучшие истории в папке «Входящие»
Следите за новостями PCMag
Фейсбук (Открывается в новом окне)
Твиттер (Откроется в новом окне)
Флипборд (Открывается в новом окне)
Гугл (откроется в новом окне)
Инстаграм (откроется в новом окне)
Pinterest (Открывается в новом окне)
PCMag.com является ведущим авторитетом в области технологий, предоставляющим независимые лабораторные обзоры новейших продуктов и услуг. Наш экспертный отраслевой анализ и практические решения помогут вам принимать более обоснованные решения о покупке и получать больше от технологий.
Как мы тестируем Редакционные принципы
(Открывается в новом окне)
Логотип Зиффмедиа(Открывается в новом окне)
Логотип Аскмен(Открывается в новом окне)
Логотип Экстримтек(Открывается в новом окне)
Логотип ИНГ(Открывается в новом окне)
Логотип Mashable(Открывается в новом окне)
Предлагает логотип(Открывается в новом окне)
Логотип RetailMeNot(Открывается в новом окне)
Логотип Speedtest(Открывается в новом окне)
Логотип Спайсворкс
(Открывается в новом окне)
PCMag поддерживает Group Black и ее миссию по увеличению разнообразия голосов в СМИ и прав собственности на СМИ.
© 1996-2023 Ziff Davis, LLC., компания Ziff Davis. Все права защищены.
PCMag, PCMag.com и PC Magazine входят в число зарегистрированных на федеральном уровне товарных знаков Ziff Davis и не могут использоваться третьими лицами без явного разрешения. Отображение сторонних товарных знаков и торговых наименований на этом сайте не обязательно указывает на какую-либо принадлежность или поддержку PCMag. Если вы нажмете на партнерскую ссылку и купите продукт или услугу, этот продавец может заплатить нам комиссию.
- О Ziff Davis(Открывается в новом окне)
- Политика конфиденциальности(Открывается в новом окне)
- Условия использования(Открывается в новом окне)
- Реклама(Открывается в новом окне)
- Специальные возможности(Открывается в новом окне)
- Не продавать мою личную информацию (откроется в новом окне)
(Открывается в новом окне)
доверительный логотип- (Открывается в новом окне)
Программное обеспечение PassMark BurnInTest — проверка надежности ПК и нагрузочное тестирование
Для Windows (также доступно для Linux x86 / ARM )
Сравните выпуски BurnInTest
- Стресс-тест всех основных подсистем компьютера на Выносливость, надежность и стабильность.

- Лучший профессиональный инструмент для тестирования оборудования Windows на рынке.
- Промышленный стандарт с 1998 г.
Предназначен для…
Оверклокеры и профессионалы
Мастерские по ремонту ПК
Производственная линия
IoT и встроенные системы
Энтузиасты и профессионалы могут проверить стабильность
их системы при работе на высоких тактовых частотах.
Избегайте дорогостоящих простоев, перестроений системы или потери данных.
Проверьте стабильность вашей системы после изменения конфигурации или обновления оборудования.
Быстро изолируйте проблемные компоненты в системе и помогите с ПК
устранение неполадок и диагностика.
BurnInTest выявит периодически возникающие или скрытые проблемы,
и значительно сократить время тестирования.
Полезно для определения неисправностей в рамках RMA, обратной логистики и процедур восстановления.
Избегайте доставки DoA (мертвый по прибытии) и неисправного оборудования для ваших клиентов.
Сократите время тестирования за счет одновременного тестирования. Улучшить контроль качества.
Проверка соответствия деталей на ПК предварительно определенному списку ожидаемых деталей со встроенной проверкой запасов.
Нагрузочное тестирование и контроль качества для IoT и встроенных систем с поддержкой платформ ARM.
Автоматизируйте тестирование устройств перед развертыванием, чтобы сократить время простоя в подключенных средах.
Как это работает
Просто нажмите Go
Интеграция оборудования
Автоматизация и создание сценариев
Одновременное тестирование
Отчетность
Просто нажмите кнопку Go, и BurnInTest тщательно проверит оборудование.
на ваших серверах, настольных компьютерах, ноутбуках и планшетах* на базе Windows в сжатые сроки,
так же, как обычно
приложения будут нагружать ПК в течение длительного периода времени.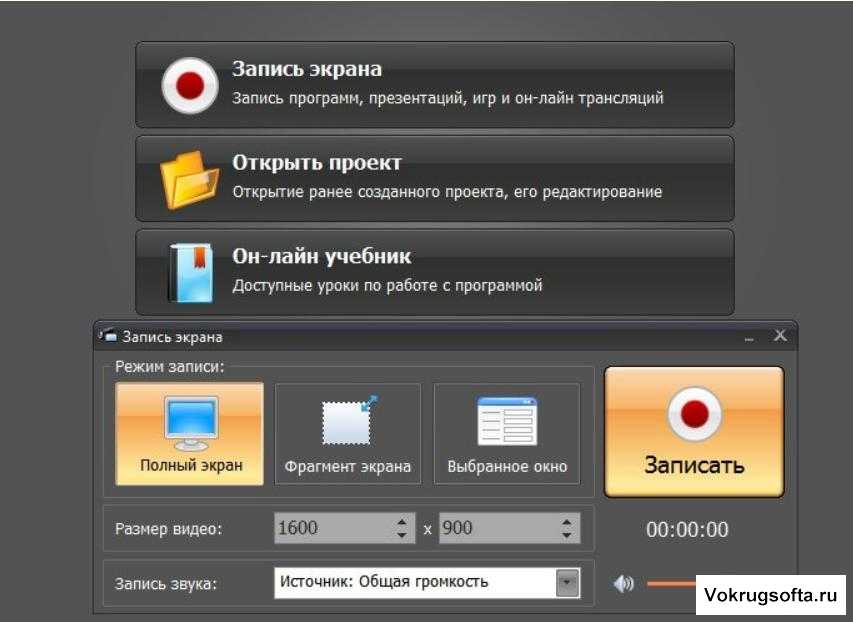
При этом используется тот факт, что компьютерное оборудование имеет тенденцию к сбою.
либо в самом начале своей жизни, либо после многих тысяч часов использования.
Полностью протестируйте каждый порт ввода-вывода вашей системы с помощью этих дополнительных аппаратных аксессуаров.
- Шлейфы USB 3.0 и USB 2.0
- Тестовые карты PCIe
- Заглушки последовательного и параллельного шлейфа
- Тестовый CD, DVD и BD
BurnInTest включает в себя возможность иметь несколько тестовых конфигураций для различного оборудования, а автоматизация может быть выполнена с помощью десятков аргументов командной строки и встроенного языка сценариев. Также можно разработать собственные тестовые модули и интегрировать их в BurnInTest).
Также можно разработать собственные тестовые модули и интегрировать их в BurnInTest).
Все тестовые модули можно запускать как параллельно, так и по отдельности. Параллельное выполнение увеличивает нагрузку на систему, сокращает период прожига и помогает найти незаметные ошибки. Также можно индивидуально настроить рабочий цикл каждого тестового модуля.
Результаты теста могут быть выведены в различных форматах, включая текст и HTML. Программное обеспечение может создавать сертификаты тестирования продукта, настроенные пользователем, журналы отладки, а также включает обширную системную информацию, такую как температура процессора и графического процессора, серийные номера дисков и памяти.
Выпуски BurnInTest
Windows
Linux x86
Linux ARM
Поддержка систем Windows на процессорах x86 (32/64-бит).
Предоставляет полный графический интерфейс пользователя.
Наша самая полнофункциональная версия BurnInTest с расширенными возможностями и тестами периферийных устройств.
Поддерживает пользовательские тесты подключаемых модулей.
Работает с Консолью управления Passmark.
Поддержка систем Linux на процессорах x86 (64-бит).
Предоставляет как графический интерфейс пользователя, так и версию для командной строки.
Нагрузочный тест всех компонентов для выявления неисправностей и обеспечения целостности системы.
Поддерживает пользовательские тесты подключаемых модулей.
Работает с Консолью управления Passmark.
Поддержка систем Linux на процессорах ARMv7-A/ARMv8-A (32/64-бит).
Предоставляет версию командной строки, подходящую для устройств без графического интерфейса.
Проверяет все основные компоненты, включая; ЦП, память, хранилище, сеть, порты…
Поддерживает тесты подключаемых модулей, написанные пользователем.
Работает с Консолью управления Passmark.
Сравните версии BurnInTest
Самый горячий и самый быстрый ЦП
Инструмент записи около
Поскольку мы представили тест максимальной температуры ЦП в BurnInTest,
это был жизненно важный инструмент для энтузиастов ПК и оверклокеров
хочу проверить надежность и стабильность процессора и охлаждения
системы с максимальным испытанием на тепловыделение.
Самозагружающийся
BurnInTest можно превратить в загрузочное решение с USB-накопителя,
оптический диск или загрузка PXE (с PassMark WinPE Builder)
Консоль управления
Управляйте информацией о своей тестовой системе, статусом теста,
и информацию о результатах теста из Интернета, с
Консоль управления PassMark.
Как загрузить, установить и запустить BurnIntest
Это демонстрация того, как использовать BurnInTest для стресс-тестирования вашей системы ПК.
Щелкните правой кнопкой мыши для загрузки в формате MP4. 65 МБ
Протестированные компоненты
ЦП
Жесткие диски и твердотельные накопители
ОЗУ
Оптические приводы (CD, DVD, Blu-Ray)
9 0253 Звуковые карты
Графические карты (GPGPU, Video RAM, 2D, 3D, воспроизведение видео)
Сетевые порты
Принтеры
Микрофоны
Веб-камеры
Аккумуляторы
Клавиатуры
Порты USB (USB 3.0 и USB 2.