Содержание
🎬 Топ-8 бесплатных программ для записи экрана без водяного знака и ограничений
Захват экрана – функция, используемая при создании как познавательного, так и развлекательного видеоконтента: записи геймплеев, вебинаров, спортивных соревнований. Но далеко не каждое приложение делает запись экрана без ограничений и водяного знака. Рассмотрим программы, с помощью которых вы гарантированно получите качественную запись экрана без водяного знака и лимитов времени.
Movavi Screen Recorder – программа, функционал которой вполне устроит опытного пользователя, а освоение интерфейса займет считанные минуты даже у новичка. Чтобы началась запись, достаточно выделить мышью область экрана, содержимое которой нужно захватить, и нажать кнопку REC. Вместо области можно выбрать окно какого-либо приложения. Временно приостановить или вообще прекратить запись можно при помощи горячих клавиш.
Программа позволяет манипулировать с аудиодорожкой. Пользователю доступна функция выбора источника звука. Разрешается выбрать системный звук компьютера, микрофон или оба источника сразу. Благодаря этому легко сделать качественную запись видеоконференции или самостоятельно озвучить геймплей-трейлер. При необходимости пользователь может делать пометки на экране. Используя таймер, можно заранее запрограммировать время записи всего экрана или его части. Параллельно с захватом экрана доступна опция записи с видеокамеры.
Разрешается выбрать системный звук компьютера, микрофон или оба источника сразу. Благодаря этому легко сделать качественную запись видеоконференции или самостоятельно озвучить геймплей-трейлер. При необходимости пользователь может делать пометки на экране. Используя таймер, можно заранее запрограммировать время записи всего экрана или его части. Параллельно с захватом экрана доступна опция записи с видеокамеры.
В приложении предусмотрены функции редактирования видео. Когда запись окончена, можно вырезать фрагменты, склеить их в произвольном порядке. При желании легко, не выходя из приложения, создать презентацию, клип или буктрейлер. Полученное видео можно конвертировать в любой формат, записать в качестве Full HD или 4K. Готовый ролик можно сразу же загрузить на YouTube и Google Диск, отправить по WhatsApp и в Telegram.
Плюсы:
Программа работает на Windows, macOS, iOS
Интуитивно понятный интерфейс
Наличие функций редактирования
Низкая стоимость лицензии
Минусы:
Программы, c помощью которых можно выполнить запись экрана без водяного знака на Windows и macOS
Если на компьютере установлена программа для захвата экрана, вы в любое время сможете записать стрим.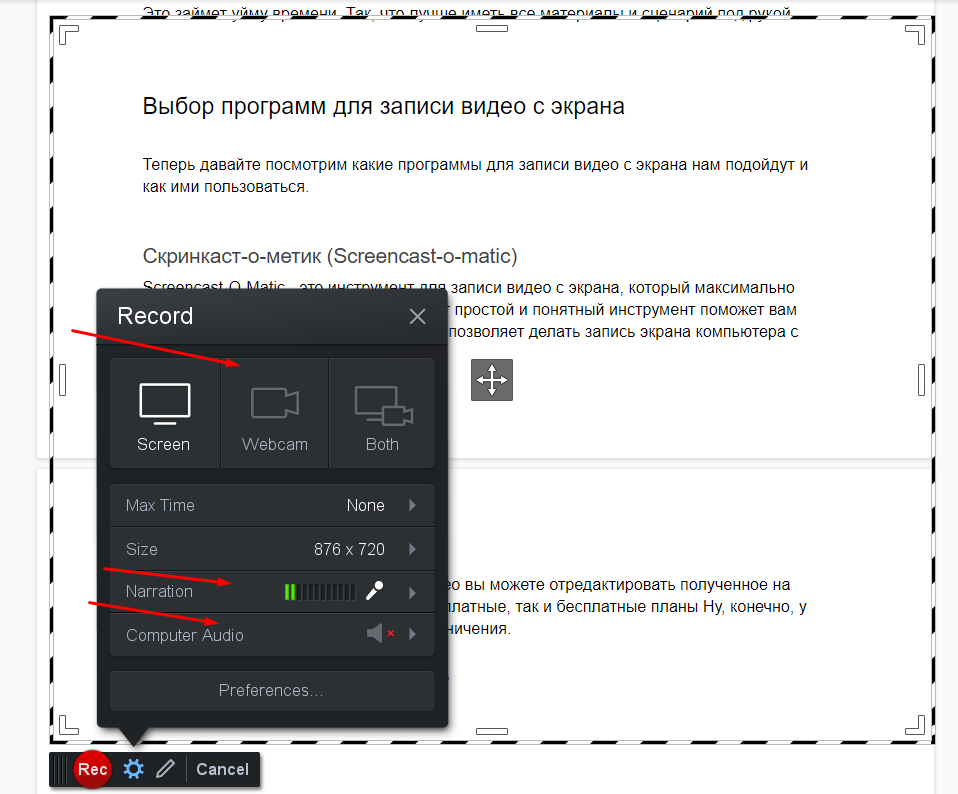 При выборе программы следует обращать внимание на то, как она записывает звук, доступна ли опция самостоятельной озвучки, есть ли инструменты для подготовки публикации видео в социальных сетях.
При выборе программы следует обращать внимание на то, как она записывает звук, доступна ли опция самостоятельной озвучки, есть ли инструменты для подготовки публикации видео в социальных сетях.
Xbox Game Bar
Xbox Game Bar – встроенная утилита Windows 10, с помощью которой удобно стримить, делать скриншоты, записывать геймплеи 3D-игр. Приложение создано специально для геймеров. Чтобы сделать доступным инструмент для захвата видео, следует в меню Настройки выбрать раздел Игры и перевести выключатель Xbox Game Bar в положение Вкл. Впоследствии для активации панели Game Bar достаточно будет нажать сочетание клавиш Windows + G.
Приложение работает стабильно, по умолчанию создает видео в формате MP4. Микрофон можно включать и отключать. Правда, записать с помощью этого инструмента можно только весь экран полностью. Также неудобно то, что запись моментально прекращается при активации рабочего стола или проводника.
Плюсы:
Минусы:
Нельзя сделать запись отдельной области экрана
Запись нельзя поставить на паузу
Если во время записи активировать рабочий стол, она прекратится
В более ранних версиях Windows этой утилиты нет
OBS Studio
Бесплатная программа с открытым кодом в первую очередь предназначена для стриминга в системах Windows 7, 8, 8. 1 и 10, macOS 10.11 и выше, Linux.
1 и 10, macOS 10.11 и выше, Linux.
Онлайн-трансляцию можно вести на любом сервисе передачи потокового видео. Доступна опция записи с камеры, есть много фильтров, в том числе и хромакей. Предусмотрены функции цветокоррекции, обрезки, поворота и зеркального отображения кадра. Готовый ролик можно записать в формате FLV или MP4.
Плюсы:
Приложение бесплатно
Интуитивно понятный русифицированный интерфейс
Низкая ресурсоемкость
Минусы:
Некоторые пользователи отмечают нестабильность работы программы (появление черных полос во время записи геймплея)
Невозможность изменения битрейта во время трансляции
Не предусмотрен мультистриминг
Icecream Screen Recorder
Приложение предназначено для Windows, macOS, Android. С официального сайта можно скачать две версии программы: бесплатную и Icecream Screen Recorder Pro. В платном приложении длительность роликов не ограничена. В бесплатной версии можно создать видео длительностью не более 10 минут. Есть таймер, в процессе записи можно делать пометки на экране. Предусмотрены простейшие функции редактирования. По окончании записи можно изменить разрешение видео.
В бесплатной версии можно создать видео длительностью не более 10 минут. Есть таймер, в процессе записи можно делать пометки на экране. Предусмотрены простейшие функции редактирования. По окончании записи можно изменить разрешение видео.
Плюсы:
Можно записать часть экрана
Возможность выгрузки ролика на YouTube или Google Drive, Dropbox
Низкая ресурсоемкость, приложение работает на морально устаревших ПК
Минусы:
Bandicam Screen Recorder
Популярное приложение предназначено для устройств, работающих под управлением Windows. На официальном сайте – две версии: бесплатная и платная. Используя этот рекордер, легко записывать как весь экран, так и его часть. Есть функции редактирования видео и аудио, предусмотрена возможность вставки логотипа.
Плюсы:
Минусы:
QuickTime Recorder
В бесплатном проигрывателе QuickTime функция захвата экрана не основная, и для стриминга эта программа не подходит. Но в отсутствие других программ сделать запись всего или части экрана, а также системного звука и микрофона вполне можно. Приложение работает на Windows, macOS, iOS.
Но в отсутствие других программ сделать запись всего или части экрана, а также системного звука и микрофона вполне можно. Приложение работает на Windows, macOS, iOS.
Плюсы:
Приложение бесплатно
Длина записи не ограничена
Есть portable-версия программы
Можно записать выделенную часть экрана
Минусы:
Отсутствуют функции редактирования видео
Программа записывает видео исключительно в формате MOV
Нет опций выбора качества видео
TinyTake
С официального сайта можно скачать бесплатную версию программы, с урезанным функционалом, или платную. Приложение для macOS изначально разрабатывалось с учетом нужд офисных сотрудников. С помощью этой программы удобно создавать видеозаписи экрана, скриншоты, делать на них пометки. Зарегистрированным пользователям, купившим лицензию, выделяется место для хранения файлов на облачном сервере.
Плюсы:
Можно записывать весь экран или содержимое окна
В платной версии можно создавать видео длительностью до 2 часов
Платную версию разрешено приобретать для группового использования
Созданные файлы можно хранить на облачном сервере
Минусы:
При создании видео без регистрации на изображение налагается водяной знак
Максимальная длина видео, созданного в бесплатной версии, – 5 минут
Как сделать запись экрана без водяного знака на Андроид
Если на телефоне установлено удобное приложение для захвата экрана, с его помощью легко создавать и загружать в социальные сети качественное видео. Чтобы на видео гарантированно не было водяного знака, а запись видео не прервалась в самый ответственный момент, нужно внимательно изучать условия на сайтах разработчиков.
XRecorder Pro
XRecorder Pro – популярное приложение для смартфонов, работающих под управлением ОС Android. С помощью этой программы можно получить четкое видео в формате Full HD (по желанию пользователя – от 240p до 1080p). Есть простейшие функции редактирования видеофайлов. В бесплатной версии при редактировании на видео налагается водяной знак, но разработчики предусмотрели инструмент для его удаления.
С помощью этой программы можно получить четкое видео в формате Full HD (по желанию пользователя – от 240p до 1080p). Есть простейшие функции редактирования видеофайлов. В бесплатной версии при редактировании на видео налагается водяной знак, но разработчики предусмотрели инструмент для его удаления.
Плюсы:
Интуитивно понятный интерфейс
Возможность приостановки записи (опция Пауза)
Возможность удаления водяного знака в видео, созданном в бесплатной версии
Нет ограничений по времени
Минусы:
AZ Screen Recorder
В бесплатной версии приложения можно выбрать разрешение видео вплоть до FullHD и QHD. Пользователю предоставляется возможность вставлять в видео собственные графические файлы. В платной версии добавлена кнопка для управления записью, GIF-конвертер, опция пометок прямо на экране.
Плюсы:
Минусы:
Правильно выбрав инструмент для захвата видео, вы сэкономите время и деньги. На поверку оказывается, что в большинстве бесплатных десктопных программ для ПК есть ограничения по времени или на видео накладывается водяной знак. У приложений, которые делают видео бесплатно и без ограничений, зачастую бедный функционал, нет опций редактирования или приостановки записи. Работа бесплатных приложений для Андроид сопровождается большим количеством рекламы, что мешает пользователю и замедляет выполнение задачи.
На поверку оказывается, что в большинстве бесплатных десктопных программ для ПК есть ограничения по времени или на видео накладывается водяной знак. У приложений, которые делают видео бесплатно и без ограничений, зачастую бедный функционал, нет опций редактирования или приостановки записи. Работа бесплатных приложений для Андроид сопровождается большим количеством рекламы, что мешает пользователю и замедляет выполнение задачи.
В такой ситуации Movavi Screen Recorder – оптимальный вариант. Лицензия программы стоит недорого, зато у вас на ПК или смартфоне всегда будет надежный инструмент для захвата видео.
Лучший способ захватывать видео с экрана
Обратите внимание: программа Movavi Screen Recorder не предназначена для записи видео и других материалов, защищенных от копирования.
Остались вопросы?
Если вы не можете найти ответ на свой вопрос, обратитесь в нашу службу поддержки.
Подпишитесь на рассылку о скидках и акциях
Подписываясь на рассылку, вы соглашаетесь на получение от нас рекламной информации по электронной почте и обработку персональных данных в соответствии с Политикой конфиденциальности Movavi. Вы также подтверждаете, что не имеете препятствий к выражению такого согласия. Читать Политику конфиденциальности.
Вы также подтверждаете, что не имеете препятствий к выражению такого согласия. Читать Политику конфиденциальности.
Топ-10 бесплатных программ для записи видео с экрана 2021
Захват видео с экрана — вещь давно не новая. Большую часть контента на ютубе составляют всевозможные летсплеи, видеоуроки, обзоры на игры и прочие вариации скринкастов. Хотите похвастаться быстро пройденным уровнем или научить кого-то работать с определённым софтом? Тогда вам понадобится удобная и функциональная программа для записи видео с экрана компьютера. Мы отобрали 10 самых популярных и удобных ПО для съёмки скринкастов — ознакомьтесь и сделайте свой выбор!
Экранная Студия
Открывает наш ТОП программа, в которой функция захвата экрана сочетается с мощным видеоредактором. Все работает настолько просто, что ролики для YouTube или образовательных платформ получаются даже у тех, кто никогда ранее этим не занимался.
В видео для дистанционного обучения и геймплеев важно установить со зрителем визуальный контакт, поэтому в Экранную Студию добавлена функция захвата с вебкамеры. Все записи сразу загружаются в редактор, где их можно поправить — обрезать запинки, сделать картинку ярче, кадрировать или добавить текст поверх изображения. Чтобы фрагменты экранных видео и кадры с вебки сменяли друг друга плавно, в коллекции программы хранятся 30+ эффектных переходов.
Все записи сразу загружаются в редактор, где их можно поправить — обрезать запинки, сделать картинку ярче, кадрировать или добавить текст поверх изображения. Чтобы фрагменты экранных видео и кадры с вебки сменяли друг друга плавно, в коллекции программы хранятся 30+ эффектных переходов.
Преимущества программы:
- простое управление и хорошо структурированное меню;
- выбор области захвата: весь экран, отдельный фрагмент или вкладка браузера;
- возможность разбить видео на части и обрезать каждую отдельно;
- встроенная библиотека из 200+ мелодий cо свободной лицензией;
- стабильная работа даже на маломощных компьютерах;
- автоматическая и ручная цветокоррекция;
- удаление черных полос из видео;
- сохранение готового ролика в любой популярный формат.
Windows (встроенная функция)
В Windows 10 есть специальная функция, которая позволит записать видео с экрана, не прибегая к сторонним приложениям. Для этого надо открыть панель «Xbox Game Bar» (найти её можно через поиск). Появится множество окон, фиксирующих, в том числе, производительность системы в данный момент и параметры аудио на компьютере. В верхнем левом углу найдите табличку «Записать» — с ней вы и будете работать. Там вы найдёте кнопки «Сделать скриншот», «Начать запись» и «Отключить/включить микрофон». Если вы случайно уберёте эту панель — не волнуйтесь, её можно вернуть, нажав на иконку монитора в меню сверху.
Для этого надо открыть панель «Xbox Game Bar» (найти её можно через поиск). Появится множество окон, фиксирующих, в том числе, производительность системы в данный момент и параметры аудио на компьютере. В верхнем левом углу найдите табличку «Записать» — с ней вы и будете работать. Там вы найдёте кнопки «Сделать скриншот», «Начать запись» и «Отключить/включить микрофон». Если вы случайно уберёте эту панель — не волнуйтесь, её можно вернуть, нажав на иконку монитора в меню сверху.
В целом это можно назвать удобным решением для разовой записи, но дальнейшую обработку скринкаста придётся проводить в сторонних приложениях, так как Киностудия Windows Live ныне в стандартном пакете ОС отсутствует.
Достоинства приложения:
- Отсутствие необходимости скачивать сторонний софт
- Быстрый доступ
- Запись аудиодорожки с гарнитуры или отдельного микрофона
- Отсутствие нагрузки на ПК и снижения производительности
Экранная камера
Третье место в рейтинге заняла одна из самых приветливых к новичкам программ — Экранная Камера. В ней вы без проблем сделаете запись экрана монитора, со звуком и в отличном качестве. Более того — здесь предусмотрен специальный редактор, в котором можно смонтировать клип сразу после записи, а также вставить титры, наложить тематическую музыку или голосовые комментарии.
В ней вы без проблем сделаете запись экрана монитора, со звуком и в отличном качестве. Более того — здесь предусмотрен специальный редактор, в котором можно смонтировать клип сразу после записи, а также вставить титры, наложить тематическую музыку или голосовые комментарии.
Готовый проект можно сохранить в более чем 50 форматах, для которых разработаны удобные пресеты. Но главное — всё это можно сделать без часовых видеоуроков и чтения длинных инструкций. Записывайте геймплей, вебинары и любимые онлайн-передачи с первого же запуска!
Достоинства программы:
- Нативно понятный интерфейс на русском языке
- Высокое качество записи
- Быстрая обработка видео прямо в программе
- Готовая коллекция титров и заставок
- Возможность записать «родной» звук, добавить музыку или озвучку голосом
- Сохранение готового видео в 50+ форматах
- Готовые профили для загрузки на YouTube и VK
- Невысокие системные требования (ФПС в игре не просядут)
Скачать программу можно здесь.
OBS Studio
Популярная программа с функцией захвата экрана для записи потокового или игрового видео. ПО является полностью бесплатным и в основном используется для онлайн-сервисов, вроде Twitch, YouTube и пр., так как позволяет вести запись параллельно со стримингом. Интересной особенностью является наложение эффектов и обработка видео прямо во время записи, а также улучшение аудиопотока. Также полезной функцией для долгих стримов будет инструмент «Noise Gate», т.е. шумоподавление — программа автоматически перестаёт писать звук во время молчания диктора, что позволяет предотвратить появление помех и шумов на скринкасте.
Однако стоит предупредить, что в эта программа довольно требовательна к мощности ПК. Также немаловажна правильная настройка, иначе запись будет прерывать и зависать.
Достоинства программы:
- Она бесплатная
- Есть русская локализация
- Обработка записи в реальном времени
- Функция шумоподавления
- Возможность вести стрим и запись одновременно
Скачать программу можно здесь.
UVScreenCamera
Достойный софт, использующийся в основном для записи вебинаров, видеоуроков и различного рода презентаций, так как имеет функцию рисования курсором во время съёмки. Известен тем, что имеет свой собственный формат UVF, который позволяет добиваться минимального веса итоговой записи. Впрочем, вы можете выбрать и другие из предложенный расширений: AVI, FLV, SW и даже GIF. Вы также спокойно можете настроить микрофон для параллельной записи происходящего на экране и комментариев. Все параметры, вроде размера окна и источника звука, настраиваются в главном меню.
Достоинства программы:
- Захват видео вместе со звуковой дорожкой в хорошем качестве
- Функция захвата нажимаемых клавиш
- Рисовка курсором и его подсветка для акцента на важных элементах
- Возможность редактирования снятого ролика и добавления подписей, фигур и т.д.
- Собственный способ сжатия, что позволяет писать многочасовые скринкасты при маленьком объёме конечного файла (правда, программа иногда может «потерять» звук в особо длительных фрагментах).

Скачать программу можно здесь.
VirtualDub
Простой и надёжный видеоредактор, который также можно спокойно использовать как программу для захвата и сохранения видео с экрана. Софт абсолютно бесплатен и, что немаловажно, открыт к модификациям при помощи дополнительных плагинов. Обладателям слабых ПК и ноутбуков также не придётся волноваться — приложение занимает мало места и не нагружает систему. Функционал VirtualDub достаточно богат: помимо функции захвата видео с экрана монитора в нём есть всё необходимое для монтажа получившихся клипов. Единственной проблемой можно назвать довольно невзрачный и ненативный интерфейс, который может отпугнуть начинающих пользователей. Плюс официальной русской локализации для приложения не существует.
Достоинства программы:
- Совмещает в себе функции редактора и скринкастера
- Бесплатное распространение
- Нетребовательность к ресурсам компьютера
- Доступность модификации за счёт плагинов
Скачать программу можно здесь.
Jing
Довольно простая и приятная в использовании программа, в которой вы без труда сделаете скринкаст. Интерфейс программы максимально прост, но при этом необычен и красочен. После установки в вашей верхней части монитора закрепляется маленькое солнышко — и если навести на него мышку, то появятся лучи выбора: «Сделать запись», «Посмотреть историю» или «Дополнительные настройки». Область записи надо выбрать мышкой, либо вписать значения ширины и высоты в соответствующие пункты. После окончания съёмки вы сможете сохранить ролик на компьютер или загрузить сразу на видеохостинг. В программе содержится довольно большое количество пресетов для конвертации итогового видео. Распространение условно-бесплатное, т.е. в триальной версии накладываются ограничения на использование.
Достоинства программы:
- Функционал простой, но не вызывающий затруднений у новичков
- Возможность простой редакции видео после съёмки
- Запись голосовых комментариев параллельно с захватом экрана
- Загрузка роликов на видеохостинги и в соцсети
Скачать программу можно здесь.
Snagit
Наверняка логотип программы показался вам знакомым, потому что Snagit — это более ранний продукт разработчиков Camtasia Studio. Функционал этих двух программ в значительной степени схож, но в Камтазии он значительно усовершенствован и расширен. Обе программы отлично подойдут как для монтажа видео, так и для быстрой записи экрана. Вы с лёгкостью захватите весь монитор, одну конкретную область или окно, а также запишите звук или свой голос. Расстраивает то, что программа не имеет русской локализации, а стоимость лицензии достигает практически 3500 р, что делает её весьма неудачным выбором для начинающих.
Достоинства программы:
- Обширный и полезный функционал
- Быстрая работа без зависаний
- 30-дневная гарантия возврата при покупке
Скачать программу можно здесь.
oCam Screen Recorder
Хороший бесплатный софт, подходящий для записи совершаемых на мониторе действий. Функционал программы выглядит более ограниченным по сравнению с другими скринкастерами, так как отсутствует «родной» видеоредактор. Среди плюсов стоит выделить профили разметки, благодаря которым вы сможете снимать клипы в привычном формате (480p, 720p и т.д.), при этом не подгоняя область захвата вручную. И для роликов и для скриншотов есть возможность сохранения как в популярных форматах (MP4, FLV, JPG), так и в более редких (TS, VOB, BMP). Также программа нетребовательна к мощности компьютера и откликается на «горячие клавиши», что значительно экономит время настройки.
Среди плюсов стоит выделить профили разметки, благодаря которым вы сможете снимать клипы в привычном формате (480p, 720p и т.д.), при этом не подгоняя область захвата вручную. И для роликов и для скриншотов есть возможность сохранения как в популярных форматах (MP4, FLV, JPG), так и в более редких (TS, VOB, BMP). Также программа нетребовательна к мощности компьютера и откликается на «горячие клавиши», что значительно экономит время настройки.
Достоинства программы:
- Бесплатное распространение
- Разнообразие встроенных форматов для сохранения
- Возможность наложения вотермарка на ролики
- Простота в использовании
Скачать программу можно здесь.
# # #
Из нашего рейтинга вы узнали, на какие программы обратить внимание, если вам понадобится записать летсплей, онлайн-матч или другое экранное видео. Каждая из них достойно справится со своей работой, отличия в основном лежат в функционале или стоимости софта. В первую очередь мы бы выделили Экранную Студию, как одну из немногих программ, имеющих официальную русскую версию. С ней будет легко и удобно работать пользователям всех возрастов, а дополнительные функции, вроде шаблонов для заставок, помогут сделать любой ролик в несколько раз эффектнее.
С ней будет легко и удобно работать пользователям всех возрастов, а дополнительные функции, вроде шаблонов для заставок, помогут сделать любой ролик в несколько раз эффектнее.
А вот к полупрофессиональным приложениям, вроде OBS Studio, совсем новичкам лучше не прибегать — велик шанс не разобраться со всеми функциями и потратить много времени на изучение инструментала программы. К тому же сложный софт обычно зависит от качества настройки, поэтому для длительной записи его лучше не использовать — вполне могут начаться провисания и лаги.
В остальном — выбирайте программы по своему вкусу, ни одна из них вас не разочарует!
Free Screen Recorder — учетная запись не требуется | Скринкаст-O-Matic
Что входит в бесплатную программу для записи экрана?Наша бесплатная программа для записи экрана включает в себя широкий спектр бесплатных функций, таких как:
— Запись экрана, веб-камеры или и того, и другого
— Запись области, окна или всего экрана 15 минут
– Увеличение во время записи
– Добавить файл субтитров
– Сделать неограниченное количество видео
– Добавить музыку
– Обрезать запись
— Рисование и комментирование (наложения, выделение, текст, формы и т.
 д.)
д.)— Удаление, размытие, замена фона веб-камеры
— Публикация видео в социальных сетях
— Сохранение и загрузка записей на нашу платформу хостинга или YouTube
Вы можете перейдите на различные платные планы, чтобы получить доступ к более продвинутым функциям нашего пакета для создания видео. Скидки доступны для годовых планов, групповых планов и образовательных организаций.
Что такое запись экрана?
Запись экрана, также известная как скринкаст или снимок экрана, записывает видео с экрана вашего компьютера.

Записи с экрана — отличный способ научить или продемонстрировать аудитории. Некоторые распространенные варианты использования включают учебные пособия, практические видеоролики, обучающие видеоролики, обучающие видеоролики и видеоуроки.
Screencast-O-Matic предлагает бесплатное средство записи экрана с бесплатными инструментами для рисования. Вы можете записать столько видео, сколько захотите, продолжительностью до 15 минут каждое. Вы можете запустить программу записи экрана прямо с нашего сайта. Вы также можете записать свою веб-камеру и микрофон.
Вы можете перейти на премиум-план и получить доступ к расширенным функциям записи экрана, включая возможность записывать компьютерный звук и автоматически создавать субтитры.
Как я могу записать свой экран?
Вы можете легко записать свой экран бесплатно с помощью средства записи экрана Screencast-O-Matic! Запустите бесплатное средство записи экрана прямо с нашего сайта.
 Выберите, чтобы записать свой экран, веб-камеру или и то, и другое. Вы можете записать свой полный экран или легко настроить размер кадра записи. Вы также можете записывать звук с компьютера или микрофона.
Выберите, чтобы записать свой экран, веб-камеру или и то, и другое. Вы можете записать свой полный экран или легко настроить размер кадра записи. Вы также можете записывать звук с компьютера или микрофона.С помощью Screencast-O-Matic вы можете записывать свой экран на Mac, Windows, Chromebook, Android и iOS (iPhone и iPad).
Ознакомьтесь с «Полным руководством по записи экрана», чтобы начать.
Как сделать запись экрана на Mac и Windows?
Для записи экрана на компьютере Mac или Windows запустите рекордер с нашей страницы Screen Recorder или из вашей учетной записи видеохостинга.

Рамка рекордера появится на экране вашего Mac или Windows. Выберите, чтобы записать свой экран, веб-камеру или и то, и другое. Для записи экрана отрегулируйте размер кадра записи, чтобы он соответствовал области, которую вы хотите записать, или выберите один из наших предустановленных размеров экрана.
Настройте параметры звука и выберите микрофон для записи звука. Вы также можете выбрать запись звука с компьютера.
Когда будете готовы, нажмите «Запись», чтобы начать запись. Это так просто!
Посмотрите наше краткое обучающее видео по записи экрана, чтобы узнать больше.
Как сделать запись экрана на iPhone и Android?
Вы можете записывать экран на iPhone и iPad, используя наше бесплатное приложение для iOS, и записывать экран на телефонах Android, используя наше бесплатное приложение для Android.
 Наши мобильные приложения для записи экрана предлагают широкий спектр бесплатных функций записи и редактирования, в том числе:
Наши мобильные приложения для записи экрана предлагают широкий спектр бесплатных функций записи и редактирования, в том числе:— Запись экрана, камеры или и того, и другого
— Добавление наложений
— Загрузка на нашу платформу хостинга Screencast-O-Matic
— И подробнее
Вы также можете перенести записи экрана своего мобильного телефона и планшета в наш настольный видеоредактор с тарифным планом Premier или выше, чтобы получить доступ к нашим полнофункциональным функциям редактирования видео.
Как просмотреть запись на Chromebook?
Вы можете записывать экран на компьютере Chromebook с помощью нашего приложения для записи экрана Chromebook.

Вы также можете записывать и отправлять видеосообщения в Chrome на любом компьютере с помощью нашего расширения браузера Chrome, ScreenPal.
Могу ли я редактировать записи экрана?
Да, вы можете легко редактировать свои записи экрана в бесплатном средстве записи экрана, используя широкий спектр бесплатных функций, таких как добавление музыки, добавление файла субтитров, обрезка записей, рисование и аннотирование (наложения, текст, выделение) и многое другое. . Вы можете перейти на платный план, чтобы получить дополнительные функции записи экрана и наш полноценный видеоредактор.

Вы также можете редактировать видеозаписи с экрана с помощью бесплатного видеоредактора Screencast-O-Matic. Сохраните файл записи экрана и откройте его в нашем бесплатном видеоредакторе для дополнительных функций редактирования. Добавляйте форматированный текст и наложения, включая фигуры, изображения, размытие и многое другое. Настройте форму веб-камеры и удалите фон с помощью нашего инструмента зеленого экрана. Импортируйте записи или видео, чтобы смешивать и сочетать контент. Создавайте привлекательные заголовки видео с анимированным текстом. Импортируйте файл субтитров бесплатно или добавьте автоматические субтитры с любым премиум-планом.
Записывает ли Screencast-O-Matic звук?
Да! Вы можете бесплатно записать закадровый текст с любого источника микрофона.
 Вы также можете записывать системный звук вашего компьютера с любым платным планом. Узнайте больше о добавлении звука и музыки в средство записи экрана и видеоредактор.
Вы также можете записывать системный звук вашего компьютера с любым платным планом. Узнайте больше о добавлении звука и музыки в средство записи экрана и видеоредактор.Перед записью мы рекомендуем протестировать звук вашего микрофона с помощью нашей бесплатной страницы тестирования микрофона, чтобы убедиться, что ваш микрофон работает правильно.
Как сделать запись экрана со звуком?
Вы можете записывать звук одновременно с записью экрана и/или веб-камеры. Вы можете бесплатно записать свой голос с помощью микрофона. Выберите источник звука для закадрового комментария с любого микрофона, подключенного к компьютеру.

Вы также можете записывать системный звук вашего компьютера на Mac или ПК с помощью платного плана Screencast-O-Matic, чтобы вы могли записывать игровой процесс, музыку, видеозвонки и любые другие компьютерные звуки, которые вы хотите включить в запись экрана. . Чтобы записывать системный звук во время записи экрана, убедитесь, что звук компьютера включен, а не отключен. Просто нажмите «Да», чтобы записать звуки компьютера в настройках «Аудио компьютера» интерфейса записи экрана. Для пользователей Mac (macOS 10.12 или более поздней версии) сначала необходимо включить звук компьютера и перезагрузить компьютер после включения звука компьютера.
Могу ли я записывать игровой процесс?
Вы можете легко записывать игровой процесс на свой ПК или Mac с помощью Screencast-O-Matic.
 Записывайте все свое игровое окно или только часть экрана, записывайте свою веб-камеру для эффекта «картинка в картинке», а также приостанавливайте и возобновляйте запись в любое время. Вы можете записывать звук как с микрофона, так и с компьютера, добавлять музыку и легко обрезать записи.
Записывайте все свое игровое окно или только часть экрана, записывайте свою веб-камеру для эффекта «картинка в картинке», а также приостанавливайте и возобновляйте запись в любое время. Вы можете записывать звук как с микрофона, так и с компьютера, добавлять музыку и легко обрезать записи.Вы можете отредактировать свои записи геймплея в видеоредакторе и загрузить их прямо на YouTube или сохранить на свой компьютер.
Могу ли я записать свой экран и веб-камеру?
Да, вы можете записывать как экран, так и веб-камеру с помощью Screencast-O-Matic.
 Вы можете выбрать источник веб-камеры и расположить веб-камеру над экраном в любом месте для создания эффекта «картинка в картинке» во время записи. Вы можете выбрать текущий размер записи экрана или щелкнуть и перетащить углы рамки устройства записи экрана, чтобы записать любую пользовательскую область экрана с помощью веб-камеры.
Вы можете выбрать источник веб-камеры и расположить веб-камеру над экраном в любом месте для создания эффекта «картинка в картинке» во время записи. Вы можете выбрать текущий размер записи экрана или щелкнуть и перетащить углы рамки устройства записи экрана, чтобы записать любую пользовательскую область экрана с помощью веб-камеры.Какие языки поддерживаются программой записи экрана?
Наш интерфейс записи экрана может поддерживать следующие 8 языков. Вы можете просмотреть нашу статью языковой поддержки для получения информации о том, как изменить языковые настройки.

английский
итальянский – итальянский
португальский (бразильский) – португальский
немецкий – немецкий
французский – французский
испанский – испанский
японский – китайский
4
Бесплатная запись экрана | Panopto Express
Мгновенная запись презентаций, демонстраций, лекций и видеороликов с практическими рекомендациями бесплатно с помощью браузера. Загружайте записи или автоматически загружайте их на Panopto, YouTube или Google Classroom.
Функции записи экрана
Используйте браузер для записи чего угодно
Записывайте свой экран, видео с веб-камеры, вкладку браузера или
приложение прямо из вашего браузера с универсальным онлайн-экраном Panopto
рекордер. Нет ограничений по времени записи, пробных периодов,
водяные знаки или ограничения функций. Записывайте столько и столько раз, сколько
Записывайте столько и столько раз, сколько
тебе нравится.
Одновременная запись с нескольких источников
С Panopto Express вы можете снимать и делиться самыми
захватывающий опыт просмотра. Записывайте любую комбинацию нескольких веб-камер,
устройства видеозахвата, экраны компьютеров, вкладки браузера или приложения.
Panopto автоматически объединяет все источники в один
запись.
Превратите любую веб-камеру в интеллектуальную камеру
С Panopto Express, используя только обычную веб-камеру, вы
может легко записывать свое перемещение по комнате. Умная камера
технология автоматически панорамирует, масштабирует и следует за вами в вашем видео
кадр с использованием искусственного интеллекта.
Мгновенно делитесь записями экрана любым удобным для вас способом
С Panopto Express вы можете мгновенно обмениваться
видеозаписи с помощью YouTube, Google Classroom или Panopto.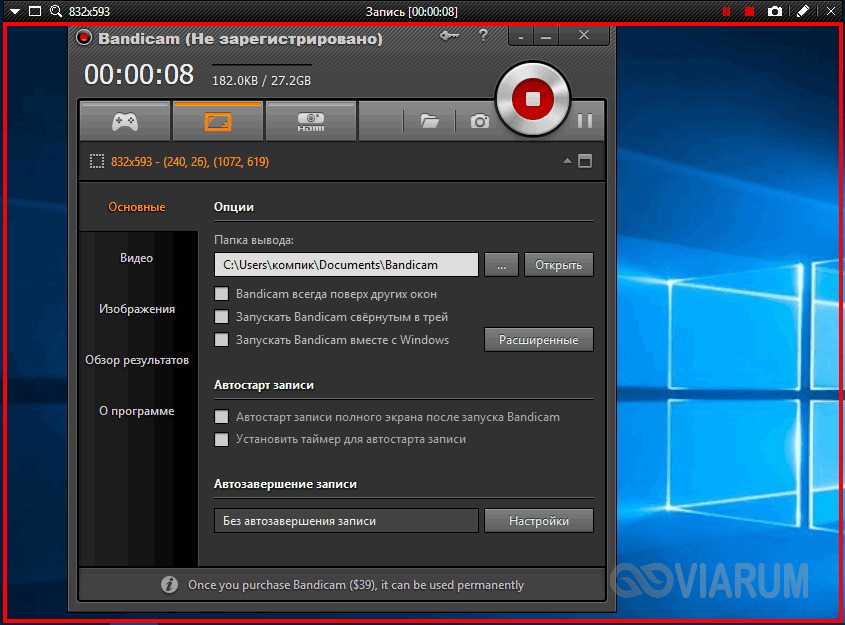 Вы также можете
Вы также можете
загружать записи в формате MP4 и использовать с другими потоковыми сервисами и
программное обеспечение для редактирования.
Начать запись сейчас
Создатели: Не отказывайтесь от своих прав.
Когда вы создаете контент и делитесь им в Интернете, многие
платформы заставят вас лишиться права собственности и
контроль над вашим контентом.
Не жертвуйте своими творческими правами. Требуйте, чтобы платформы вас уважали
и ваш
интеллектуальная собственность.
Panopto уважает ваши права как создателя. Вы всегда сохраните полную
собственность и
контроль над вашим контентом.


 д.)
д.)
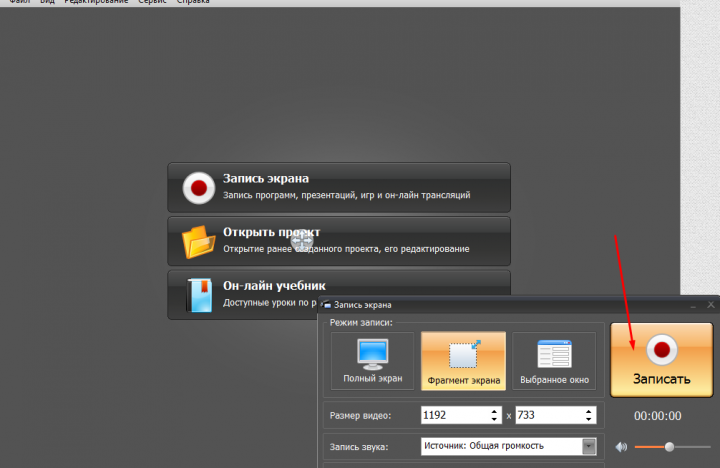 Выберите, чтобы записать свой экран, веб-камеру или и то, и другое. Вы можете записать свой полный экран или легко настроить размер кадра записи. Вы также можете записывать звук с компьютера или микрофона.
Выберите, чтобы записать свой экран, веб-камеру или и то, и другое. Вы можете записать свой полный экран или легко настроить размер кадра записи. Вы также можете записывать звук с компьютера или микрофона.
 Наши мобильные приложения для записи экрана предлагают широкий спектр бесплатных функций записи и редактирования, в том числе:
Наши мобильные приложения для записи экрана предлагают широкий спектр бесплатных функций записи и редактирования, в том числе:

 Вы также можете записывать системный звук вашего компьютера с любым платным планом. Узнайте больше о добавлении звука и музыки в средство записи экрана и видеоредактор.
Вы также можете записывать системный звук вашего компьютера с любым платным планом. Узнайте больше о добавлении звука и музыки в средство записи экрана и видеоредактор.
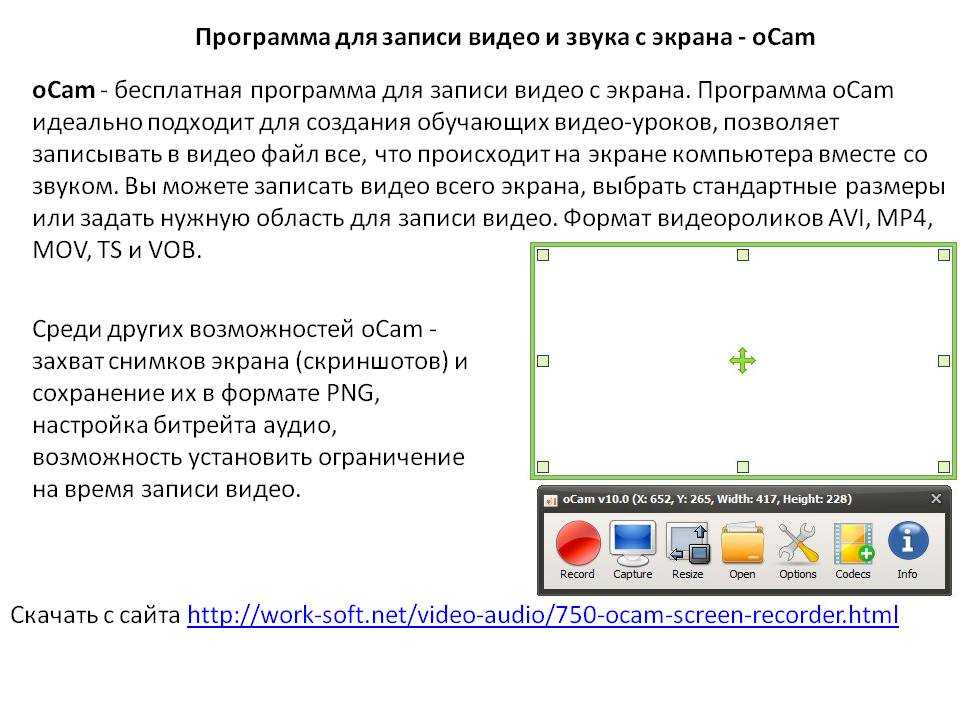 Записывайте все свое игровое окно или только часть экрана, записывайте свою веб-камеру для эффекта «картинка в картинке», а также приостанавливайте и возобновляйте запись в любое время. Вы можете записывать звук как с микрофона, так и с компьютера, добавлять музыку и легко обрезать записи.
Записывайте все свое игровое окно или только часть экрана, записывайте свою веб-камеру для эффекта «картинка в картинке», а также приостанавливайте и возобновляйте запись в любое время. Вы можете записывать звук как с микрофона, так и с компьютера, добавлять музыку и легко обрезать записи.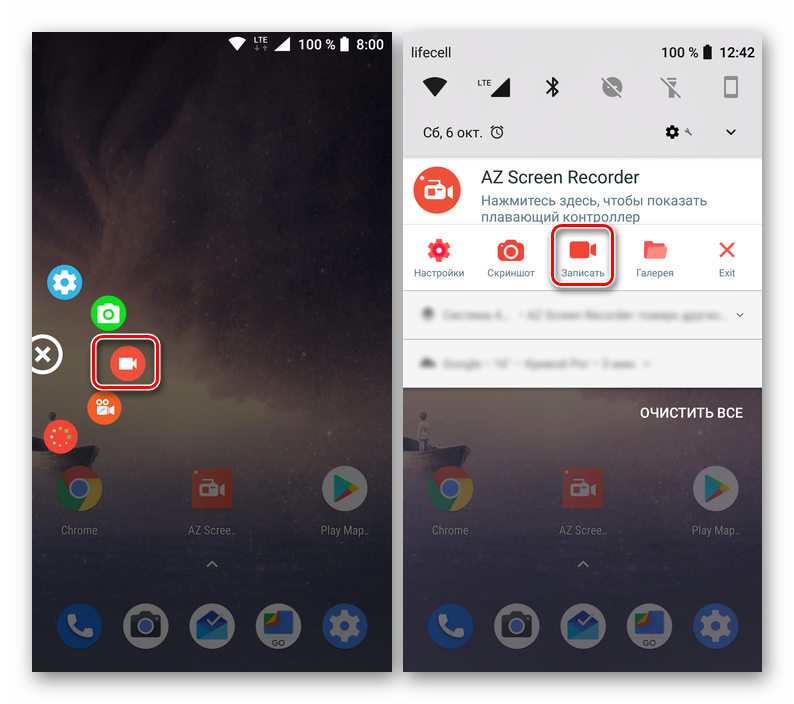 Вы можете выбрать источник веб-камеры и расположить веб-камеру над экраном в любом месте для создания эффекта «картинка в картинке» во время записи. Вы можете выбрать текущий размер записи экрана или щелкнуть и перетащить углы рамки устройства записи экрана, чтобы записать любую пользовательскую область экрана с помощью веб-камеры.
Вы можете выбрать источник веб-камеры и расположить веб-камеру над экраном в любом месте для создания эффекта «картинка в картинке» во время записи. Вы можете выбрать текущий размер записи экрана или щелкнуть и перетащить углы рамки устройства записи экрана, чтобы записать любую пользовательскую область экрана с помощью веб-камеры.