Содержание
10 Лучших бесплатных программ для записи экрана (2023)
Часто бывает сложно объяснить другому человеку, как выполнять те или иные задачи на компьютере. Для решения этой проблемы, люди, как правило, используют программы для записи экрана, чтобы сделать скриншот на ПК (Windows или Mac) и наглядно объяснить пользователям, как что-либо сделать.
Использование программ для записи экрана на компьютере поможет вам упростить весь рабочий процесс, легко объяснить шаги во всех деталях, а главное, что процесс можно потом вопроизводить множество раз, что облегчает его понимание человеком.
Но вы можете задаться вопросом, какая программа лучшая для записи экрана на компьютере?
Для того, чтобы сэкономить ваше время в исследовании и тестировании, мы включили в список 10 лучших программ для записи экрана для компьютеров с ОС Windows. Давайте рассмотрим каждую из них.
- Часть 1. Лучшие программы для записи экрана для компьютерных игр
- Filmora Screen Recorder
- Bandicam
- Movavi Screen Recorder
 Лучшие программы для записи экрана с открытым исходным кодом на ПК
Лучшие программы для записи экрана с открытым исходным кодом на ПК- CamStudio
- VLC
- OBS
- Snagit
- Webinaria
- Tinytake
- Free Screen Video Recorder
Часть 1. Лучшие программы для записи экрана для компьютерных игр
1. Filmora — Записывайте все, что хотите
Первое место в категории самой лучшей, полезной и простой в использовании программы для записи экрана компьюьтера занимает Filmora рекордер. Это программа для записи экрана и инструмент для редактирования видео. Filmora Scrn предлагает профессиональный уровень редактирования видео, к оторой вы можете склеивать, обрезать, мгновенно экспортировать и обмениваться файлами.
С самым простым интерфейсом и бесплатными функциями видеозаписи, эта программа для записи экрана компьютера является очень удобной в использовании для Windows.
Преимущества:
- Нет конкретного времени, установленного для записи видео, можно записывать столько, сколько вы хотите
- В Filmora Scrn возможна запись голоса вместе с экраном Windows или веб-камерой
Недостатки:
- Неспособность записывать экран на мобильных устройствах, безусловно, является недостатком
Скачайте бесплатную версию, чтобы попробовать и понять, подходит ли эта программа именно вам.
Скачать Бесплатно
Для Win 7 или новее (64 бит OS)
Безопасная загрузка
Скачать Бесплатно
Для macOS 10.12 или новее
Безопасная загрузка
Вам тоже может понравиться: Лучшие приложения для записи экрана в 4K играх
2. Bandicam
Для создателей скринкаста и профессиональных игроков, Bandicam однин из самых лучших программ для записи экрана. Это простое и легкое ПО, которое имеет возможность записывать видео высокого качества из любого окна на экране компьютера. Примечательно, что Bandicam хорошо работает для записи игр на вашем компьютере.
Это простое и легкое ПО, которое имеет возможность записывать видео высокого качества из любого окна на экране компьютера. Примечательно, что Bandicam хорошо работает для записи игр на вашем компьютере.
Преимущества:
- Записывает 4k ультра HD видео
- Экранная запись аппаратно ускорена
- Программа для записи экрана компьютера имеет меньший размер файла, в сравнении с другими программами
- 24-х часовая запись
Недостатки:
- Bandicam не поддерживает прямые эфиры
- Бесплатная версия имеет водяной знак в верхней части видео
- Нет встроенного видеоредактора, нужен отдельный видеоредактор для редактирования записанного видео.
3. Movavi Screen Recorder — Захват экрана в один клик
Отличное программное обеспечение, Movavi — это один из лучших геймплей-рекордеров с такими удивительными возможностями, как онлайн-обмен, захват экрана компьютера, инструменты для воспроизведения, редактирование видео и многое другое. Кроме экрана компьютера, с помощью этой программы можно записать вкладку или экран мобильного телефона. Если вы хотите, вы можете записать свое прохождение игры и загрузить его на YouTube для общего доступа. С помощью Movavi вы сможете легко это сделать.
Кроме экрана компьютера, с помощью этой программы можно записать вкладку или экран мобильного телефона. Если вы хотите, вы можете записать свое прохождение игры и загрузить его на YouTube для общего доступа. С помощью Movavi вы сможете легко это сделать.
Преимущества:
- Поддержка различных форматов видео
- Разделяет видео и удаляет ненужные сегменты
Недостатки:
- Нет возможности загрузить видео из Интернета или поделиться им на социальных платформах с помощью интерфейса.
Часть 2. Лучшие программы для записи экрана с открытым исходным кодом на ПК
1. CamStudio
Идеальная программа для записи экрана на Windows, для создания скринкастов и быстрых демо-видео, CamStudio имеет ряд функций, таких как автоматическое панорамирование, опцию выделение курсора во время записи, звукозаписи и многое другое. Благодаря компактному интерфейсу можно легко создавать снимки экрана, а также обучающие видео, которыми можно поделиться с другими пользователями по всему миру. К тому же, вы даже можете сделать записи экрана компьютера на DVD/CD с помощью CamStudio, что очень практично.
К тому же, вы даже можете сделать записи экрана компьютера на DVD/CD с помощью CamStudio, что очень практично.
Преимущества:
- Совершенно бесплатно и прост в использовании
- В CamStudio доступен встроенный файл с инструкциями.
Недостатки:
- Может быть сохранено только в формате AVI с преобразованием во флэш-память
- Либо записывает микрофонный звук, либо динамики, не может включать в себя оба
2. VLC
Легкий мультимедийный проигрыватель, VLC программа для записи экрана компьютера — это плеер с открытым исходным кодом и бесплатный многофункциональный проигрыватель. В качестве интеграции вы можете записывать экран компьютера, а также VLC может проигрывать большинство аудиовизуальных файлов, а также Audio VCD, CD, DVD и многие другие стриминговые протоколы. Кроме того, если вы хотите добавить некоторые функции, которые вам бы хотелось в функциях для записи экрана, то VLC, как продукт с открытым исходным кодом имеет свободу действий, чтобы позволить вам настроить свои собственные функции.
Преимущества:
- Совершенно бесплатно без шпионских программ, рекламы или отслеживания пользователей
- VLC воспроизводит все диски, файлы, устройства, потоки и веб-камеры во всех форматах.
- Высоко настраиваемый с расширенным управлением
- Без установки какого-либо пакета кодеков, VLC поддерживает аудио и видео форматы
Недостатки:
- Скачать видео-клипы невозможно
- Глюки во время проигрывания 4K в VLC
- Отсутствие поддержки аппаратного обеспечения
3. OBS
Бесплатная программа OBS является одной из лучших для записи экрана, так как обладает возможностями записывать активные компьютерные игры на экране, или захватывать часть экрана или полный экран из любого окна или веб-камеры.
Преимущества:
- Простой интерфейс с рядом дополнительных опций
- Поддерживает несколько источников, таких как аудио и цвет
- Быстрое воспроизведение для записи экрана ноутбука
Недостатки:
- Резкое начало обучения для начинающих
Часть 3.
 Часть 3. Самые простые программы для записи экрана компьютера
Часть 3. Самые простые программы для записи экрана компьютера
1. Snagit
С одними из лучших функций редактирования изображений и захвата видео, Snagit является отличной программой для записи экрана на компьютере. Будь то видеоклипы, цветовые значения или захват изображений, приложение Direct X или любое видео, появляющееся на экране, Snagit предлагает ряд полезных встроенных инструментов. Вы также можете добавлять штампы — новую функцию к скриншотам, которая чрезвычайно удобна для создания обучающих материалов.
Преимущества:
- Встроенный инструмент Snipping Tool для быстрого и простого захвата экрана
- Поможет создавать пресеты для визуализации точной копии скриншота.
- Дает быстрый доступ к панели инструментов
Недостатки:
- Настройка электронной почты при работе с программой довольно сложна.
- Отсутствует функция возврата, которая отменяет все ваши изменения в сохраненном видео.
- Кроме Диска Google, Snagit не поддерживает другие облачные службы хранения данных, такие как Box, Dropbox и Microsoft OneDrive.

2. Webinaria
с помощью Webinaria вы можете записать ваши действия на экране компьютера к веб-камере, а также записать речь для скринкаста и демонстрации. Вы можете легко загрузить видео в Интернет сделав запись экрана бесплатным во флэш-формате.
Преимущества:
- Так как разработчики продолжают исправлять ошибки, это программное обеспечение с открытым исходным кодом, которое постоянно разрабатывается
- Совершенно бесплатно без необходимости лицензии.
- Вам не нужно проверять совместимость продукта.
Недостатки:
- Нужно быть экспертом, так как вы не получите никакой службы поддержки, чтобы решить ваши вопросы.
3. Tinytake
Tinytake, бесплатное программное обеспечение для записи видео и захвата экрана со звуком идеально подходит для небольших проектов. Для подробной записи экрана, эта программа не подходит. Вы можете записать свой рабочий стол в полноэкранном режиме или настроить часть, а также интегрировать запись с веб-камеры.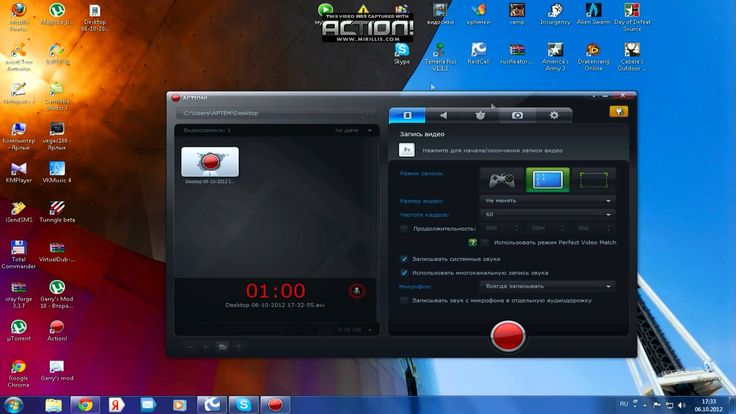
Преимущества:
- Не оставляет водяных знаков после сохранения и загрузки
- 2 ГБ хранения бесплатно на сервере Tiny Take
Недостатки:
- Инструменты для аннотаций пока недоступны.
4. Free Screen Video Recorder
Free Screen Video Recorder может помочь вам в захвате монитора компьютера. Будь то несколько открытых окон, меню, объектов или любые другие действия на экране, эта программа для записи экрана представляет собой полный набор руководств, показывающих шаги с графикой, чтобы помочь вам создать ваши видео.
Преимущества:
- Без шпионских и рекламних ПО
- Экономит время, предлагая несколько форматов поддержки видео файлов
- Программное обеспечение на 100% бесплатно
Недостатки:
- При установке этой программы для записи экрана нельзя отказаться от установки сторонних ПО
- Опция записи «картинка-в-картинке» отсутствует
Часть 4.
 Как включить запись экрана на компьютере?
Как включить запись экрана на компьютере?
Если вы используете Windows 11/10, у вас уже есть встроенная программа для записи экрана, которую вы можете использовать — Windows 10 Game Bar. Программа бесплатная и удобная. Windows 10 Game Bar проста в использовании для новичков, хотя и предназначена для геймеров. Ниже приведены шаги по записи экрана.
- Откройте Windows 10 Game Bar: Откройте настройки Windows. После чего выберите Gaming. Убедитесь, что кнопка записи игры включена. Затем откройте игровую панель с клавиатурой по умолчанию Win + G.
- Получить доступ к Game Bar: Во всплывающем окне появится уведомление с просьбой Хотите ли вы открыть Game Bar? Кликните ниже Да.
- Начать запись экрана: Теперь вы увидите игровую панель Windows 10. Нажмите на третий значок, чтобы начать запись. Вы также можете записывать аудио и веб-камеру одновременно.

Выше приведены основные шаги по отображению записи на ноутбуке. Вы также можете транслировать видео на другие платформы.
Рекомендуется для быстрого выбора: Лучшее программное обеспечение для создания скриншотов для захвата Аудио/Видео/Вебкамеры
Ну, есть большой выбор программ для записи экрана. Настолько, что вы будете полностью поглощены предложениями. Но, чтобы выбрать лучшие из них, вам поможет вышеприведенный выбор.
Filmora это, безусловно, самая лучшая программа для записи экрана. Это один из лучших вариантов со всеми лучшими функциями из всех других программ, объединенных в одну. Попробуйте, и вы никогда не будете разочарованы.
С выходом новой версии Wondershare Filmora теперь позволяет записывать экран, веб-камеру и звук.
Так как функции программы для редактирования видео совмещена с функцией записи экрана, вам не нужно иметь несколько программ отдельно для записи экрана и редактирования видео.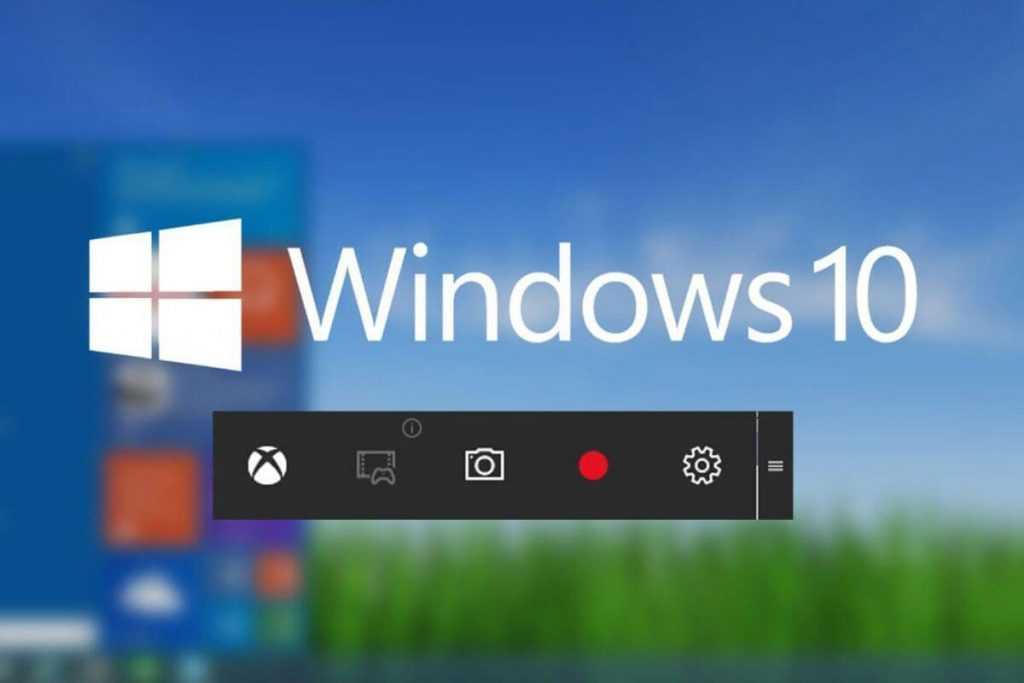
Просто скачайте бесплатную пробную версию и создайте свой клип уже сегодня.
Скачать Бесплатно
Для Win 7 или новее (64 бит OS)
Безопасная загрузка
Скачать Бесплатно
Для macOS 10.12 или новее
Безопасная загрузка
Мария Матвеева
Мария Матвеева писатель и любитель все, что связано с видео.
Автор @Мария Матвеева
Как включить запись экрана на компьютере Windows 10
В Windows 10 есть встроенный инструмент записи экрана на компьютере, но мы рекомендуем стороннее программное обеспечение для записи видео с веб-камеры. Одной из самых заметных функций, выпущенных в обновлении Windows 10 за май 2019 года, была игровая панель Xbox.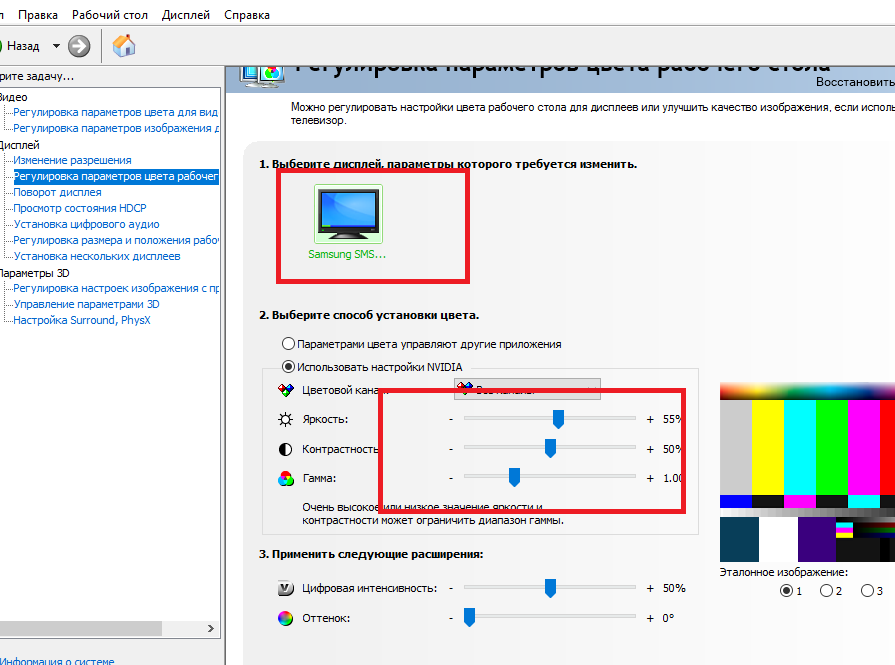
Разработанный для создания более захватывающего игрового процесса на ПК, он делает различные инструменты доступными для всех пользователей с помощью быстрого сочетания клавиш.
Среди них — возможность записи экрана, которая хорошо работает во всех приложениях Windows 10. Однако вам все равно понадобится стороннее программное обеспечение, если вы хотите одновременно сделать снимок экрана.
Как записать свой экран в Windows 10
Панель Xbox Game Bar технически доступна на всех ПК с Windows 10, но не работает на некоторых устройствах. Сюда входят и те, у кого есть конкретный тип видеокарты, но все же стоит попробовать, если вы не уверены.
Также важно отметить, что игровая панель не сможет записывать в проводнике или непосредственно на рабочем столе.
При использовании этих приложений опция записи будет недоступна, и вы увидите сообщение о том, что «игровые функции недоступны для рабочего стола Windows или проводника».
Прежде чем начать, важно убедиться, что игровая панель включена. Перейдите в «Параметры»> «Игры»> «Игровая панель» и убедитесь, что переключатель установлен в положение «Вкл.»
Перейдите в «Параметры»> «Игры»> «Игровая панель» и убедитесь, что переключатель установлен в положение «Вкл.»
Игровая панель Windows 10
- Отсюда вы также можете настроить сочетания клавиш для различных операций, но для целей этого руководства мы будем использовать значения по умолчанию:
- Откройте приложение или программу, запись которой вы хотите просмотреть. Опция будет недоступна, если вы начнете на рабочем столе.
- Запустите игровую панель с помощью сочетания клавиш Windows Key + G
- Теперь вам будут представлены различные варианты.
- В меню «Захват» в верхнем левом углу найдите параметр записи, обозначенный белым пятном в сером круге. Вы также можете перейти прямо к этому этапу, нажав Win + Alt + R.
- Если это ваша первая запись экрана, вам, возможно, придется принять некоторые разрешения, прежде чем начать. Во время записи вы должны увидеть такое окно.
- Здесь вы можете в любой момент включить и выключить микрофон или нажать кнопку «Стоп».

- После завершения записи вы получите сообщение «Игровой клип записан». Щелкните его, чтобы увидеть файл в проводнике.
- Чтобы изменить место по умолчанию для сохранения снимков, перейдите в «Параметры»> «Игры»> «Захваты». Нажмите «Открыть папку» и выберите другую область проводника.
Также есть удобная функция, позволяющая записывать экран в фоновом режиме. Это особенно полезно для выделения в игре, но также может быть эффективным способом диагностики проблем с вашим устройством:
- Откройте то же меню снимков, что и выше, перейдя «Параметры»> «Игры». Убедитесь, что в разделе «Фоновая запись» включен переключатель.
- Опять же, вам, возможно, придется принять некоторые разрешения.
- Здесь вы также можете выбрать, как вы хотите, чтобы устройство записывало, от 30 секунд до 10 минут. Теперь, когда вы войдете в игровую панель (Win + G), нажмите кнопку слева от записи, чтобы захватить недавний отснятый материал. Если он неактивен, щелкните его и установите флажок «Включить игровые функции для этого приложения для записи игрового процесса».

Как одновременно записывать экран и веб-камеру в Windows 10
Этот метод отлично работает, если вы хотите просто записать свой голос и то, что отображается на вашем дисплее, но что, если вы хотите одновременно снимать кадры с веб-камеры.
Для этого мы рекомендуем OBS Studio. После того, как вы загрузили бесплатное программное обеспечение с веб-сайта OBS и установили его на свой компьютер, выполните следующие действия:
- Откройте OBS Studio, выберите «Оптимизировать только для записи, я не буду транслировать» и нажмите «Далее».
- На следующем экране выберите желаемое разрешение и частоту кадров. Если вы не уверены, что выбрать, оставьте параметры по умолчанию и нажмите «Далее».
- На следующем итоговом экране нажмите «Применить настройки».
- Теперь вы будете на главном экране. В разделе «Источники» внизу экрана щелкните значок +, чтобы добавить источник.
- Выберите «Display Capture» и нажмите «OK» на следующем экране.
- Выберите соответствующий экран и укажите, хотите ли вы, чтобы курсор отображался, прежде чем еще раз нажать «ОК».
 Теперь вы должны увидеть экран, показанный ниже, с предварительным просмотром снимаемого изображения.
Теперь вы должны увидеть экран, показанный ниже, с предварительным просмотром снимаемого изображения.
- Щелкните тот же значок +, что и раньше, и выберите «Устройство видеозахвата».
- Выберите веб-камеру, которую хотите использовать, и нажмите «ОК».
- Теперь вы увидите свою веб-камеру над экраном, который вы будете записывать. Щелкните и перетащите края веб-камеры, чтобы изменить размер.
- Когда вы будете довольны этим, нажмите «Начать запись» в правом нижнем углу. Нет необходимости добавлять отдельное устройство ввода звука. Нажмите ту же кнопку, чтобы остановить запись в любой момент.
- Все записи по умолчанию сохраняются в папке «Видео» в проводнике.
Запись экрана на Mac была представлена в macOS Mojave в 2018 году, но мы по-прежнему рекомендуем OBS, если вы тоже хотите использовать кадры с веб-камеры.
Как записать свой экран в Windows 11
Запись экрана может быть невероятно полезным инструментом. Если вы создаете видео, планируете им стать или делитесь игровым или демонстрационным контентом, это может быть то, что вы используете постоянно.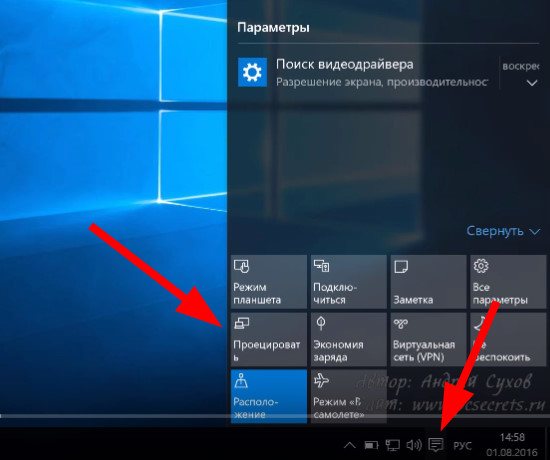 Сделать снимок экрана в Windows 11 очень просто, но знать, как записать экран на настольном компьютере или ноутбуке, не так очевидно. Выполните следующие действия, чтобы узнать, как просмотреть запись в Windows 11.
Сделать снимок экрана в Windows 11 очень просто, но знать, как записать экран на настольном компьютере или ноутбуке, не так очевидно. Выполните следующие действия, чтобы узнать, как просмотреть запись в Windows 11.
Как просмотреть запись
Запись вашего экрана в Windows 11 позволяет вам записывать все, что происходит на экране, так же, как вы записываете что-то с помощью камеры. Вы можете записать процесс или что-то смешное, чем хотите поделиться с другими или сохранить на потом. К счастью, в Windows 11 есть встроенное приложение для записи экрана, но есть и другие способы.
Записывайте любую часть экрана (или весь экран) с помощью средства записи экрана в Snipping Tool. Snipping Tool уже позволяет вам брать изображение с экрана, но теперь он также позволяет вам выбрать часть экрана и начать запись видео:
- Чтобы открыть Snipping Tool, просто найдите его в поле поиска меню «Пуск».
- На верхней панели инструментов нажмите кнопку Запись , затем нажмите Новый .

- Нажмите, чтобы перетащить прямоугольник, обозначающий часть экрана, которую вы хотите записать.
- Нажмите Start , и вы увидите, что начнется 3-секундный обратный отсчет вашей записи.
- После завершения нажмите Стоп . Затем вашу запись можно скопировать в память, поделиться через диалоговое окно «Поделиться» или сохранить (по умолчанию она будет сохранена в папке 9).Папка 0010 Видео ).
Это самый простой способ записать свой экран. Однако в настоящее время существуют некоторые ограничения, о которых вам следует знать:
- Аудиозапись пока не поддерживается, равно как и функция Spot Light. Однако вы можете редактировать видео в такой программе, как приложение Microsoft Clipchamp.
- Единственным поддерживаемым форматом в настоящее время является MP4.
- Нет сочетания клавиш для прямого перехода к записи, как в Snipping 9.0010 (CTRL+Shift+S) .
Мгновенная запись с помощью Xbox Game Bar
Xbox Game Bar встроена прямо в Windows 11 как родное приложение, но также доступна как надстройка. Игровая панель имеет несколько функций, специально связанных с играми, таких как доступ к игровым виджетам и возможность общаться с друзьями во время игры в игры для Xbox. Он также имеет виджет для захвата и записи экрана:
Игровая панель имеет несколько функций, специально связанных с играми, таких как доступ к игровым виджетам и возможность общаться с друзьями во время игры в игры для Xbox. Он также имеет виджет для захвата и записи экрана:
- Чтобы открыть игровую панель Xbox, нажмите 9.0010 Windows+G или найдите его непосредственно в поле поиска меню «Пуск».
- Выберите значок камеры , чтобы открыть окно для захвата экрана. Отсюда вы можете выбрать запись экрана в виде видео или снимка экрана.
- Если вы снимаете видео, вы можете заранее отключить микрофон. Сделайте это, щелкнув значок микрофона и убедившись, что он перечеркнут линией, прежде чем продолжить.
- Когда вы будете готовы начать запись, нажмите Запись (кнопка со сплошным белым кругом).
- Когда вы закончите, нажмите Стоп (кнопка со сплошным белым квадратом, расположенная на том же месте, где раньше была кнопка Запись).

- Чтобы просмотреть запись, выберите Показать все снимки в нижней части окна.
Используйте приложение или расширение
Магазин Microsoft Store содержит множество приложений для Windows 11, которые позволяют транслировать фильмы, редактировать фотографии, играть в игры и выполнять другие действия. Несмотря на то, что Snipping Tool и игровая панель Xbox уже встроены, вы можете использовать другое приложение для записи экрана. К счастью, существует множество бесплатных и платных опций. Чтобы начать с бесплатного варианта, вы можете попробовать приложение Screen Recorder для Windows или расширение Screen Recorder в Microsoft Edge.
Запись экрана в Windows 11 — несложный процесс, если вы знаете основы. Независимо от того, используете ли вы собственное приложение или загружаете другое, которое вы предпочитаете, Snipping Tool позволяет вам выбрать точную область экрана, которую вы хотите записать, в то время как с другими вариантами вы получите запись всего экрана.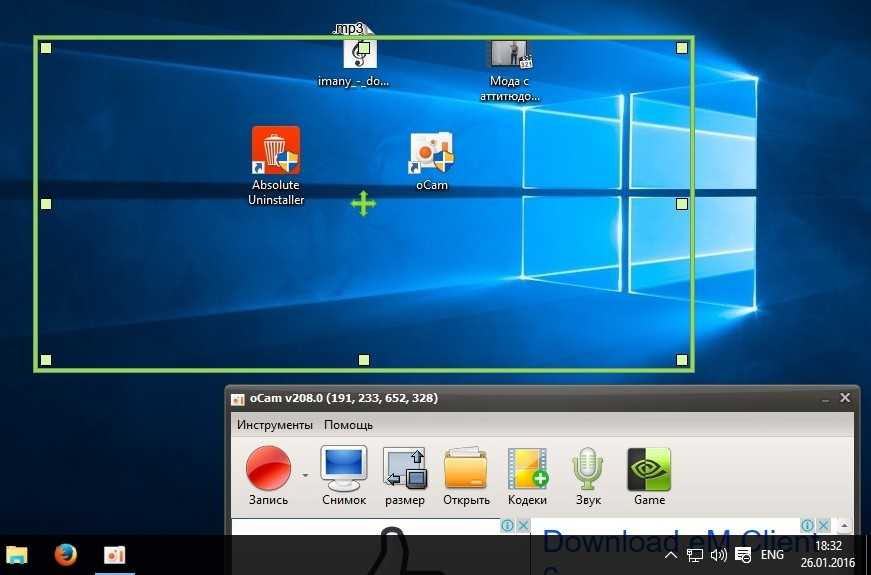 . И если вы хотите отредактировать эти записи, вам повезло. Приложение Microsoft Clipchamp может помочь вам создать контент вашей мечты.
. И если вы хотите отредактировать эти записи, вам повезло. Приложение Microsoft Clipchamp может помочь вам создать контент вашей мечты.
Как сделать запись экрана в Windows 10 или Windows 11
fizkes/Getty Images
Иногда мне нужно записывать действия на экране в Windows для обучения, демонстрации или онлайн-класса. Независимо от того, создаете ли вы презентацию, разрабатываете обучающее видео или готовите что-то для YouTube, вы также можете захотеть записать определенные действия на экране в Windows.
Также: Как перейти с Windows 11 на Windows 10
С этой задачей могут справиться различные сторонние инструменты — как бесплатные, так и платные. Но вместо загрузки и установки внешней программы вы можете воспользоваться парой функций, встроенных прямо в Windows.
Доступный в Windows 10 и 11 инструмент захвата видео Xbox Game Bar предназначен для записи игрового процесса на вашем ПК. Но это универсальный инструмент, поскольку он будет фиксировать практически любые другие действия на экране.
Также: Как включить живые субтитры в Windows 11
С помощью Xbox Game Bar вы можете легко записывать свой экран, включать микрофон, чтобы записывать ваш голос или другой звук, а затем сохранять запись на свой ПК. Затем вы сможете просматривать и управлять всеми записанными клипами в интерфейсе игровой панели и воспроизводить любое конкретное видео. Само видео сохраняется в виде файла MP4, поэтому вы можете легко изменить или украсить его с помощью любого видеоредактора. Вот как это работает.
Но есть и другой вариант, по крайней мере, если вы используете Windows 11. Последнее обновление для Windows 11 украсило Snipping Tool. Когда-то простая утилита для захвата экрана, Snipping Tool теперь может записывать любые действия на экране и сохранять запись в виде видеофайла MP4. Проверим оба варианта.
Как записывать любые действия на экране в Windows с помощью Xbox Game Bar
Включить фоновую запись для Xbox Game Bar.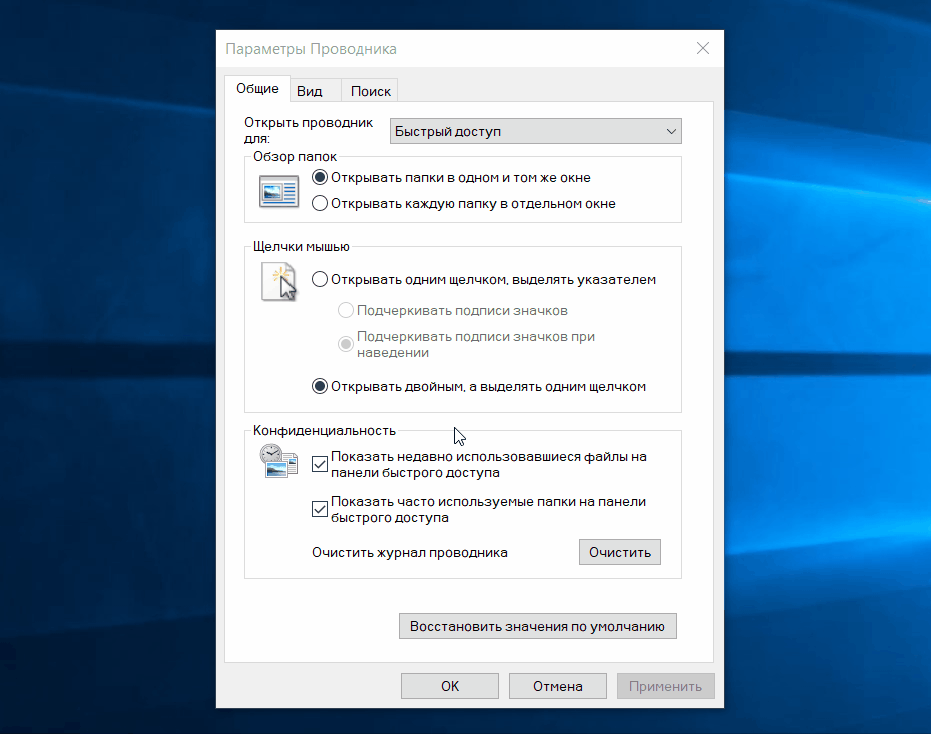
Скриншот Lance Whitney/ZDNET
Установите максимальную продолжительность записи.
Скриншот Лэнса Уитни/ZDNET
Настройте звук.
Скриншот Lance Whitney/ZDNET
Установите качество видео.
Снимок экрана: Лэнс Уитни/ZDNET
Просмотр и настройка сочетаний клавиш.
Скриншот Лэнса Уитни
Запуск игровой панели
Теперь давайте отобразим игровую панель и активируем ее для записи ваших действий на экране. Настройте действие, которое вы хотите записать. Когда будете готовы, нажмите клавишу Windows + G. Должны появиться верхняя панель инструментов и панель захвата для игровой панели.
Также: Сколько оперативной памяти требуется вашему ПК с Windows 11?
Верхняя панель инструментов позволяет отображать или скрывать различные меню и панели игровой панели, включая виджеты, аудио, захват, производительность, ресурсы и социальные сети Xbox. Как минимум, вам понадобится панель «Захват», чтобы вы могли запускать, контролировать и останавливать захват.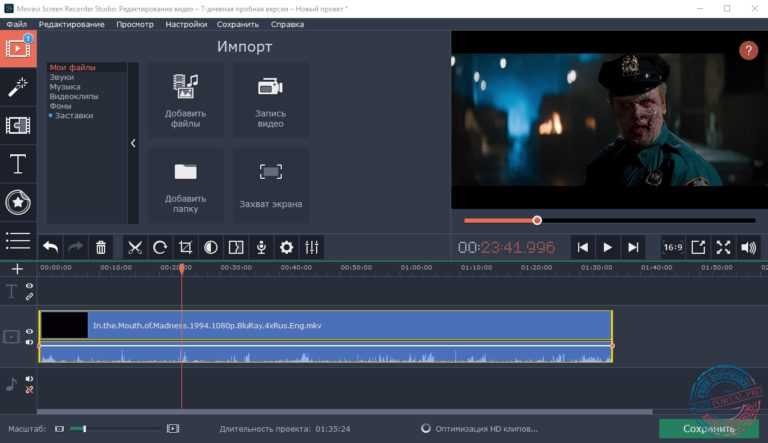 Вы также можете увидеть панель «Аудио», если вы включаете звук в захват, и панель «Производительность», если выполняемая вами деятельность требует больших ресурсов.
Вы также можете увидеть панель «Аудио», если вы включаете звук в захват, и панель «Производительность», если выполняемая вами деятельность требует больших ресурсов.
Просмотр интерфейса игровой панели.
Скриншот Lance Whitney/ZDNET
Чтобы начать запись, коснитесь кнопки «Запись» на панели «Захват». Затем выполните действия на экране, которые вы хотите захватить. На экране появится небольшая панель записи.
Начать запись.
Снимок экрана: Lance Whitney/ZDNET
Когда вы закончите захват активности, нажмите кнопку остановки на небольшой панели, чтобы остановить запись. Появится сообщение о том, что игровой клип был записан.
Остановить запись.
Скриншот Lance Whitney/ZDNET
Нажмите на это сообщение или нажмите клавишу Windows+G, чтобы вернуться в интерфейс игровой панели. Появится окно Галерея с названием, датой и временем записи, а также видео, доступное для воспроизведения. Нажмите кнопку «Воспроизвести» в средстве просмотра.
Также: Как управлять подпиской Microsoft Windows 365 в Windows 11
Отсюда вы можете приостановить воспроизведение видео и увеличить или уменьшить громкость.
Воспроизвести видео.
Снимок экрана: Лэнс Уитни/ZDNET
Чтобы начать запись без предварительного запуска игровой панели, нажмите клавишу Windows+Alt+R. На экране появится небольшая панель записи. Когда закончите, нажмите кнопку «Стоп», а затем откройте игровую панель. Теперь ваша новая запись появится в окне Галереи, чтобы вы могли ее воспроизвести. Если вам нужно захватить последние 30 секунд активности на экране, нажмите клавишу Windows + Alt + G.
Запись видео с помощью сочетания клавиш.
Скриншот Лэнса Уитни/ZDNET
Чтобы напрямую работать с одним из ваших записанных видео, перейдите в папку c:\users\[имя пользователя]\Videos\Captures. Вы увидите свои видео, сохраненные в виде файлов MP4, которые вы можете открыть в видеоредакторе или другом приложении, чтобы воспроизвести или изменить их.
Воспроизведение или редактирование видео из Проводника.
Скриншот Lance Whitney/ZDNET
Наконец, вы можете настроить несколько параметров игровой панели.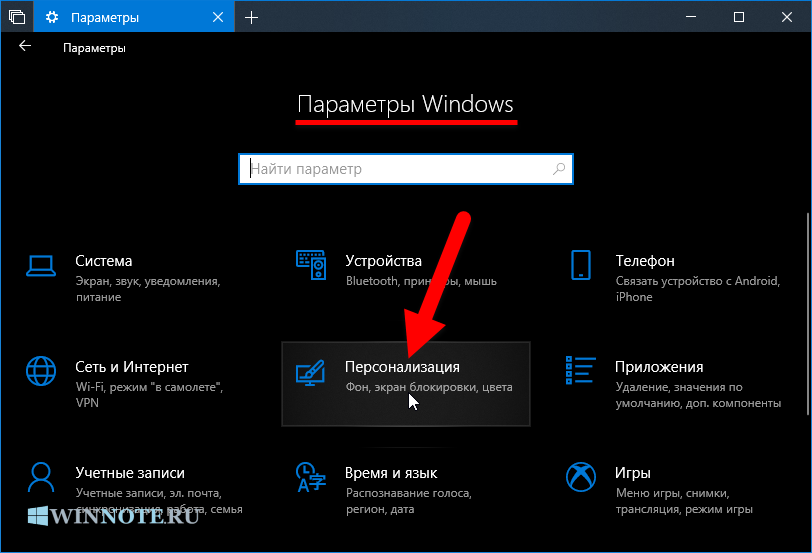 Нажмите клавишу Windows + G. На верхней панели инструментов щелкните значок «Настройки». Здесь вы можете просматривать и изменять любые сочетания клавиш, изменять визуальную тему интерфейса игровой панели и прозрачность меню и панелей, а также управлять тем, как и когда записывается звук, когда вы снимаете свои действия на экране.
Нажмите клавишу Windows + G. На верхней панели инструментов щелкните значок «Настройки». Здесь вы можете просматривать и изменять любые сочетания клавиш, изменять визуальную тему интерфейса игровой панели и прозрачность меню и панелей, а также управлять тем, как и когда записывается звук, когда вы снимаете свои действия на экране.
Измените настройки Xbox Game Bar.
Скриншот Лэнса Уитни/ZDNET
Как записать свой экран в Windows 11 с помощью Snipping Tool
Чтобы записать свой экран в Windows 11 с помощью Snipping Tool, вам потребуется определенная сборка для ОС. Чтобы проверить, перейдите в «Настройки » > «Система» > «О ». В разделе спецификаций Windows должна быть сборка 22621.1344 или выше. Если вы соответствуете требованиям, вы можете идти. Если нет, отправляйтесь в Центр обновления Windows, чтобы получить последние обновления для ОС, а затем в Магазин Microsoft и вашу библиотеку, чтобы получить последние обновления для ваших приложений Магазина.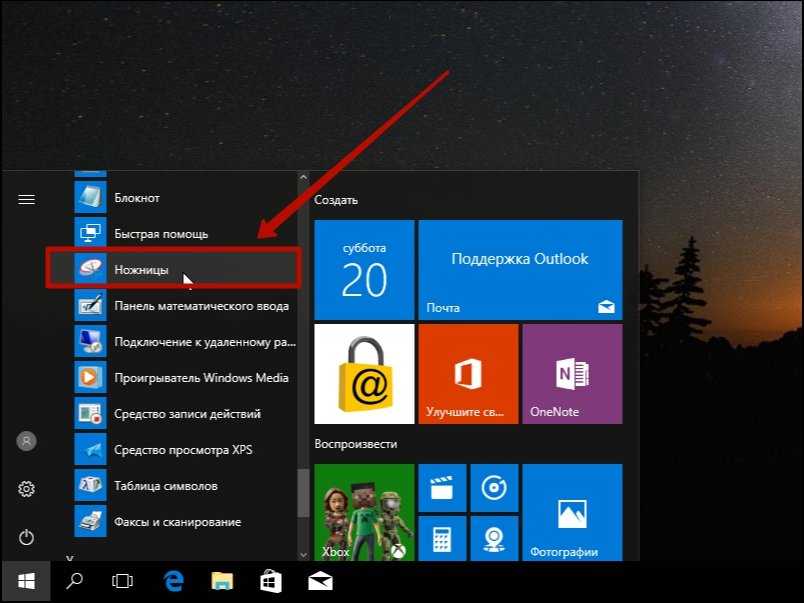
Также: Как заменить Windows на Linux Mint на вашем ПК
Затем настройте окно или приложение, которое вы хотите записать. Нажмите кнопку «Пуск», перейдите в раздел «Все приложения», а затем щелкните ярлык инструмента «Ножницы». Щелкните значок камеры на панели инструментов, а затем нажмите кнопку «Создать».
Откройте инструмент «Ножницы».
Скриншот Lance Whitney/ZDNET
Выберите область, которую вы хотите записать, и затем нажмите Start на панели инструментов Snipping Tool.
Нажмите «Пуск» на панели инструментов «Ножницы».
Снимок экрана, сделанный Лэнсом Уитни/ZDNET
После начала записи выполните действия на экране, которые вы хотите захватить. Нажмите кнопку «Пауза» на панели инструментов, чтобы сделать перерыв, а затем нажмите кнопку «Запись», чтобы перезапустить. Когда закончите, нажмите кнопку Стоп.
Остановить запись.
Скриншот Lance Whitney/ZDNET
Запись автоматически начинает воспроизводиться в окне предварительного просмотра Snipping Tool.

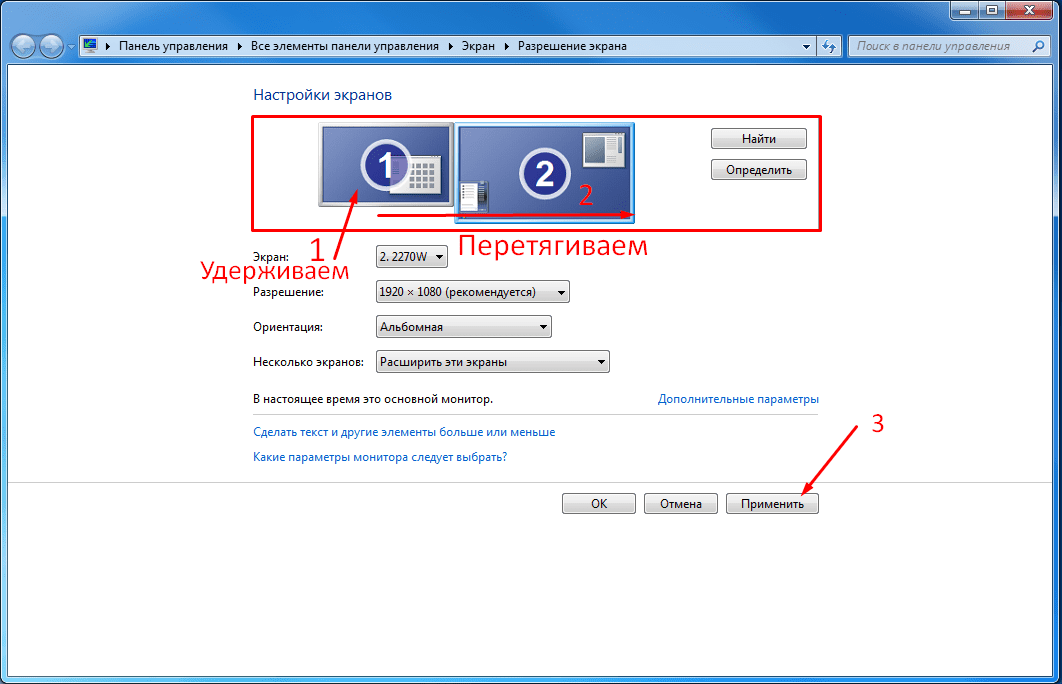
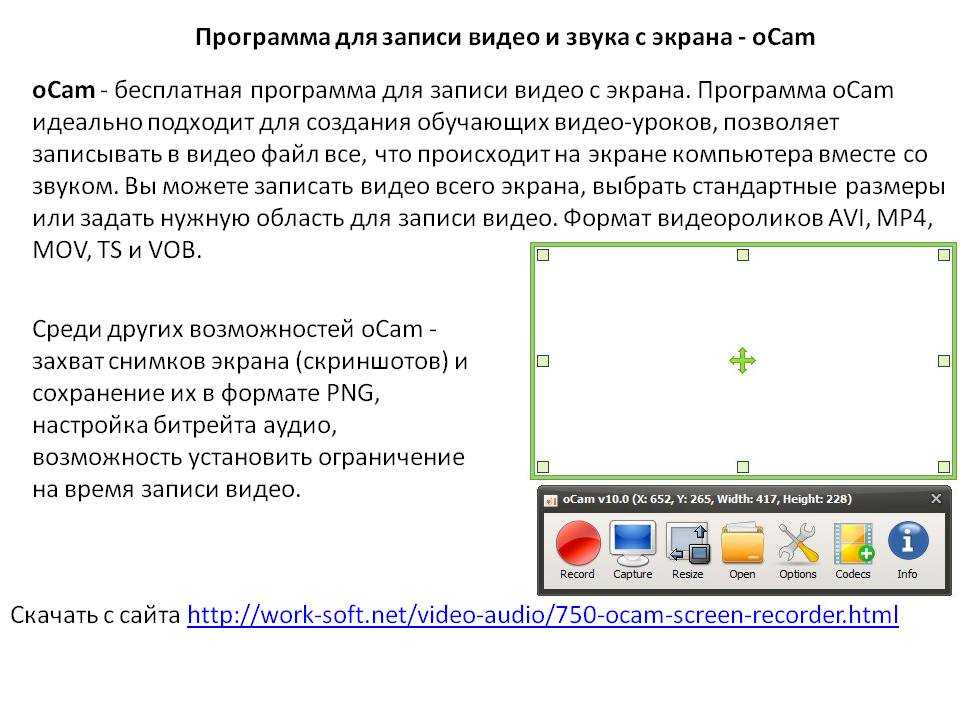
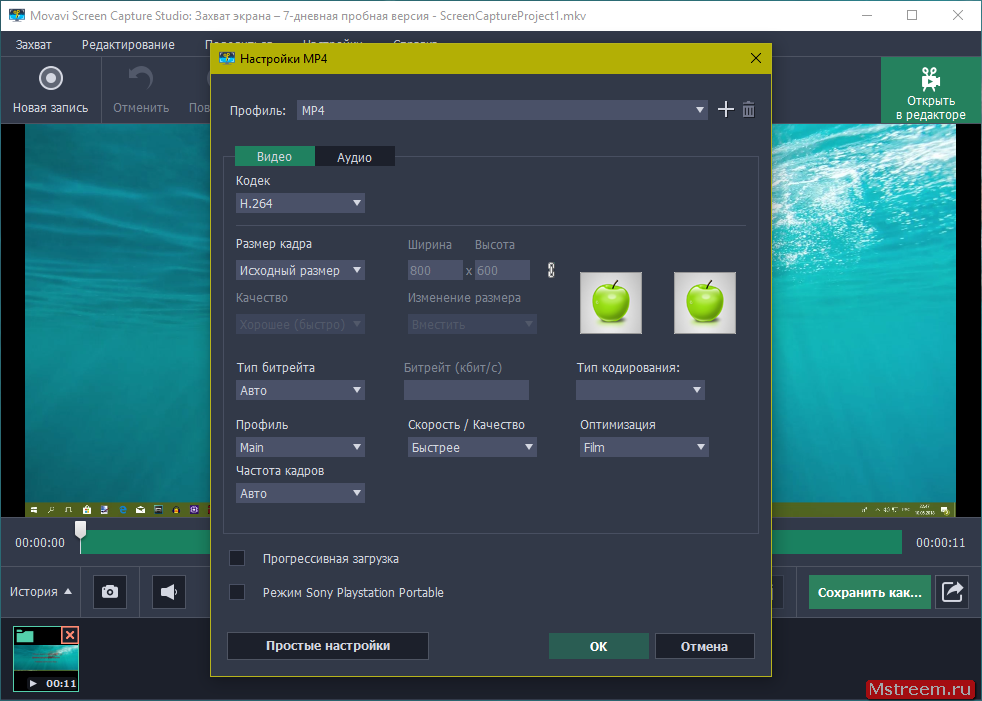
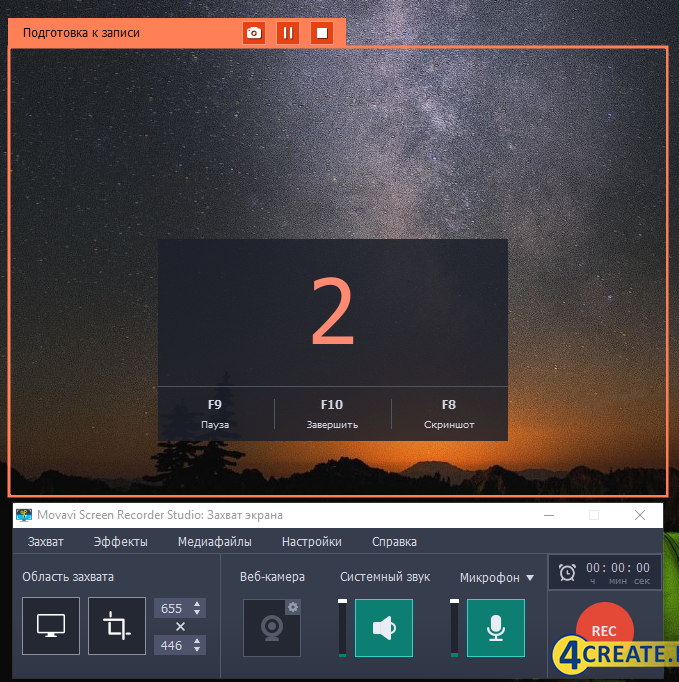
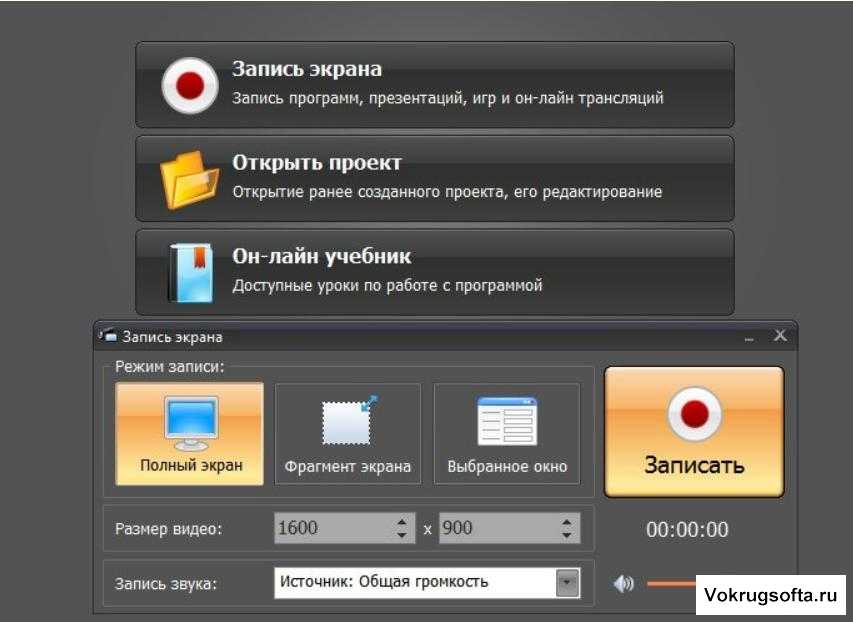 Теперь вы должны увидеть экран, показанный ниже, с предварительным просмотром снимаемого изображения.
Теперь вы должны увидеть экран, показанный ниже, с предварительным просмотром снимаемого изображения.
