Содержание
Movavi Screen Capture Studio – захват экрана и монтаж видео » MSReview
Настает тот момент, когда вам необходимо сделать обычную запись экрана для создания видеоурока, презентации, да или просто сделать запись какого-то момента, но у вас нет ничего под рукой. Для таких моментов жизни как раз и подходит программа Movavi Screen Capture Studio. Данное приложение является паком программ и позволяет записать видео с экрана и с камеры, записать звук, а также потом все это смонтировать. Подробнее об этой программе вы можете почитать здесь:
https://www.movavi.ru/screen-capture/
Захват экрана
Первое приложение, которое мы видим в главном меню студии – это Movavi Screen Capture или же «Захват экрана». Само приложение имеет дружественный интерфейс, которое будет интуитивно понятно даже новичку. По центру располагается сама программа, сверху указано разрешение, при котором будет работать программа, а оранжевая рамка показывает область захвата экрана.
Под рамкой вы можете наблюдать панель настроек приложения, которое состоит из пяти вкладок: «Захват», «Эффекты», «Медиафайлы», «Настройки» и «Справка».
Выпадающее меню «Захват» позволяет выбрать область захвата, при этом остальная область затемняется. Если что-то пошло не так, то вы можете стрелочкой потянуть за оранжевую рамку, что позволит увеличить захват области экрана.
При возможности можете использовать готовые пресеты разрешений, которые находятся под «Областью Захвата». Здесь в выпадающем меню выбираете необходимое вам разрешение, или вообще можете выбрать всю область экрана. Также можете и вручную задать характеристики, необходимые для съемки.
После того, как вы выбрали разрешение, вы можете начать запись, нажав на соответствующую кнопку «Начать запись», или нажать F10, ил же нажать на кнопку REC справа на панели программы.
Только при записи вам потребуют активировать кодек H.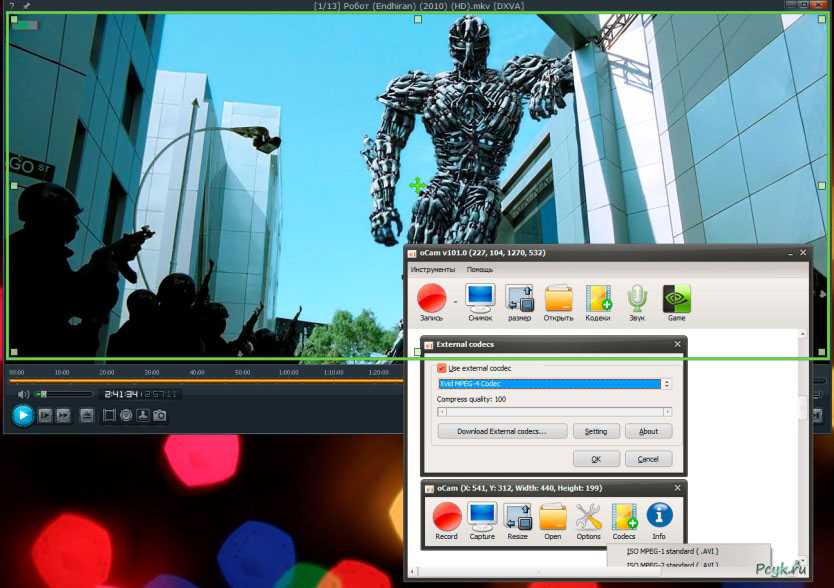 264. Ничего сложного там нет, просто нажмите «Активировать» и все.
264. Ничего сложного там нет, просто нажмите «Активировать» и все.
Далее идет уже сама непосредственно запись, где показывается записываемая область – она мигает, а снизу на панели показывается время, потраченное место на накопителе, а так клавиши управления записью, а именно: «Отмена», «Пауза» и «Стоп».
После записи вам предлагается отредактировать видео, где возможно его обрезать, но для более тонкой настройки советуется перейти в отдельный редактор видео, но об этом мы поговорим в следующем блоке.
Вкладка «Эффекты» позволяет визуализировать как любые нажатие клавиш, так и щелчки мыши.
На скриншоте вы можете лицезреть нажатие клавиш G. Согласитесь, что выглядит очень удобно и главное – наглядно.
Третья вкладка «Медиафайлы» позволяет открыть файл записи, или открыть папку, в которой сохраняются записи.
Четвертая вкладка «Настройки» позволяет настроить саму программу, а также задать горячие клавиши записи, настроить битрейт видео, задать камеру, добавить эффекты, включить аппаратное ускорение при помощи видеокарты и прочее.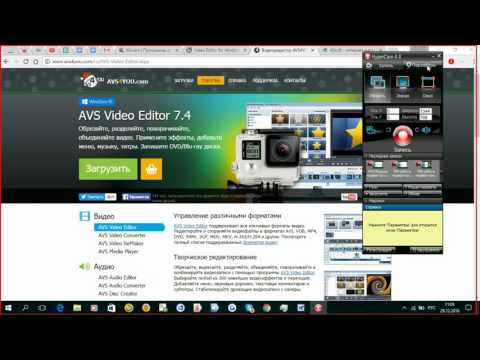
Ну, а вкладка «Справка» позволит вам обратится в техподдержку, узнать часто задаваемые вопросы по программе и проверить наличие обновлений.
Основной инструментарий позволяет не только задать разрешение и совершить/закончить запись, но и включить камеру, системные звуки и микрофон.
Редактирование видео
После записи экрана желательно видео обработать и с этой задачей поможет «Видеоредактор Movavi». При старте программы нас спрашивают в каком режиме создать сам проект. Если вы новичок в видеомонтаже, то советую использовать «Простой режим», но в большинстве случаев советую именно «Расширенный режим». Там особо ничего сложного нет, при этом настроек будет на порядок больше.
На экране показан «Просто режим», который позволяет добавить видео, музыку, переходы и экспортировать все это в один файл. Но опять же, при этом режиме функционал очень сильно ограничен.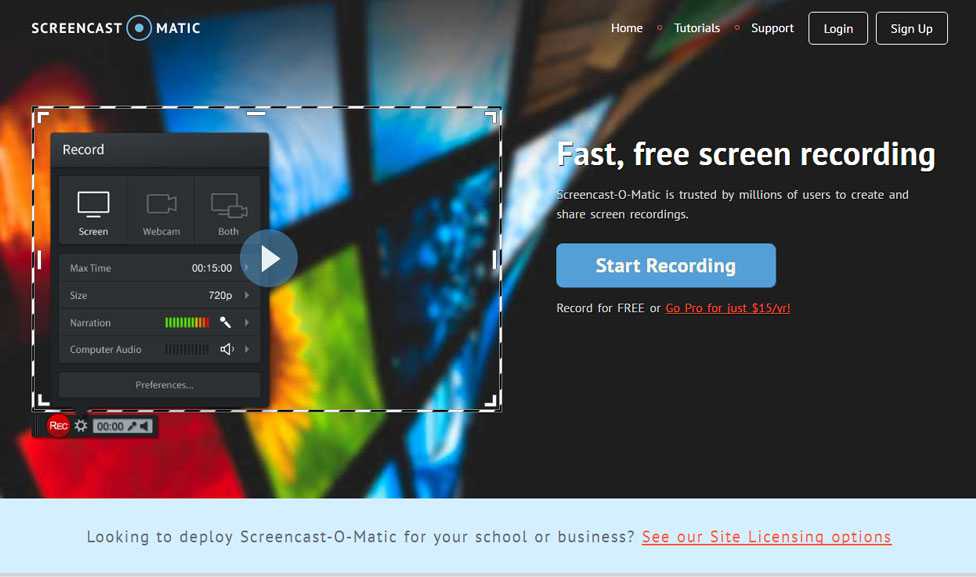
При расширенном режиме вам доступен функционал абсолютно всей программы.
Первым делом для редактирования видео вам необходимо добавить медиафайлы, а сделать это можно при помощи выпадающего меню «Файл» -> «Добавить медиафайлы» или же просто перетянуть видео или звук на имеющийся таймлайн.
Инструментарий программы довольно обширный и первая опция «Импорт» позволяет наложить на ваше видео различные звуки, видеофрагменты, клипы или ваши видео и звуки. Программа очень богата различными пресетами, что не может не радовать.
Вторая вкладка «Фильтры» позволяет добавить всевозможные фильтры на ваше видео. В данном паке имеются: «Шумы», «Коррекция», «Художественные», «Размытие», «Цветофильтры», «Летающие фигуры», «Засветка», «Мозаика», «Ретро» и «Виньетки».
Третья вкладка в программе – это «Переходы». Она позволяет красиво склеить разные куски видео между собой.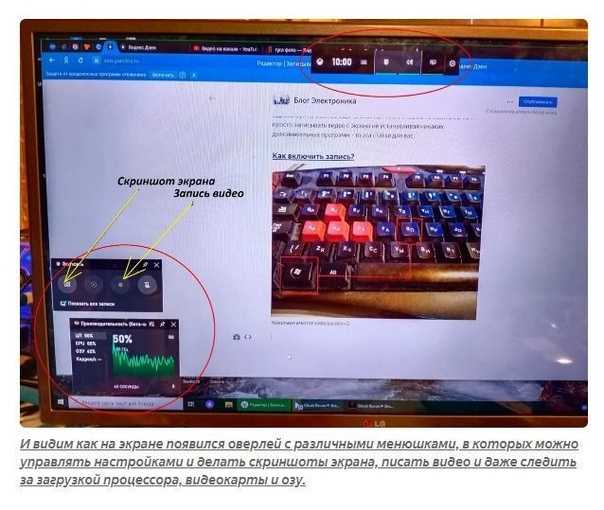 Для того, чтобы добавить переход в ролик необходимо зажать понравившейся вам пресет левой кнопкой мыши и перетянуть его между дорожками видео, после чего переход заработает. Приложение предоставляет такие переходы: «Художественные», «Угасание», «Размытие», «Круги», «Блоки», «Геометрические», «Волны», «Зигзаг», «Замещение» и «Масштабирование».
Для того, чтобы добавить переход в ролик необходимо зажать понравившейся вам пресет левой кнопкой мыши и перетянуть его между дорожками видео, после чего переход заработает. Приложение предоставляет такие переходы: «Художественные», «Угасание», «Размытие», «Круги», «Блоки», «Геометрические», «Волны», «Зигзаг», «Замещение» и «Масштабирование».
Следующая вкладка – это «Текст». При помощи нее вы можете наложить всевозможные надписи на ваш проект. В пае имеются текстовые пресеты: «Простые», «Художественные», «Заголовки», «Облачка с текстом» и «Мои титры». При желании вы можете еще больше пресетов скачать, ели выберите пункт меню «Больше титров!». Похожее действие можно произвести и с другими разделами программы.
5-я вкладка – «Стикеры». В основном доступны только летние стикеры, но справедливости ради нужно отметить, что данный раздел новый и если вы хотите немного украсить видео, то данные стикеры неплохо подойдут.
6-я вкладка — это «Фигуры». Она поможет сделать ваше видео более интерактивным и насыщенным. В наборе имеются: «Наброски», «Знаки» и «Выделение».
Она поможет сделать ваше видео более интерактивным и насыщенным. В наборе имеются: «Наброски», «Знаки» и «Выделение».
Вкладка «Инструменты» позволяет сделать приближение, отдаление или добавить панораму в видео.
Следующая вкладка «Стабилизация» позволяет убрать тряску камеры, если съемка велась без штатива, и если вы записывали ролик с камеры, а не делали захват экрана. Изменяя ползунки «Точность» и «Тряска» вы можете добиться отличной картинки.
Также при желании можете зацензурировать момент, если хотите скрыть лицо или номер машины, к примеру. Это все делает инструмент «Цензура».
«Хромакей» позволит избавиться от зеленого фона, если вы планируете добавить какие-то сторонние эффекты в ролик.
После монтажа ролика необходимо его отрендерить. Это можно сделать при помощи «Файл» –> «Сохранить объект как».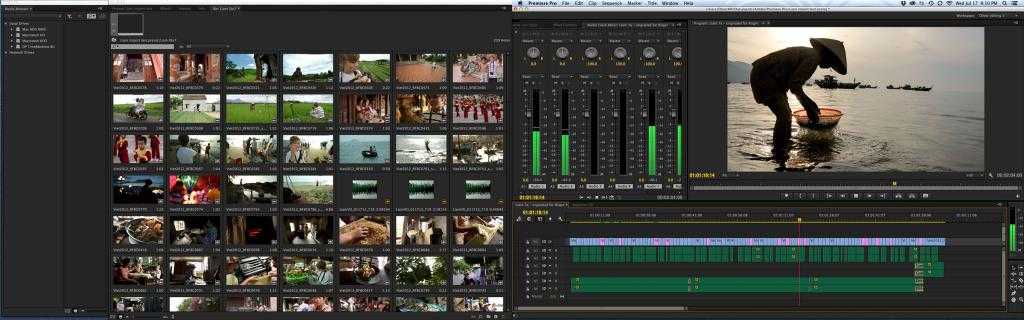
После чего выскакивает диалоговое окно, в котором нужно указать название проекта, место сохранения, качество видео, желаемое расширение и нажать «Старт».
После чего пойдет рендер видео и в указанной папке вы найдете ваш ролик. Вот и все!
Захват звука
Movavi Screen Capture Studio позволяет также отдельно записать звук, что в некоторых моментах бывает весьма удобно, и если вам нужно записать только звук, к примеру, подкаст.
Запись веб-камеры
Это аналогичная программа, но по записи видео с веб-камеры. Ничего сложного опять же нет. Меню интуитивно понятное.
Вот и все, что вам нужно знать про Movavi Screen Capture Studio 9. Данная студия является хорошим помощником для любого непривередливого пользователя. Ссылку на данную стадию вы найдете ниже.
Как выполнить запись с экрана в Windows
Clipchamp — бесплатный онлайн-редактор видеоПопробуй бесплатно
Поделиться этой публикацией
На этой странице
- Как работает запись с экрана в Windows 10?
- Как записать видео с экрана в Windows 10 или Windows 11?
- Как добавить спецэффекты?
- Запишите собственное видео с экрана Windows!
Как запросто записать видео с экрана устройства Windows и смонтировать из него маркетинговый, обучающий или игровой ролик с помощью онлайн-редактора Clipchamp. Без скачивания внешних приложений и программ. Просто запишите видео и отредактируйте его прямо в браузере!
Без скачивания внешних приложений и программ. Просто запишите видео и отредактируйте его прямо в браузере!
Читайте дальше, и вы узнаете, как записать видео с экрана устройства Windows при помощи онлайн-редактора Clipchamp.
Как работает запись с экрана в Windows 10?
Clipchamp позволяет записать видео с экрана ПК, ноутбука или планшета, а затем превратить запись в профессиональное видео и поделиться им с кем угодно прямо из редактора. Онлайн-презентации, виртуальные уроки, «реакции» для YouTube, реклама для соцсетей — все эти и другие виды роликов можно записать и смонтировать бесплатно в Clipchamp.
Как записать видео с экрана в Windows 10 или Windows 11?
Чтобы воспользоваться функцией записи с экрана в Windows 10, первым делом войдите в учетную запись Clipchamp или пройдите бесплатную регистрацию в нашем онлайн-редакторе видео.
Примечание: в этом руководстве речь пойдет только о записи с экрана, а не о функции одновременной записи с экрана и веб-камеры.
Шаг 1. Нажмите на инструмент записи с экрана
В новом или ранее заготовленном проекте откройте вкладку «Запись и создание» на боковой панели слева. Выберите функцию записи с экрана.
Шаг 2. Запишите видео
В левом нижнем углу экрана появится кнопка записи. Если вы планируете пользоваться микрофоном, проверьте его настройки и убедитесь, что звук в норме. Чтобы начать запись, нажмите большую красную кнопку.
Сначала на экране появится всплывающее окно с доступными вариантами записи. Например, можно записать весь экран, отдельное взятое окно или конкретную вкладку в Chrome.
Для нашего примера мы решили записать вкладку Chrome. Выбираем нужную нам вкладку и жмем кнопку «Поделиться».
Редактор откроет перед вами выбранную вкладку Chrome, а сам тем временем будет активно вести запись. Запись аудиоряда начнется автоматически, как только вы нажмете кнопку «Поделиться». Чтобы прервать ее, нажмите кнопку «Остановить запись».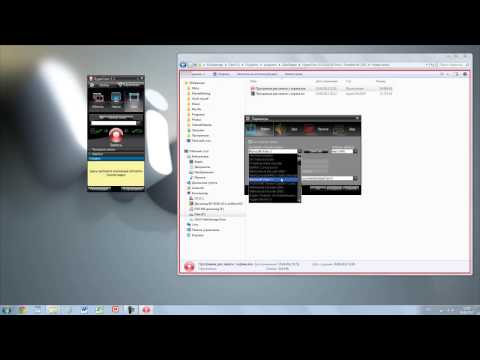
Шаг 3. Сохраните запись
После нажатия кнопки «Остановить запись» вы попадете обратно в редактор. Там вы можете посмотреть (и послушать), что вышло. Если результат вас не устроит, нажмите кнопку «Перезаписать». А если запись годится для работы, нажмите «Редактировать».
Запись автоматически загрузится на компьютер. Вы также найдете ее во вкладке «Ваши медиаресурсы». Аудиозапись будет прикреплена к медиафайлу. Кроме того, редактор сам добавит ее на шкалу времени.
6 лучших инструментов для создания и редактирования скринкаста в Windows/macOS
(Последнее обновление: 8 сентября 2022 г.)
Скринкаст позволяет легко создавать скринкасты для руководств, учебных материалов и многого другого. После этого добавление анимации и эффектов к вашим записанным видео наверняка сделает ваш контент более привлекательным и легким для восприятия. Звучит здорово, если вы можете записывать экран, а затем вносить изменения прямо в одном инструменте. Это определенно экономит время! Поэтому, если вы ищете мощный инструмент для создания и настройки собственных скринкастов, сегодняшняя статья даст вам ответ. 6 лучших устройств записи экрана со встроенными видеоредакторами для Windows/macOS будут здесь, в списке. Итак, давайте проверим их и найдем тот, который соответствует вашим потребностям.
Это определенно экономит время! Поэтому, если вы ищете мощный инструмент для создания и настройки собственных скринкастов, сегодняшняя статья даст вам ответ. 6 лучших устройств записи экрана со встроенными видеоредакторами для Windows/macOS будут здесь, в списке. Итак, давайте проверим их и найдем тот, который соответствует вашим потребностям.
, разработанный Katemangostar / Freepik
Инструменты для записи экрана и редактирования экрана. 1. ActivePresenter (Windows, macOS) ActivePresenter, разработанный Atomi Systems, хорошо известен как средство записи экрана , видеоредактор и Авторское программное обеспечение для электронного обучения . Это приложение в настоящее время доступно как для Windows, так и для macOS. Можно записывать экран, чтобы делать обучающие видеоролики или видеопрезентации прямо в приложении, а затем быстро редактировать их. Другими словами, вы можете в полной мере воспользоваться встроенными функциями скринкастинга, чтобы записывать видео на экране без ограничения по времени. Кроме того, с точки зрения редактирования видео, с ActivePresenter это сделать намного проще. Это благодаря удобному интерфейсу и многофункциональной временной шкале для редактирования видео. Он также поставляется с простыми в использовании функциями редактирования. Так что, даже если вы новичок в мире видеомонтажа, вам не понадобится время, чтобы познакомиться с приложением. Являетесь ли вы новичком или профессионалом, ActivePresenter всегда будет хорошим выбором. Приложение предлагает 3 версии: Free, Standard и Pro. Бесплатная версия позволяет вам свободно записывать без ограничения по времени. Кроме того, вам разрешено настраивать записанные видео или импортированные видео с помощью большинства функций редактирования без водяных знаков. Если вы выберете платные версии, у вас будет возможность испытать более продвинутые функции редактирования. В результате это может помочь сделать ваши видео более профессиональными и доступными. Давайте взглянем на самые замечательные функции и особенности этого приложения: 2. Camtasia 2019 (Windows, macOS) Camtasia, разработанная TechSmith, также является интегрированной программой для записи экрана и редактирования видео. Это позволяет вам записывать экран в Windows или macOS и быстро настраивать видео с экрана. Кроме того, импорт и редактирование внешних видео также пригодятся. Его популярность представлена использованием более 24 миллионов человек. Таким образом, он считается одним из сильнейших соперников в гонке. Последняя версия Camtasia, Camtasia 2019, предлагает гораздо более продвинутые функции, например, выравнивание звука и сглаживание курсора. Таким образом, Camtasia 2019 упрощает и ускоряет редактирование видео. Любой может создавать информативные и привлекательные видеоролики. Что касается цены, это приложение предлагает бесплатный 30-дневный полнофункциональный пробный период. Тем не менее, любые видео, обработанные в этой пробной версии, будут с добавлением водяных знаков. Взгляните на важные функции, которые предоставляет приложение: 3. Wondershare Filmora Scrn (Windows, macOS) Wondershare Filmora Scrn популярен как инструмент с технологией захвата экрана в дополнение к пакету для редактирования видео для пользователей Windows и macOS. Когда дело доходит до редактирования видео, хотя здесь довольно мало расширенных функций по сравнению с ActivePresenter или Camtasia, вы можете быстро упорядочивать, обрезать и редактировать различные отснятые видео всего за секунду. Это потому, что вы можете выполнять свою работу, просто перетаскивая. Filmora Scrn — бесплатное программное обеспечение для редактирования видео. Другими словами, пробная версия предлагает все функции, но с добавлением водяного знака в выходные видео. Ознакомьтесь с лучшими функциями этого инструмента: 4. ScreenFlow (только macOS) ScreenFlow от Telestream — это специальный инструмент для записи экрана и видеоредактор для пользователей Mac. Инструмент впечатляет пользователей некоторыми заметными функциями по сравнению с другими инструментами в этом списке. В дополнение к высококачественной записи, он также предлагает гораздо больше удобных функций и простой в использовании интерфейс редактирования. Вы можете мгновенно записывать свой экран и настраивать видео с экрана. У вас будет возможность испытать все функции в течение 30-дневного бесплатного пробного периода, но ваши выходные видео будут снабжены водяными знаками. Ознакомьтесь с основными функциями этого инструмента ниже: 5. Ezvid (только для Windows) Ezvid — это бесплатный инструмент для создания скринкастов и редактирования видео для пользователей Windows. То есть этот инструмент предназначен для записи экрана только в Windows. Ezvid — одно из лучших в мире решений для создания видео с функцией записи голоса, видеокамерой, синтезом голоса и другими функциями. Кроме того, Ezvid может развлекать, информировать и очаровывать ваших зрителей благодаря мощности своих передовых эффектов и функций. Однако Эзвид делает записи экрана с ограничением по времени в 45 минут. См. ниже впечатляющие основные функции этого инструмента: 6. Screencast-O-Matic (Windows, macOS, Chromebook) Screencast-O-Matic — один из самых простых и мощных веб-инструментов для записи экрана и редактирования видео. Бесплатная версия имеет ограничение по времени 15 минут для записи с добавлением водяного знака. Кроме того, вы можете попробовать функции редактирования видео бесплатно в течение 30 дней, но с ограниченным набором функций высокого класса. Между тем, платная версия обеспечивает неограниченное количество записей, удаление водяных знаков и более широкий спектр более интересных эффектов редактирования. В котором он может быть указан как масштабирование, автоматические субтитры, инструменты обмена и многие другие. Взгляните на самые интересные функции этого инструмента: Заключительные слова Каждый из устройств записи экрана со встроенными видеоредакторами, о которых я упоминал в этой статье, имеет свои сильные и слабые стороны. Некоторые из них имеют много полезных функций, а некоторые ограничены. В зависимости от конкретных целей и ваших предпочтений, я уверен, вы найдете наиболее подходящий инструмент для себя. Если вы являетесь пользователем Windows и бюджет является одной из ваших проблем при выборе средства записи экрана, ActivePresenter и другие 8 лучших бесплатных и платных средств записи экрана для Windows 10 заслуживают вашего внимания. Я уверен, что ваши работы, выполненные с помощью ActivePresenter, вас точно удивят. Другие статьи : Наши инструменты для захвата экрана помогут вам легко создавать, редактировать и обмениваться видео и изображениями. Простые и интуитивно понятные инструменты для обмена идеями. Запись бесплатно Редактировать бесплатно Новинка! Для Windows, Mac и iOS, Android, Chromebook. Наши инструменты захвата экрана помогут вам легко создавать, редактировать и обмениваться видео и изображениями. Простые и интуитивно понятные инструменты для обмена идеями. Запись бесплатно Редактировать бесплатно Для Windows, Mac и iOS, Android, Chromebook. Учетная запись не требуется. 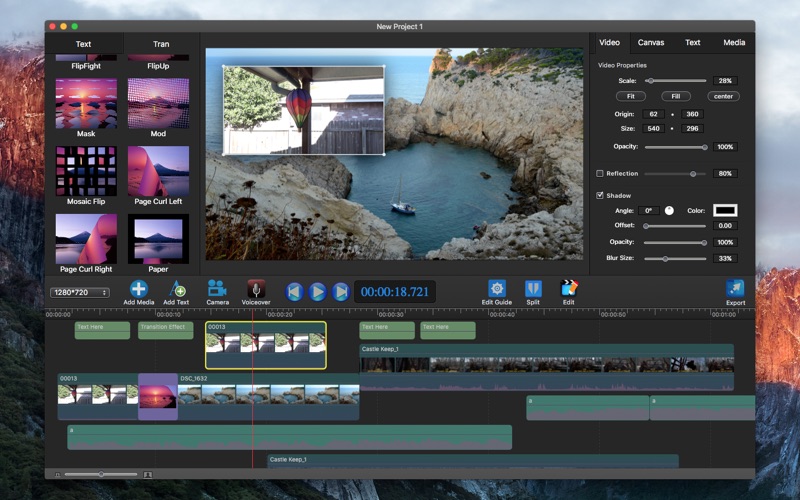 Кроме того, запись с веб-камеры также доступна для создания поясняющих видеороликов в прямом эфире.
Кроме того, запись с веб-камеры также доступна для создания поясняющих видеороликов в прямом эфире.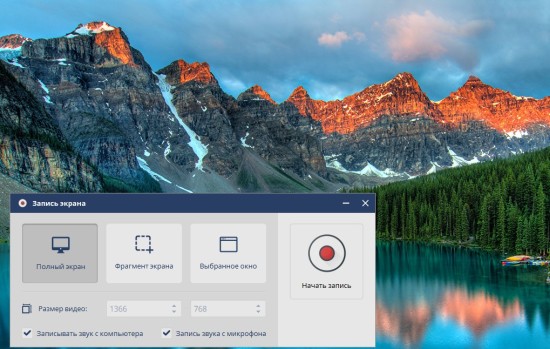
Запись экрана:
Монтаж видео:

 Водяной знак можно удалить только при покупке программного обеспечения. Одним из недостатков этого приложения является то, что его стоимость сравнительно высока по сравнению с другими конкурентами.
Водяной знак можно удалить только при покупке программного обеспечения. Одним из недостатков этого приложения является то, что его стоимость сравнительно высока по сравнению с другими конкурентами. Запись экрана:
Редактирование видео:
 Они найдут его простым в использовании и полезным, поскольку «запись экрана стала проще». Filmora Scrn впечатляет пользователей интуитивно понятным интерфейсом записи, а также набором переходов и современных видеоэффектов. Этот инструмент также пригодится, если вы хотите записывать игры, создавать обучающие видеоролики или проводить презентации. Можно сказать, что его приятный пользовательский интерфейс сделал его очарование. Это легко даже для новичков, которые впервые записывают экран и редактируют видеоролики.
Они найдут его простым в использовании и полезным, поскольку «запись экрана стала проще». Filmora Scrn впечатляет пользователей интуитивно понятным интерфейсом записи, а также набором переходов и современных видеоэффектов. Этот инструмент также пригодится, если вы хотите записывать игры, создавать обучающие видеоролики или проводить презентации. Можно сказать, что его приятный пользовательский интерфейс сделал его очарование. Это легко даже для новичков, которые впервые записывают экран и редактируют видеоролики.
Запись экрана:
Редактирование видео:
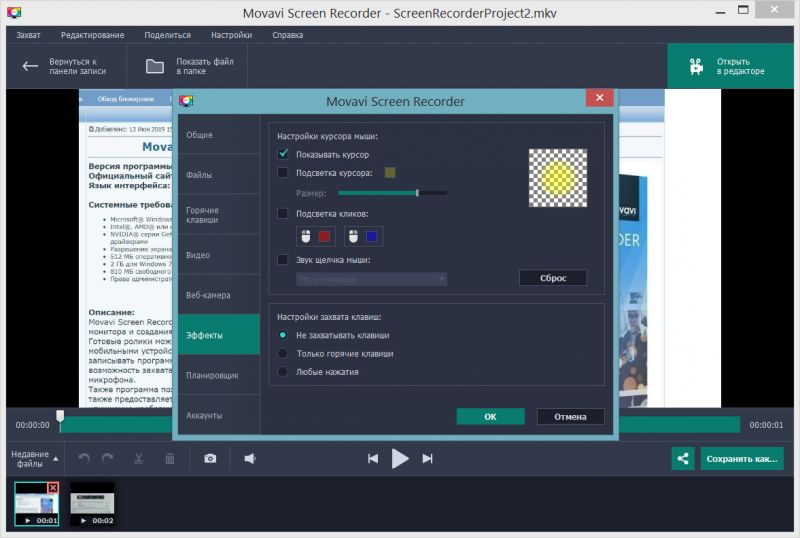
Запись экрана:
Монтаж видео:
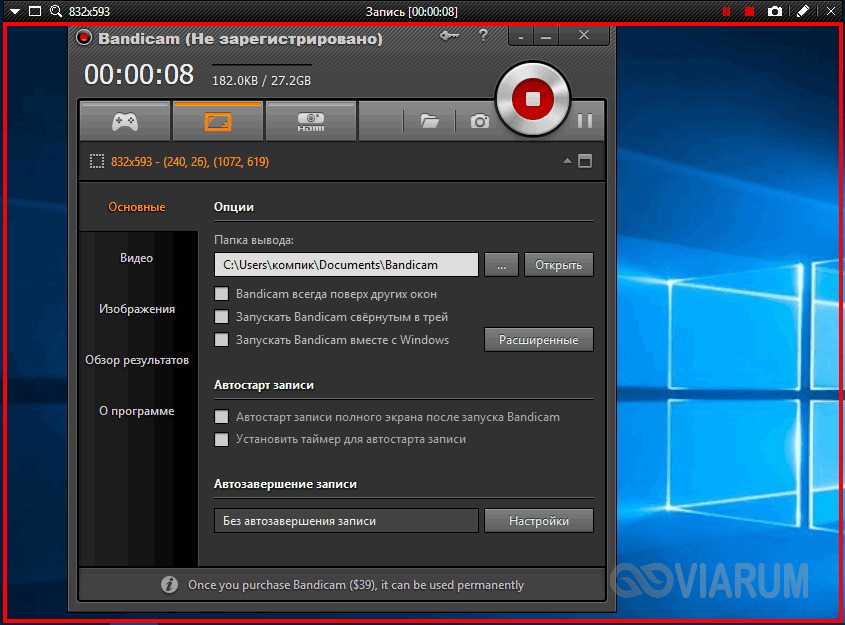 Запись экрана выполняется быстро и легко, как и редактирование видео. Таким образом, создание отполированных и совершенных видео занимает всего несколько минут, а не часов.
Запись экрана выполняется быстро и легко, как и редактирование видео. Таким образом, создание отполированных и совершенных видео занимает всего несколько минут, а не часов. Запись экрана:
Редактирование видео:
 С помощью Screencast-O-Matic вы можете записывать экран как на Windows, macOS, так и на Chromebook, чтобы создавать высококачественные скринкасты для лекций, учебных пособий, демонстраций, игр и многого другого.
С помощью Screencast-O-Matic вы можете записывать экран как на Windows, macOS, так и на Chromebook, чтобы создавать высококачественные скринкасты для лекций, учебных пособий, демонстраций, игр и многого другого. Запись экрана:
Монтаж видео:


Загрузите ActivePresenter и попробуйте все функции бесплатно!
Программа записи экрана и видеоредактор | Скринкаст-O-Matic
 Учетная запись не требуется.
Учетная запись не требуется. Образование
Преподаватели и студенты используют Screencast-O-Matic для удобного видеообщения. Видео используются в классе для перевернутого/смешанного обучения, обмена видеосообщениями, студенческих заданий, обратной связи и многого другого!
Видео используются в классе для перевернутого/смешанного обучения, обмена видеосообщениями, студенческих заданий, обратной связи и многого другого!
Видео для класса
Работа
Screencast-O-Matic предлагает решения для создания видео для команд, которые обеспечивают более быструю и четкую коммуникацию. Видео для коучинга, маркетинга, демонстраций, обучения и многого другого. Быстро создавайте видео, управляйте контентом и сотрудничайте со своей командой.
Видео для работы
Персональный
Запечатлейте и поделитесь своей историей! Видео используется для захвата хобби, воспоминаний, игрового процесса и многого другого. Screencast-O-Matic предоставляет вам инструменты, необходимые для создания видеороликов, добавления эффектов и обмена ими с друзьями, семьей и фанатами.
Screencast-O-Matic предоставляет вам инструменты, необходимые для создания видеороликов, добавления эффектов и обмена ими с друзьями, семьей и фанатами.
Превратите моменты в фильмы
Как вам может помочь Screencast-O-Matic?
Мне необходимо
захватывать
видео и изображения.
Запишите свой экран
Создавайте скринкасты с помощью нашей программы записи экрана. Это быстро, бесплатно и просто в использовании! Захватите свой экран, добавьте веб-камеру и используйте повествование, чтобы настроить свое видео.
Получите БЕСПЛАТНУЮ программу записи экрана
Редактирование видео
В нашем простом видеоредакторе есть все, что вам нужно для персонализации вашего видео. Добавляйте наложения, включая видео, текст, фигуры и изображения бесплатно. Идите дальше с анимацией, эффектами, такими как зеленый экран, автоматические подписи и многое другое!
Добавляйте наложения, включая видео, текст, фигуры и изображения бесплатно. Идите дальше с анимацией, эффектами, такими как зеленый экран, автоматические подписи и многое другое!
Начать редактирование бесплатно
Видео, где вы вводите
Записывайте и делитесь быстрыми, аутентичными видеосообщениями, чтобы сделать ваше общение более понятным и более эффективным. Оставляйте дружеские отзывы, делитесь знаниями и проводите более продуктивные встречи — или полностью замените их — видеосообщениями из любого текстового поля.
ScreenPal работает там же, где и вы. Добавляйте видеосообщения в свои электронные письма, на сайты управления проектами и в любимые веб-приложения для повышения производительности с помощью нашего совершенно нового расширения для Chrome.
Расскажите мне больше о ScreenPal
Делайте скриншоты
Быстро захватывайте часть экрана, окно или весь экран. Затем отметьте его стрелками, текстом, выделением и многим другим. Загрузите, чтобы получить общую ссылку.
Узнать о скриншотах
Размещение и обмен контентом
Делиться видео и снимками экрана и управлять ими еще никогда не было так просто! Перейдите на облачный хостинг и получите неограниченное количество загрузок без рекламы и инструменты для совместной работы. Добавляйте пользовательские миниатюры и настраивайте свой видеопроигрыватель, чтобы контролировать все возможности для вашей аудитории.
Узнайте об облачном хостинге
Высоко оценено нашим сообществом
Устройство записи экрана
Общий рейтинг:
4,6 из 5
на основе 4516 отзывов.
Что говорит наше сообщество
@screencasto
Да. Изменения в игре и постоянное обновление функций, о которых я даже не подозревал!Билл Флорио, @billflorio
Лучший инструмент на мировом рынке для асинхронной связи… У нас есть возможность запустить видеомагнитофон на любой платформе и создать решение для захвата любого экранного ресурса в любом месте и в любое время.

Мартин Мел
Профессор Калифорнийского политехнического университета и соавтор книги «Цифровая академическая революция»
Более быстрая и четкая коммуникация между всей командой. Screencast-O-Matic избавляет нас от часов ожидания ответа по электронной почте или попыток настроить телефонные звонки в разных датах.
Лиза Калнер Уильямс
Директор по маркетингу продуктов АгораПульс
Присоединяйтесь к миллионам людей, общающихся с помощью видео.

