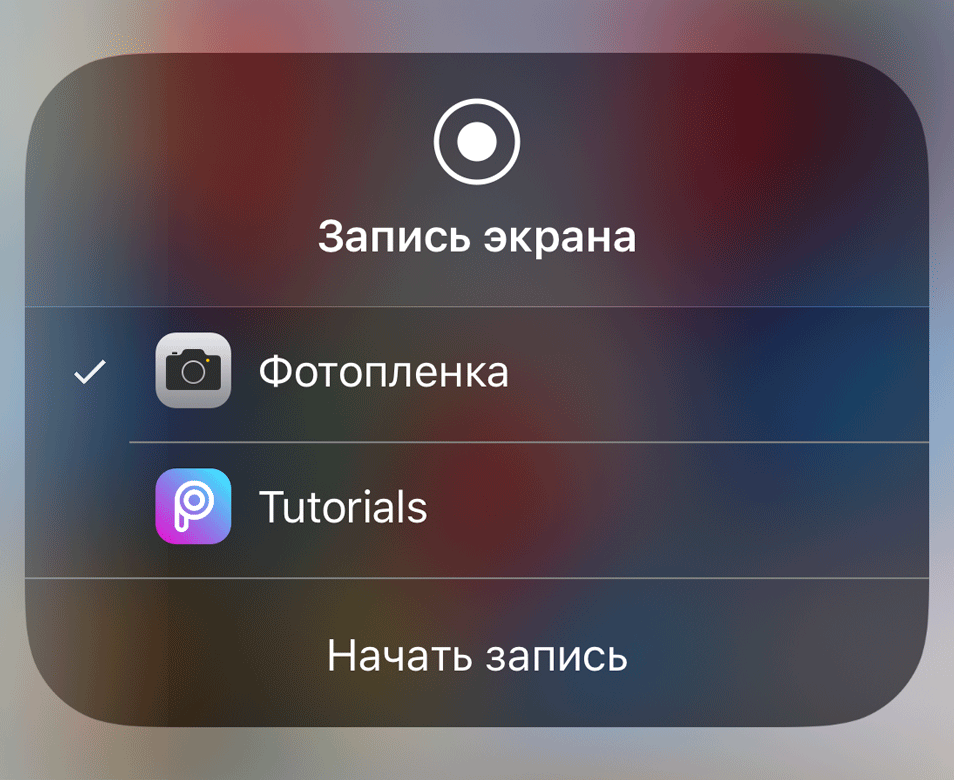Содержание
Screen Recorder: Бесплатная Программа для Захвата / Записи Видео с Экрана
Screen Recorder: Бесплатная Программа для Захвата / Записи Видео с Экрана — Icecream Apps
ru
language
Обзор
Возможности
Презентация
Узнайте больше
Помощь
Требования
Скачать
Icecream Screen Recorder — это простая в использовании программа для записи экрана со звуком. Записывайте приложения и вебинары, встречи Zoom и звонки Whatsapp, видеоуроки, прямые трансляции и многое другое.
Скачать бесплатно
PRO Версия
4.9
на основе 53572 отзывов
Программа для записи экрана доступна для Windows, Mac и Android устройств.
Бесплатно
Записывайте происходящее на экране
Захватывайте весь экран или любую зону, которую вы хотите записать – запись экрана еще никогда не была такой простой. Выбирайте какой монитор записывать.
Аннотируйте и редактируйте
Рисуйте во время записи экрана, добавляйте текст, стрелки и примечания. Приложение позволяет обрезать видео, менять скорость, отключать звук и многое другое.
Делитесь сразу же после захвата экрана
Загружайте запись экрана на наши серверы в один клик, чтобы поделиться ею с коллегами или клиентами. Отслеживайте количество просмотров в приложении.
Поддерживается на Windows 10
Наша программа для записи экрана отлично поддерживает все основные ОС Windows, включая Windows 11. Последние обновления для оптимизации приложения делают его лучшим в том числе и для Windows 10.
Бесплатная программа для записи экрана
Большинство функций для захвата видео с экрана доступно бесплатно. Вы также можете бесплатно загружать все записанные видео для того, чтобы ими поделиться. Регистрация не требуется.
Регистрация не требуется.
Скачайте приложение для записи экрана на ПК, чтобы записывать экран, когда это необходимо.
Скачать бесплатно
Посмотрите на программу для записи с экрана в действии!
Оцените простоту эффективной программы для захвата видео с экрана:
Накладывайте запись с веб-камеры
Добавьте окно веб-камеры к записи экрана, чтобы лично озвучивать и комментировать видео. Задавайте нужную форму и размер окна веб-камеры.
Записывайте звук
Эта программа для записи экрана для ПК поддерживает запись как звука компьютера, так и микрофона. Озвучивайте действия на экране с музыкой на заднем фоне.
Добавляйте свой логотип
Загрузите изображение, которое будет использоваться в качестве водяного знака для записанных видео.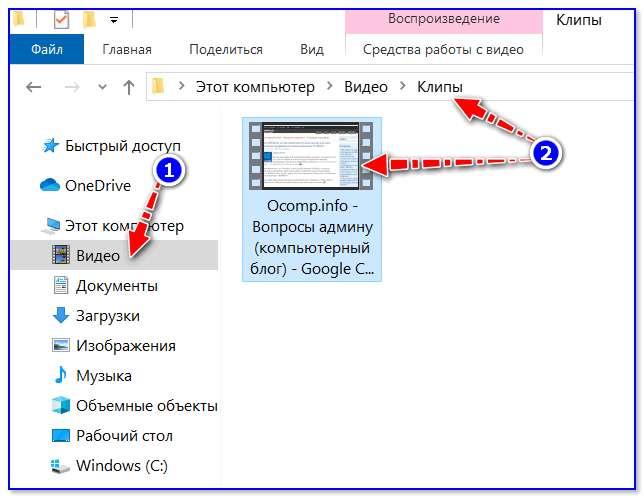 Настройте его прозрачность и положение в выбранной области.
Настройте его прозрачность и положение в выбранной области.
Запись экрана по расписанию
Выберите дату, а также время начала и остановки записи всего экрана или определенной зоны. Процесс захвата будет запущен автоматически согласно расписанию.
Отображение горячих клавиш
Включите эту функцию, чтобы показать комбинации горячих клавиш, которые использовались во время захвата видео с экрана.
Делайте снимки экрана
Три опции для создания скриншота в версии для Windows: сохраняйте снимок экрана в виде файла JPG или PNG, копируйте его в буфер обмена или загружайте на наш сервер.
Системные требования
ОС
Windows 11, Windows 10, Windows 8.1, Windows 8, Windows 7, Windows 2003, Windows 2000, Windows Vista
Процессор
Intel®, AMD или любой другой подходящий процессор, 2. 66Ghz
66Ghz
Оперативная память
минимум 1GB ОЗУ (4GB для лучшей производительности)
Разрешение монитора
1024×768 минимального разрешения
Место на диске
150MB — 5GB
Языки
Африканский, арабский, белорусский, болгарский, боснийский, чешский, датский, немецкий, греческий, английский, испанский, эстонский, филиппинский, финский, французский, ирландский, хорватский, венгерский, армянский, индонезийский, исландский, итальянский, японский, грузинский, казахский, корейский, латышский, литовский, монгольский, малайский, мальтийский, мьянманский (бирманский), норвежский, голландский, польский, португальский, румынский, русский, сингальский, словацкий, словенский, албанский, сербский, шведский, тайский, турецкий, украинский, вьетнамский, китайский упрощенный
Скачать бесплатно
Версия: 7.23 —
29.3.2023 (История изменений)
Screen Recorder — Вопросы-Ответы
Как записать экран компьютера со звуком?
Icecream Screen Recorder по умолчанию записывает системные звуки.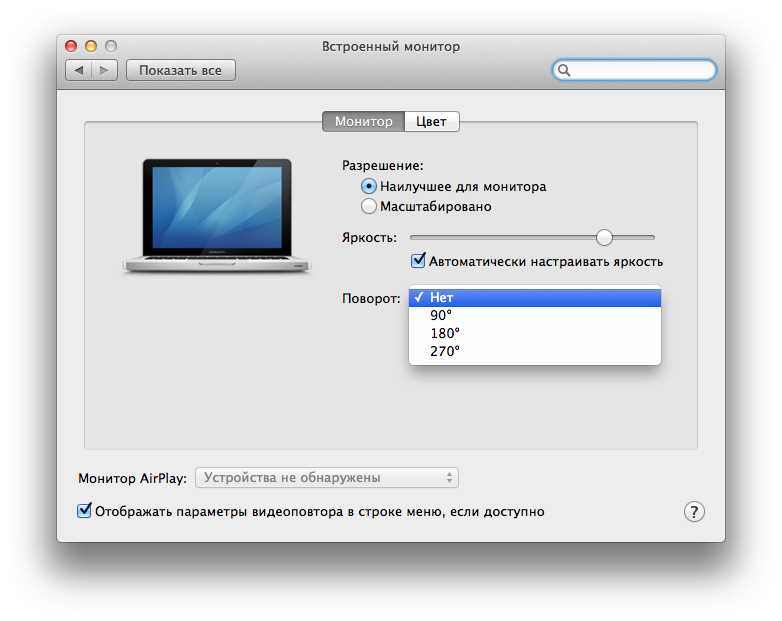 Чтобы убедиться в этом, проверьте Настройки -> Аудио.
Чтобы убедиться в этом, проверьте Настройки -> Аудио.
Безопасно ли устанавливать программу для записи экрана на мой ПК?
Да, программа не содержит вредоносных программ и не содержит вирусов. Кроме того, она работает локально на вашем компьютере.
Как долго можно записывать экран на Windows 10?
Используя нашу программу записи экрана, Вы можете продолжать запись так долго, как это необходимо. Однако, если вам нужно записать очень длинное видео, на всякий случай проверьте Настройки → Сохранить в → Максимальный размер файла. То же самое применимо для программы на Windows 11.
Как записывать в полноэкранном режиме?
Для записи в полноэкранном режиме наведите курсор мыши на опцию «Захват экрана» в главном меню Icecream Screen Recorder и выберите дисплей, который вы хотите записать, из всплывающего меню.
Является ли программа для захвата экрана бесплатной?
Да, программа бесплатна, но с некоторыми ограничениями.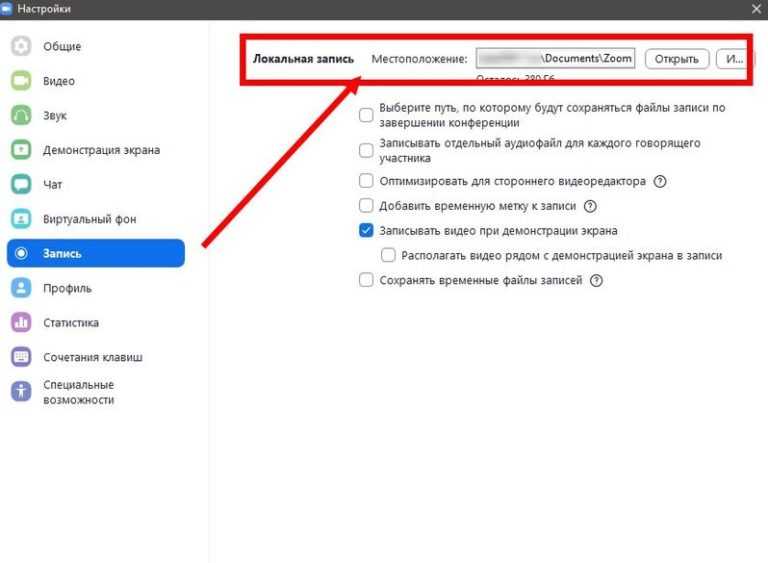 Полный список возможностей вы можете посмотреть на странице PRO версии программы.
Полный список возможностей вы можете посмотреть на странице PRO версии программы.
Может ли запись экрана быть обнаружена сторонними приложениями и сервисами?
В большинстве случаев: НЕТ. Однако, это полностью зависит от используемого приложения. Некоторые из них могут уведомлять других пользователей или даже блокировать запись.
Можно ли записывать два монитора одновременно?
Нет, в настоящее время эта функция недоступна в программе для записи экрана.
Как часто обновляется Icecream Screen Recorder?
Мы регулярно обновляем наши продукты, чтобы поддерживать их актуальность и работу без ошибок. Вы можете просмотреть историю обновлений программы записи экрана на странице истории изменений.
Могу ли я записывать веб-камеру вместе с экраном?
Да, эта функция доступна в нашей программе. Вы можете настроить внешний вид окна веб-камеры перейдя в Настройки → Системные. Вы также можете развернуть окно веб-камеры на весь экран, дважды кликнув по нему.
Вы также можете развернуть окно веб-камеры на весь экран, дважды кликнув по нему.
Где найти видео с записью экрана в Windows 10?
По умолчанию все видеозаписи сохраняются на Рабочий стол. На некоторых системах необходимо нажать F5, чтобы обновить значки Рабочего стола. Вы также можете изменить место сохранения видео перейдя в панель Настройки → Сохранить в.
Имеет ли программа для записи экрана встроенные возможности редактирования видео?
Да, вы можете обрезать запись, отключить звук, изменить скорость, разрешение и формат итогового видео.
Подпишитесь на важные обновления Screen Recorder и другие новости от Icecream Apps
Используя наши сервисы, Вы соглашаетесь на наше использование файлов cookie. Это необходимо для нормального функционирования наших сервисов.
ОК
© 2014-2023, Icecream Apps.
Все права защищены
Продукты
PDF Editor
Video Editor
Video Converter
Screen Recorder
Photo Editor
Ebook Reader
Slideshow Maker
PDF Converter
PDF Split & Merge
Image Resizer
Кто мы
Об Icecream Apps
Пресс-центр
Блог
Партнерство
Помощь
Инструкции
Техническая поддержка
Условия пользования
Политика возврата
Политика конфиденциальности
бесплатная программа для записи видео с экрана без ограничений: Запись и сохранение сеансов
2,5Более миллиардов
подключенных устройств
Более 40 миллионов
сеансов ежедневно
> 500,000
Довольные клиенты
> 200 миллионов
активных пользователей
Создавайте материалы для общего доступа в целях поддержки и обучения с помощью программы для программа для записи экрана.
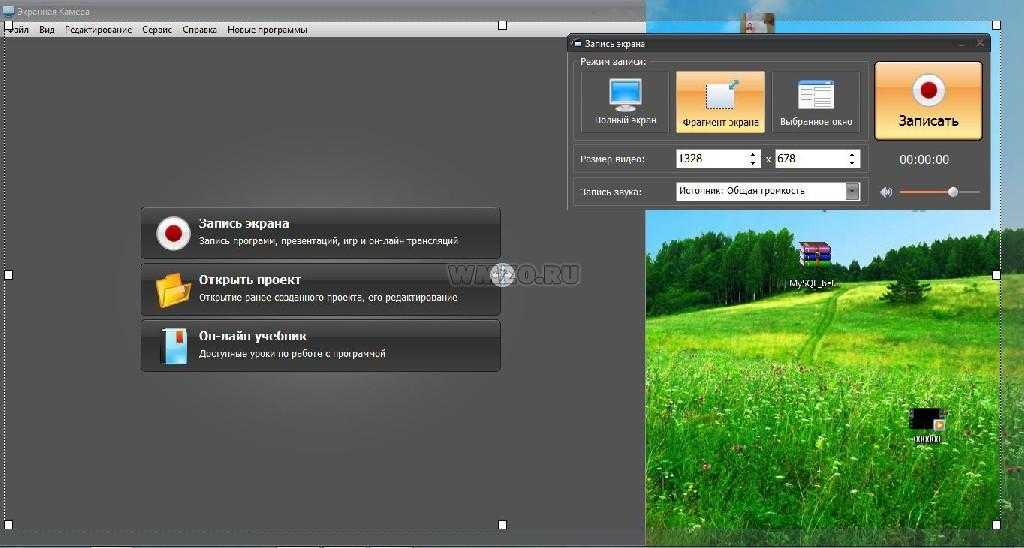
Мы постепенно переносим рабочие места и учебные классы из физического пространства в виртуальное. Работа онлайн дает много преимуществ, включая возможность регистрировать и записывать многие выполняемые действия. TeamViewer программа для записи экрана (Screen Recorder) и общего доступа к экрану (Screen Share) предоставляют уникальную возможность расширенного коллективного использования видеоматериалов для самых разных целей, включая демонстрацию презентаций, создание вебинаров, подготовку учебных материалов и пересмотр стандартов удаленного обслуживания. Благодаря встроенному TeamViewer программа для записи видео с экрана нужные материалы всегда будут под рукой, например, у ИТ-менеджера, если потребуется изучить досье обслуживания клиента в спорной ситуации, у специалиста технической поддержки для эффективного общения с коллегами, или у ИТ-администратора, который захочет посмотреть видеоролики об устранении проблем.
Как записать видео с экрана компьютера с помощью TeamViewer?
Запись экрана с помощью функций TeamViewer во многом напоминает снимок экрана, однако в данном случае программа фиксирует все экранные действия в заданном промежутке времени, а не отдельные изображения. Вы также можете добавить аудиозапись, задать конкретную область рабочего стола и редактировать экранное изображение. Это очень удобно при создании вебинаров и учебных видеороликов. программа для записи видео с экрана обеспечивает взаимодействие всех членов команды, при этом им не нужно покидать свои рабочие места, и их количество не ограничивается вместимостью конференц-зала.
Вы также можете добавить аудиозапись, задать конкретную область рабочего стола и редактировать экранное изображение. Это очень удобно при создании вебинаров и учебных видеороликов. программа для записи видео с экрана обеспечивает взаимодействие всех членов команды, при этом им не нужно покидать свои рабочие места, и их количество не ограничивается вместимостью конференц-зала.
Функции TeamViewer Бесплатная программа для записи экрана полностью интегрирована в программное обеспечение. Вы можете активировать запись вручную или автоматически записывать каждый запущенный удаленный сеанс. Сразу после завершения записи материалы становятся доступны для клиента. Не требуется использовать сторонние медиаплееры. Фиксируется все информационное взаимодействие, которое происходило во время сеанса, включая звук, VoIP, видеозаписи и изображения с веб-камер.
Примеры использования программы для записи экрана
В корпоративной среде программа записи экрана может оказаться очень нужной и полезной.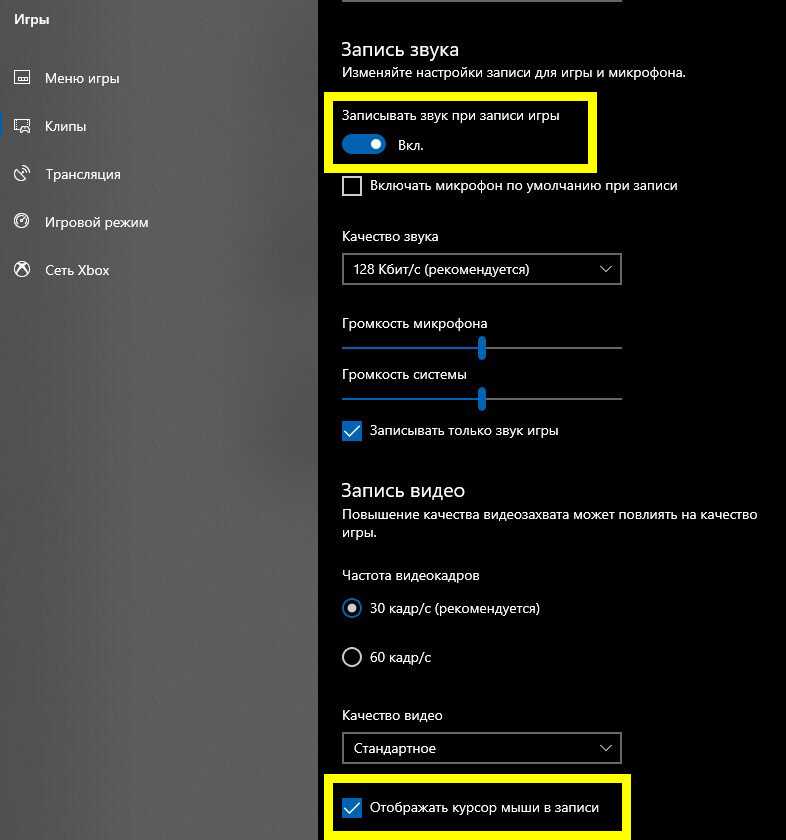 Заинтересованные лица и менеджеры могут наблюдать за важными деловыми встречами, на которых не могут присутствовать лично, оставаясь в курсе работы над проектами или решением технических проблем. запись экрана со звуком также дает ИТ-администраторам возможность документировать проблемы, возникшие на удаленных устройствах, и действия по устранению таких проблем, чтобы воспользоваться этой информацией, если аналогичные сбои возникнут снова.
Заинтересованные лица и менеджеры могут наблюдать за важными деловыми встречами, на которых не могут присутствовать лично, оставаясь в курсе работы над проектами или решением технических проблем. запись экрана со звуком также дает ИТ-администраторам возможность документировать проблемы, возникшие на удаленных устройствах, и действия по устранению таких проблем, чтобы воспользоваться этой информацией, если аналогичные сбои возникнут снова.
Службы поддержки смогут использовать программу TeamViewer для записи экрана в целях анализа и улучшения качества оказываемых услуг. Рассмотрение как положительных, так и отрицательных примеров взаимодействия помогает при обучении новых сотрудников. Это также позволяет выявить и изучить часто возникающие проблемы. Прозрачность этого инструмента способствует эффективной оценке и консолидации опыта работы с клиентами, повышает их удовлетворенность и снижает количество повторных обращений.
Для менеджеров, преподавателей и сотрудников отдела кадров запись экрана со звуком означает возможность делиться накопленными знаниями с более широким кругом лиц, экономя время и ресурсы. Вместо того, чтобы выступать перед новыми сотрудниками с одинаковыми лекциями, можно записать свое выступление один раз и включить его во вводные материалы. Благодаря этому все сотрудники независимо от местонахождения будут получать одинаковый объем информации в удобное для них время.
Вместо того, чтобы выступать перед новыми сотрудниками с одинаковыми лекциями, можно записать свое выступление один раз и включить его во вводные материалы. Благодаря этому все сотрудники независимо от местонахождения будут получать одинаковый объем информации в удобное для них время.
Общий доступ к ресурсам поддержки и;обучения
Создавайте материалы для общего доступа в целях поддержки и обучения с помощью программы для программа для записи экрана.
Мы постепенно переносим рабочие места и учебные классы из физического пространства в виртуальное. Работа онлайн дает много преимуществ, включая возможность регистрировать и записывать многие выполняемые действия. TeamViewer программа для записи экрана (Screen Recorder) и общего доступа к экрану (Screen Share) предоставляют уникальную возможность расширенного коллективного использования видеоматериалов для самых разных целей, включая демонстрацию презентаций, создание вебинаров, подготовку учебных материалов и пересмотр стандартов удаленного обслуживания.
 Благодаря встроенному TeamViewer программа для записи видео с экрана нужные материалы всегда будут под рукой, например, у ИТ-менеджера, если потребуется изучить досье обслуживания клиента в спорной ситуации, у специалиста технической поддержки для эффективного общения с коллегами, или у ИТ-администратора, который захочет посмотреть видеоролики об устранении проблем.
Благодаря встроенному TeamViewer программа для записи видео с экрана нужные материалы всегда будут под рукой, например, у ИТ-менеджера, если потребуется изучить досье обслуживания клиента в спорной ситуации, у специалиста технической поддержки для эффективного общения с коллегами, или у ИТ-администратора, который захочет посмотреть видеоролики об устранении проблем.как записать видео с экрана?
Как записать видео с экрана компьютера с помощью TeamViewer?
Запись экрана с помощью функций TeamViewer во многом напоминает снимок экрана, однако в данном случае программа фиксирует все экранные действия в заданном промежутке времени, а не отдельные изображения. Вы также можете добавить аудиозапись, задать конкретную область рабочего стола и редактировать экранное изображение. Это очень удобно при создании вебинаров и учебных видеороликов. программа для записи видео с экрана обеспечивает взаимодействие всех членов команды, при этом им не нужно покидать свои рабочие места, и их количество не ограничивается вместимостью конференц-зала.

Функции TeamViewer Бесплатная программа для записи экрана полностью интегрирована в программное обеспечение. Вы можете активировать запись вручную или автоматически записывать каждый запущенный удаленный сеанс. Сразу после завершения записи материалы становятся доступны для клиента. Не требуется использовать сторонние медиаплееры. Фиксируется все информационное взаимодействие, которое происходило во время сеанса, включая звук, VoIP, видеозаписи и изображения с веб-камер.
Примеры использования
Примеры использования программы для записи экрана
В корпоративной среде программа записи экрана может оказаться очень нужной и полезной. Заинтересованные лица и менеджеры могут наблюдать за важными деловыми встречами, на которых не могут присутствовать лично, оставаясь в курсе работы над проектами или решением технических проблем. запись экрана со звуком также дает ИТ-администраторам возможность документировать проблемы, возникшие на удаленных устройствах, и действия по устранению таких проблем, чтобы воспользоваться этой информацией, если аналогичные сбои возникнут снова.

Службы поддержки смогут использовать программу TeamViewer для записи экрана в целях анализа и улучшения качества оказываемых услуг. Рассмотрение как положительных, так и отрицательных примеров взаимодействия помогает при обучении новых сотрудников. Это также позволяет выявить и изучить часто возникающие проблемы. Прозрачность этого инструмента способствует эффективной оценке и консолидации опыта работы с клиентами, повышает их удовлетворенность и снижает количество повторных обращений.
Для менеджеров, преподавателей и сотрудников отдела кадров запись экрана со звуком означает возможность делиться накопленными знаниями с более широким кругом лиц, экономя время и ресурсы. Вместо того, чтобы выступать перед новыми сотрудниками с одинаковыми лекциями, можно записать свое выступление один раз и включить его во вводные материалы. Благодаря этому все сотрудники независимо от местонахождения будут получать одинаковый объем информации в удобное для них время.

Компании, которые доверяют TeamViewer
Хотите попробовать TeamViewer?
Загрузить сейчас
Политика конфиденциальности
Прозрачность
Наличие инструмента для полноэкранной видеозаписи означает, что можно повернуть время вспять и точно узнать, что и когда происходило. Вместо того, чтобы читать краткий отчет о событиях, вы видите все, что происходило во время встречи, без каких-либо «потерь при передаче».
Профессиональное развитие
Записывайте удаленные сеансы с помощью TeamViewer, чтобы лучше анализировать и совершенствовать свою работу. Выявляйте сильные и слабые стороны в общении с клиентами или заказчиками, не упуская важные моменты.
Обмен знаниями
Предоставляйте доступ к важным и актуальным вебинарам и учебным презентациям широкому кругу пользователей и экономьте свое время, не повторяя информацию несколько раз. Функция TeamViewer для записи экрана преобразует процесс обучения для вас и вашей команды.
Как работает программа для записи экрана?
Программа для записи экрана позволяет регистрировать данные из любой области экрана и сохранять их в формате снимка экрана. Она упрощает выполнение ежедневных задач, например, презентацию новых продуктов, обучение новых сотрудников и подготовку руководств по работе с программным обеспечением. Записанные видеоматериалы можно воспроизводить по требованию, чтобы не повторять одну и ту же информацию несколько раз. TeamViewer программы для записи видео с экрана подходит как для корпоративных приложений, так и для онлайн-обучения и удаленной ИТ-поддержки.
Каковы преимущества программа для записи экрана?
К преимуществам записи экрана относится доступ к сохраненным сеансам видео- и конференц-связи. Они всегда доступны, когда вам необходимо освежить память. Если у вас возникнет техническая проблема, которую вы не можете точно описать, запись экрана очень поможет специалисту технической поддержки разобраться в ситуации. В отличие от TeamViewer, многие платформы видеосвязи не предоставляют возможность записи экрана.
В отличие от TeamViewer, многие платформы видеосвязи не предоставляют возможность записи экрана.
Для чего используется программа для записи экрана?
Программа записи экрана особенно актуальна для деловой среды. Если сотрудник или руководитель не может присутствовать на встрече лично, он остается в курсе дел благодаря полной записи. Воспроизведя видео, можно устранить любые возможные расхождения и недопонимание. Компании могут предоставлять новым сотрудникам ссылки на вводные видеоматериалы, с которыми они смогут ознакомиться в удобное время, не нарушая свой рабочий график и не дожидаясь, пока кто-либо из коллег освободится для проведения вводной лекции.
Бесплатная запись экрана — без ограничения по времени
Ваш браузер не поддерживает JavaScript! Для отображения этого видеоплеера требуется JavaScript!
1. Выбрать
Выбрать весь экран или определенную область
2. Сделать снимок
Записать рабочий стол, системный звук и/или микрофон
3.
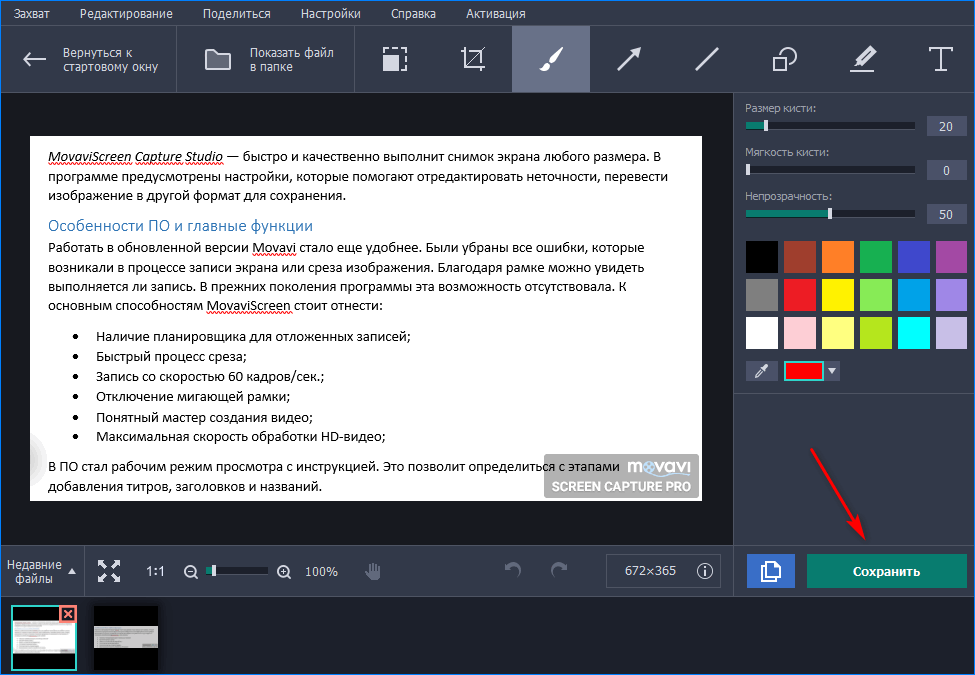 Поделиться
Поделиться
Ссылка для общего доступа скопирована в буфер обмена
6
6
Рабочий стол + веб-камера
Вы можете захватить свой рабочий стол и добавить наложение веб-камеры (лицевой камеры). ScreenRec — это программа для записи экрана рабочего стола и программа для записи экрана с камерой.
Аудио + Голос
Записывайте звук компьютера и/или рассказывайте с помощью микрофона. В отличие от большинства подобных инструментов, ScreenRec — это программа для записи экрана со звуком.
Делитесь мгновенно
Все видео с экрана автоматически сохраняются в вашей учетной записи в частном облаке, и вы получаете ссылку для обмена, как только нажимаете «Стоп».
Сохранить на компьютер
Экспортируйте свои записи в универсальный формат MP4, поддерживаемый всеми современными устройствами.
Запись в автономном режиме
Снимок вашего рабочего стола будет сохранен как локальный файл и загружен в облако, как только вы снова подключитесь к сети.
Без задержек
Безупречная запись экрана 1080p при любой частоте кадров (15-120 FPS).
История записей
Просмотрите свои прошлые записи и снова получите ссылку для обмена.
Хостинг бизнес-видео
ScreenRec использует глобальную платформу бизнес-видео Streaming Video Provider
Узнайте больше
Security
128-битный шифрование защищает ваши захваты
Узнайте больше
Облачная запись
Синзоничные снимки и видео загружаются при записи
. и делиться прошлыми видео или снимками экрана
Подробнее
Глубокая аналитика
Узнайте, кто просматривал ваш контент и как долго
Подробнее
Контроль доступа
Требовать пароль для просмотра или ограничения доступа для определенных пользователей
Узнать больше
«Нам очень нравится, насколько ScreenRec улучшил наш внутренний рабочий процесс, а также общение с нашими клиентами».
Джордж С. Директор, IT Specialists London
«Идеально подходит для видео поддержки клиентов. Возможность записывать снимки экрана и отправлять их пользователям, столкнувшимся с какой-либо проблемой или нуждающимся в помощи, помогла нам оказать им более качественную поддержку».
Деян С., генеральный директор StreamingVideoProvider
«Его так легко использовать, что с ним справится даже ребенок! Мне нравится, как за считанные секунды и всего за несколько кликов я могу отправить клиенту или потенциальному клиенту скриншоты или видео».
Джерри Д., основатель Bright Marketing Co.
«Это, безусловно, лучший диктофон для Mac! Это помогло нам улучшить коммуникацию внутри моей команды разработчиков программного обеспечения».
Конрад А., Оксфордский университет
«Реальная экономия времени. Когда я попробовал ScreenRec, я понял, что он загружает видео, пока вы записываете.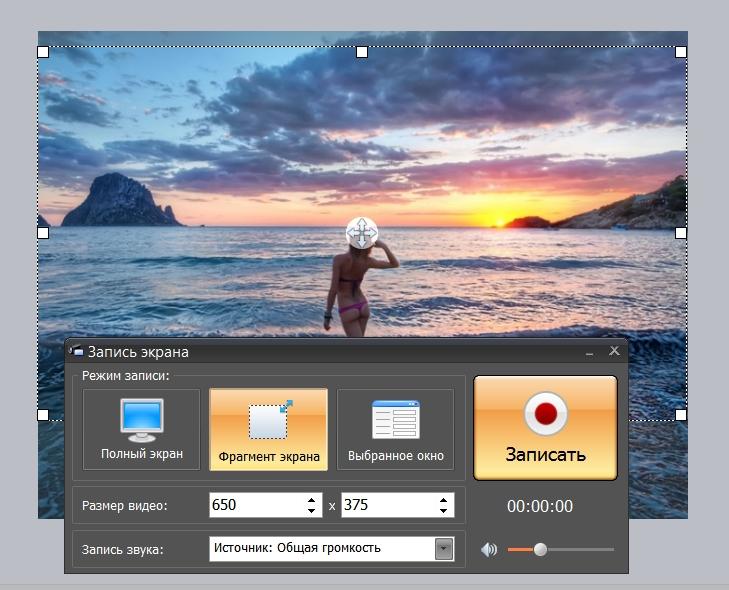 Я люблю это.»
Я люблю это.»
Райнер С., директор Regarri.com
Windows
ОС Linux
Mac OS
Последняя версия. Дата выпуска: 03 января 2023 г. Работает в Windows 10, 8.1, 8, 7, Vista, XP
Без рекламы, спама и вирусов
Мгновенный приватный обмен
Загрузки и подсчет
Требования Windows
- Windows 7 или выше ( поддерживаются 32- и 64-разрядные версии).
- Процессор Intel Pentium 4 или более поздней версии с поддержкой SSE2.
- Не менее 512 МБ ОЗУ (рекомендуется не менее 2 ГБ)
- MS Visual C++ Redistributable 2015, 64-разрядная версия [Скачать здесь]
- [Скачать здесь]
3 января 2023 г.
V2.0.4
- Ошибка Удаление повторяющихся записей из раскрывающегося списка устройств ввода.
15 декабря 2022 г.
Версия 2.0.3
- Ошибка Исправлен треск при записи системного звука.

28 июля 2022 г.
V2.0.2
- Новая функция Возможность управления устройствами ввода из меню стыковки.
- Улучшение Применен новый более современный дизайн скина.
18 ноября 2020 г.
V1.0.89
15 октября 2020 г.0139
- Улучшение После выбора в нижнем левом меню всегда отображается выбор съемки видео или изображения.
26 апреля 2020 г.
V1.0.86
- Исправление ошибки Приложение ScreenRec без причины отображалось как не в сети. Некоторые пользователи могли видеть обратный отсчет, даже если они вошли в систему.0165 Улучшения стабильности основного приложения.
- Исправление ошибки Скринкасты иногда зависали в состоянии «Выгрузка…», и их нужно было удалить, чтобы исправить очередь, чтобы можно было обрабатывать новые элементы.
10 марта 2020 г.
V1.0.83
- Улучшение Повышение стабильности основного приложения.

06 марта 2020 г.
V1.0.82
- Улучшение Повышение стабильности основного приложения.
06 марта 2020 г.
V1.0.81
- Исправление ошибки Приложение аварийно завершает работу в конце записи видео.
март 5, 2020
V1.0.80
18 февраля 2020
V1.0.79
23 января 2020
V1.0.78
- . любой монитор (настройка нескольких мониторов).
- Возможность записи части или всей области любого монитора (настройка нескольких мониторов).
- Поддержка прокси-сервера — теперь пользователи могут установить прокси-сервер, выбрав «Настройки приложения» > «Использовать прокси-сервер» > ВКЛ
- Возможность отправки журналов отладки в нашу службу поддержки для облегчения устранения любых проблем. Перейдите в «Настройки приложения» > «Отправить журналы».
20 ноября 2019 г.
V1.0.76
- Включает исправления ошибок и улучшения.

18 октября 2019 г.
V1.0.75
- Включает исправления ошибок и улучшения.
27 сентября 2019 г.
V1.0.74
- Исчезновение меню быстрого доступа [ошибка] — Время от времени меню быстрого доступа исчезало, оставляя пользователей без необходимых функций приложения.
- Запоминание последнего установленного устройства ввода в меню «Настройки» > «Устройства ввода звука» [ошибка] — устройство ввода автоматически сбрасывалось на первое доступное при каждом перезапуске приложения.
- Пользователи, не вошедшие в систему, не могли получить ссылку для общего доступа из истории записи [ошибка] — если пользователь не вошел в систему и перешел в историю записи, вместо общей ссылки отображалась стрелка загрузки.
13 сентября 2019 г.
V1.0.73
- Процедура самообновления приложения [функция] — Самообновление приложения при появлении новой версии после перезапуска приложения.
- Прерывание записи видео [баг] — запись видео неожиданно прерывалась.

08 июля 2019 г.
V1.0.72
- Исправление масштабированных разрешений [ошибка] — Если приложение использовалось на ПК с масштабированным разрешением, скриншоты и видеозаписи записывались неправильно.
- Исправление совместимости с MP4 при локальном сохранении [ошибка] — Когда mp4 сохранялся локально, файл был несовместим со сторонним программным обеспечением для редактирования видео.
08 июля 2019 г.
V1.0.71
- Добавление функций сортировки и поиска в историю записей [функция] — пользователи могут искать записи по названию, сортировать по дате, имени, размеру и фильтровать по носителям ( видео или изображения)
Загрузить еще
sudo wget -q -O — https://screenrec.com/download/pub.asc | sudo apt-ключ добавить —
sudo add-apt-repository ‘deb https://screenrec.com/download/ubuntu stable main’
sudo apt update
sudo apt install screenrec
Без рекламы, спама и вирусов
Instant Private Sharing
Загрузки и подсчет
Версия для Mac скоро появится.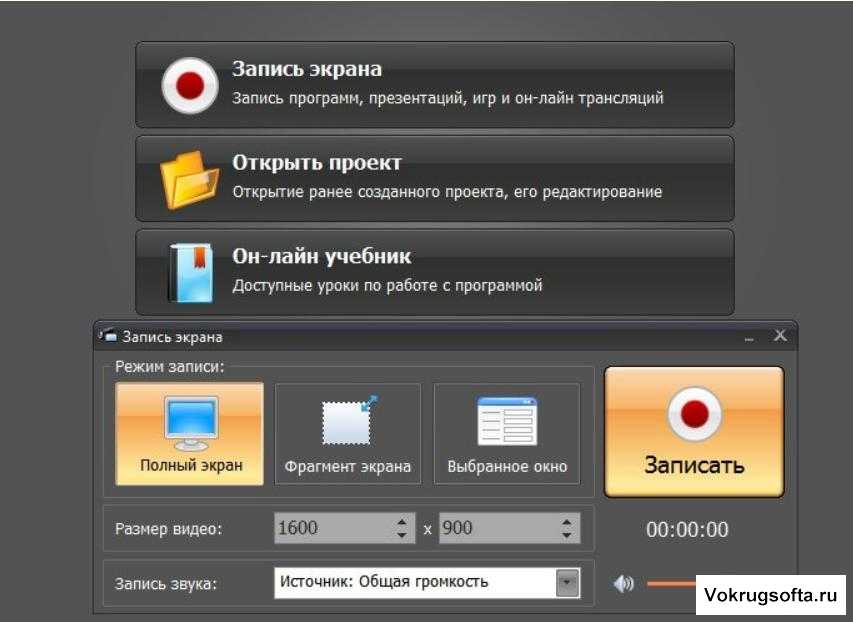 (ETA — январь 2023 г.)
(ETA — январь 2023 г.)
- Часто задаваемые вопросы
- Статьи
- Инструкции
- Видео
Вы можете установить ScreenRec, просто загрузив его бесплатно по этой ссылке и следуя инструкциям по установке. Это займет всего несколько кликов. ScreenRec запускается автоматически после установки.
Первым шагом является загрузка и установка ScreenRec. Как только вы это сделаете, просто нажмите Alt + S, чтобы выбрать область захвата экрана.
Вы можете сделать снимок экрана, записать видео, добавить к нему звук (с компьютера или напрямую с микрофона) и поделиться записью через автоматически созданный URL-адрес.
Так как ScreenRec — это частная программа для записи экрана, созданная на базе бизнес-видеоплатформы, ваши записи с экрана зашифрованы и хранятся в облаке.
Если вы зарегистрируете бесплатную учетную запись, у вас будет неограниченное время записи. Если вы не вошли в систему, существует 5-минутное ограничение записи.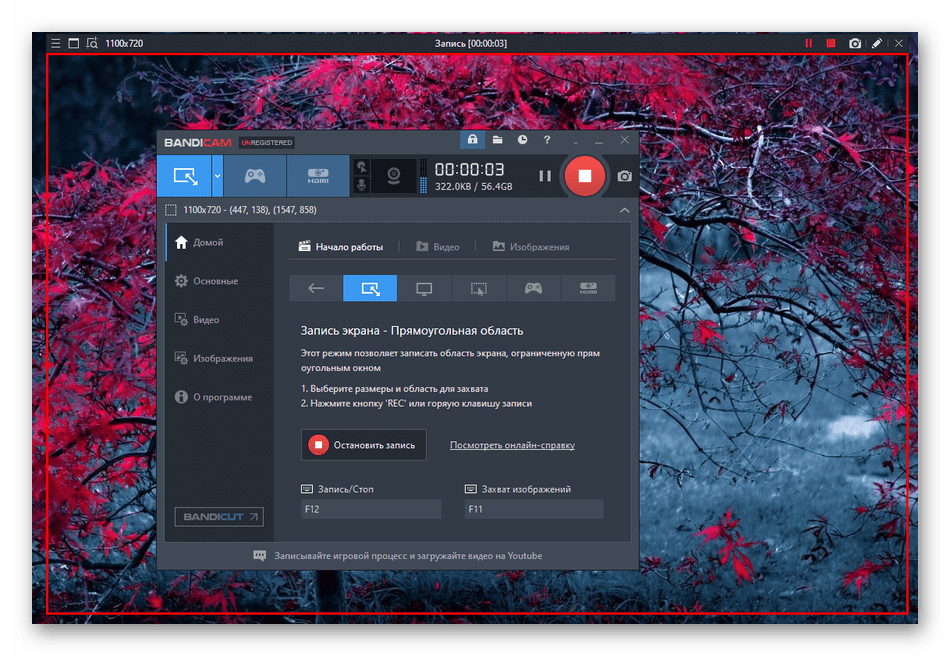
После установки ScreenRec вам будет предложено создать бесплатную облачную учетную запись, которая не только снимет ограничение на 5-минутную запись, но и предоставит вам мгновенный и частный обмен скриншотами и записями экрана.
Перейдите в Настройки ⚙ и создайте бесплатную учетную запись. При этом вы также получаете 2 ГБ бесплатного облачного хранилища.
Мы разработали ScreenRec как внутренний проект, чтобы помочь нам более эффективно общаться, давать друг другу обратную связь и избегать ненужных встреч. На данный момент в нем есть все функции, которые мы считаем жизненно важными для такого продукта, поэтому нет смысла урезать некоторые функции и делать их премиальными.
На самом деле, ScreenRec — это единственный бесплатный инструмент для записи экрана и скриншотов, который работает в Windows и Linux и поставляется с 2 ГБ бесплатного облачного хранилища для мгновенного частного обмена вашими снимками!
В будущем мы можем предложить такие обновления, как увеличение объема памяти, расширенные решения по управлению контентом и т.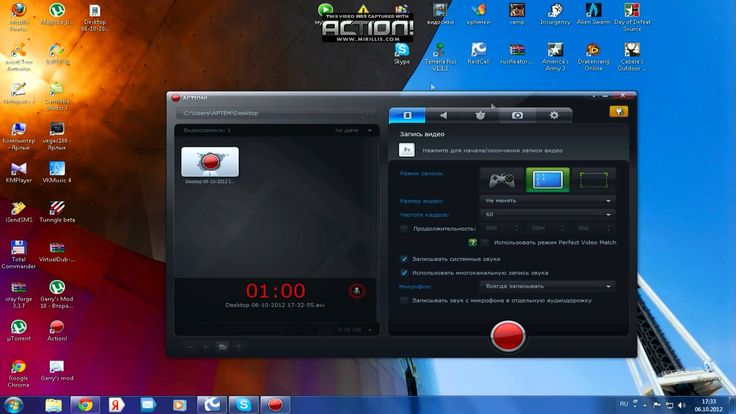 д.
д.
Да. ScreenRec на 100% чист и не содержит вирусов и вредоносных программ. Вы можете проверить это самостоятельно здесь.
ScreenRec работает на базе StreamingVideoProvider — наиболее полной и доступной онлайн-видеоплатформы, которая предлагает полный набор продуктов и услуг для снижения затрат и сложности, связанных с публикацией, защитой, доставкой, измерением и монетизацией видео на разных устройствах.
Если вы все еще не уверены, воспользуйтесь виджетом чата, чтобы связаться с человеком, или позвоните нам по номеру +1 (888) 207 6546 или +44 (0) 845 867 4819
Да, в отличие от большинства аналогичных экранов настольных компьютеров рекордеры, ScreenRec позволяет записывать ваш экран и звук компьютера. С помощью ScreenRec вы также можете записывать звук с микрофона.
Да. Вы можете записать свой голос во время записи экрана. Вы можете в любой момент включить или выключить запись голоса, а также записать звук с компьютера.
Да, ScreenRec также является записывающим устройством для веб-камеры. Вы можете снимать как с экрана, так и с веб-камеры. Отлично, если вы хотите сделать снимок экрана с видео в Powerpoint, чтобы создать учебник или видео для своих онлайн-классов. Вы можете записывать все, что происходит на вашем экране, с помощью ScreenRec, что делает его одним из лучших бесплатных средств записи экрана.
Вы можете снимать как с экрана, так и с веб-камеры. Отлично, если вы хотите сделать снимок экрана с видео в Powerpoint, чтобы создать учебник или видео для своих онлайн-классов. Вы можете записывать все, что происходит на вашем экране, с помощью ScreenRec, что делает его одним из лучших бесплатных средств записи экрана.
Если вы только что создали учетную запись, это нормально, потому что ScreenRec не может записывать в реальном времени. Также проверьте, подключены ли вы к Интернету.
Да, и вы можете сохранять снимки экрана или видео с экрана в виде файлов на своем компьютере.
Мы будем пытаться загрузить ваш снимок экрана или запись экрана, пока вы снова не подключитесь к сети.
- Перейти к настройкам
- Отправить журналы
- Подтвердить Да
- Скопировать идентификатор журнала
- Отправьте нам электронное письмо по адресу [email protected], включая: идентификатор журнала и пошаговые инструкции по воспроизведению проблемы .

Все ваши скриншоты и записи экрана находятся в следующей папке на жестком диске.
- Windows: %localappdata%\StreamingVideoProvider\screenrec\Records
- Linux: ~/.local/share/StreamingVideoProvider/screenrec/Records
Нет. ScreenRec построен на основе платформы бизнес-видео StreamingVideoProvider. Ваши видео и скриншоты зашифрованы с помощью 128-битного алгоритма AES, что означает, что только вы или люди, которым вы предоставили ссылку для обмена, можете просматривать их. У нас нет доступа к вашему контенту.
Да, вы можете редактировать и комментировать свои скриншоты.
Благодаря технологии облачной записи ваши скриншоты и записи экрана загружаются на нашу безопасную видеоплатформу во время записи.
Вам не нужно подключаться к сторонним сервисам, таким как DropBox, YouTube, Google Drive и т. д. И вам не нужно ждать загрузки скринкастов!
Да. ScreenRec сохраняет ваши скриншоты и скринкасты на локальный жесткий диск. Вы можете просматривать эти локальные копии в любое время.
Вы можете просматривать эти локальные копии в любое время.
ScreenRec работает на настольных компьютерах под управлением Windows и Linux. Мы также разрабатываем версию для Mac. На данный момент мобильных приложений нет.
Да, потому что видеоплатформа StreamingVideoProvider, на которой построен ScreenRec, обеспечивает плавное воспроизведение на всех устройствах, включая настольные компьютеры, планшеты, смартфоны и даже смарт-телевизоры. Любой сможет смотреть ваши записи с экрана даже при медленном соединении.
Как записать экран на ПК с Windows 10 , легко записать видео вашего экрана на компьютере с Windows 10. Вот как записать свой экран на ПК с Windows 10 с помощью игровой панели Xbox и как отредактировать видео с помощью приложения «Фотографии».
Как записать свой экран в Windows 10 с помощью игровой панели
Чтобы записать свой экран на ПК с Windows 10, откройте приложение и нажмите клавиши Windows + G на клавиатуре. Затем нажмите кнопку Record в окне Capture , чтобы начать запись. Наконец, нажмите кнопку Stop , чтобы закончить запись, и клавиши Windows + G , чтобы просмотреть видео.
Наконец, нажмите кнопку Stop , чтобы закончить запись, и клавиши Windows + G , чтобы просмотреть видео.
- Откройте окно, которое вы хотите записать. Чтобы начать запись, вам нужно открыть приложение или окно. На вашем компьютере есть определенные области, которые вы не можете записывать с помощью игровой панели Xbox, включая рабочий стол и проводник. Для создания
- Затем нажмите клавиши Windows + G . При одновременном нажатии обеих этих клавиш на клавиатуре на экране откроется несколько окон Xbox Game Bar.
Примечание. Если это сочетание клавиш не работает, убедитесь, что игровая панель включена. Для этого щелкните логотип Windows в левом нижнем углу экрана и выберите «Настройки». Затем выберите «Игры» на левой боковой панели и щелкните ползунок под игровой панелью Xbox, чтобы включить его.
- Затем нажмите кнопку Начать запись .
 Это кнопка с маленьким кружком внутри большого круга в окне Capture . Как только вы нажмете эту кнопку, окна Xbox Game Bar исчезнут, и начнется ваша запись. Видео будет соответствовать размеру вашего окна, независимо от того, полноэкранное оно или нет.
Это кнопка с маленьким кружком внутри большого круга в окне Capture . Как только вы нажмете эту кнопку, окна Xbox Game Bar исчезнут, и начнется ваша запись. Видео будет соответствовать размеру вашего окна, независимо от того, полноэкранное оно или нет.Примечание. Вы также можете нажать клавиши Windows + Alt + R, чтобы немедленно начать запись, даже до открытия игровой панели.
Примечание. Если вы также хотите записать звук, нажмите кнопку микрофона в окне «Захват», прежде чем нажать кнопку записи. Если над значком микрофона расположена диагональная линия, это означает, что ваш микрофон выключен.
Примечание. Если вы не видите окно «Захват» или случайно закрыли его, вы можете открыть его снова, щелкнув значок камеры в горизонтальном меню в верхней части экрана.
- Чтобы остановить запись, нажмите кнопку Стоп Кнопка. Это кнопка в маленьком всплывающем окне с квадратом в круге.

Примечание. Вы также можете включать и выключать микрофон из этого всплывающего окна во время записи экрана.
- Наконец, нажмите клавиши Windows + G , чтобы просмотреть запись. Отсюда вы можете выбрать каждую из своих видеозаписей на левой боковой панели в разделе Галерея . Затем вы можете просмотреть свою запись, нажав кнопку Кнопка воспроизведения . И вы можете найти свой видеофайл, нажав Открыть местоположение файла .
Как редактировать запись экрана
Вы можете редактировать видео записи экрана или любое другое видео, которое у вас есть, с помощью приложения Photos на ПК с Windows 10. Затем нажмите «Редактировать» и «Создать », чтобы увидеть инструменты редактирования. Наконец, нажмите Сохранить копию , когда закончите редактирование видео.
- Щелкните правой кнопкой мыши видео, которое хотите отредактировать.

- Затем наведите указатель мыши на Открыть с помощью .
- Далее выберите Фото . Это откроет ваше видео в приложении «Фотографии».
- Затем нажмите Редактировать и создать . Вы увидите это в правом верхнем углу окна.
- Выберите вариант редактирования. Нажмите Обрезать , чтобы вырезать начало и конец видео.
- Наконец, нажмите Сохраните копию , чтобы сохранить отредактированное видео.
Вы можете найти свою запись, выбрав Этот компьютер > Видео .
Теперь, когда вы знаете, как записать свой экран на ПК с Windows 10, ознакомьтесь с нашим пошаговым руководством о том, как записать свой экран на iPhone.
Редакторы HelloTech выбирают продукты и услуги, о которых мы пишем. Когда вы покупаете по нашим ссылкам, мы можем получать комиссию.

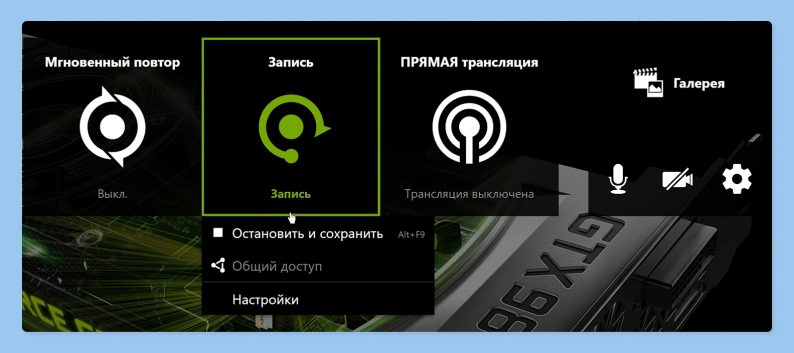 Благодаря встроенному TeamViewer программа для записи видео с экрана нужные материалы всегда будут под рукой, например, у ИТ-менеджера, если потребуется изучить досье обслуживания клиента в спорной ситуации, у специалиста технической поддержки для эффективного общения с коллегами, или у ИТ-администратора, который захочет посмотреть видеоролики об устранении проблем.
Благодаря встроенному TeamViewer программа для записи видео с экрана нужные материалы всегда будут под рукой, например, у ИТ-менеджера, если потребуется изучить досье обслуживания клиента в спорной ситуации, у специалиста технической поддержки для эффективного общения с коллегами, или у ИТ-администратора, который захочет посмотреть видеоролики об устранении проблем.
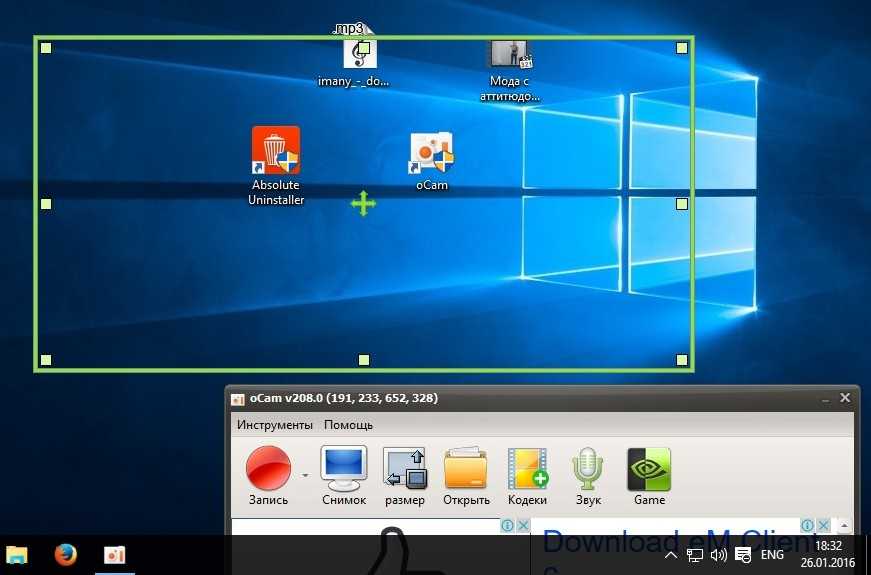
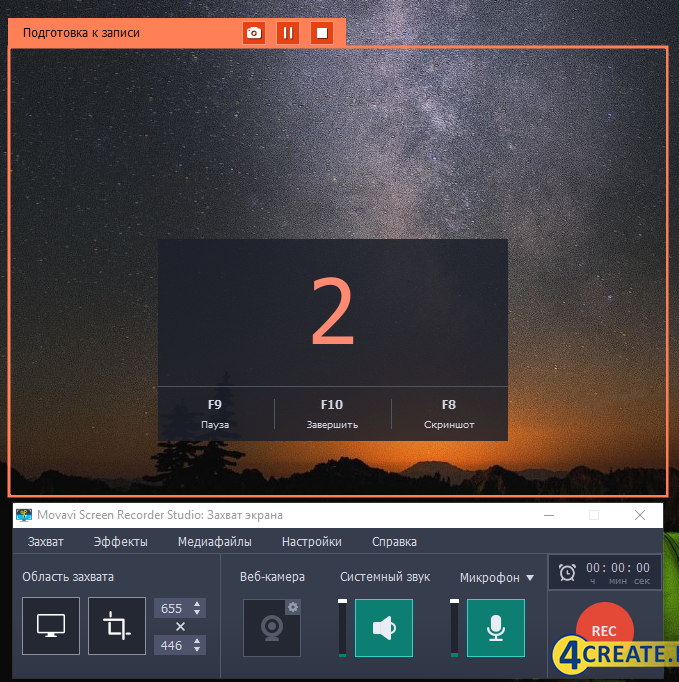
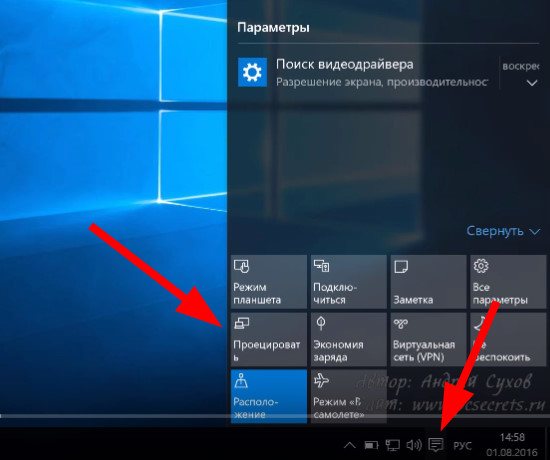

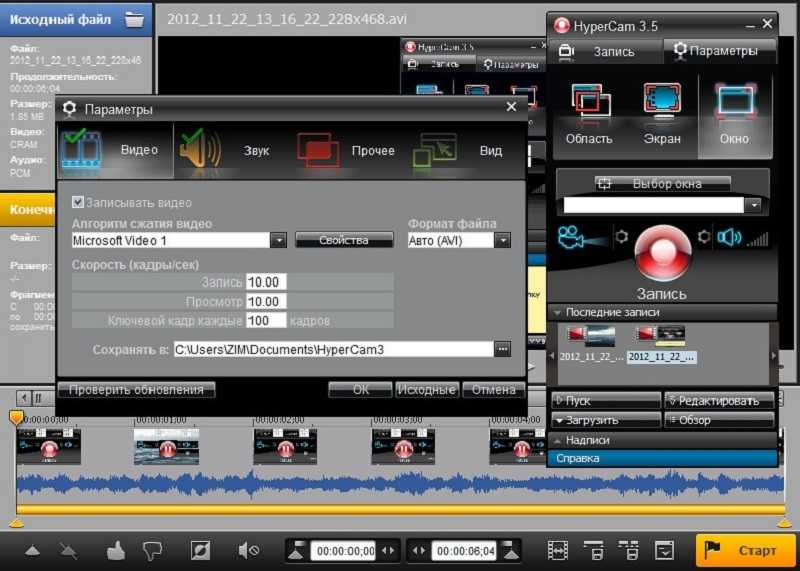
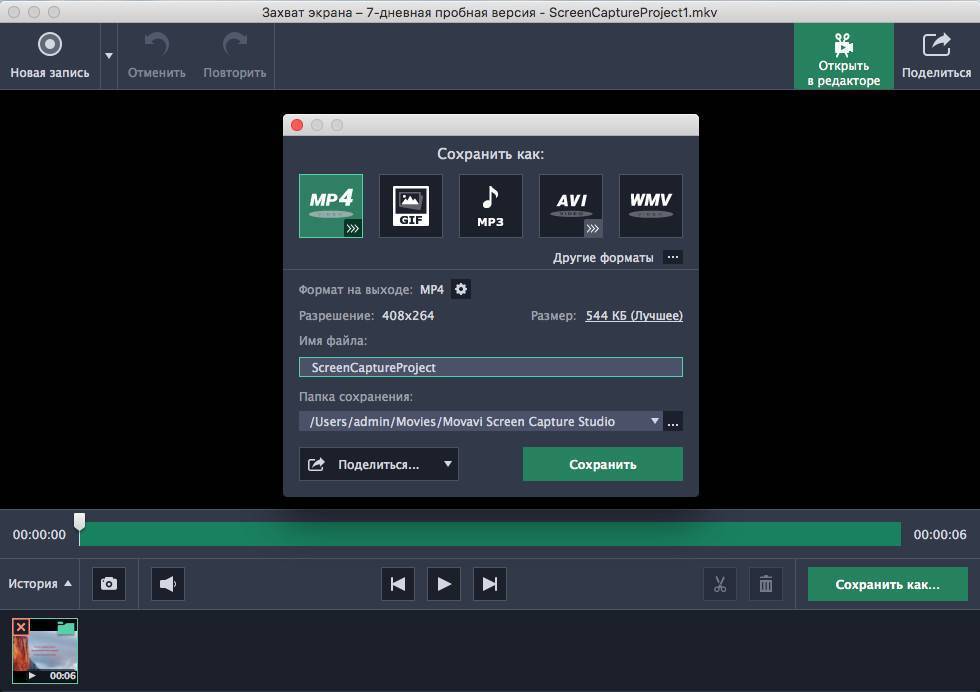

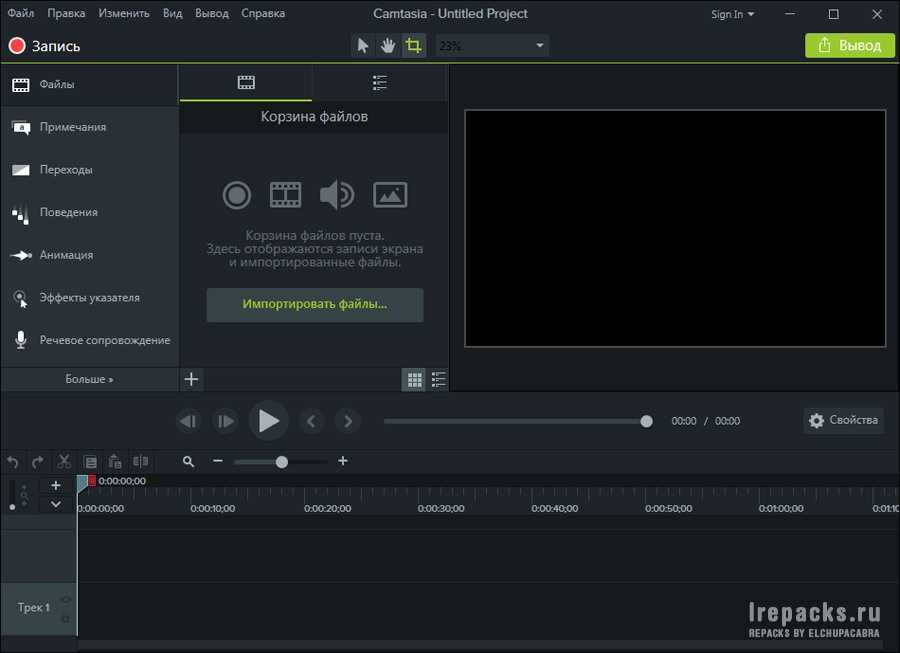 Это кнопка с маленьким кружком внутри большого круга в окне Capture . Как только вы нажмете эту кнопку, окна Xbox Game Bar исчезнут, и начнется ваша запись. Видео будет соответствовать размеру вашего окна, независимо от того, полноэкранное оно или нет.
Это кнопка с маленьким кружком внутри большого круга в окне Capture . Как только вы нажмете эту кнопку, окна Xbox Game Bar исчезнут, и начнется ваша запись. Видео будет соответствовать размеру вашего окна, независимо от того, полноэкранное оно или нет.