Содержание
Как в фотошопе поменять цвет предмета на фотографии
Автор Иван Фролов На чтение 5 мин Просмотров 749 Опубликовано
Обновлено
Здравствуйте, любители “поредактировать фотки в фотошопе”. В данном уроке я вам покажу, как в фотошопе поменять цвет предмета на фотографии не испортив структуру поверхности, например, футболки, автомобиля, чехла смартфона и вообще всего, что душе угодно.
При этом, неважно с какого цвета на какой вы хотите перекрасить вещь – хоть с черного на белый. Это выполняется очень просто, вам нужно лишь следовать предложенной инструкции. Мы рассмотрим 2 способа, один — применим при редактировании уже цветного объекта, а второй — может быть использован с черно-белыми объектами.
Перекраска цветного объекта
Откройте нужную фотографию в фотошопе. Следует учесть, что чем качественнее фотография, тем более реалистичным будет результат.
Убедитесь в том, что у вас установлен режим «RGB». Для этого перейдите во вкладку «Изображение», далее «Режим» и выберите пункт «RGB».
Отлично, теперь мы можем приступить к работе. Для начала, нужно вырезать объект – в нашем случае футболку – на отдельный слой. Сделать это можно разными способами.
Если у вас фото контрастное, объект не сложный и на фоне что-то однотонное (будь-то стена или хромакей) – смело используйте инструмент Быстрое Выделение.
Чтобы понять, как он работает, достаточно выбрать его и провести им по объекту, и вы увидите, как объект сам собой выделился. Если под выделение попали «левые», ненужные объекты, как в нашем случае руки, проведите по ним с зажатой клавишей Alt.
Если же не получается корректно выделить объект инструментом «Быстрое выделение», замените их другими, более точными инструментами. Отлично подойдет «Прямоугольное лассо». В некоторых случаях, можно взять обычное лассо.
Настройте инструмент, как на скриншоте ниже и можете приступать.
Установите начальную точку кликом мыши на крае объекта и кликайте мышью по контуру объекта, пока не замкнете линию. Чтобы отменить выделение с лишних элементов внутри выделенного объекта используйте этот инструмент с зажатой клавишей Alt.
После того как выделили объект, каким бы то ни было способом, нужно вынести его на слой выше. Чтобы этого достичь, нажмите правой кнопкой по выделенной области и выберите «Вырезать на новый слой».
Если вы все сделали правильно, у вас в слоях должна получиться следующая картина.
Теперь создаем самый главный элемент – корректирующий слой «Цветовой тон/насыщенность».
Сейчас, очень важно, нужно навести указатель мыши на линию между слоями, зажать клавишу Alt (вы увидите, как изменится указатель) и нажать левую кнопку мыши. Это создаст обтравочную маску.
Если не получается это сделать, то вызовите контекстное меню на корректирующем слое и выберите пункт «Создать обтравочную маску». Вот так все будет выглядеть.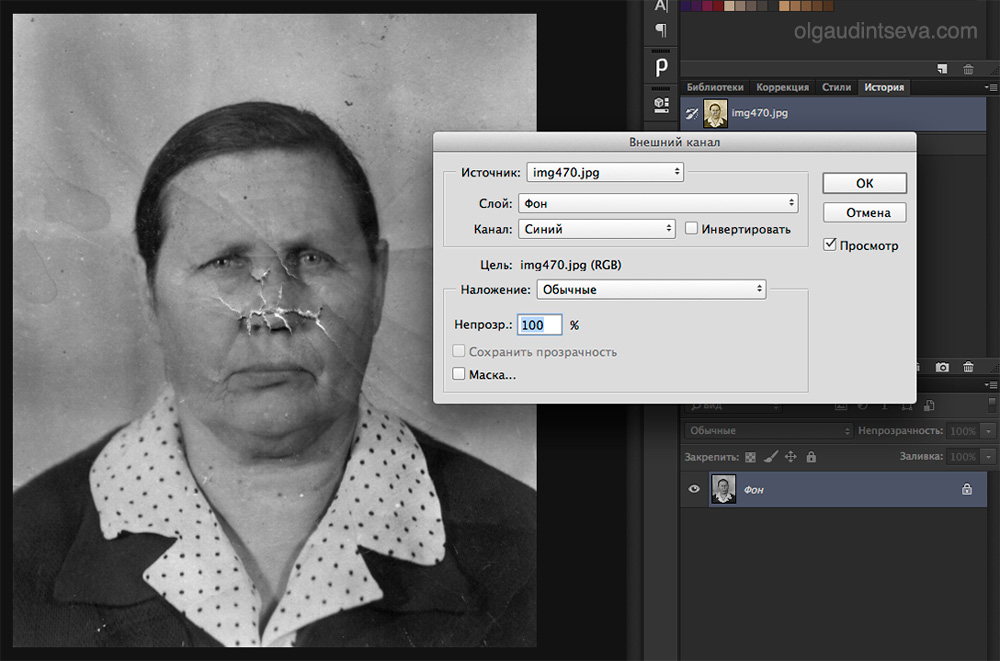
Это было нужно, чтобы все корректировки цвета были применены только к нашему предмету одежды – футболке. Теперь в меню свойств «Цветового тона/насыщенности» отметьте пункт Тонирование.
Вот и все, двигая ползунки вы можете менять цвет предмета на другой, а также корректировать его яркость и насыщенность, при этом оставив структуру нетронутой.
Перекраска черного объекта
Но что, если объект черного цвета и вам, к примеру, нужно инвертировать его, то есть покрасить в белый? На этот случай есть другой способ. Чтобы показать вам его, я нашел фотографию мужчины в черной кофте, которую мы перекрасим в белый.
Для этого нам снова нужно выделить предмет одежды – как это сделать, вы уже знаете.
В этот раз мы не будем вырезать объект на новый слой. Мы будем использовать новый инструмент — маски.
Что такое маска? Если говорить кратко, то это черное-белая накладка на слой ил группу. В черных областях маска скрывает изображение слоя (группы), а в белых, наоборот, проявляют.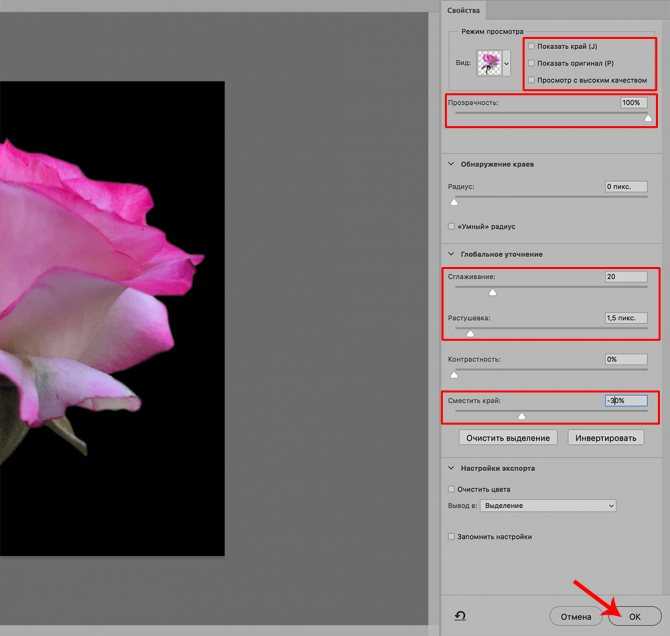
Создайте группу в Слоях и примените к ней маску. Для этого кликните по иконке «Создать группу» в нижней части окна «Слои».
У вас появится группа с именем «Группа 1». Выделите ее и все там же, в нижней части окна «Слои», нажмите «Добавить слой маску».
Теперь снова нужно создать корректирующий слой, но в этот раз это будет «Уровни». У вас должен получиться следующий порядок слоев:
Рассмотрим более подробно свойства «Уровней». Вы можете увидеть 5 ползунков. Я их отметил на скриншоте цифрами для удобства.
- Первый ползунок устанавливает количество черного на фотографии.
- Третий ползунок отвечает за количество белого.
- Второй ползунок корректирует контрастность между светлыми и темными участками.
- Четвертый и пятый отвечают за самый черный и за самый белый цвет, которые только могут быть на фото.
Двигая все 5 ползунков, мы можем достичь нужного результата – покрасить черную вещь в белый, не испортив его структуры.
Я добился приемлемого результата на этих настройках.
На вашей фотографии они могут быть совершенно другими. Вам нужно подбирать свои значения до тех пор, пока реализм и качество картинки вас не устроит.
Итак, вы научились менять цвет отдельных объектов на цветных фотографиях. Для вас не составит трудности разукрасить даже изначально черный объект. На этой ноте можем с вами попрощаться, делитесь успехами в комментариях или задавайте вопросы.
Также не забывайте о других наших уроках, которые помогут вам узнать новые фишки и механики нашего горячо любимого графического редактора. Пока и успехов вам!
Иван.
Выборочная коррекция цвета. Пошаговая инструкция
В Adobe Photoshop можно не только редактировать общие параметры фотографии по цветам и оттенкам, но и использовать специальные инструменты для выборочной коррекции цвета. Результаты разные, но и то, и другое может изменить внешний вид вашего изображения. Об этом в статье рассказывает фотограф Дженн Мишра (Jenn Mishra).
Цветное изображение до применения выборочной коррекции цвета
Черно-белое изображение с желтыми перилами после применения обработки
Что такое выборочная коррекция цвета?
- Выборочная коррекция — процесс редактирования фотографий, при котором выделяется один цвет или цветной объект на черно-белом изображении. Выборочная коррекция — полезная вещь как художественный прием, ее также стоит рассматривать, если изображение включает много конкурирующих цветов. Вы можете выделить один цвет и обесцветить другие. Также можно использовать эту технику, чтобы выделить нежный цвет, который был бы потерян на изображении.
- В Adobe Photoshop также есть инструмент под названием Selective Color (Выборочный цвет). Этот инструмент позволяет изменять цвета на изображении. Он не выделяет цвета на черно-белом изображении, но это мощный инструмент для изменения отдельных оттенков. Вы можете создать эффект разделения тона или слегка изменить цвет, чтобы привлечь внимание зрителя.

Перед применением инструмента Selective Color
После применения инструмента
Создание выделения цвета в ЧБ
Давайте начнем с пошагового процесса выделения одного цвета на черно-белом изображении. Мы будем использовать инструменты выделения Photoshop и маски слоев.
- Шаг 1. Создайте дубликат фонового слоя
Откройте изображение в Photoshop и продублируйте фоновый слой. Для этого перейдите в раскрывающееся меню слоя и выберите Layer > Duplicate Layer (Ctrl или ⌘Command J).
- Шаг 2: Выберите цвет или объект
- Вариант 1. Инструмент быстрого выбора
На скопированном слое выберите цвет или цветной объект, который вы хотите сохранить. В Photoshop можно использовать множество инструментов выделения. Если цвет, который вы хотите выбрать, отличается от фона, используйте инструмент Quick Selection Tool («Быстрое выделение»). Щелкните по инструменту, затем на цвет, который хотите выбрать.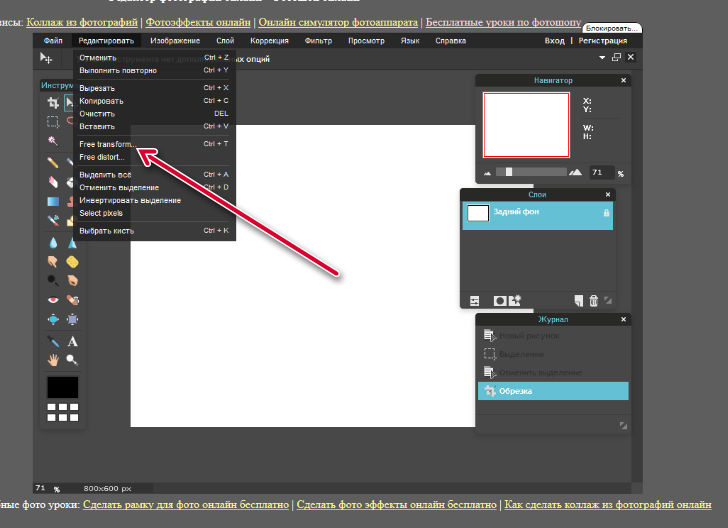 Вы также можете щелкнуть и перетащить, чтобы выбрать большую область или увеличить инструмент, используя правую скобку (]).
Вы также можете щелкнуть и перетащить, чтобы выбрать большую область или увеличить инструмент, используя правую скобку (]).
Используя инструмент быстрого выбора, выберите красный цвет
- Вариант 2: Инструмент Color Range (Цветовой диапазон)
Если у вас более сложный выбор цвета, воспользуйтесь инструментом Color Range. Например, выделить желтый поручень на начальном изображении сложнее. Цвет не так сильно отличается от серых и нейтральных цветов лестницы. Также форма поручня включает в себя множество изгибов и поворотов.
Перейдите в раскрывающееся меню Photoshop вверху и выберите Select > Color Range. В окне Color Range по умолчанию используются Sampled Colors. Используйте пипетку, чтобы щелкнуть по цвету, который хотите сохранить. Вы можете добавить область к выделению, удерживая клавишу Shift и нажав на другой оттенок. Чтобы удалить цвета из выделения, удерживайте клавишу Alt / Option при щелчке.
Select > Color Range, по умолчанию: Sampled Colors, Localized Color (Локализованный цвет) не отмечен, ползунки Fuzziness (Нечеткость) и Range (Диапазон) выделены
Когда флажок Localized Color Clusters не установлен, Photoshop просматривает все изображение в поисках цвета, по которому вы щелкнули.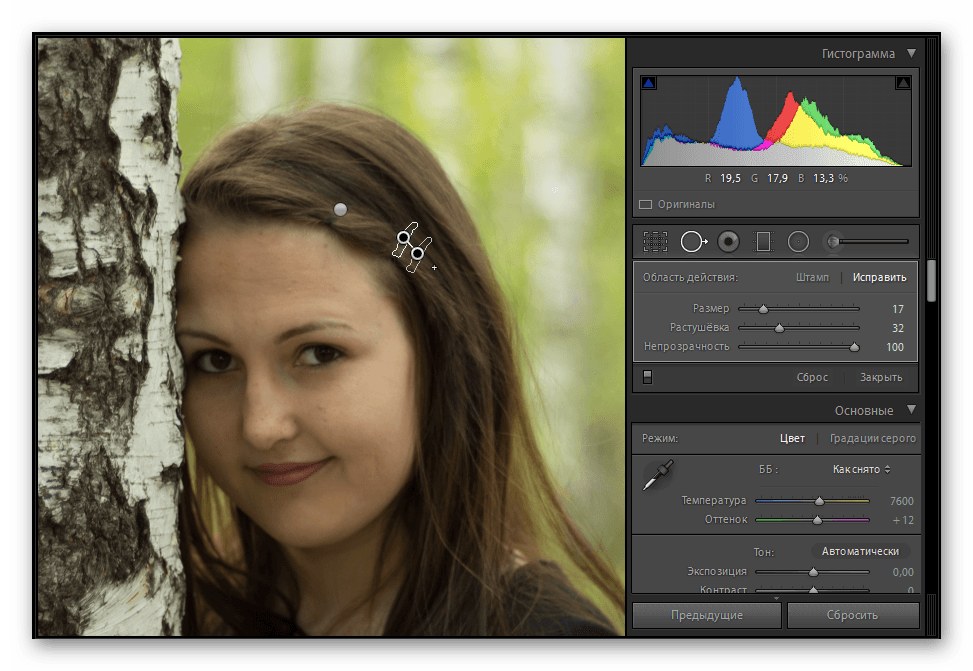 Установка флажка указывает Photoshop искать выбранный оттенок только вокруг области, по которой вы щелкнули.
Установка флажка указывает Photoshop искать выбранный оттенок только вокруг области, по которой вы щелкнули.
Ползунок Fuzziness сообщает Photoshop, насколько точным должен быть выбор цвета. Если вы хотите включить больше цветов, подобных тому, по которому вы щелкнули, увеличьте число Fuzziness.
Ползунок Range сообщает Photoshop, насколько близко должны быть выбранные цвета к выбранной области. Поле предварительного просмотра выбора позволяет увидеть выбранную область. Измените предварительный просмотр выделения на оттенки серого, черный матовый, белый матовый или быструю маску, в зависимости от того, что поможет вам увидеть выбранные области.
Сравнение параметров предварительного просмотра цветового диапазона: оттенки серого, черный матовый, белый матовый и быстрая маска — все выделены
- Шаг 3: Инвертирование выделения
На шаге 2 вы выбрали пиксели, которые не хотите изменять. Итак, инвертируем выделение. Для этого перейдите в раскрывающееся меню Photoshop вверху и выберите Select > Inverse (Shift + Ctrl или ⌘Command I). Теперь выделены пиксели, которые вы хотите изменить. По краям изображения должно появиться выделение.
Теперь выделены пиксели, которые вы хотите изменить. По краям изображения должно появиться выделение.
Фото(
Сравнение параметров предварительного просмотра цветового диапазона: оттенки серого, черный матовый, белый матовый и быстрая маска — все выделены
- Шаг 4: Создайте маску на дублированном слое
Щелкните значок Add a Mask (Добавить маску) под панелью слоев (белый прямоугольник с серым кружком). Ваше изображение не изменится, но рядом с дублирующимся слоем появится маска. Большая часть маски белая. Первоначально выбранная область цвета — черная.
Выделите черно-белую маску рядом с дублирующимся слоем и значок Add a Mask внизу.
- Шаг 5: Преобразуйте изображение в ЧБ
Используйте корректирующий слой, чтобы преобразовать изображение в черно-белое. Для этого перейдите в раскрывающееся меню Photoshop вверху и выберите Layer > New Adjustment Layer > Black & White. Или вы можете щелкнуть значок Create new fill or adjustment layer под панелью слоев и выбрать Black & White.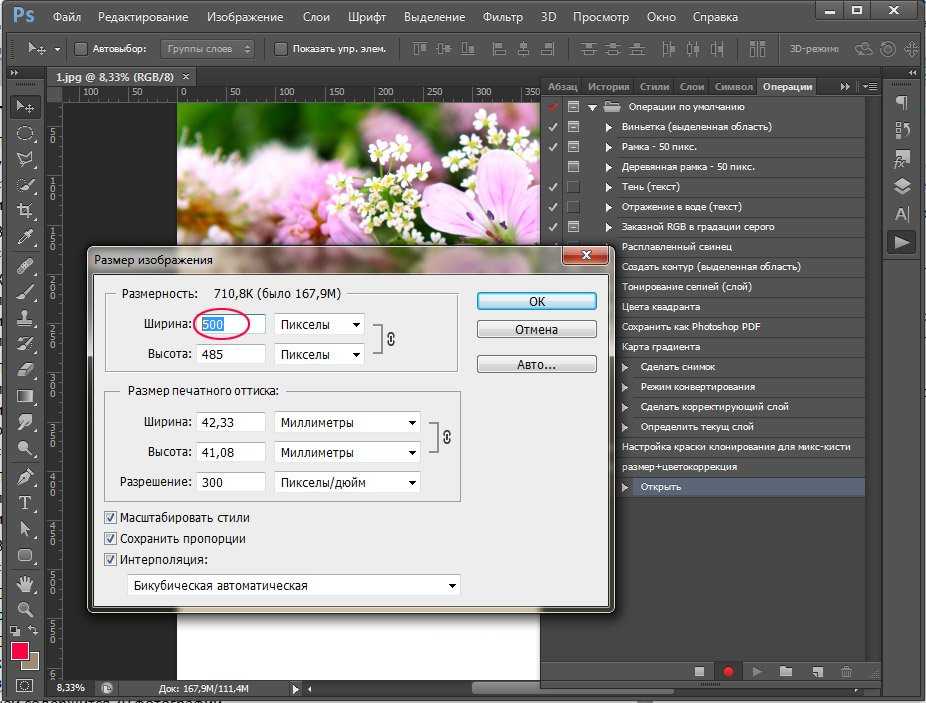 Все изображение станет черно-белым, и появится новый слой с надписью Black & White.
Все изображение станет черно-белым, и появится новый слой с надписью Black & White.
- Шаг 6: Переместите маску слоя из шага 4 на черно-белый слой
Щелкните маску слоя, созданную на шаге 4. Щелкните только маску, а не весь слой. Перетащите маску на слой Black & White, созданный на шаге 5. Вы получите сообщение с вопросом, хотите ли вы заменить маску слоя, нажмите Да.
Замените маску на корректирующем слое Black & White слоем из шага 4
- Шаг 7. Настройте маску слоя
После преобразования изображения в черно-белое вы можете увидеть участки цвета, которые вам не нужны. Выберите маску слоя рядом со слоем Black & White. Затем используйте белую кисть, чтобы стереть цвет с вашего изображения. Белый открывает черно-белый слой. Если вы хотите больше цвета, переключите кисть на черный (горячая клавиша, X). Черный скрывает слой Black & White.
Перед тем, как добавить больше желтого с помощью черной кисти
После добавления
- Шаг 8: Настройте черно-белый слой
Дважды щелкните значок слоя Black & White, чтобы открыть панель свойств.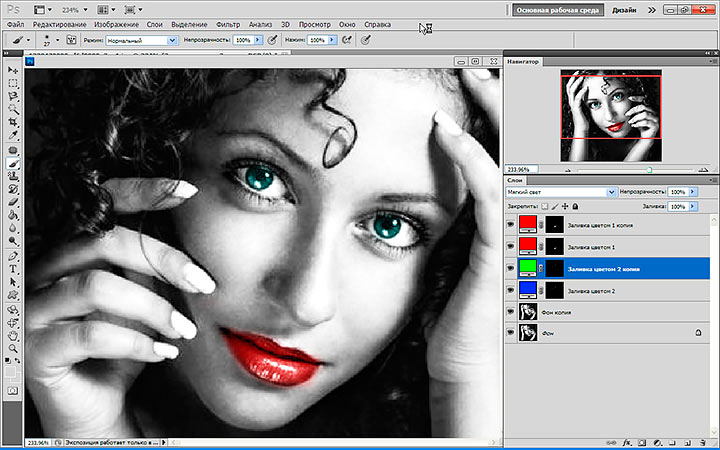 Вы можете использовать ползунки для осветления или затемнения различных оттенков. Нет правильной или неправильной настройки. Перемещайте ползунок каждого цвета, пока вам не понравится внешний вид вашего изображения.
Вы можете использовать ползунки для осветления или затемнения различных оттенков. Нет правильной или неправильной настройки. Перемещайте ползунок каждого цвета, пока вам не понравится внешний вид вашего изображения.
Ползунки цвета на панели свойств Black & White
Вы также можете вернуть оттенок цвета в ЧБ, уменьшив непрозрачность корректирующего слоя Black & White.
Раскрывающееся меню Opacity выделено на панели слоев
Использование инструмента выбора цвета в Photoshop
В Photoshop есть инструмент Selective Color, который позволяет вам изменять цвета вашего изображения. Фотографы-портретисты могут использовать настройку Selective Color, чтобы избавиться от цветовых оттенков на коже или удалить покраснение.
- Шаг 1: Продублируйте фоновый слой
- Шаг 2: Добавьте слой корректировки выборочного цвета
- Шаг 3. Настройте отдельные цвета
Дважды щелкните корректирующий слой, чтобы открыть панель свойств. Выберите цвет, который хотите изменить. Вы можете выборочно изменять красный, желтый, зеленый, голубой, синий и пурпурный в своем изображении. Вы также можете настроить оттенки белого (светлые тона), нейтрального (средние тона) и черного (тени).
Выберите цвет, который хотите изменить. Вы можете выборочно изменять красный, желтый, зеленый, голубой, синий и пурпурный в своем изображении. Вы также можете настроить оттенки белого (светлые тона), нейтрального (средние тона) и черного (тени).
Ползунки работают с противоположными цветами.
- Шаг 4. Используйте маску, чтобы ограничить изменение цвета
Используйте маску слоя рядом с настройками Selective Color, чтобы определить, где вы хотите применить изменения цвета. Например, вы можете выделить один цветок из многих. Выберите инструмент «Кисть». Прокрасьте слой-маску. Белые области покажут изменение. Черные области не пострадают.
Выделенная маска, показывающая области изображения, затронутые изменением цвета
Резюме
С помощью коррекции выборочного цвета вы сами решаете, какие цвета будут выделены на вашем изображении, и как они будут сочетаться. Вам не придется соглашаться ни на черно-белое, ни на цветное. Вы можете получить и то, и другое!
Adobe Photoshop — Изменить цвет с черного на белый
спросил
Изменено
5 лет, 7 месяцев назад
Просмотрено
9к раз
Мне нужно сделать этот лист белым, а не черным, без цвета фона в Photoshop. Любая помощь?
Любая помощь?
- Adobe-Photoshop
2
- Нажмите на «инструмент волшебной палочки»
- Нажмите на любую белую часть изображения (например, в верхнем правом углу), чтобы выбрать белые части
- Щелкните правой кнопкой мыши и выберите «выбрать инверсию»
- Нажмите «Создать новый слой-заливку или корректирующий слой» (значок в виде круга, который выглядит как символ инь-янь без завитков или точек в правом нижнем углу)
- Нажмите на сплошной цвет
- Затем нажмите на белый или введите код цвета ffffff рядом с #
- Нажмите «ОК»
- Нажмите на слой под только что созданным и нажмите кнопку удаления
Надеюсь, это поможет!
1
Другие ответы тоже подойдут, но тут много ручной работы и использование волшебной палочки в данном случае не лучший выход. Это исказит контур и есть риск появления нежелательных «теней» от исходного изображения.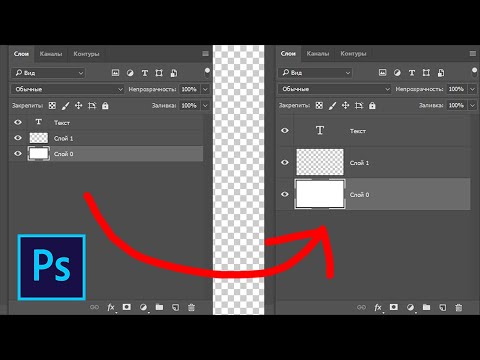
Вместо этого попробуйте следующее:
- Нажмите
Ctrl+A, чтобы выбрать все изображение. - Нажмите
Ctrl+C, чтобы скопировать изображение в буфер обмена. - Создайте новый слой-заливку «Solid Color».
- Выберите белый цвет (или любой другой цвет — это самое интересное!).
- Удерживая нажатой клавишу
Alt, щелкните левой кнопкой мыши по маске слоя «Сплошной цвет», чтобы переключиться в «вид маски».
- Нажмите
Ctrl+V, чтобы вставить изображение. - Нажмите
Ctrl+D, чтобы отменить выбор всего. (На этом этапе рекомендуется отменить выбор, чтобы можно было инвертировать всю маску, а не только выделение. Это позволит позже перемещаться по изображению, не получая нежелательных краев.) - Нажмите
Ctrl+I, чтобы инвертировать маску. - Теперь, если вы увеличите маску, вы увидите, что она не на 100% чистая.
 Пока маска все еще выделена, выберите
Пока маска все еще выделена, выберите Image-Adjustments-Brightness/Contrastи настройте, пока черные и белые области не станут чистыми. (Для этого вы также можете использовать кривые, уровни или другие инструменты). Будьте осторожны, чтобы не испортить сглаженный край вашей графики!
- После настройки маски щелкните левой кнопкой мыши цвет слоя «Сплошной цвет», чтобы вернуться в «нормальный режим».
Теперь у вас есть динамический прозрачный слой сплошного цвета. Вы можете изменить цвет, если хотите, и вы можете продолжать редактировать маску. Если вам нужен фоновый цвет, сделайте его также сплошным цветом! Таким образом, вы можете легко изменить оба цвета.
Ваше фото очень шумное. Шум в основном артефакты JPG. Они особенно плохи, если на фото есть острые края, как у вас. Вероятно, вы пытались инвертировать фотографию и удалить черный фон, выделив ее Волшебной палочкой и нажав DEL. Результат:
Давайте сделаем это немного лучше с самого начала:
- откройте изображение
- на панели «Слои» дважды щелкните фоновый слой, чтобы сделать его слоем
- добавьте новый слой под своей фотографией. Переименуйте его в «тестовый фон» и залейте его однотонным, но не особенно ярким цветом.
- перейдите на слой с фотографиями. Инвертировать (Изображение > Коррекция > Инвертировать)
- Существует множество почти черных и почти белых артефактов JPG. Возьмите инструмент уровней, чтобы сделать их черно-белыми. Переместите ограничители ввода следующим образом:
.
- волшебной палочкой выберите черный фон. Установите низкий допуск, скажем, =5 и оставьте выбранным параметр Anti-alias =.
- нажать ДЕЛ. Результат стал лучше, но по краям белых частей много серой грязи:
- Очистите белые детали. Выберите пустой фон волшебной палочкой. Перейдите к Select> Inverse, чтобы выделить белые части
- Залейте выделенную область белым цветом, закрашивая ее большой (500 пикс) твердой (жесткость = 100%) кистью. Не используйте ведро с краской, так как оно имеет свои довольно сложные настройки.
 Закрасьте каждое место несколько раз, чтобы убедиться, что все зафиксировано.
Закрасьте каждое место несколько раз, чтобы убедиться, что все зафиксировано. - сглаживание чрезмерно пропускает краску через границу, если какое-то место закрашивается несколько раз. Лишний белый цвет на фоне необходимо удалить:
- перейдите к Select > Inverse, нажмите DEL. Готовый.
Это просто!
Следуй этим шагам.
1) Выберите белую часть с помощью «Magic Wand Tool» и «удалите» белую часть
2) Нажмите «Добавить стиль слоя», т.е. кнопку «fx» на панели слоев.
3) Выберите «Наложение цвета».
4) Сделайте цвет «белым», режим наложения нормальный и непрозрачность 100%.
5) нажимаем «ок»
Вот и все.
Зарегистрируйтесь или войдите в систему
Зарегистрируйтесь с помощью Google
Зарегистрироваться через Facebook
Зарегистрируйтесь, используя электронную почту и пароль
Опубликовать как гость
Электронная почта
Требуется, но никогда не отображается
Опубликовать как гость
Электронная почта
Требуется, но не отображается
Нажимая «Опубликовать свой ответ», вы соглашаетесь с нашими условиями обслуживания, политикой конфиденциальности и политикой использования файлов cookie
.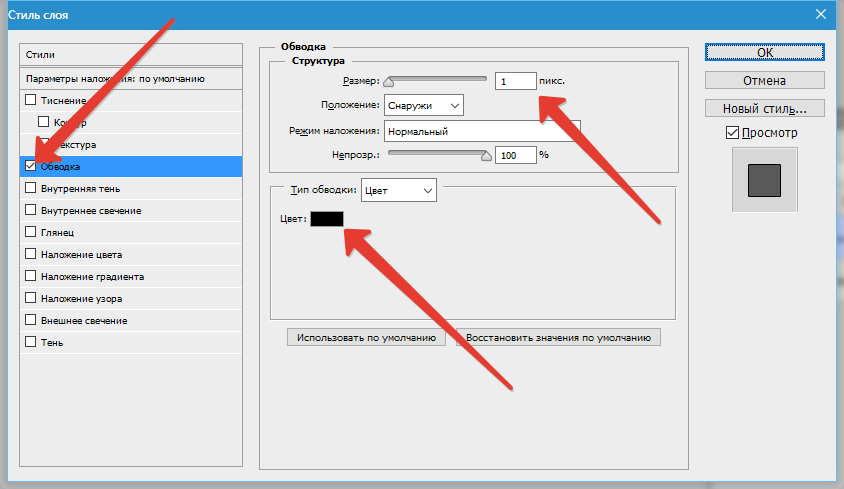
Как редактировать черно-белые фотографии в Photoshop (советы по редактированию)
Дэвид Бакстер
А-
А+
Скачать как PDF
Подпишитесь ниже, чтобы скачать статью немедленно
Вы также можете выбрать свои интересы для бесплатного доступа к нашему обучению премиум-класса:
Основы бизнеса
Шпаргалки
Детская фотография
Красочные городские пейзажи
Состав
Творческая фотография
Креативные концепции портрета
Цифровые фотоколлажи
Сказочная портретная фотография
Фотография еды
Интерьерная фотография
Редактирование ландшафта
Пейзажная фотография
Обработка Lightroom
Пресеты Lightroom
Длинная выдержка
Макрофотография
Фотография Млечного Пути
Моя камера и фотография
Органический маркетинг
Домашние животные
Фотография товара
Фотография неба
Социальные сети
Натюрморт
Интервальная съемка
Туристическая фотография
Городская фотография
Фотография дикой природы
Ваша конфиденциальность в безопасности. Я никогда не поделюсь вашей информацией.
Я никогда не поделюсь вашей информацией.
Редактирование черно-белых фотографий может быть отличным способом улучшить качество ваших изображений, а Photoshop — один из лучших инструментов для этой работы. В этом уроке мы покажем вам, как использовать Photoshop для редактирования черно-белых фотографий.
Как сделать изображение черно-белым в Photoshop
Photoshop предоставляет множество различных способов преобразования цветного изображения в черно-белое. Какой бы метод вы ни использовали, процесс, по сути, один и тот же.
Вы вводите значения красной, зеленой и синей составляющих каждого пикселя в формулу.
При этом вычисляется только одно число, которое затем применяется ко всем цветовым компонентам. Таким образом, пиксель становится серым.
Режим «Оттенки серого»
Photoshop поддерживает специальный режим «Оттенки серого». Он предназначен для обработки изображений без информации о цвете. Изображения в этом режиме не имеют каналов красного, зеленого или синего, а вместо этого сохраняют только информацию о яркости (яркости) в одном канале.
При переходе в этот режим обязательно удаляется цвет с фотографии. Это не лучший способ сделать черно-белое изображение, но и не самый плохой. И хотя это быстро и просто, это может дать удивительно хорошие результаты.
Давайте сначала рассмотрим эту технику.
Это преобразование моделирует то, как человеческий глаз воспринимает яркость сцены. Наши глаза наиболее чувствительны к зеленому цвету, менее чувствительны к красному и наименее чувствительны к синему. Преобразование оттенков серого моделирует это, умножая значение красного на 0,28, значение зеленого на 0,7 и значение синего на 0,06. Затем он суммирует эти измененные значения, чтобы получить окончательное значение серого.
Это деструктивное преобразование, поэтому работайте с копией цветного изображения, выбрав Изображение > Дублировать… в главном меню. Затем, открыв дубликат изображения, выберите «Изображение» > «Режим» > «Оттенки серого».
Преобразование оттенков серого составляет примерно 0,28r + 0,7g + 0,06b.
Photoshop предупредит вас о том, что вы собираетесь отказаться от цветовых каналов, и предложит лучший метод, дающий вам больше контроля.
Если нажать кнопку «Отменить», Photoshop применит фиксированное преобразование. Он отбросит информацию о цвете и переключится в режим «Оттенки серого».
Если вы хотите сохранить изображение в градациях серого в формате JPEG, Photoshop автоматически восстановит три идентичных канала: красный, зеленый и синий.
Простое преобразование оттенков серого может дать хорошие результаты, если объект имеет сильную композицию. В этом примере цвета хорошо различаются.
Он также имеет четкие направляющие линии и текстуры, которые хорошо работают в черно-белом режиме.
Это преобразование в оттенках серого имеет темное небо, хорошо освещенный тротуар, хорошие средние тона и сильные тени.
Выбор одного канала для преобразования
Каждый пиксель вашего сенсора может видеть мир через красный, зеленый или синий фильтр. Это зависит от его положения.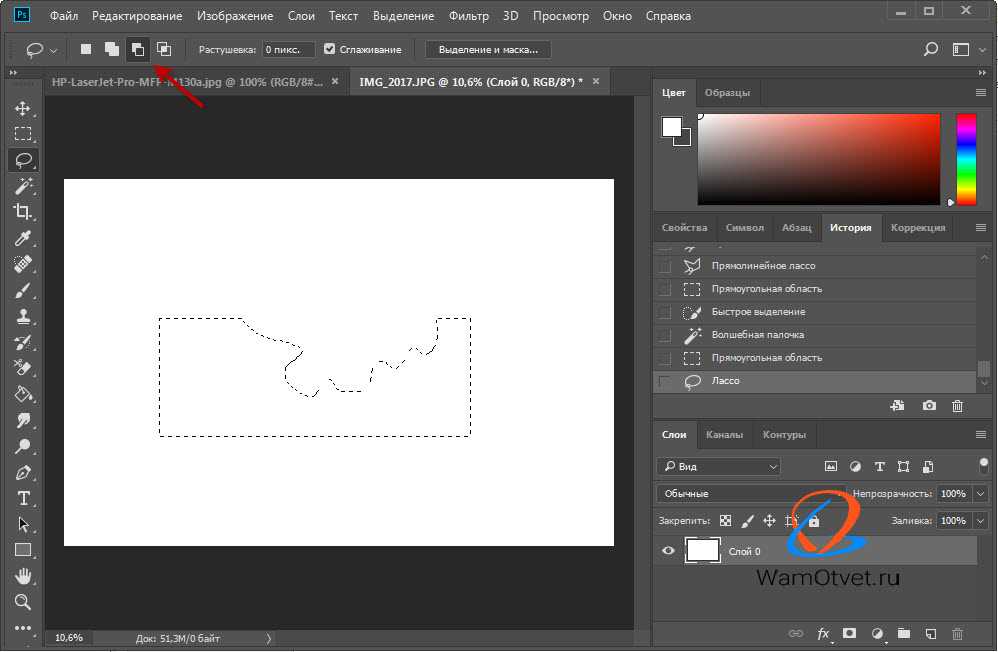 Программное обеспечение вашей камеры создает изображение с полным разрешением для каждого из этих основных цветов.
Программное обеспечение вашей камеры создает изображение с полным разрешением для каждого из этих основных цветов.
Обычно эти три изображения объединяются для отображения составного цветного изображения. Photoshop также может отображать их отдельно, и они называются каналами. Чтобы их увидеть, откройте обычное цветное изображение и нажмите на вкладку «Каналы».
Красный, зеленый и синий каналы в Photoshop.
На вкладке «Каналы» будет показана миниатюра составного цвета RGB. Если вы по очереди нажмете на красный, зеленый или синий каналы, вы увидите черно-белое представление вклада только этого канала. Они могут быть совершенно разными.
Выберите один канал, дающий наилучший результат, а затем переключитесь в режим «Оттенки серого», как показано выше. На этот раз Photoshop спросит, хотите ли вы удалить информацию из других каналов.
Нажмите кнопку OK, и Photoshop создаст изображение в градациях серого только для выбранного канала. Как правило, синий канал не дает очень хороших результатов.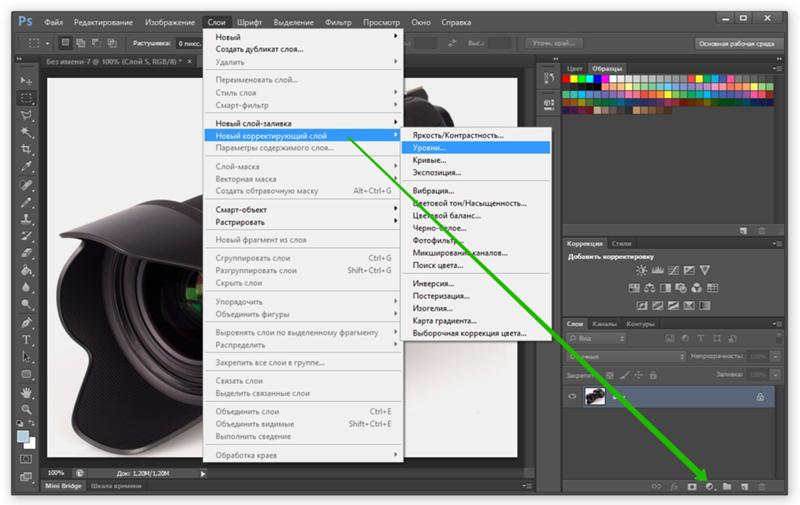 В этом канале обычно мало информации, а значит, у него наихудшее отношение сигнал/шум. Выбор красного или зеленого каналов может дать достаточно хорошие результаты.
В этом канале обычно мало информации, а значит, у него наихудшее отношение сигнал/шум. Выбор красного или зеленого каналов может дать достаточно хорошие результаты.
Итак, теперь мы видим, что фиксированная формула оттенков серого дает хорошие результаты. Давайте посмотрим на изображение, где этот метод не работает.
При сбое фиксированного преобразования
Красный и зеленый могут легко иметь одинаковые уровни яркости, несмотря на то, что это разные цвета. Это означает, что они будут давать почти одинаковые значения серого при преобразовании в черно-белые.
Хорошим примером является хорошо известный тест Исихара на дальтонизм. Если у вас нормальное цветовое зрение, цифра «8» будет четко видна на цветном изображении. Но преобразуйте его в оттенки серого, используя фиксированную формулу, и красный и зеленый цвета станут неразличимы.
Оттенки серого могут не различать достаточно разные цвета.
Конечно, вы можете использовать прием выбора канала для преобразования оттенков серого и увидеть, как рисунок выглядит, как показано ниже.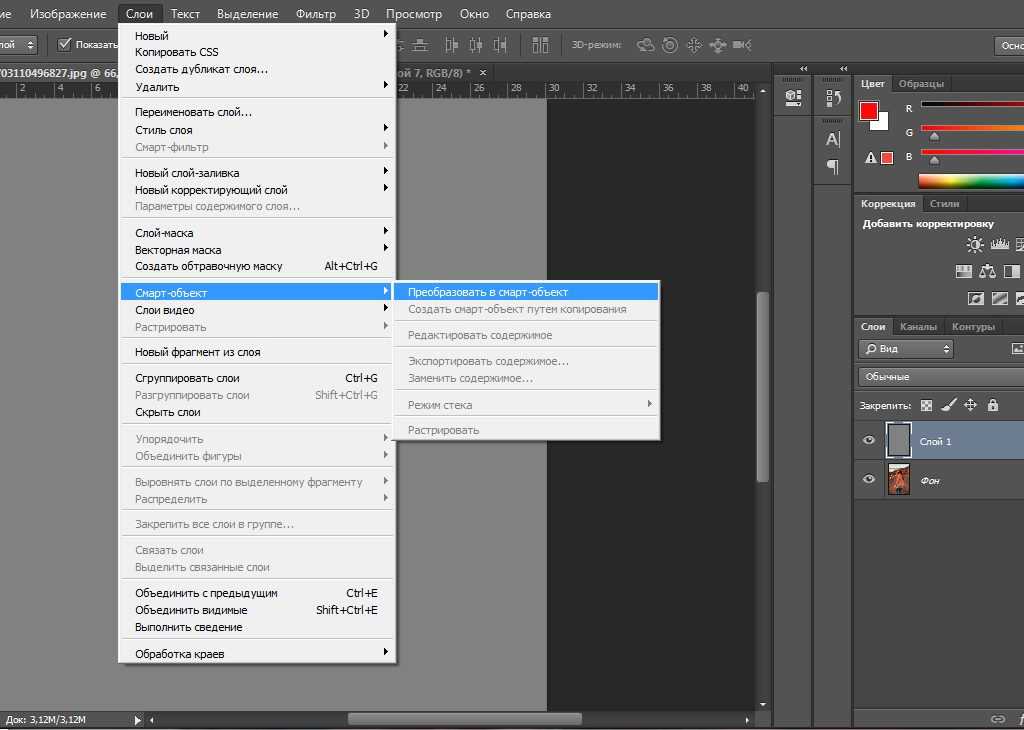
Но для реальной черно-белой фотографии требуется гораздо больший контроль над тем, как диапазоны цветов влияют на окончательные оттенки серого.
Слева: Преобразование оттенков серого в красный канал. Справа: преобразование оттенков серого в зеленом канале.
Обесцвечивание — почему его не следует использовать
Уменьшение насыщенности цвета до нуля может показаться очевидным способом превратить изображение в черно-белое. Но это, пожалуй, худший способ сделать черно-белое изображение.
В Adobe Photoshop операция обесцвечивания работает, беря среднее значение наибольшего и наименьшего значений триплета rgb. Он не применяет весовые коэффициенты, как преобразование оттенков серого. Это приводит к очень плохой дифференциации цветов. Полученное изображение часто демонстрирует значительный недостаток контраста.
Вот сравнение двух преобразований цветовой тестовой карты X-Rite. Центральное изображение — результат простого обесцвечивания. Обратите внимание, как цвета в третьем ряду были преобразованы в очень похожие оттенки серого. Сравните это с правым изображением, которое представляет собой преобразование в оттенки серого.
Сравните это с правым изображением, которое представляет собой преобразование в оттенки серого.
Слева: Цветовая тестовая карта Центр: Обесцвечивание Справа: Оттенки серого
Сохранение параметров открытыми с помощью корректирующих слоев
Когда бы вы ни редактировали изображение, всегда полезно делать это неразрушающим образом. Пока ваше изображение открыто в Photoshop, вы можете использовать для этой цели панель истории. После сохранения изображения его история удаляется.
Это имеет место при выполнении черно-белого преобразования с использованием пунктов меню «Изображение > Настройки». Он будет вносить изменения в изображение напрямую.
Лучший способ работы — использовать корректирующие слои Photoshop.
Вы можете включать и выключать их и настраивать соответствующие настройки так часто, как пожелаете, не изменяя пиксели в нижележащих слоях. Их также можно комбинировать с масками слоев, чтобы применить их эффекты к определенным частям вашего изображения.
Чтобы сохранить возможность вернуться к любым изменениям позже, сохраните свою работу как многослойный документ Photoshop.
Техника пользовательского микширования каналов
Первый корректирующий слой, который мы рассмотрим, — микшер каналов. Откройте цветное изображение, а затем добавьте корректирующий слой, выбрав «Слой» > «Новый корректирующий слой» > «Микшер каналов…» в главном меню. Это вызовет диалоговое окно «Новый корректирующий слой». Здесь вы можете назвать новый слой.
Нажмите «ОК», чтобы добавить корректирующий слой «Микшер каналов», и дважды щелкните его значок, чтобы отобразить панель его свойств:
Цветное изображение с корректирующим слоем и панелью свойств «Микшер каналов».
На панели свойств есть красный, зеленый и синий ползунки, которые позволяют смешивать изображения из этих каналов обратно в красный, зеленый или синий каналы.
Если вы измените эти ползунки при изучении вкладки «Каналы», вы увидите, как различные каналы затрагиваются при изменении ползунков.
Микшер каналов может значительно изменить цвет фотографии. Но это действительно проявляется, когда мы смешиваем цветовые каналы в монохромную композицию.
Для этого установите флажок «Монохромный» на панели свойств. Теперь вы можете настроить ползунки, чтобы создать собственное сочетание базовых цветовых каналов.
И вы можете сделать это без преобразования в режим оттенков серого.
Измените красный, зеленый и синий ползунки, чтобы сбалансировать их влияние на итоговое изображение. Их можно сделать в сумме более 100% и затемнить некоторые блики, поэтому следите за гистограммой.
Для достижения наилучших результатов стремитесь удерживать значение Total: (показано под синим ползунком) примерно на уровне 100%. Если вы увеличиваете вклад одного ползунка, вам может потребоваться уменьшить другие ползунки, чтобы достичь хорошего баланса.
Черно-белый корректирующий слой
Микшер каналов комбинирует основные цвета напрямую с широким диапазоном плюс и минус 200%. Это делает его довольно грубым инструментом для черно-белых преобразований.
Это делает его довольно грубым инструментом для черно-белых преобразований.
Возможно, вы обнаружите, что вам нужно постоянно включать и выключать корректирующий слой, чтобы напомнить вам, какие цвета имеют различные части изображения. Это может сделать весь процесс несколько случайным.
Чтобы усовершенствовать этот процесс, Adobe предоставила специальный черно-белый корректирующий слой. Это дает вам возможность более точно настроить определенные цветовые диапазоны.
Нажмите кнопку «Создать новый слой-заливку или корректирующий слой» в нижней части палитры «Слои» (обведена красным). Затем выберите «Черно-белое» в меню.
Можно также щелкнуть значок «Коррекция» на панели инструментов, а затем выбрать значок «Черно-белый» (обведен кружком) или добавить слой из меню, выбрав «Слой» > «Новый корректирующий слой» > «Черно-белый…»
Здесь вы можете видеть корректирующий слой над фоновым слоем, на который он влияет. Щелкните значок глаза корректирующего слоя, чтобы включить или выключить его эффект.
Это добавит корректирующий слой над текущим выбранным слоем (в данном примере это фоновый слой).
Панель из шести ползунков теперь дает вам возможность контролировать, как красный, зеленый и синий оттенки будут влиять на окончательные оттенки серого. Это также дает вам контроль над вкладом голубых, пурпурных и желтых оттенков.
Используйте раскрывающееся меню, чтобы быстро выбрать начальную точку для преобразования. Если вы найдете комбинацию, которую хотите использовать на другой фотографии, сохраните ее как предустановку.
На панели свойств этого корректирующего слоя есть удобное выпадающее меню пресетов. Вы можете использовать это, чтобы быстро имитировать эффект цветных фильтров, используемых с черно-белой пленкой. Вы также можете настроить любой из ползунков, чтобы изменить степень влияния соответствующего цвета на окончательный оттенок серого. Это менее подвержено клиппированию, чем микшер каналов.
Если вы предпочитаете выборку точек на изображении, щелкните значок «Инструмент целевой настройки» под словом «Предустановка». Затем щелкните и перетащите влево/вправо область изображения, которую вы хотите затемнить или осветлить.
Затем щелкните и перетащите влево/вправо область изображения, которую вы хотите затемнить или осветлить.
Это выберет цветовой диапазон и переместит соответствующий ползунок.
Обратите внимание, что в отличие от черно-белых элементов управления Lightroom, этот целевой инструмент настройки перемещает только один ползунок. Нет никакой оперативной разницы между перетаскиванием ползунка и использованием целевого инструмента настройки.
СОВЕТЫ
- Если корректирующий слой не преобразует изображение в черно-белое, как ожидалось, убедитесь, что режим наложения корректирующего слоя установлен на «Нормальный», а непрозрачность — на 100%.
- Поэкспериментируйте с различными режимами наложения корректирующего слоя. Они могут создавать интересные эффекты, комбинируя настройки черно-белого изображения с информацией о цвете. Особенно интересны светимость и разностные режимы.
- При настройке ползунков цвета следите за гистограммой, чтобы избежать обрезки.

- Увеличьте изображение в масштабе 100% и проверьте наличие ореолов и странных световых эффектов по краям, где встречаются разные цвета. Отрегулируйте эти ползунки по мере необходимости.
- Если вы наткнулись на комбинацию ползунков, которую хотите использовать снова для другого преобразования, сохраните ее как предустановку.
Добавление оттенка
Просмотр чисто черно-белого изображения на экране — это одно. На самом деле распечатать это совсем другое.
Когда-то для домашних принтеров было обычным делом использовать всего четыре типа чернил: голубой, пурпурный, желтый и черный (CMYK).
Такие принтеры были ограничены в цветовой гамме, которую они могли воспроизвести. И особенно плохо они делали черно-белые отпечатки, поскольку у них была только одна черная краска.
Более современные принтеры часто имеют несколько черных цветов. Например, матовый черный, фоточерный, темно-серый, серый и светло-серый. Это позволяет им воспроизводить широкий диапазон тонов для черно-белого изображения.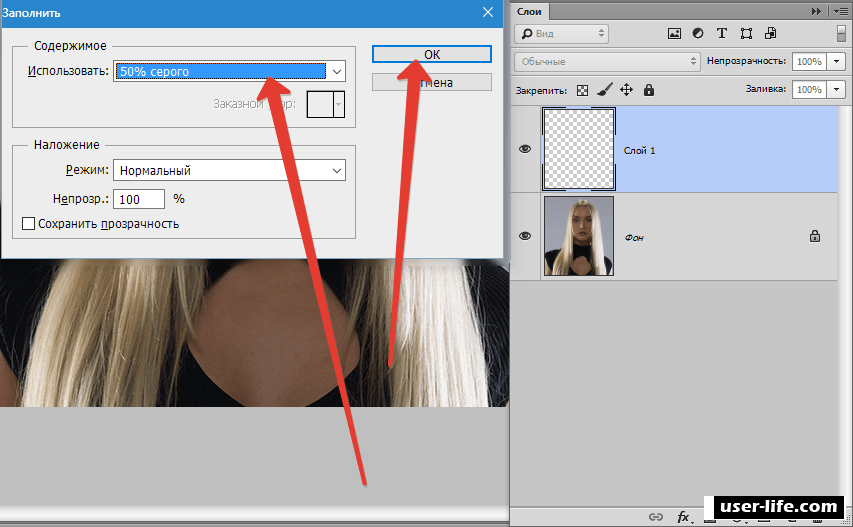
Принтеры, использующие только одну черную краску, выигрывают от добавления цветового оттенка к конечному изображению. Таким образом, они усиливают черный цветом. Даже если ваш принтер может обрабатывать настоящие черно-белые изображения, добавление оттенка цвета может сделать окончательный отпечаток более теплым.
Чтобы добавить цветовой оттенок, просто щелкните поле «Оттенок» на панели свойств корректирующего слоя. Дважды щелкните значок корректирующего слоя в палитре слоев, чтобы отобразить его, если он не отображается. Затем вы можете выбрать цвет с помощью палитры цветов.
Отметьте поле «Оттенок» и щелкните цветной квадрат, чтобы открыть палитру цветов. Здесь был выбран оттенок сепии HSB(42,8,92).
Использование Adobe Camera RAW
При открытии необработанного файла в Photoshop активируется конвертер Adobe Camera Raw.
Его диалоговое окно предлагает широкий спектр настроек изображения. Они доступны на панели инструментов под гистограммой.
Вы можете применить все обычные настройки тонов, выбрав первый значок (базовые настройки), а затем щелкнув четвертый значок (HSL / Оттенки серого).


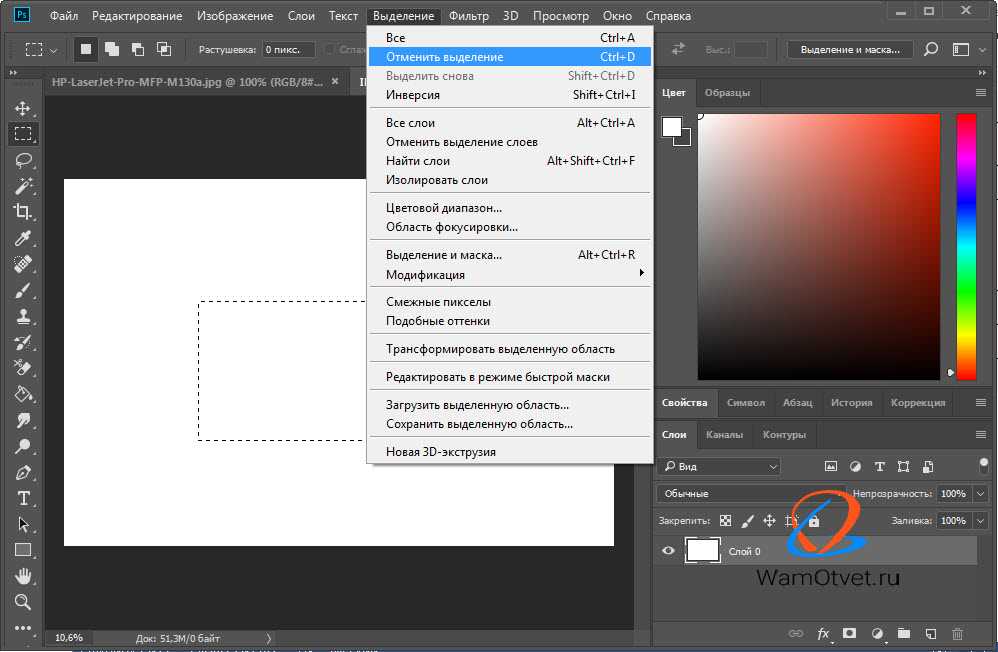 Пока маска все еще выделена, выберите
Пока маска все еще выделена, выберите  Закрасьте каждое место несколько раз, чтобы убедиться, что все зафиксировано.
Закрасьте каждое место несколько раз, чтобы убедиться, что все зафиксировано.