Содержание
4.4. Кадрирование
4.4. Кадрирование
4.4. Кадрирование
Рисунок 14.127. Инструмент кадрирования
Инструмент кадрирования используется для отрезания частей изображения или слоя. Этот инструмент обычно используется для удаления краёв или ненужных областей для работы над главными частями изображения. Он также полезен, когда нужно получить изображение определённого размера.
Для использования инструмента нажмите внутри изображения и определите передвижением мышки прямоугольную область до отпускания кнопки. При нажатии появится диалог, который покажет размер кадрируемой области и позволит провести разные операции. Чтобы изменить размер, двиньте углы области или измените значения в диалоге. Кадрирование выполняется нажатием внутри изображения или нажатием кнопок Кадрировать или Изменить размер в диалоге. Внешняя область может быть затемнена, чтобы лучше увидеть, как будет выглядеть результат. Чтобы окончить кадрирование, нажмите внутри прямоугольника кадрирования или нажмите клавишу Ввод.
Когда значок указателя мыши принимает форму перекрещенных стрелок, вы можете использовать клавиши-стрелки на клавиатуре для перемещения кадрирующей рамки. При удержании нажатой клавиши Shift шаг перемещения будет увеличен до 25 точек растра.
Для точного определения области кадрирования можно использовать направляющие. Убедитесь, что напротив пункта меню Вид → Прилипать к направляющим стоит флажок.
| Примечание | |
|---|---|
В статусной строке отображается соотношение сторон: |
4.4.1. Активация инструмента
Инструмент можно вызвать несколькими способами:
через меню изображения Инструменты → Преобразование → Кадрирование.
щелчком по значку инструмента в панели инструментов,
либо с помощью комбинации клавиш Shift+C.

4.4.2. Клавиши-модификаторы (по умолчанию)
Если продолжать нажимать на прямоугольник кадрирования, уголки исчезнут и
4.4.3. Параметры инструмента
Рисунок 14.128. Параметры инструмента «Кадрирование»
Обычно параметры инструмента отображаются в панели, присоединенной к панели инструментов, как только вы активируете его. Если их там нет, вы можете перейти к этой панели, выбрав в меню пункт Окна → Панели → Параметры инструмента.
- Только текущий слой
При выборе этого параметра будет откадрирован только активный слой.
- Разрешить наращивание
Этот параметр позволяет выводить кадрирующую рамку за пределы изображения (или слоя) и даже холста. Таким образом вы можете менять размер изображения.
 Если за пределами текущего слоя нет данных, добавленная часть будет содержать прозрачность.
Если за пределами текущего слоя нет данных, добавленная часть будет содержать прозрачность.Рисунок 14.129. Пример использования параметра «Разрешить наращивание»
Изображение на большом холсте
Параметр включен. Кадрирующая рамка может выходить за пределы холста.
Результат
- Рисовать из центра
При выборе этого параметра прямоугольник кадрирования расширяется от первой нажатой точки, принимая её за центр расширения. Это поведение можно отключить нажатием клавиши Ctrl во время рисования прямоугольника кадрирования.
- Фиксированно
Этот параметр активируется при нажатием клавиши Ctrl во время рисования прямоугольника кадрирования. Он позволяет сохранить ширину, высоту или пропорции между ними:
Соотношение сторон: используемое по умолчанию значение.
 При рисовании прямоугольника кадрирования сохраняется соотношение между шириной и высотой.
При рисовании прямоугольника кадрирования сохраняется соотношение между шириной и высотой.Ширина / Высота: только ширина или высота останется фиксированной. Значение выбранного измерения можно ввести в текстовое поле ниже; по умолчанию оно равно 100 точкам растра.
Размер: ширина и высота останутся постоянными. Их значения можно ввести в поле ввода ниже, к примеру, «150×100». Прямоугольник кадрирования примет этот размер при щелчке по изображению. Две кнопки справа позволяют выбрать формат прямоугольника: Альбом (по ширине) или Портрет (по высоте).
- Позиция
Эти поля ввода показывают позицию (слева — по горизонтали, справа — по вертикали) верхнего левого угла прямоугольника кадрирования в режиме реального времени.
 Позицию также можно изменить вручную. Единица измерения по умолчанию — точки растра, но её можно поменять на другую из раскрывающегося списка px. Начало координат находится в верхнем левом углу холста (не изображения).
Позицию также можно изменить вручную. Единица измерения по умолчанию — точки растра, но её можно поменять на другую из раскрывающегося списка px. Начало координат находится в верхнем левом углу холста (не изображения).- Размер
Эти поля ввода показывают размер (слева — по горизонтали, справа — по вертикали) прямоугольника кадрирования в режиме реального времени. Размер также можно изменить вручную. Единица измерения по умолчанию — точки растра, но её можно поменять на другую из раскрывающегося списка px.
- Затемнить невыделенное
Этот параметр включает и выключает затемнение области за пределами прямоугольника кадрирования.
Непрозрачность тёмной области можно настроить с помощью курсора Непрозрачность подсветки.
- Направляющие
Все виды направляющих описаны в разделе Раздел 2.
 2, «Прямоугольное выделение»
2, «Прямоугольное выделение»- Автосокращение выделения
Кнопка автосокращения постарается найти границу а активном слое, от которой устанавливать размер. Этот параметр хорошо работает только с отдельными объектами, контрастирующими с фоном.
Рисунок 14.130. Пример «автосокращения»
Изображение с резкой границей и прямоугольником кадрирования.
После нажатия кнопки автосокращения прямоугольник кадрирования сократился до резких границ.
- Во всех слоях
Этот параметр работает одинаково вне зависимости от того, используется ли автосокращение выделения. Если параметр включен, используется информация о точках растра со всех видимых слоев, а не только активного слоя.
Знакомство с инструментом обрезки (кадрирования — Crop Tool ) в Photoshop – Photo7.
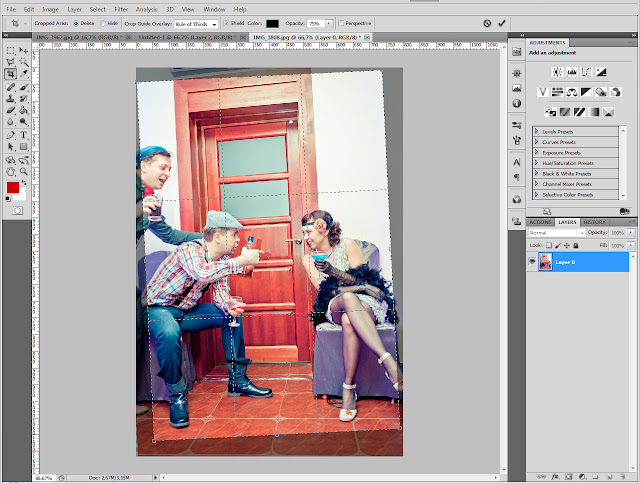 ru
ru
Один из самых основных приёмов при обработке фотографий, это обрезка, или по другому, кадрирование.
И инструмент обрезки (Croop Tool, в фотошопе, на русском языке он называется «рамка»), является одним из самых часто используемых при работе с программой Photoshop.
Этот инструмент прост и интуитивно понятен, но он также включает в себя множество более глубоких функций для тонкой настройки или изменения размеров, формы и содержимого ваших изображений.
Сначала мы пройдемся по основным функциям инструмента Crop Tool. Затем мы рассмотрим некоторые способы его использования для более сложных случаев.
Для чего нужна обрезка.
Обрезка меняет размер и масштаб всего изображения. Простой, способ изменить изображение — обрезать его. За счет этого можно приблизить выбранный объект.
Используйте Crop Tool, чтобы:
- Удалить лишнее пространство, которое отвлекает от фокуса композиции.
- Увеличьте масштаб, чтобы усилить композицию и подчеркнуть объект.

- Измените форму или ориентацию, чтобы создать другую композицию.
Грамотное использование обрезки — это первый способ придать эффект к вашим изображениям. Умелая техника обрезки требует опыта и практики. Но мы можем использовать некоторые основные принципы, а также некоторые функции в Photoshop, чтобы упростить обрезку и получить интересные результаты.
Основы обрезки.
Если у вас есть изображение где есть несколько объектов, которые притягивают внимание зрителя, то вы можете обрезать изображение, оставив в кадре лишь тот объект, на котором вы хотите заострить внимание вашего зрителя. Давайте начнем с открытия изображения в Photoshop и нажатия клавиши C на клавиатуре, чтобы выбрать инструмент «рамка». Эта команда отроет меню на панели параметров в верхней части.
Для максимального удобства, я предпочитаю использовать полноэкранный режим: > Просмотр > Режимы экрана > Во весь экран с главным меню.
Настройки и параметры
По углам изображения (уменьшите, если вы не можете видеть углы), есть ручки.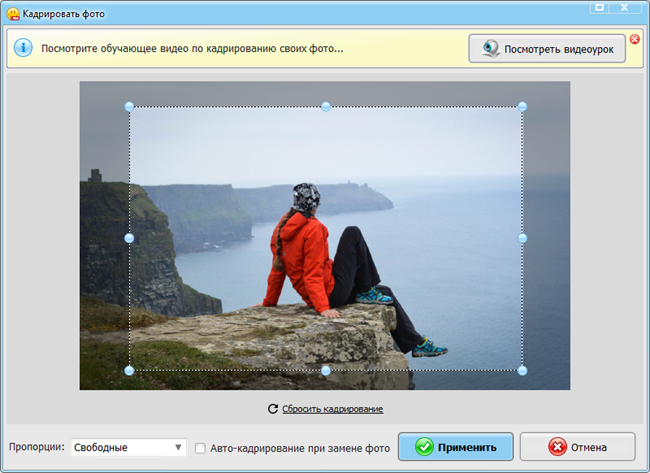 Нажмите и перетащите любую из них, чтобы уменьшить рамку обрезки. Затем возьмите другие, чтобы настроить рамку обрезки на объекте. Вы также можете нажать и перетащить изображение в этом поле.
Нажмите и перетащите любую из них, чтобы уменьшить рамку обрезки. Затем возьмите другие, чтобы настроить рамку обрезки на объекте. Вы также можете нажать и перетащить изображение в этом поле.
Иногда вам нужно обрезать изображение до определенного соотношения, например, если вы создаете изображение для публикации в Facebook, то вам нужно будет выбрать определенные пропорции изображения. Нажмите раскрывающееся меню «В соотношении» и выберите одну из множества заготовок. Вы также можете ввести конкретные значения в поля справа от меню. Это позволит зафиксировать рамку обрезки для этого соотношения.
Вы также можете выбрать режим наложения. Это поможет вам обрезать композицию в соответствии с выбранным вами правилом, например, сетку для правила третей, или золотого сечения. Чтобы выбрать наложение для помощи с композицией, нажмите на значок сетки.
Для большинства проектов опция «Правило 1/3» поможет вам поместить объекты в нужном порядке и получить приятную композицию. Другие варианты помогут с другими различными типами композиции. Диагональ и треугольник помогают размещать объекты на изображениях с углами, например, горы или другие естественные объекты. Вы также попробовать более сложное правило – Золотую спираль.
Другие варианты помогут с другими различными типами композиции. Диагональ и треугольник помогают размещать объекты на изображениях с углами, например, горы или другие естественные объекты. Вы также попробовать более сложное правило – Золотую спираль.
Если у вас большое изображение с высоким разрешением, вы можете обрезать его, чтобы изолировать небольшой объект. Чтобы зафиксировать обрезку, нажмите Enter. Если вы хотите начать все сначала, нажмите Escape.
Продвинутая обрезка
Обрезка содержимого и изменение размера
С помощью инструмента «Рамка» вы можете увеличить своё изображение. В этом случае, программа фотошоп добавит в добавленные области цвет фона. Или вы можете заполнить добавленные области фоном, взятым из вашего изображения. Для этого поставьте галочку у параметра «С учетом содержимого».
Это действительно отличная функция в Photoshop. С этим параметром, фотошоп будет «строить» замещающее изображение на основе информации об пикселях, смежной с выбранной областью. В некоторых случаях он плавно создает фон там, где его не было. В других случаях вы получите несколько странный результат.
В некоторых случаях он плавно создает фон там, где его не было. В других случаях вы получите несколько странный результат.
Поэкспериментируйте с этим параметном, но, как правило, чем меньше вы заполняете пространство с помощью программы, тем реалистичней будет выглядеть ваша картинка. Инструмент «С учетом содержимого» рекомендуется для пустого неба или других гладких областей, или просто используйте его в небольших количествах.
Вот что происходит, когда мы расширяем уже обрезанное изображение с помощью «С учетом содержимого»:
Выпрямление
Вы можете выпрямить изображение вдоль нарисованной линии. Это может быть удобно при работе с искаженным изображением. Выберите параметр «Выпрямить» на панели параметров. Затем нарисуйте на фотографии линию, вдоль которой вы хотите выпрямить свое изображение. Фотошоп отрегулирует изображение, чтобы выровнять его по этой линии.
1. Откройте кривое изображение
2. Кликните значок «Выпрямить» и перетащите линию.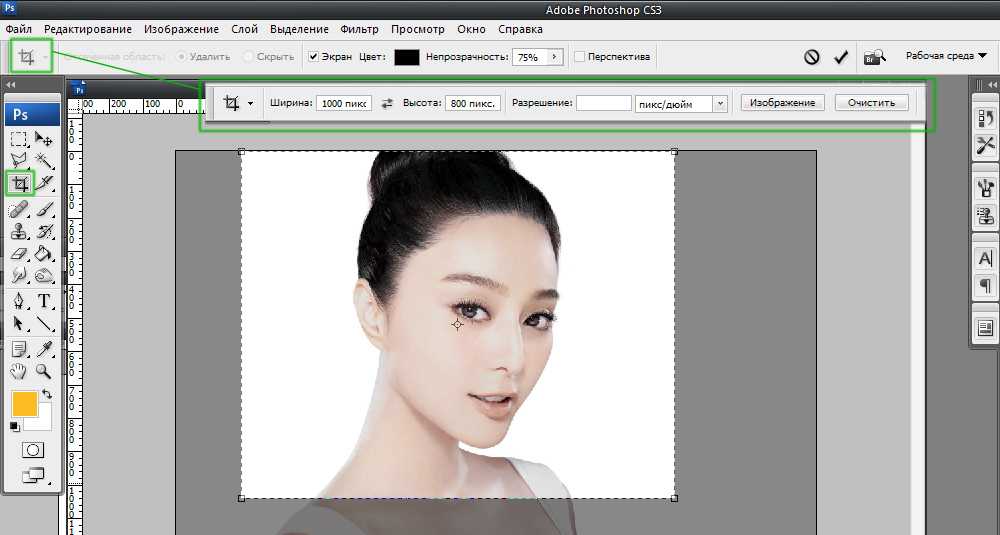 Когда вы отпустите кнопку мыши, вы получите предварительный просмотр.
Когда вы отпустите кнопку мыши, вы получите предварительный просмотр.
3.Нажмите клавишу Enter.
Исправление перспективы.
Инструмент «Кадрирование перспективы» это альтернативный инструмент стандартному инструменту обрезки. Чтобы получить к нему доступ, нажмите и удерживайте инструмент обрезки на панели инструментов, затем выберите инструмент кадрирования перспективы.
Нарисуйте вашу линию перспективы. Затем используйте углы для настройки перспективы вместо самой области обрезки.
Отрегулируйте углы так, чтобы линии сетки подходили или совпали с объектами на изображении. Например, в этом изображении я хочу уменьшить угол перспективы, то есть, я хочу растянуть верхнюю часть изображения, чтобы полученное изображение, выглядело менее искаженным. Для этого я потяну углы внутрь. Когда я нажму Enter, углы перейдут в новое положение и перспектива изображения изменится.
Обрезка – это одна из самых простых и полезных техник редактирования фотографий. Она может полностью изменить композицию фотографии всего за несколько шагов, и она особенно полезна, когда вы создаете изображения, у которых должно быть определенное соотношение сторон.
Она может полностью изменить композицию фотографии всего за несколько шагов, и она особенно полезна, когда вы создаете изображения, у которых должно быть определенное соотношение сторон.
Автор: Aaron White
Источник: shutterstock.com
Зачем нужно кадрировать фото? Преимущества кадрирования изображения
При редактировании изображений вам необходимо выполнить решающий шаг: кадрирование изображения. В каждой программе есть инструмент обрезки, который позволяет обрезать или полностью удалить края изображения.
Хотя не каждое изображение требует обрезки, визуальный эффект и композиция любого изображения могут быть значительно улучшены, если вы профессионально обрежете фотографию .
Содержание
- 1 Введение
- 2 Каковы преимущества обрезки?
- 2.1 Увеличение общего состава
- 2.2 Концентрат на субъекте
- 2.3 Удалите слишком много визуальной информации
- 2.4 Фокус на переосмысление субъекта
- 2,5 Измените ориентацию
- 2.
 6 Изменение. Коэффициент позиции
6 Изменение. Коэффициент позиции
- 3-leckedlobde. !
Введение
В полиграфии, дизайне и фотографии обрезка означает удаление нежелательных областей с фотографического или иллюстрированного изображения.
Как правило, вы можете обрезать фотографию, чтобы удалить нежелательный объект или ненужную деталь с изображения, изменить соотношение сторон изображения или улучшить общую композицию изображения.
Изображения могут быть обрезаны для увеличения основного объекта на изображении и для дальнейшего уменьшения угла обзора, когда объектив камеры не может обеспечить желаемое увеличение .
Обрезка изображения считается одним из очень немногих действий редактирования, разрешенных в фотожурналистике.
Каковы преимущества обрезки?
После кадрирования изображения из изображения удаляются пиксели. Если после кадрирования результирующее изображение выглядит зубчатым или пиксельным, вам нужно будет отменить действие и обрезать меньшую часть области.
Обрезка изображения с гораздо большей областью вокруг объекта при съемке с более высоким разрешением.
Когда вы обрезаете фотографию , вы всегда должны работать с копией, а не с исходным изображением. Некоторые программы редактирования изображений автоматически откроют или сохранят вашу работу как копию.
Если вы работаете с исходным изображением и допустили ошибку и сохранили изображение, то изменения будут постоянными.
Однако, если вы сохранили исходное изображение в виде отдельного файла, то вы можете начать процесс заново, используя дублирующую копию.
К преимуществам обрезки изображений относятся:
- Улучшение общей композиции
- Концентрация на предмете
- Удалить слишком много визуальной информации
- Фокус на рефрейминге объекта
- Изменить ориентацию
- Изменение соотношения сторон
Улучшение общей композиции
Составление изображений — это вид искусства. Это необходимо для улучшения общего внешнего вида. Создание композиции с соблюдением правила третей обычно добавляет динамизма.
Это необходимо для улучшения общего внешнего вида. Создание композиции с соблюдением правила третей обычно добавляет динамизма.
При использовании Adobe Photoshop для редактирования изображений инструмент Crop Tool разделяет изображения на Сетка 3×3 ; правило вступает в силу.
Таким образом, кадрированное изображение становится более эффектным, стильным и интересным , что дает выдающийся результат.
Концентрация на объекте
Помимо улучшения композиции, увеличение объекта для увеличения является распространенной причиной кадрирования изображений.
Если вы кадрируете фотографию, она увеличит объекты внутри, что улучшит -кратное увеличение фотографии , позволяя вам сосредоточиться на предмете .
Опять же, камера со встроенным увеличением увеличивает размер объекта, что приводит к получению четкого изображения.
Удалить слишком много визуальной информации
Часто слишком много визуальной информации на изображении отвлекает .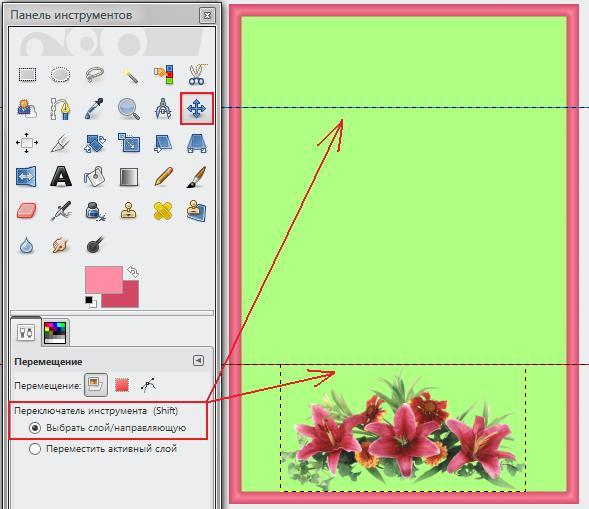 Ему не удается привлечь внимание субъекта, что приводит к умственному отбрасыванию и игнорированию изображения.
Ему не удается привлечь внимание субъекта, что приводит к умственному отбрасыванию и игнорированию изображения.
Несложно сфокусироваться на главном объекте, чтобы исключить любые отвлекающие или нежелательные элементы.
Удаление неправильных выравниваний или удаление случайных объектов, мешающих объектам в кадре удерживает ваше внимание на главном объекте.
Сосредоточьтесь на рефрейминге объекта
Фокусировка необходима при рефрейминге объекта , так как он делает несколько вещей. Помогает избавиться от пустого пространства вокруг любой стороны изображения .
Плюс, работает в среде с большая часть преднамеренно оставлена свободной и недействительной . Изображение становится более красноречивым и помогает привлечь внимание, если вы правильно кадрируете фотографию.
Вот почему обрезка изображения помогает сделать изображения более красивыми .
Изменить ориентацию
Изменение ориентации изображения может оказаться полезным , если вы хотите повернуть изображение на 90 градусов влево или вправо или просто зеркально отразить его для просмотра в перевернутом виде.
Когда вы обрезаете фотографию, кажется неудобным удалять определенную часть, которую вы хотите обрезать. В таком случае, почему вы не получаете ориентацию изображения?
Вот почему вам нужно переориентировать изображение с вертикальной рамкой, которое подчеркивает бодрящее настроение, на изображение с горизонтальной рамкой для уравновешенности и спокойствия.
Изменить соотношение сторон
Чтобы сделать изображение совместимым с устройствами или платформами, очень важно изменить соотношение сторон.
Причина изменения соотношения сторон обязательна из-за соотношения между шириной экрана объекта и пустым пространством вокруг него.
Современные цифровые камеры оснащены датчиками , которых определяют соотношение сторон изображения.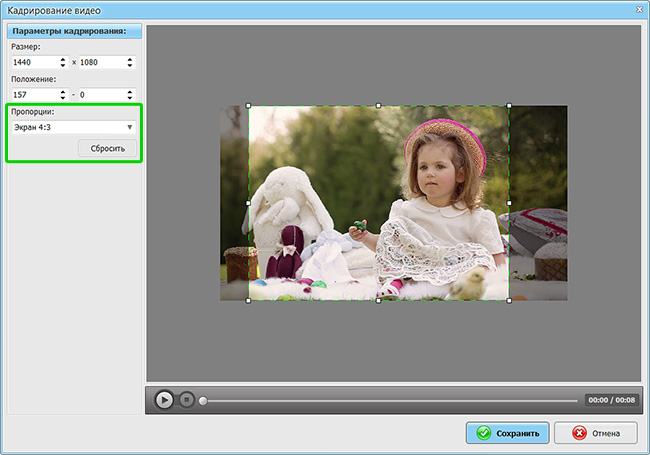 Итак, важно обрезать изображение, изменив соотношение.
Итак, важно обрезать изображение, изменив соотношение.
Многословно!
Хотя кадрирование для изменения размера изображения может помочь вам улучшить общее изображение , никогда не уменьшайте размер файла изображения. Следуйте рекомендациям фотопринтера по наименьшему количеству пикселей, что важно для получения хорошего изображения.
По порядку для достижения удовлетворительных результатов из обрезанных изображений , рассмотрите возможность заручиться помощью профессиональной службы редактирования изображений .
Получить бесплатную пробную версию
TradeXcel Graphics Limited предлагает качественные услуги по редактированию изображений и графическому дизайну как крупным, так и малым компаниям.
Специалисты по редактированию изображений в TradeXcel Graphics имеют большой опыт в том, как обрезать фотографию в Photoshop .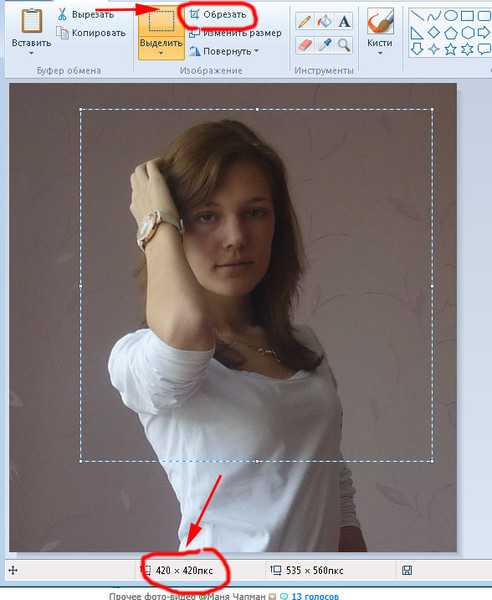 Кроме того, они хорошо разбираются в нескольких других методах редактирования изображений.
Кроме того, они хорошо разбираются в нескольких других методах редактирования изображений.
Ищете дополнительную информацию? Свяжитесь с нами.
6 причин подумать об кадрировании при выборе изображения
Многие блоггеры и создатели контента просто берут или находят изображение и используют его «как есть», но это редко бывает лучшим подходом. В идеале они должны изменить его размер, отрегулировать контрастность и яркость, повысить резкость там, где это необходимо, и обрезать.
Первые три довольно очевидны: загрузка огромного изображения и разрешение программному обеспечению для ведения блога изменять его размер замедляет время отклика и не является ненужным; регулировка контрастности и яркости позволит получить лучшее от изображения и показать все детали; в то время как повышение резкости также поможет детализировать и удалить любую нечеткость.
Но зачем кадрировать? Конечно, если у вас есть жесткий макет с определенной областью для изображения, вам придется изменить размер и обрезать его, чтобы он соответствовал этому пространству.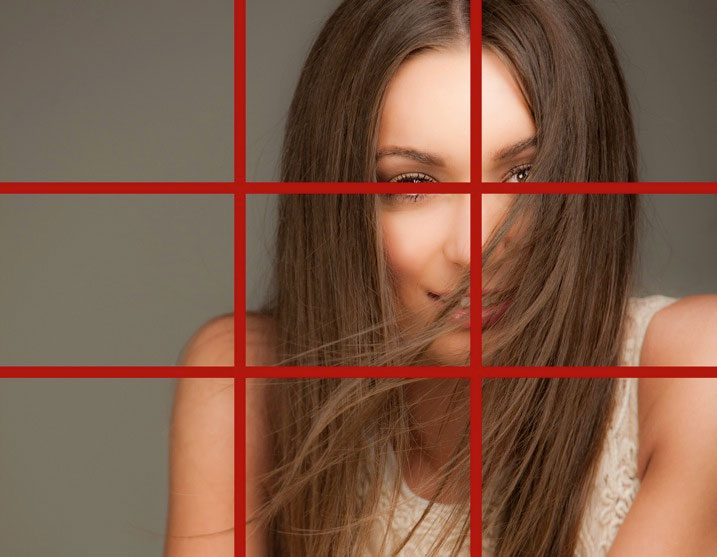 Но иначе? Что ж, кадрирование — очень мощный инструмент в наборе инструментов создателя контента, которым в основном пренебрегают, но как только вы поймете его силу, вы уже никогда не будете смотреть на изображения по-прежнему.
Но иначе? Что ж, кадрирование — очень мощный инструмент в наборе инструментов создателя контента, которым в основном пренебрегают, но как только вы поймете его силу, вы уже никогда не будете смотреть на изображения по-прежнему.
1. Обрезка нежелательного содержимого и фокусировка на сообщении
Первая и наиболее очевидная причина обрезки изображения — удаление нежелательного фона в оригинале. Это может быть неаккуратный фон, детали, которые вы не хотите видеть, или люди, которых вы не хотите видеть на фотографии. Возможно, руки субъекта неуклюжи или стоят странно — решением может быть подрезание к телу или голове и плечам. Причудливая золотая рамка немного отвлекает внимание на первом портрете ниже, и тот факт, что она незавершенная, раздражает глаза. На втором изображении оно было обрезано, что привело к более чистому изображению, которое больше подчеркивает объект.
Но вы можете посмотреть на это по-другому: можете ли вы сделать больший акцент на элементе (ах), который вы действительно хотите выделить, обрезав изображение? Обрезка прямо вниз, чтобы сосредоточиться на одном важном элементе, часто придает ему большее значение; часто делает точку более убедительно.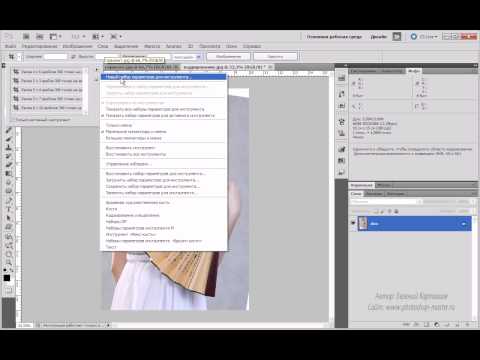
Помните, что каждое изображение должно рассказывать одну историю, подчеркивать одну мысль, передавать одно сообщение. Попытка передать несколько сообщений в одном изображении просто приводит к путанице в сознании зрителя. И всегда помните, что сообщение изображения должно дублировать или дополнять сообщение в сопроводительном тексте.
2. Обрезка для композиции
Существует полезный закон, регулирующий композицию изображения, который называется правилом третей: разбейте изображение на сетку 3×3, выровняйте основные элементы по линиям сетки и обрежьте соответствующим образом. Изображение птицы слева вверху довольно скучно и не добавляет странице никакого стиля или азарта. В то время как изображение справа, скомпонованное и обрезанное по правилу третей, более интересное и стильное, а также придает странице больше динамики.
В портретах глаза должны быть выровнены по линиям сетки. Использование правила третей приведет к более интересному изображению, и глаз, естественно, найдет такую композицию более приятной. Если вы используете Photoshop для редактирования изображений, вы обнаружите, что инструмент обрезки может фактически отображать сетку 3×3 при обрезке, чтобы помочь вам.
Если вы используете Photoshop для редактирования изображений, вы обнаружите, что инструмент обрезки может фактически отображать сетку 3×3 при обрезке, чтобы помочь вам.
3. Кадрирование для эффекта
Использование необычного кадрирования может придать изображению большее воздействие — например, тонкая вертикальная полоса или длинный горизонтальный прямоугольник.
Это лучше всего использовать в середине блока копии, разбивая его и создавая визуальный интерес.
Лучше всего запускать копию вокруг вертикального изображения и использовать длинное горизонтальное изображение для разделения частей (см. автомобиль на изображении в пустыне ниже).
Обрезка до квадратного формата предполагает стабильность и формальность.
4. Необычные формы
Этот одновременно мощный и опасный, так как может выглядеть немного странно или бесполезно. Но обрезка изображения в простой круг может оказать влияние на страницу.
Использование закругленных углов — еще один достаточно безопасный вариант. Но использование чего-то слишком «дурацкого», вроде звезд или ромбов, прерывает зрителя, чья немедленная реакция: «Почему это так?» Как только они начинают думать о вашем выборе дизайна, вы теряете их внимание к своему сообщению.
Но использование чего-то слишком «дурацкого», вроде звезд или ромбов, прерывает зрителя, чья немедленная реакция: «Почему это так?» Как только они начинают думать о вашем выборе дизайна, вы теряете их внимание к своему сообщению.
Если у вас есть несколько изображений на странице, может быть лучше относиться к ним одинаково (если только нет очевидной причины, почему бы и нет — например, биографическая фотография писателя в круге, когда все остальные изображения представляют собой прямоугольники) — в противном случае либо выглядит как ошибка, либо зритель начинает пытаться вчитываться в различия; и снова вы потеряли их внимание на своем сообщении.
Однажды я получил листовку, где на некоторых картинках были закруглены противоположные углы. Теперь я понятия не имею, почему это было только на некоторых фотографиях, а не на других, но я провел много времени, задаваясь вопросом, имело ли это какое-то значение. В итоге я ничего не нашел. И это все, что я могу вспомнить об этой листовке — я не мог сказать вам, о чем на самом деле была листовка, что она продавала или от кого она была.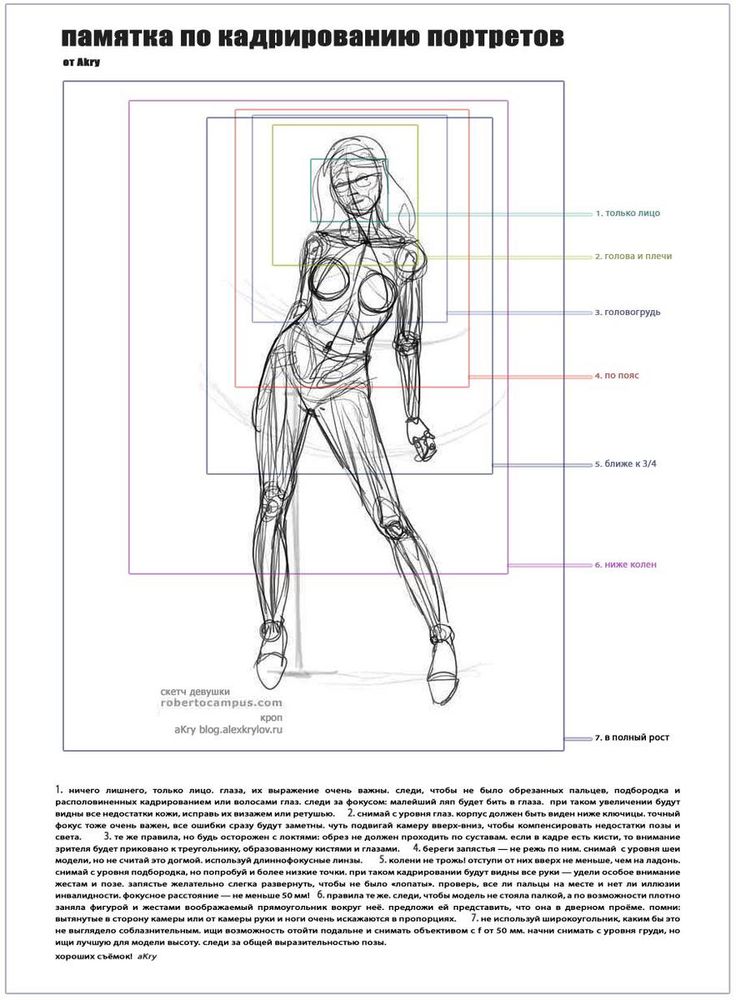
5. Кадрирование для эмоций
Предположим, у вас есть фигура, стоящая в одиночестве на пляже: если вы покажете весь пляж в широком изображении с человеком сбоку, это подчеркнет изоляцию этого человека. Если вы обрежете его прямо до человека, вы потеряете все это. Изображение выше подчеркивает бесплодность пустыни, используя широкий кадр и помещая автомобиль в крайнее левое положение. Если присесть к машине, это чувство изоляции полностью исчезнет.
Как правило, чем ближе кадрирование к лицу, тем более личным становится изображение. Снимок в полный рост с фоном — формальный, профессиональный, несколько отстраненный, голова и плечи — более дружелюбный, интимный.
Обрезка верхней и нижней части головы может выглядеть современно и вызывающе, в зависимости от того, стоит ли человек сбоку или лицом к камере. Если вам нужно разместить портреты деловых людей в своем блоге, они часто могут выглядеть скучно или неинтересно. Поэкспериментируйте с различными кадрами, чтобы добавить разнообразия и динамизма фотографиям.
6. Обрезка для сюжета или контекста
Иногда обрезка изображения может полностью изменить значение изображения. Всегда помните об истории, которую рассказывает изображение — изменит ли история кадрирование? Поможет ли это сконцентрировать смысл? Удалит ли обрезка контекст и, возможно, даже сделает изображение бессмысленным? На основном изображении рынка Марракеша (слева, внизу) происходит несколько вещей, и оно может быть идеальным, если вы пытаетесь передать повседневный хаос оживленных базаров, но обрезка его по-разному полностью загрузит = «ленивый» изменяет рассказанная история. У вас есть мужчина с обезьяной на цепи, которая, скорее всего, вызовет эмоциональную реакцию; молодая, современная женщина на мотороллере; или две дамы в чате. Каждый рассказывает свою историю — каждый из них представляет собой кадр из исходного изображения.
Что бы вы ни делали со своими изображениями, всегда старайтесь обрезать так, чтобы это соответствовало сообщению сообщения.

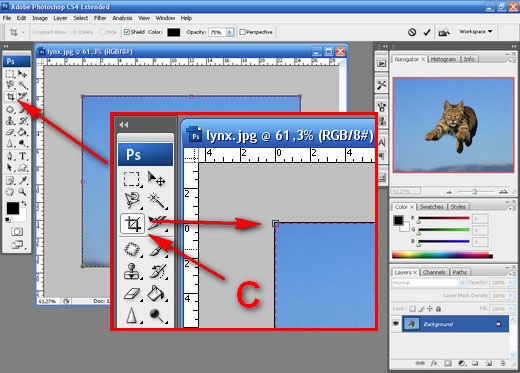
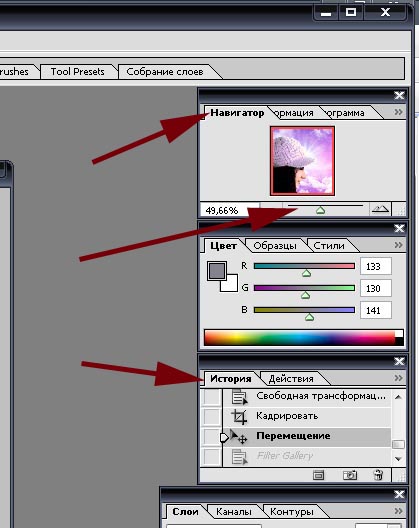 Если за пределами текущего слоя нет данных, добавленная часть будет содержать прозрачность.
Если за пределами текущего слоя нет данных, добавленная часть будет содержать прозрачность.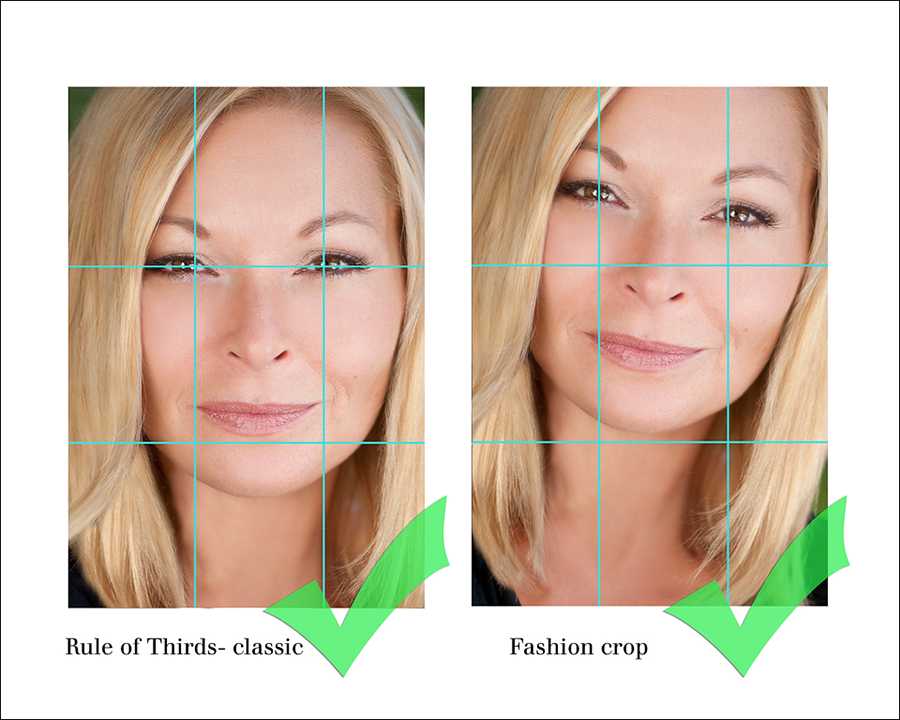 При рисовании прямоугольника кадрирования сохраняется соотношение между шириной и высотой.
При рисовании прямоугольника кадрирования сохраняется соотношение между шириной и высотой.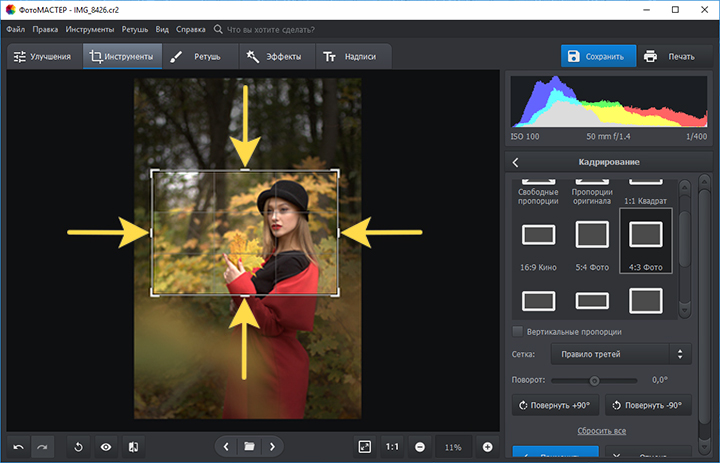 Позицию также можно изменить вручную. Единица измерения по умолчанию — точки растра, но её можно поменять на другую из раскрывающегося списка px. Начало координат находится в верхнем левом углу холста (не изображения).
Позицию также можно изменить вручную. Единица измерения по умолчанию — точки растра, но её можно поменять на другую из раскрывающегося списка px. Начало координат находится в верхнем левом углу холста (не изображения).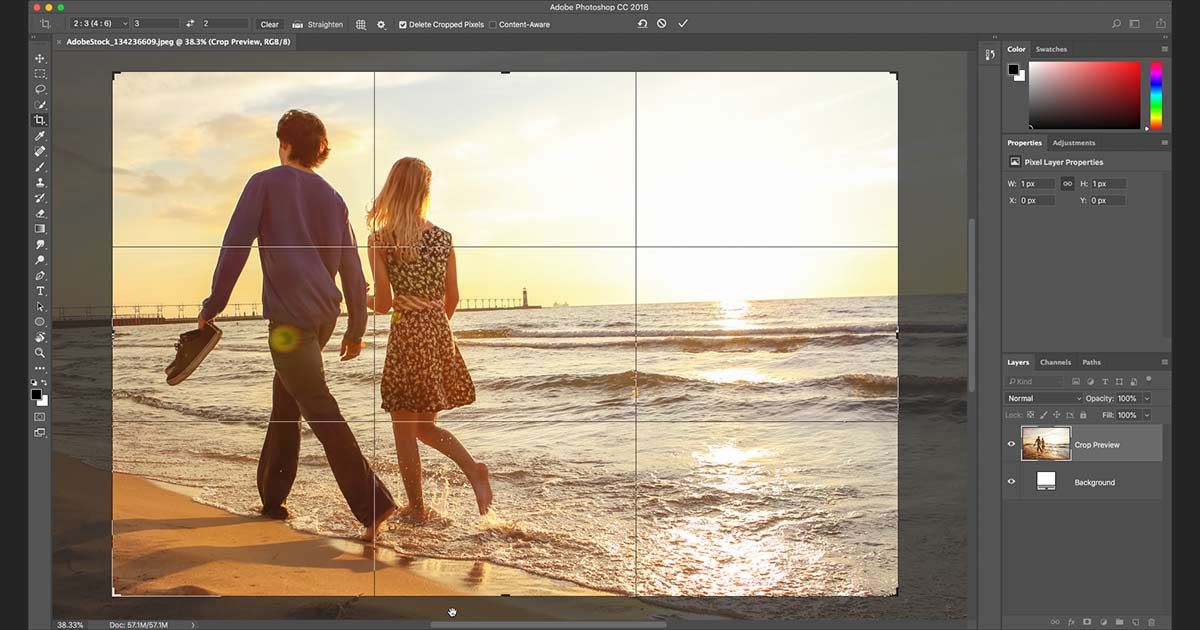 2, «Прямоугольное выделение»
2, «Прямоугольное выделение»
 6 Изменение. Коэффициент позиции
6 Изменение. Коэффициент позиции