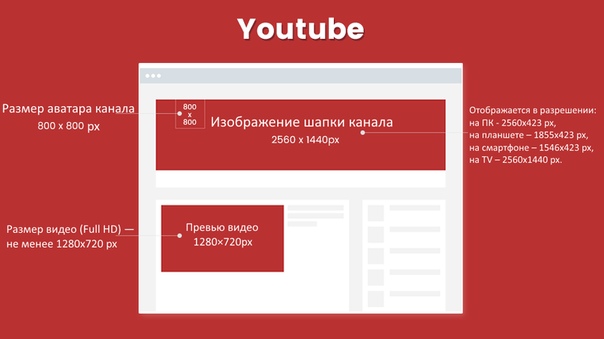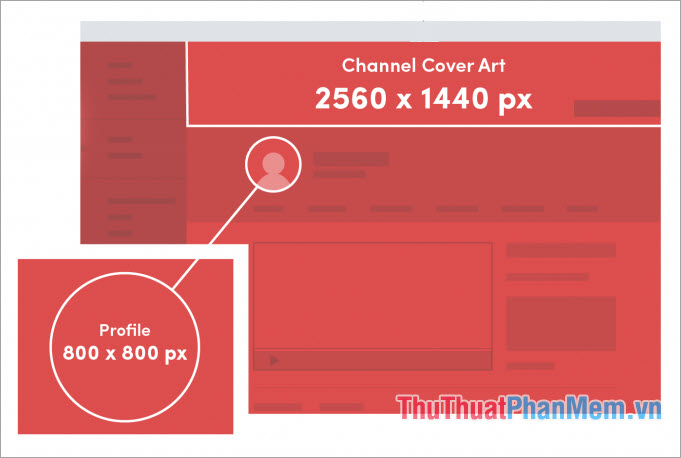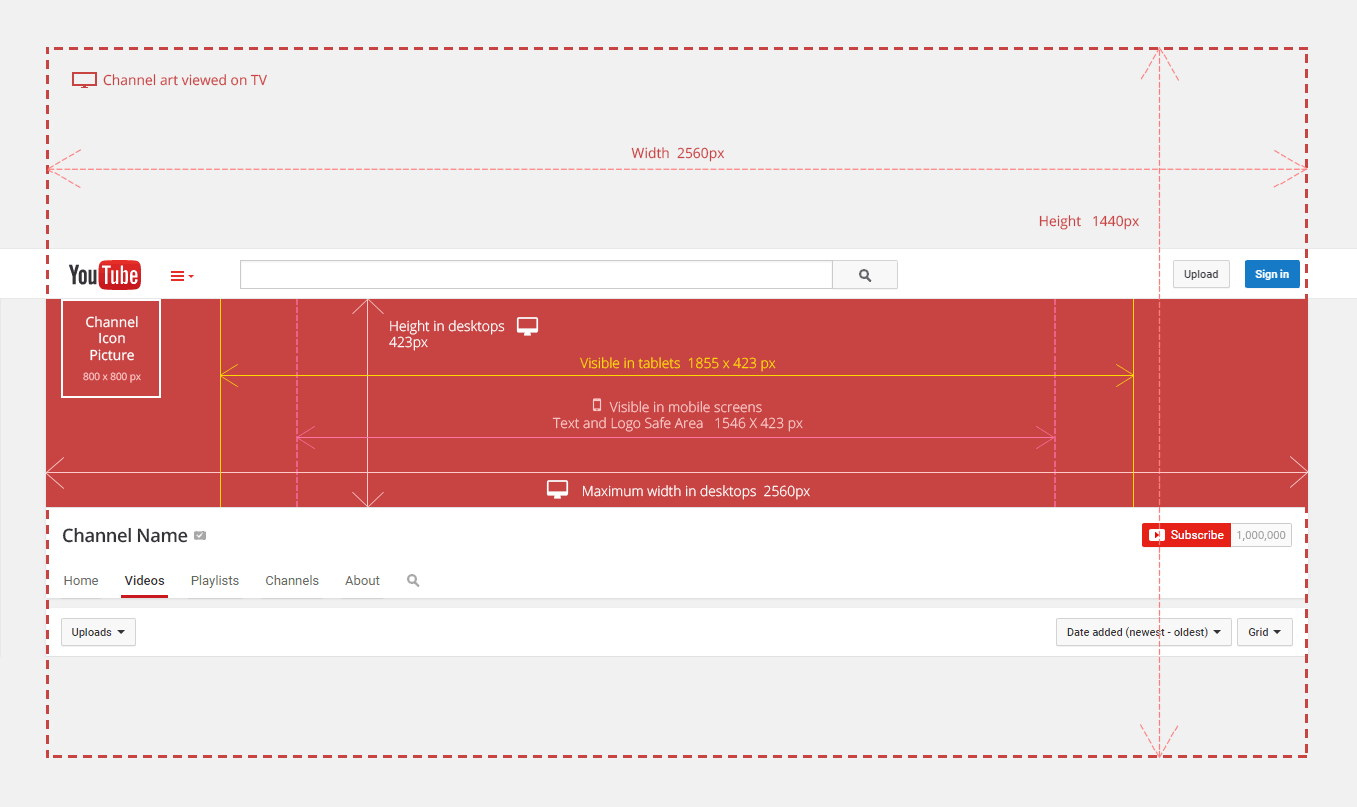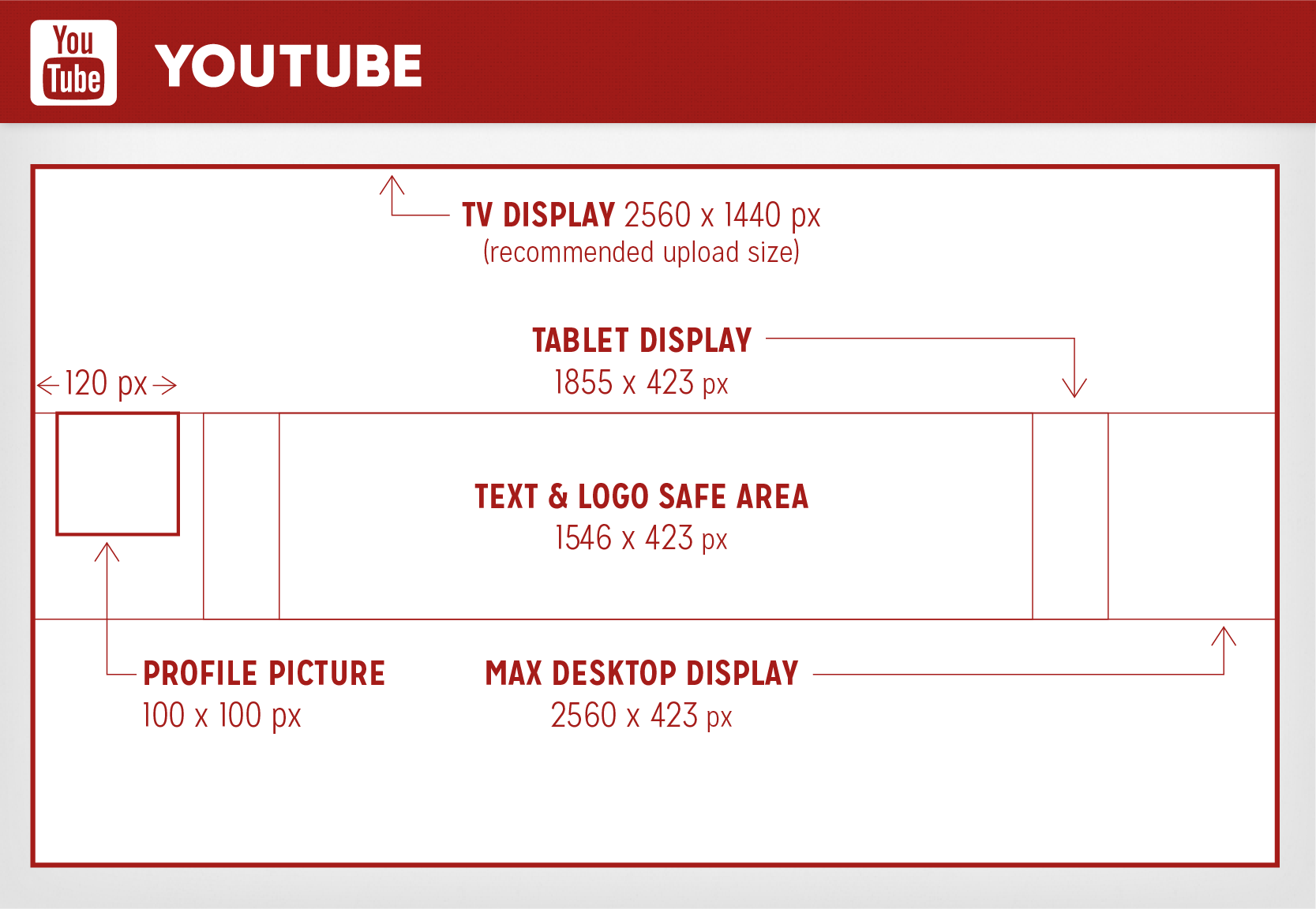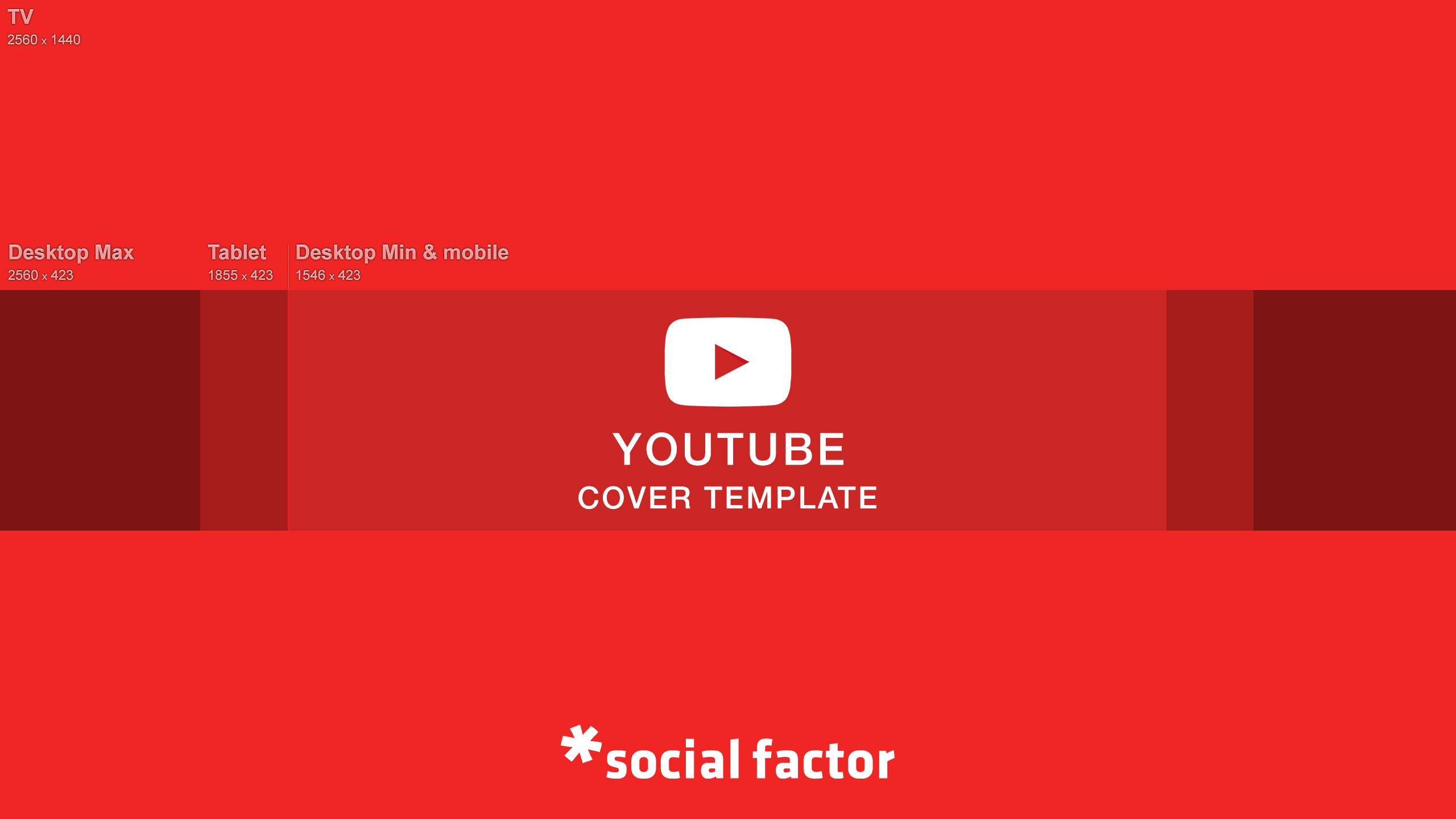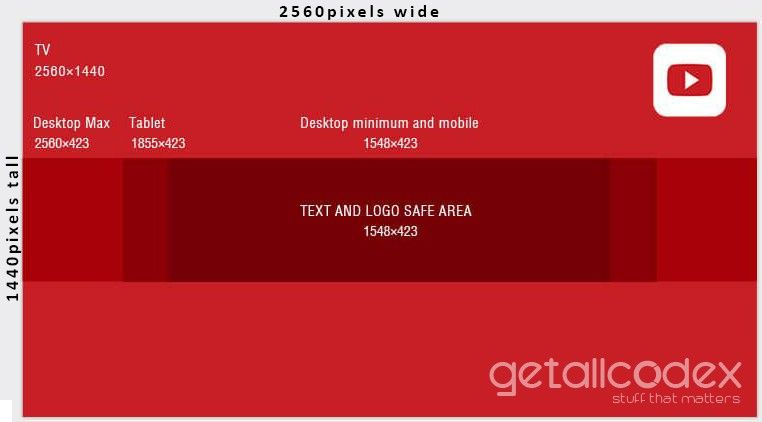Содержание
Как на Ютубе поставить картинку на видео
Статьи › Ютуб › Видео
Поставить обложку можно сразу при загрузке видео на YouTube.
- Зайдите в творческую студию и кликните по вкладке «Контент». Рядом с роликом, где вы хотите сменить обложку нажмите на иконку карандаша.
- Перед вами откроется меню, где можно редактировать выбранный ролик.
- После этого вам компьютер предложит выбрать файл.
- Как поставить картинку на свой канал в ютубе
- Как сделать превью для видео на YouTube
- Как изменить картинку на видео
- Как сделать обложку для канала на ютубе
- Как поставить заставку на видео
- Как изменить фон на канале YouTube
- Что такое превью к видео
- Где создавать превью для ютуба
- Сколько стоит сделать превью на ютуб
- В каком приложении можно создать обложку
- Какой размер картинки для ютуба
- Как сделать живую обложку сообщества
- Как красиво оформить свой канал на YouTube
- В каком приложении можно сделать обложку для видео
- Что такое превью фотографии
- Какое должно быть превью для видео
- Как изменить заставку видео на ютубе с телефона
- Как изменить фото на YouTube
- Как сделать видео с движущимися картинками
- Как сделать превью для видео размер
- В каком приложении можно сделать интро
Как поставить картинку на свой канал в ютубе
Нажмите на кнопку «Добавить оформление канала». Либо нажмите на кнопку с карандашиком в правом верхнем углу баннера, выберите «Изменить оформление канала» и загрузите с компьютера заранее подготовленную картинку. Ютуб покажет вам, как будет выглядеть обложка на ПК, телевизоре и мобильном устройстве.
Либо нажмите на кнопку с карандашиком в правом верхнем углу баннера, выберите «Изменить оформление канала» и загрузите с компьютера заранее подготовленную картинку. Ютуб покажет вам, как будет выглядеть обложка на ПК, телевизоре и мобильном устройстве.
Как сделать превью для видео на YouTube
Загруженное видео:
- Откройте YouTube-Студию на компьютере или в приложении для вашего смартфона.
- Перейдите на вкладку с контентом и войдите в режим редактирования конкретного видео нажатием на его значок или заголовок.
- Загрузите файл превью по нажатии на кнопку Значок видео.
- Сохраните результат редактирования.
Как изменить картинку на видео
Android:
- Зайдите в раздел «Видео»;
- Затем нажмите на пункт «Мое видео» в меню слева;
- Наведите курсор мыши на нужное видео и нажмите на значок «карандашика»;
- В появившемся окне вы можете изменить название, добавить ключевые слова, а также выбрать новую обложку для ролика;
Как сделать обложку для канала на ютубе
Как создать баннер для канала YouTube:
- Откройте новую страницу Бесплатно зарегистрируйтесь в Canva, используя свою учетную запись Facebook или Google.

- Выберите шаблон
- Поэкспериментируйте с функциями
- Оформите свой баннер
- Опубликуйте баннер у себя на канале
Как поставить заставку на видео
Как добавить конечную заставку:
- Войдите в Творческую студию YouTube.
- В меню слева нажмите Контент.
- Найдите нужное видео и нажмите на его название или значок.
- В меню слева нажмите Редактор.
- Нажмите «Конечные заставки» и выберите элемент, который хотите добавить. Применить шаблон.
Как изменить фон на канале YouTube
Нажмите на фото профиля. Откройте меню Тема. Выберите нужный вариант: Тёмная или Светлая. Также вы можете задать настройку Как на устройстве.
Что такое превью к видео
Превью (или заставка) видео — первое, что притягивает взгляд во время просмотра ленты YouTube. У зрителя есть всего секунда решить, будет ли он смотреть то, на что наткнулся. С хорошим превью этого времени достаточно, чтобы убедить его кликнуть по иконке видео.
Где создавать превью для ютуба
Как создать превью для YouTube:
Откройте настольное или мобильное приложение Canva. Войдите или зарегистрируйтесь с помощью учетной записи Google или Facebook, затем найдите «миниатюра для YouTube», чтобы начать работу над дизайном.
Сколько стоит сделать превью на ютуб
Стоимость создания превью для видео — 2000 р. Срок: 2-3 дня. Можно сделать за сутки при условии доплаты 500 р. за срочность.
В каком приложении можно создать обложку
Adobe Sketch отлично подходит для создания однотонных обложек. В приложении доступна палитра всех цветов и их оттенков, что позволяет просто и мобильно оформить Highlights в любом стиле.
Какой размер картинки для ютуба
Картинка для обложки альбома
YouTube рекомендует загрузить одно изображение размером 2560 × 1440 px и учитывать, что «безопасная зона», при размещении в которой ваш текст или логотип не будет обрезан — 1546 × 423 px по центру изображения.
Как сделать живую обложку сообщества
В разделе основная информация будет опция для настройки обложки.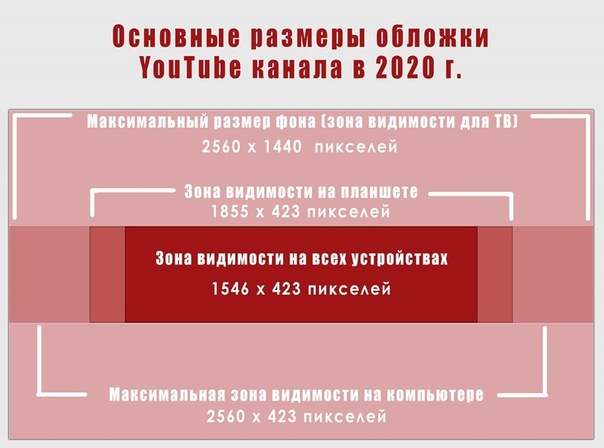 Нажмите «Управление». Откроется окно, где вы сможете загрузить фотографии или видео, которые будут автоматически сменять друг друга. Это и будет живая обложка.
Нажмите «Управление». Откроется окно, где вы сможете загрузить фотографии или видео, которые будут автоматически сменять друг друга. Это и будет живая обложка.
Как красиво оформить свой канал на YouTube
Вам придется запастись терпением, так как оформить канал на Ютубе быстро не получится.Оформляйте главную страницу, придерживаясь следующих этапов:
- Сделайте и установите аватар канала.
- Создайте и оформите шапку.
- Смонтируйте и загрузите трейлер.
- Добавьте плейлисты и настройте их показ на главной странице.
В каком приложении можно сделать обложку для видео
Поэтому в эту часть мы включили несколько приложений по созданию обложек к видео, которыми вы можете пользоваться на телефонах iPhone и Android:
- Canva.
- PicMonkey.
- Fotor.
- Fotojet.
- Backgrounder.
- iMovie:
- Pixlr:
- Insta Collage:
Что такое превью фотографии
«превью́» (англ. preview) — уменьшенная до небольших размеров копия изображения для компактного представления пользователю. Такие уменьшенные копии являются обычной практикой в любых программах и веб-приложениях для работы с графическими файлами (растровыми, векторными, фрактальными).
preview) — уменьшенная до небольших размеров копия изображения для компактного представления пользователю. Такие уменьшенные копии являются обычной практикой в любых программах и веб-приложениях для работы с графическими файлами (растровыми, векторными, фрактальными).
Какое должно быть превью для видео
Идеальный размер превью: 1280 x 720 пикселей, а минимальный — 640 x 360; формат изображений превью для YouTube: JPG, GIF, PNG; рекомендуемое соотношение сторон превью: 16:9; размер файла не должен превышать 2МБ.
Как изменить заставку видео на ютубе с телефона
Как изменить сведения о видео:
- Выберите Библиотека Ваши видео.
- Нажмите на значок меню рядом с нужным видео выберите Изменить.
- Внесите необходимые изменения и нажмите Сохранить.
Как изменить фото на YouTube
Как загрузить свое превью на YouTube
Чтобы загрузить свою картинку превью, снова перейдите в редактор. В разделе «Значок», вместо того, чтобы выбрать предложенные сцены, нажмите на «Загрузить значок». Не забудьте создать картинку превью заранее.
Не забудьте создать картинку превью заранее.
Как сделать видео с движущимися картинками
Как применить эффект движения к картинке на видео: инструкция:
- Сделайте двойной щелчок по изображению
- В меню слева выберите инструмент Движение
- Во всплывающем окне оставьте настройки, выставленные по умолчанию, и нажмите OK.
- Щелчком мыши укажите точку на сцене, в которую должна будет двигаться картинка
Как сделать превью для видео размер
Размер превью для YouTube:
- идеальный размер превью: 1280 x 720 пикселей, а минимальный — 640 x 360;
- формат изображений превью для YouTube: JPG, GIF, PNG;
- рекомендуемое соотношение сторон превью: 16:9;
- размер файла не должен превышать 2МБ.
В каком приложении можно сделать интро
Intro Maker поможет сделать интересные заставки, анонсы, вставки и титры для любого видео на YouTube, над которым вы работаете. Это универсальный редактор для создания заставок со всеми необходимыми функциями. Устанавливайте Intro Maker прямо сейчас, пока приложение доступно БЕСПЛАТНО!
Это универсальный редактор для создания заставок со всеми необходимыми функциями. Устанавливайте Intro Maker прямо сейчас, пока приложение доступно БЕСПЛАТНО!
- Как изменить картинку на видео
Как создать опрос сообщества с изображениями на YouTube
Возможность создавать опросы на YouTube появилась с запуском вкладки»Привет. Но долгое время можно было только добавить Текстовые опросы. Но теперь у вас есть выбор Загружайте фотографии в опросы Мнение в сообществе YouTube есть в описании и в каждом варианте опроса. Вот все, что вам нужно знать о создании опроса изображений на вкладке сообщества YouTube, с некоторыми мельчайшими подробностями, такими как требования и критерии форматирования.
Начнем с платформы, удобной для авторов.
Создайте фотоопрос в настольном веб-приложении YouTube.
В отличие от видео, вы можете создавать записи сообщества из самого веб-приложения YouTube, а не из YouTube Studio.
1. Открыть Приложение YouTube на любом Браузер , затем коснитесь значка Создание углового видео верхний правый. В меню выберите Возможность создать пост.
2. Вы будете перенаправлены на страница сообщества вашего канала. Здесь вы найдете специальный раздел Создание сообщений. Просто нажмите на Вариант фотоголосования.
3. Теперь вы можете Добавить вопрос в опрос. Затем нажмите значок изображения В опции добавить изображение к этой опции.
4. По умолчанию у вас есть только два варианта Опрос , но вы можете добавить больше, щелкнув переключатель «Добавить». В отличие от обычных опросов, которые поддерживают 5 вариантов, фотоопросы могут иметь только до 4 вариантов.
5. Вы можете загружать только квадратные изображения, и независимо от того, какое разрешение вы загружаете, YouTube автоматически автоматически обрезает изображения. Нажмите кнопку «Изменить положение изображений» Ниже опрос обрезать фотографии таким образом, чтобы предмет на фото был хорошо виден.
Нажмите кнопку «Изменить положение изображений» Ниже опрос обрезать фотографии таким образом, чтобы предмет на фото был хорошо виден.
6. Однажды Обрезать все фотографии нажмите кнопку. сохранение фотографий.
7. При добавлении все картинки , Ты можешь сейчас Добавьте текст для каждого варианта. В отличие от вопроса и изображений опроса сообщества, добавление текста в параметры не является обязательным.
8. Наконец, нажмите кнопку «Распространять» Ниже представлен фото-опрос для размещения на YouTube.
9. В отличие от обычных публикаций на YouTube, вы не можете редактировать опрос после его публикации. Однако вы можете щелкнуть меню кебаба (меню из трех точек) в сообщении и выбрать параметр «Удалить», чтобы удалить весь опрос.
Запланируйте опрос в настольном веб-приложении YouTube.
Действия по планированию фотоопроса точно такие же, как и при создании фотоопроса в веб-приложении YouTube.
1. Вместо нажатия кнопки «Распространять» После создания фотоопроса нажмите значок со стрелкой вниз рядом с кнопкой «Распространять». В меню выберите пункт «Публикация по расписанию».
2. Выберите Дата, время и часовой пояс Здесь можно запланировать фотоопрос на YouTube.
3. Однажды законченный нажмите кнопку. «расписание» запланировать публикацию.
Как только вы закончите, вы должны Вы найдете запланированную публикацию на вкладке «Запланировано».
4. Чтобы отредактировать точную дату и время опроса или отредактировать сам опрос, нажмите на меню Кебаб (меню из трех точек), а затем нажмите на опцию «Модификация». Вы можете редактировать опрос только до его публикации, но не после.
6. Вы найдете Также опция удаления находится в том же меню.
Разместите фотоопрос в мобильном приложении YouTube
На момент написания этой статьи возможность создания фотоопроса была доступна только на телефонах Android.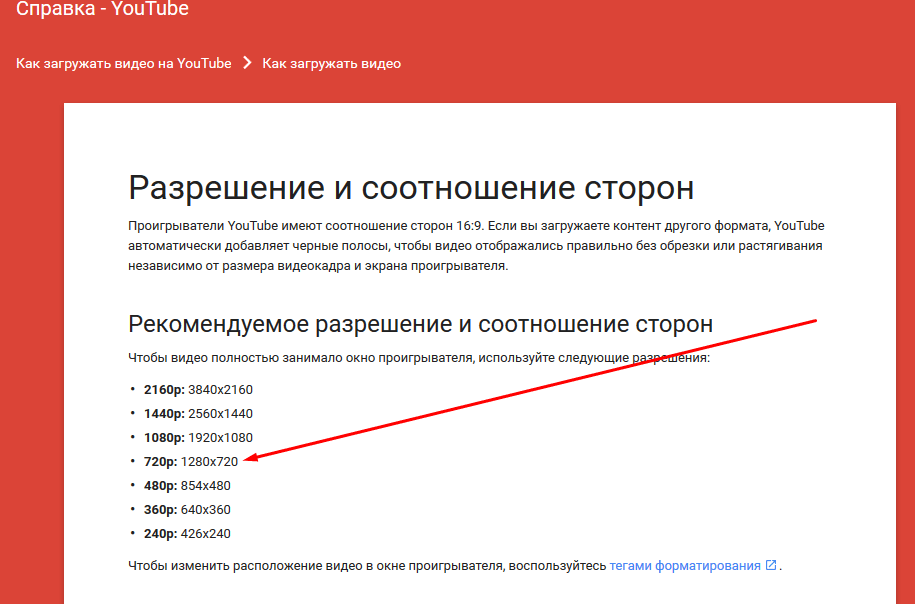 Но как только эта функция будет выпущена для iOS, процесс должен быть аналогичен показанному ниже для смартфонов Android.
Но как только эта функция будет выпущена для iOS, процесс должен быть аналогичен показанному ниже для смартфонов Android.
1. Открыть Приложение YouTube и щелкните значок Дополнительная в центре нижней полосы. затем выберите Возможность создать пост В списке.
2. в Следующая страница , выберите вариант фото опрос выше.
3. Теперь введите вопрос Затем нажмите значок изображения Чтобы добавить фотографии.
4. Чтобы добавить дополнительные параметры, нажмите кнопку «Добавить параметры», которая каждый раз добавляет еще два параметра. В отличие от обычных опросов, которые допускают 5 вариантов, фотоопросы пока допускают только 4 варианта.
5. Вы можете нажать удалить значок На каждой фотографии удалить эту опцию.
6. Поддерживает YouTube Только квадратные изображения, независимо от того, какое разрешение вы загружаете, оно автоматически обрезает изображения самостоятельно.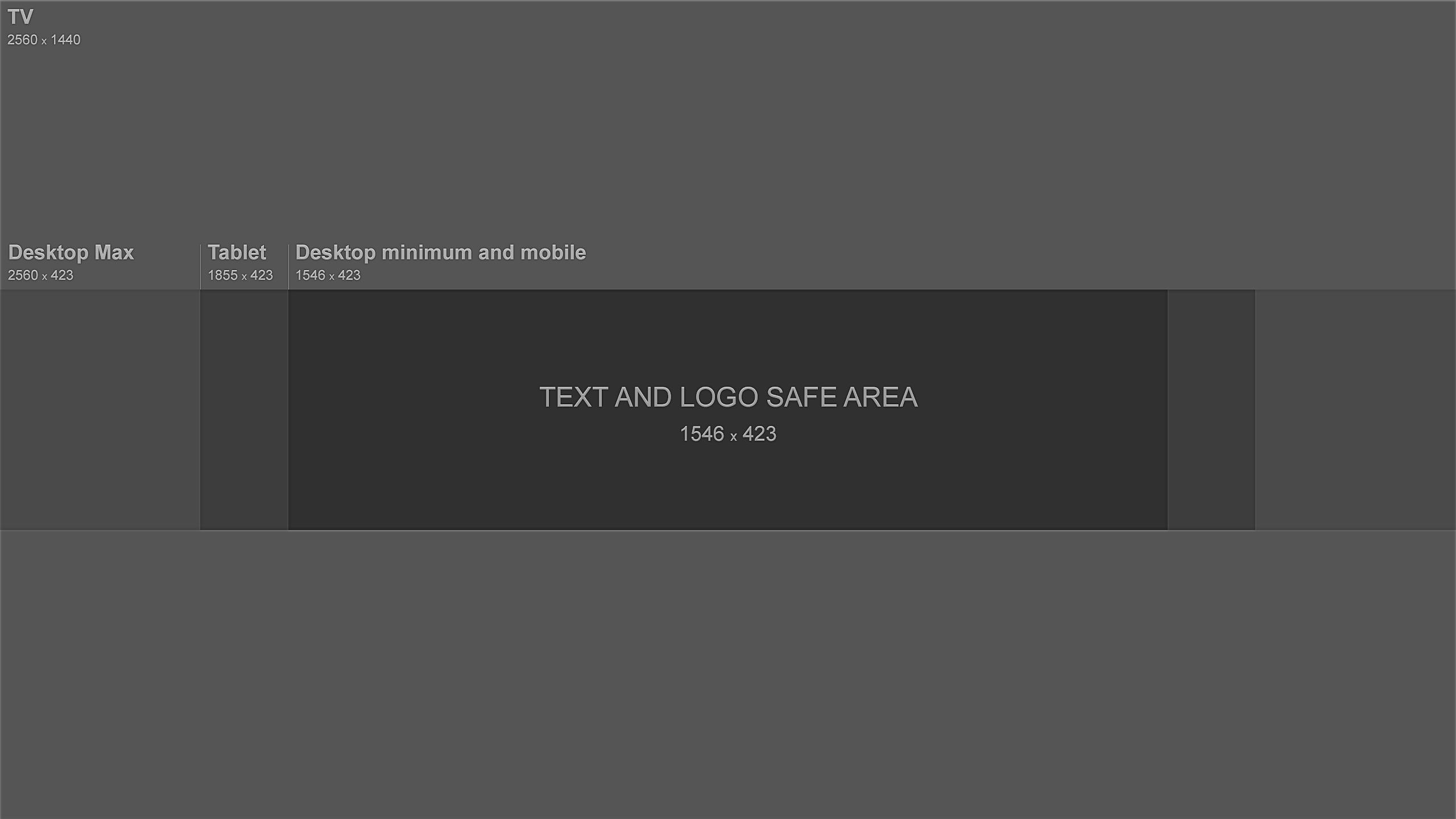 Чтобы настроить обрезанное изображение, щелкните значок редактирования над каждым изображением, чтобы отрегулировать положение этого изображения.
Чтобы настроить обрезанное изображение, щелкните значок редактирования над каждым изображением, чтобы отрегулировать положение этого изображения.
7. Когда вы закончите с изображениями, вы также можете добавить текст для каждого варианта, но это не обязательно. Наконец, нажмите «Опубликовать» в правом верхнем углу, чтобы опубликовать фотоопрос на вкладке «Сообщество».
Теперь вы должны найти фотоопрос на вкладке сообщества вашего канала YouTube. Вы не можете отредактировать его позже, но вы можете щелкнуть меню кебаба (меню с тремя точками) и выбрать опцию удаления, чтобы удалить фотоопрос позже.
Запланируйте опрос в мобильном приложении YouTube
Шаги для планирования и публикации опроса почти одинаковы.
1. Однажды законченный Кто создал фото опрос , нажать на значок часов в правом верхнем углу. в Следующая страница , вы можете Запланируйте публикацию, выбрав подходящую дату, время и часовой пояс.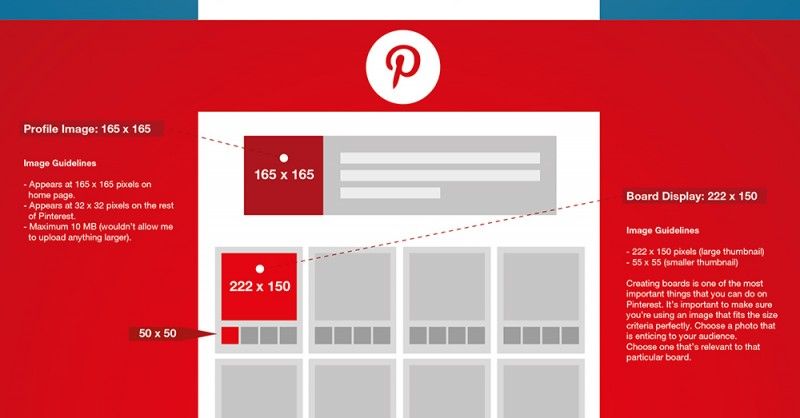
2. Нажмите кнопку. Сделанный Затем нажмите кнопку расписания в правом верхнем углу, чтобы запланировать публикацию.
3. Поскольку публикация запланирована и не опубликована, вы все равно можете отредактировать фото-опрос или запланированное время до публикации. Для редактирования коснитесь значка профиля в правом верхнем углу и выберите вариант своего канала.
4. Теперь выберите вкладку сообщества вашего канала. Здесь вы должны найти параметр запланированной публикации вместе с количеством сообщений в очереди. Нажмите на него, чтобы открыть.
5. Нажмите Кебаб-меню (меню из трех пунктов) для публикации и выберите параметр «Редактировать», чтобы вернуться на страницу «Редактировать».
6. У вас тоже есть выбор удалять полностью удалить сообщение перед его публикацией.
вопросы и ответы
1. Какой размер изображения поддерживает опрос изображений YouTube?
Максимальный размер файла, который поддерживает YouTube, составляет 16 мегапикселей.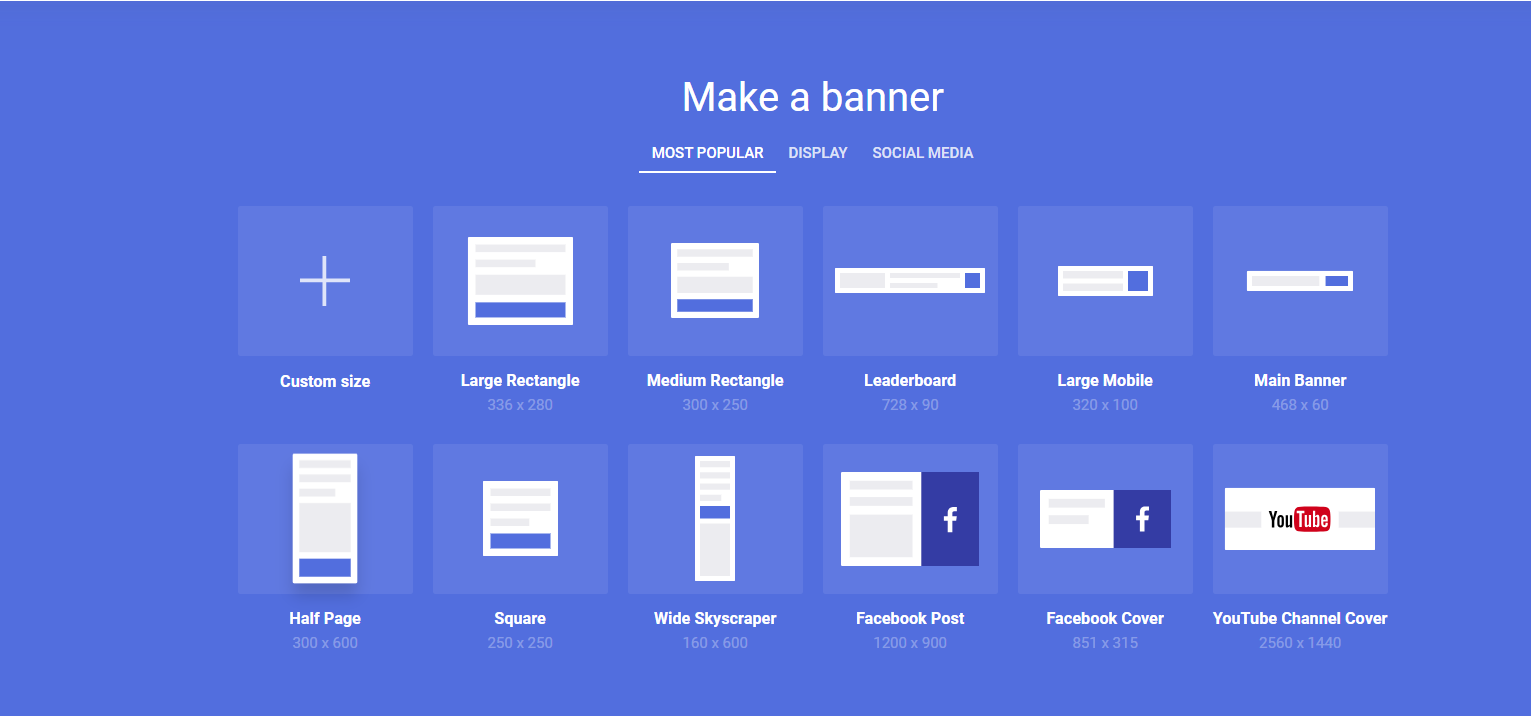 Если вам интересно, поддерживаемый размер файла больше, и вы даже можете загрузить видео или фото 4K. Так что, скорее всего, вам не нужно беспокоиться о размере файла для фотоопросов на YouTube.
Если вам интересно, поддерживаемый размер файла больше, и вы даже можете загрузить видео или фото 4K. Так что, скорее всего, вам не нужно беспокоиться о размере файла для фотоопросов на YouTube.
2. Какие форматы изображений поддерживает опрос изображений YouTube?
YouTube поддерживает множество типов файлов, но рекомендуемые форматы файлов — JPG, PNG, GIF и WEBP.
3. В чем разница между текстовыми и графическими опросами?
Между двумя типами опросов на YouTube есть некоторые различия. Текстовые опросы поддерживают до 5 вариантов, тогда как опросы с изображениями поддерживают только 4. В текстовый опрос можно добавить до 65 символов, а изображение поддерживает только 14 символов. Однако ни в одном из них нет максимального ограничения на количество символов для вопросов.
3. Кто может публиковать фотоопросы на YouTube?
Раньше люди с более чем 500 подписчиками могли создавать посты в сообществе и таким образом участвовать в опросах на YouTube. Теперь это ограничение снято, и каждый может создавать посты и опросы на YouTube.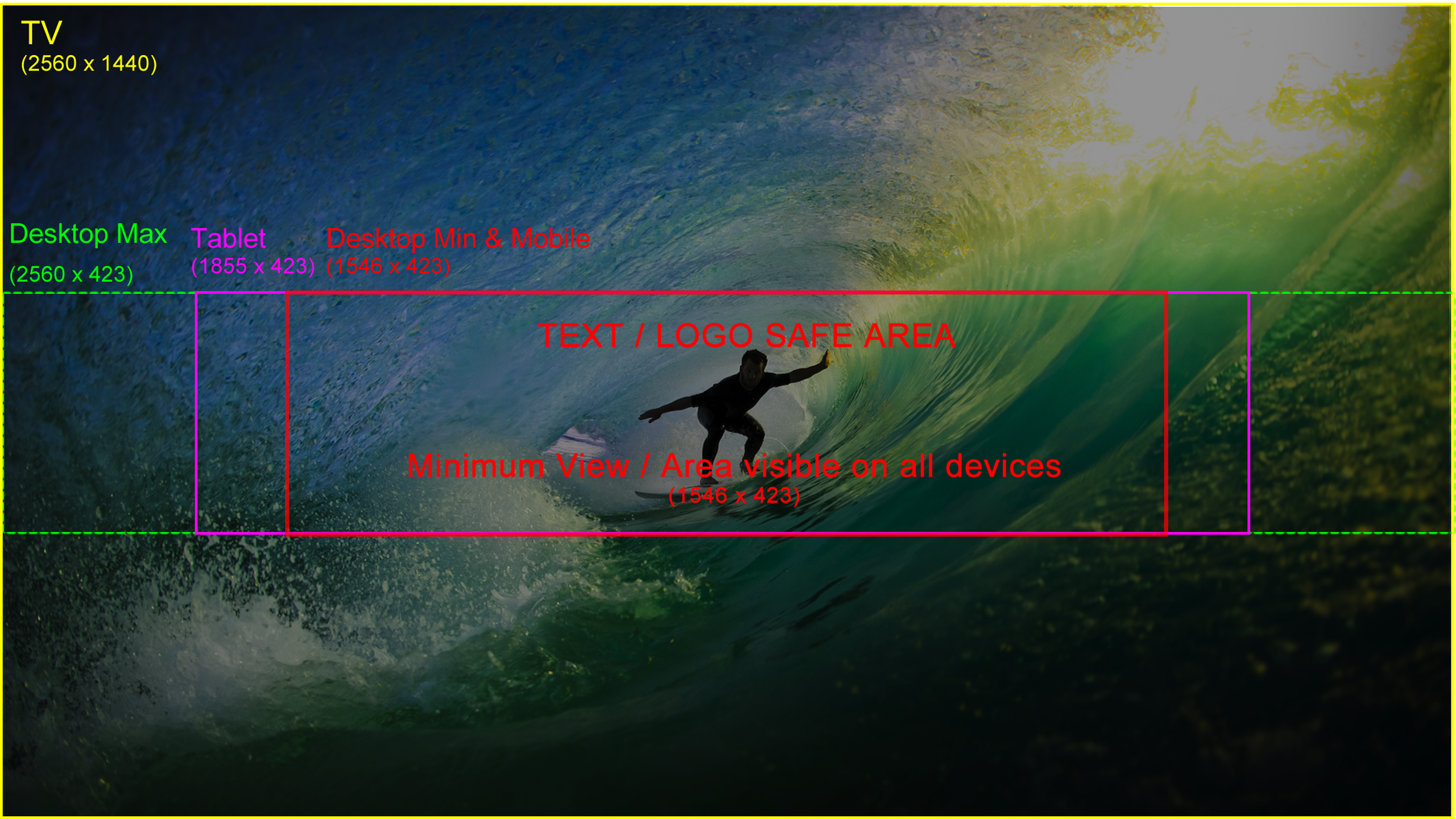
4. Как долго длятся опросы на YouTube?
У опросов на YouTube нет даты окончания, так как есть и другие сайты социальных сетей. Люди могут голосовать в ваших опросах даже через год. Мало того, люди также могут изменить свой голос, если захотят.
5. Как изменить видимость постов и опросов на YouTube?
YouTube предлагает возможность просмотра записи во время создания, но ее нельзя редактировать. Поэтому мы можем ожидать, что функция будет запущена в любое время.
Результаты фотоопроса на YouTube
После того как вы опубликуете опрос с изображением на YouTube, он должен быть виден вашим подписчикам и всем на странице сообщества вашего канала YouTube. Вы можете проверить, сколько людей проголосовало, и окончательные результаты опроса, как и ваша аудитория.
Обратите внимание, что вы не можете голосовать в своем собственном опросе. Кстати, люди больше не видят название вашего канала в сообщениях и комментариях сообщества. Они видят ваш дескриптор YouTube, который вы можете легко установить как на настольных, так и на мобильных платформах.
Как создавать сообщения сообщества на YouTube [РУКОВОДСТВО]
Как создавать сообщения сообщества на YouTube [РУКОВОДСТВО]
Главная / Как создавать сообщения сообщества на YouTube
23 августа 2022
Вы знаете, как создавать сообщения сообщества на YouTube? Давайте посмотрим, что это такое.
Можете ли вы представить себе ленту, похожую на вашу страницу в Facebook, чтобы делиться обновлениями со своими подписчиками? Вы найдете эту опцию на вкладке «Сообщество».
На вкладке «Сообщество YouTube» на вашем канале вы можете делиться новостями о своем канале, бренде и других платформах социальных сетей.
Этот раздел похож на временную шкалу Facebook, LinkedIn или Twitter.
Как опубликовать в сообществе YouTube?
- Войдите на YouTube и перейдите на свой канал. В правом верхнем углу находится значок с изображением вашего профиля.
- Внутри вашего канала перейдите в «Сообщество» между «Плейлистами» и «Каналами».
 все, что вам нужно, чтобы поделиться своим обновлением. Вы также можете создавать опросы с 5 вариантами ответов или опросы с 4 изображениями .
все, что вам нужно, чтобы поделиться своим обновлением. Вы также можете создавать опросы с 5 вариантами ответов или опросы с 4 изображениями . - Вы можете включить до 5 изображений или GIF-файлов. Кроме того, списки воспроизведения и видео по URL-адресу, поиск видео на лету или включение одного из ваших собственных.
- Когда вы закончите настройку публикации, вы можете поделиться ею прямо сейчас или запланировать публикацию на потом.
- Готово!
Другой вариант публикации в сообществе YouTube:
- На вашем канале YouTube, нажмите кнопку «Создать»:
- Нажмите на третий вариант: «Создать новое сообщение».
- Чтобы добавить свое сообщение, выполните указанные выше действия.
Вы можете обновить статус вкладки сообщества в мобильном приложении YouTube для Android или iOS (iPhone или iPad) .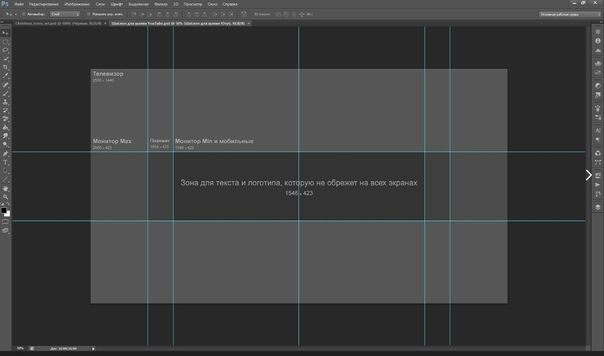
Действия просты и аналогичны действиям в браузере:
- Откройте приложение YouTube на мобильном устройстве
- Нажмите на Кнопка «Создать» внизу экрана.
- Нажмите «Создать сообщение».
- Напишите текст и добавьте опрос или изображение.
- Нажмите «Опубликовать» или «Расписание». Готово.
В отличие от настольной версии:
❌ В мобильном приложении у вас нет опции видео в почтовом ящике. Вы должны перейти к конкретному видео и нажать «Поделиться», чтобы опубликовать его в разделе «Сообщество».
❌ Для плейлистов , вам нужно скопировать и вставить ссылку самого плейлиста на стену творчества. Нет ярлыка.
✅ Вы можете поделиться записью о прямом эфире . Когда вы нажмете опцию «Прямая трансляция», нажмите «Опубликовать» и отредактируйте все параметры: миниатюру, текст и т. д.
д.
Вы хотите поделиться публикациями на вкладке «Сообщество»? Ознакомьтесь с этими требованиями для рассмотрения.
- В каждом сообщении вы можете поделиться до 5 изображений или GIF-файлов. Размер должен быть 16 МБ максимум , в формате JPG, PNG, GIF или WEBP : YouTube рекомендует использовать соотношение сторон 1:1 для правильного отображения публикации .
- Как и в любой другой социальной сети, в постах на YouTube вы можете упомянуть другие каналы, набрав , добавив символ «@» и название канала: указанный канал получит уведомление о вашем обновлении.
- В опросах у вас есть до 5 вариантов по 65 символов каждый . Если вы делаете опрос, вы не сможете включить изображение или видео.
- Если вы хотите, чтобы отредактировал или удалил сообщение, вы можете сделать это в разделе «История» в левом столбце, а затем выбрать «Сообщество».

- Чтобы разблокировать раздел «Сообщество», вам необходимо 500 подписчиков. Однако, если канал создан для детей или вы используете YouTube с контролируемой учетной записью, этот параметр отключен.
Если вы читали этот пост, возможно, вы заметили, что сообщество YouTube похоже на статусы или твиты Facebook.
Что вы можете добавить в свой раздел?
- Рекламируйте свои предстоящие прямые трансляции или мероприятия не только на YouTube, но и в других социальных сетях. Помните, что вы можете добавлять кликабельные внешние ссылки .
- Добавьте свое последнее видео, чтобы поделиться им с теми подписчиками, которые не получили уведомление или не слышали о вашем новом контенте.
- Поделитесь своими профилями в других социальных сетях , чтобы побудить подписчиков следовать за вами на этих других платформах и развивать свой личный бренд.
- Используйте опросы, чтобы получить отзывы от ваших подписчиков и посетителей вашего канала: это способ узнать, нравится ли им то, чем вы делитесь.

- Организуйте дебаты, чтобы создать взаимодействие в вашем сообществе , упомяните других пользователей YouTube для участия и т. д. ваш канал импульс.
Чего вы ждете, если вы еще не начали создавать сообщения сообщества на YouTube? Вот вам это Руководство по маркетингу на YouTube от Metricool .
Как публиковать опросы, изображения и гифки на YouTube
Узнайте, что такое сообщения сообщества на YouTube, критерии приемлемости и простое пошаговое руководство о том, как публиковать опросы, изображения и гифки на YouTube.
Вы получили первую контрольную цифру в 1000 подписчиков, но борются с вашей скоростью подписки?
Закончились сочные идеи , чтобы привлечь вашу целевую аудиторию?
Беспокоитесь, что этот тройной ноль (1000) может быть вашим первым и последним?
Успокойтесь, ютуберы, у нас есть решение всех этих проблем.
Вы когда-нибудь слышали о мультимедийных сообщениях и сообщениях сообщества?
Да, прочитайте еще раз эти золотые слова!
Они станут вашим ключом к открытию измерения успешного YouTube.

Так что пристегнитесь!
Потому что мы собираемся рассказать вам, как их использовать!
Содержание:
Что такое сообщения сообщества и кто имеет право размещать изображения и опросы на YouTube?
Какой размер изображения для публикации в сообществе YouTube?
Как публиковать опросы, изображения и GIF-файлы на YouTube:
- Публиковать опросы, изображения и GIF-файлы с Windows или Mac
- Публикация опросов, изображений и GIF-файлов с iPhone или Android
- Добавьте опрос в конце видео
- Публикуйте истории на своем канале YouTube
- Кто имеет право?
- Как размещать истории на YouTube?
Что такое сообщения сообщества?
Публикация в сообществе — это специальная функция, доступная на вашем канале YouTube после того, как вы превысите цель в 1000 подписчиков. Сообщения сообщества позволяют добавлять специальные функции, такие как изображения, опросы, видео, GIF-файлы и т.
 д., к видео на вашем канале YouTube.
д., к видео на вашем канале YouTube. Основным преимуществом использования сообщений сообщества является то, что они могут помочь представить ваш канал более широкой аудитории и повысить уровень вовлеченности.
Сообщения сообщества также позволяют вам взаимодействовать со зрителями, даже если они не ваши подписчики!
Звучит круто, правда?
Прежде чем вы сможете воспользоваться этим, вам нужно убедиться, что ваш канал имеет право на эту замечательную функцию.
Критерии участия:
Между вами и этой удобной функцией есть только одна веха — порог подписки.
Вам нужно минимум 1000 подписчиков, чтобы активировать опцию «Сообщения сообщества» на вашем канале YouTube.
Если вы уже перешагнули отметку в 1000 подписчиков, но до сих пор не видите эту опцию, то все, что вам нужно сделать, это расслабиться и ждать.
Может пройти не менее одной недели, прежде чем эта опция появится в настройках вашего канала YouTube.

Однако вам необходимо убедиться, что вы включили « пользовательские макеты каналов» в настройках (о которых будет рассказано далее в статье).
YouTube утверждает, что они все еще тестируют эту функцию, поэтому на данный момент они установили пороговое значение, но в ближайшее время эта опция будет доступна для всех каналов.
Какой размер изображения для публикации в сообществе YouTube?
Изображения сообщений сообщества Youtube обычно имеют размер 1:1. Это означает, что ваше изображение должно быть идеальным квадратом. Оптимальный размер изображений для сообщений сообщества — 1000 x 1000 пикселей.
Как размещать опросы, изображения и гифки на YouTube:
Давайте приступим к захватывающей части публикации!
Если вы набрали 1000 подписчиков и сделали ставку на свое время, но опция для публикации в сообществе по-прежнему невидима для ваших глаз, вам нужно пройдитесь по настройкам вашего канала.

Чтобы публиковать сообщения в сообществе, вам необходимо стимулировать свой канал на индивидуальном макете .
Перейдите на страницу « YouTube » и войдите в систему.
Затем нажмите на изображение профиля вашего канала.
Вы увидите опцию «Настроить свой канал », и это ваша очередь.
Вы можете вносить любые изменения в свой канал, решая, что вы хотите, чтобы ваши зрители видели в ленте вашего канала в первую очередь.
Следующий шаг, самый долгожданный момент — публикация!
В современную эпоху, , для доступа к этой функции на вашем канале доступны различные технологические возможности.
Ниже мы выделили процедуру для некоторых:
Опубликовать опросы Изображения и GIF-файлы из Windows или Mac:
ПК и Mac Книги являются обязательными для 21 ст века.
Все они имеют некоторые выдающиеся аксессуары, но их объединяет одно — Интернет.

Где есть интернет, конечно же есть и YouTube!
Итак, вот простых шагов, которые вам нужно выполнить, чтобы публиковать сообщения сообщества на своем канале YouTube:
- Прежде всего, перейдите на YouTube и войдите в свою учетную запись.
- Щелкните крошечный значок камеры, « кнопка загрузки» , в верхней правой части экрана и выберите « Создать публикацию».
- Появится текстовое поле, введите любое сообщение или прикрепите изображение, GIF, видео, что угодно.
- Следующим шагом выберите тип сообщения сообщества, которое вы хотите создать, будь то опрос, видео или изображение.
- Выберите всплывающую кнопку «Опубликовать» .
Вот оно!
Вы можете создавать множество таких сообщений и просматривать все свои сообщения в сообществе, включая историю каждого из них, на вкладке «Сообщество» , которая теперь появляется на вашем канале.

Вы также можете упомянуть некоторые другие каналы YouTube, которые разделяют ваш тип идеальной аудитории в своих сообщениях.
Все, что вам нужно сделать, это ввести ‘@’ перед названием канала.
Публикуйте опросы, изображения и GIF-файлы с iPhone или Android
Предположим, вы спешите и у вас нет времени, чтобы подойти к компьютеру и опубликовать публикацию в сообществе.
Но у вас есть действительно крутая идея, масштабируемая в вашей голове для вашего канала, и бойтесь, что вы можете забыть ее.
Звучит довольно громко, верно?
Не волнуйтесь!
Вы также можете публиковать сообщения в сообществе, используя технику в руке, мобильное устройство, Android или Apple.
Вот что вам нужно сделать:
- Откройте приложение YouTube на своем iPhone или мобильном телефоне Android.
- В верхней части экрана вашего телефона вы увидите крошечный значок камеры, функцию «Создать».

- Затем выберите сообщение.
- Появится текстовое поле. Добавьте необходимый текст или любой носитель, который вы хотите включить.
- Затем выберите тип публикации, которую вы хотите создать, будь то изображение, опрос или видео.
- Нажмите «Опубликовать»!
И вуаля! Вам больше никогда не придется беспокоиться о том, что вы забудете свои идеи!
Публикация с iPhone или Android:
Самый быстрый и простой способ публикации контента сообщества — с мобильного устройства.
Эта маленькая электрошкатулка в вашей руке — ваш билет в мир YouTube.
Публикация сообщений в сообществе с мобильных телефонов сегодня является наиболее эффективной для ютуберов.
Это потому, что действительно может помочь вам привлечь массы из любого места в любое время.
Вы можете выйти в эфир или опубликовать свой контент на ходу!
Итак, эти шагов — это то, что вам нужно выполнить, чтобы опубликовать сообщение в сообществе с мобильного телефона:
Поделиться текстом в своем сообщении:
Если вы хотите доставить сообщение или описание чего-либо вместе с вашим сообщением, тогда введите слова в уме в появившемся пустом поле.

Вот как это сделать:
- Войдите на YouTube.
- Коснитесь « Создать», крошечного значка камеры.
- Появится текстовое поле. В это поле можно ввести текст, изображения или видео.
- Нажмите на сообщение
Вам просто нужно помнить, что текстовые сообщения не могут быть соединены с сообщениями об опросах YouTube.
Публикация видео в своем сообщении:
От видеороликов с музыкальных фестивалей до научных видеороликов об окружающей среде — весь ваш контент находится всего в одном клике от мира.
Если у вас уже есть контент на телефоне, вы можете поделиться им прямо на вкладке сообщества .
Эти простые 4 шага — все, что вам нужно сделать:
- Просмотрите свою галерею и выберите видео, которым хотите поделиться.
- Коснитесь изогнутой стрелки, указывающей , поделитесь , и щелкните появившееся приложение YouTube.
- Нажмите « Создать публикацию» .

- Напечатайте свое сообщение в посте и щелкните по нему.
Вы также можете делиться интересными видео с других каналов.
Это определенно поможет вам привлечь новых подписчиков.
Канал, с которого вы поделились видео, автоматически получит уведомление.
Публикация плейлистов в своем сообщении:
Если вы поделитесь своими музыкальными вкусами, это определенно поможет вам завести новых друзей в сообществе YouTube.
Вы можете легко поделиться плейлистами любимых исполнителей на вкладке сообщества, это сделает ваш канал более заметным.
Вот все, что вам нужно сделать:
- Откройте список воспроизведения, который вам нравится и которым вы хотите поделиться.
- Выберите вариант «Больше», это три точки.
- Затем нажмите «9».0251 Скопируйте ссылку из вашего любимого плейлиста.
- Перейдите на свой канал и нажмите « Создать », значок камеры.
- Вставьте URL-адрес желаемого плейлиста и нажмите Опубликовать!
Публикация изображений или GIF-файлов в своем сообщении:
Добавление изображений или GIF-файлов к вашим сообщениям, безусловно, может оживить ваш канал и сделать его привлекательным, и, возможно, привлечь вашу следующую 1000! Это кусок пирога! Вот что вам нужно сделать:
- Прокрутите галерею и выберите изображение или GIF, которое вы хотите опубликовать.

- Нажмите кнопку «Поделиться», изогнутую стрелку.
- Нажмите на значок YouTube «Создать» , камеру.
- Введите свое сообщение вместе с изображением и опубликуйте.
То же самое можно сделать и с GIF-файлами.
Предварительный просмотр всех изображений отображается с соотношением сторон 1:1.
Выбирая изображение или GIF, вы должны следить за тем, чтобы оно не нарушало Принципы сообщества YouTube.
Создать публикацию в прямом эфире:
Хотите общаться со своими зрителями в индивидуальном порядке?
Прямая трансляция на YouTube — это все, что вам нужно для прямого действия.
Вот как это сделать:
- На главном экране YouTube коснитесь записи, значка камеры.
- Нажмите Live , затем Public и затем Next.
- Выберите подходящий заголовок и снова нажмите Далее.

- Быстро выберите нужную миниатюру.
- Затем выберите ориентацию трансляции, повернув устройство в альбомную или книжную ориентацию.
- Вы, кажется, готовы идти, так что нажмите «Поделиться».
- Добавьте текст и нажмите на публикацию.
- Нажмите « Go Live» !
Развлекательная прямая трансляция всегда собирает множество подписчиков!
Добавить опрос в конце видео
Добавление опросов всегда полезно для повышения активности на вашем канале.
Опросы могут значительно помочь взаимодействовать с вашей аудиторией в отношении решения, которое повлияет на ваш канал.
Вы можете узнать мнение своей аудитории, чтобы заинтересовать ее и соответствующим образом настроить свой канал.
Единственное, что нужно сделать зрителю, это нажать на крошечную «i» , чтобы просмотреть опросы. Вот как вы можете получить драгоценное согласие наших зрителей:
- Перейти к « Менеджер видео» видео, в которое вы хотите добавить опросы.

- Выберите «Редактировать».
- Появится панель вкладок. Нажмите на « Cards» на панели.
- Затем нажмите « Добавить карту» и выберите « Карта опроса» . К видео можно добавить не более 5 карточек.
- Отредактируйте карточку со знаком вопроса и дайте варианты ответов.
- Нажмите « Создать карту» .
Просто следуйте этим неторопливым шагам и наблюдайте, как растет количество ваших подписчиков!
Размещайте истории на своем канале YouTube
Истории — это новый модный способ взаимодействия с вашими подписчиками и повышения привлекательности вашего канала для будущих подписчиков.
Истории — это случайно выбранные короткие видеоролики, которые помогут вам улучшить показатели вовлеченности.
Срок жизни историй всего 7 дней, но влияние на количество подписчиков остается на всю жизнь.

Итак, вот все, что вам нужно знать об этом шикарном варианте:
Кто имеет право?
К сожалению, у этой удивительной функции есть только один недостаток — порог подписки.
YouTube разрешает доступ к этой функции только каналам с более чем 1000 подписчиков.
После того, как вы достигли этой вехи, вам нужно подождать 4 недели, пока эта опция не появится на вашем канале.
Кроме того, эта функция доступна только через мобильные телефоны .
Даже для каналов с 10 000+ подписчиков функция историй будет доступна только в том случае, если у вас есть эталонная аудитория на вашем канале.
Например, , если для аудитории на вашем канале установлено значение «Детям» , тогда эта опция будет вам недоступна.
Как размещать истории на YouTube?
Хорошие новости для счастливчиков.
Истории на YouTube гарантированно увеличат количество ваших подписчиков.

Вот что вам нужно сделать, чтобы создать историю:
- Войдите на YouTube.
- Коснитесь значка камеры, а затем коснитесь истории, крошечного (+).
- Нажмите кнопку съемки, сделайте фото или удерживайте ее, чтобы записать видео.
- Вы можете добавить в свою историю текст, наклейки или фильтры, а также сохранить их в фотопленке.
- Нажмите Опубликовать, и все готово!
Добавление стикеров:
Вы также можете добавлять стикеры и ссылки на видео в свои истории, чтобы придать им дополнительную изюминку.
Просто выполните следующие действия:
- В правом верхнем углу нажмите « наклейки».
- Вы можете прикрепить наклейку с видео, наклейку с упоминанием или наклейку с указанием местоположения.
Наклейки не ограничены, так что не сдерживайтесь!
Ответы на комментарии к историям:
Ответы вашим зрителям всегда лучший способ установить с ними связь. Истории помогут вам в этом! Все, что вам нужно сделать, это:
- Перейдите к своей истории, выбрав значок своего канала.

- Коснитесь комментариев.
- Для комментария, на который вы хотите ответить, нажмите «Ответить в истории».
- Запишите видео или фото в ответ и нажмите опубликовать!
Удаление видео из истории:
Иногда вам может понадобиться удалить определенное видео из истории. Вместо того, чтобы удалять всю историю, просто выполните следующие действия:
- Коснитесь истории
- Перейдите к фото/видео, которое вы хотите удалить.
- Коснитесь меню, три точки.
- Нажмите «Удалить»
Вам также могут понравиться:
Как создать успешный канал на YouTube — подробное руководство
15 лучших советов по YouTube для начинающих, которые только начинают свою деятельность
Кто такой менеджер сообщества? 12 советов по эффективному управлению сообществом
12 проверенных способов подняться над шумом и добиться того, чтобы ваше сообщение было услышано
Weshare – бесплатно создайте онлайн-класс
Эйша Гул
Эйша Гуль является частью команды авторов Weshare.


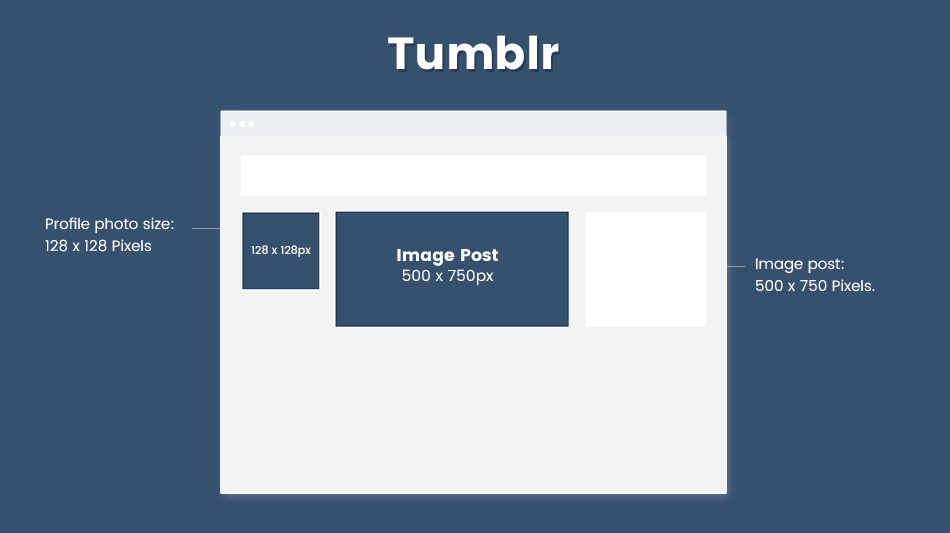
 все, что вам нужно, чтобы поделиться своим обновлением. Вы также можете создавать опросы с 5 вариантами ответов или опросы с 4 изображениями .
все, что вам нужно, чтобы поделиться своим обновлением. Вы также можете создавать опросы с 5 вариантами ответов или опросы с 4 изображениями .
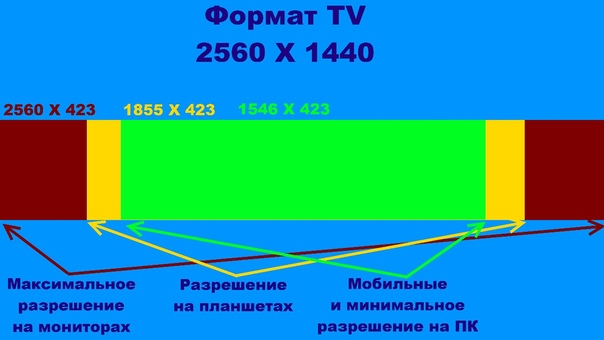

 д., к видео на вашем канале YouTube.
д., к видео на вашем канале YouTube.