Содержание
Выбор объекта с помощью инструмента «Выделение»
Руководство пользователя
Отмена
Поиск
Последнее обновление
Nov 15, 2022 09:23:10 AM GMT
- Руководство пользователя Illustrator
- Основы работы с Illustrator
- Введение в Illustrator
- Новые возможности в приложении Illustrator
- Часто задаваемые вопросы
- Системные требования Illustrator
- Illustrator для Apple Silicon
- Рабочая среда
- Основные сведения о рабочей среде
- Ускоренное обучение благодаря панели «Поиск» в Illustrator
- Создание документов
- Панель инструментов
- Комбинации клавиш по умолчанию
- Настройка комбинаций клавиш
- Общие сведения о монтажных областях
- Управление монтажными областями
- Настройка рабочей среды
- Панель свойств
- Установка параметров
- Рабочая среда «Сенсорное управление»
- Поддержка Microsoft Surface Dial в Illustrator
- Отмена изменений и управление историей дизайна
- Повернуть вид
- Линейки, сетки и направляющие
- Специальные возможности в Illustrator
- Безопасный режим
- Просмотр графических объектов
- Работа в Illustrator с использованием Touch Bar
- Файлы и шаблоны
- Инструменты в Illustrator
- Краткий обзор инструментов
- Выбор инструментов
- Выделение
- Частичное выделение
- Групповое выделение
- Волшебная палочка
- Лассо
- Монтажная область
- Инструменты для навигации
- Рука
- Повернуть вид
- Масштаб
- Инструменты рисования
- Градиент
- Сетка
- Создание фигур
- Текстовые инструменты
- Текст
- Текст по контуру
- Текст по вертикали
- Инструменты рисования
- Перо
- Добавить опорную точку
- Удалить опорные точки
- Опорная точка
- Кривизна
- Отрезок линии
- Прямоугольник
- Прямоугольник со скругленными углами
- Эллипс
- Многоугольник
- Звезда
- Кисть
- Кисть-клякса
- Карандаш
- Формирователь
- Фрагмент
- Инструменты модификации
- Поворот
- Отражение
- Масштаб
- Искривление
- Ширина
- Свободное трансформирование
- Пипетка
- Смешать
- Ластик
- Ножницы
- Быстрые действия
- Ретротекст
- Светящийся неоновый текст
- Старомодный текст
- Перекрашивание
- Преобразование эскиза в векторный формат
- Введение в Illustrator
- Illustrator на iPad
- Представляем Illustrator на iPad
- Обзор по Illustrator на iPad.

- Ответы на часто задаваемые вопросы по Illustrator на iPad
- Системные требования | Illustrator на iPad
- Что можно и нельзя делать в Illustrator на iPad
- Обзор по Illustrator на iPad.
- Рабочая среда
- Рабочая среда Illustrator на iPad
- Сенсорные ярлыки и жесты
- Комбинации клавиш для Illustrator на iPad
- Управление настройками приложения
- Документы
- Работа с документами в Illustrator на iPad
- Импорт документов Photoshop и Fresco
- Выбор и упорядочение объектов
- Создание повторяющихся объектов
- Объекты с переходами
- Рисование
- Создание и изменение контуров
- Рисование и редактирование фигур
- Текст
- Работа с текстом и шрифтами
- Создание текстовых надписей по контуру
- Добавление собственных шрифтов
- Работа с изображениями
- Векторизация растровых изображений
- Цвет
- Применение цветов и градиентов
- Представляем Illustrator на iPad
- Облачные документы
- Основы работы
- Работа с облачными документами Illustrator
- Общий доступ к облачным документам Illustrator и совместная работа над ними
- Публикация документов для проверки
- Обновление облачного хранилища для Adobe Illustrator
- Облачные документы в Illustrator | Часто задаваемые вопросы
- Устранение неполадок
- Устранение неполадок с созданием или сохранением облачных документов в Illustrator
- Устранение неполадок с облачными документами в Illustrator
- Основы работы
- Добавление и редактирование содержимого
- Рисование
- Основы рисования
- Редактирование контуров
- Рисование графического объекта с точностью на уровне пикселов
- Рисование с помощью инструментов «Перо», «Кривизна» и «Карандаш»
- Рисование простых линий и фигур
- Трассировка изображения
- Упрощение контура
- Определение сеток перспективы
- Инструменты для работы с символами и наборы символов
- Корректировка сегментов контура
- Создание цветка в пять простых шагов
- Рисование перспективы
- Символы
- Рисование контуров, выровненных по пикселам, при создании проектов для Интернета
- 3D-объекты и материалы
- Подробнее о 3D-эффектах в Illustrator
- Создание трехмерной графики
- Проецирование рисунка на трехмерные объекты
- Создание трехмерного текста
- Цвет
- О цвете
- Выбор цветов
- Использование и создание цветовых образцов
- Коррекция цвета
- Панель «Темы Adobe Color»
- Цветовые группы (гармонии)
- Панель «Темы Color»
- Перекрашивание графического объекта
- Раскрашивание
- О раскрашивании
- Раскрашивание с помощью заливок и обводок
- Группы с быстрой заливкой
- Градиенты
- Кисти
- Прозрачность и режимы наложения
- Применение обводок к объектам
- Создание и редактирование узоров
- Сетки
- Узоры
- Выбор и упорядочение объектов
- Выделение объектов
- Слои
- Группировка и разбор объектов
- Перемещение, выравнивание и распределение объектов
- Размещение объектов
- Блокировка, скрытие и удаление объектов
- Копирование и дублирование объектов
- Поворот и отражение объектов
- Переплетение объектов
- Перерисовка объектов
- Кадрирование изображений
- Трансформирование объектов
- Объединение объектов
- Вырезание, разделение и обрезка объектов
- Марионеточная деформация
- Масштабирование, наклон и искажение объектов
- Объекты с переходами
- Перерисовка с помощью оболочек
- Перерисовка объектов с эффектами
- Создание фигур с помощью инструментов «Мастер фигур» и «Создание фигур»
- Работа с динамическими углами
- Улучшенные процессы перерисовки с поддержкой сенсорного ввода
- Редактирование обтравочных масок
- Динамические фигуры
- Создание фигур с помощью инструмента «Создание фигур»
- Глобальное изменение
- Текст
- Дополнение текстовых и рабочих объектов типами объектов
- Создание маркированного и нумерованного списков
- Управление текстовой областью
- Шрифты и оформление
- Форматирование текста
- Импорт и экспорт текста
- Форматирование абзацев
- Специальные символы
- Создание текста по контуру
- Стили символов и абзацев
- Табуляция
- Текст и шрифты
- Поиск отсутствующих шрифтов (технологический процесс Typekit)
- Обновление текста из Illustrator 10
- Шрифт для арабского языка и иврита
- Шрифты | Часто задаваемые вопросы и советы по устранению проблем
- Создание эффекта 3D-текста
- Творческий подход к оформлению
- Масштабирование и поворот текста
- Интерлиньяж и межбуквенные интервалы
- Расстановка переносов и переходы на новую строку
- Усовершенствования работы с текстом
- Проверка орфографии и языковые словари
- Форматирование азиатских символов
- Компоновщики для азиатской письменности
- Создание текстовых проектов с переходами между объектами
- Создание текстового плаката с помощью трассировки изображения
- Создание специальных эффектов
- Работа с эффектами
- Стили графики
- Создание тени
- Атрибуты оформления
- Создание эскизов и мозаики
- Тени, свечения и растушевка
- Обзор эффектов
- Веб-графика
- Лучшие методы создания веб-графики
- Диаграммы
- SVG
- Создание анимации
- Фрагменты и карты изображений
- Рисование
- Импорт, экспорт и сохранение
- Импорт
- Помещение нескольких файлов в документ
- Управление связанными и встроенными файлами
- Сведения о связях
- Извлечение изображений
- Импорт графического объекта из Photoshop
- Импорт растровых изображений
- Импорт файлов Adobe PDF
- Импорт файлов EPS, DCS и AutoCAD
- Библиотеки Creative Cloud Libraries в Illustrator
- Библиотеки Creative Cloud Libraries в Illustrator
- Диалоговое окно «Сохранить»
- Сохранение иллюстраций
- Экспорт
- Использование графического объекта Illustrator в Photoshop
- Экспорт иллюстрации
- Сбор ресурсов и их массовый экспорт
- Упаковка файлов
- Создание файлов Adobe PDF
- Извлечение CSS | Illustrator CC
- Параметры Adobe PDF
- Информация о файле и метаданные
- Импорт
- Печать
- Подготовка к печати
- Настройка документов для печати
- Изменение размера и ориентации страницы
- Задание меток обреза для обрезки и выравнивания
- Начало работы с большим холстом
- Печать
- Наложение
- Печать с управлением цветами
- Печать PostScript
- Стили печати
- Метки и выпуск за обрез
- Печать и сохранение прозрачных графических объектов
- Треппинг
- Печать цветоделенных форм
- Печать градиентов, сеток и наложения цветов
- Наложение белого
- Подготовка к печати
- Автоматизация задач
- Объединение данных с помощью панели «Переменные»
- Автоматизация с использованием сценариев
- Автоматизация с использованием операций
- Устранение неполадок
- Проблемы с аварийным завершением работы
- Восстановление файлов после сбоя
- Проблемы с файлами
- Поддерживаемые форматы файлов
- Проблемы с драйвером ГП
- Проблемы устройств Wacom
- Проблемы с файлами DLL
- Проблемы с памятью
- Проблемы с файлом настроек
- Проблемы со шрифтами
- Проблемы с принтером
- Как поделиться отчетом о сбое с Adobe
- Повышение производительности Illustrator
Инструмент «Выделение» позволяет выбирать, перемещать и изменять размер объекта или группы объектов.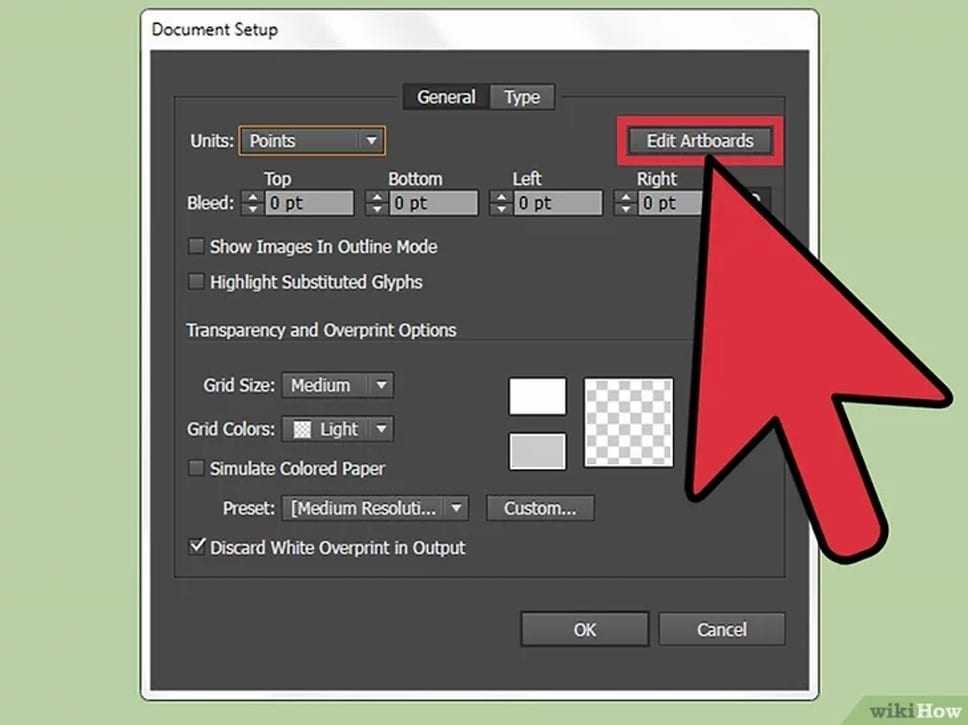
Щелкните значок инструмента Выделение или нажмите клавишу V.
Щелкните объект, чтобы выбрать его.
Перетащите курсор мыши, чтобы переместить выбранный объект в требуемое место.
Чтобы изменить размер объекта, перетащите края его ограничительной рамки.
Чтобы выбрать несколько объектов, зажмите клавишу Shift и выделяйте объекты по одному с помощью щелчка мыши либо перетащите курсор мыши, чтобы выделить область с несколькими объектами.
Вход в учетную запись
Войти
Управление учетной записью
как выбрать все пути в иллюстраторе?
Главная » Журнал
Автор Milena Anderson На чтение 3 мин. Просмотров 5 Опубликовано
Просмотров 5 Опубликовано
Краткий ответ
- В Illustrator можно выбрать все пути в документе, выбрав “Выделение” > “Все” или нажав Command-A (Ctrl-A на ПК). ).
Учебное пособие по инструменту выбора Illustrator для начинающих и выделение нескольких объектов
Как выделить ВСЕ обводки в Adobe Illustrator CC
Где находится путь инструмент поиска в Illustrator?
Инструмент поиска пути находится на панели инструментов в верхней части экрана.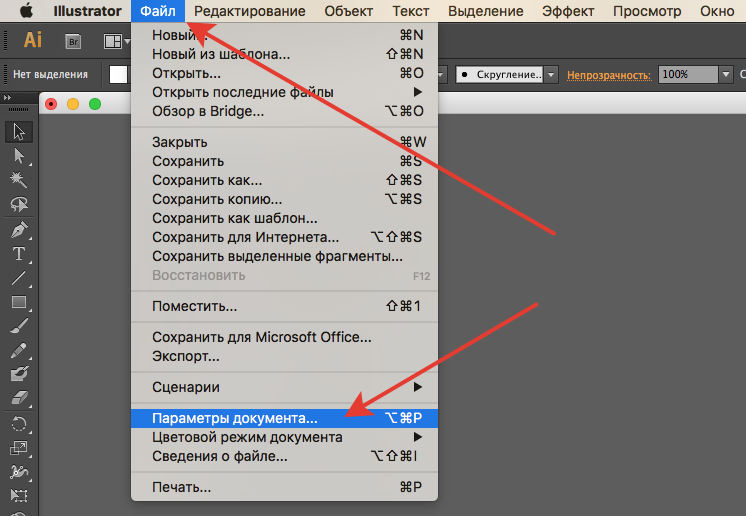 Это последний инструмент в крайнем левом столбце.
Это последний инструмент в крайнем левом столбце.
В чем разница между инструментом выделения и прямым выделением?
Инструмент выделения используется для выбора определенной области изображения, а инструмент прямого выделения позволяет выбирать определенные точки в этой области.
Как мне это сделать? выбрать все файлы определенного типа?
Чтобы выбрать все файлы определенного типа, вы можете использовать подстановочный знак “”. Например, если вы хотите выбрать все текстовые файлы, вы должны использовать команду “.txt”.
Что такое ярлык для копирования всех?
Не существует универсального сочетания клавиш для копирования всего, так как функция может отличаться в зависимости от используемой программы или операционной системы. Однако наиболее распространенным способом копирования всех файлов в каталоге является использование сочетания клавиш Ctrl+A для выбора всех файлов, а затем Ctrl+C для их копирования.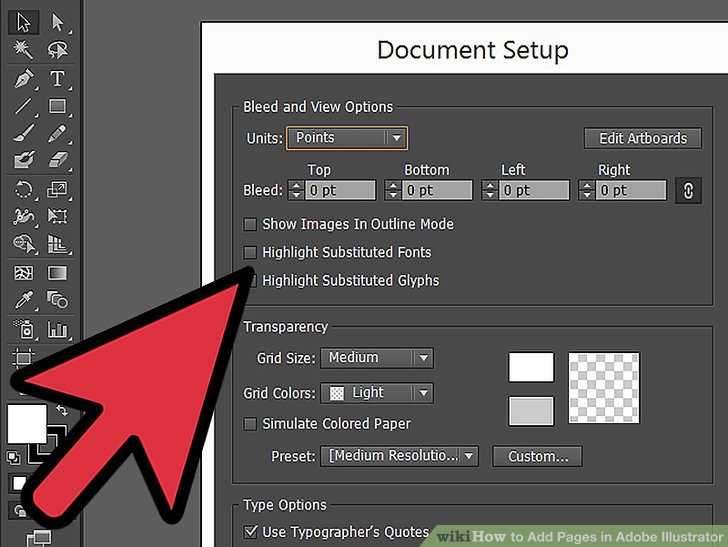
Как мне это сделать? выбрать все на Mac?
Чтобы выбрать все на Mac, вы можете использовать сочетание клавиш Command+A.
Что такое сочетание клавиш для инструмента выделения?
Сочетание клавиш для инструмента выделения — “v”.
Как удалить несколько опорных точек в Illustrator?
Есть несколько способов удалить несколько опорных точек в Illustrator. Один из способов — использовать инструмент прямого выбора, чтобы выбрать опорные точки, которые вы хотите удалить, а затем нажать клавишу удаления на клавиатуре. Другой способ — использовать инструмент “Перо”, чтобы выделить опорные точки, которые нужно удалить, а затем нажать клавишу удаления на клавиатуре.
Как переместить несколько опорных точек точки сразу?
Не существует однозначного способа сделать это. Вы можете попробовать использовать инструмент “Перо”, чтобы создать путь, а затем перемещать опорные точки по этому пути. Или вы можете использовать инструмент прямого выбора, чтобы выбрать каждую опорную точку и переместить ее по отдельности.
Или вы можете использовать инструмент прямого выбора, чтобы выбрать каждую опорную точку и переместить ее по отдельности.
Как использовать инструмент прямого выбора в Illustrator?
Инструмент “Прямой выбор” используется для выбора отдельных точек, сегментов или путей в документе Illustrator. Чтобы использовать этот инструмент, нажмите на объект, который хотите выделить, и перетащите его в нужную область.
Как вы выбираете в Illustrator?
Есть несколько способов выделения в Illustrator. Первый способ — щелкнуть по объекту мышкой. Второй способ — использовать инструменты выделения на панели инструментов. Третий способ — использовать сочетания клавиш.
Как использовать инструмент выбора пути?
Инструмент выбора пути используется для выбора определенных путей в изображении. Чтобы использовать его, щелкните и перетащите контуры, которые вы хотите выбрать.
Как вы группируете элементы вместе в Illustrator?
В Illustrator вы можете сгруппировать объекты, выделив их и выбрав “Правка” > “Группировать” (или нажав Command-G на Mac или Control-G на ПК). Это создаст группу объектов, которые можно перемещать, вращать и масштабировать как один.
Как выбрать все?
Чтобы выбрать все элементы в данном списке, вы можете использовать сочетание клавиш Ctrl + A в Windows или Command + A в Mac. Это выделит весь текст в списке.
Как выбрать несколько опорных точек в Illustrator?
Чтобы выбрать несколько опорных точек в Illustrator, удерживайте нажатой клавишу Shift, щелкая каждую нужную точку.
Как переместить несколько объектов в Illustrator | Small Business
Элизабет Мотт
Если вы используете Adobe Illustrator для создания логотипов, технических иллюстраций и графики для отчетов компании или клиентских проектов, вы можете создать несколько объектов на одной монтажной области в ходе создания одного проекта. Для рисования и редактирования иллюстраций требуется сочетание инструментов Illustrator. Чтобы переставить части изображения и оставить другие объекты нетронутыми или изменить форму частей нескольких объектов, не меняя положение других опорных точек, используйте правильный инструмент для задачи.
Для рисования и редактирования иллюстраций требуется сочетание инструментов Illustrator. Чтобы переставить части изображения и оставить другие объекты нетронутыми или изменить форму частей нескольких объектов, не меняя положение других опорных точек, используйте правильный инструмент для задачи.
Щелкните инструмент «Выделение» в наборе инструментов Adobe Illustrator. Нажмите на первый объект, который хотите переместить. Удерживая нажатой клавишу «Shift», щелкните дополнительные объекты, чтобы добавить их к вашему выбору.
Нажмите и перетащите с помощью инструмента «Выделение», чтобы выделить несколько объектов и выбрать их. Удерживая нажатой клавишу «Shift», вы выделяете дополнительные объекты и добавляете их к выделению.
Нажмите на инструмент «Прямой выбор». Удерживая нажатой клавишу «Alt», щелкните отдельные объекты, чтобы выбрать их, или обведите несколько объектов, чтобы выделить их все сразу. Используйте клавишу Shift, чтобы добавить больше объектов к вашему выбору.
 В отличие от инструмента «Выделение», инструмент «Частичное выделение» позволяет выбирать объекты внутри группы, не выделяя всю группу. Вы можете выделить часть объекта с помощью инструмента «Частичное выделение», чтобы выбрать только эту его часть, или щелкнуть отдельные опорные точки, чтобы выделить их.
В отличие от инструмента «Выделение», инструмент «Частичное выделение» позволяет выбирать объекты внутри группы, не выделяя всю группу. Вы можете выделить часть объекта с помощью инструмента «Частичное выделение», чтобы выбрать только эту его часть, или щелкнуть отдельные опорные точки, чтобы выделить их.Удерживая нажатой клавишу «Shift», перетаскивайте выбранные объекты, чтобы ограничить их движение вертикальной, горизонтальной или любой другой осью под углом 45 градусов. Если ни одна из клавиш не нажата, ваш выбор свободно перемещается в любом направлении. Перетащите частично выделенные объекты, чтобы изменить их форму, перемещая выделенные части в направлении курсора.
Используйте клавиши со стрелками на клавиатуре для перемещения выбранных объектов небольшими шагами. Удерживая нажатой клавишу «Shift», используйте клавиши со стрелками, чтобы увеличить расстояние смещения в 10 раз.
Откройте меню «Окно» и выберите «Преобразование», чтобы открыть панель преобразования.
 Введите положение по вертикали в поле «X» или положение по горизонтали в поле «Y», затем нажмите «Ввод», чтобы переместить выбранные объекты в нужное место. Вы можете установить опорную точку в угол или среднюю точку любой стороны выбранной области или в центр выделения, определяя начало движения и точку, которая будет соответствовать введенному вами измерению. Нажмите клавишу «Alt», когда вы нажимаете «Enter», чтобы переместить дубликаты исходных объектов. Если вы используете панель Transform для перемещения частично выделенных объектов, перемещаются все объекты.
Введите положение по вертикали в поле «X» или положение по горизонтали в поле «Y», затем нажмите «Ввод», чтобы переместить выбранные объекты в нужное место. Вы можете установить опорную точку в угол или среднюю точку любой стороны выбранной области или в центр выделения, определяя начало движения и точку, которая будет соответствовать введенному вами измерению. Нажмите клавишу «Alt», когда вы нажимаете «Enter», чтобы переместить дубликаты исходных объектов. Если вы используете панель Transform для перемещения частично выделенных объектов, перемещаются все объекты.Откройте меню «Объект», найдите подменю «Преобразование» и выберите «Переместить», чтобы открыть диалоговое окно «Перемещение». В отличие от панели «Преобразование», горизонтальные и вертикальные измерения этого диалогового окна представляют расстояние, на которое перемещается объект, а не положение, в которое он перемещается. Используйте отрицательные числа, чтобы переместить выделение влево или вниз, и положительные значения, чтобы переместиться вверх или вправо.
 Введите расстояние и угол, чтобы переместить выделение относительно его горизонтальной оси. Отрицательные значения перемещаются по часовой стрелке; положительные значения против часовой стрелки.
Введите расстояние и угол, чтобы переместить выделение относительно его горизонтальной оси. Отрицательные значения перемещаются по часовой стрелке; положительные значения против часовой стрелки.Откройте меню «Объект», найдите подменю «Преобразование» и выберите «Преобразовать каждый», чтобы открыть одноименное диалоговое окно. Введите положение по горизонтали и вертикали в разделе «Перемещение», чтобы переместить каждый объект в выделенном фрагменте по отдельности. Если вы используете эту технику для частично выделенных объектов, все объекты перемещаются.
Ресурсы
- Adobe Illustrator CS5 Ничего себе! Книга; Шарон Стюер
- Реальный мир Adobe Illustrator CS5; Морди Голдинг
- Библия Adobe Illustrator CS5; Ted Alspach
- Illustrator CS5 для Windows и Macintosh Visual Quick Start Guide; Элейн Вайнманн и Питер Лоурекас
- Adobe Illustrator CS6 Класс в книге; Adobe Creative Team
Советы
- Вы можете щелкнуть по краю или внутренней части объекта с заливкой, чтобы выбрать его.
 Чтобы выбрать незакрашенные объекты, щелкните по их периметру.
Чтобы выбрать незакрашенные объекты, щелкните по их периметру. - Чтобы выбрать белые или незакрашенные объекты, нажмите «Ctrl-Y», чтобы войти в режим контура, чтобы вы могли их видеть.
- Увеличьте или уменьшите расстояние смещения, изменив настройку «Приращение клавиатуры» в Illustrator в разделе «Общие настройки». По умолчанию используется одна точка.
Предупреждения
- Если вы перемещаете выделение, нажимая клавиши со стрелками несколько раз, каждое нажатие клавиши со стрелкой требует отдельной отмены.
Биография писателя
Элизабет Мотт пишет с 1983 года. Мотт имеет большой опыт написания рекламных текстов для всего: от кухонной техники и финансовых услуг до образования и туризма. Она имеет степень бакалавра искусств и магистра искусств по английскому языку Университета штата Индиана.
Как массово выбрать последовательные целевые слои на панели «Слои» в Illustrator?
Возможно, важно понимать, что выделение слоя и выбор слоя — это две совершенно разные вещи в Illustrator.
Выделение слоя позволяет вам выполнять операции со слоями, такие как перемещение слоя в порядке наложения, удаление слоя, дублирование слоя и т. д. Выделение слоя , а не дает вам возможность редактировать объектов в этом слое, только возможность изменить слой, поскольку он относится к панели слоев.
Выбор слоя означает, что вы фактически выбираете объектов, содержащихся в слое , иллюстрацию, а также фактический слой , что дает вам возможность добавлять настройки панели оформления на уровне слоя.
Вы можете выделить слоев, как уже упоминалось, удерживая нажатой Shift и выделите первый и последний элементы, которые вы хотите выделить.
Обратите внимание, что в приведенной выше анимации только объект на слое 8 выбран , но не сам слой 8. Клавиша Shift удерживается нажатой.
Однако, чтобы Выбрать несколько слоев, существует возможность «расширения» , а не . Вы должны удерживать нажатой клавишу Shift и щелкать каждую цель для слоя.
Обратите внимание, что в приведенной выше анимации удерживается клавиша Shift .
И, если вы хотите выбрать объектов на слое , но , а не на самом слое, вы щелкаете справа от круговой цели….
Обратите внимание, что в приведенной выше анимации клавиша Shift удерживается нажатой.
Нет ярлыка для множественного выбора слоев (или объектов на слоях), кроме фактического использования монтажных областей для выбора того, что вам нужно. Но если только с помощью панели слоев… вам есть для Shift-клик-клик-клик-клик. Нет никакого способа обойти это, о котором я знаю.
И, конечно же, вы можете комбинировать выделение и выделение (хотя не уверен, зачем вам это нужно), а использование Command/Ctrl позволит вам выделять несплошные слои.


 В отличие от инструмента «Выделение», инструмент «Частичное выделение» позволяет выбирать объекты внутри группы, не выделяя всю группу. Вы можете выделить часть объекта с помощью инструмента «Частичное выделение», чтобы выбрать только эту его часть, или щелкнуть отдельные опорные точки, чтобы выделить их.
В отличие от инструмента «Выделение», инструмент «Частичное выделение» позволяет выбирать объекты внутри группы, не выделяя всю группу. Вы можете выделить часть объекта с помощью инструмента «Частичное выделение», чтобы выбрать только эту его часть, или щелкнуть отдельные опорные точки, чтобы выделить их. Введите положение по вертикали в поле «X» или положение по горизонтали в поле «Y», затем нажмите «Ввод», чтобы переместить выбранные объекты в нужное место. Вы можете установить опорную точку в угол или среднюю точку любой стороны выбранной области или в центр выделения, определяя начало движения и точку, которая будет соответствовать введенному вами измерению. Нажмите клавишу «Alt», когда вы нажимаете «Enter», чтобы переместить дубликаты исходных объектов. Если вы используете панель Transform для перемещения частично выделенных объектов, перемещаются все объекты.
Введите положение по вертикали в поле «X» или положение по горизонтали в поле «Y», затем нажмите «Ввод», чтобы переместить выбранные объекты в нужное место. Вы можете установить опорную точку в угол или среднюю точку любой стороны выбранной области или в центр выделения, определяя начало движения и точку, которая будет соответствовать введенному вами измерению. Нажмите клавишу «Alt», когда вы нажимаете «Enter», чтобы переместить дубликаты исходных объектов. Если вы используете панель Transform для перемещения частично выделенных объектов, перемещаются все объекты. Введите расстояние и угол, чтобы переместить выделение относительно его горизонтальной оси. Отрицательные значения перемещаются по часовой стрелке; положительные значения против часовой стрелки.
Введите расстояние и угол, чтобы переместить выделение относительно его горизонтальной оси. Отрицательные значения перемещаются по часовой стрелке; положительные значения против часовой стрелки. Чтобы выбрать незакрашенные объекты, щелкните по их периметру.
Чтобы выбрать незакрашенные объекты, щелкните по их периметру.