Содержание
Как переместить несколько объектов в Illustrator | Small Business
Элизабет Мотт
Если вы используете Adobe Illustrator для создания логотипов, технических иллюстраций и графики для отчетов компании или клиентских проектов, вы можете создать несколько объектов на одной монтажной области в ходе создания одного проекта. Для рисования и редактирования иллюстраций требуется сочетание инструментов Illustrator. Чтобы переставить части изображения и оставить другие объекты нетронутыми или изменить форму частей нескольких объектов без изменения положения других опорных точек, используйте правильный инструмент для задачи.
Щелкните инструмент «Выделение» в наборе инструментов Adobe Illustrator. Нажмите на первый объект, который хотите переместить. Удерживая нажатой клавишу «Shift», щелкните дополнительные объекты, чтобы добавить их к вашему выбору.
Нажмите и перетащите с помощью инструмента «Выделение», чтобы выделить несколько объектов и выбрать их.
 Удерживая нажатой клавишу «Shift», вы выделяете дополнительные объекты и добавляете их к выделению.
Удерживая нажатой клавишу «Shift», вы выделяете дополнительные объекты и добавляете их к выделению.Нажмите на инструмент «Прямой выбор». Удерживая нажатой клавишу «Alt», щелкните отдельные объекты, чтобы выбрать их, или обведите несколько объектов, чтобы выделить их все сразу. Используйте клавишу Shift, чтобы добавить больше объектов к вашему выбору. В отличие от инструмента «Выделение», инструмент «Частичное выделение» позволяет выбирать объекты внутри группы, не выделяя всю группу. Вы можете выделить часть объекта с помощью инструмента «Частичное выделение», чтобы выбрать только эту его часть, или щелкнуть отдельные опорные точки, чтобы выделить их.
Удерживая нажатой клавишу «Shift», перетаскивайте выбранные объекты, чтобы ограничить их движение вертикальной, горизонтальной или любой другой осью под углом 45 градусов. Если ни одна из клавиш не нажата, ваш выбор свободно перемещается в любом направлении. Перетащите частично выделенные объекты, чтобы изменить их форму, перемещая выделенные части в направлении курсора.

Используйте клавиши со стрелками на клавиатуре для перемещения выбранных объектов небольшими шагами. Удерживая нажатой клавишу «Shift», используйте клавиши со стрелками, чтобы увеличить расстояние смещения в 10 раз.
Откройте меню «Окно» и выберите «Преобразование», чтобы открыть панель преобразования. Введите положение по вертикали в поле «X» или положение по горизонтали в поле «Y», затем нажмите «Ввод», чтобы переместить выбранные объекты в нужное место. Вы можете установить опорную точку в угол или среднюю точку любой стороны выбранной области или в центр выделения, определяя начало движения и точку, которая будет соответствовать введенному вами измерению. Нажмите клавишу «Alt», когда вы нажимаете «Enter», чтобы переместить дубликаты исходных объектов. Если вы используете панель Transform для перемещения частично выделенных объектов, перемещаются все объекты.
Откройте меню «Объект», найдите подменю «Преобразование» и выберите «Переместить», чтобы открыть диалоговое окно «Перемещение».
 В отличие от панели «Преобразование», горизонтальные и вертикальные измерения этого диалогового окна представляют собой расстояние, на которое перемещается объект, а не положение, в которое он перемещается. Используйте отрицательные числа, чтобы переместить выделение влево или вниз, и положительные значения, чтобы переместиться вверх или вправо. Введите расстояние и угол, чтобы переместить выделение относительно его горизонтальной оси. Отрицательные значения перемещаются по часовой стрелке; положительные значения против часовой стрелки.
В отличие от панели «Преобразование», горизонтальные и вертикальные измерения этого диалогового окна представляют собой расстояние, на которое перемещается объект, а не положение, в которое он перемещается. Используйте отрицательные числа, чтобы переместить выделение влево или вниз, и положительные значения, чтобы переместиться вверх или вправо. Введите расстояние и угол, чтобы переместить выделение относительно его горизонтальной оси. Отрицательные значения перемещаются по часовой стрелке; положительные значения против часовой стрелки.Откройте меню «Объект», найдите подменю «Преобразование» и выберите «Преобразовать каждый», чтобы открыть одноименное диалоговое окно. Введите положение по горизонтали и вертикали в разделе «Перемещение», чтобы переместить каждый объект в выделенном фрагменте по отдельности. Если вы используете эту технику для частично выделенных объектов, все объекты перемещаются.
Ресурсы
- Adobe Illustrator CS5 Ничего себе! Книга; Шарон Стюер
- Реальный мир Adobe Illustrator CS5; Морди Голдинг
- Библия Adobe Illustrator CS5; Ted Alspach
- Illustrator CS5 для Windows и Macintosh Visual Quick Start Guide; Элейн Вайнманн и Питер Лоурекас
- Adobe Illustrator CS6 Класс в книге; Adobe Creative Team
Советы
- Вы можете щелкнуть по краю или внутренней части объекта с заливкой, чтобы выбрать его.
 Чтобы выбрать незакрашенные объекты, щелкните по их периметру.
Чтобы выбрать незакрашенные объекты, щелкните по их периметру. - Чтобы выбрать белые объекты или объекты без заливки, нажмите «Ctrl-Y», чтобы войти в режим контура, чтобы вы могли их видеть.
- Увеличьте или уменьшите расстояние смещения, изменив настройку «Приращение клавиатуры» в Illustrator в разделе «Общие настройки». По умолчанию используется одна точка.
Предупреждения
- Если вы перемещаете выделение, нажимая клавиши со стрелками несколько раз, каждое нажатие клавиши со стрелкой требует отдельной отмены.
Биография писателя
Элизабет Мотт пишет с 1983 года. Мотт имеет большой опыт написания рекламных текстов для всего: от кухонной техники и финансовых услуг до образования и туризма. Она имеет степень бакалавра искусств и магистра искусств по английскому языку Университета штата Индиана.
выборов — Как я могу выбрать несколько объектов в Inkscape, когда они находятся поверх другого объекта?
спросил
Изменено
1 год, 4 месяца назад
Просмотрено
659 раз
Рассмотрим следующее изображение:
Как выбрать зеленые эллипсы, не выделяя красные прямоугольники? Мне известны 2 существующих способа выбора вещей:
- Shift + щелчок по объектам (не подходит для многих объектов — например, после использования функции распыления объектов)
- Щелкните + перетащите рамку над объектами сбоку (не подходит, если они находятся поверх другого объекта или после использования функции распыления объектов на что-то, что находится на пути
Я хочу перетащить рамку выбора на зеленые эллипсы, но я не могу сделать это напрямую, не перемещая фоновые объекты.
Как я могу перетащить рамку выбора на что-то, не перемещая фоновые объекты?
Это похоже на этот вопрос, но для Inkscape вместо Illustrator.
- inkscape
- выбор
1
Метод 1:
Нажмите и удерживайте Shift , рисуя рамку выбора вокруг эллипсов.
Способ 2:
Выберите зеленый эллипс, затем Редактировать > Выберите Тот же > Цвет заливки .
Другой метод, который может работать в некоторых конкретных случаях, не обязательно показанный, заключается в блокировке содержимого, которое вы не хотите выбирать, на панели объектов. Затем вы можете сделать Ctrl + A , чтобы выбрать все. Заблокированные объекты не будут выбраны.
Это также возможно, если вы разместите разные части вашего контента на разных слоях. Слои также можно заблокировать на панели слоев.
Блокировка объектов или слоев также может быть полезна, если вы не хотите что-то случайно переместить.

 Удерживая нажатой клавишу «Shift», вы выделяете дополнительные объекты и добавляете их к выделению.
Удерживая нажатой клавишу «Shift», вы выделяете дополнительные объекты и добавляете их к выделению.
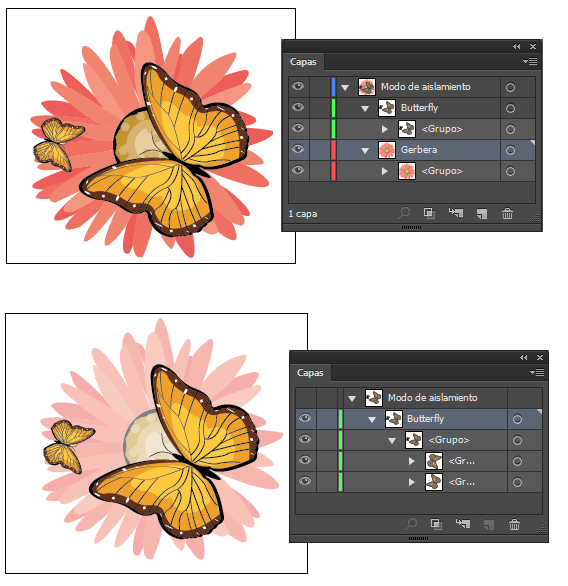 В отличие от панели «Преобразование», горизонтальные и вертикальные измерения этого диалогового окна представляют собой расстояние, на которое перемещается объект, а не положение, в которое он перемещается. Используйте отрицательные числа, чтобы переместить выделение влево или вниз, и положительные значения, чтобы переместиться вверх или вправо. Введите расстояние и угол, чтобы переместить выделение относительно его горизонтальной оси. Отрицательные значения перемещаются по часовой стрелке; положительные значения против часовой стрелки.
В отличие от панели «Преобразование», горизонтальные и вертикальные измерения этого диалогового окна представляют собой расстояние, на которое перемещается объект, а не положение, в которое он перемещается. Используйте отрицательные числа, чтобы переместить выделение влево или вниз, и положительные значения, чтобы переместиться вверх или вправо. Введите расстояние и угол, чтобы переместить выделение относительно его горизонтальной оси. Отрицательные значения перемещаются по часовой стрелке; положительные значения против часовой стрелки. Чтобы выбрать незакрашенные объекты, щелкните по их периметру.
Чтобы выбрать незакрашенные объекты, щелкните по их периметру.