Содержание
Встроенный видеоредактор в Windows 10: где находится, как пользоваться
На чтение 5 мин Просмотров 940 Опубликовано
Миллионы пользователей операционных систем Виндовс прошлых лет полюбили Windows Movie Maker — программу для создания и редактирования видеороликов. Однако разработчики корпорации Microsoft решили не добавлять эту программу в «десятку». И, несмотря на то, что в интернете есть много сайтов, на которых можно якобы скачать Movie Maker для последней версии ОС («Основные компоненты Windows 12»), на самом деле поддержка продукта официально прекращена еще в 2017 году. Поэтому даже если Вам удастся найти и загрузить установочные файлы, то запустив их, вероятнее всего, вы столкнетесь с ошибками, и процесс инсталляции не будет успешно завершен. Также, не стоит забывать о риске заражения компьютера вирусами при скачивании софта со сторонних ресурсов.
Но не стоит отчаиваться, ведь разработчики Windows 10 предлагают альтернативные встроенные приложения — Киностудию и Видеоредактор. И если первый программный продукт у многих пользователей вызывает вопросы касательно функциональных возможностей, удобства интерфейса и т.д., то последний считается хорошим аналогом Movie Maker, поэтому его мы и рассмотрим подробнее.
И если первый программный продукт у многих пользователей вызывает вопросы касательно функциональных возможностей, удобства интерфейса и т.д., то последний считается хорошим аналогом Movie Maker, поэтому его мы и рассмотрим подробнее.
Содержание
- Запуск Видеоредактора
- Использование Видеоредактора
- Заключение
Запуск Видеоредактора
Смотрите также: «5 лучших бесплатных видеоплееров для Windows 10: описание, где скачать»
Программу можно найти и открыть разными способами (информация применима при своевременном обновлении системы):
- Классический вариант — заходим в меню «Пуск», находим требуемый пункт в списке и щелкаем по нему.
- В строке Поиска вводим название программы и кликаем по найденному варианту (либо по команде открытия в правой части окна).
- Запускаем через меню «Пуск» приложение «Фотографии».В открывшемся окне кликаем по пункту «Дополнительно» и выбираем «Видеоредактор».

- Все в той же программе «Фотографии» жмем по троеточию в правом верхнем углу окна, в раскрывшемся меню выбираем команду «Новое видео», затем — «Новый видеопроект». В этом случае редактор не просто откроется, но и автоматически будет создан новый проект в нем.
Итак, где в «десятке» находится встроенный Видеоредактор мы выяснили, движемся дальше и посмотрим, как им пользоваться.
Использование Видеоредактора
- Чтобы начать работу над новым проектом, жмем кнопку «Новый видеопроект» (если был выбран пункт 4 из раздела выше, этот шаг пропускаем).Также здесь представлены ранее созданные проекты, которые можно отсортировать по дате изменения или алфавиту.
- Вводим название видео и щелкаем OK.
- Откроется пустой проект, куда мы можем импортировать файлы путем нажатия кнопки «Добавить» и выбора источника, откуда требуется выполнить импорт (в нашем случае — «С этого компьютера»).
- В появившемся окошке переходим в папку с расположением требуемого файла, отмечаем его и жмем кнопку «Открыть».

- Видим, что в «Библиотеке проектов» появилось выбранное нами видео. Теперь с помощью зажатой левой кнопки мыши перетаскиваем его в раскадровку. Сюда потом можно добавить второй и последующие файлы, при необходимости, меняя их порядок.
Примечание: чтобы удалить проект из библиотеки, кликаем по нему, чтобы выбрать (должна отображаться галочка в верхнем правом углу), щелкаем по троеточию, затем — по значку корзины. Здесь же есть возможность добавить его в раскадровку (вместо перетаскивания).
Удаляется видеофрагмент из раскадровки так же, как и из библиотеки — выбираем его и жмем соответствующий значок.
- Теперь мы можем приступить к обработке ролика, предварительно выбрав его. У нас есть возможность его:
- обрезать;
- разделить;
- наложить текст;
- добавить движение камеры;
- добавить 3D-эффекты;
- применить фильтры;
- удалить или, наоборот, показать черные полосы;
- повернуть.
 Т.к. интерфейс программы интуитивно понятен и прост в освоении, мы не будем детально описывать каждую из перечисленных функций. В качестве примера давайте добавим текст, щелкнув по соответствующей кнопке.
Т.к. интерфейс программы интуитивно понятен и прост в освоении, мы не будем детально описывать каждую из перечисленных функций. В качестве примера давайте добавим текст, щелкнув по соответствующей кнопке.
- В специальном отведенном поле вводим текст, выбираем для него стиль и местоположение, задаем временной промежуток, в течение которого он должен отображаться (с помощью контрольных точек на ползунке под областью предпросмотра), после чего жмем кнопку «Готово».
Примечание: здесь же у нас есть возможность переключиться к другим инструментам обработки.
- В верхней строке меню программы представлены кнопки для отмены/возврата действия, а также функция добавления фоновой музыки.
- Когда все необходимые действия выполнены, жмем кнопку «Завершить видео». В открывшемся окошке выбираем качество (рекомендуется высокое, т.е. 1080p), в дополнительных параметрах оставляем включенной опцию кодирования с аппаратным ускорением (за искл.
 случаев искажения цветов при экспорте видео) и жмем кнопку «Экспортировать».
случаев искажения цветов при экспорте видео) и жмем кнопку «Экспортировать». - Задаем имя файла, выбираем папку для его сохранения и щелкаем «Экспортировать».
- Ждем завершения выполнения операции, после чего видео будет сохранено в формате MP4. Когда все будет готово, оно откроется автоматически. Также мы его можем найти в папке, которую выбрали для экспорта.
Заключение
Смотрите также: «Бесплатные программы для записи видео с экрана компьютера в Windows 10»
Итак, некоторые пользователи могут не знать, что в операционной системе Windows 10 есть стандартный Видеоредактор, который является достойной заменой устаревшей программы Movie Maker, предназначенной для работы с видео. Приложение подойдет как для новичков, так и для более продвинутых пользователей, которым будет достаточно базовых инструментов видеомонтажа для того, чтобы «собрать» свой собственный относительно простой видеоролик.
( Пока оценок нет )
Как делать переходы в видеоредакторе виндовс 10
Содержание
- Как использовать скрытые возможности видеоредактора на Windows 10
- Помощь пенсионерам
- Слайд-шоу в Видеоредакторе Windows10
- Слайд-шоу в Видеоредакторе Windows10
- Другие похожие статьи на этом сайте
- Встроенный видеоредактор Windows 10
- Использование видеоредактора Windows 10
- Видео обзор
- Видео
Как использовать скрытые возможности видеоредактора на Windows 10
Windows Movie Maker был простой, бесплатной программой для редактирования видео, которая в последний раз обновлялась в 2012 году. А в прошлом году она окончательно вышла из употребления. Windows 8 и 10 вышла без приложения для редактирования видео, но осенью последовало обновление, включающее в себя приложение Windows Photos – если вы, конечно, знаете, где его искать.
В мае 2017 компания Microsoft анонсировала выпуск Story Remix – нового видеоредактора, который будет входить в осенний пакет обновлений. Помимо создания простых домашних видео, Story Remix позволит пользователям комбинировать видеоклипы и фото с виртуальными 3-D объектами, созданными в Remix 3D.
Помимо создания простых домашних видео, Story Remix позволит пользователям комбинировать видеоклипы и фото с виртуальными 3-D объектами, созданными в Remix 3D.
Тем не менее, когда обновление вышло, приложение Story Remix оказалось менее прогрессивным проектом, чем ожидалось, и было скорее похоже на почивший Windows Movie Maker. Оно позволяет пользователям работать с тайм-линией, добавлять специальные эффекты и переходы, музыку, а также 3D анимации (но не объекты). Вместо того, чтобы выпустить независимое приложение, как изначально планировалось, компания Microsoft предпочла сделать приложение частью Windows Photos.
И хотя функционал приложения заметно сузился, оно остается прекрасным инструментом для тех, что хочет создать неплохой видеоряд без необходимости разбираться со сложным программным обеспечением.
1. Как добавить свои файлы
Чтобы добавить свои фото и видео в приложение Photos, выберите «Импорт», кликнув на клавишу сверху справа, затем выберите «Загрузить из папки» или «Загрузить с USB-устройства» (например, с внешнего диска, смартфона или фотокамеры).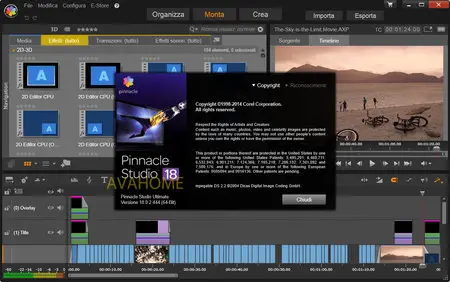
Выберите папку, которую хотите добавить, и кликните «Добавить эту папку в Pictures». В приложение нельзя добавлять отдельные файлы, все новые файлы, добавленные в выбранные папки, будут автоматически импортированы в Photos. Затем нажмите на зеленую клавишу «Создать» и выберите «Объединить видео с музыкой».
2. Как упорядочить и обрезать видеоклипы
Microsoft Photos автоматически смонтирует простой видеоклип, дополненное фоновой музыкой. Приложение даже сделает так, чтобы фотографии сменялись в ритм с музыкой. Благодаря плееру наверху справа вам будет доступен предпросмотр получившегося видео. Не переживайте, если фоновая музыка прерывается, когда видео будет сохранено и экспортировано, она будет звучать гладко.
Чтобы перегруппировать медиа файлы, просто перетащите их на новое место в Раскадровке, расположенной внизу экрана.
Если видеоклип получился слишком длинным, выберите его и кликните «Обрезать». Выберите начальную и конечную точку клипа, перетаскивая бегунки регулировки, а затем нажмите «Готово».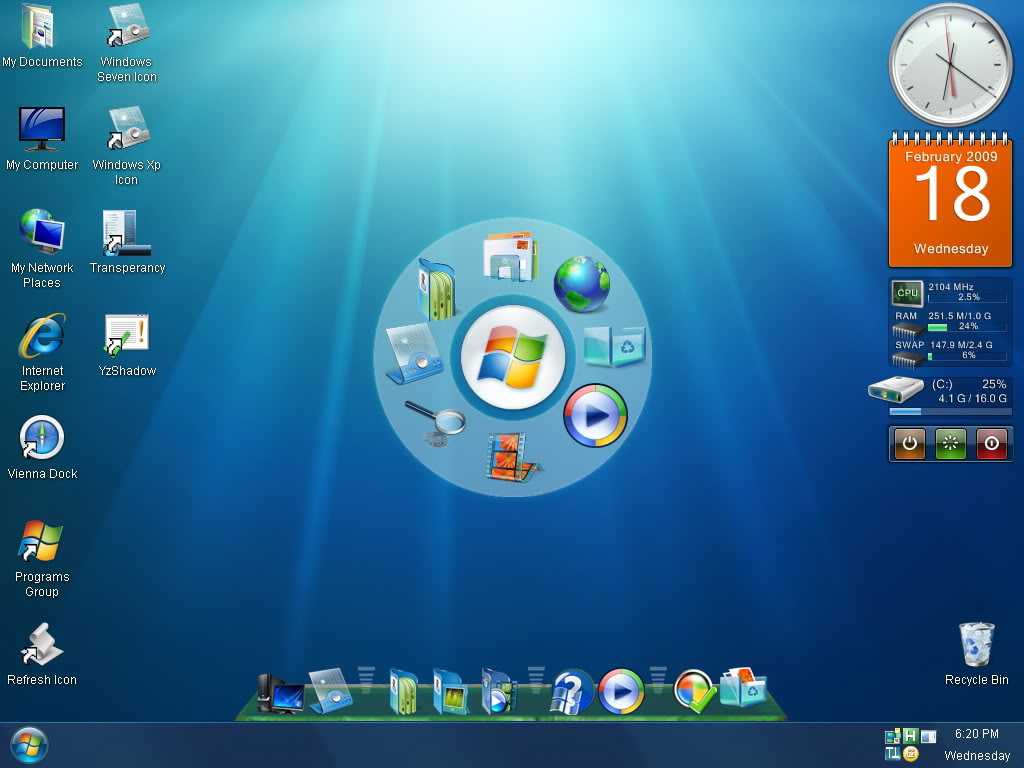 Чтобы просмотреть клип, разместите круглый бегунок плейбэка и нажмите кнопку «Воспроизвести», расположенную слева.
Чтобы просмотреть клип, разместите круглый бегунок плейбэка и нажмите кнопку «Воспроизвести», расположенную слева.
3. Как добавить заголовки и анимированные эффекты
Для того, чтобы добавить заголовки или титры к вашему видео, кликните на клип или фото, затем выберите «Текст» в меню над Раскадровкой. Введите свой текст в окно, расположенное наверху справа, и он появится в окне предварительного просмотра, автоматически подогнанный по размеру. Если длина клипа превышает 2 секунды, текст будет выведен на экран с эффектом анимации. Выберите стиль шрифта из списка справа (к сожалению, стили не настраиваются), затем выберите расположение текста. Когда закончите, кликните на «Готово».
Опция «Движение» (в меню над Раскадровкой) позволяет добавить интересные эффекты панорамирования и увеличения, которые смотрятся особенно выигрышно на статичных фото. Выберите рамку из Раскадровки, затем кликните на иконку и выберите стиль.
Как и ранее, вам будет доступен предпросмотр эффектов.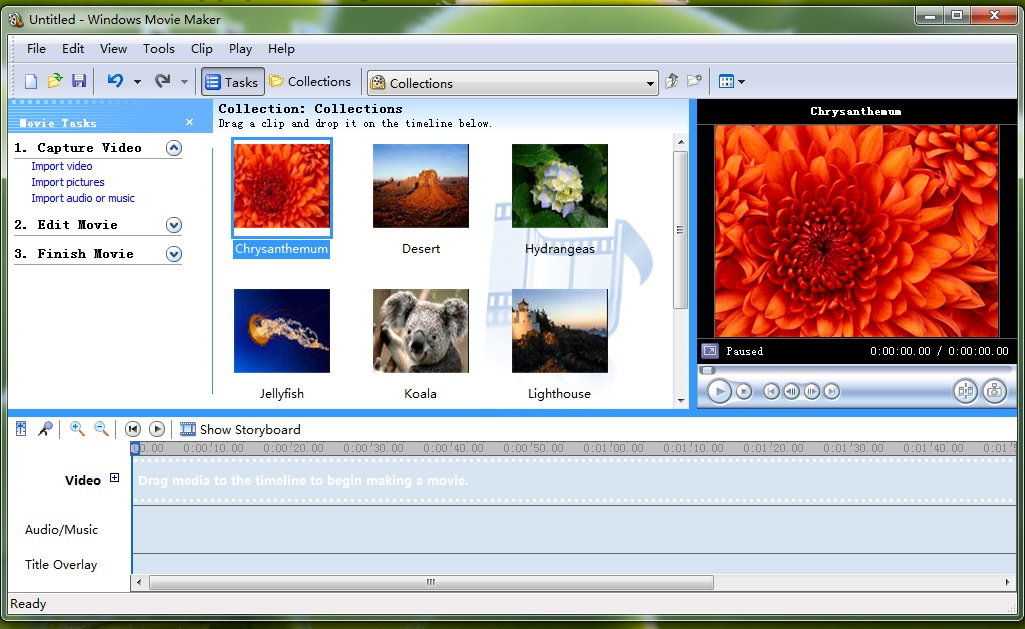 Для этого нажмите кнопку «Воспроизвести» слева, затем подтвердите ваш выбор, кликнув на «Готово». Редактирование в Windows Photos позволяет вернуться к необходимому моменту клипа и изменить эффекты в любой момент, даже после сохранения видео.
Для этого нажмите кнопку «Воспроизвести» слева, затем подтвердите ваш выбор, кликнув на «Готово». Редактирование в Windows Photos позволяет вернуться к необходимому моменту клипа и изменить эффекты в любой момент, даже после сохранения видео.
4. Как добавить фильтры и 3D эффекты
Чтобы подарить вашему видео совершенно новый образ, выберите «Темы» в верхнем меню. Каждой теме соответствует своя музыкальная композиция и стиль шрифта. Приложение автоматически подстроит время демонстрации фотографий под музыкальный ритм.
В приложении также присутствуют фильтры в стиле Instagram. Кликните на видеоклип или фото, затем выберите иконку «Фильтры» выберите свой вариант. Все фильтры добавляют винтажности и не настраиваются вручную. К счастью, их выбор достаточно широк. Выберите подходящий вам фильтр и нажмите «Готово» для подтверждения.
Чтобы сделать ваш клип еще более необычным, выберите «3В эффекты». Эти небольшие смешные эффекты позволят вам привлечь внимание к каким-то объектам на видео.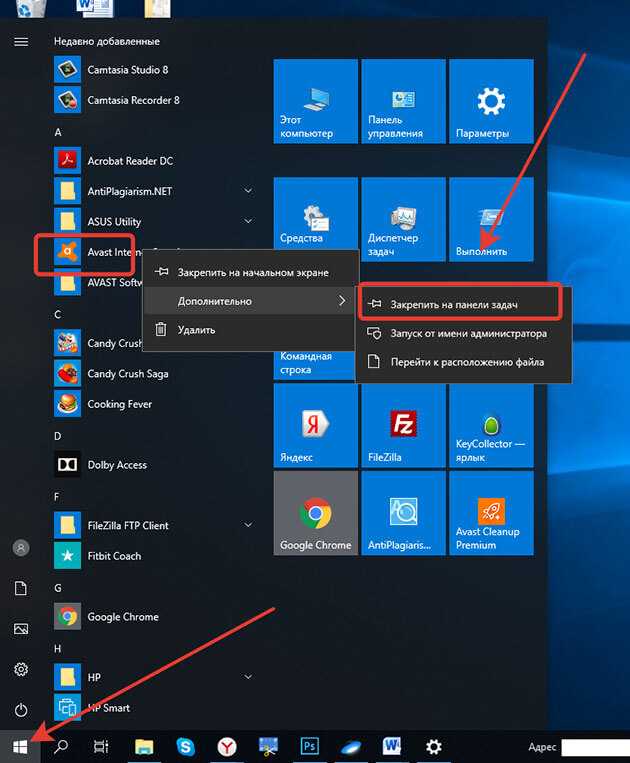 Самые ненавязчивые из них обычно наиболее эффективны. Все эффекты настраиваются вручную, и вы можете убавить интенсивность даже самых ярких из них. Переместите зеленый слайдер под окном предпросмотра, чтобы выбрать, когда эффект должен появиться, а также используйте стрелки, чтобы настроить угол и направление объекта.
Самые ненавязчивые из них обычно наиболее эффективны. Все эффекты настраиваются вручную, и вы можете убавить интенсивность даже самых ярких из них. Переместите зеленый слайдер под окном предпросмотра, чтобы выбрать, когда эффект должен появиться, а также используйте стрелки, чтобы настроить угол и направление объекта.
5. Как изменить музыку
Точно также, кликните на вкладку «Музыка» и выберите новый саундтрек для вашего видео, видеоряд будет синхронизирован автоматически. Можно использовать как одну из стандартных композиций, так и аудио с вашего компьютера. Имейте в виду, что не стоит использовать песни, защищенные авторским правом, в клипах, которые вы планируете размещать в Сети.
Вы можете найти необходимую мелодию в BenSound, где песни доступны для использования в некоммерческих целях при условии, что вы разместить ссылку на ресурс под видео.
Если какие-то звуки в вашем видеоклипе заглушают музыку, кликните правой кнопкой мыши и выберите «Громкость», чтобы сделать звук видео тише или полностью отключить его.
6. Как сохранить и поделиться своим видео
Когда вы закончите редактирование своего видеоклипа, нажмите «Экспортировать или поделиться» в верхнем меню и выберите размер видео – маленький, средний или крупный. Ваш выбор определит качество изображения, но приложение не позволяет вручную выбирать разрешение и частоту смены кадров. После этого ваш видеоклип будет скомпанован (обработка может занять некоторое время, в зависимости от вашего устройства), преобразован в формат MP4 и сохранен в вашей папке в Pictures.
После этого кликните «Поделиться» и выберите необходимую опцию: скопировать файл, поделиться через приложение Mail, отправить по Skype или загрузить на YouTube или OneNote.
Источник
Помощь пенсионерам
Помощь пенсионерам в изучении компьютера и интернета, компьютерные курсы для пенсионеров бесплатно, бесплатные уроки по изучению компьютера и интернета для пенсионеров, программы для работы на компьютере, все для пенсионера в одном месте, полезная информация для пенсионеров, самообучение пенсионеров, пенсии и пособия, увлечения и досуг пенсионеров
Слайд-шоу в Видеоредакторе Windows10
Слайд-шоу в Видеоредакторе Windows10 теперь можно сделать еще интереснее.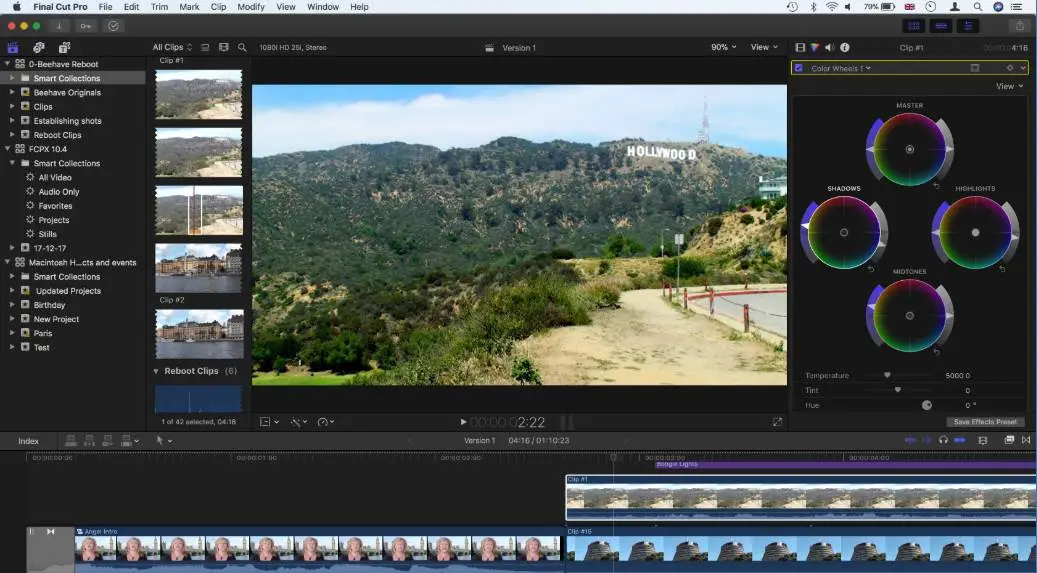 В Видеоредактор добавлены наборы 3D-моделей и анимированный текст. Но мне по-прежнему не хватает функции плавных переходов. Переходы почему-то не торопятся добавлять разработчики этого приложения. Тем не менее, проявив свою фантазию, уже можно создать что-то оригинальное. Будем создавать слайд-шоу из того, что есть в этой программе.
В Видеоредактор добавлены наборы 3D-моделей и анимированный текст. Но мне по-прежнему не хватает функции плавных переходов. Переходы почему-то не торопятся добавлять разработчики этого приложения. Тем не менее, проявив свою фантазию, уже можно создать что-то оригинальное. Будем создавать слайд-шоу из того, что есть в этой программе.
Посмотрите мой пример слайд-шоу в Видеоредакторе Windows10. Его я создавала специально для вас, чтобы показать возможности этого редактора. Еще больше эффектов и звуков смотрите в видео в конце этой статьи.
Слайд-шоу в Видеоредакторе Windows10
Видеоредактор открываем в списке программ через кнопку ПУСК. Нажимаем на «Видеоредактор» один раз левой кнопкой мыши.
Вот так выглядит открытое окно Видеоредактора. Если вы уже что-то создавали в этом редакторе, то вы там увидите все свои проекты. Для создания нового проекта нажимаем на вкладку вверху «Создать». Или на экран слева с надписью «Создать видеопроект».
Если решите выбрать вкладку вверху, то далее нажмите на «Пользовательское видео».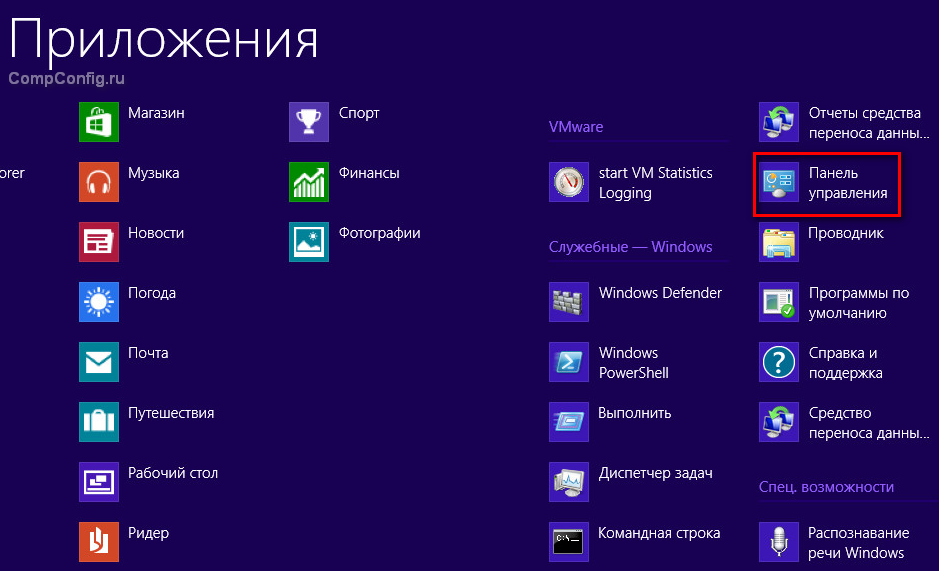
Далее нам надо придумать и написать какое-то свое название для видео. Чтобы добавить изображения или видео-файлы, нажимаем на кнопку «Добавить». И затем нажимаем на «С этого компьютера».
Рекомендую заранее создать папку с картинками и видео-файлами. Вы можете добавить в свое слайд-шоу и видео. Вам тогда не придется загружать в редактор по одной картинке. Вы сможете сразу выделить в папке все картинки и видео-файлы. А потом загрузить их в Видеоредактор. Желательно предварительно обработать картинки в редакторе для сжатия изображений. В сжатом виде готовый проект слайд-шоу будет меньше весить. Его легче будет потом сохранить и отправить на видео-хостинг или переслать по электронной почте.
Выделяем картинки для загрузки в редактор. Нажимаем на кнопку «Открыть».
Загруженные изображения перетаскиваем на шкалу времени. Можно перетаскивать по одной картинке или сразу все вместе. На шкале времени картинки можно будет менять местами простым перетаскиванием. Нажали на картинку, зацепили ее и потащили в нужное место.
Нажали на картинку, зацепили ее и потащили в нужное место.
В окне предварительного просмотра мы видим, что некоторые картинки занимают не весь экран. По краям изображения появились черные полосы. В готовом видео эти черные полосы будут потом смотреться некрасиво.
Поэтому, исправляем положение и удаляем черные полосы. Нажимаем на изображение правой клавишей мыши и выбираем команду «Изменить размер», далее «Удалить черные полосы». Такая же команда есть сверху над шкалой времени на вкладке «Изменить размер».
Мы можем устанавливать свое время для показа каждого кадра. По умолчанию на каждом слайде стоит время 3 сек. Можем применить фильтры, добавить текст, движение кадров, анимацию и 3D-эффекты.
Нажимаем на шкале времени на картинку, затем выбираем вкладку «Движение». Выбираем подходящий вариант движения, нажимаем на него. В окне просмотра смотрим, каким будет это движение. Если все нравится, то нажимаем на кнопку «Готово».
Точно также поступаем с фильтрами и текстом. Чтобы добавить текст, нажимаем на картинку. Далее на вкладку «Текст». Пишем текст, затем выбираем подходящий вариант стиля для текста. В окне просмотра смотрим, что у нас получается. Внизу на шкале времени можем отрегулировать длительность времени показа текста. Двигая за ползунки справа и слева устанавливаем свое время для текста. Нажимаем на кнопку «Готово».
Чтобы добавить текст, нажимаем на картинку. Далее на вкладку «Текст». Пишем текст, затем выбираем подходящий вариант стиля для текста. В окне просмотра смотрим, что у нас получается. Внизу на шкале времени можем отрегулировать длительность времени показа текста. Двигая за ползунки справа и слева устанавливаем свое время для текста. Нажимаем на кнопку «Готово».
Теперь немного оживим наше слайд-шоу. Нажимаем на выбранный слайд на шкале времени. Затем нажимаем на вкладку 3D-эффекты.
В наборе эффектов нажимаем на выбранный вариант. Смотрим его в окне просмотра. Ползунками устанавливаем длительность показа анимации. Нажимаем на «Готово».
Да, чуть не забыла. До того, как нажать на «Готово», сдвиньте на эффекте ползунок громкости влево. Уберите ненужный звук. Мы же потом добавим свой музыкальный файл. Но можете и не удалять. Каждый эффект будет сопровождаться звуком по умолчанию. Громкость звучания можно увеличить или уменьшить. Можете сколько угодно добавлять разных эффектов на один слайд. Не забывайте только убирать звук и нажимать на кнопку «Готово».
Не забывайте только убирать звук и нажимать на кнопку «Готово».
В той же вкладке 3D-эффекты мы можем добавить готовые объемные объекты. Опять выделяем слайд на шкале раскадровки. Переходим на вкладку 3D-эффекты. И здесь уже выбираем не «Эффекты», а «Библиотека 3D-моделей». Здесь представлено несколько комплектов моделей по темам. Выбираем подходящую модель и добавляем на слайд. Я в своем примере проекта добавила кузнечика, божью коровку, таксу и на последний слайд воздушный шар.
Добавленные эффекты мы можем переместить в любое место на слайде простым перетаскиванием. Нажимаем в центре эффекта левой клавишей мыши, удерживаем её и тащим в нужное место. Можем увеличить или уменьшить эффект, задать параметры анимации для вращения.
После того, как отредактируете все слайды, добавьте мелодию или любой другой звуковой файл. Нажимаем на значок «Звук». Можете еще раз посмотреть созданный проект и что-то подредактировать. Постоянно просматривайте созданное в окне просмотра проекта.
Мы можем выбрать что-то из небольшого набора музыкальных файлов, которые нам предлагает редактор. Или же загрузить свой аудио-файл. Установите громкость и поставьте галочку на синхронизацию видео.
После загрузки музыкального файла нажимаем на кнопку «Готово».
Наше слайд-шоу в Видеоредакторе Window10 готово! Осталось сохранить его. К слову, на любом этапе создания проекта он сохраняется автоматически. Так что, не переживайте, если вдруг произойдет сбой и программа закроется. Открывайте опять Видеоредактор, нажимайте на свой проект и продолжайте создавать и редактировать. Нажимаем на кнопку «Экспорт файла». Выбираем один из трех вариантов для экспорта.
Ждем окончания экспорта файла.
Как только экспорт закончится, наше слайд-шоу откроется в редакторе для просмотра. Справа есть информация о том, куда сохранилось наше видео.
По умолчанию экспортированное видео сохраняется на диск С: в «Изображения». Автоматически создается папка «Экспортированные видео». Все последующие наши проекты будут сохраняться в эту папку.
Все последующие наши проекты будут сохраняться в эту папку.
Посмотрите ниже небольшую подборку 3D-эффектов со звуками в Видеоредакторе Windows10. Это лишь малая часть из большого набора разных эффектов. Вы сами всё увидите, когда начнете создавать своё слайд-шоу. Создание видео своими руками — творческое и интересное занятие. Удачи вам!
Другие похожие статьи на этом сайте
В ОС Windows 10 есть приложение для просмотра и редактирования фотографий. Его постоянно улучшают и добавляют новые возможности. Создание слайд-шоу…
Приложение Календарь Windows10 может оказать нам хорошую службу. Он напомнит о важных событиях и датах. Достаточно только произвести необходимые настройки.…
Источник
Встроенный видеоредактор Windows 10
Не все знают, но в состав стандартных приложений Windows 10 входит и видеоредактор с базовыми возможностями редактирования видео, являющийся по факту составной частью встроенного приложения «Фотографии».
В этом обзоре о том, как запустить встроенный редактор видео Windows 10 и о его возможностях, которые с некоторой вероятностью способны заинтересовать начинающего пользователя, которому требуется обрезать или соединить видео, добавить музыку, текст и эффекты. Если же требуется выполнять более серьезные задачи по редактированию, рекомендую статью Лучшие бесплатные видеоредакторы, также вас могут заинтересовать и видеоредакторы для Android.
Использование видеоредактора Windows 10
Запустить встроенный видеоредактор Windows 10 вы можете следующими способами:
Далее будет рассмотрено использование видеоредактора Windows 10 при создании видеопроекта с «чистого листа» — после запуска первым, третьим или четвертым способом.
Порядок использования в данном случае будет следующим:
Все выполняемые вами действия сохраняются в файл проекта, который доступен для последующего редактирования, но не является файлом видео, которым можно поделиться.
Если требуется сохранить готовое видео, в виде файла mp4 (доступен лишь этот формат), нажмите кнопку «Завершить видео» вверху справа, укажите разрешение видео (здесь же можно открыть пункт «Дополнительно» и включить аппаратное ускорение кодирования видео), а затем нажмите кнопку «Экспортировать».
После нажатия кнопки потребуется указать место сохранения готового видео и дождаться завершения экспорта: учитывайте, что в некоторых случаях он может занять продолжительное время. По завершении процесса, готовое видео откроется автоматически.
Видео обзор
Подводя итог, встроенный видеоредактор Windows 10 — полезная вещь для рядового пользователя (не инженера видеомонтажа), которому нужна возможность быстро и просто «слепить» красивое видео для личных целей, без необходимости изучать сторонние программы редактирования видео.
А вдруг и это будет интересно:
Почему бы не подписаться?
Рассылка новых, иногда интересных и полезных, материалов сайта remontka.pro. Никакой рекламы и бесплатная компьютерная помощь подписчикам от автора. Другие способы подписки (ВК, Одноклассники, Телеграм, Facebook, Twitter, Youtube, Яндекс.Дзен)
После восстановления(полного) появился ВИДЕОРЕДАКТОР, но на английском. Можно сделать на русском, не могу найти функцию. Может подскажите? Спасибо.
Может подскажите? Спасибо.
По идее, просто в параметрах системы регион россия выбрать и всё (Параметры — Время и язык — Регион)
При регистрации, в Скайпе начинаются проблемы, требуют вход через Microsft, а после входа пропадают все контакты
Все остальные программы у меня на русском…
Не подскажете, где хранятся проекты видео или какое у них расширение хотя бы? Начал делать проект на одном компе, хочу продолжить на другом, а не могу найти временных сохранений…
Здравствуйте.
Поддержка Майкрософт на эту тему пишет: жмякните «сохранить в OneDrive» (рядом с опцией экспорта в mp4), а на другом компьютере с тем же аккаунтом зайдите, чтобы продолжить работу.
Других методов не предлагается и из обсуждения если судить — то не в файле на компе оно хранится, а где-то в базе данных самого приложения.
Здравствуйте. А есть переходы у стандартного видеоредактора?
Нет, вроде нету. Посмотрел сейчас — не нашел.
Скачал по ссылке БЕСПЛАТНЫЙ редактор.
Установил.
После этого стал предлагать мне КУПИТЬ ключ.
У меня когда-то стояла древняя винда, еще времен исхода евреев из египта, так там редактор стоял изначально. Понравился мне тогда своей простотой.
А сейчас — полная.
И через изображения, нету там — Пользовательское видео с музыкой.
Вопщем — отстой.
Не понял… у меня в статье не предлагается ничего скачивать нигде… речь идет о редакторе, который уже в Windows 10 есть.
Не подскажете, а склейка нескольких видео в один фильм есть? И варианты оформления переходов при склеивании.
Здравствуйте. Переходов нет, а вот склеивать насколько я помню, можно.
завершил один фильм. все работало. экспорт прошел. следующий идет со скоростью 0.5 мм. в 15 минут. экспортировал был файл двд видео а теперь tmp
Добрый день, Дмитрий! Нравятся Ваши материалы. Есть вопрос.Перестал работать встроенный видеоредактор Виндовс 10. Система выдает: «Код ошибки 0х887А0005. Установите драйвера с вебсайта производителя». Посоветуйте, пожалуйста, как решить проблему.
Посоветуйте, пожалуйста, как решить проблему.
Здравствуйте.
По идее — ошибка DirectX. Решение — переустановить DirectX с официального сайта майкрософт и драйверы видеокарты.
Добрый день, Дмитрий! Сделал все по Вашему совету. Теперь все работает нормально. Большое спасибо! С интересом буду смотреть Ваши материалы.
Здравствуйте, Дмитрий! Подскажите, а чёрные полосы при вертикальных фотографиях как то можно убрать?
И еще один вопрос. Кака Изменить размер фото, если например полностью лицо не вмещается в кадр (при создании видео)
Здравствуйте.
По-моему, этот редактор их не позволяет убирать. Из простых бесплатных видеоредакторов, которые их убирают (замещают размытым фоном из исходной фото, настраивается в кадрировании по-моему) — вот этот редактор https://remontka.pro/icecream-video-editor/
Огромная благодарность, здорово что вы есть!
Для цифровой видеокамеры в виндовс 10, неправильный импорт видеофайлов.
Видеокамера EVERIO JVC GZ-MS215, В виндовс 7 импорт правильно работает, а в 10-ке неправильно! В файлах содержится такие файлы для камеры отображается инфо файла, все подряд копирует, а в семерке нет, нумерации видефайлов правильно!
Помогите пожалуйста. У меня не получаться зайти в видео-редактор, я на жимаю на значок, и у меня появляется белая полоска на экране на 1 сек, и ничего не случается, програма не запускається.
У меня не получаться зайти в видео-редактор, я на жимаю на значок, и у меня появляется белая полоска на экране на 1 сек, и ничего не случается, програма не запускається.
Здравствуйте, смонтировала два видео по 60 и 80 мб, файлы mp4 сохранила в самом низком разрешении 540, но итоговый файл вышел на 430 мб. что невероятно странно. Не подскажете в чем проблема?
Здравствуйте. Нет четкого ответа (кодеки, ошибка где-то при выборе параметров?). Хотел только что сам провести эксперимент и выяснить, так у меня вообще Фотографии не запускаются, пошел разбираться)
В программе Видеоредактор-Фотографии нет функции ТЕКСТ, после того как обновление стало Windows 1909.
Март 2020
Перепроверил в этой версии: есть. Когда ролики уже добавили в полосу снизу кнопка активна и работает.
Подскажите, как прибавить время, минуты. Хочу сделать видео на 4 мин., а загрузило на 1 мин. 20 и больше не даёт.
Здравствуйте! У меня вопрос: хотел создать видео, загрузил фото. Вставил на дорожку. Сделал первую часть. 2 недели не заходил. Когда сегодня зашел снова, продолжать работу, последние 3 фото не показывает при воспроизведении. Я решил, что дело, возможно, в формате фото. Нашел их в интернете, заменил. Сделал вторую часть видео. Закрыл, снова зашел в программу: все сделанное за сегодня он воспроизводит, а то что я делал 3 недели назад(кроме первой фотографии) не показывает. Просто идет музыка и черный экран, вместо фото. Может быть, это глючит программу? Или что? Помогите, пожалуйста.
Сделал первую часть. 2 недели не заходил. Когда сегодня зашел снова, продолжать работу, последние 3 фото не показывает при воспроизведении. Я решил, что дело, возможно, в формате фото. Нашел их в интернете, заменил. Сделал вторую часть видео. Закрыл, снова зашел в программу: все сделанное за сегодня он воспроизводит, а то что я делал 3 недели назад(кроме первой фотографии) не показывает. Просто идет музыка и черный экран, вместо фото. Может быть, это глючит программу? Или что? Помогите, пожалуйста.
Здравствуйте.
По описанию очень похоже что вы за это время либо переименовали те фото (или папки с ними) либо куда-то переместили, вот они и не отображаются (так как в проект сами фото не вставляются, а как бы просто ссылки на них).
Добрый день! А Вы не знаете, где могут храниться 3д эффекты и модели из этого видеоредактора? (хотела утащить себе для других монтажных целей).
Здравствуйте. Нет, не знаю. Но подозреваю, что их из этого конкретного приложения отдельно не утащить.
Здравствуйте!
Видео воспроизводится очень медленно (буквально по кадрам). Скорее всего, изменена скорость воспроизведения. Как обратно на нормальную скорость изменить?
Доброе утро! Хочу добавить еще фотографии в созданный видеопроект. Выбираю добавить к уже созданному объекту, но там этого фото не вижу. Подскажите как правильно добавить фото.
Доброго времени суток. Может быть вы знаете как обойти ошибку при попытке добавления видео «мы не смогли добавить эти файлы, так как у них есть свойства, которые невозможно прочитать». До этого всё было ок. спасибо
Здравствуйте.
Не знаком с проблемой. Со всеми видео так или с некоторыми? Никаких закономерностей нет — типа что файлы только с определенным расширением или только из определенного места так себя ведут?
Аналогичная проблема. При Попытке создания видеоклипа из изображений или добавления их в видеоклип. Расширения файлов и места их расположения разные.
У меня такая же проблема появилась недавно, видимо это обновление какое то ))
Такая же проблема. Кто-то смог решить.
Кто-то смог решить.
Здравствуйте. у меня проблема, я открываю Фотографии и там совсем другой интерфейс, и вообще нельзя добавить видео
Здравствуйте.
А в меню пуск есть приложение Видеоредактор стандартное? Если есть — запустите его.
Здравствуйте. Аналогичная проблема — в приложении «Фотографии» отсутствует возможность работы с видео, и вообще, функционал меньше, чем в таком же приложении на другой винде. Отдельно видеоредактора в меню пуск нет. Win 10 Домашняя, 1607
Аналогично — в меню Пуск нету, в Фотографиях пункта для вызова тоже нет. При открывании видеофайла в Фотографиях (по правой кнопке — Открыть с помощью…) появляется возможность частично отредактировать видео (вырезка фрагмента, замедление участка, нанесение своего рисунка с привязкой к объекту в видеофайле) и сохранить копию. Win 10 Pro 2004 (19041,804).
Создала видео, нажимаю завершить видео, выбрала размер, качество, нажимаю «экспортировать» и дальше не происходит ничего. Что делать? В чем проблема?
Последняя версия, но видеоредактора нет, а фото не такой интерфейс, без настроек.
А приложения из магазина у вас обновляются? Зайдите в него, проверьте обновления.
Спасибо, обновил в магазине, не знал, все ок. Для простецких вещей вполне.
Добрый день, выдает ошибку «Мы не смогли добавить эти файлы, так как у них есть свойства, которые невозможно прочитать:
2021-21-02 18-52-39-копия.mkv»
Подскажите что надо сделать, что бы ошибки не было!
Здравствуйте. Не знаком с ошибкой и не знаю, смогу ли помочь, но из идей:
1. Простая — зайти в свойства этого файла (правый клик — свойства), открыть вкладку «Подробно», там нажать «удаление свойств и личной информации» и попробовать очистить все свойства. Но вряд ли сработает.
2. Конвертировать файл в другой формат, например, в mp4 с помощью видео конвертера, а потом добавить в видеоредактор.
Сто лет бы не видел это приложение! Работать из папки нет! Надо заполнить диск с копией файла!
Источник
Видео
Встроенный видеоредактор Windows 10
Как редактировать видео с помощью Видеоредактор в Windows 10
Монтаж видео, без ограничений, водяного знака — просто и на шару, навсегда! Видеоредактор Windows 10
Видео-урок по работе со встроенным видеоредактором Windows 10
Видеоредактор от Windows 10
Как объединить видео в видеоредакторе Windows 10 как соединить несколько видео в одно без программ
ТОП 3 ЛУЧШИХ БЕСПЛАТНЫХ ПРОГРАММ ДЛЯ МОНТАЖА ВИДЕО
Movavi Video Editor Plus Изучаем ПЕРЕХОДЫ
10 Простых Переходов, Которые Должен Знать Каждый / Видео Переходы Для Монтажа
Лучшие Бесплатные Программы Для Монтажа Видео 2021 + Ссылки На Видеоредактор
Как использовать встроенный видеоредактор Windows 11
Предоставлено Microsoft
org/Person»> Дэвид НилдGear
Clipchamp — самое мощное приложение, но оно уже не самое мощное в ваше устройство — и это может быть все, что вам действительно нужно.
На устройствах Apple в macOS есть iMovie, простой бесплатный видеоредактор, который каждый может использовать для создания кинопроектов. Но с тех пор, как Microsoft постепенно отказалась от старого приложения Movie Maker, для пользователей Windows не было эквивалентного встроенного приложения, которым можно было бы воспользоваться.
Теперь все меняется. Clipchamp, программный пакет для редактирования видео, купленный Microsoft в прошлом году, появляется в Windows 11 как «входящее приложение» — другими словами, приложение, которое появляется при первой установке операционной системы, например Блокнота.
На момент написания этой статьи Clipchamp был включен только в предварительную сборку Windows 11, но вскоре он должен стать доступным для всех. Еще до того, как оно официально станет пакетным приложением, вы можете найти и установить его из Магазина Microsoft (выполните поиск «Clipchamp» или перейдите по этой ссылке).
Еще до того, как оно официально станет пакетным приложением, вы можете найти и установить его из Магазина Microsoft (выполните поиск «Clipchamp» или перейдите по этой ссылке).
Здесь мы познакомим вас с некоторыми функциями и возможностями Clipchamp. С этим приложением несложно разобраться, и вы можете обнаружить, что оно дает вам все необходимое с точки зрения функций редактирования видео.
На данный момент Clipchamp является бесплатным программным обеспечением: вы можете использовать его бесплатно, но для некоторых опций (включая экспорт в высоком разрешении) и большей части стокового контента требуется платная подписка. Это может измениться, когда программа будет включена в Windows 11, но на данный момент премиум-подписка начинается с 9 долларов.в месяц.
Найти дорогу
С Clipchamp очень просто разобраться.
Microsoft через Дэвида Нильда
Clipchamp был создан, чтобы быть максимально простым в использовании, поэтому вам не придется слишком долго ломать голову, задаваясь вопросом, где что находится. Внизу находится временная шкала вашего фильма, над ней находится окно предварительного просмотра для просмотра клипов и вашего фильма в целом, а в левой части экрана вы можете добавить медиафайлы, чтобы составить свой проект.
Внизу находится временная шкала вашего фильма, над ней находится окно предварительного просмотра для просмотра клипов и вашего фильма в целом, а в левой части экрана вы можете добавить медиафайлы, чтобы составить свой проект.
Самые популярные
У вас есть возможность загружать видео, изображения и аудио с диска, или вы можете записывать прямо в приложение, используя камеры и микрофоны, подключенные к вашему компьютеру . Clipchamp также поставляется с множеством стандартных клипов, изображений и звуков, которые вы можете добавить в свой проект. Некоторые из них бесплатны, но для большинства требуется премиальная подписка Clipchamp.
Вы не устанавливаете качество вывода вашего видео, пока не сохраните его, но вы можете установить соотношение сторон в любое время, нажав кнопку в правом верхнем углу интерфейса (там уже будет указано соотношение сторон, такое как как 16:9 ). Например, если вы планируете просматривать видео на мобильных телефонах, вам следует изменить соотношение сторон на портретное.
О реальных настройках или предпочтениях говорить не приходится. Все, что есть в программе, отображается на экране. Чтобы выйти из видео, щелкните логотип Clipchamp (вверху слева), затем выберите Вернуться домой — главный экран — это место, где живут все ваши видео, и именно здесь вы можете начинать новые проекты (используя один из предоставленных шаблонов, если вы хочу).
Создай свой фильм
Соединение клипов очень просто.
Microsoft через Дэвида Нильда
Используйте большую кнопку + (плюс) в верхнем левом углу для загрузки видео, изображений и аудио с диска — затем вы можете перетаскивать их на временную шкалу справа по мере необходимости. Используйте маркеры по краям импортированных клипов, чтобы обрезать их, или щелкните их правой кнопкой мыши, чтобы перейти к таким параметрам, как Разделить (разрезать клип на две части) или Дублировать (создать точную копию клипа) . Поместить что-то в новое место так же просто, как щелкнуть и перетащить его мышью.
Поместить что-то в новое место так же просто, как щелкнуть и перетащить его мышью.
Выберите что-нибудь на временной шкале — сцену, изображение, аудиоклип — и над окном предварительного просмотра появятся параметры для этого. Например, если вы щелкнули аудиофрагмент, вы можете установить эффект нарастания или затухания. Или, если вы щелкнули видео, которое является частью вашего фильма, вы можете настроить цвета и скорость клипа, а также применить различные фильтры, чтобы изменить его внешний вид.
Самые популярные
Выберите Графика в левой части экрана, и вы сможете добавить в свой фильм целый ряд функций и причудливых объектов, от индикаторов выполнения до GIF-файлов. В некоторых случаях они могут располагаться поверх существующих клипов; в других случаях им нужно отдельное место на временной шкале. (Clipchamp обычно подскажет, что вам нужно сделать.)
Чтобы сделать фильм законченным, вам нужно будет добавить заголовки и переходы, которые можно найти на панели навигации слева под Текст и Переходы . Заголовки должны быть размещены поверх временной шкалы, а переходы должны быть пропущены между сценами и изображениями. Чтобы отредактировать заголовки (с точки зрения текста, шрифтов и т. д.), просто дважды щелкните по ним.
Заголовки должны быть размещены поверх временной шкалы, а переходы должны быть пропущены между сценами и изображениями. Чтобы отредактировать заголовки (с точки зрения текста, шрифтов и т. д.), просто дважды щелкните по ним.
Нанесение последних штрихов
Clipchamp также позволяет добавлять звуковые дорожки и заголовки.
Microsoft через Дэвида Нильда
По мере того, как ваш проект становится больше, вам нужно будет прокручивать временную шкалу с помощью полосы внизу — вы также можете использовать 9Кнопки 0048 + (плюс) и — (минус) чуть выше временной шкалы для увеличения и уменьшения масштаба, что может облегчить просмотр того, что вы делаете. Кнопка в крайнем правом углу, которая выглядит как две стрелки, направленные друг к другу, увеличивает временную шкалу, чтобы она соответствовала доступному пространству.
Несколько сочетаний клавиш также могут быть полезны при работе внутри Clipchamp. Например, если вы хотите выбрать несколько клипов (возможно, чтобы переместить их все сразу), нажмите и удерживайте кнопку Ctrl , щелкая по ним. Чтобы увидеть все сочетания клавиш, которые вы можете использовать в Clipchamp, нажмите и удерживайте Shift и нажмите / (косая черта).
Например, если вы хотите выбрать несколько клипов (возможно, чтобы переместить их все сразу), нажмите и удерживайте кнопку Ctrl , щелкая по ним. Чтобы увидеть все сочетания клавиш, которые вы можете использовать в Clipchamp, нажмите и удерживайте Shift и нажмите / (косая черта).
Когда вы довольны тем, как все выглядит, нажмите кнопку Экспорт вверху в правом верхнем углу. Затем вы можете выбрать качество вывода, сохранить фильм на диск и загрузить его в облачный сервис, если хотите. Вы можете увидеть готовый рендеринг видео в режиме реального времени, который обрабатывается в облаке.
На данный момент Clipchamp в значительной степени придерживается основ — например, всего с одной основной видеодорожкой — и мы очень надеемся, что такие функции, как экспорт 1080p, появятся в бесплатном уровне в ближайшем будущем. На данный момент стоит поиграть с ним, чтобы увидеть, соответствует ли он вашим потребностям в редактировании видео.
Еще больше замечательных историй WIRED
- 📩 Последние новости о технологиях, науке и многом другом: получайте наши информационные бюллетени!
- Жак Валле до сих пор не знает, что такое НЛО
- Что нужно сделать, чтобы генетические базы данных стали более разнообразными?
- TikTok был создан для войны
- Как новая технология Google считывает ваш язык тела
- Рекламодатели незаметно отслеживают ваш браузер
- 👁️ Исследуйте ИИ, как никогда раньше, с нашей новой базой данных
- 🏃🏽♀️ Хотите получить лучшие инструменты, чтобы получить здоровый? Ознакомьтесь с подборкой нашей командой Gear лучших фитнес-трекеров, беговой экипировки (включая обувь и носки) и лучших наушников 9.0036
Дэвид Нилд — технический журналист из Манчестера, Великобритания, который пишет о приложениях и гаджетах уже более двух десятилетий. Вы можете следить за ним в Твиттере.
Topicshow-tomultimediasoftwareVideo
Еще от WIRED
Как создавать и редактировать видео в Windows с помощью Clipchamp от Microsoft
У Microsoft есть новый видеоредактор для Windows, с помощью которого вы можете создавать и настраивать свои видеошедевры. Clipchamp, полученный в результате приобретения в 2021 году, доступен в виде встроенного приложения для Windows 11 и загружаемого приложения для Windows 10.
Clipchamp, полученный в результате приобретения в 2021 году, доступен в виде встроенного приложения для Windows 11 и загружаемого приложения для Windows 10.
С помощью Clipchamp вы можете обрезать, клипировать и склеивать видеоклипы. Вы можете добавлять фильтры и стили, интегрировать звуковые дорожки и применять специальные шаблоны. Бесплатная версия Clipchamp поддерживает экспорт видео до 1080p. Варианты платной подписки(открывается в новом окне) включают дополнительные функции, такие как более высокое разрешение, облачное хранилище, фирменный стиль и активы из стандартной библиотеки. Вот как использовать Clipchamp, чтобы украсить ваши видео.
Начало работы
Чтобы открыть Clipchamp в Windows 11, нажмите кнопку «Пуск». Выберите ярлык в разделе «Закрепленные приложения», а затем нажмите кнопку, чтобы запустить приложение. В Windows 10 вам придется загрузить приложение из Магазина Microsoft (открывается в новом окне). Вам нужно будет войти в систему, чтобы использовать приложение; вы можете выбрать учетную запись Microsoft, учетную запись Google или учетную запись с использованием отдельного адреса электронной почты. После входа вы окажетесь на главном экране Clipchamp.
После входа вы окажетесь на главном экране Clipchamp.
Для начала вы можете создать новое видео, записав его через камеру вашего ПК, поделившись своим экраном или и тем, и другим. Вы также можете импортировать видео, которое вы уже сняли. Чтобы создать новое видео, выберите один из вариантов в разделе «Начать с записи»: «Экран и камера», «Камера» или «Экран».
Если вы выберете опцию «Камера», предоставьте необходимые разрешения для доступа к камере и микрофону вашего ПК. Когда будете готовы, нажмите кнопку «Запись», чтобы записать видео. Обратите внимание, что ваша запись не может быть длиннее 30 минут. Когда закончите, наведите указатель мыши на экран и нажмите кнопку «Запись», чтобы остановить видео.
После завершения записи Clipchamp автоматически воспроизводит ее, чтобы вы могли ее просмотреть. Если вас не устраивает видео, нажмите Переснять запись . В противном случае нажмите Сохранить и отредактировать .
Если вы решите начать запись, поделившись своей активностью на экране, нажмите кнопку «Запись» на экране видео.
Выберите, чем поделиться
На следующем экране выберите, чем вы хотите поделиться. Выберите вариант для всего экрана, окна или вкладки Microsoft Edge, а затем щелкните миниатюру для определенного экрана, которым вы хотите поделиться.
Создайте действие на экране, которое вы хотите захватить. Когда закончите, нажмите кнопку внизу, чтобы остановить общий доступ. Опять же, Clipchamp дает вам возможность переснять запись или сохранить и отредактировать ее.
Если вы уже сняли видео, которое хотите отредактировать в Clipchamp, нажмите кнопку в верхней части главного экрана для создания видео.
В видеоредакторе нажмите кнопку слева для Ваши медиа , а затем нажмите кнопку плюс. Если видео хранится на вашем компьютере, вы можете либо перетащить его на экран, либо просмотреть и выбрать его. Если видео хранится в Интернете, выберите облачный сервис, в котором оно сохранено, например Dropbox, Google Drive или OneDrive. Или попробуйте отсканировать его с телефона, если он там хранится.
Независимо от того, записываете ли вы видео в Clipchamp через камеру или совместное использование экрана, или добавляете уже снятое видео, процесс редактирования одинаков. Сначала перетащите клип, который вы хотите отредактировать, на временную шкалу.
Теперь вы можете редактировать видео с помощью инструментов временной шкалы. Один шаг, который вы можете сделать, — это вырезать или обрезать любые области видео, которые вам не нужны, например, самое начало или конец. Для этого переместите ползунок в ту область, где вы хотите вырезать видео. Нажмите значок «Разделить» на панели инструментов. Выберите область, которую вы хотите удалить, и щелкните значок Удалить. При редактировании видео вы можете обрезать и вырезать другие области, дублировать любые разделы и отменять любые действия, которые вы хотите отменить.
Добавить больше клипов
Чтобы добавить дополнительные клипы к видео, нажмите кнопку «плюс» слева, а затем найдите или перетащите нужный клип. Перетащите клип на временную шкалу. Если видео слишком длинное, чтобы увидеть его все на временной шкале, щелкните значок масштабирования, чтобы оно подошло. Вы также можете увеличивать или уменьшать масштаб временной шкалы.
Перетащите клип на временную шкалу. Если видео слишком длинное, чтобы увидеть его все на временной шкале, щелкните значок масштабирования, чтобы оно подошло. Вы также можете увеличивать или уменьшать масштаб временной шкалы.
Добавить текст к видео
Чтобы отобразить текст на видео, например заголовок, щелкните значок на левой панели инструментов для текста. Слева нажмите кнопку «плюс» для понравившегося стиля текста или перетащите его на временную шкалу. Дважды щелкните образец текста в видеоклипе и замените его нужным текстом. Здесь вы также можете изменить шрифт и выравнивание. На верхней панели инструментов вы можете изменить текст шрифта, цвет, фильтр и другие атрибуты. Затем вы можете перемещать и изменять размер текстового поля в видеоклипе. Наконец, перетащите один из маркеров текста, чтобы определить, как долго он должен отображаться на экране.
Добавить музыку и спецэффекты
Далее вы можете добавить музыку и спецэффекты, но только если у вас есть одна из платных подписок. Если это так, щелкните значок на левой панели инструментов «Музыка и звуковые эффекты». Нажмите кнопку «Воспроизвести», чтобы просмотреть любую музыку или эффекты, которые вас интересуют. Когда вы найдете тот, который вам нравится, перетащите его в соответствующее место на временной шкале.
Если это так, щелкните значок на левой панели инструментов «Музыка и звуковые эффекты». Нажмите кнопку «Воспроизвести», чтобы просмотреть любую музыку или эффекты, которые вас интересуют. Когда вы найдете тот, который вам нравится, перетащите его в соответствующее место на временной шкале.
Рекомендовано нашими редакторами
Лучшее программное обеспечение для редактирования видео на 2022 год
Лучшее программное обеспечение для редактирования фотографий на 2022 год
Photoshop против Lightroom: какое программное обеспечение для редактирования фотографий лучше для вас?
Добавить изображения
Щелкните значок стоковых изображений, чтобы добавить в видео изображения из библиотеки Clipchamp. Сделайте то же самое со стоковым видео, чтобы добавить клипы из библиотеки на временную шкалу. Оба варианта предлагают контент для бесплатного плана и платных подписок.
Добавить графику и переходы
Ниже на панели инструментов слева вы можете добавить графику и переходы к вашему видео, перетащив определенные из них на временную шкалу.
Добавить шаблон
Затем вы можете добавить шаблон к своему видео, используя его для создания нового проекта или добавив его на временную шкалу для существующего видео. Щелкните значок слева для шаблонов. Щелкните миниатюру интересующей вас категории шаблонов. Перетащите шаблон, который вы хотите использовать, на временную шкалу или нажмите кнопку «плюс» для этого шаблона.
Добавить новую запись
Вы также можете добавить новую запись к своему видео. Нажмите кнопку «Записать и создать» слева. Здесь вы можете добавить запись камеры, запись экрана, и то, и другое или текст к записи речи. Выберите предпочтительный вариант, а затем добавьте запись на временную шкалу.
Изменение соотношения сторон
Вы можете изменить соотношение сторон видео в зависимости от типа устройства или экрана, для которого оно предназначено. По умолчанию в видео используется соотношение сторон 16:9. Нажмите кнопку 16:9 в правом верхнем углу, и вы сможете изменить соотношение сторон на другие, например 9:16, 1:1, 4:5, 2:3 и 21:9.


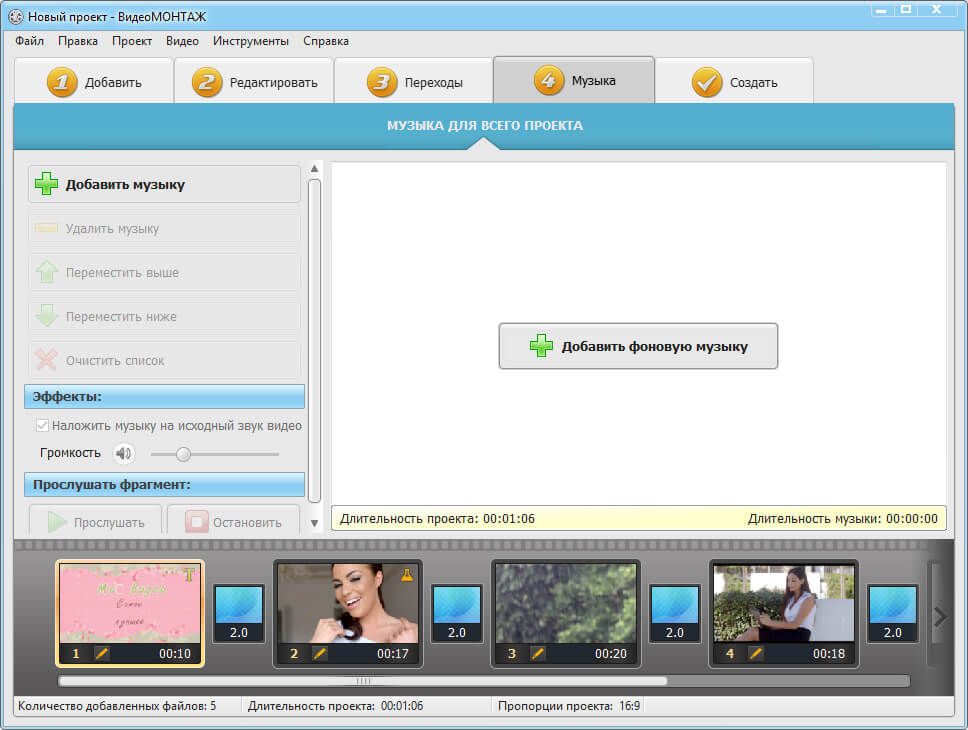
 Т.к. интерфейс программы интуитивно понятен и прост в освоении, мы не будем детально описывать каждую из перечисленных функций. В качестве примера давайте добавим текст, щелкнув по соответствующей кнопке.
Т.к. интерфейс программы интуитивно понятен и прост в освоении, мы не будем детально описывать каждую из перечисленных функций. В качестве примера давайте добавим текст, щелкнув по соответствующей кнопке. случаев искажения цветов при экспорте видео) и жмем кнопку «Экспортировать».
случаев искажения цветов при экспорте видео) и жмем кнопку «Экспортировать».