Содержание
Восстановление фотографий — цены на реставрацию старых поврежденных фотографий
Опытные ретушеры центров Printsburg.ru готовы оперативно и качественно отреставрировать фотографии. Мы работаем с цветными и черно-белыми снимками, восстанавливаем даже сильно поврежденные кадры – пейзажи, портреты, групповые фото. Пусть дорогие сердцу снимки останутся с вашими детьми и внуками!
К сожалению, даже бережно хранящиеся многими поколениями бумажные фото наших прабабушек и прадедушек со временем теряют свою яркость, желтеют и стираются. А своевременное восстановление и реставрация фотографий может продлить жизнь дорогих сердцу кадров еще на десятки лет.
Для вашего удобства мы поделили восстановление фотографий на несколько категорий*:
1. Чистка.
В чистку входит удаление мусора с фотографии, пятен, пыли, мелких трещинок, уменьшение зернистости, усиление контрастов, необходимая цветокоррекция.
2. Обновление.
В обновление входит: удаление крупных трещин, грязи, пыли, разводов, ослабление шумов, усиление резкости, удаление тиснёной текстуры с сохранением фактуры изображения, удаление следов от карандашей и ручек, цветокоррекция и контраст, работа с пересветом на фото, прорисовка частей лица и одежды.
3. Восстановление.
В восстановление входит: удаление крупной грязи, трещин, шума, выравнивание текстуры, удаление неровностей, дорисовка уничтоженных частей фото, прорисовка черт лица, деталей одежды, сглаживание фона, уменьшение зернистости, усиление резкости, цветокоррекция, многослойная корректировка контрастов, комплексная цветокоррекция.
4. Реставрация.
В реставрацию входит: выравнивание текстуры фото, удаление трещин, заломов, грязи, пятен, уменьшение зернистости, усиление объемов в тенях, повышение резкости, прорисовка одежды и черт лица, необходимая дорисовка недостающих деталей фона, лица и одежды.
5. Экстремальная ретушь.
В экстремальную ретушь входит: удаление трещин, разрывов, царапин, пятен, грязи и шума, дорисовка недостающих кусков фото, усиление контрастов, добавление глубины объемам, выравнивание текстуры, прорисовка основных черт лица, одежды и фона, общая цветокоррекция.
Так же в этой категории мы работаем с фото, которое уже напечатано на металлокерамике и было подвержено воздействию погоды и времени.
В центрах Printsburg.ru вы можете заказать:
- Удаление дефектов с фотографий. Заломы, царапины трещины, пятна, следы пыли мы можем подретушировать и восстановить элементы снимка.
- Коррекцию света и тени, правку экспозиции, выравнивание тона.
- Реставрацию разорванных снимков.
- Превращение черно-белых фото в цветные.
- Удаление тиснения с бумаги.
- Художественную коррекцию фотографий.
Любимые фотографии снова станут яркими, четкими и качественными. Даже в самом запущенном случае наши мастера найдут способ восстановить снимки.
Мы работаем с напечатанными черно-белыми и цветными фотографиями, а также с оцифрованными кадрами. Мы печатаем снимки заново на качественной бумаге, которая будет храниться десятки лет и при необходимости предоставляем клиентам цифровые фото.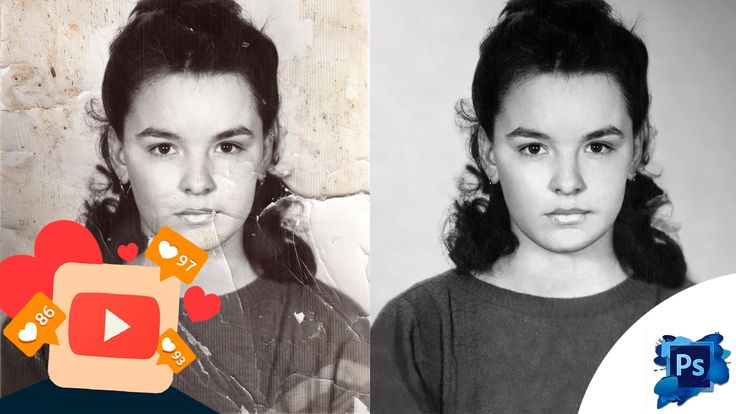 Помимо бумажных фотографий мы работаем с негативами, а также фото на тисненой бумаге.
Помимо бумажных фотографий мы работаем с негативами, а также фото на тисненой бумаге.
Цена реставрации фотографии зависит от особенностей работы. Вы можете выбрать простое, среднее или сложное восстановление. При желании заказчика мы также предоставим цифровые файлы с обработанными фотографиями.
Восстановлением поврежденных фотографий будут заниматься опытные художники, так что после нашей работы человек на снимке будет выглядеть естественно и привлекательно.
При желании после реставрации вы можете заказать печать дорогих сердцу фотографий на кружках, футболках, магнитах или самостоятельно создать календарь со снимками родственников, воспользовавшись конструктором на нашем сайте.
ДОПОЛНИТЕЛЬНУЮ ИНФОРМАЦИЮ ВЫ МОЖЕТЕ ПОЛУЧИТЬ ПО ТЕЛЕФОНУ НАШЕГО КОНТАКТНОГО ЦЕНТРА +7(812) 679-16-90 ИЛИ У ОНЛАЙН-КОНСУЛЬТАНТА.
5 бесплатных онлайн-сервисов и программ
Что помогает нам хранить память о предыдущих поколениях? Конечно, фотографии. Однако время не щадит никого и ничто: снимки, как люди, тоже стареют. Пожелтевшие, истертые, но такие дорогие, они станут просто обрывками бумаги, если вы не вдохнете в них новую жизнь. В ваших силах не только сохранить отжившие фото, но и подарить им вторую молодость. Реставрация старых фотографий возможна в бесплатных онлайн-сервисах и программах. Привлекать к этому специалиста необязательно – если постараться, можно успешно справиться и самому.
Пожелтевшие, истертые, но такие дорогие, они станут просто обрывками бумаги, если вы не вдохнете в них новую жизнь. В ваших силах не только сохранить отжившие фото, но и подарить им вторую молодость. Реставрация старых фотографий возможна в бесплатных онлайн-сервисах и программах. Привлекать к этому специалиста необязательно – если постараться, можно успешно справиться и самому.
Содержание
- Что такое ретушь и ее виды
- 5 сервисов и программ для обработки фотографий
- Компьютерное зрение от Mail.ru
- My Heritage
- Fotor
- PIXLR
- Movavi Picverse
- Несколько советов по ретуши фото
Что такое ретушь и ее виды
Ретушь – это обработка фотографий для улучшения их качества. Она бывает двух видов: техническая и художественная. В первом случае устраняются дефекты снимка: пятна, потертости, царапины, трещины, искажения после сканирования печатного фото. Во втором – улучшается эстетика изображения – проводится коррекция изъянов кожи, замена фона и т. д.
Во втором – улучшается эстетика изображения – проводится коррекция изъянов кожи, замена фона и т. д.
Сегодня мы сделаем акцент на технической ретуши, так как на старых фотографиях всегда есть следы времени, которых с каждым годом становится больше.
Перед тем как присыпать к работе, печатный снимок нужно отсканировать. Как вариант –перефотографировать, но для этого подходит только профессиональная камера. Также нужна правильная постановка света, чтобы симок был освещен равномерно и в меру ярко.
5 сервисов и программ для обработки фотографий
Сервисы для восстановления фото онлайн можно разделить на две группы: с автоматической и ручной ретушью. Мы разберем и те, и другие.
В программах, которые нужно устанавливать на ПК, часто встречаются сразу два способа ретуширования, как в приложении Movavi Picverse.
Компьютерное зрение от Mail.ru
«Компьютерное зрение» – полностью бесплатный онлайн-сервис от Mail.ru, созданный на базе технологии искусственного интеллекта Vision.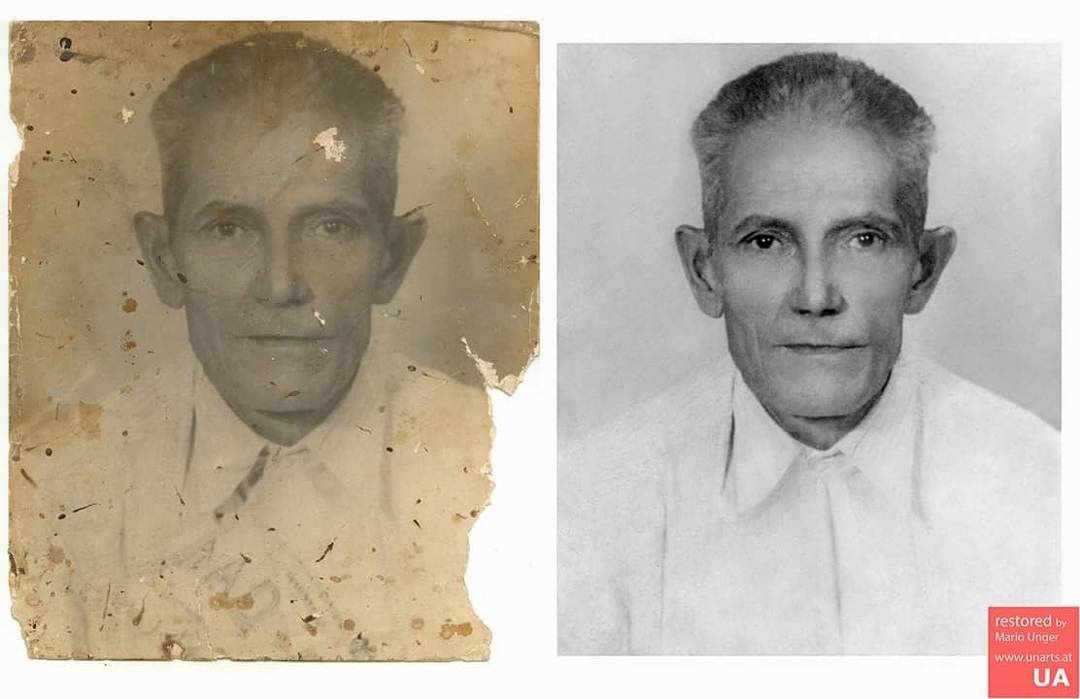 Кстати, его запустили специально к 9 маю 2019 года, чтобы родственники ветеранов смогли восстановить их фотографии.
Кстати, его запустили специально к 9 маю 2019 года, чтобы родственники ветеранов смогли восстановить их фотографии.
Сервис действительно находит и исправляет дефекты старых снимков в автоматическом режиме, но, к сожалению, не так качественно, как хотелось бы. Сильные изъяны (глубокие заломы, белые пятна и т. д.) его алгоритм убрать не сможет. Он справляется только с обработкой более-менее сохранившихся фото.
Зато «Компьютерное зрение» успешно повышает четкость размытых кадров и может добавить фотографии яркости. А черно-белый снимок превратит в цветной.
Как пользоваться платформой:
- Перейдите на сайт сервиса. Нажмите на кнопку «Выбрать фотографию».
- Найдите на жестком диске ПК фотографию, которой вы хотите придать обновления. Выделите ее левой кнопкой мыши и кликните «Открыть».
- Подождите, пока искусственный интеллект найдет дефекты и исправит их.
- Результат обработки – три варианта фотографии. Выберите наиболее подходящий и загрузите снимок на компьютер с помощью кнопки «Скачать».
 Также можно отправить его в облако или на электронную почту Mail.ru.
Также можно отправить его в облако или на электронную почту Mail.ru.
My Heritage
My Heritage – еще один автоматический сервис для ретуширования старых фото. Такой же простой в использовании, как и «Компьютерное зрение», но при этом более функциональный. И качество обработки у него выше: снимки действительно становятся четкими.
Сервис справляется с повреждениями фото средней степени – успешно убирает небольшие царапины, потертости, пятна, белые сгибы и т. д. Сильные дефекты могут частично остаться, но их уже можно убрать вручную с помощью других сервисов и программ, о которых мы расскажем далее.
Опцию «Цветная фотография» здесь можно применить по желанию. В отличие от «Компьютерного зрения» Mail.ru, которое делает цветными все фотографии, не спрашивая пользователей.
Неудобство My Heritage заключается в обязательной регистрации. Поддерживается вход и через сторонние ресурсы – аккаунты Facebook и Google. Ретушь фото – абсолютно бесплатный инструмент на сайте. Деньги просят за другую услугу – построение семейного древа (от 5 до 11 евро в месяц).
Деньги просят за другую услугу – построение семейного древа (от 5 до 11 евро в месяц).
Как работать в My Heritage:
- Откройте сайт сервиса. Нажмите кнопку «Загрузите фотографию». Выберите снимок в «Проводнике Windows» и нажмите «Открыть».
- Войдите в учетную запись на сайте. Если у вас ее нет, авторизуйтесь с помощью аккаунта Google или Facebook.
- Либо пройдите быструю регистрацию. Для этого заполните анкету: пол, имя и фамилия, год рождения, электронная почта, пароль (придумайте самостоятельно). Поставьте галочку «Я принимаю условия и положения». Нажмите на кнопку «Начать».
- Кликните по кнопке «Согласиться и продолжить».
- После этого сайт перезагрузится, и вы зайдете в аккаунт. Через короткое время после загрузки фото с вашего ПК оно станет более четким. Если на снимке сильные повреждения (царапины, потертости, пятна), система предложит вам более глубокое восстановление. Нажмите на кнопку «Восстановить». Программа попробует избавиться от повреждений.

- С помощью ползунка оцените результат ретуши. Если хотите из черно-белой фотографии сделать цветную, нажмите «Раскрасить».
- Оцените результат обработки.
- Если он вас устраивает, нажмите кнопку «Скачать фотографию». Выберите формат снимка: только улучшенная версия либо коллаж из двух фото (до и после). Также вы можете поделиться отретушированным снимком на своей странице Facebook или Twitter. С помощью круглой иконки с цепочкой внутри можно скопировать ссылку на готовую фотографию в интернете.
- Если результат вас не очень устроил, вы можете скачать фотографию и повторно прогнать ее через этот же сервис – снимок станет еще четче и ярче.
Fotor
Fotor – простой графический редактор с большим количеством настроек и эффектов для фото. Отретушировать старое фото здесь можно с помощью инструмента «Клонирование». Он работает следующим образом: пользователь выбирает участок фото с оттенком, который предположительно должен быть на поврежденном участке. Далее с помощью кисточки копирует этот цвет, в результате чего белые потертости и сгибы закрашиваются. Фотография становится как новая.
Далее с помощью кисточки копирует этот цвет, в результате чего белые потертости и сгибы закрашиваются. Фотография становится как новая.
Недостаток редактора – трудоемкость, ведь к ручной ретуши нужно приноровиться. Неудачные пробы могут занять много времени. Зато результат зачастую получается лучше, чем в программах с автоматической ретушью.
У сайта есть бесплатная и платные версии. Платная подписка стоит от $8 до $20 в месяц.
Как пользоваться сервисом Fotor:
- После открытия сайта нажмите кнопку «Редактировать фото».
- Кликните по голубому прямоугольнику. Выберите фотографию на жестком диске ПК, которую вы хотите отредактировать. Нажмите «Открыть».
- Перейдите в раздел «Красота» на панели слева. Выберите инструмент «Клонировать».
- С помощью ползунков определите размер кисти и ее интенсивность.
- Нажмите мышкой на участок фотографии, цвет которого хотите скопировать. При необходимости увеличьте масштаб фото колесиком мыши или с помощью значка «+» под снимком.

- На фото появятся два круга. Круг из пунктирной линии – цвет источника. Круг с обычной линией – место, куда нужно скопировать цвет (закрасить недочеты на фото). Точечно нажимайте на участки фотографии, которые нужно закрасить. Следите, чтобы два круга находились на участках с одной цветовой гаммой, иначе есть риск скопировать более темный или более светлый тон.
- Чтобы выбрать место на снимке с иным цветом для копирования, нажмите на кнопку «Перевыбрать» на панели слева. Если клонирование оказалось неудачным, нажмите на кнопку «Отмена» либо выберите вкладку с ластиком и той же кистью отмените неудавшееся закрашивание.
- Оцените результат. Уменьшите масштаб фото, чтобы увидеть полную картину.
- Когда закрасите все огрехи, нажмите «Принять», чтобы выйти из инструмента «Клонировать». Откорректируйте параметры фото. Для этого перейдите в раздел «Корректировка». Во вкладке «Основная регулировка» настройте яркость, контраст, насыщенность и четкость. При необходимости выберите тон и цветовую гамму фотографии.

- Когда качество и цветовая передача снимка вас устроят, нажмите «Экспортировать» на верхней панели.
- Введите название файла. При необходимости уберите галочку «Синхронизировать с облаком», чтобы фото не добавлялось в My Cloud. Выберите формат и качество файла. Нажмите на кнопку «Скачать», чтобы загрузить отретушированный снимок на компьютер.
PIXLR
PIXLR – еще один графический онлайн-сервис для ручного ретуширования снимков. По функционалу он схож с сайтом Fotor. Здесь есть инструмент для клонирования пикселей, фильтры, эффекты и настройка параметров фото: свет, цвет, экспозиция, яркость, контраст, насыщенность и т. д. Дополнительно присутствует кисть «Ретушь». Она закрашивает белые дефекты на фото – как обширные, так и маленькие.
У сервиса есть бесплатный и платный пакеты. Подписка стоит от $5 до $15 за месяц использования в зависимости от тарифа. В бесплатной версии доступны базовые инструменты для редактирования, которых вполне хватит для домашнего использования.
Как пользоваться сервисом PIXLR:
- Откройте сайт сервиса. Нажмите кнопку «PIXLR E Продвинутый фоторедактор».
- Кликните «Открыть». Выберите старый снимок, который хранится на жестком диске. Выделите его левой кнопкой мыши. Нажмите «Открыть».
- Перейдите в раздел «Ретушь» на панели слева.
- Выберите метод ретуширования: пластырь или замазка. Первый подходит для больших изъянов, второй – для мелких. Укажите размер кисти. Для замазывания пятен на фотографии двигайтесь кистью от сохранившихся участков фона с нужным цветом к белым потертостям и сколам.
- После инструмента «Ретушь» пятна закрасятся в нужный цвет, но останутся размытыми. Чтобы вернуть текстуру фото, откройте второй инструмент – «Штамп». Это аналог инструмента «Клонирование» в редакторе Fotor.
- Укажите источник для копии.
- Включите режим «Заливка». Выберите размер кисти и уровень непрозрачности. При необходимости увеличьте масштаб фото и закрасьте размытые участки, которые остались после инструмента «Ретушь».

- Чтобы отменить какое-либо действие, нажмите на название инструмента на панели «История». Она находится в правом нижнем углу.
- При желании отредактируйте само фото. Для этого откройте вкладку «Фильтры» на панели сверху. Выберите раздел «Детали». Здесь есть инструменты для настройки четкости и для устранения шума.
- Выберите радиус и порог устранения шума. Нажмите «Применить».
- В разделе «Фильтр» также можно применить к фото различные эффекты. Например, «Гламур».
- Во вкладке «Коррекция» настройте яркость, контраст, температуру, экспозицию и другие параметры фото.
- Когда качество снимка вас устроит, откройте раздел «Файл» на той же верхней панели и кликните «Сохранить».
- Укажите имя файла, его тип, качество и расширение (ширину и высоту). Кликните «Загрузить». Браузер скачает результат на компьютер.
Movavi Picverse
Movavi Picverse – программа для ретуши фото в автоматическом и ручном режиме. Если она не смогла убрать какие-то дефекты на автомате, это можно сделать вручную с помощью кисти «Умный ластик» или «Штамп» (клонирование пикселей). Еще в ней есть инструменты для ретуши кожи. На мой взгляд, работать в этой программе гораздо проще, чем в графических онлайн-редакторах Fotor и PIXLR.
Еще в ней есть инструменты для ретуши кожи. На мой взгляд, работать в этой программе гораздо проще, чем в графических онлайн-редакторах Fotor и PIXLR.
Приложение Movavi Picverse платное, но у него есть пробный период – первые 10 фото можно отредактировать бесплатно. Единственный минус – на готовом снимке будет стоять водяной знак.
Некоторые инструменты для ретуши изначально платные, например, «Заплатка», которая используется для устранения обширных дефектов.
Стоимость подписки на Movavi Picverse составляет от $20 до $30 за год.
Как работать в программе:
- Запустите приложение. Нажмите на кнопку «Открыть» и выберите снимок, который хотите улучшить. Либо перетащите его мышкой на область программы.
- В первой вкладке «Коррекция» на панели справа кликните по кнопке «Реставрировать», чтобы запустить автоматическое удаление дефектов. Перед этим можно включить тумблер «Сделать фото цветным». После коррекции основных изъянов устраните при желании шумы на фото.
 Настройте уровень HDR-освещения и улучшения.
Настройте уровень HDR-освещения и улучшения. - Если после автоматического улучшения на снимке остались дефекты, удалите их вручную. Для этого перейдите в раздел «Умный ластик» и настройте размер кисти.
- Закрасьте трещину или потертость красным кругом.
- Нажмите на кнопку «Стереть» на панели справа.
- Удалите остальные изъяны таким же образом.
- Если ластик стер какие-то изъяны некорректно (появились разводы, цвет сместился и т. д.), откройте инструмент «Штамп» в той же вкладке «Умный ластик». Выберите размер кисти и уровень размытия штампа.
- Удерживая Alt на клавиатуре, выделите мышкой область, цвет которой нужно скопировать. Отпустите клавишу и выберите участок, куда нужно вставить выделенный цвет. Повторите действия для всех остальных участков фото.
- Если после ластика и штампа остались разводы и неестественные тени, откройте вкладку «Ретушь» на панели справа. Выберите размер, мягкость кисти и интенсивность. Проведите аккуратно кистью по участкам лица, где есть неточности.
 Нажмите на кнопку «Применить», чтобы сохранить результат.
Нажмите на кнопку «Применить», чтобы сохранить результат. - При желании вернитесь во вкладку «Коррекция». Настройте здесь параметры цвета, света, а также детали и четкость. Нажмите «Применить».
- Чтобы сохранить готовое фото, кликните по дискете в правом верхнем углу. Либо нажмите на «Файл» в левом верхнем. Щелкните «Сохранить как».
- Укажите имя файла, папку для размещения, тип и желаемое качество. Щелкните «Сохранить».
- Подождите, пока в выбранном каталоге появится файл с фото. В самой программе будет указано количество фотографий, которые остались доступны для бесплатной обработки.
Несколько советов по ретуши фото
- Разные участки фотографии могут иметь разные тона одного и того же цвета, а также различную текстуру. Одна область может быть детализированная, а другая –размытая. Это важно учитывать во время ретуши, так как в итоге заплатка может оказаться неестественной. Если на снимки есть зернистая текстура, используйте более мягкие небольшие кисти (регулируйте параметр жесткости).

- Размер кисти определяйте пропорционально размеру дефекта.
- По возможности всегда приближайте снимок – так исправления будут более точными и незаметными.
- Не делайте резкие и длинные мазки кистью, не зарисовывайте изъяны безостановочно, иначе велик риск получить ненужные разводы и неестественные переходы цветов.
- Желтые пятна можно убрать за счет увеличения уровня синего цвета на фотографии. Используйте для этого инструмент «Температура» или «Цвет».
- Не переусердствуйте с ретушью. Иначе фотография превратится в размытое неестественное изображение, которое мало похоже на оригинал.
***
Профессионально отреставрировать фото может только специалист – ретушер или фотограф. Тем не менее, вы тоже в силах приблизить старый снимок к идеалу, потренировавшись в специальных сервисах и программах. Среди сайтов с автоматической ретушью лучше всего работает MyHeritage. Отечественный аналог «Компьютерное зрение» не так хорошо справляется с обширными дефектами. Ручной ретушью удобнее заниматься в PIXLR и Movavi Picverse.
Ручной ретушью удобнее заниматься в PIXLR и Movavi Picverse.
Обложка: My Heritage
10 простых шагов для восстановления старых фотографий
Идеи и вдохновение » Фотографии » 10 простых шагов для восстановления старых фотографий восстановить старые фотографии. С помощью Photoshop любой может сделать это с помощью нескольких основных приемов, чтобы даже самые обесцвеченные или потрескавшиеся изображения вдохнули в них новую жизнь.
Просто следуйте нашему руководству, которое содержит 10 простых шагов по восстановлению фотографий, и вы получите прекрасные фотографии в кратчайшие сроки. И когда вы закончите, вы можете использовать эти обновленные фотографии в фотокниге или фотоподарке, чтобы создать единственное в своем роде творение.
Добавление изображения на компьютер
- Используйте настройку высокого разрешения на камере или сканере для захвата цифрового изображения.
- На вашем компьютере сохраните (или пересохраните) изображение с максимальным разрешением .
 jpg.
jpg. - Щелкните значок Photoshop, чтобы открыть его.
- В Photoshop нажмите «Файл» > «Открыть» и выберите нужное изображение в браузере.
- Нажмите, чтобы открыть файл в Photoshop.
- Чтобы проверить, имеет ли это изображение желаемое разрешение (не менее 300 точек на дюйм), выберите Изображение > Размер изображения. Появится диалоговое окно. Разрешение отображается в DPI или точках на дюйм. Если число меньше 300, проверьте настройки камеры или сканера и начните заново. Вы должны быть уверены, что он будет четким при печати.
Подготовка изображения в Photoshop
- Сначала создайте новый слой, нажав Слои > Дублировать слой.
- При появлении запроса назовите этот слой «Рабочий слой», чтобы не перепутать исходное изображение.
Обрезка границ
- Если границы неровные, используйте инструмент «Обрезка», представленный значком в виде квадрата, стороны которого выходят за границы.

- Нажмите и перетащите, чтобы выбрать размер изображения, которое вы хотите оставить в пределах пунктирных линий.
- Нажмите любой другой инструмент, чтобы завершить обрезку, и нажмите Да для подтверждения.
- Если границы неровные, используйте инструмент «Обрезка», представленный значком в виде квадрата, стороны которого выходят за границы.
Настройка яркости и контрастности
- Перейдите в меню «Слой» > «Новый корректирующий слой» > «Яркость и контрастность».
- Назовите новый слой Brightness/Contrast 1 и нажмите OK.
- Появится диалоговое окно «Яркость и контрастность».
- Переключите ползунок, чтобы изменить яркость изображения. Переключение в одну сторону увеличит свет и уменьшит темноту, хотя будьте осторожны, так как слишком много в одну или другую сторону может размыть изображение.
- Найдите настройку яркости, которая сделает изображение максимально четким.
- Переключите ползунок, чтобы настроить контрастность. Это создаст более высокие и более низкие различия между цветами.

- Найдите настройку контрастности, которая лучше всего подходит для изображения.
- Нажмите Control+E (или Command+E на Mac), чтобы объединить настройку яркости/контрастности и слой изображения.
Регулировка бледного цвета
- В меню «Слой» щелкните слой изображения «Рабочий слой».
- Перейдите в меню «Изображение» > «Коррекция» > «Цветовой баланс».
- Появится диалоговое окно «Цветовой баланс».
- Убедитесь, что установлен флажок «Сохранить яркость», чтобы сохранить только что установленные яркость и контрастность.
- Выберите переключатель «Средние тона».
- Регулируйте цвет с помощью ползунков, пока не получите желаемый эффект. Нажмите «ОК».
- Выберите переключатель «Тени» и «Подсветка» и повторите этот процесс.
- Перейдите в меню «Изображение» > «Коррекция» > «Цветовой тон/Насыщенность».
- Появится диалоговое окно «Цветовой тон/Насыщенность».

- Переключайте ползунки Цветовой тон и Насыщенность, пока не достигнете желаемого эффекта. Нажмите «ОК».
Удаление пыли и царапин с помощью Spot Healing
- Перейдите к инструменту Spot Healing, представленному лейкопластырем на панели управления.
- Над изображением щелкните поле рядом со словами «Content-Aware».
- Нажмите клавишу управления (или команду) и +, чтобы увеличить масштаб. Вы можете отрегулировать масштаб, чтобы выделить небольшие фрагменты (масштаб можно настроить в нижнем левом углу).
- Выберите небольшой размер кисти в меню кистей. Размер зависит от размера вашей фотографии и от того, насколько она вам нужна.
- Используйте круглую кисть и установите ползунок жесткости на 75%.
- Поместите инструмент Spot Healing на любые пылинки и щелкните, чтобы удалить их. Это может привести к обесцвечиванию в некоторых областях, но это легко исправить.

- Поместите инструмент Spot Healing на любые пылинки и щелкните, чтобы удалить их. Это может привести к обесцвечиванию в некоторых областях, но это легко исправить.
Стирание линий или трещин с помощью инструмента «Штамп»
- Создайте дубликат рабочего слоя, щелкнув Слои > Дублировать слой.
- Назовите этот слой «Штамп» и нажмите «ОК».
- Нажмите на инструмент «Штамп», представленный значком, который выглядит как ручная печать.
- Над изображением, где написано «Образец», выберите «Текущий слой» в раскрывающемся меню.
- В меню «Кисть» смягчите кисть, установив ползунок жесткости на 0%.
- Удерживая клавишу Alt, щелкните чистую часть изображения рядом с линией или аномалией. Это клонирует эту часть (вы увидите, что цель появится).
- Отпустите Alt, а затем осторожно примените кисть, щелкнув часть, которую хотите изменить. Кисть будет использовать клонированную часть изображения, чтобы эффективно стереть линию или трещину.
- При необходимости используйте переключатель непрозрачности (находится над изображением), чтобы отрегулировать непрозрачность кисти и уменьшить резкость любых изменений.

- Этот инструмент также можно использовать для сглаживания аномалий точечного заживления, нажав Alt+щелчок по клонируемой части изображения, а затем аккуратно сгладив эти части, щелкнув по ним кистью.
- Когда закончите, нажмите Control+E (Command+E на Mac), чтобы объединить штамп клона и рабочий слой.
Воссоздание потерянных теней с помощью инструмента «Затемнитель»
- Выберите инструмент «Затемнитель», представленный значком, который выглядит как рука, в которой пальцы образуют букву «О».
- Над изображением, рядом с Диапазоном: в раскрывающемся меню выберите пункт Тени. Инструмент Burn Tool специально предназначен для воссоздания тени.
- Установите экспозицию на 100%.
- Создайте дубликат слоя, щелкнув Слои > Дублировать слой.
- Назовите этот слой «Burn» и нажмите OK.
- В меню слоев установите непрозрачность на 100%, чтобы было легче распознавать изменения.
- Щелкните изображение, чтобы применить инструмент «Затемнитель» к любым областям, где тени исчезли.

- Уменьшайте непрозрачность до тех пор, пока обожженные элементы не станут более естественными (обычно около 50%).
- Когда закончите, нажмите Control+E, чтобы объединить слои Burn и Work Layer.
- Щелкните изображение, чтобы применить инструмент «Затемнитель» к любым областям, где тени исчезли.
Использование инструмента Dodge для воссоздания потерянных бликов
- Создайте дубликат слоя, нажав «Слои» > «Дублировать слой».
- Назовите этот слой Dodge и нажмите OK.
- Выберите инструмент Dodge, представленный значком, который выглядит как леденец.
- Над изображением рядом с «Диапазон»: откройте раскрывающееся меню «Света» — инструмент «Осветление» специально предназначен для воссоздания «Света».
- Аккуратно используйте инструмент Dodge при экспозиции около 5%.
- В меню слоев установите непрозрачность на 100%, чтобы было легче распознавать изменения.
- Щелкайте по элементам, которые нужно выделить, но будьте осторожны, не злоупотребляйте инструментом Dodge, поскольку он может сделать некоторые фотографии зернистыми.

- Уменьшайте непрозрачность до тех пор, пока элементы, к которым был применен инструмент Dodge, не станут более естественными (обычно около 40%).
- Когда закончите, нажмите Control+E, чтобы объединить слои Dodge и Work Layer.
- Щелкайте по элементам, которые нужно выделить, но будьте осторожны, не злоупотребляйте инструментом Dodge, поскольку он может сделать некоторые фотографии зернистыми.
Сохранение вашей работы и экспорт вашей фотографии
- Выберите «Файл» > «Сохранить», чтобы сохранить файл как проект Photoshop. Это сохраняет первоначальную целостность файла на случай, если вы захотите выполнить какие-либо дальнейшие настройки.
- Выберите «Файл» > «Экспорт» > «Экспортировать как».
- В диалоговом окне в разделе «Настройки файла» выберите нужный тип файла. Если вы хотите поделиться в Интернете или использовать в Интернете, .jpg является стандартным.
- Назовите файл и сохраните его в формате .jpg в нужной папке.
В результате выполнения этих действий должна получиться цифровая фотография, которая может стать памятным подарком, который вы сможете использовать для своих фотокниг или приглашений на юбилеи и дни рождения. Ключевым моментом при реставрации является легкое прикосновение, так как слишком большая корректировка может сделать ее неестественной. Однако, если вы будете внимательно следовать этим шагам, вы обязательно увидите улучшенный вид на любых фотографиях, которые хотите восстановить.
Ключевым моментом при реставрации является легкое прикосновение, так как слишком большая корректировка может сделать ее неестественной. Однако, если вы будете внимательно следовать этим шагам, вы обязательно увидите улучшенный вид на любых фотографиях, которые хотите восстановить.
Категории
Фото
Теги
Автор Shutterfly Сообщество | Просмотреть все сообщения
★ Эксперт по стилю жизни
Сообщество Shutterfly помогает запечатлеть самые важные моменты жизни и поделиться ими. Откройте для себя продуманные подарки, творческие идеи и бесконечное вдохновение, чтобы создать значимые воспоминания с семьей и друзьями.
Посетите их сайт. Вы можете подписаться на Instagram и Pinterest.
Услуги по реставрации старых фотографий | Всего $34,95 за восстановление
Премиум-качество • Опытные художники • Гарантированные результаты
⭐ Устранение разрывов, разрывов и выцветания
⭐ Раскрашивание черно-белых фотографий
⭐ Закажите распечатку до двери
⭐ 100% гарантия качества
3
Начните восстановление
ВИД НА
Light Damage
Colorization
Enhancement
Серьезное повреждение
Раскрасить
Улучшение
Восстановление
Предыдущий
Следующий
Мы не похожи на «другие» услуги по восстановлению фотографий.

В отличие от других услуг по восстановлению фотографий, мы не просто исправляем очевидные проблемы и накладываем фильтр на все – мы просматриваем ваши изображения пиксель за пикселем , чтобы устранить повреждения и создать идеально реставрация!
Начните восстановление
Заказать так же просто, как 1 – 2 – 3
Наш процесс быстр и удобен, и у вас, вероятно, есть доступ ко всему, что вам нужно, прямо сейчас, не выходя из собственного дома.
1. Загрузите свои фотографии
Отсканируйте фотографии или сделайте их снимок с помощью телефона. Затем просто загрузите их в нашу кассу, и мы сразу же начнем над этим работать.
2. Оставьте это нам
Наши эксперты по реставрации фотографий начнут с тщательного анализа и обратятся за помощью к нашим историческим консультантам. Срок выполнения 24-72 часа.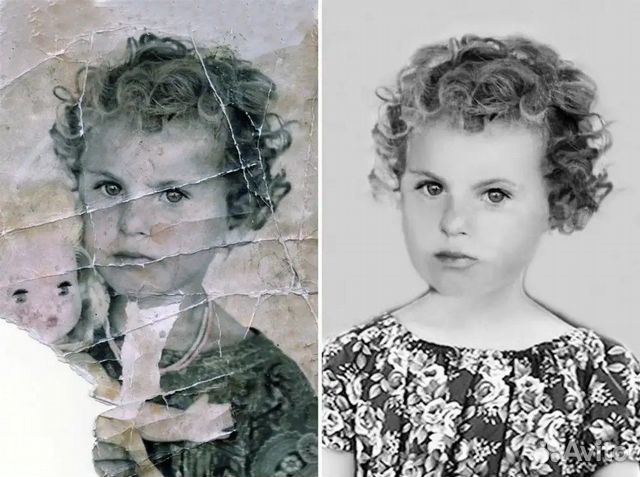
3. Получите ваши фотографии
Ваша восстановленная фотография будет доставлена по электронной почте, прежде чем вы это узнаете. Если есть что-то, что вы хотели бы изменить, вы можете запросить доработку.
Закажите реставрацию
Почему выбирают нас?
Мы — международное агентство, сердцем которого является малый бизнес! Ориентируясь на честное общение и тесные отношения с клиентами, мы предлагаем реставрацию старых фотографий клиентам по всему миру.
Наша команда специалистов по реставрации фотографий имеет высокую квалификацию и многолетний опыт работы в отрасли. У нас даже есть штатные исторические консультанты и фотографы, которые вернут вашим сильно поврежденным фотографиям былую славу.
Начните восстановление
Любите свое восстановление или верните деньги.
Мы обеспечиваем восстановление фотографий высочайшего качества в любом месте в Интернете.
Мы предлагаем полную защиту покупателя с нашей 100% гарантией удовлетворения.
Мы предлагаем обширные изменения, чтобы помочь вашей фотографии выглядеть правильно.
Вы можете завершить весь процесс, не выходя из собственного дома.
🔥 Мы обеспечиваем восстановление фотографий высочайшего качества в любой точке сети.
🔥 Мы предлагаем полную защиту покупателя с нашей 100% гарантией удовлетворения.
🔥 Мы предлагаем обширные доработки, чтобы ваша фотография выглядела как надо.
🔥 Вы можете завершить весь процесс, не выходя из собственного дома.
Начните восстановление
«Они сделали сломанную фотографию с пятнами и дали мне красивую, детализированную и фантастическую картинку! Я не могу поверить в четкость! У меня перехватило дыхание! Спасибо центру восстановления изображений!»
— Джон Кроуфорд
Воспроизвести видео
Воспроизвести видео
Печатайте восстановленные фотографии на различных настраиваемых продуктах
С ассортиментом
Другие доступные настраиваемые продукты
Мы также предлагаем ряд физических отпечатков по доступным ценам с бесплатной доставкой. Получите отреставрированные фотографии, отправленные на ваш адрес, чтобы подарить их семье и друзьям.
Получите отреставрированные фотографии, отправленные на ваш адрес, чтобы подарить их семье и друзьям.
Закажите реставрацию
Как лучше всего сканировать мои фотографии?
- Сделайте снимок при хорошем освещении
- Заклейте углы фотографии скотчем
- Сделайте снимок под прямым углом 90°
- Убедитесь, что фотография находится в кадре и в фокусе
Сделайте фото при хорошем освещении
Приклейте углы фотографий клейкой лентой
Сделайте снимок под углом 90°.
Убедитесь, что фотография находится в кадре и в фокусе
Сколько времени займет восстановление моей фотографии?
Получение цифровой реставрации займет не более 3 дней. Если вы не можете ждать так долго, мы предлагаем круглосуточную экспресс-доставку за дополнительную плату. Печать фотографий на физических носителях займет немного больше времени. Получение фотографии студийного качества может занять до 10 дней.
7 рабочих дней
3 рабочих дня
48 рабочих часов
Может ли фотография быть «слишком» повреждена?
Восстановим практически любую фотографию! От повреждений водой, плесени, повреждений от пожара до удаления царапин — мы восстановили ряд сильно поврежденных фотографий для клиентов.
Однако мы не сможем восстановить изображения, поврежденные до такой степени, что лица будут полностью неузнаваемы.
С учетом вышесказанного предоставление высококачественной отсканированной копии может иметь огромное значение!
Как будет доставлена моя реставрация?
Все реставрации фотографий будут доставлены в цифровом виде по электронной почте. Если вы не можете найти письмо с доставкой, проверьте папку нежелательной почты или папку рекламных акций.
При заказе обязательно указывайте действующий адрес электронной почты!
У вас также есть возможность заказать отпечатки студийного качества прямо к вашему порогу.

 Также можно отправить его в облако или на электронную почту Mail.ru.
Также можно отправить его в облако или на электронную почту Mail.ru.



 Настройте уровень HDR-освещения и улучшения.
Настройте уровень HDR-освещения и улучшения. Нажмите на кнопку «Применить», чтобы сохранить результат.
Нажмите на кнопку «Применить», чтобы сохранить результат. jpg.
jpg.





