Содержание
Как записать видео с экрана ноутбука со звуком
Как записать видео с экрана ноутбука Windows
Как записать видео с экрана ноутбука – можно сделать видеозапись экран вашего компьютера с помощью встроенных инструментов Windows и macOS или сторонних приложений для записи с экрана.
- Хотите записать экран на свой компьютер? Может быть, вы профессионал, которому нужно захватить ваш экран для презентации на работе.
Разработчик ПО, создающий видео с инструкциями, или кто-то, кто хочет загрузить что-то интересное на YouTube?
Windows и macOS позволяют захватывать экранную активность благодаря встроенным инструментам.
Хотя существует также множество сторонних программ для захвата экрана. Вот как использовать все доступные инструменты.
Посмотрите отличные ноутбуки для творчества на Яндекс.Маркете!
Встроенный в Windows 10 Game Bar был разработан для записи игр, в которые вы играете непосредственно на своем ПК или которые вы транслируете с Xbox One.
- Однако он может так же легко записывать видео с экрана ПК из других приложений. После того как вы записали выбранное действие, сгенерированное видео автоматически сохраняется в виде файла MP4, который затем может быть загружен в любое удобное для вас место.
Чтобы настроить это, перейдите в Настройки > игры > игровая панель и включите переключатель для записи игровых клипов, скриншотов и трансляции с помощью игровой панели.
- Здесь вы можете изменить любые сочетания клавиш, связанные с открытием игровой панели, созданием скриншота и записью видео.
Если вы подключаете контроллер Xbox к компьютеру, вы можете запустить игровую панель, нажав кнопку Xbox на контроллере.
Конфигурация игровой панели в Windows
Видео можно смело записывать во многих программах и окнах, но исключаем рабочий стол Windows, проводник файлов и и кое какие приложения из официального магазина Виндоус, например погода и другие похожие.
Итак, как записать видео с экрана ноутбука – нужно открыть нужное окно которое вы хотите захватить, и необходимо кликнуть на сочетание клавишь Win + G, тогда откроется игровая панель.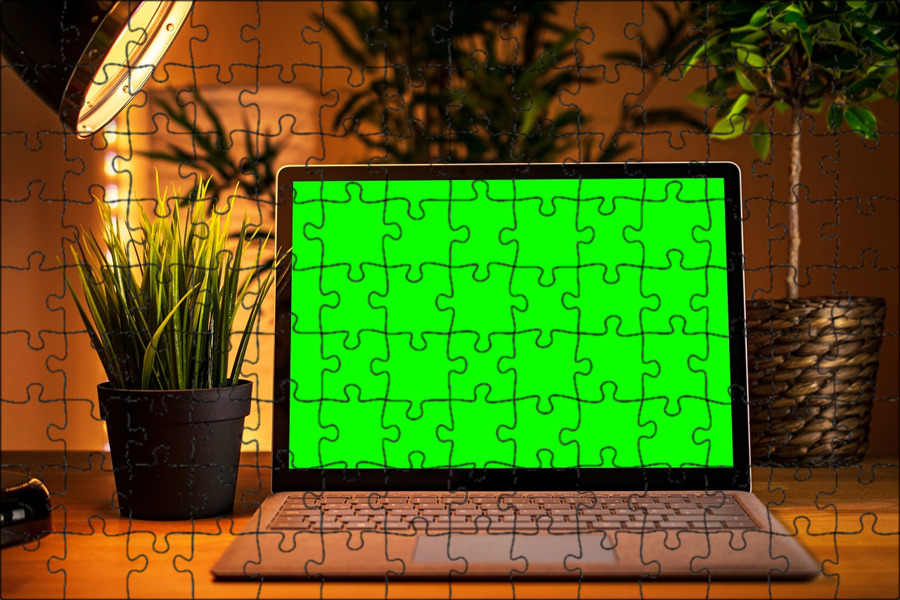
Вы увидите некоторые виджеты из панели с элементами управления для записи экрана, захвата видео и аудио дорожек, а также вашей трагсляции в реальном времени)).
Та самая игровая панель в Windows
Итак, кликаем по кнопке “начать запись”, чтобы записать все то что происходит на экране вашего ПК.
Или можно просто напросто набрать конфигурацию клавишь Win+Alt+R, чтобы начать записывать видео с экрана ноутбука.
Захват с экрана помощью игровой панели Windows 10 Game Bar
Захват с экрана помощью игровой панели Windows 10
После нажатия на экран виджеты игровой панели исчезают, заменяясь небольшой плавающей полосой в правом верхнем углу экрана.
С помощью нее вы можете управлять записью. Чтобы остановить запись, нажмите кнопку Запись на плавающей панели.
Сохранена запись экрана
Как только запись закончится, появится уведомление о том, что игровой клип был записан. Нажмите на уведомление, и проводник файлов откроется в том месте, где находится запись.
На этом этапе вы можете просмотреть видеофайл или загрузить его куда угодно.
Запись экрана в macOS
Ваш Mac поставляется с собственной функцией записи экрана на macOS Mojave и выше. Как записать видео с экрана ноутбука: откройте приложение или окно, которое вы хотите записать, а затем нажмите Shift+Command+5, чтобы открыть системный инструмент захвата экрана.
На нижней панели инструментов вы можете выбрать захват всего экрана, только выбранного окна или выбранной части экрана.
Инструмент записи экрана Mac
Нажмите кнопку Параметры, и вы можете выбрать, где сохранить запись и запустить таймер обратного отсчета, чтобы начать запись.
Обязательно проверьте возможность использования микрофона вашего Mac, Если вы записываете свой собственный голос или внешний звук.
Видеофайлы, сохраненные на компьютере
Нажмите кнопку Записать весь экран или записать выбранную часть, чтобы начать записывать. В верхней части экрана в строке меню появится кнопка записи.
Нажмите эту кнопку, чтобы остановить запись, и миниатюра вашей записи будет добавлена на ваш компьютер. Дважды щелкните файл записи экрана, чтобы воспроизвести его в видеоплеере по умолчанию.
запись экрана с quicktime player
- Еще варианты – как записать видео с экрана ноутбука: Вы также можете запустить запись экрана непосредственно из QuickTime на компьютере Mac. Откройте QuickTime Player, затем выберите Файл > Новая запись экрана.
В первый раз, когда вы сделаете это, вам будет предложено открыть системные настройки, чтобы предоставить QuickTime Player разрешение на запись вашего экрана.
Зайдите в настройки и установите флажок, чтобы предоставить соответствующие разрешения. Снова запустите новую запись через QuickTime, а затем вы можете использовать инструмент записи Mac.
OBS Studio
Еще один способ как записать видео с экрана ноутбука – совместимый с Windows 10, 8.1 и 8, а также macOS, бесплатный OBS Studio!
- Упаковывает множество функций в одну программу.
 Используйте плавающую панель управления программы для запуска и остановки записи.
Используйте плавающую панель управления программы для запуска и остановки записи.
По пути OBS Studio может записывать активность экрана, ваш микрофон и компьютерный звук, а затем сохранять выходные данные в виде файла MP4.
OBS Studio screen recorder
OBS Studio screen recorder
Вы также можете транслировать свое видео в прямом эфире или переключиться в студийный режим, чтобы добавить вырезы, затухания и другие переходы к видео.
Программа предлагает множество настроек, в которых вы можете изменить формат и другие критерии как для видео, так и для аудио частей записи.
- OBS Studio выглядит устрашающе на первый взгляд, но вы должны быть в состоянии поймать его довольно быстро и научиться эффективно использовать его.
Бесплатная Камера
Free Cam – это чрезвычайно простой, но все еще способный экранный рекордер. Разработанная для Windows 10, 8.1 и 7, эта программа захватывает вашу экранную активность и аудио, а затем сохраняет вашу запись в виде WMV-файла.
Просто нажмите кнопку чтобы сделать новую запись. Затем выберите, какую область экрана вы хотите захватить, в любом месте от одного окна или приложения до всего экрана.
Бесплатный Cam screen recorder
- Нажмите кнопку Запись, выполните действие на экране, а затем нажмите клавишу Esc, когда вы закончите. Ваша запись появится в окне предварительного просмотра, где вы можете отредактировать ее, сохранить в виде видеофайла или загрузить непосредственно на YouTube.
Если вам нужно записать экран на вашем смартфоне, ознакомьтесь с тем, как записать видео с экрана ноутбука вашем iPhone или iPad и как записать экран на вашем телефоне Android. Читайте также как сделать скриншот на макбуке.
5 Лучших Бесплатных Программ Для Записи Экрана (2022)
Смотрите это видео на YouTube
НА ГЛАВНУЮ
Подписывайтесь на мой канал!
У вас есть сайт, блог, или группы в соц.сетях? Регистрируйтесь в Яндекс.Дистрибуции и зарабатывайте ₽ через рекламу товаров и услуг!
Как записать видео с экрана компьютера: 5 бесплатных программ
-
Дизайн - 4 мин на чтение
-
5793
Нужно сделать запись презентации по работе или вы хотите поделиться с друзьями прохождением любимой игры? Чтобы записать изображения с вашего компьютера, понадобится специальное приложение.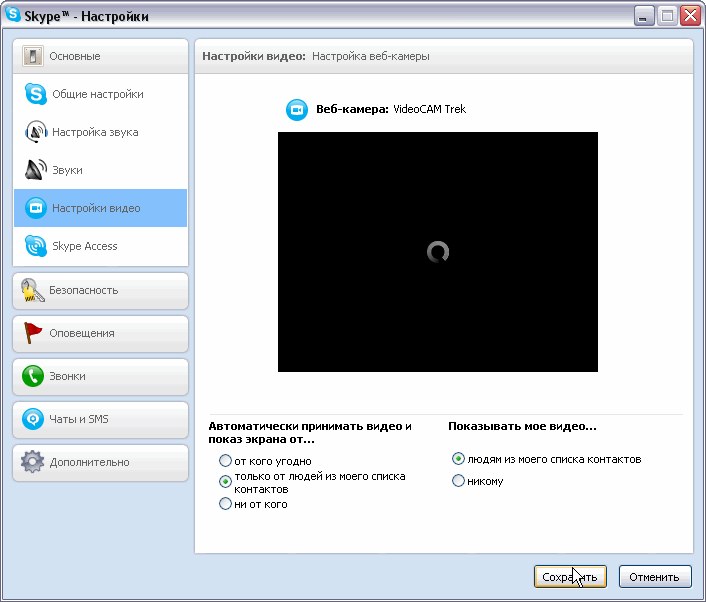 Мы подготовили обзор пяти наиболее популярных и простых в освоении программ.
Мы подготовили обзор пяти наиболее популярных и простых в освоении программ.
Прочитав эту статью до конца вы узнаете, как записать видео с экрана компьютера со звуком и какой утилитой для этого лучше воспользоваться.
Экранная Камера
Экранная Камера – приложение с удобным интерфейсом и широким функционалом. Она поможет самостоятельно записать изображение с экрана ноутбука или компьютера без чтения длинных инструкций и лишних усилий. Чтобы разобраться в программе, потребуется всего несколько минут с момента первого запуска.
Захват изображения и звука легко настраиваются перед началом работы. Вы можете записывать весь экран целиком, выбрать конкретный фрагмент или отдельное окно. Также при записи можно захватывать системные звуки и голос с микрофона.
Большим преимуществом этого софта является возможность тут же просмотреть и отредактировать отснятый материал. Можно обрезать лишние фрагменты или добавить музыку, заставку и титры, выбрав из уже готовых или настроив все самостоятельно.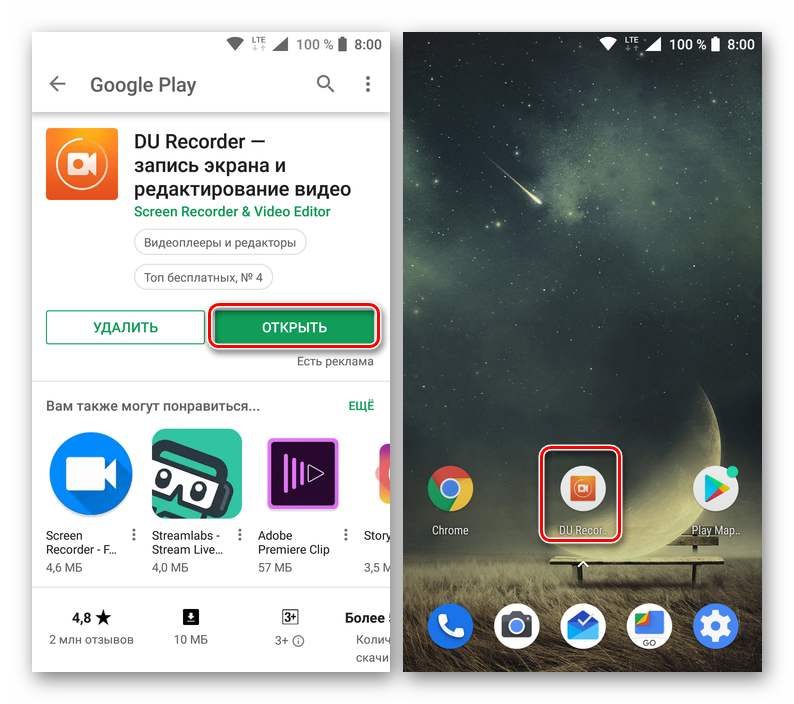 После завершения редактирования вам будет предложено поделиться файлом в интернете, сохранить его на компьютер или записать на диск.
После завершения редактирования вам будет предложено поделиться файлом в интернете, сохранить его на компьютер или записать на диск.
Загрузить Экранную Камеру можно бесплатно по этой ссылке.
Как записать видео с экрана в Экранной Камере
• Скачайте программу и завершите установку;
• Настройте параметры захвата изображения и звука, запишите видео;
• Приступайте к редактированию или добавьте музыку;
• Загрузите полученный файл на ПК, запишите на DVD или поделитесь им в интернете.
OBS Studio
OBS Studio – специализированная программа для записи потокового видео с экрана одновременного со стримингом. Она имеет открытый исходный код и доступна на всех современных операционных системах, таких как Windows 10, последних версиях MacOS и Linux. Приложение пользуется популярностью у профессиональных геймеров и довольно сложно в освоении для обычного пользователя.
Запись видео в OBS Studio
• Загрузите дистрибутив и проведите установку
• Выполните обязательную настройку конфигурации при первом запуске
• Отрегулируйте источники захвата изображение и звука
• Запишите и сохраните файл
Movavi Screen Capture
Movavi Screen Capture предоставляет все базовые функции для захвата различных типов изображений с экрана. Из дополнительных функций имеется встроенный редактор записанного материала. Утилита совместима со всеми версиями Windows, начиная с Windows 7, и является платной. Бесплатная версия имеет ряд ограничений, таких как отсутствие возможности записи системного звука и водяной знак на записанном видеоролике.
Из дополнительных функций имеется встроенный редактор записанного материала. Утилита совместима со всеми версиями Windows, начиная с Windows 7, и является платной. Бесплатная версия имеет ряд ограничений, таких как отсутствие возможности записи системного звука и водяной знак на записанном видеоролике.
Захват экрана в Movavi Screen Capture
• Загрузите установочный файл по ссылке выше, завершите процесс установки
• Настройте программу для своей первой записи
• Воспользуйтесь базовыми функциями редактирования
• Сохраните результат в подходящем формате
Free Screen Recorder
Free Screen Recorder от ThunderSoft – компактная программа, записывающая видео с экрана компьютера. Ее главными плюсами является то, что она простая и бесплатная. Встроенный функционал не позволяет редактировать записанный материал, также отсутствует возможность записи действий с клавиатуры. Кроме этого, инструкции по работе в этом программном обеспечении плохо локализованы на русский язык, а интерфейс доступен только на английском. Установочный файл весит совсем немного, поэтому скачать его можно даже с плохим интернетом.
Установочный файл весит совсем немного, поэтому скачать его можно даже с плохим интернетом.
Работа в Free Screen Recorder
• Загрузка и установка не займут много времени
• Перед началом записи легко отрегулировать ее параметры
• Начать и остановить работу можно по горячим кнопкам
• Импорт файла доступен в нескольких форматах на выбор
Xbox Game Bar
Xbox Game Bar – встроенная в операционную систему Windows софт, позволяющий заснять изображения экрана со звуком или сделать скриншоты. Отснятый материал тут же сохраняется в выбранную папку. Для пользователей Windows этот способ удобен тем, что ПО уже есть в операционной системе и не требует никаких дополнительных установок. Главный недостаток состоит в том, что как и у большинства других встроенных утилит, функционал этого приложения обладает только базовыми функциями и не имеет возможности редактирования.
Скачать софт можно с официального сайта Майкрософт.
Как пользоваться Xbox Game Bar
• Нажмите Win + G для запуска
• Настройте область захвата и звук
• Для начала и окончания записи используйте сочетание клавиш Win + Alt + R
• Задайте папку для сохранения файла
Вывод и мнение редакции
Все перечисленные программы предоставляют хорошие решения для захвата изображения с компьютера. Но некоторые из них слишком сложные сложные для новичка, а последние две утилиты хоть и являются наиболее простыми в использовании, но и обладают не самым богатым функционалом. Его достаточно только для базовых потребностей захвата изображения, дальнейшее редактирование полученного файла не поддерживается.
Но некоторые из них слишком сложные сложные для новичка, а последние две утилиты хоть и являются наиболее простыми в использовании, но и обладают не самым богатым функционалом. Его достаточно только для базовых потребностей захвата изображения, дальнейшее редактирование полученного файла не поддерживается.
Приложение Экранная Камера выгодно выделяется на их фоне, так как при схожем удобстве использования и простоте обладает более расширенным функционалом, позволяющим редактировать видео и добавлять музыку или делать озвучку снятого ролика. Попробуйте все эти возможности сами прямо сейчас. Скачайте Экранную Камеру с официального сайта и начните свою первую запись!
- #видео
- #дизайн
- #запись
- #статья
-
-
1 -
12 лучших программ для записи экрана для ноутбуков [2022] — Movavi
13 086
Вы когда-нибудь хотели записать, что происходит на экране вашего ноутбука? Вы можете использовать программу для записи экрана для ноутбука, и мы поможем вам найти лучшее программное обеспечение для записи экрана, соответствующее вашим потребностям.
В Movavi мы стремимся предоставлять вам только проверенную информацию. Вот что мы делаем для этого:
При выборе продуктов для включения в наши обзоры мы изучаем спрос и популярность.
Все продукты, упомянутые в этой статье, были протестированы командой Movavi Content.
При тестировании мы стремимся выделить лучшие характеристики продукта и то, для чего он лучше всего подходит.
Мы изучаем отзывы пользователей с популярных обзорных платформ и используем эту информацию при написании обзоров наших продуктов.
Мы собираем отзывы наших пользователей и анализируем их мнения о программном обеспечении Movavi, а также о продуктах других компаний.

Лучшее программное обеспечение для записи экрана ноутбука
Подходит для: Любой, кто ищет бесплатное устройство записи экрана ноутбука, обладающее множеством функций, простое в использовании и универсальное.
ОС: Windows, Mac
Цена: Бесплатная пробная версия или от 29,95 € за годовую лицензию для одного ПК с Windows или Mac.
Рейтинг G2: 4,5 из 5 звезд, 49 отзывов
Movavi Screen Recorder — одно из лучших средств записи экрана для ноутбуков. Он оснащен функциями записи экрана и встроенными параметрами редактирования и позволяет вам захватывать весь экран или только его часть. Легко делать и сохранять скриншоты и записывать видео с веб-камеры или звук с микрофона.
Pros:
Simple to master
Capture screen, webcam, and microphone
Free version with no time limits
Cons:
Key features:
Windows Game Bar
Подходит для: Для тех, кто ищет бесплатную программу для записи экрана ноутбука и не хочет загружать и устанавливать программное обеспечение на свой ПК.
ОС: Только для Windows 10 (уже встроено)
Цена: Бесплатно
Рейтинг: Н/Д (встроено в Windows)
Windows Game Bar — это функция записи экрана, встроенная в Windows 10. Ее легко активировать. его из меню настроек, и вы можете использовать сочетания клавиш для запуска и остановки записи экрана. Это очень простая программа для записи экрана, но она бесплатная и простая в использовании.
Плюсы:
Минусы:
Основные характеристики:
Получить Windows Game Bar
Bandicam
Подходит для: Bandicam отлично подходит для организаций или частных лиц, которые ищут бесплатное программное обеспечение для записи экрана, которое позволяет им записывать короткие (до 10 минут) видеоролики.
ОС: Windows Vista, 7/8/10/11 (64-разрядная версия)
Цена: Бесплатная версия (с водяными знаками) или покупка от $39,95 за пожизненную лицензию для одного ПК.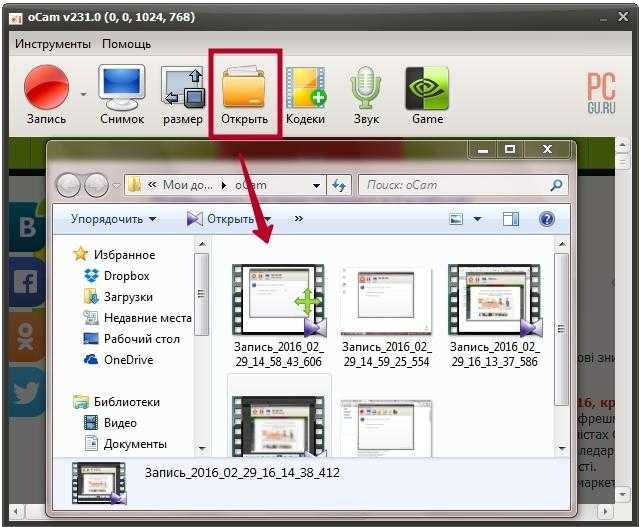
Рейтинг Capterra: 4,4 из 5 звезд, 48 отзывов
Bandicam — это программа для записи с ноутбука для устройств Windows. Помимо записи всего экрана, вы можете записывать определенные области, добавлять наложение веб-камеры или рисовать на видео во время записи. Записи можно сохранять в виде видеофайлов AVI или MP4 или неподвижных изображений.
Плюсы:
Добавить собственный логотип к записи
Добавить эффекты мыши/анимацию во время записи
Запись игр
Выбор бесплатной или полной версии
Минусы:
Ключевые функции:
Экран, Webcam, или Game Recording
Запись. Наложение веб-камеры
Добавить эффекты щелчка мыши и анимацию
Рисование видео или скриншотов в реальном времени
Получить Bandicam
AceThinker Screen Grabber Pro
Подходит для: Screen Grabber Pro отлично подходит для тех, кто ищет бесплатную программу для записи экрана, простую в использовании и позволяющую быстро обмениваться видео на различные сайты.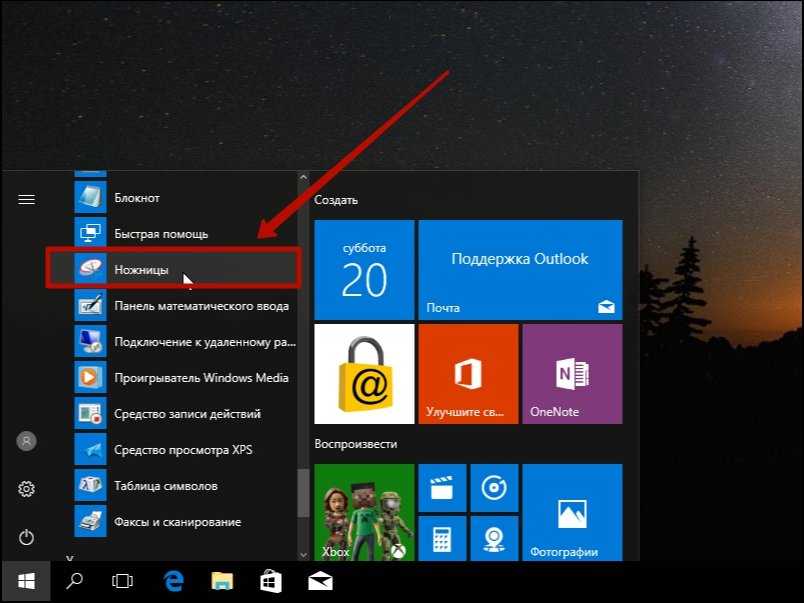
ОС: Windows и Mac
Цена: Бесплатная версия или покупка от 29,95 долларов США за годовую лицензию на два компьютера или 39,95 долларов США за пожизненную лицензию на два компьютера.
Рейтинг: 4,2 из 5 звезд, 192 отзыва
AceThinker Screen Grabber Pro — это простая в использовании бесплатная программа для записи видео с экрана ноутбука. Доступно для Mac и Windows, вы можете записывать весь экран или определенную область и записывать звук как с самого компьютера, так и с внешнего микрофона.
Pros:
Легко в использовании
Доступен видео на YouTube, Google Drive, или Dropbox
Бесплатная версия
Доступна для Windows и MAC
.
Основные характеристики:
Несколько режимов записи
Различные аудиовходы
Аннотации в реальном времени
Добавить накладывание веб -камеры
Запись расписания
Получить экран ацетинкер Grabber Pro
ICECREAM Scream Recorder
Лучшие для: человека и малые предприятия для бесплатного рецептора Laptop с дополнительными функциями.

ОС: Windows и Mac
Цена: Бесплатно
Рейтинг G2: 4 из 5 звезд, 24 отзыва ПК. Выберите определенные области для записи, добавьте собственный водяной знак или запишите через веб-камеру ноутбука. Также доступна версия Pro с дополнительными функциями.
Pros:
Can take screenshots
Lets you record selected parts of the screen
Audio recording
Save screenshots and send via Skype or email
Cons:
Основные характеристики:
Устройство записи экрана ноутбука со звуком только при необходимости
Запись всего экрана или его части
Аннотатные записи или снимки экрана
ЗАПИСИ, Живые вебинары, или потоковые видео
Легко обмениваться записями на Google Drive, Dropbox и YouTube
Get Icecreamf Регистратор
Подходит для: пользователей Windows, которые ищут бесплатное компактное решение для видеозаписи, простое в использовании.

ОС: только Windows
Цена: Бесплатно
Рейтинг: Н/Д
DVDVideoSoft Free Screen Video Recorder — это компактное приложение для Windows с множеством функций. Запишите свой экран и речь с микрофона ноутбука или внешнего микрофона. Программное обеспечение также позволяет сохранять снимки экрана, изменять размер, поворачивать и обрезать сделанные изображения.
Плюсы:
Захват нескольких окон
Сохранение снимков экрана для редактирования, публикации или печати
Сохранить свои записи в формате MP4
Минусы:
Ключевые функции:
БЕСПЛАТНО
СОВЕТСЯ САКОВА Установить программу для запуска при загрузке Windows
Запись в полноэкранном режиме или в окне
Захват скриншотов
Получить DVDVideoSoft Free Screen Video Recorder
Видеорекордер с открытым исходным кодом для программного обеспечения для ноутбуков
Подходит для: Профессиональных видеооператоров или геймеров, которые хотят вести прямые трансляции и записывать видео на экраны ноутбуков.

ОС: Windows, Mac, Linux
Цена: Бесплатно
Рейтинг Capterra: 4,7 из 5 звезд, 694 отзыва Это бесплатно, с открытым исходным кодом, а также поддерживает прямую трансляцию. Благодаря мощному API он оснащен множеством функций и позволяет вам захватывать весь экран, окна браузера, неподвижные изображения, записи с веб-камеры и многое другое.
Pros:
Доступно для Windows, Mac, и Linux
БЕСПЛАТНО
Модульный док.
Основные характеристики:
Модульный док-интерфейс
Неограниченное количество сцен
Интуитивно понятный аудиомикшер
9
8 Широкие настройки и
80005
Студийный режим для предварительного просмотра сцен
Получить OBS
CamStudio
Подходит для: Любой, кто ищет бесплатную программу для записи экрана ноутбука, которую легко использовать для создания видео в формате AVI.

ОС: Только Windows
Цена: Бесплатно
Рейтинг Capterra: 4,5 из 5 звезд
CamStudio — бесплатная программа для записи видео с экрана ноутбука с открытым исходным кодом. Вы можете записывать весь экран или его часть, а также аудио, но видео можно сохранять только в формате AVI. Есть удобный встроенный файл справки, если вы застряли в использовании программного обеспечения.
Pros:
Минусы:
Ключевые функции:
Добавить высококачественные аннотации. screen
Кодек без потерь для кристально чистых результатов
Уменьшите или увеличьте качество видео
Приобретите CamStudio
Подходит для: Те, кто уже использует VLC, быстрый и простой в использовании медиаплеер решение для записи экрана.
ОС: Windows, Linux, Mac OS X, Unix, iOS, Android
Цена: Бесплатно
Рейтинг G2: 4,5 из 5 звезд, 517 отзывов
VLC — один из самых популярных носителей игроки вокруг, но его также можно использовать в качестве видеомагнитофона экрана ноутбука.
 Если вы уже используете VLC в качестве медиаплеера, его легко настроить для записи экрана, но у него нет дополнительных функций.
Если вы уже используете VLC в качестве медиаплеера, его легко настроить для записи экрана, но у него нет дополнительных функций.Плюсы:
Минусы:
Ключевые функции:
Скачать бесплатно
Выберите желаемую частоту кадров
Включает VLC Media Player
Save Formate в MP4 Format
Save Formate
.
Онлайн-рекордер экрана ноутбука с аудиопрограммой
Захват экрана
Подходит для: Любой, кто ищет бесплатное онлайн-решение для записи совещаний или учебных занятий.
ОС: Поддерживает браузеры Google Chrome, Mozilla Firefox, Microsoft Edge и Opera
Цена: Бесплатно
Рейтинг Trustpilot: 4,7 из 5 звезд, 467 отзывов запишите экран ноутбука со звуком, Screencapture — это бесплатное онлайн-решение, которое вам нужно.
 Вам не нужно загружать программное обеспечение, и вы можете сохранять свои видео в качестве HD — вы также можете записывать свою веб-камеру.
Вам не нужно загружать программное обеспечение, и вы можете сохранять свои видео в качестве HD — вы также можете записывать свою веб-камеру.Плюсы:
БЕСПЛАТНО, и программное обеспечение NO для загрузки
Звуки голосовой и компьютерной системы. Быстрое сохранение видео в формате HD
Запись экрана и/или веб-камеры
Запись голоса и/или системных звуков компьютера
Высокая конфиденциальность
Перейти к Screencapture Бесплатный онлайн-рекордер экрана
Apowersoft Бесплатный онлайн-рекордер экрана
Подходит для: Любой, кто ищет бесплатный полнофункциональный инструмент для записи экрана, который позволяет легко редактировать, комментировать и делиться записями.
ОС: Работает в большинстве браузеров
Цена: Бесплатно
Рейтинг TechRadar: 4,5 из 5 звезд Вам нужно будет установить расширение для браузера, но тогда вы сможете начать записывать видео на экране ноутбука в несколько кликов.
 Вы также можете записывать видео с веб-камеры и аудио, а также комментировать видео в режиме реального времени.
Вы также можете записывать видео с веб-камеры и аудио, а также комментировать видео в режиме реального времени.Pros:
Нет ограничений по времени
Редактирование и аннотацию в реальном времени
Легко поделиться YouTube или другими сайтами
Руководство пользователя Handy Handy Handy Handy Handy Handy Handy Handy Handy Head Handy Rideal Wort Betube
Руководство пользователя Handy Handy Handy Handy Handy Handy Handy Head Handy Guide Handy Head Work Het Betube
Руководство пользователя Handy Handy Handy Handy Handy Work Bet The Natement
Руководство пользователя.
Минусы:
Основные характеристики:
Аннотации в реальном времени
Гибкая запись одним нажатием
Широкий диапазон выходных форматов
5
Вставка веб-камера в запись
Легкая онлайн-загрузка на YouTube и другие сайты
Перейти к Apowersoft Бесплатный онлайн-рекордер
Panopto Expres видео, уроки и презентации.

ОС: Работает в большинстве браузеров
Цена: Бесплатно
Рейтинг G2: 4 из 5 звезд, 84 отзыва
Panopto Express — это бесплатный онлайн-рекордер экрана, который позволяет легко записывать все, что происходит на экране вашего компьютера. Ограничений на запись нет, и вы можете легко делиться своими записями через Panopto, Google Classroom или YouTube.
Плюсы:
Нет программного обеспечения для загрузки или установки
Нет ограничений на запись0005
Минусы:
Ключевые функции:
Простая запись на одном клике
Выбор качества записи
Добавить на фоне. макет
Запись только аудио
Перейти к Panopto Express
Как сделать запись экрана на ноутбуке
Если вам интересно, как сделать запись экрана на ноутбуке с помощью Movavi Screen Recorder, вот шаги вам нужно следовать:
Шаг 1.
 Загрузите и установите программное обеспечение
Загрузите и установите программное обеспечениеЗагрузите программное обеспечение. Затем дважды щелкните файл, чтобы установить его на свой компьютер.
Шаг 2. Запустите программу
Откройте Movavi Screen Recorder, дважды щелкнув значок в меню «Пуск» или на рабочем столе.
Шаг 3. Настройте параметры записи
Настройте параметры записи и настройте область захвата экрана, щелкнув значок Видеокамера в правом меню и следуя подсказкам на экране.
Шаг 4. Запись аудио и видео
Нажмите красную кнопку REC , чтобы начать запись аудио и видео. Нажмите кнопку Stop в правом нижнем углу или нажмите F10 , чтобы остановить запись.
Шаг 5. Редактировать
Простые инструменты редактирования упрощают редактирование вашей записи.

Шаг 6. Сохраните запись
Ваш файл будет автоматически сохранен в Видео > Movavi , но вы можете изменить это в настройках.
Как выбрать программу записи экрана для ноутбука?
Вот некоторые важные моменты, которые следует учитывать при выборе лучшего устройства записи экрана для ноутбука:
Совместимость: Не забудьте проверить, что программное обеспечение для записи экрана ноутбука, которое вы планируете использовать, совместимо с вашей ОС (или если вы используете онлайн-рекордер, он работает в вашем браузере).
Поддерживаемые форматы: Ищите рекордеры, которые поддерживают широкий спектр выходных форматов. Некоторое бесплатное программное обеспечение может поддерживать только очень определенные форматы, которые могут не соответствовать вашим потребностям.
Удобство использования: Всегда проверяйте, соответствует ли выбранное вами программное обеспечение вашему уровню опыта.
 Может возникнуть соблазн выбрать многофункциональные приложения, предназначенные для профессионалов, но если вы новичок в программном обеспечении для записи экрана, это может быть сложно.
Может возникнуть соблазн выбрать многофункциональные приложения, предназначенные для профессионалов, но если вы новичок в программном обеспечении для записи экрана, это может быть сложно.Бесплатная пробная версия: По возможности старайтесь выбирать программное обеспечение, которое предлагает бесплатную пробную версию или бесплатную версию перед покупкой, чтобы убедиться, что оно соответствует вашим потребностям.
Отзывы пользователей: Мы всегда рекомендуем перед покупкой ознакомиться с отзывами пользователей и рейтингом любого программного обеспечения. Это позволит вам увидеть, нравится ли другим пользователям использование программного обеспечения, а также сообщит вам о любых проблемах или проблемах, с которыми вы можете столкнуться.
Служба поддержки: Наконец, всегда проверяйте, какая поддержка доступна в случае возникновения каких-либо проблем, например онлайн, по электронной почте или в чате.
Резюме
Надеюсь, эта статья помогла вам определиться с выбором видеомагнитофона для ноутбука.
 Теперь у вас есть несколько отличных вариантов для рассмотрения. Ознакомьтесь с бесплатными версиями и посмотрите, что лучше всего подходит для вас.
Теперь у вас есть несколько отличных вариантов для рассмотрения. Ознакомьтесь с бесплатными версиями и посмотрите, что лучше всего подходит для вас.Паула Битон
Паула — опытный создатель контента, копирайтер и редактор с более чем 8-летним опытом написания текстов для технологических и туристических брендов, таких как Thomas Cook, Skyscanner, Eltima Software и DigitalTrends.com, а также многих других. другие. Она изучала редактирование художественной литературы в Liminal Pages в 2016 году и в том же году начала свой бизнес по редактированию художественной литературы, работая с издателями в Великобритании и США и авторами со всего мира в самых разных жанрах, от научной фантастики и фэнтези до триллеров и криминальной фантастики. . Сегодня она регулярно пишет для DigitalTrends.com и блога Skyscanner. Она также увлечена пленочной фотографией и любит игры.
Познакомьтесь со всеми авторами
Идеальный способ записи с экрана
Отказ от ответственности: имейте в виду, что Movavi Screen Recorder не позволяет захватывать видео- и аудиопотоки, защищенные от копирования.

Часто задаваемые вопросы
Как вы записываете экран своего ноутбука?
Одним из самых простых способов записи видео на экране ноутбука является использование игровой панели, которая уже установлена в Windows 10. Вот шаги, которые необходимо выполнить:
Нажмите Пуск > Настройки > Игры > Игровая панель .
Переключите верхнюю кнопку на , чтобы активировать игровую панель.
Нажмите Capture в меню слева, чтобы увидеть, где по умолчанию будет храниться снимок экрана.
Щелкните, чтобы переключить кнопку Фоновая запись Вкл. и настроить максимальную продолжительность записи в соответствии с требованиями.
Настройте параметры звука. Мы рекомендуем включить Запись аудио Переключите переключатель и установите флажок рядом, чтобы включить микрофон по умолчанию при записи.

Если вы записываете обучающие видеоролики, вы можете включить Захват движений курсора мыши .
Используйте сочетания клавиш Win + G для отображения игровой панели и Win + Alt + R для запуска и остановки записи.
Если все это кажется немного сложным, и вы ищете более простую альтернативу захвату видео, попробуйте Movavi Screen Recorder!
Какие устройства для записи экрана ноутбука самые лучшие?
Существует множество отличных и простых в использовании устройств записи экрана для ноутбуков с множеством функций, но вот некоторые из лучших устройств записи экрана для ноутбуков, без определенного порядка.
Movavi Screen Recorder
Windows Game Bar
Bandicam
Acethinker
Screce Screen -Screen
VISECREAM Screen
VISECREAM DECERORDER
VISECREAM DECERORDER
.
 0005
0005OBS
CamStudio
VLC
Screencapture Free Online Screen Recorder
Apowersoft Free Online Screen Recorder
Panopto Express
Does Windows 10 have a built- в программе записи экрана?
Да, это так. Игровая панель Windows встроена в Windows 10, и ее можно активировать, следуя нашему пошаговому руководству в первом разделе часто задаваемых вопросов выше. У него нет каких-либо дополнительных функций, но это быстрый и простой способ записи видео на экране вашего ноутбука, если вы используете ноутбук с Windows.
Есть вопросы?
Если вы не можете найти ответ на свой вопрос, пожалуйста, свяжитесь с нашей службой поддержки.
Подпишитесь на новости и специальные предложения
Регистрируясь, вы соглашаетесь получать наши маркетинговые электронные письма и соглашаетесь с тем, что Movavi будет использовать ваши личные данные в соответствии с нашей Политикой конфиденциальности.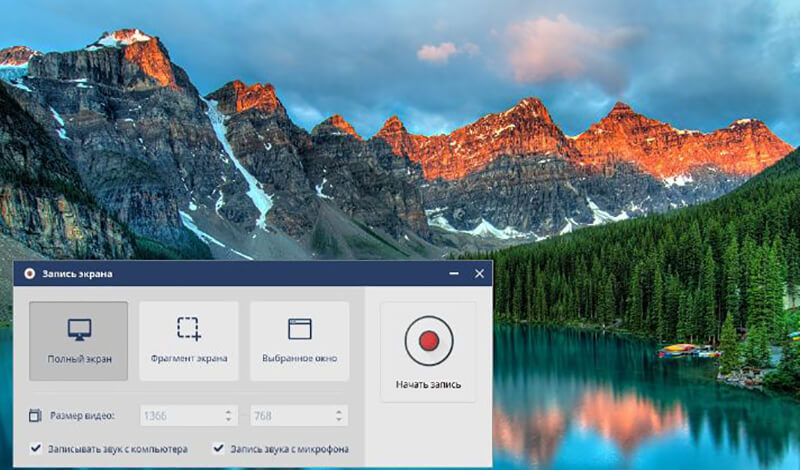 Вы также подтверждаете, что соответствуете минимальным возрастным требованиям.
Вы также подтверждаете, что соответствуете минимальным возрастным требованиям.
10 лучших устройств записи экрана ноутбука для Windows в 2022 году
Из-за последствий пандемии многие люди по-прежнему работают дома и проводят удаленные встречи со своими коллегами. Таким образом, устройства записи экрана сейчас становятся довольно требовательными.
Однако на рынке существует большое количество средств записи экрана, из которых пользователям сложно выбрать. Вот статья, в которой представлены десять наиболее часто используемых средств записи экрана, и мы также обобщили плюсы и минусы каждого из них для лучшего понимания. Теперь давайте начнем проходить его.
Часть 1: лучшие устройства записи экрана ноутбука для игрового процесса
- Устройство записи экрана DemoCreator
- Бандикам
- Игровой захват Movavi Gecata
Часть 2: Лучшие устройства записи экрана ноутбука с открытым исходным кодом
- CamStudio
- ВЛК
- ОБС
Часть 3: Лучшие легкие устройства для записи экрана ноутбука
- Snagit
- Вебинария
- ТайниТейк
- Бесплатный видеорегистратор с экраном
Часть 4. Как записывать экран на ноутбуке
Как записывать экран на ноутбуке
Часть 1. Лучшие программы для записи экрана ноутбука для игр
1. Программа записи экрана DemoCreator
DemoCreator занимает первое место среди самых полезных и интерактивных устройств записи экрана для ноутбуков. Это набор инструментов для записи экрана и редактирования видео для создания настраиваемых видеороликов. Благодаря самому простому интерфейсу и простым в использовании функциям видеозаписи этот рекордер экрана ноутбука пригодится для записи экрана Windows или Mac со звуком.
Попробовать сейчас
Безопасная загрузка
Попробовать сейчас
Безопасная загрузка
Он поставляется с 3 режимами записи, которые вы можете выбрать в соответствии со своими потребностями.
- Если вы хотите записать свой игровой процесс, выберите режим « Запись игры », который позволяет записывать экран, веб-камеру и микрофон.
 Кроме того, после того, как вы закончили запись игры, вы можете сделать игровое видео более крутым и добавить некоторые пояснения, чтобы выделить свои игровые моменты.
Кроме того, после того, как вы закончили запись игры, вы можете сделать игровое видео более крутым и добавить некоторые пояснения, чтобы выделить свои игровые моменты. - Если вы хотите захватить только экран вашего ноутбука, вы можете выбрать » Запись экрана «. В этом режиме вы можете записывать свой экран со звуком, но инструменты рисования экрана в этом режиме недоступны.
- Если вы хотите записать свой экран со звуком, веб-камерой и даже использовать инструменты рисования экрана, перейдите в режим « Начать новый проект », здесь вы можете наслаждаться бесплатной и простой записью.
Лучшее средство записи с веб-камеры
Записывайте настраиваемые экраны со звуком и редактируйте их на разных дорожках.
Снимайте игровые видеоролики, учебные пособия и презентации, а затем редактируйте их с помощью одного инструмента.
Поддерживается экран, записывающий видео с высоким FPS и редактирующий его напрямую.
Встроенные неограниченные шаблоны редактирования, специальные эффекты и другие источники.
Поддерживается экспорт в MP4, MOV, MKV, GIF и другие форматы.
Скачать бесплатно
Secure Download
Скачать бесплатно
Secure Download
Ниже приведены Шаги для записи экрана на вашем ноутбуке в демократе :
Step1 : 9004. Запустите демократ и выберите Проект».
Шаг 2: Настройте область записи и установите веб-камеру и микрофон, если они вам нужны. Затем нажмите красную кнопку «REC», чтобы начать запись.
Шаг 3: Нажмите F10, чтобы остановить запись. Затем перейдите на панель редактора, и вы сможете добавить нужные эффекты. После завершения нажмите кнопку «Экспорт».
Плюсы:
- Для видеозаписи не установлено определенное время, записывайте сколько хотите
- В DemoCreator 9 возможна запись голоса вместе с экраном Windows ноутбука (включая системный звук) и веб-камерой.
 0018
0018 - Многочисленные эффекты текста и элементов
- Наслаждайтесь видеозаписью в формате 4K, если ваш ноутбук хорошо настроен
Минусы:
- Невозможность записи мобильных устройств, безусловно, недостаток
Изучите видеоруководство по записи видео на ноутбук с помощью DemoCreator .
Попробуйте сейчас
Безопасная загрузка
Попробуйте сейчас
Безопасная загрузка
Вам также могут понравиться:
- 14 лучших устройств записи экрана 1080P
- Лучший рекордер экрана с аудиозаписью
- 7 лучших средств записи экрана для Google Chrome
2. Bandicam
Для создателей скринкастов и игроков Bandicam был одним из любимых устройств для записи экрана ноутбука.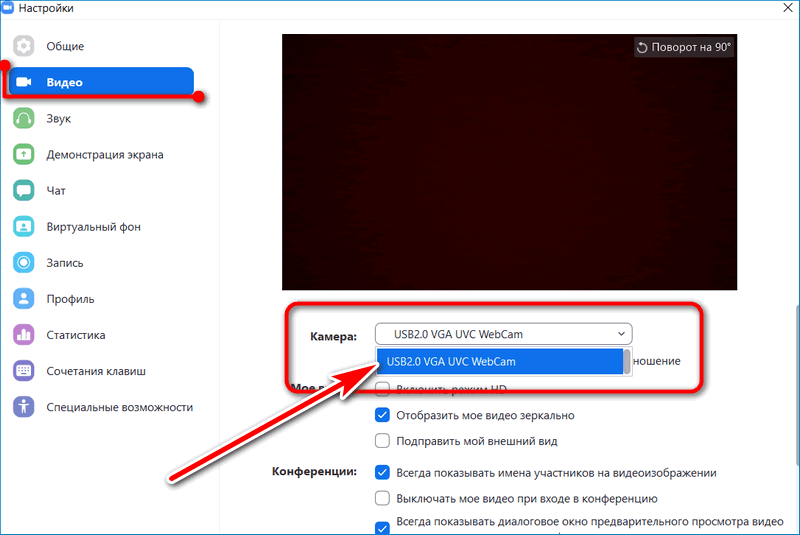 Это простое и легкое программное обеспечение, которое позволяет записывать видео высокого качества из любого окна на экране вашего ноутбука. Примечательно, что Bandicam хорошо показывает себя при записи игр на ноутбуке.
Это простое и легкое программное обеспечение, которое позволяет записывать видео высокого качества из любого окна на экране вашего ноутбука. Примечательно, что Bandicam хорошо показывает себя при записи игр на ноутбуке.
Плюсы:
- Запись видео 4K Ultra HD
- Запись экрана аппаратно ускорена
- Размер файла устройства записи экрана ноутбука относительно меньше, чем у другого программного обеспечения
- разрешено 24 часа записи
Минусы:
- Bandicam не поддерживает прямую трансляцию
- Бесплатная версия имеет водяной знак в верхней части видео
- Нет встроенного видеоредактора, нужен отдельный видеоредактор для редактирования записанного видео
Вам также может понравиться: Как записывать веб-камеру в Bandicam
3. Movavi Game Capture Gecata
Превосходное программное обеспечение. Movavi — один из лучших рекордеров геймплея с потрясающими функциями, такими как совместный доступ в Интернете, инструменты захвата экрана ноутбука, инструменты воспроизведения. , монтаж видео и многое другое. Помимо ноутбуков, с помощью этого программного обеспечения также можно записывать вкладку или мобильный экран. Если вы хотите создать прохождение игры и загрузить его на YouTube для совместного использования. Тогда Movavi поможет вам легко это понять.
Movavi — один из лучших рекордеров геймплея с потрясающими функциями, такими как совместный доступ в Интернете, инструменты захвата экрана ноутбука, инструменты воспроизведения. , монтаж видео и многое другое. Помимо ноутбуков, с помощью этого программного обеспечения также можно записывать вкладку или мобильный экран. Если вы хотите создать прохождение игры и загрузить его на YouTube для совместного использования. Тогда Movavi поможет вам легко это понять.
Плюсы:
- Поддерживает различные форматы видео
- Разделяет видео и удаляет ненужные сегменты
Минусы:
- Нет загрузки видео из Интернета или обмена на социальных платформах, доступных из интерфейса
Вам также может понравиться: Movavi Screen Recorder Review
Часть 2: Лучшие программы записи экрана ноутбука с открытым исходным кодом
4. CamStudio
CamStudio — отличный инструмент записи экрана ноутбука на Windows для создания скринкастов и быстрых демонстрационных видеороликов. таких функций, как автоматическое панорамирование, выделение параметра курсора во время записи, запись звука и многое другое. Благодаря компактному интерфейсу легко создавать снимки экрана, а также обучающие видеоролики, которыми можно поделиться с другими пользователями по всему миру. Кроме того, вы даже можете записывать записи с ноутбука на DVD/CD с помощью CamStudio, что очень удобно.
таких функций, как автоматическое панорамирование, выделение параметра курсора во время записи, запись звука и многое другое. Благодаря компактному интерфейсу легко создавать снимки экрана, а также обучающие видеоролики, которыми можно поделиться с другими пользователями по всему миру. Кроме того, вы даже можете записывать записи с ноутбука на DVD/CD с помощью CamStudio, что очень удобно.
Плюсы:
- Совершенно бесплатный и простой в использовании
- В CamStudio доступен встроенный файл справки
.
Минусы:
- Можно сохранить только в формате AVI с перепрошивкой
- Записывает звук микрофона или динамиков, не может включать оба варианта
Вам также могут понравиться: Полное руководство по записи видео с веб-камеры
5. VLC
Легкий медиаплеер, программное обеспечение для записи ноутбука VLC представляет собой бесплатный кроссплатформенный проигрыватель с открытым исходным кодом.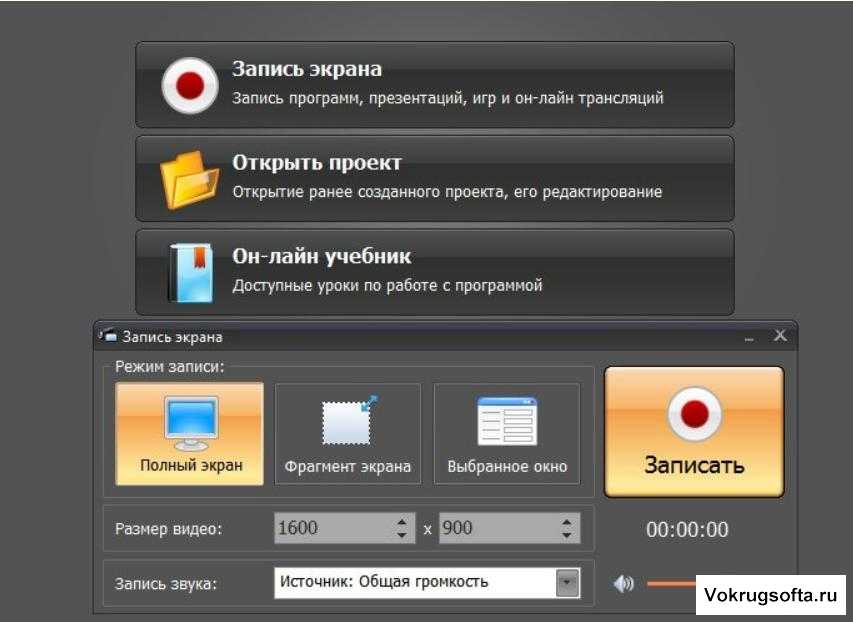 В качестве встроенного средства записи экрана ноутбука VLC может воспроизводить большинство аудиовизуальных файлов, а также аудио VCD, CD, DVD и множество других потоковых протоколов. Кроме того, если вы хотите добавить некоторые функции, которые вам понравились, к устройству записи экрана ноутбука, то VLC — это продукт с открытым исходным кодом, который позволяет вам настраивать собственные функции.
В качестве встроенного средства записи экрана ноутбука VLC может воспроизводить большинство аудиовизуальных файлов, а также аудио VCD, CD, DVD и множество других потоковых протоколов. Кроме того, если вы хотите добавить некоторые функции, которые вам понравились, к устройству записи экрана ноутбука, то VLC — это продукт с открытым исходным кодом, который позволяет вам настраивать собственные функции.
Плюсы:
- Совершенно бесплатно, без шпионских программ, рекламы и отслеживания пользователей
- VLC воспроизводит все диски, файлы, устройства, потоки и веб-камеры во всех форматах
- Широкие возможности настройки с расширенными элементами управления
- Без установки пакета кодеков VLC поддерживает формат аудио и видео
.
Минусы:
- Загрузка музыкальных клипов невозможна
- Сбои при воспроизведении 4K в VLC
- Отсутствие аппаратной поддержки
6. OBS
Пользователи могут записывать активные компьютерные игры на экране или часть экрана или весь экран из любого окна или веб-камеры с помощью программного обеспечения OBS, что делает эту бесплатную программу одним из лучших средств записи экрана ноутбука.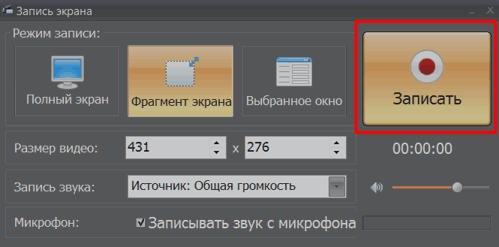 .
.
Плюсы:
- Простой интерфейс с рядом дополнительных опций
- Поддерживает несколько источников, таких как аудио и цвет
- Высокая производительность для записи экрана ноутбука
Минусы:
- Острота обучения для начинающих
Часть 3: Лучшие легкие устройства для записи экрана ноутбука
7. Snagit
Обладая одними из лучших функций редактирования изображений и захвата видео, Snagit является отличным устройством для записи экрана ноутбука. Будь то видеоклипы, значение цвета или захват изображений, приложение Direct X или любое видео, появляющееся на экране, Snagit предлагает ряд полезных встроенных инструментов. Вы также можете добавлять к своим скриншотам штампы — новую функцию, которая очень удобна для создания учебных пособий.
Плюсы:
- Встроенный инструмент для быстрого и легкого захвата экрана
- Можно создавать пресеты для визуализации точной копии скриншота
- Дает быстрый доступ к панели инструментов
Минусы:
- Настройка почты при работе с программой довольно сложная
- Отсутствует функция возврата, которая отменяет все ваши изменения в сохраненных видео
- Помимо Google Диска, Snagit не поддерживает облачные хранилища, такие как Box, Dropbox и Microsoft OneDrive 9.
 0018
0018
8. Webinaria
От записи движений экрана на веб-камеру и записи голосового комментария для скринкастов и демонстраций можно легко загрузить видео в Интернет с помощью программы записи экрана ноутбука Webinaria бесплатно в формате flash.
Плюсы:
- Поскольку разработчики продолжают исправлять ошибки, это программное обеспечение с открытым исходным кодом, постоянно разрабатываемое
- Совершенно бесплатно без лицензии
- Не нужно проверять совместимость продукта
Минусы:
- Необходимо быть экспертом, так как у вас нет службы поддержки для решения ваших вопросов
9. TinyTake
TinyTake, бесплатное программное обеспечение для записи видео и захвата экрана со звуком, идеально подходит для небольших проектов. Для сложной записи экрана этот экранный рекордер для ноутбуков не подходит. Вы можете записать свой рабочий стол в полноэкранном режиме или настроить часть, а также интегрировать запись с веб-камеры.
Плюсы:
- Не оставлять водяной знак после экспорта
- 2 ГБ свободного места на сервере TinyTake
Минусы:
- На данный момент инструменты для создания аннотаций недоступны
10. Бесплатная программа для записи видео с экрана
Бесплатная программа для записи видео с экрана может помочь вам в захвате изображения с монитора. Будь то несколько окон, меню, объектов или любых других действий на экране, этот рекордер экрана ноутбука представляет собой полный набор руководств, показывающих шаги с графикой, которые помогут вам создавать видео.
Плюсы:
- Бесплатное шпионское и рекламное ПО
- Экономит время, предлагая несколько поддерживаемых форматов видеофайлов
- Бесплатное программное обеспечение на 100 % бесплатно
Минусы:
- При установке этого устройства записи экрана ноутбука либо откажитесь, либо примите сторонние продукты
- Нет опции записи «картинка в картинке»
Часть 4.
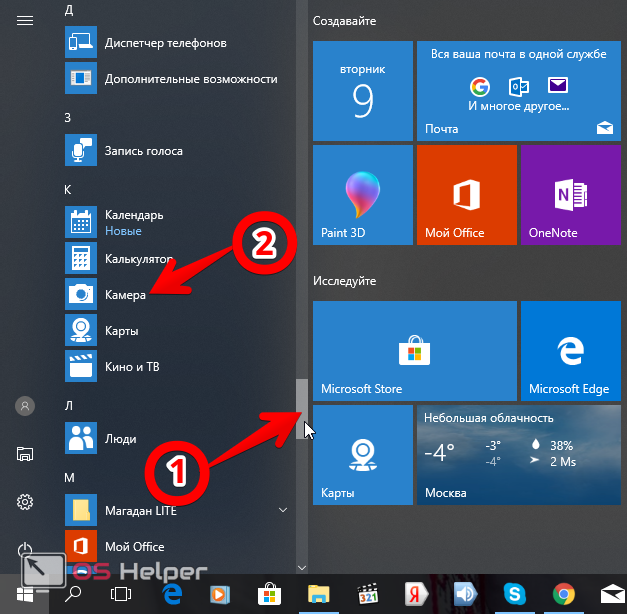 Как бесплатно записывать экран на ноутбуке
Как бесплатно записывать экран на ноутбуке
Если вы используете Windows 10 на ноутбуке, вы можете использовать встроенную программу записи экрана — игровую панель Windows 10. Это бесплатно и используется. Игровая панель Windows 10 проста в использовании для новичков, хотя и предназначена для геймеров. Ниже приведены шаги для записи экрана.
- Откройте игровую панель Windows 10 : перейдите в настройки Windows. Затем выберите Игры. Убедитесь, что кнопка записи игры включена. Затем откройте игровую панель с клавиатурой по умолчанию Win + G .
- Доступ к игровой панели : Появится всплывающее уведомление с вопросом Вы хотите открыть игровую панель ? Нажмите Да ниже.
- Начать запись : Теперь вы увидите игровую панель Windows 10. Щелкните третий значок, чтобы начать запись. Вы также можете записывать звук и веб-камеру одновременно.
Выше приведены основные шаги для записи экрана на ноутбуке.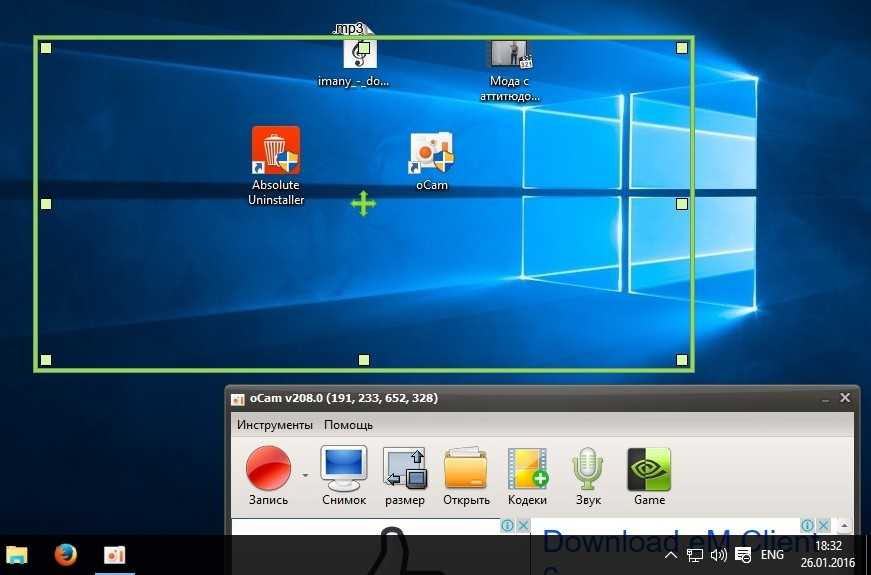 Вы также можете транслировать видео на другие платформы.
Вы также можете транслировать видео на другие платформы.
Рекомендую для быстрого выбора: Лучшее программное обеспечение для создания снимков экрана для записи аудио/видео/веб-камеры
Что ж, у вас есть широкий выбор программ для записи экрана ноутбука. Настолько, что вы будете полностью поглощены предложениями. Но, чтобы выбрать лучшие из них, вышеперечисленные варианты могут помочь вам.
Программа записи экрана Wondershare DemoCreator теперь позволяет записывать экран, веб-камеру и звук. В качестве набора инструментов для записи экрана и редактирования видео вам не нужно переключать программное обеспечение отдельно для редактирования снимков экрана и видео.
Более того, DemoCreator предлагает множество предустановленных заголовков и текстов, переходов, наложений, фильтров и элементов, что действительно экономит время при создании экранного видео на вашем Mac или ПК с Windows.

 Используйте плавающую панель управления программы для запуска и остановки записи.
Используйте плавающую панель управления программы для запуска и остановки записи.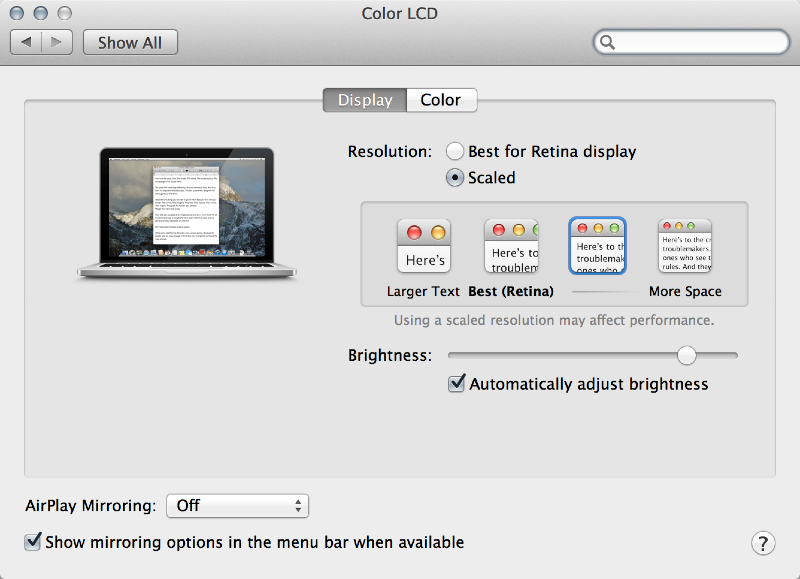

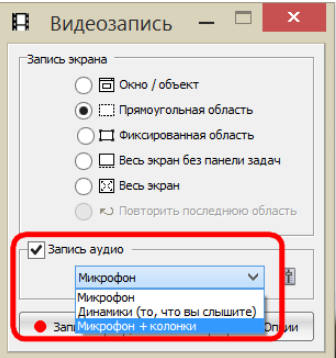


 Если вы уже используете VLC в качестве медиаплеера, его легко настроить для записи экрана, но у него нет дополнительных функций.
Если вы уже используете VLC в качестве медиаплеера, его легко настроить для записи экрана, но у него нет дополнительных функций.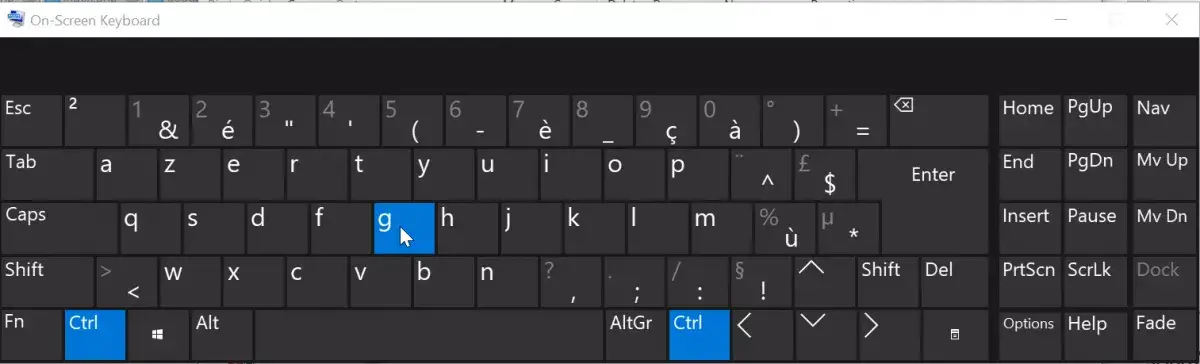 Вам не нужно загружать программное обеспечение, и вы можете сохранять свои видео в качестве HD — вы также можете записывать свою веб-камеру.
Вам не нужно загружать программное обеспечение, и вы можете сохранять свои видео в качестве HD — вы также можете записывать свою веб-камеру.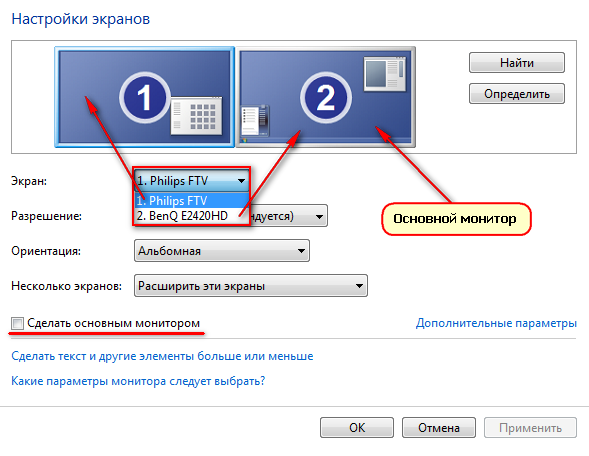 Вы также можете записывать видео с веб-камеры и аудио, а также комментировать видео в режиме реального времени.
Вы также можете записывать видео с веб-камеры и аудио, а также комментировать видео в режиме реального времени.
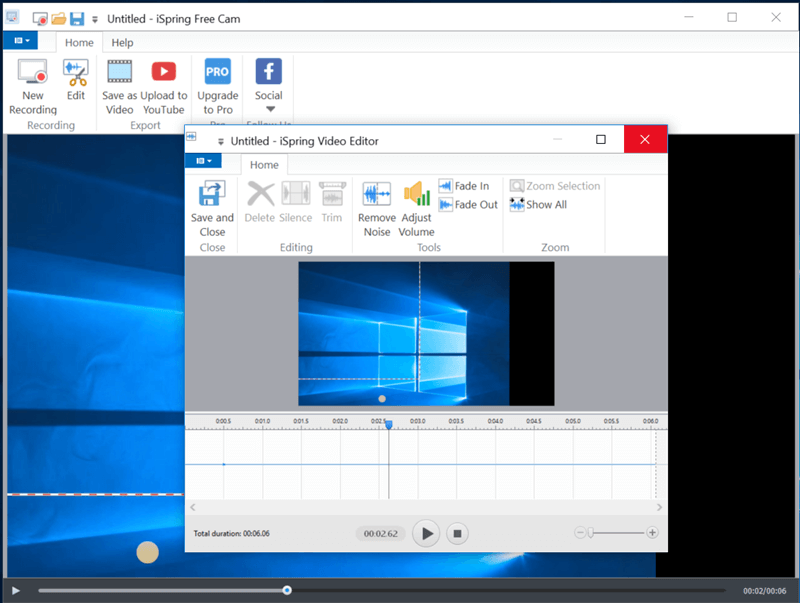 Загрузите и установите программное обеспечение
Загрузите и установите программное обеспечение
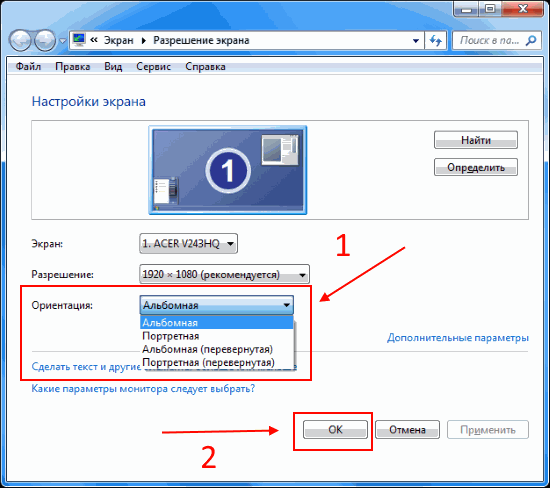 Может возникнуть соблазн выбрать многофункциональные приложения, предназначенные для профессионалов, но если вы новичок в программном обеспечении для записи экрана, это может быть сложно.
Может возникнуть соблазн выбрать многофункциональные приложения, предназначенные для профессионалов, но если вы новичок в программном обеспечении для записи экрана, это может быть сложно. Теперь у вас есть несколько отличных вариантов для рассмотрения. Ознакомьтесь с бесплатными версиями и посмотрите, что лучше всего подходит для вас.
Теперь у вас есть несколько отличных вариантов для рассмотрения. Ознакомьтесь с бесплатными версиями и посмотрите, что лучше всего подходит для вас.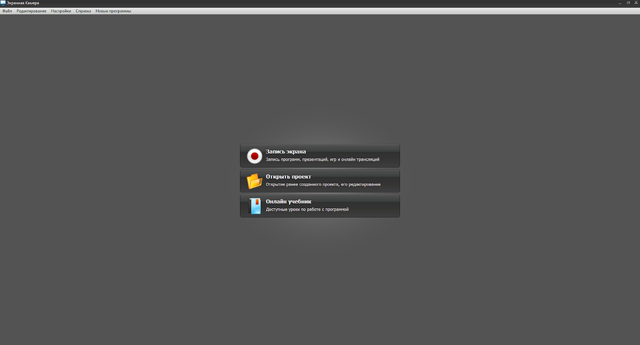
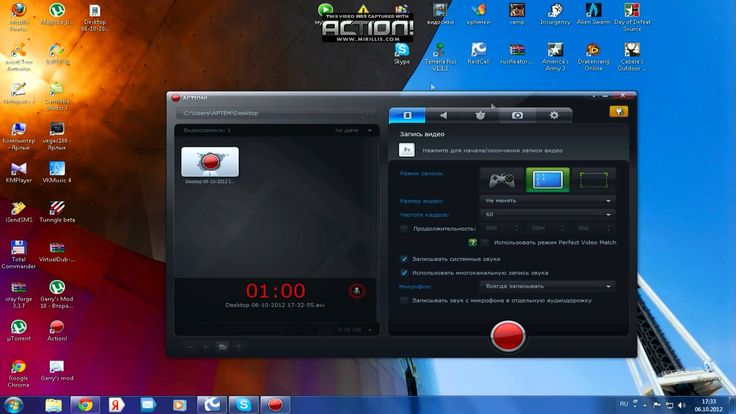
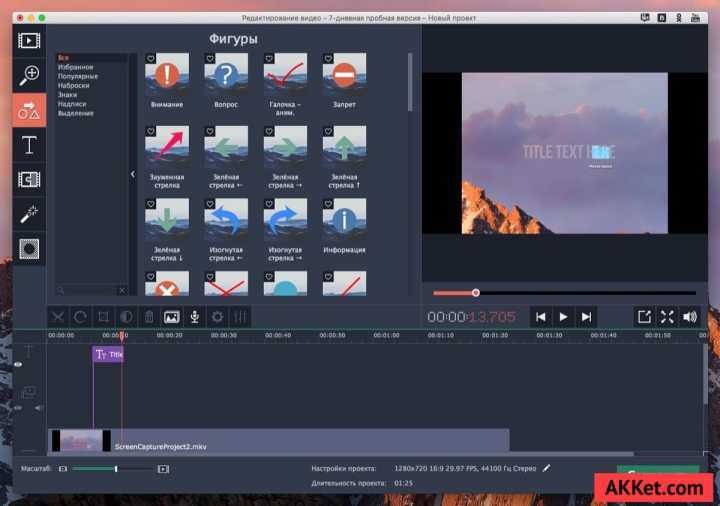 0005
0005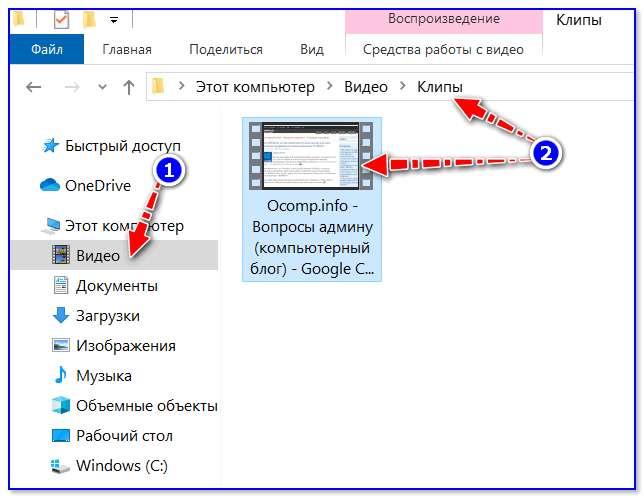 Кроме того, после того, как вы закончили запись игры, вы можете сделать игровое видео более крутым и добавить некоторые пояснения, чтобы выделить свои игровые моменты.
Кроме того, после того, как вы закончили запись игры, вы можете сделать игровое видео более крутым и добавить некоторые пояснения, чтобы выделить свои игровые моменты. 0018
0018 0018
0018