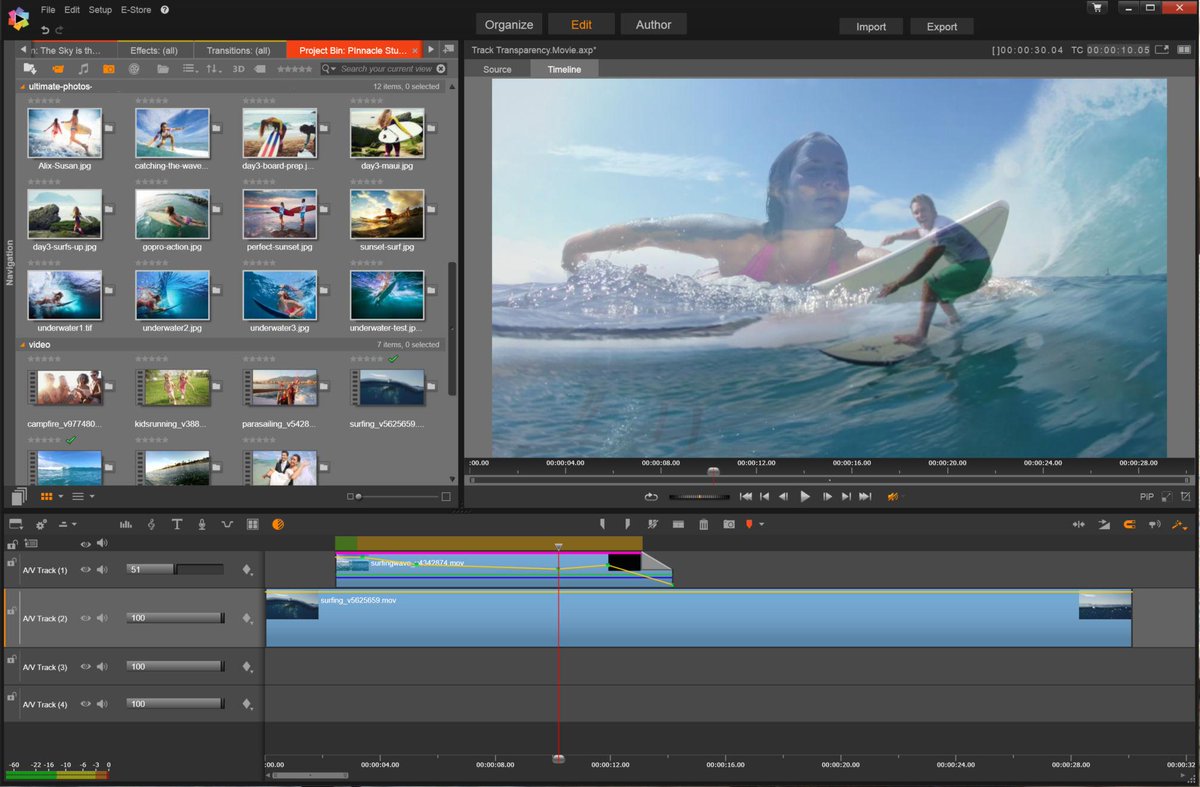Содержание
Бесплатные видеоредакторы: 14 лучших программ для монтажа на ПК и телефонах
. Для Mac и Windows, Android и iOS
Обновлено 31 марта 2023, 10:38
Shutterstock
Наилучшие видеоредакторы для профессионалов — платные, но новички или те, кто пользуется такими инструментами нечасто, могут обратиться к бесплатным альтернативам. Чаще всего в них нет сложных инструментов для обработки звука или цветокоррекции, зато есть те, с которыми разберется начинающий монтажер.
РБК Life взял за основу экспертные рейтинги TechRadar и Shopify, а также Slant.co — сервиса, где пользователи выставляют оценки приложениям, — и выбрал лучшие видеоредакторы, за которые не нужно платить [1] [2] [3].
Содержание
- KDENlive
- Shotcut
- Davinci Resolve
- Olive Video Editor
- Blender
- OpenShot
- Hitfilm Express 2017
- Lightworks
- Easy Video Maker
- VSDC Free Video Editor
- VideoProc Vlogger
- iMovie
- Clips
- CapCut
1.
 KDENlive
KDENlive
- Linux, Windows, Mac
- Скачать: KDENlive
kdenlive.org
Функционал видеоредактора KDENlive
Видеоредактор с открытым исходным кодом не входит в число профессиональных программ, но обладает всеми функциями для любительского монтажа — для работы с видео- и аудиодорожками и альфа-каналами, цветокоррекции.
Из минусов, которые отмечают пользователи: довольно долгое время экспорта готового видео и ошибки в работе на Windows [4].
2. Shotcut
- Windows, Linux, Mac
- Скачать: Shotcut
shotcut.org
Функционал программы для монтажа Shotcut
Shotcut поддерживает большинство аудио- и видеоформатов, а также разрешение до 4К. Есть функция захвата экрана, записи звука. В интуитивно понятном интерфейсе разберется даже новичок.
Shotcut постоянно обновляют, добавляют новые функции и исправляют ошибки. Это одновременно и плюс, и минус. Пользователи жалуются на зависания программы после очередных обновлений [5].
3. Davinci Resolve
- Windows, Linux, Mac
- Скачать: Davinci Resolve
blackmagicdesign.com
Функционал видеоредактора Davinci Resolve
Один из лучших профессиональных видеоредакторов. В нем монтировали «Сумерки», «Аватар», «Звездные войны: Последние джедаи». В Davinci Resolve можно на высоком уровне работать над коррекцией цвета, звука и эффектов. В этом его основное преимущество перед конкурентами: работайте над проектом от начала до конца в одной программе.
У Davinci Resolve есть бесплатная версия, которая удовлетворит почти все потребности. От бесплатной она отличается тем, что в ней нет, например, возможности обновления программы, инструментов для совместной работы и функции Resolve FX (для создания эффекта зерна на картинке, дефокуса) [6].
4. Olive Video Editor
- Windows, Linux, Mac
- Скачать: Olive Video Editor
olivevideoeditor.org
Функционал бесплатного видеоредактора Olive Video Editor
В бесплатной программе для монтажа можно создать практически любой эффект, не написав ни единой строчки кода.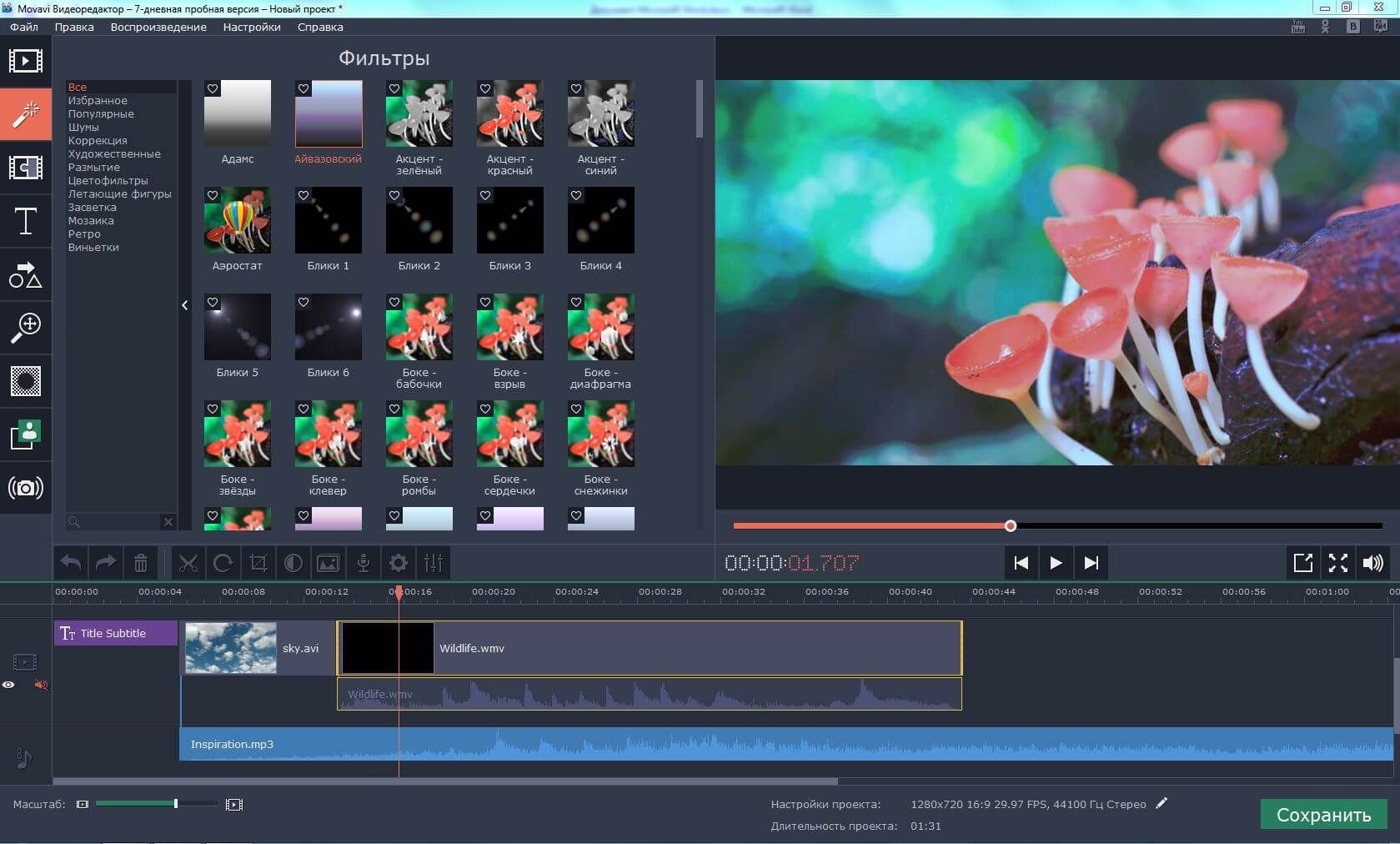 Olive Video Editor позволяет перемещать элементы и масштабировать их прямо в панели просмотра.
Olive Video Editor позволяет перемещать элементы и масштабировать их прямо в панели просмотра.
У программы есть две версии: 0.1 (вышла в апреле 2019-го) и 0.2. Последняя может быть нестабильна: разработчики продолжают ее усовершенствование и предупреждают пользователей, что программа может зависать [7].
5. Blender
- Windows, Linux, Mac, FreeBSD
- Скачать: Blender
blender.org
Функционал бесплатной программы для монтажа Blender
Blender — это популярная программа для 3D-моделирования. Работайте с объектами при помощи доступных примитивов, полигонов, NURBS-кривых и кривых Безье.
Кроме софта, рассчитанного на моделирование, можно работать с анимацией и текстурами и даже рисовать прямо в окне программы. Также в программе есть видеоредактор с основными инструментами. Новичкам может быть сложно: слишком много возможностей и настроек [8].
6. OpenShot
- Windows, Linux, Mac
- Скачать: OpenShot
openshot.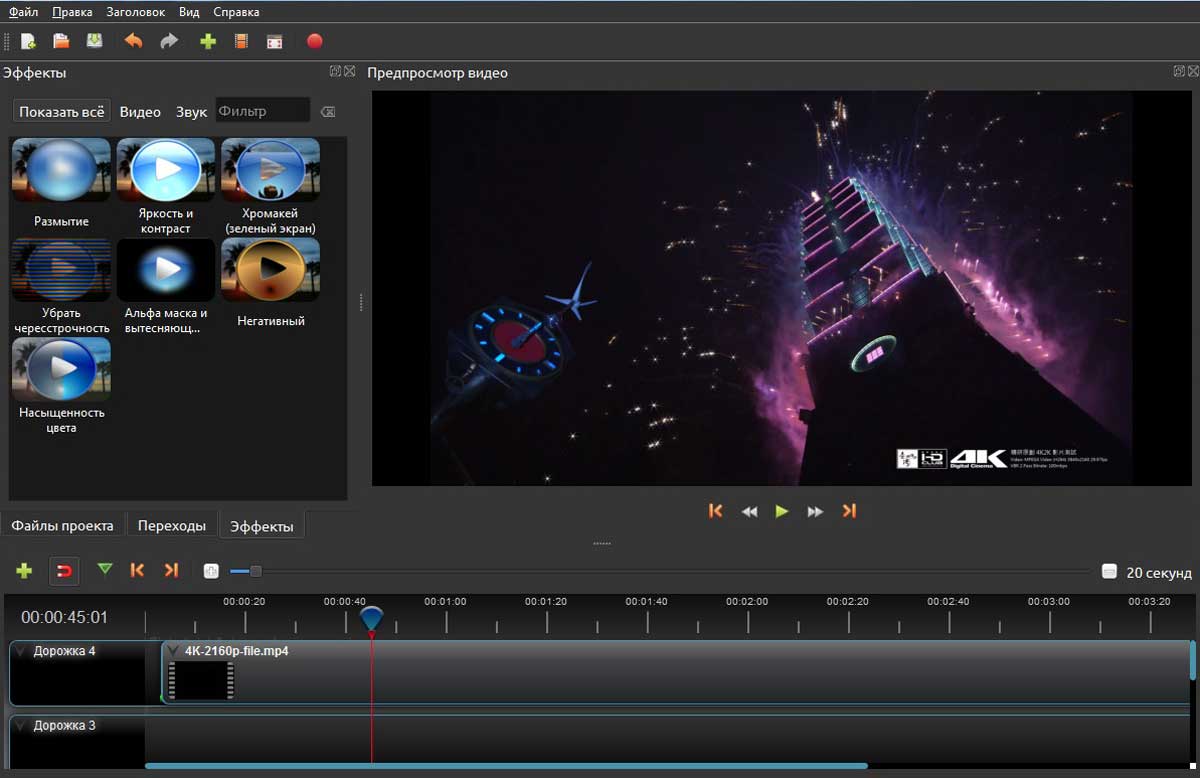 org
org
Функционал программы OpenShot
Чистый, лаконичный и простой интерфейс будет понятен начинающим монтажерам. OpenShot — хорошее решение для простых видео, где не нужно работать с цветокоррекцией и анимацией на профессиональном уровне.
Из минусов, которые отмечают пользователи: могут быть сбои, если проект слишком сложный [9].
7. Hitfilm
- Windows, Mac
- Скачать: Hitfilm
- Обучающие уроки Hitfilm на YouTube
imag.malavida.com
Функционал видеоредактора Hitfilm
Hitfilm — это программа для редактирования визуальных эффектов и видео. В бесплатной версии можно пользоваться основными инструментами: вырезать, кадрировать, разделять и отражать кадры.
Для продвинутых пользователей есть пакет PRO с дополнительными функциями для редактирования визуальных эффектов.
8. Lightworks
- Windows, Linux, Mac
- Скачать: Lightworks
lwks.com
Функционал видеоредактора Lightworks
Среди полезных функций Lightworks — фоновая обработка (можно работать, даже если проект экспортируется), мгновенное автосохранение, редактирование внутри корзины.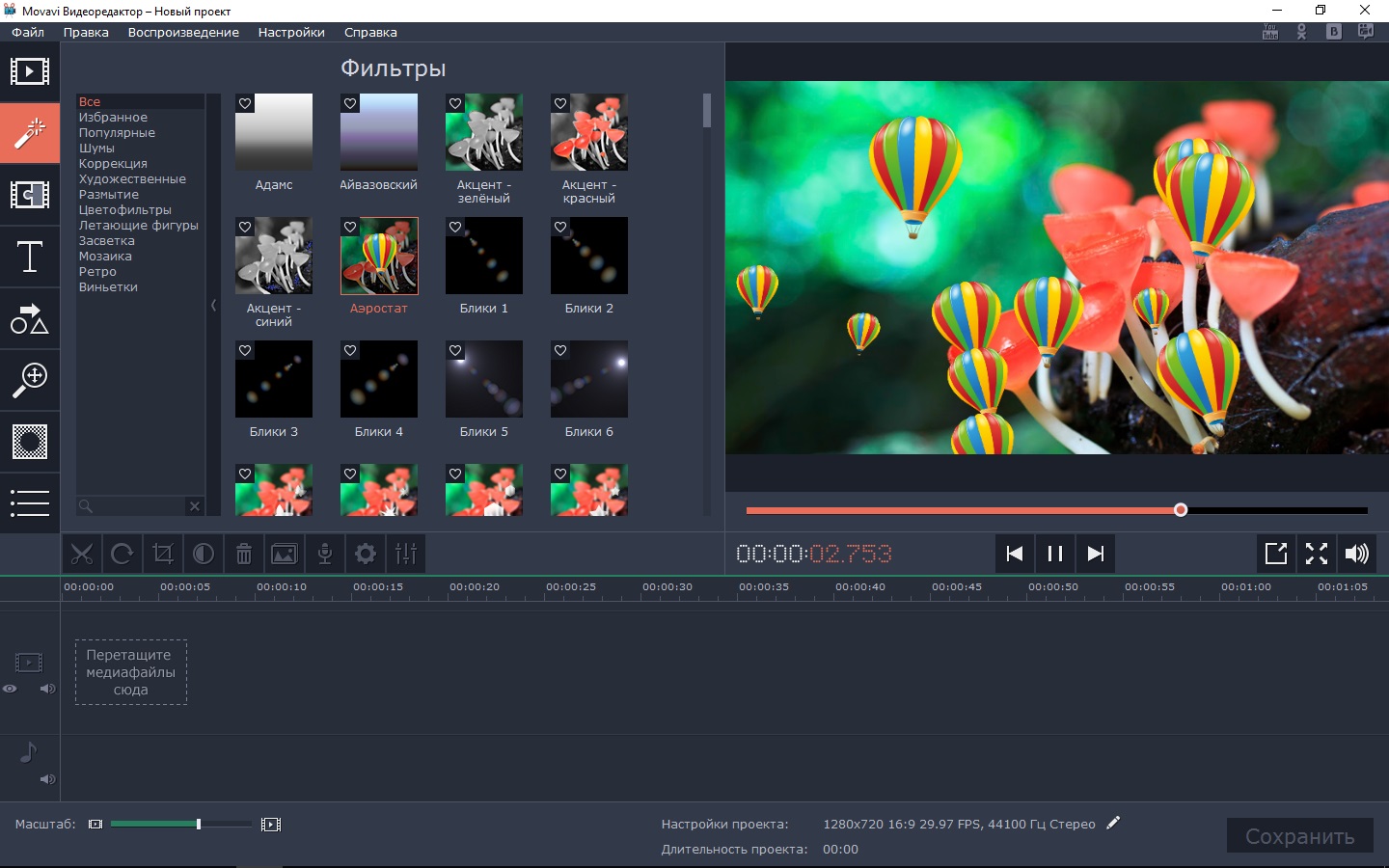
Бесплатная версия Lightworks подходит для небольших проектов и изучения принципов монтажа. Позволяет экспортировать видео только в формате 720p. Программа будет работать 90 дней, затем можно купить пакеты Create, Pro или заново активировать бесплатную версию на сайте проекта.
9. Easy Video Maker
- Windows
- Скачать: Easy Video Maker
easymakevideo.com
Функционал программы для монтажа Easy Video Maker
В Easy Video Maker легко работать с 2D- или 3D-видео со спецэффектами из различных форматов клипов, изображений, аудио.
Фишка программы — возможность серийного производства видео. Вы можете создать шаблон, сохранить его и сделать подобные проекты с новыми кадрами. Поддерживает экспорт в разных форматах для большинства платформ (YouTube, iPhone, iPad, Android).
10. VSDC Free Video Editor
- Windows
- Скачать: VSDC Free Video Editor
videosoftdev.com
Функционал бесплатного видеоредактора VSDC Free Video Editor
Видеоредактор поддерживает большинство основных форматов.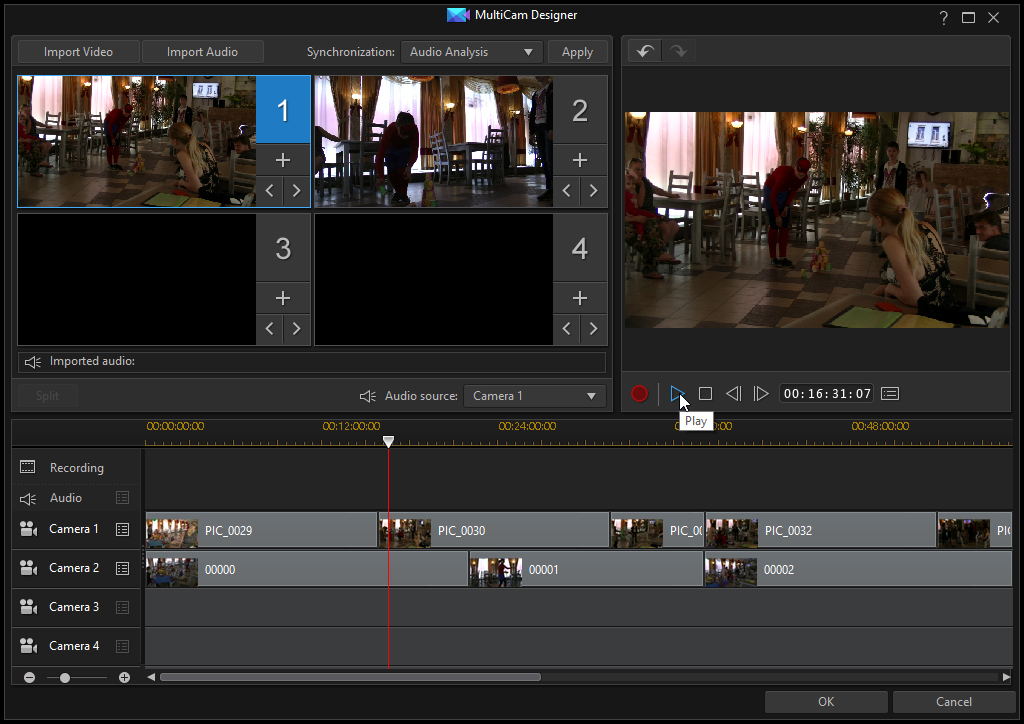 Предназначен для создания роликов любой сложности с различными визуальными и звуковыми эффектами. Они разделены по категориям: цветокоррекция, преобразование объектов, фильтры объектов, эффекты перехода и «специальные».
Предназначен для создания роликов любой сложности с различными визуальными и звуковыми эффектами. Они разделены по категориям: цветокоррекция, преобразование объектов, фильтры объектов, эффекты перехода и «специальные».
Отслеживайте движения любых объектов в видео, а затем присваивайте траекторию другим элементам, например надписям. Автоматические профили экспорта для различных платформ помогут сделать видео с соблюдением всех требований формата.
11. VideoProc Vlogger
- Windows, Mac
- Скачать: VideoProc Vlogger
videoproc.com
Функционал программы для монтажа VideoProc Vlogger
Полностью бесплатное программное обеспечение для редактирования видео. Есть более 20 настроек для изменения скорости, а еще — функция выделения ключевых кадров, чтобы ускорить или замедлить фрагмент без разделения на сегменты. Ролики экспортируются без ограничений и водяного знака.
12. iMovie
- Mac, iOS
- Скачать: iMovie
pcmag. com
com
Функционал видеоредактора iMovie
Программа для Mac, iPhone и iPad позволяет создавать видео в разрешении 4K. Начните проект в iMovie на одном устройстве, а затем продолжайте работу на другом.
С помощью оригинальных фильтров придайте видео эффект кино (черно‑белое ретро, классический вестерн или веселый комикс). На последних iPhone есть режим «Киноэффект», он меняет глубину резкости в отснятом материале, добавляет или удаляет точки фокусировки.
13. Clips
- iOS
- Скачать: Clips
Apple Inc
Функционал программы для монтажа видео Clips
Создавайте простые видео и добавляйте фильтры, музыку, анимированные эмодзи, текст и стикеры в приложении для iPhone и iPad. Видеоредактор пользуется популярностью у блогеров, которые создают в нем ролики для социальных сетей.
С помощью функции «Сцены дополненной реальности» можно добавить эффект виртуального танцпола, дождь из конфетти, звезды.
14. CapCut
- iOS, Android
- Приложение CapCut в Google Play, App Store
Google Play
Функционал программы CapCut для монтажа видео
В CapCut легко монтировать короткие ролики для социальных сетей.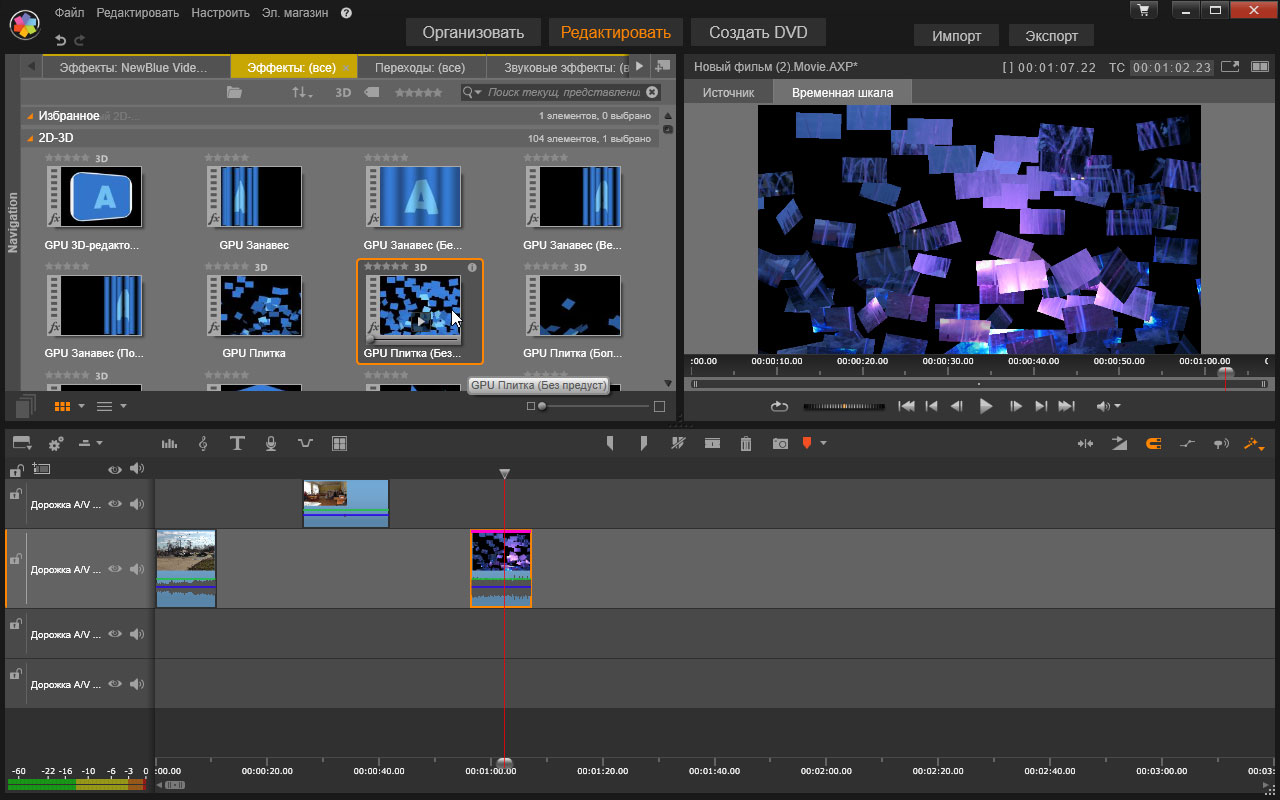 В видеоредакторе представлены все трендовые эффекты: обратная перемотка, увеличение, стоп-кадр, шейкеры. Изменяйте разрешение кадра, пользуйтесь фильтрами (природа, еда, фильмы). В руководстве можно посмотреть бесплатные уроки с советами по монтажу.
В видеоредакторе представлены все трендовые эффекты: обратная перемотка, увеличение, стоп-кадр, шейкеры. Изменяйте разрешение кадра, пользуйтесь фильтрами (природа, еда, фильмы). В руководстве можно посмотреть бесплатные уроки с советами по монтажу.
Поделиться
Материалы к статье
Авторы
Теги
Олеся Роженцова
Вас может заинтересовать
Топ 5 профессиональных видеоредакторов — Videoservice Studio
Видеоредактор – это инструмент, с помощью которого создается весь видео контент. Начиная от видеоблогов и реклам, заканчивая Рождественскими мультфильмами – все это создается в профессиональных видеоредакторах, в работе с которыми вам потребуется время и даже деньги на онлайн курсы и покупку самого программного обеспечения.
А на случай, если вы не хотите создавать видео сами, мы смонтируем для вас любое приватное или корпоративное видео.
Стоит отметить, что существует разница между видеоредакторами и программами для создания трёхмерной графики и анимации.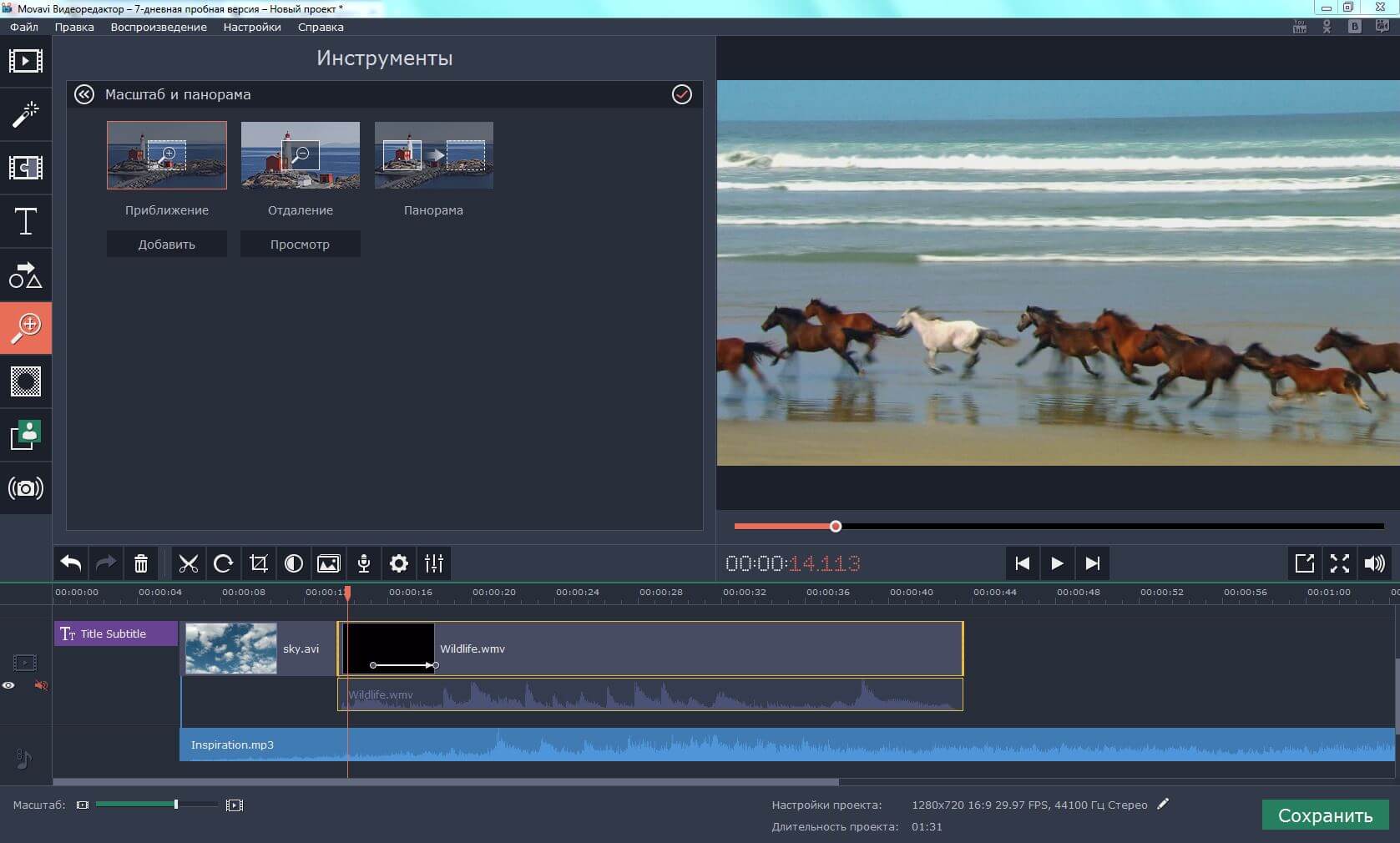 В этой статье мы поговорим именно о профессиональных видеоредакторах.
В этой статье мы поговорим именно о профессиональных видеоредакторах.
Зачастую у людей возникает вопрос: сколько стоит отредактировать видео? И когда вы получаете ответ на свой вопрос, возмущённо говорите себе: за такие деньги я лучше сделаю видео сам. Но в этот момент вы забываете, что вам нужно купить видеоредактор, а также потратить много времени и денег на платные курсы по урокам видео монтажа. Если сопоставить потраченное время, цену и получаемое качество, выходит, что заказать видео в профессиональной студии по видеомонтажу было не такой уж и плохой идеей.
Качественная видеосъемка играет важную роль, но видео редактирование – это процесс, который помогает создать динамику, впечатление и довести фильм до финальной точки. Работа с каждым кадром в видеоряде, с музыкой и звуком, эффекты — всё это возможно сделать в профессиональных видеоредакторах!
Не стоит пугаться и того, что они стоят денег, но за то, вы гарантированно получите все нужные функции для создания крутой видеорекламы или, например, обработки анбоксинга купленной экшн камеры.
Лучшие профессиональные видеоредакторы по версии студии Videoservice
Видеоредактор Adobe Premier Pro
Лучший видеоредактор? Все знают, что Adobe умеет делать качественные продукты в виде разных программ для любой деятельности и видео монтаж – не исключение. Premier Pro, это один из флагманов в сфере видео редактирования. Программа поддерживает форматы до 8К, виртуальную реальность и даже видео 360. Цветовые схемы RGB и YUV, глубина цвета 32 бита. Premier Pro работает на Windows и macOS.
Цена за месяц $20,99 (договор на год с месячной оплатой).
Плюсы:
- Поддерживает большинство форматов,
Очень качественная цветокоррекция с помощью инструмента Lumetri Color - Premier Rush – возможность редактировать видео с любого устройства
- Множество бесплатных видео уроков, так как программа очень популярна
- Программа облачная и всегда обновляется на актуальную версию.
Минусы:
- Требовательна к ресурсам
- Частые сбои в работе
- Требует много времени для изучения
Профессиональный видеоредактор Apple Final Cut Pro X
Профессиональный видеоредактор для работы с Mac.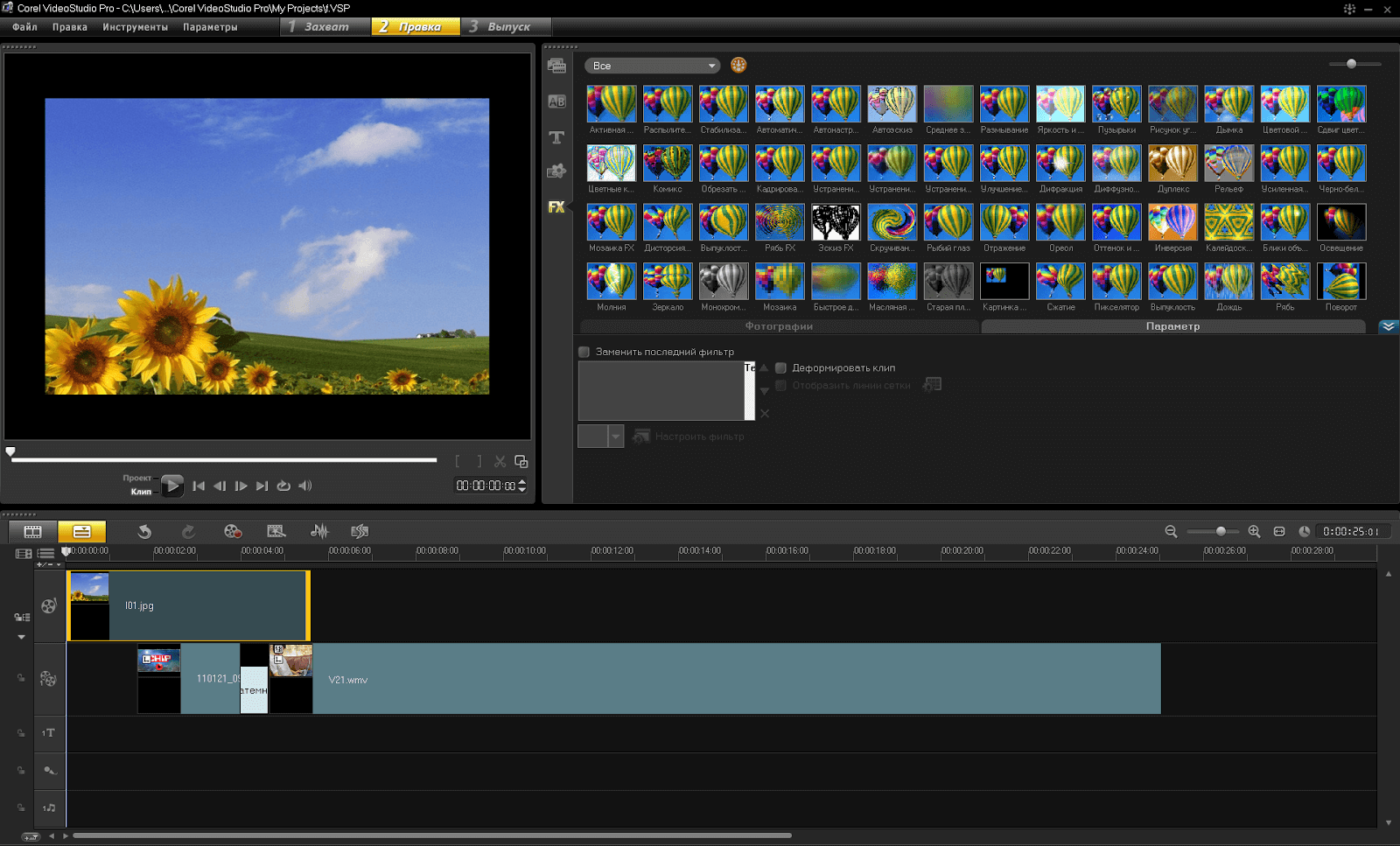 Также как предыдущий редактор, Final Cut поддерживает виртуальную реальность и видео 360. Cразу стоит отметить, что данная программа сделана компанией Apple, а значит, заточена на работу с оперативной системой macOS. Любителям Windows данный вариант не подойдет. У этой программы нет ежемесячной подписки, поэтому вам придется сразу отдать обитателям Купертино $299,99.
Также как предыдущий редактор, Final Cut поддерживает виртуальную реальность и видео 360. Cразу стоит отметить, что данная программа сделана компанией Apple, а значит, заточена на работу с оперативной системой macOS. Любителям Windows данный вариант не подойдет. У этой программы нет ежемесячной подписки, поэтому вам придется сразу отдать обитателям Купертино $299,99.
Плюсы:
- Поддерживает большинство необработанных форматов
- Расширенные возможности цветокоррекции
- Удобно сводить много камерную съёмку
- Быстрее Premier Pro
Минусы:
- Большие начальные расходы
- Доступен только на macOS (Apple)
Видеоредактор для начинающих Vegas Pro
Очень популярный видеоредактор для начинающих видео монтажеров. Хоть это профессиональная программа для редактирования видео, именно ее часто выбирают новички из-за простоты использования и не такой требовательности к характеристикам вашего компьютера.
Vegas Pro очень часто используют видео блогеры, снимающие контент на Youtube. Как и в вышеупомянутых видеоредакторах, у вас есть возможность работать с видео 4К, так же в Vegas Pro есть профессиональные опции для грейдинга-цветокоррекции, стабилизация видео и множество других современных фишек, наличие которых добавляется с обновлением версии программы.
Что касается цен на Vegas, то здесь есть разные варианты: подписка, которая стоит от $9.99 до $21.99
Плюсы:
- Поддерживает большинство аудио и видео форматов
- Понятный интерфейс
- Хорошая совместимость с бюджетным компьютерами
Минусы:
- Нет русского языка
- Не поддерживает Mac
Лучший бесплатный видео редактор DaVinci Resolve
Можно с уверенностью сказать, что это лучший бесплатный видео редактор из профессиональных видео редакторов. При этом программа на серьезном уровне конкурирует с Premier Pro в плане функционала. Davinci Resolve — это полноценный инструмент для создания кино, рекламы. Однако, если вам просто нарезать, “склеить и наложить” музыку – данная программа вам также пригодится.
Davinci Resolve — это полноценный инструмент для создания кино, рекламы. Однако, если вам просто нарезать, “склеить и наложить” музыку – данная программа вам также пригодится.
Плюсы:
- Поддерживается Windows, Mac, Linux
- Бесплатный видео редактор
- Лучшая программа нелинейного монтажа для цветокоррекции
Минусы:
- Требовательна к ресурсам
- Мало обучающих видео по работе в программе
- Полный набор функций доступен только в платной версии
Недорогой видеоредактор AVS Video Editor
Это профессиональное программное обеспечение для редактирования видео для всех ключевых видеоформатов. AVS имеет простой в использовании интерфейс, возможность добавлять эффекты, текст и звуки. В функционал программы добавлено более чем 300 видеоэффектов и переходов. Начальная цена программы составляет $39.00.
Плюсы:
- В комплект входит учебное пособие по работе с программой
- Множество поддерживаемых форматов видео
Минусы:
- Не поддерживается Macos и Linux
Так какая же из этих программ для монтажа – лучшая?
Как и в нашей прошлой статье о Топ 5 бесплатных онлайн видео редакторах, мы не можем дать утверждающий ответ, что конкретно вот это лучшая программа для видео монтажа. Все зависит от вашего бюджета и характеристик компьютера.
Все зависит от вашего бюджета и характеристик компьютера.
Если вы пользуетесь Windows, мы советуем вам использовать Premier Pro, так как эта программа имеет широкий спектр возможностей и совместимость со многими другими сервисами Adobe, такими как Adobe After Effects, Adobe Illustrator, Adobe Audition и так далее. А если вы счастливый обладатель Macbook или iMac, то ваш выбор – Final Cut Pro X, так как программа создавалась компанией Apple и она идеально совместима с данными устройствами.
НО ЧТО ДЕЛАТЬ, ЕСЛИ У ВАС НЕТ ЖЕЛАНИЯ И ВРЕМЕНИ НА РЕДАКТИРОВАНИЯ ОТСНЯТОГО ВИДЕО?
Наша студия Videoservice предлагает услуги видеомонтажа по лучшим ценам. Будь то видеоблог или другое видео для соцсетей, рекламное видео, видео презентация или что-то другое – мы позаботимся о качественной обработке вашего отснятого материала. Вы снимаете – мы монтируем! Заказать видео монтаж можно в соответствующем разделе на нашем сайте!
Photo: freepik.com, adobe.com, apple.com, vegascreativesoftware. com, blackmagicdesign.com, avs4you.com
com, blackmagicdesign.com, avs4you.com
Как обрезать видео онлайн бесплатно
Clipchamp — бесплатный онлайн-редактор видеоПопробуйте бесплатно
Поделиться этой публикацией
На этой странице
- Что такое функция обрезки видео?
- Как обрезать видео онлайн
- Обрезать видео онлайн в кратчайшие сроки
Хотите узнать, как обрезать видео онлайн бесплатно? Обрезаете ли вы неловкое молчание, ошибки или длинный контент, легко обрезайте видео несколькими щелчками мыши с помощью онлайн-редактора видео Clipchamp.
Что такое функция обрезки видео?
Функция обрезки видео Clipchamp позволяет легко вырезать ненужный видео- и аудиоконтент. Если вы хотите удалить ненужные кадры из видеоклипа или улучшить качество видеоконтента, использование инструмента обрезки — самый быстрый способ сделать это. Вы также можете использовать инструмент обрезки, чтобы быстрее перейти к действию и убедиться, что видео идеально синхронизировано со звуком.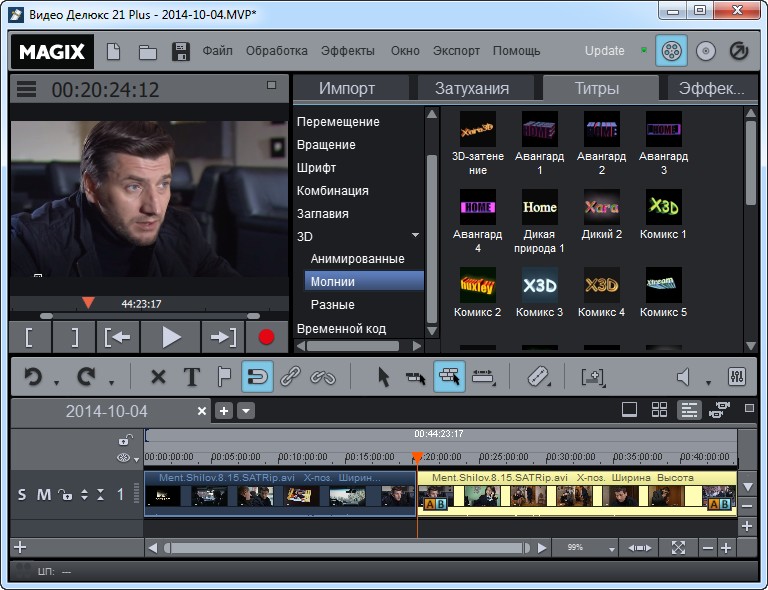 Вырезайте видеоролики YouTube, такие как игры, учебные пособия и влоги, видеоролики iPhone и любые видеоклипы, не выходя из веб-браузера.
Вырезайте видеоролики YouTube, такие как игры, учебные пособия и влоги, видеоролики iPhone и любые видеоклипы, не выходя из веб-браузера.
Как обрезать видео онлайн
Шаг 1. Загрузите видео
Нажмите кнопку + на левой боковой панели. Перетащите файлы со своего компьютера или нажмите и просмотрите файлов. Вы также можете загружать видео прямо из наших интеграций, со своего смартфона или выбирать стоковые кадры.
Шаг 2. Добавьте видео на временную шкалу
Перетащите видео на временную шкалу.
Шаг 3. Обрежьте видео
Выберите видеоклип на временной шкале, который вы хотите вырезать, и он будет выделен зеленым цветом. Переместите зеленые боковые панели клипа влево и вправо, чтобы обрезать видео. Фоновый звук также будет обрезан.
Если вам нужна дополнительная помощь по обрезке видео-, аудио- или графического клипа, ознакомьтесь с нашей справочной статьей.
Часто задаваемые вопросы
Как обрезать часть видео?
Обрезка частей видео, которые не являются началом или концом, путем разделения клипа. Используйте кнопку Разделить , чтобы разделить клип, затем разрежьте его, перетащив зеленые маркеры влево и вправо. Вы также можете использовать сочетания клавиш Clipchamp для более быстрого разделения.
Используйте кнопку Разделить , чтобы разделить клип, затем разрежьте его, перетащив зеленые маркеры влево и вправо. Вы также можете использовать сочетания клавиш Clipchamp для более быстрого разделения.
Может ли обрезка изменить смысл видеоклипа?
Да. Когда вы обрезаете видео, вы можете вырезать любые части клипа, которые не соответствуют стилю или жанру видео, которое вы создаете. Редактирование длины видеоклипа может передать зрителю другое значение, чем исходный длинный клип.
Как обрезать видео в Windows 11?
Чтобы вырезать видео в Windows 11, перейдите в приложение Clipchamp для Windows для ПК. Просто зайдите в Microsoft Store, установите веб-приложение, а затем используйте инструмент для обрезки видео в редакторе.
Обрезать видео онлайн в кратчайшие сроки
Независимо от того, какое видео вы создаете, функция обрезки является неотъемлемой частью вашего набора инструментов для редактирования. Теперь вы знаете, как обрезать видео, попробуйте добавить переходы между обрезанными клипами. В три простых шага обрежьте видео сегодня с помощью бесплатного онлайн-редактора видео Clipchamp.
Теперь вы знаете, как обрезать видео, попробуйте добавить переходы между обрезанными клипами. В три простых шага обрежьте видео сегодня с помощью бесплатного онлайн-редактора видео Clipchamp.
Поделиться этой публикацией
Вернуться в блог Clipchamp
Как обрезать видео онлайн
Clipchamp — бесплатный онлайн-редактор видеоПопробовать бесплатно
Поделиться этой публикацией
На этой странице
- Что такое инструмент обрезки?
- Как обрезать видео в Clipchamp
Вы хотите удалить ненужные кадры или непривлекательные черные рамки из ваших видеоклипов? Создавайте профессиональные видеоролики в кратчайшие сроки с помощью бесплатной онлайн-функции редактирования обрезки Clipchamp. Обрезайте, перемещайте и трансформируйте видео — загрузка не требуется.
Что такое инструмент обрезки?
Инструмент редактирования обрезки Clipchamp позволяет выбрать определенную часть видео, изображения или кадра объекта, которую вы хотите сделать видимой, и обрезать остальное.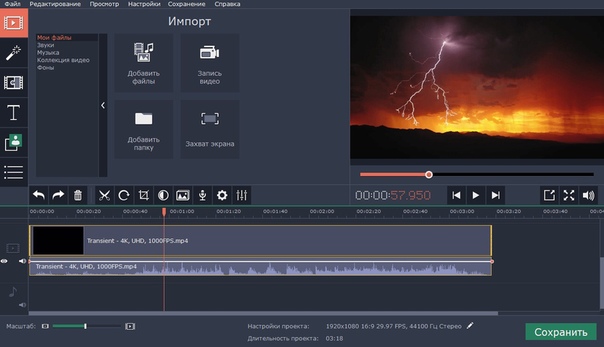 Вы даже можете изменять размер видео в различных соотношениях сторон, чтобы они подходили для любой платформы без каких-либо ограничений.
Вы даже можете изменять размер видео в различных соотношениях сторон, чтобы они подходили для любой платформы без каких-либо ограничений.
Как обрезать видео в Clipchamp
Чтобы начать обрезку, войдите в Clipchamp или создайте бесплатную учетную запись.
Шаг 1. Загрузите медиаданные
Нажмите кнопку + или кнопку добавления медиафайлов , чтобы загрузить свое видео, изображение или актив. Вы также можете перетаскивать видео или загружать его с помощью одной из интеграций Clipchamp. В этом уроке мы будем обрезать стоковое видео.
Шаг 2. Добавьте видео на временную шкалу
Перетащите видео или медиафайл на временную шкалу редактора или нажмите на значок зеленый + кнопка на превью видео.
Шаг 3. Обрезка видео
Существует два разных способа кадрирования и изменения размера ресурсов. Если вы хотите использовать нашу функцию автоматической обрезки для удаления черных рамок, выберите вариант A. Если вы хотите использовать инструмент обрезки от руки, выберите вариант B.
A) временную шкалу, чтобы выделить ее зеленым цветом. Нажмите на опцию в соответствии с , чтобы автоматически обрезать медиафайл до размера соотношения сторон вашего видео и удалить черные рамки.
Инструмент подгонки увеличивает ваш медиафайл, чтобы удалить все черные границы. Если вы хотите изменить положение вашего мультимедиа, свободно перемещайте его вверх и вниз или влево и вправо в окне предварительного просмотра видео.
ИЛИ
B) Вы можете свободно обрезать ненужные области видео, используя маркеры обрезки . Если вы хотите превратить свое видео в оверлей, это идеальный инструмент, поскольку ограничений нет. Нажмите на кнопку кадрирования , чтобы использовать инструмент от руки.
Маркеры обрезки появятся по бокам, вверху и внизу вашего предварительного просмотра видео. Перетащите маркеры влево и вправо, вверх или вниз или по диагонали, чтобы свободно обрезать объект.
Не стесняйтесь перемещать медиаданные в окне предварительного просмотра, чтобы центрировать или изменить положение вашего ресурса. Перетащите свой актив влево и вправо или вверх и вниз.
Перетащите свой актив влево и вправо или вверх и вниз.
Нажмите на галочку кнопку «Готово» , чтобы сохранить урожай.
Чтобы отменить изменения перед сохранением, нажмите кнопку вернуться к исходной кнопке.
Шаг 4. Сохраните новое видео
После обрезки и изменения размера видео нажмите фиолетовую кнопку экспорта , чтобы сохранить видео. Выберите качество видео 480p, 720p или 1080p. Сохраните свое видео на свой компьютер или поделитесь им непосредственно на таких платформах, как YouTube, с интеграцией Clipchamp.
СОВЕТ. Инструмент обрезки от руки также позволяет обрезать GIF-файлы и наложения стикеров GIPHY.
Часто задаваемые вопросы
Чем кадрирование отличается от масштабирования?
Обрезка и масштабирование — это функции редактирования, которые вы можете использовать в Clipchamp, но они имеют две разные функции. Инструмент обрезки регулирует, какие части видеокадра видны на протяжении всего клипа, а эффект масштабирования добавляет к вашему видео движущийся эффект увеличения или уменьшения масштаба при воспроизведении.