Содержание
Встроенный видеоредактор Windows 10 | Blog ManyProg
Видеоредактор, входящий в состав Windows 10, является продолжением программ «Windows Movie Maker» и «Киностудия Windows», принадлежащих более ранним версиям Windows. Если вы хотите заняться сложным видеомонтажом, вам понадобится профессиональный софт с мощными функциями. Однако, встроенный видеоредактор отлично справится с созданием видеороликов из фотографий или с редактированием небольших видео файлов. При помощи него вы можете обрезать или объединить фрагменты видео, добавить в фильм свою музыку или титры и многое другое.
Как открыть встроенный видеоредактор
Возможности видеоредактора Windows 10
Как создать новый проект в видеоредакторе
Как сделать слайд шоу в видеоредакторе
Как редактировать видео в редакторе Windows 10
Как открыть встроенный видеоредактор
Видеоредактор не всегда можно найти в списке программ из меню «Пуск». Дело в том, что эта программа является частью встроенного в Windows 10 приложения «Фотографии». Существует несколько способов запуска встроенного видеоредактора.
Существует несколько способов запуска встроенного видеоредактора.
- Начните вводить в поисковой строке слово «Видеоредактор», в процессе набора этого слова приложение появится в результатах поиска. Откройте программу, щелкнув мышкой по ее названию.
- Возможно (но не обязательно) видеоредактор уже есть в списке программ. Откройте меню «Пуск» и найдите программу «Видеоредактор». Кликните по нему, чтобы его открыть.
- Если видеоредактора нет в списке программ, откройте меню «Пуск» и запустите программу «Фотографии». Найдите вкладку «Видеоредактор» и откройте ее.
- Щелкните правой кнопкой мыши по названию фильма, который нужно отредактировать. В контекстном меню выберите раздел «Открыть с помощью» и в нем выберите пункт «Фотографии».
Существуют и другие, менее очевидные способы запуска встроенного видеоредактора, но для обычных пользователей достаточно и вышеописанных методов.
Возможности видеоредактора Windows 10
Встроенный видео редактор поддерживает практически все известные форматы видео, включая MOV, MP4, WMV, AVI, MKV, а также все распространенные форматы изображений, в том числе те, которые получены с фотокамер. Основные музыкальные форматы тоже поддерживаются, например, MP3 или ACC.
Основные музыкальные форматы тоже поддерживаются, например, MP3 или ACC.
Основные функции программы следующие.
- Создание видеороликов при помощи картинок, музыки и видео.
- Возможность добавления к фильмам различных эффектов и фильтров.
- Возможность создания эффекта движущейся видеокамеры.
- Добавление титров к видеоролику, написание текста.
- Разделение фильма на несколько частей и обрезка видеоролика до нужной длины.
- Возможность изменить скорость воспроизведения фильма.
- Обрезка черных полос у видео.
- Возможность добавления фоновой музыки с компьютера или из встроенной в программу коллекции музыки.
Этих возможностей вполне достаточно для базовой обработки видео, в особенности для создания красивых слайд-шоу.
Как создать новый проект в видеоредакторе
Если вам нужно создать свое слайдшоу, смонтировать фильм из нескольких файлов или сделать что-то новое, в видеоредакторе Windows 10 нужно создать видео проект. Откройте видеоредактор, используя меню «Пуск» или воспользуйтесь другими удобными для вас способами и выполните следующие действия.
Откройте видеоредактор, используя меню «Пуск» или воспользуйтесь другими удобными для вас способами и выполните следующие действия.
- На вкладке «Видеоредактор» нажмите кнопку «Новый видеопроект».
- В окне «Назовите свое видео» сотрите надпись «Новое видео» и наберите название вашего ролика, например, «Мой отпуск» и нажмите «ОК».
- В следующем окне нажмите кнопку «Добавить» и поочередно добавляйте фото и видео в библиотеку проектов.
- Перетащите мышкой нужные элементы библиотеки проектов в блок «Раскадровка», который находится в нижней части окна.
- При необходимости добавьте музыку, эффекты и так далее.
После того, как все работы будут завершены, сохраните проект, нажав кнопку «Завершить видео» в правом верхнем углу редактора.
Как сделать слайд шоу в видеоредакторе
Если вы хотите объединить ваши фотографии в тематический альбом или необычно поздравить друга с днем рождения, вам поможет в этом встроенный видеоредактор Windows 10.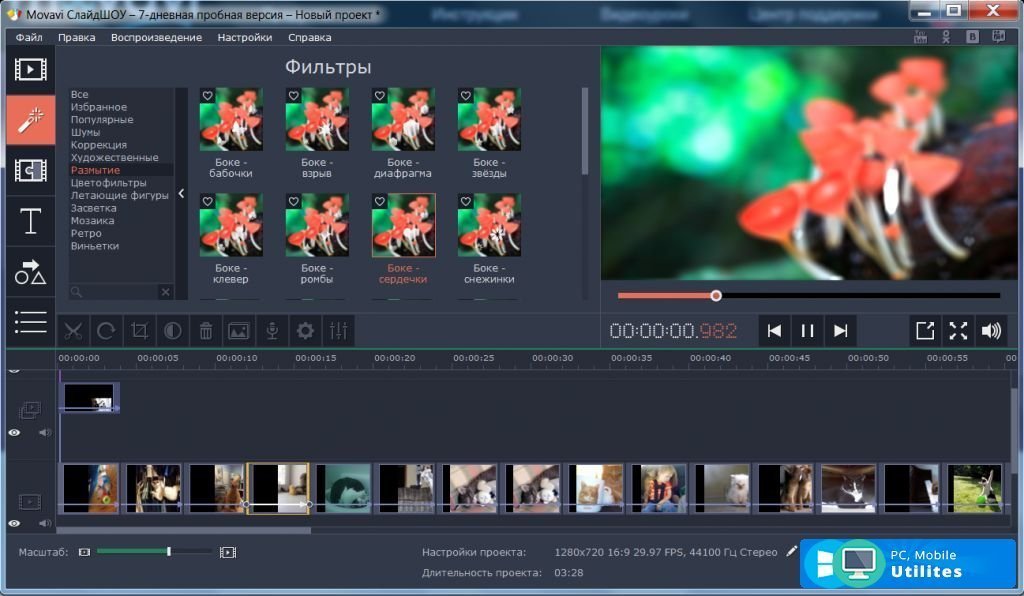 С помощью него вы можете сделать красивое и оригинальное слайд шоу, которое будет включать в себя не только фотографии, но и видео, музыку и различные эффекты. Как сделать свое слайдшоу?
С помощью него вы можете сделать красивое и оригинальное слайд шоу, которое будет включать в себя не только фотографии, но и видео, музыку и различные эффекты. Как сделать свое слайдшоу?
- В приложении «Фотографии» откройте видеоредактор.
- Нажмите кнопку «Новый видеопроект».
- Наберите название видеопроекта и нажмите «ОК».
- При помощи кнопки «Добавить» внесите в библиотеку проектов все фотографии, которые будут представлены в слайд шоу.
- Перетащите мышкой все фотографии из библиотеки проектов в блок «Раскадровка» в нижней части редактора.
- После того, как все фотографии будут перенесены, можно формировать элементы слайдшоу. Вы можете поменять порядок следования картинок, просто перетаскивая их мышкой с места на место.
- По умолчанию длительность показа каждой картинки – 3 секунды. Щелкните мышкой по времени отображения слайда и в появившемся меню установите нужное вам время. Вы можете поменять время показа слайда и при нажатии кнопки «Длительность» в меню раскадровки.

- Добавьте название вашего слайд шоу, которое будет появляться первым кадром. Например, «Мой город», «С днем рождения!» и так далее. Для этого нажмите кнопку «Добавить название», а затем в появившемся окне выберите стиль написания текста и наберите сам текст.
- Вы можете добавить подпись к каждой картинке. Для этого нажмите кнопку «Текст» в меню раскадровки.
- При помощи кнопки «Движение» можно акцентировать отдельные элементы картинок. При этом создается эффект движения камеры в нужном направлении.
- Вы можете оживить картинку при помощи ЗD-эффектов. Для этого нажмите кнопку «3D-эффекты» и выберите нужный элемент из встроенной коллекции 3D-эффектов.
- Обработайте фотографии фильтрами, если это необходимо. Нажмите кнопку «Фильтры» и выберите нужный фильтр.
- Иногда у вставленных изображений бывают черные полосы по краям. Удалить их можно при помощи кнопки для удаления черных полос в меню блока «Раскадровка».
- Оставшиеся кнопки меню позволяют повернуть картинку в нужном направлении или удалить ее.

- Обычно слайд шоу сопровождается музыкой или авторскими комментариями. Вы можете добавить музыку из встроенной коллекции аудио файлов, причем длительность музыки будет подстроена под продолжительность слайдшоу. Для выбора музыки из встроенной коллекции нажмите кнопку «Фоновая музыка» и выберите нужный звук. Если вы хотите добавить собственную музыку или аудио текст, нажмите кнопку «Пользовательский звук» и укажите программе путь к нужному аудио файлу.
- По окончании создания слайдшоу в блоке предварительного просмотра проверьте, правильно ли вы все сделали, и при необходимости внесите исправления.
- Выполните экспорт созданного видео файла при помощи кнопки «Завершить видео» в правом верхнем углу редактора.
Обратите внимание, что встроенный видео редактор сохраняет слайд шоу только в формате MP4. При создании слайд шоу вы можете добавлять не только фотографии, но и видео. Видео ролики добавляются в проект точно так же, как и картинки.
Как редактировать видео в редакторе Windows 10
Встроенный видеоредактор Windows 10 позволяет выполнить основные функции редактирования видео роликов, например, обрезку видео, добавление титров, эффектов и многое другое.
- Нажмите кнопку «Новый видеопроект».
- Введите название нового проекта.
- Нажмите кнопку «Добавить» и укажите путь к файлу видео, который необходимо редактировать.
- Перетащите мышкой добавленное видео в нижний блок редактора под названием «Раскадровка».
- В меню блока «Раскадровка» нажмите кнопку «Добавить название», если это необходимо.
- Нажмите кнопку «Обрезать» и при помощи ползунка отметьте конец фрагмента видео.
- При помощи кнопки «Разделение» поделите видео ролик на две части.
- При необходимости добавьте текст в нужном месте видео ролика. Для этого используйте кнопку «Текст».
- Кнопка «Движение» позволяет создать эффект движущейся видео камеры. В программе имеется небольшая коллекция различных эффектов движения.
- Кнопка «3D-эффекты» позволяет добавлять объемные эффекты в нужных местах фильма. В видеоредакторе имеется большая коллекция различных эффектов.
- Кнопка «Фильтры» позволяет применить некоторые фильтры из коллекции фильтров программы, если это необходимо.

- Кнопка «Скорость» позволяет изменять скорость воспроизведения видео. Для уменьшения или увеличения скорости достаточно просто передвинуть ползунок в сторону увеличения или уменьшения. Оценить произведенные изменения скорости можно в окне предварительного просмотра видеоредактора.
- В правом верхнем углу редактора имеются кнопки «Фоновая музыка» и «Пользовательский звук». Первая позволяет добавить музыкальное сопровождение видеоролика из музыкальной коллекции редактора. Вторая кнопка дает возможность добавить свою музыку или голосовые комментарии, записанные автором ролика.
- По окончании работы над проектом нажмите кнопку «Завершить видео» в правом верхнем углу видеоредактора.
Обратите внимание, что не зависимо от того, в каком формате был исходный видео ролик, программа сохранит измененное видео только в формате MP4.
Встроенный видеоредактор Windows 10 иногда может быть очень полезен, когда нужна основная обработка фильмов, например, чтобы сделать слайд-шоу из картинок и фотографий или быстро создать видеоролик для размещения на YouTube.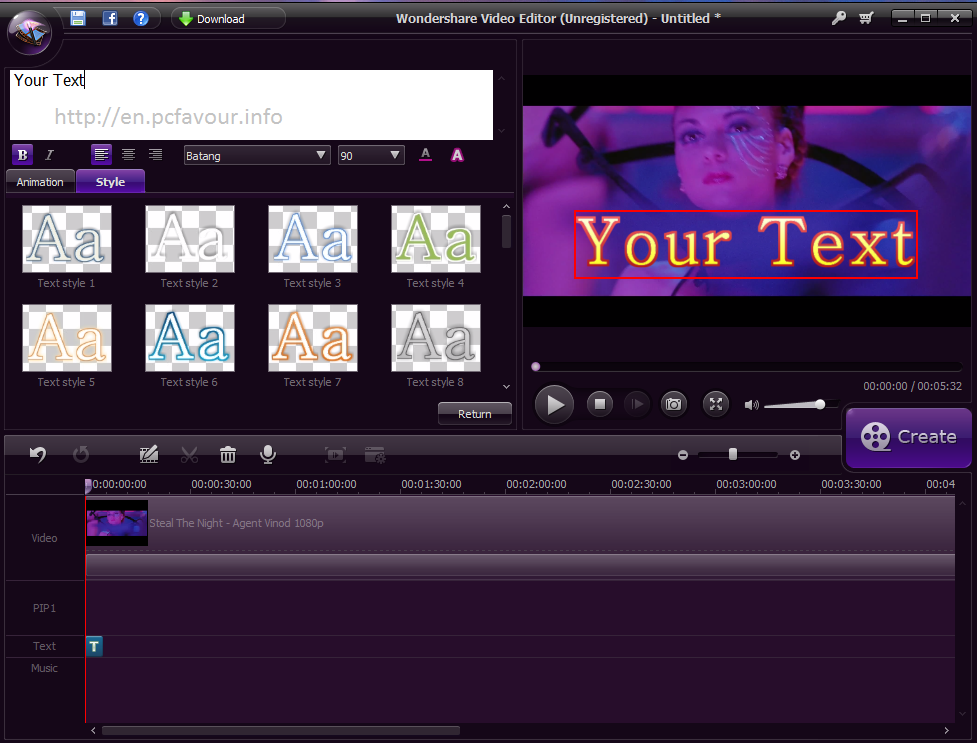 Обычные пользователи без проблем осваивают этот видеоредактор, поскольку он имеет интуитивно понятные блоки управления и простой интерфейс.
Обычные пользователи без проблем осваивают этот видеоредактор, поскольку он имеет интуитивно понятные блоки управления и простой интерфейс.
На начальных стадиях изучения видеоредактора рекомендуется создавать несколько копий проекта в процессе разработки для того, чтобы можно было быстро вернуться к исходной точке. По завершении проекта созданные копии необходимо удалить вручную или при помощи программ, позволяющих найти дубликаты файлов и удалить их.
Category: Видео файлы |
Tags: Видеоредакто, Возможности видеоредактора, Редактировать видео, Слайд шоу
Windows 11 получила встроенный видеоредактор — Хайтек
- Алтайский край
- Бурятия
- Забайкальский край
- Иркутская область
- Кемеровская область
- Красноярский край
- Новосибирская область
- Омская область
- Республика Алтай
- Томская область
- Хакасия
- Республика Тыва
- Все города Сибири
Авторизируйтесь,
чтобы продолжить
Некоторые функции доступны только зарегистрированным пользователям
ЛогинПароль
Неправильный логин или пароль
Напомнить пароль
Войти с помощью
Нет учетный записи?
Зарегистрироваться
НАВЕРХ
Хайтек
#IT-бизнес
#Техника
#Интернет
#Соцсети
#Софт
#Компьютеры
#Смартфоны
#Гаджеты
15.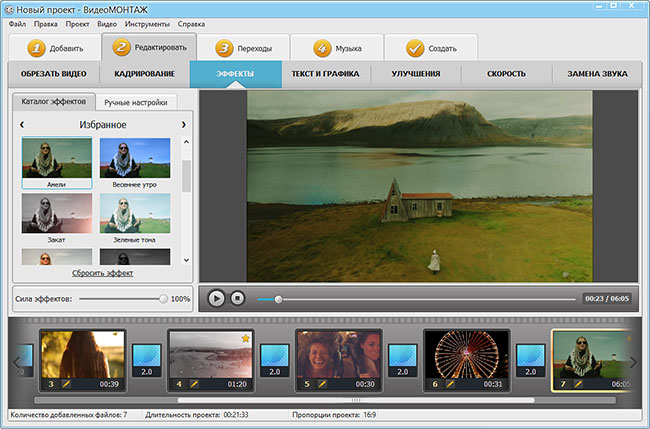 03.22, 14:21
03.22, 14:21
Источник:
Sibnet.ru
8736
0
Последняя сборка Windows 11 вышла в свет со встроенным редактором видео Clipchamp. Он обладает минимумом обязательных инструментов ля редактирования роликов, библиотекой бесплатных материалов и простым интуитивно понятным интерфейсом.
Clipchamp оснащен инструментами для кадрирования, нарезки и склеивания роликов, сообщается в официальном блоге Windows. В приложении присутствует галерея переходов и инструменты для захвата видео с веб-камер или экрана.
Встроенная галерея Clipchamp имеет более миллиона бесплатных роликов, звуковых дорожек и изображений.
В приложение встроен преобразователь текста в речь на основе облачной платформы Microsoft Azure, способный разговаривать на 70 языках.
Фото: © Microsoft
Семейство Windows уже имело встроенный видеоредактор с базовыми функциями — Windows Movie Maker, признанный устаревшим в 2017 году. После этого были попытки добавить похожий инструмент в Microsoft Photos для Windows 10, но это нововведение не возымело успеха у пользователей и от него впоследствии отказались.
Еще по теме
Российский ноутбук с Astra Linux поступил в продажу
Добавить памяти: как выбрать ОЗУ для компьютера
Nvidia снимет с производства четыре популярные видеокарты
Seagate выпустила самый быстрый HDD в мире
смотреть все
Хайтек
#Компьютеры
#Софт
Как отключить требование обновления Windows в Google Chrome
07.12.22, 20:49
Клавиатурные комбинации: как форматировать текст без мышки
Полезные сочетания клавиш работают практически во всех приложениях, которые работают с текстом — от самого популярного текстового редактора Microsoft Word до браузеров
09. 11.22, 01:38
11.22, 01:38
Как форматировать текст в Telegram на iOS 16 с помощью спецсимволов
Пользователи iOS 16 лишились возможности форматировать текст в Telegram привычным способом, но могут это делать с помощью спецсимволов
15.09.22, 11:27
Как освободить место на диске средствами Windows 10
Часто рекомендуют удалить ненужное и воспользоваться специальным софтом для оптимизации, но что делать, если на ПК нет неиспользуемых программ, а новые устанавливать некуда?
06.09.22, 00:21
11228
2
Как ускорить Windows с помощью обычной флешки
Простой и доступный способ ускорения компьютера с помощью USB-накопителя
09.07.22, 22:17
16900
3
Добавить памяти: как выбрать ОЗУ для компьютера
06.12.22, 21:56
Кабель или Wi-Fi: какой тип подключения выбрать
Есть цели и задачи, где использовать Wi-Fi не совсем удобно, несмотря на его доступность и предоставляемую мобильность, и, наоборот, иногда провод не нужен
29. 11.22, 23:08
11.22, 23:08
Как правильно выбрать скоростной роутер
Правильный выбор маршрутизатора обеспечит стабильный выход в сеть всех домашних устройств
20.11.22, 23:11
22413
1
HDD, SSD, SSHD: какой жесткий диск выбрать?
Долгое время на рынке были представлены только HDD — классические «винчестеры» и выбор основывался на их характеристиках. Однако теперь они сдают позиции
20.10.22, 16:17
Чем защитить экран смартфона
Защитить экран нужно от царапин и ударов. Для этого есть несколько способов дополнить базовое покрытие дисплея
19.09.22, 20:31
Читайте также
Калибруем GPS: как улучшить навигацию на смартфонах Android
Однокомнатная берлога: как спят медведи
«Запорожец»: как устроен первый доступный автомобиль
В объективе 2020 года: самые невероятные фото живой природы
Новости Сибири
Самое популярное
Определены финалисты шоу «Звезды в Африке 3»
Финал «Битвы экстрасенсов» оказался под угрозой срыва
Межзвездный «корабль пришельцев» Оумуамуа покинет Солнечную систему
Минобороны подтвердило наступление российских войск
Для просмотра комментариев включите JavaScript.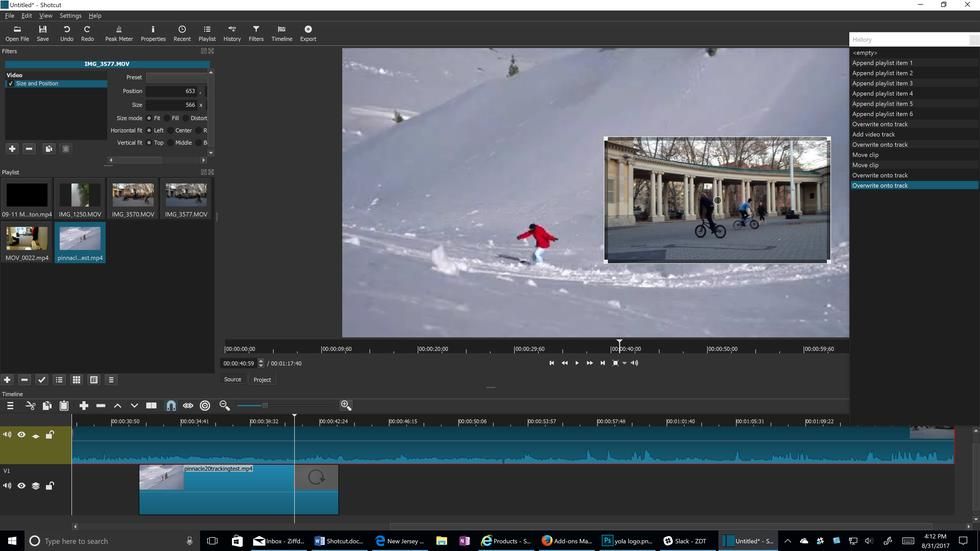
Актуальные темы
Дорожные войны
Делаем карьеру
На грани науки
Раскопали в Сибири
Человек и еда
Блог ростелекома
Лицей: как самому подготовиться к ЕГЭ по английскому языку
Как запустить фильм с компьютера на телевизоре
Как правильно выбрать скоростной роутер
Клавиатурные комбинации: как форматировать текст без мышки
Мультимедиа
Самые красивые женщины мира. ФОТО
Насколько Россия зависит от нефти и газа. ИНФОГРАФИКА
«Москвич» и его история. ФОТО
Путин и правители России XX-XXI веков. ИНФОГРАФИКА
Домострой
Ровные стены на 40 лет: что такое машинная штукатурка?
До или после: как солить разные блюда
Стойкий долгожитель: почему вернулись тараканы
Сгущенное молоко: как выбрать по названию и составу
Кружочки и кубики: три самых быстрых блюда из кабачков
Интерьер с картинки: топ мобильных приложений
Видеоредактор Windows 10 хорош?
Windows 10, возможно, не самая популярная операционная система, выпущенная Microsoft на сегодняшний день. Несмотря на множество недостатков, у него есть несколько удивительных функций, о которых многие люди не подозревают, но которые могут пригодиться.
Несмотря на множество недостатков, у него есть несколько удивительных функций, о которых многие люди не подозревают, но которые могут пригодиться.
Одной из таких функций является встроенный видеоредактор. Хотя это ни в коем случае не продвинутый инструмент для профессиональных видеоредакторов, видеоредактор Windows 10 лучше, чем вы ожидаете.
В этой статье мы рассмотрим функции видеоредактора, объясним, что вы можете с ним делать, предоставим вам несколько бесплатных альтернатив и покажем, как создавать видео с помощью InVideo за считанные минуты.
Начинаем!
Запуск видеоредактора Windows 10
Если вы обычный пользователь ПК или ноутбука, тот факт, что в Windows есть встроенный видеоредактор, не будет очевиден. Хотя этот инструмент также не скрыт, он является частью приложения «Фотографии», и вам нужно знать, где его искать, чтобы найти.
В проводнике вы увидите параметр с надписью Videos . Если на вашем устройстве нет видео, нет ничего, что указывало бы на то, что вы можете запустить видеоредактор оттуда. Даже если у вас есть видео, которое вы хотите отредактировать, щелкните его правой кнопкой мыши и выберите Опция Open With создаст впечатление, что единственное, что вы можете сделать с видео, — это воспроизвести его.
Даже если у вас есть видео, которое вы хотите отредактировать, щелкните его правой кнопкой мыши и выберите Опция Open With создаст впечатление, что единственное, что вы можете сделать с видео, — это воспроизвести его.
Мало кто догадается, что вы можете открывать и редактировать видео с помощью приложения «Фотографии», но, похоже, это так. Забавно то, что в Windows 10 также есть приложение «Видеоредактор» (о котором мы поговорим чуть позже), но здесь его нет. На наш взгляд, это упущение со стороны Microsoft.
Как только вы откроете видео в приложении «Фотографии», оно начнет воспроизводиться автоматически. В правом верхнем углу вы увидите цифру 9.0015 Кнопка «Редактировать и создать» .
Нажав на нее, вы откроете раскрывающееся меню со всеми различными вариантами редактирования:
(1) Обрезка
Обрезка позволяет вам вырезать видео и выбрать нужную часть, которую вы хотите сохранить. При выборе этого параметра на временной шкале появятся две ручки, которые можно перемещать влево и вправо, чтобы выбрать определенную часть видео.
Когда вы закончите, нажмите Сохранить как , переименуйте новое видео и выберите место для его сохранения.
(2) Добавить Slo-Mo
Функция замедленного воспроизведения позволяет замедлить часть видео. Над видео вы увидите два значка — один изображает человека, а другой — черепаху.
По умолчанию ползунок будет установлен до черепашки, что является очень медленным вариантом. Это позволяет вам выбрать только одну точку в видео, которая будет очень медленной, до такой степени, что может показаться, что видео зависло.
Чтобы добавить настоящее замедленное движение, вы должны установить ползунок в среднее положение, как на изображении ниже.
Вы снова увидите две ручки, которые вы можете двигать, чтобы выбрать часть видео, которую вы хотите замедлить. Невозможно настроить реальную скорость, поэтому вы застряли с одной опцией, которую предоставляет инструмент.
Вы можете воспроизвести видео, чтобы увидеть, довольны ли вы результатом.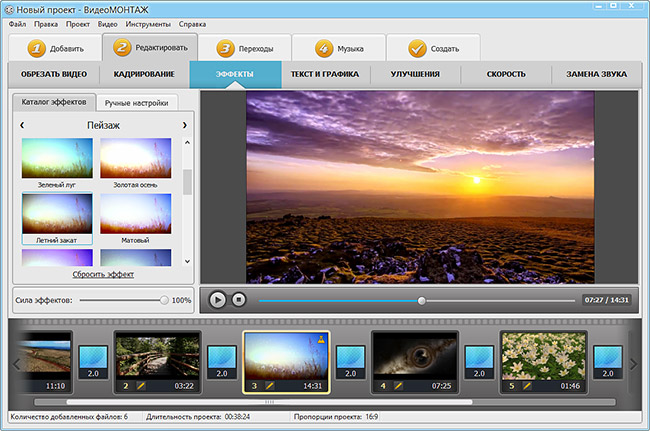 Когда вы закончите возиться с замедленным движением, нажмите Сохранить копию в правом верхнем углу.
Когда вы закончите возиться с замедленным движением, нажмите Сохранить копию в правом верхнем углу.
(3) Сохранить фотографии
Мы не относим параметр Сохранить фотографии к категории редактирования видео.
Как следует из названия, вы можете использовать эту функцию для сохранения определенных кадров из видео в виде фотографий. Это может пригодиться, если вы хотите запечатлеть памятные моменты из домашнего видео и, возможно, вставить их в кадр или создать фотоальбом.
(4) Draw
Функция Draw позволяет изменять видео, рисуя поверх него.
Эта функция напоминает MS Paint, но с меньшим количеством опций. Вы можете выбрать только между:
— Карандаш
— Шариковая ручка
— Ручка для каллиграфии
(5) Создание видео с текстом
Выбор параметра Создать видео с текстом фактически открывает видеоредактор, который является полностью отдельным инструментом от Фото.
Отсюда вы можете добавлять текст к различным частям вашего видео. На выбор предлагается 17 различных стилей/шрифтов, а также шесть различных вариантов размещения текста.
Вы можете настроить время появления текста в видео, перемещая маркеры на временной шкале. Вариант довольно упрощенный, но может быть полезен при создании видеопрезентаций или если вы хотите украсить свое домашнее видео.
(6) Добавление 3D-эффектов
Возможность добавления анимированных 3D-эффектов — это новая функция приложения Windows 10 Photos. Вы можете выбирать между 30 или около того различными эффектами и добавлять к видео дождь, конфетти, фейерверки, молнии или взрывы пыли.
Выберите эффект, который вы хотите добавить, в правой части экрана и следуйте инструкциям на экране, чтобы настроить его. Процесс довольно прост — вы просто выбираете, где вы хотите, чтобы эффекты отображались на экране, и выбираете, в какой момент они будут отображаться, регулируя ползунок на временной шкале.
Кроме того, вы можете повернуть 3D-эффект, чтобы он соответствовал видео, и установить громкость. Как и все другие варианты, предлагаемые Фото, 3D-эффекты — это круто и легко добавить, но вряд ли вы будете использовать их при создании профессиональных видео.
Общее впечатление от параметров редактирования видео, которые позволяет вам использовать инструмент «Фотографии», заключается в том, что они просты, хотя они могут добавить несколько забавных элементов в ваши видео. Следует отметить, что инструмент довольно глючный. Не удивляйтесь, если программа внезапно перестанет работать или сделает некоторые параметры недоступными, практически заставив вас перезапустить ее и начать редактирование с нуля, если вы не будете сохранять свой прогресс каждые пару минут.
Чего мы не понимаем, так это того, почему Microsoft сделала эту упрощенную версию инструмента для редактирования видео, учитывая, что в операционной системе есть настоящий видеоредактор, хотя и с ограниченными возможностями.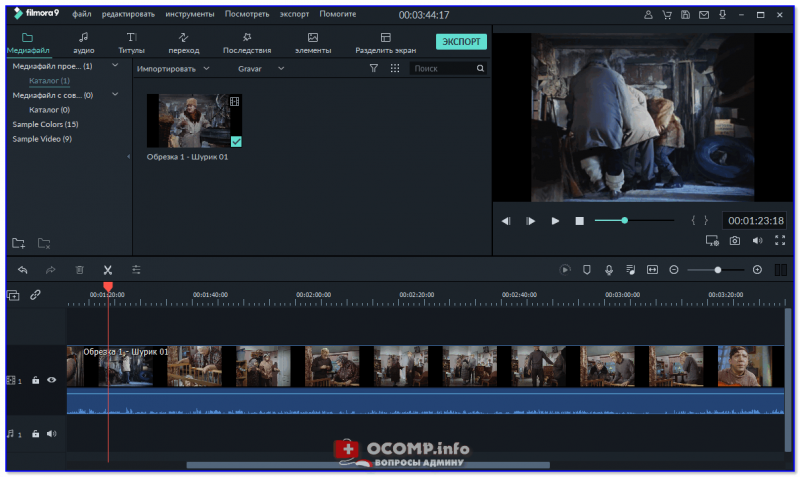
Видеоредактор Windows 10
Чтобы запустить встроенный видеоредактор, вам нужно будет использовать панель поиска. Введите «видеоредактор» и выберите инструмент, который отображается в результатах.
Открыв приложение, выберите видео, которое хотите отредактировать, и добавьте его в раскадровку. Вы увидите все различные параметры редактирования над клипами, которые вы добавили в раскадровку.
Поскольку все остальные функции идентичны тем, которые вы найдете в Фото, мы рассмотрим только три дополнительных параметра, которые предоставляет Видеоредактор.
(1) Фоновая музыка
С помощью функции «Фоновая музыка» видеоредактора вы можете добавлять музыку, дополняющую ваши видео. В правом верхнем углу инструмента выберите параметр Custom audio и загрузите образец звука, который вы хотите использовать в своем видео.
После того, как вы загрузили нужный звук, выберите Фоновая музыка и выберите музыкальную дорожку, которую вы загрузили.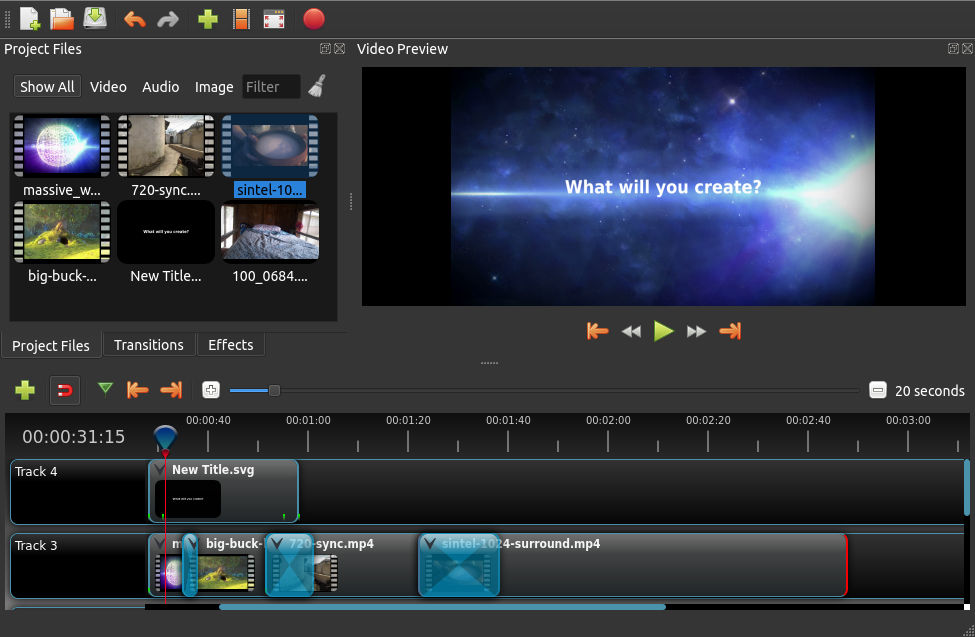
Имейте в виду, что дорожка будет автоматически подстроена под длину видео. Единственное, что вы можете настроить вручную, это громкость музыки.
Другими словами, вам придется обрезать звук, чтобы он соответствовал длине видео, используя другую программу. В противном случае видеоредактор может обрезать части дорожки, которые вы хотите использовать, если дорожка длится дольше, чем видео.
(2) Фильтры
Фильтры — это быстрый способ придать вашему видео совершенно новый вид. Всего на выбор доступно 14 фильтров, в том числе Черно-белый, Аркада, Пиксель, Приключение, Сепия, Джинсовая ткань и многие другие.
Как только вы выберете фильтр и нажмете Готово , он будет добавлен ко всему видео. Нет возможности выбрать определенную часть видео для добавления фильтра, и вы не можете добавить несколько фильтров к одному и тому же видео.
(3) Движение
С помощью параметра «Движение» вы можете выбрать один из 11 различных стилей движения камеры для вашего видео. Различия небольшие, но заметные, но, как и в случае с фильтрами, вы можете применить движение камеры только ко всему видео — вы не можете выбрать часть видео или добавить разные стили движения.
Различия небольшие, но заметные, но, как и в случае с фильтрами, вы можете применить движение камеры только ко всему видео — вы не можете выбрать часть видео или добавить разные стили движения.
Насколько хороши встроенные в Windows 10 инструменты для редактирования видео?
Видеоредактор Microsoft, который поставляется с операционной системой Windows 10, довольно прост. Тем не менее, он довольно интуитивно понятен и удобен для начинающих. Если у вас нет предыдущего опыта редактирования видео и вы ищете способ оживить свои личные видео, может быть достаточно Windows 10 Video Editor.
Для чего-то более серьезного, такого как видео на YouTube, реклама в Facebook и Instagram, а также обучающие и маркетинговые видеоролики, вам придется искать немного более продвинутый видеоредактор.
Мы составили список лучших бесплатных программ для редактирования видео для Windows 10, чтобы вы могли начать редактировать видео как профессионал!
Пять лучших инструментов, которые вы можете использовать для редактирования видео в Windows 10
(1) InVideo
InVideo — это облачная платформа для редактирования видео, которая позволяет создавать великолепные видеоролики за считанные минуты, независимо от вашего опыта редактирования видео.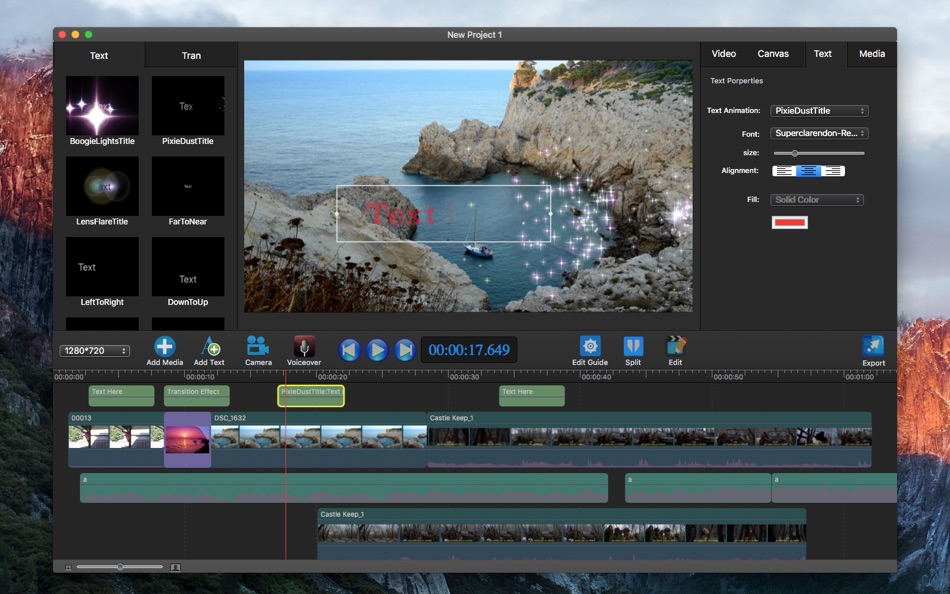 Поскольку наша платформа основана на веб-интерфейсе, вам не нужно загружать какое-либо программное обеспечение, и вы можете использовать его на любом устройстве и в любой операционной системе, включая Windows 10.
Поскольку наша платформа основана на веб-интерфейсе, вам не нужно загружать какое-либо программное обеспечение, и вы можете использовать его на любом устройстве и в любой операционной системе, включая Windows 10.
InVideo может похвастаться многофункциональным, интуитивно понятным видеоредактором с функцией перетаскивания, позволяющим максимально просто добавлять потрясающие эффекты, слои, фильтры, закадровый голос, анимацию и многое другое. На выбор предлагается более 5000 профессионально разработанных видеошаблонов, и регулярно добавляются новые.
Некоторые из наших самых популярных шаблонов включают:
— истории Facebook и Instagram
— реклама Facebook
— видео YouTube
— истории Snapchat
— промо-ролики
— Маркетинговые видеоролики
Независимо от типа видео, которое вы хотите создать, InVideo делает весь процесс простым, понятным и увлекательным. У нас есть десятки обучающих видео для начинающих и начинающих видеоредакторов, так что вы можете сразу приступить к работе.
Все, что вам нужно сделать, это создать учетную запись на нашем сайте, и вы сможете создавать и экспортировать до 60 видео в месяц бесплатно!
Помимо готовых шаблонов, InVideo также дает вам возможность конвертировать сценарий в потрясающее видео, а также возможность создавать видео с нуля. Наш инструмент также имеет обширную медиатеку — изображения, музыку, наклейки, эффекты и т. д. — которые вы можете использовать для украшения своих видео. Также есть возможность загрузить свой собственный логотип, музыку и визуальные эффекты, чтобы создать идеальное видео именно так, как вы его себе представляли.
| Основные характеристики | Цены |
Более 5000 потрясающих шаблонов видео Расширенные возможности редактирования видео Десятки видеоуроков Преобразование текста в видео Intelligent Video Assistant (IVA), который рекомендует исправления в режиме реального времени | Доступен бесплатный план От 10 долларов США в месяц для плана Small Business, оплачивается ежегодно |
Создавайте профессиональные видеоролики за считанные минуты
С более чем 5000 шаблонов InVideo
Начните прямо сейчас
(2) Shotcut
Shotcut — достойный видеоредактор с открытым исходным кодом, совместимый с операционными системами Windows 10, Mac и Linux . Хотя на первый взгляд интерфейс Shotcut может показаться упрощенным, инструмент предоставляет довольно много расширенных возможностей редактирования видео, таких как хроматическая рирпроекция, стабилизация отснятого материала, многодорожечная временная шкала и восстановление пленки.
Хотя на первый взгляд интерфейс Shotcut может показаться упрощенным, инструмент предоставляет довольно много расширенных возможностей редактирования видео, таких как хроматическая рирпроекция, стабилизация отснятого материала, многодорожечная временная шкала и восстановление пленки.
Хотя количество функций, предлагаемых Shotcut, впечатляет, особенно если учесть, что это бесплатный инструмент, у вас возникнут проблемы с навигацией по инструменту, если вы не являетесь опытным видеоредактором.
Тем не менее, все внесенные вами изменения будут удобно перечислены в левой части экрана, поэтому, даже если вы случайно что-то испортите, вы всегда можете снять флажок, чтобы удалить определенный эффект.
| Основные характеристики | Цены |
Поддерживает широкий спектр форматов изображений Мультиформатная временная шкала Трехсторонние цветные круги Видео фильтры 360° Эффекты скорости для аудио и видео | Бесплатно |
(3) OpenShot
Как следует из названия, OpenShot — это видеоредактор с открытым исходным кодом, то есть его можно использовать совершенно бесплатно. Вы можете скачать и использовать его на Windows, Mac и Linux.
Вы можете скачать и использовать его на Windows, Mac и Linux.
Хотя этот инструмент не является передовым видеоредактором для кинематографистов, продюсеров и специалистов по видеомонтажу, он предлагает все основные функции и несколько расширенных.
Прелесть OpenShot заключается в том, что все делается с помощью редактора перетаскивания. Кроме того, каждый раз, когда вы используете новую функцию, будут появляться короткие учебные пособия, что немного упростит процесс редактирования.
Создатели также размещают на своем веб-сайте подробное руководство пользователя, гарантируя, что каждый может создавать красивые видеоролики с помощью своего программного обеспечения, независимо от своего опыта редактирования видео.
| Основные характеристики | Цены |
Поддержка широкого спектра форматов видео, аудио и изображений Неограниченное количество слоев дорожек 3D анимированные титры Отображение времени и изменение скорости Расширенные функции — хроматический ключ, яркость, гамма, оттенок и т. | Бесплатно |
(4) VSDC
VSDC — превосходный многоцелевой инструмент, с его помощью можно редактировать видео, создавать слайд-шоу, записывать экран, преобразовывать видео и аудио и т. д. Инструмент можно использовать бесплатно, но при этом он предлагает множество расширенных возможностей редактирования.
Стоит отметить, что VSDC не подходит для начинающих. Инструмент имеет нелинейный видеоредактор и предлагает множество вариантов редактирования видео, поэтому люди, плохо знакомые с редактированием видео, вероятно, будут ошеломлены всеми различными возможностями, которые предлагает VSDC.
Тем не менее, на веб-сайте можно загрузить руководство пользователя, которое поможет вам начать работу. Вы должны быть готовы потратить некоторое время на изучение всех тонкостей бесплатного видеоредактора VSDC, но как только вы освоите его, вы сможете создавать потрясающие видеоролики с помощью этого инструмента.
Основным преимуществом VSDC является то, что он хорошо оптимизирован.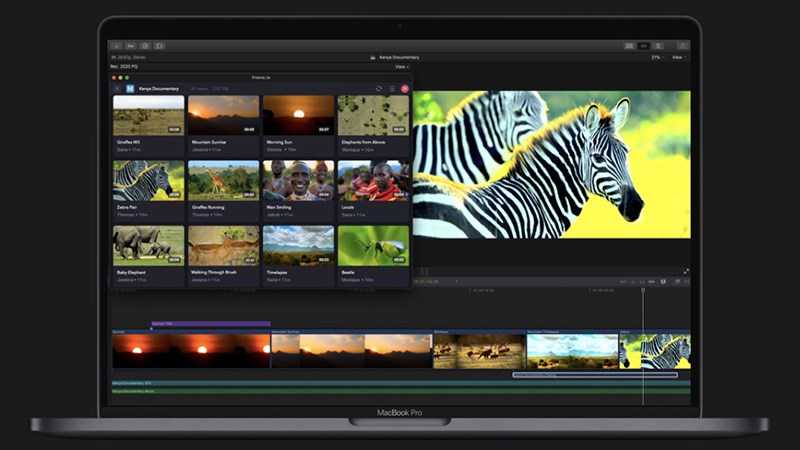 Он не требует слишком много ресурсов, а это означает, что вы можете запускать инструмент и редактировать свои видео даже на недорогих компьютерах с оперативной памятью всего 2 ГБ.
Он не требует слишком много ресурсов, а это означает, что вы можете запускать инструмент и редактировать свои видео даже на недорогих компьютерах с оперативной памятью всего 2 ГБ.
| Основные характеристики | Цены |
Нелинейный видеоредактор Встроенные фильтры Instagram Маскировка и отслеживание движения Поддерживает видео 4K и HD Захват видео с рабочего стола | Бесплатно |
(5) Videopad
Videopad — неплохой инструмент для редактирования видео, очень напоминающий Windows 10 Movie Maker, только с несколькими дополнительными функциями. Инструмент имеет нелинейный редактор, позволяющий добавлять несколько видео- и аудиодорожек, а также изображений на временную шкалу и редактировать их одновременно.
Помимо стандартных функций редактирования видео, Videopad отличается от аналогичного программного обеспечения расширенными возможностями редактирования текста. Инструмент позволяет добавлять субтитры в режиме реального времени, обеспечивая идеальную точность. Есть также множество различных стилей, шрифтов и анимационных эффектов, которые вы можете выбрать.
Инструмент позволяет добавлять субтитры в режиме реального времени, обеспечивая идеальную точность. Есть также множество различных стилей, шрифтов и анимационных эффектов, которые вы можете выбрать.
Еще одной похвальной функцией Videopad является маскирование, которое выполняется в отдельном окне, которое появляется после того, как вы щелкните правой кнопкой мыши часть видео и выберите параметр «Эффекты».
| Основные характеристики | Цены |
Более 50 эффектов и переходов Редактирование 3D и 360 видео Возможность замедлять, ускорять или переворачивать видео Стабилизация видео и уменьшение дрожания камеры Легкий обмен видео | Бесплатно |
Начните создавать видео как PRO сегодня
Все пять бесплатных видеоредакторов для Windows 10, которые мы перечислили здесь, намного лучше, чем встроенное программное обеспечение для редактирования видео, которое предоставляет операционная система. По общему признанию, к некоторым из них нужно немного привыкнуть, и вы можете быть ошеломлены и сбиты с толку огромным количеством вариантов, которые они предлагают.
По общему признанию, к некоторым из них нужно немного привыкнуть, и вы можете быть ошеломлены и сбиты с толку огромным количеством вариантов, которые они предлагают.
Вот почему InVideo — идеальный вариант: наш видеоредактор не требует обучения. Благодаря готовым шаблонам, интуитивно понятному пользовательскому интерфейсу и простому в использовании редактору с перетаскиванием вы сможете создавать потрясающие видео профессионального качества менее чем за пять минут!
Нажмите здесь, чтобы создать учетную запись и бесплатно начать работу уже сегодня. Как только вы увидите, как легко создавать выдающиеся видеоролики с помощью нашего веб-редактора, вы влюбитесь в InVideo!
Быстрый и простой способ редактирования видео в Windows 10
Делитесь любовью
Знаете ли вы, что на самом деле заставляет вас ценить волшебные чудеса современной техники?
Отсутствие такового.
Да, профессиональное программное обеспечение для редактирования видео — не единственный способ редактирования видео в Windows 10. В вашем распоряжении всегда есть старый добрый Windows Movie Maker.
В вашем распоряжении всегда есть старый добрый Windows Movie Maker.
Само приложение на самом деле лучше, чем люди говорят. Это не идеально. У редактора определенно есть свои недостатки, и временами он немного тормозит, но вы можете, без сомнения, редактировать видео в нем, не вызывая случайно сатану.
Воспринимайте это как интересный вызов. Такой, который вы можете загрузить на свой канал YouTube, как только закончите.
Содержание
Есть ли в Windows собственное программное обеспечение для редактирования видео?
(….О, и пока вы этим занимаетесь, не стесняйтесь использовать #Look_mom_im_using_WMM ? )
Как мы уже упоминали, Microsoft Photos (Windows Movie Maker) является вашим приложением для редактирования видео по умолчанию. Вы можете использовать его для создания фотоколлажей, вырезания и обрезки видео, добавления нескольких простых эффектов, таких как музыка, текст, движение или фейерверк.
Подумайте об основных функциях редактирования видео. Основы. Ничего особенного, но все же достаточно, чтобы начать свой проект. Добавьте в смесь немного творчества, и вы получите довольно мощный художественный инструмент.
Основы. Ничего особенного, но все же достаточно, чтобы начать свой проект. Добавьте в смесь немного творчества, и вы получите довольно мощный художественный инструмент.
Как редактировать видео в Microsoft Photos (Windows Movie Maker)?
Первым делом. Вы начинаете с запуска приложения.
Этот, казалось бы, простой шаг на самом деле является нашей первой задачей. Вот в чем дело: в Windows 10 нет специального программного обеспечения для редактирования видео как такового. Приложение, о котором мы говорили, это ваш Приложение «Фотографии» .
Зачем тогда называть его Windows Movie Maker ? Ради старых времен. В конце концов, оно очень похоже на старое решение, с той лишь разницей, что оно расположено.
Старая школа:
Шаг №1. Найдите и запустите Microsoft Photos.
Откройте приложение для фотографий (если вам трудно его найти, просто откройте его в Microsoft Store).
Как открыть Microsoft Photos на ПК
Шаг №2. Доступ к видеоредактору, входящему в состав Microsoft Photos.
Пропустить экскурсовода или следовать ему. Нажмите «Новое видео» . Вы знаете, тот, который позволяет комбинировать фотографии, движение, видео и музыку.
Создать новое видео в Microsoft Photos
Шаг №3. Загрузить видеоклипы.
Откройте видео, которое хотите создать. У вас есть несколько вариантов: «Новый видеопроект», «Автоматически» и «Импортировать резервную копию». Если вы впервые используете Microsoft Photos, мы рекомендуем вам выбрать «Новый видеопроект» .
Загрузить видео в WMM (фотографии)
Шаг №4. Процесс редактирования
После того, как вы открыли приложение и выбрали видео по вашему выбору, вы получите доступ к нескольким удобным функциям редактора.
- Загрузите свои видеофайлы, чтобы начать процесс редактирования.

- В зависимости от того, что вам нужно, теперь вы можете выбрать из списка функций, которые Microsoft Photos предоставляет нам:
- Обрезка: позволяет вырезать те части видео, которые, по вашему мнению, не нужны.
- Добавить замедленную съемку: это довольно понятно, но, тем не менее, абсолютно эпично.
- Рисование: добавляйте на экран собственные рисунки или полноценные изображения.
- Добавление эффектов: улучшите видео, добавив трехмерные эффекты, текст, музыку или анимацию по вашему выбору.
- Добавьте фоновую музыку и создайте собственный звук.
- Обрезать черные границы.
- Применение фильтров к видео или замедлению (эффект Кена Бернса).
Функции редактирования видео в Microsoft Photos
Ну, это почти все, что вы можете сделать с бывшим Windows Movie Maker на вашем ПК. Если ваши потребности выходят за рамки этих ограниченных функций, и вы ищете Chroma Key, добавляя переходы между клипами, стикеры на видео или видео/изображение на видео, возможно, вы захотите рассмотреть одну из альтернатив Movie Maker от Microsoft. Хранить.
Хранить.
Видеоредакторы Windows 10 — альтернатива Windows Movie Maker
За исключением Microsoft Photos, нет встроенного программного обеспечения для редактирования видео. Вы можете использовать один из онлайн-вариантов или просто зайти в Microsoft Store и ввести «видеоредактор» в поле поиска. You
Какое программное обеспечение для редактирования видео выбрать в Microsoft Store?
Вы можете поиграть с несколькими бесплатными опциями из этого списка, но, вероятно, вас отпугнет реклама, сбои или запутанный интерфейс.
Видеоредактор Animotica
Одним из самых популярных среди пользователей видеоредакторов в Microsoft Store является Animotica. (Он также переведен на 17 языков, так что есть большая вероятность, что вы знаете хотя бы один из списка, кроме английского). Его бесплатная версия не содержит рекламы или раздражающих всплывающих окон. Хотя мы должны предупредить вас, что бесплатная версия добавляет водяной знак, который можно удалить навсегда за несколько долларов.




 д.
д. 