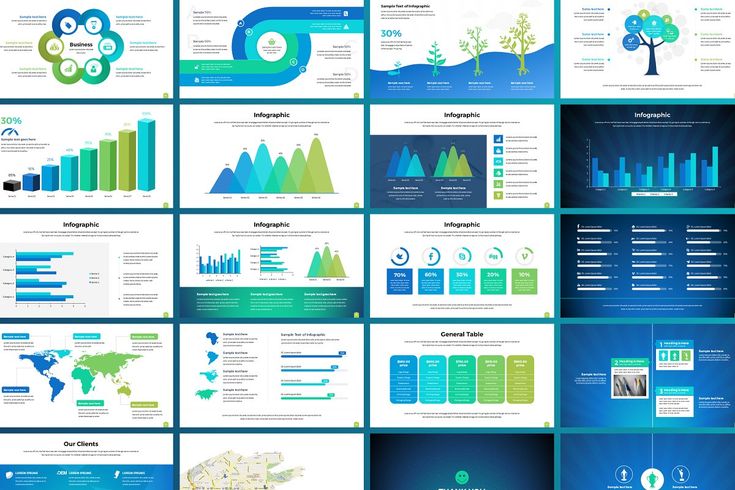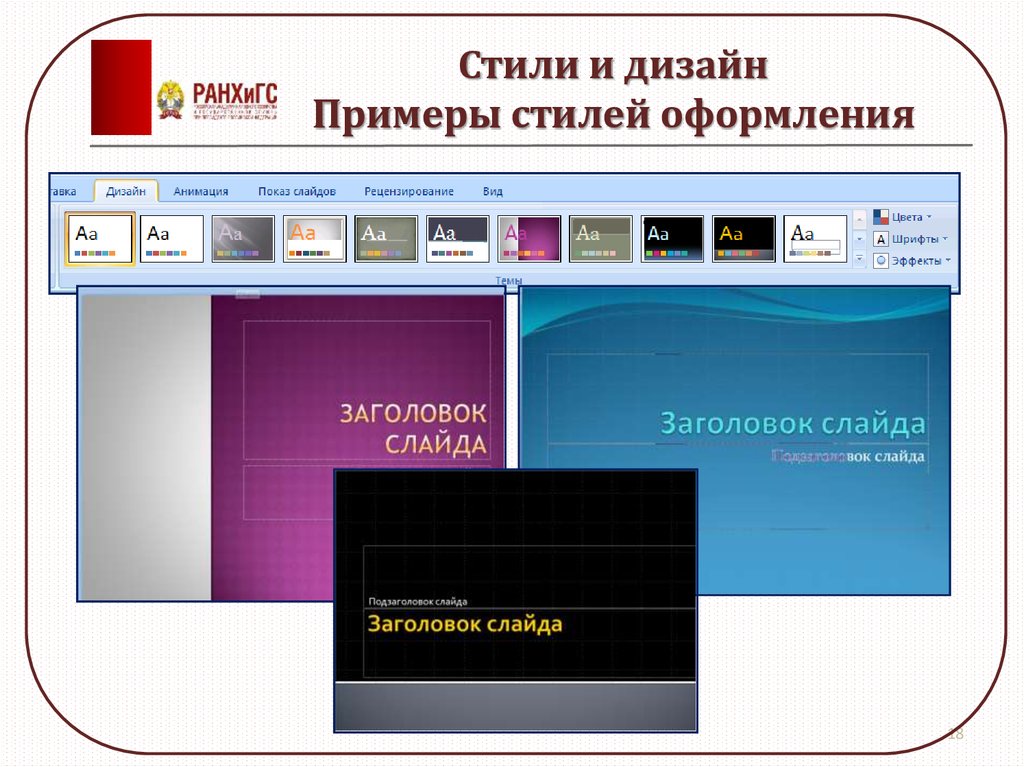Содержание
правила оформления, советы, полезные сервисы, чек-лист
Презентации пригодятся в разных ситуациях: на защите диплома, переговорах с инвесторами, в квартальном отчете, обучающем курсе. Важно делать их так, чтобы зрители воспринимали информацию, не уставали от яркого оформления, но и не скучали из-за сплошного текста.
Советы: как составить презентацию и избежать ошибок
Модные тенденции в дизайне далеко не всегда актуальны для презентаций. Сервис для графического дизайна Canva обозначает тренды 2022 года: неоновый градиент, абстракция и психоделика. Но это не значит, что нужно сдавать руководителю презентацию по результатам проекта с психоделическими картинками.
Если важнее сделать не модную, а аккуратную и читабельную презентацию — эти принципы для вас:
✔️ Один пункт — один слайд. Прежде чем оформить презентацию, составьте текст в другом редакторе, например гугл-документах. Затем разбейте на смысловые единицы. Когда будете переносить в презентацию, учтите, что на одном слайде не должно быть больше одной части. Иначе за речью и потоком информации будет сложно уследить. Помогите слушателю: каждый новый слайд обозначит для него, что тезис меняется, надо обратить внимание.
Иначе за речью и потоком информации будет сложно уследить. Помогите слушателю: каждый новый слайд обозначит для него, что тезис меняется, надо обратить внимание.
Цель проекта (слайд)
Задачи отдела (презентация)
Участники презентации
Участники презентации
Даже небольшие пункты, которые можно уместить в один слайд, разбейте на несколько
✔️ Количество текста. В одном пункте может быть много информации. Например, в пункте «Результаты»: метрики и что они обозначают, как анализировали. Эти три подпункта разнесите на разные слайды, если информация занимает больше 50% слайда: длинные тексты читать тяжело. Когда выступаете офлайн или онлайн, озвучивайте все тезисы, а на слайдах оставляйте только значимое. И то, что не воспринимают на слух: цифры, термины.
✔️ Минимализм. Составьте презентацию так, чтобы было минимум текста и других элементов. Это не значит, что «чем меньше, тем лучше» — вариант под любую ситуацию. Но рисунок, иконка, фраза, скриншот, график должны быть оправданы.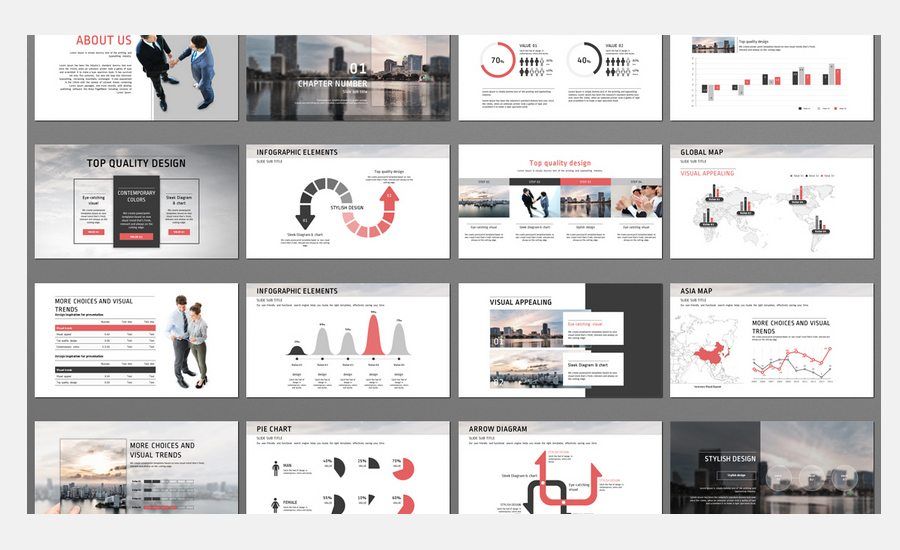
Если делаете презентацию не для себя и компании, а для заказчика, учтите его задачу. Предположим, к дизайнеру обратился клиент за авангардным интерьером: несочетаемые цвета, формы, свет и тень. Готовить презентацию с минималистическими референсами в этом случае будет неправильно.
Вкус тоже играет роль: одни владельцы бренда считают, что минимализм — это дорого и утонченно. Другие — что слишком просто. Заранее уточните, что нравится клиенту.
✔️ Фон. Выбирайте однотонный. Орнаменты, узоры и прочие элементы отвлекают внимание и мешают читать текст. Поэтому лучше откажитесь от шаблонов в программах по типу PowerPoint.
✔️ Контрастность. Соблюдайте контраст фона и цвета. Если фон темный, делайте текст светлым. И наоборот: чем светлее фон, тем темнее текст. Удачные сочетания — черный текст на белом или желтом, белый на синем или черном.
Выбирайте не слишком яркие цвета
Три основные комплементарные пары по кругу Иттена:
- красный и зеленый;
- желтый и фиолетовый;
- синий и оранжевый.

Это значит, что эти цвета самые контрастные. Зеленые буквы на красном будут видны, но уже на первом слайде у зрителей устанут глаза. Поэтому желательно, чтобы фон или текст был черным или белым.
✔️ Эффекты. Откажитесь от визуальных эффектов вроде градиента, отражения и тени. Их было модно использовать пару десятков лет назад в презентациях PowerPoint, но они только утяжеляют и удешевляют подачу информации на слайдах.
Не используйте эти эффекты в презентациях, если это не диктует задача или вкус заказчика
✔️ Количество шрифтов. Выбирайте максимум три шрифта. Первый — для заголовка, второй — для текста, третий — для цитат или врезок. Тогда читателю не придется напрягаться, чтобы вчитаться в текст. Да и сами слайды будут аккуратнее.
На слайде мало текста, нет картинок, но из-за обилия шрифтов информацию сложно воспринимать
Еще читабельность пострадает от витиеватых, рукописных и сложных шрифтов. Они выглядят необычно, привлекают внимание. Но подойдут скорее для настенного граффити, мудборда или плаката. Для презентаций берите простые и сдержанные варианты.
Они выглядят необычно, привлекают внимание. Но подойдут скорее для настенного граффити, мудборда или плаката. Для презентаций берите простые и сдержанные варианты.
Эти три минималистичных шрифта легко считаются в презентациях
✔️ Графика. Иконки, значки и другая графика упрощают восприятие сообщения. Но важно, чтобы они были простыми или в одном стиле. Яркие акценты скорее заберут на себя внимание, чем помогут донести суть. Следите за размером: не ставьте иконки, которые больше текста. Графические элементы не нужно использовать просто так: это не украшение слайда, а средство передачи информации.
Соблюдайте единообразие: если выбрали цветную графику, используйте ее на всех слайдах
✔️ Верстка. Придерживайтесь рекомендаций, чтобы упростить восприятие:
- не пишите текст во всю ширину слайда;
- делайте интервал между строками и абзацами;
- выделяйте главное, но не оформляйте весь текст КАПСОМ, жирным или курсивом.

✔️ Визуализация. По возможности заменяйте обычный текст графиками, таблицами, схемами. То есть тем, во что не нужно вчитываться — достаточно бегло охватить взглядом и увидеть главное. Если готовите отчет по кварталу, не описывайте подробно все показатели в абзацах. Вставьте скрин таблицы Excel или CRM на слайд. Выделите главные результаты, а комментарии к выводам озвучьте.
✔️ Фотографии. Не используйте стоковые фото, например улыбающихся во весь рот людей, для корпоративной презентации. Подобные картинки бессмысленны: они не отражают атмосферу, выглядят неестественно, глянцево. Вместо этого поставьте реальные фотографии команды с прошлого корпоратива.
Если снимков нет или не нашлись подходящие, лучше откажитесь от них: иконки, графики и прочие элементы разбавят текст. Но если считаете, что без фотографий никак, берите более естественные — без преувеличенных эмоций и странных движений.
Фото с pexels.com. Если команда не начинает и не заканчивает планерку так, не ставьте фото в презентацию.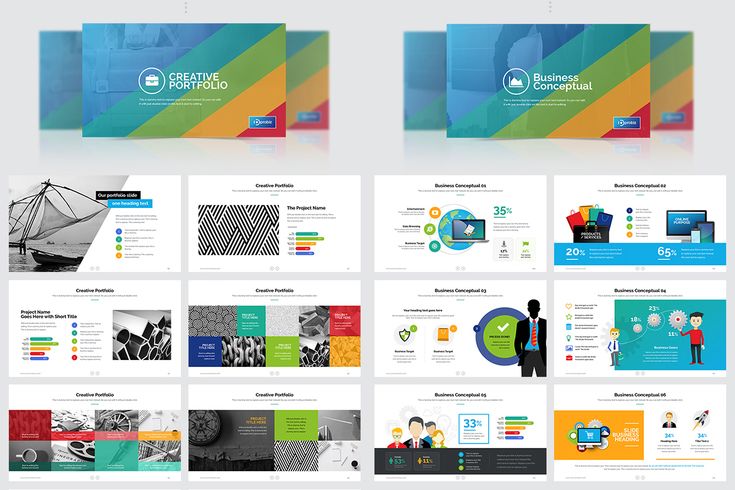 Хотите, чтобы сделали так же, — тогда можно 😊
Хотите, чтобы сделали так же, — тогда можно 😊
✔️ Мемы и гифки. Они помогают разрядить обстановку: разгрузить от сложной информации, привлечь внимание к слайду. Используйте их, если это позволяет ситуация. Например, в вашей компании принято шутить или вы уверены во вкусе заказчика. Но соблюдайте меру: не лепите на каждый слайд, иначе смотреть будут только на них. Достаточно от одного до трех.
✔️ Поля. Иногда компании и исполнители добавляют колонтитулы с логотипом, названием, соцсетями и телефоном. Эти элементы съедают воздух и нагружают слайды. Оставьте место только для основной информации, а всё остальное — от адреса до телефона — разместите на финальном слайде.
Полезные сервисы для презентаций
https://sky.pro/media/mudbord/
*На момент написания статьи (март 2022 г.) платные тарифы некоторых сервисов недоступны в России из-за санкций.
Canva. Сервис для графического дизайна. Более 250 тысяч бесплатных шаблонов и 100 типов: баннеры для соцсетей, презентации, письма. Отправляйте ссылку клиенту или коллеге — комментируйте и меняйте слайды вместе.
Отправляйте ссылку клиенту или коллеге — комментируйте и меняйте слайды вместе.
Выбирайте размер и формат презентации
Есть бесплатный тариф с 5 Гб облачного хранилища, фотографиями и графикой. Для команды из пяти человек — тариф за 499 ₽ в месяц. Включено уже 100 Гб, более 610 тысяч шаблонов, 100 миллионов фотографий, аудио и графики. Если вас 6–25 человек, подойдет тариф для бизнеса. Стоит 2000 ₽ в месяц с человека, но зато сможете создавать корпоративный стиль, ограничивать права доступа, пользоваться хранилищем без ограничений.
Prezi. Веб-сервис, чтобы создавать интерактивные презентации. В нём упорядочивают изображения, графику, тексты, аудио и видео. Располагают их на виртуальных досках, перемещаются по ним и показывают отдельные части. Удобно представлять схему со множеством элементов: рассматривать по отдельности и возвращаться к общему плану.
Интерфейс Prezi
В бесплатный тариф входят до пяти проектов. Тариф с неограниченным количеством презентаций, импортом слайдов PowerPoint, экспортом PDF и загрузкой видео — от $12 в месяц.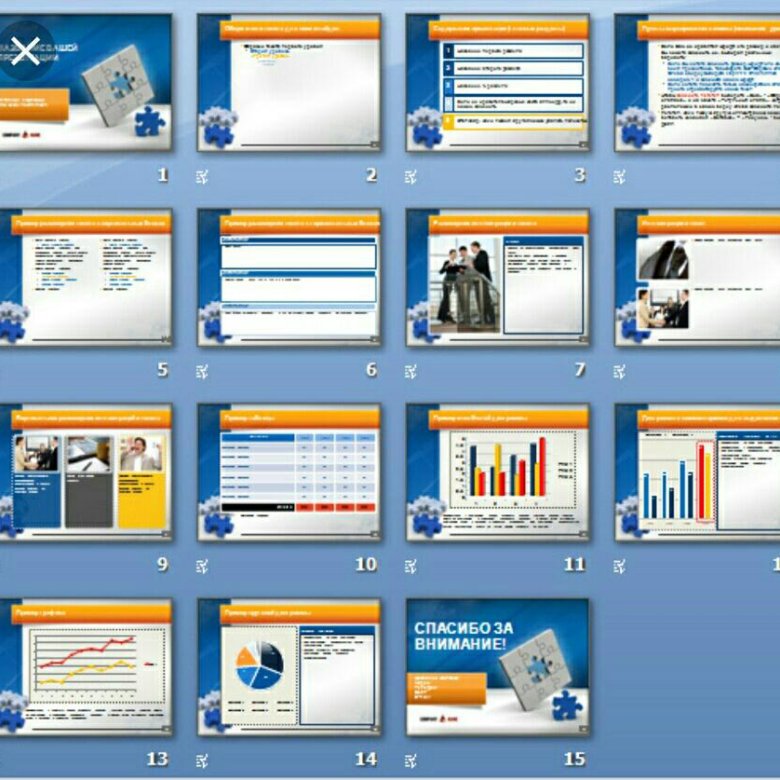
Google Slides. Полностью бесплатный инструмент, но нужен аккаунт в гугле. Доступен через браузер, мобильное приложение. Интерфейс напоминает PowerPoint. В презентации можно добавлять изображения, видео и аудио, формы, таблицы, графики.
Все неважные и длинные тезисы можно оставлять в заметках
Tilda. Платформу чаще используют, чтобы создавать лендинги. Но в ней оформляют и презентации, так как Tilda ориентирована на красивую подачу информации. Все ее блоки создавали дизайнеры, которые выбрали цвета, шрифты и расстояния.
Чтобы обычная страница разбилась на слайды и можно было перемещаться по ним вверх-вниз, выберите в библиотеке блоков «Другое» → блок Т203.
Режим презентации в Tilda
Все блоки на странице станут отдельными слайдами, в том же порядке, в каком они и находились.
Один проект создадите бесплатно, далее — от 500 ₽ в месяц.
Вебинары
Чек-лист презентации
- Ориентируйтесь на задачу. Если важно донести информацию, а не завлечь красивой картинкой, используйте принцип минимализма.

- Одной мысли посвящайте один слайд. Длинные — дробите на несколько. Меньше текста — лучше, чем когда слайд перегружен.
- Выбирайте однотонный фон. Отдавайте предпочтение спокойным оттенкам, черному или белому, чтобы зрители не устали от ярких цветов.
- Ставьте контрастный цвет текста, чтобы его было хорошо видно. Шрифт для этой цели тоже берите простой, а не витиеватый.
- Не злоупотребляйте эффектами: неон, тень, эхо, контур, градиент. Они перегружают презентацию.
- Используйте иконки и другую графику, но не ставьте без цели, ради красоты. Они нужны, чтобы упростить восприятие.
- Делайте интервалы между строками и абзацами. Не пишите текст во всю строку.
- Визуализируйте всё что можно. Заменяйте текст графиками, таблицами, скринами и прочими иллюстрациями.
- Выбирайте живые фотографии, откажитесь от неестественных стоковых снимков. Нет фото — используйте мемы, если это уместно.
- Убирайте поля с логотипами и контактами. Им отдайте последний слайд.

Как сделать красивую презентацию: структура и оформление презентации
<<Лид>>
Что значит «красивая презентация»
Каждое выступление индивидуально, и важно подобрать такой дизайн слайдов, который легко воспринимается аудиторией. В одном случае подойдут фотографии, в другом — цитаты или диаграммы. Красивая презентация помогает раскрыть тему и запоминается слушателям.
Для создания красивой и понятной презентации не нужно быть дизайнером. С помощью нескольких простых инструментов с этой задачей справится даже младшеклассник. В этом помогут сервисы для создания презентаций и обложек. Обычно они содержат бесплатные шаблоны: пользователю нужно только заменить текст и добавить собственные иллюстрации. Если в последний момент, например, на перемене перед уроком, ученик решил добавить что-то на слайд, презентацию легко отредактировать с телефона в мобильном приложении.
<<Параграф c цитатой>>
На конференции ученических работ красивая презентация лучше запоминается жюри и повышает шансы на успех.
Даже отличный доклад можно испортить, если сопровождать его пёстрыми слайдами
Главные элементы презентации
Тема
Лучше полностью раскрыть узкую тему, чем пытаться объять необъятное. От одной захватывающей биографии писателя на уроке литературы будет больше толку, чем от втиснутой в 10 минут истории Золотого века.
Структура
Самый интересный материал будет испорчен, если докладчик перепрыгивает с одной мысли на другую и путается в словах. Следует разделить выступление на блоки и выделить в них основные мысли. Лучше просмотреть финальную презентацию на свежую голову и убедиться, что тезисы не повторяются.
Дизайн
Секрет хорошего дизайна — сочетание уместных изображений, шрифтов и цветов. В презентации по физике может вообще не быть картинок, однако формулы и графики должны быть видны даже сидящим за последней партой. Доклад по истории, напротив, лучше ярко иллюстрировать, чтобы одноклассники прочувствовали атмосферу эпохи, о которой идёт речь.
Дизайн зависит от темы презентации, места выступления и аудитории, однако базовые принципы всегда едины.
Пример бесплатного шаблона для школьного проекта по экологии
Как сделать хорошую презентацию
Прорабатываем структуру
Нестандартное начало
Чтобы завладеть вниманием аудитории, успешные ораторы начинают речь с фразы на отвлечённую тему или неожиданного вопроса. Подобные приёмы превращают слушателей в участников презентации, они уже не могут оставаться равнодушными к происходящему. Если начать выступление нетривиально, есть вероятность вызвать живой интерес и вовлечь одноклассников в изучение темы доклада.
Проблема
Полезно сразу обозначить цель выступления: зачем докладчик решил высказаться и почему слушателям стоит уделить ему внимание. Например, научная теория, которую нужно доказать или проблема, которую решает проект. Подчеркнуть актуальность сообщения поможет инфографика, фото или другие иллюстрации.
Подчеркнуть актуальность сообщения поможет инфографика, фото или другие иллюстрации.
Впечатляющие цифры помогают привлечь внимание слушателей к теме доклада
Решение
В качестве доказательств или идей, которые решают проблему приводят расчёты или опыты. Хорошая презентация понятна не только преподавателю, но и всем ученикам независимо от успеваемости по предмету.
Определения из энциклопедий лучше объяснить своими словами, а текстовые описания заменить короткими схемами и графиками.
Примеры
Истории из жизни помогают примерить на себя чужой опыт, представить ситуацию наглядно. Яркие примеры запоминаются: понятие гравитации все усвоили по-разному, однако историю про яблоко и Ньютона под деревом знает каждый.
Выводы
В заключение выступления следует подвести итоги презентации и продемонстрировать главные тезисы.
Держите аудиторию визуально вовлеченной, используйте минимум разных элементов.
Благодаря простому, последовательному и универсальному дизайну слушатели легче усваивают информацию и возвращают внимание к вам и вашей истории. Не теряйте эту связь с ними.
Пол Герналь
Выбираем дизайн
Времена, когда презентации составляли с чистого листа или из стандартных слайдов PowerPoint, давно прошли. С помощью бесплатных инструментов и шаблонов легко оформить эффектную презентацию с собственными текстами и изображениями. Готовые варианты дизайна подсказывают, как красиво разместить элементы на слайде и какого размера сделать шрифт.
Как подобрать шрифт
Самый простой и стильный вариант – взять один шрифт, заголовки набирать жирным начертанием, а основной текст тонким. Если хочется поэкспериментировать, не стоит использовать более трёх разных шрифтов — это визуально перегружает презентацию.
Используйте простые шрифты с засечками и без. Старайтесь избегать трудночитаемых шрифтов, например, декоративных или рукописных, особенно в основном тексте.
Один из лучших простых шрифтов без засечек — Helvetica. Он легко сочетается с другими шрифтами без засечек. Для более строгого начертания подойдёт шрифт с засечками Garamond. Заголовки, подзаголовки и основной текст должны быть выдержаны в едином стиле: размер шрифта и начертание.
Пол Герналь
Обычно в презентациях используют шрифты без засечек — так текст легче читается на большом экране.
В этом шаблоне используется простой крупный шрифт без засечек на контрастном фоне
Один слайд — одна мысль
Не следует перегружать слайды. Пусть каждый из них поддерживает только одну мысль. Нет идеального размера презентации: лучше сделать 20 простых и понятных слайдов, чем уложиться в 3 страницы, заполненных мелким шрифтом.
Презентация — это иллюстрация
Когда слушатели вчитываются в текст на слайде, они не слушают докладчика. Перегруженная презентация отвлекает внимание от устного сообщения, поэтому информацию на слайд лучше помещать в сжатом виде. Тезис или цитата на слайде служат для иллюстрации мысли, помогают слушателям представить то, о чём идёт речь, а не дублируют доклад.
Тезис или цитата на слайде служат для иллюстрации мысли, помогают слушателям представить то, о чём идёт речь, а не дублируют доклад.
Используйте узнаваемые значки и иллюстрации, чтобы чётко и быстро донести ваши идеи. Иконки и другие понятные образы сделают презентацию более эффективной и креативной одновременно.
Придерживайтесь единого стиля: если вы использовали цветное изображение на одном слайде, не вставляйте черно-белые картинки на других. Определитесь, какие иконки будете использовать: линейные или 3D-иконки, и не применяйте оба типа в одной презентации.
Пол Герналь
Говорящие фото дают +100500 к харизме
Каждое изображение в презентации должно служить какой-то цели: вызывать сильные эмоции, смешить, создавать настроение.
Иллюстрации делают презентацию более интересной, но важно не переусердствовать: 1-2 изображений для одной идеи достаточно. Чтобы не выбрать из фотобанка снимок, который использует каждый второй докладчик, попробуйте использовать собственные фотографии.
Возможно, они не так хороши, как профессиональные кадры с фотостока, зато более реалистичны и уникальны.
Пол Герналь
Вот несколько ресурсов, где можно найти фотографии на любой вкус:
Flickr
Огромный бесплатный фотобанк, в котором много фотографий пользователей. Можно найти фото практически на любую тему. Чтобы выбирать из бесплатных изображений, необходимо установить фильтр «All Creative Commons».
Pexels
Удобный бесплатный фотосток с поиском изображений на разных банках. Здесь есть и портреты, и отдельные предметы, и красивые пейзажные фото.
Unsplash
Бесплатный фотосток с фотографиями природы, людей, животных. Всё высокого качества и бесплатно.
Сколько цветов использовать
Презентация — единая композиция, где каждая деталь имеет значение. Следует делать акцент на одном цвете, остальные (не более четырёх, а лучше два) могут его дополнять.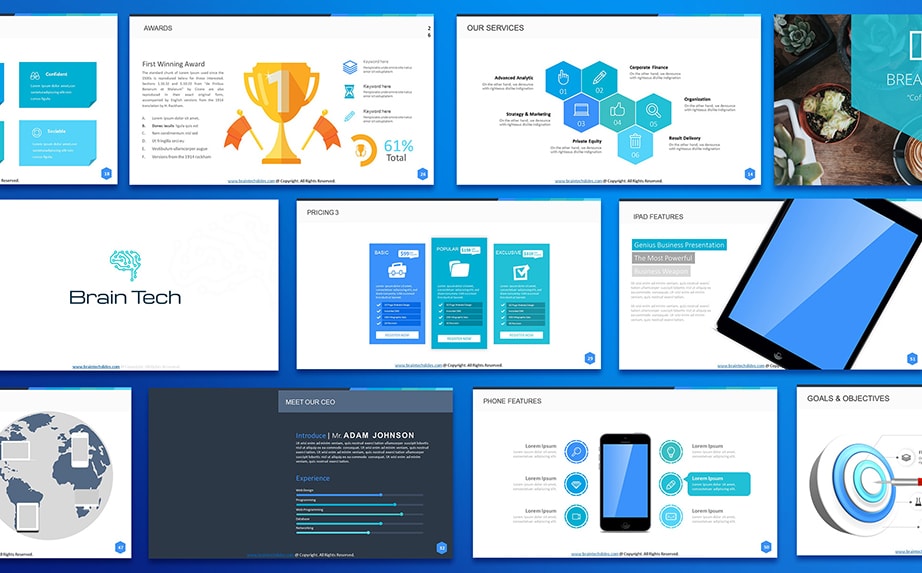
Используйте цвета осмысленно, чтобы они наилучшим образом представляли вашу тему или идею. Изучите символику каждого цвета, прежде чем использовать его.
Нужно помнить, что дальтоникам трудно понять инфографику зелено-коричневого и зелено-красного цветов. Для большего контраста вместо сплошной заливки цветом можно использовать цветные узоры.
Пол Герналь
Чтобы правильно подобрать цветовую гамму, лучше пользоваться готовыми схемами и сервисами подбора цвета по ключевым словам.
С готовыми шаблонами слайдов не нужно думать о подборе подходящих цветов
Как научиться создавать собственный дизайн
Готовые шаблоны подойдут, если нужно быстро и красиво оформить презентацию. Если же ученик решил разобраться в тонкостях дизайна, помогут книги, образовательные видео, статьи и курсы.
Опыт лучших
Полезно смотреть выступления профессиональных спикеров: изучать, как они говорят, оформляют презентации и работают с аудиторией. Для этого отлично подходит TED Talks — крупнейшая библиотека лекций выдающихся людей планеты. Здесь можно найти видео на любую тему: от коротких мотивирующих спичей (пригодятся перед экзаменами!) до лекций про чёрную материю. Ролики на английском языке часто сопровождаются русскими субтитрами.
Для этого отлично подходит TED Talks — крупнейшая библиотека лекций выдающихся людей планеты. Здесь можно найти видео на любую тему: от коротких мотивирующих спичей (пригодятся перед экзаменами!) до лекций про чёрную материю. Ролики на английском языке часто сопровождаются русскими субтитрами.
Образовательные проекты
Ресурсы Arzamas и Big History Project — отличные примеры сторителлинга в образовании. На этих платформах материал подаётся простым языком, даже скучные или слишком банальные темы раскрыты с интересной и увлекательной точки зрения.
Дизайнерские блоги
Советы и шаблоны для презентаций, графиков и даже постов в соцсетях можно найти в блогах профессионалов, например, в блоге Canva. Например, у Ильи Бирмана много примеров, теории и советов, которые помогут сделать качественный дизайн.
Курсы для новичков
Тем, кто решил разобраться в тонкостях художественного оформления текстовых работ, стоит обратить внимание на курсы по графическому дизайну, веб-дизайну, типографике или инфографике. Онлайн-курсы на английском и русском языке можно попробовать бесплатно.
Онлайн-курсы на английском и русском языке можно попробовать бесплатно.
Книги о дизайне и презентациях
Тренды в дизайне меняются быстро, но чтобы научиться основам и отличать хороший дизайн от плохого, стоит прочесть несколько книг:
- «Мастерство презентации», Алексей Каптерев — универсальная книга по дизайну презентаций. Обязательна к прочтению тем, кто будет презентовать проекты перед большой аудиторией.
- 100 Things Every Designer Should Know About People, Susan Weinschenk — психологические основы восприятия визуальной информации. Книга о том, что думают люди, когда видят презентацию и как пробудить интерес к слайдам. Книга не переведена на русский, однако ключевые моменты можно прочитать в этой статье.
- «Рисовый штурм», Майкл Микалко — практикум для творческих людей: сотни упражнений, головоломок и задач, которые помогут развить креативное мышление.
Что такое инструмент идей дизайна PowerPoint и как его использовать
В большинстве случаев информативная презентация касается не только содержания, но и дизайна.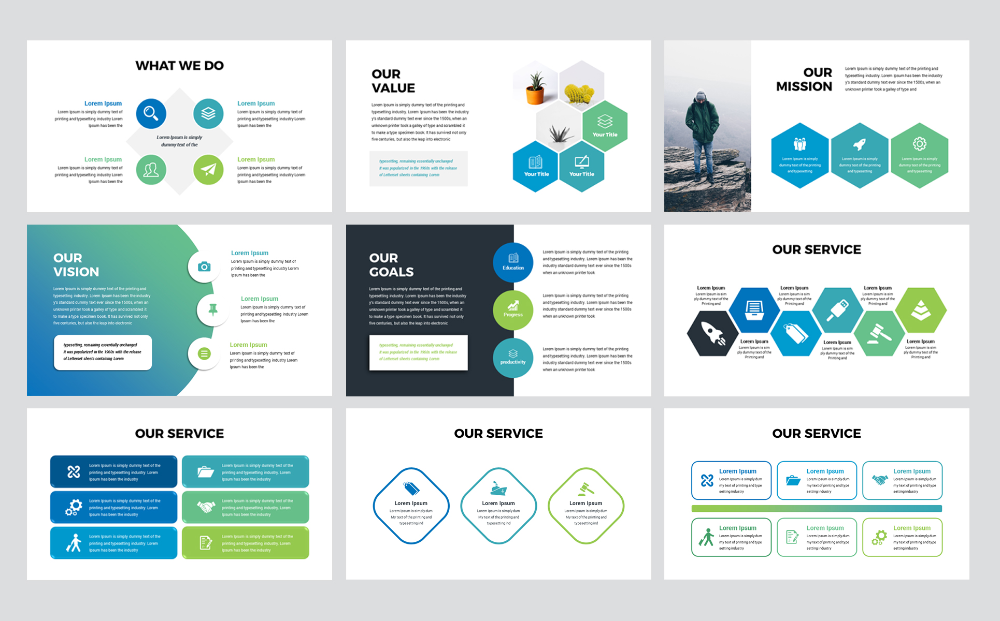 Многие люди испытывают затруднения, когда дело доходит до создания увлекательных слайдов, о чем Microsoft хорошо знает.
Многие люди испытывают затруднения, когда дело доходит до создания увлекательных слайдов, о чем Microsoft хорошо знает.
Однако многие люди соглашаются на использование шаблонов презентаций, которые, безусловно, могут вычесть баллы из-за недостатка творчества. Если вам нужно более индивидуальное решение для разработки дизайна слайдов, 9Инструмент 0005 Design Ideas — ваш лучший друг.
В этой статье рассматриваются функции Design Ideas , преимущества и рассказывается, как его использовать. Придайте своим презентациям более привлекательный вид, оставаясь при этом уникальными и оригинальными, без необходимости тратить часы на разработку дизайна.
Design Ideas, также называемый конструктором PowerPoint, — ваш личный помощник, когда нужно сделать слайд визуально привлекательным. После добавления всего вашего контента, такого как текст и изображения, просто включите инструмент и посмотрите на идеи, которые он сгенерировал с использованием ваших элементов.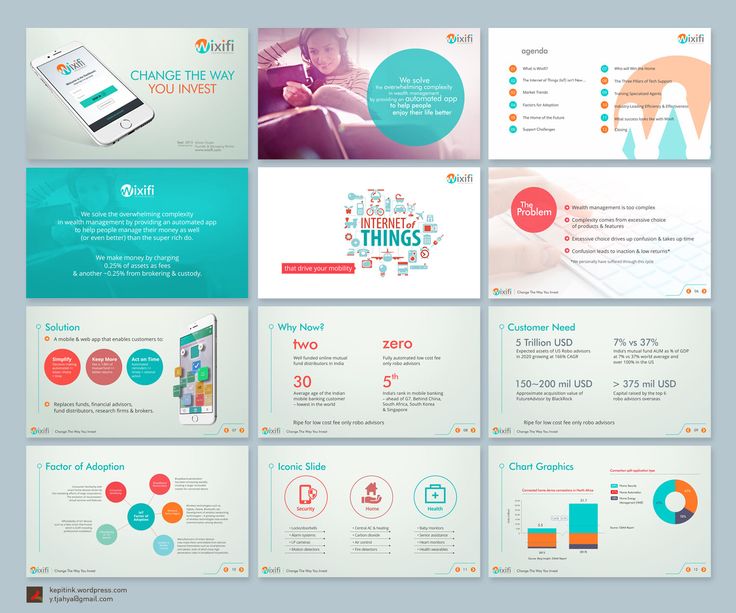
Все предложения по дизайну генерируются случайным образом, а это означает, что вероятность появления одного и того же предложения мала. Это гарантирует, что ваши слайды всегда будут оригинальными, что особенно хорошо, когда вы представляете общую тему.
На момент написания только подписчики Office 365 имеют доступ к инструменту Design Ideas в самом настольном приложении. Если вы действительно хотите использовать этот инструмент, есть обходной путь — просто продолжайте читать нашу статью, чтобы узнать, как вы можете использовать Design Ideas без подписки.
Чем полезны PowerPoint Design Ideas?
- Создавайте тонны уникальных дизайнов за секунды . После того, как инструмент закончит давать вам предложения, вы можете просто щелкнуть по нему еще раз, чтобы создать новую партию случайных дизайнов, чтобы найти тот, который идеально подходит для ваших нужд.
- Экономьте время как на небольших, так и на крупных проектах .
 Воспользовавшись этим инструментом, вы обязательно заметите, сколько времени вы сэкономите. Вместо того, чтобы искать шаблоны или придумывать собственный дизайн в условиях нехватки времени, вы можете использовать идеи дизайна, чтобы сделать всю тяжелую работу за вас.
Воспользовавшись этим инструментом, вы обязательно заметите, сколько времени вы сэкономите. Вместо того, чтобы искать шаблоны или придумывать собственный дизайн в условиях нехватки времени, вы можете использовать идеи дизайна, чтобы сделать всю тяжелую работу за вас. - Автоматически добавлять иллюстрации и визуальные элементы . Инструмент не только предлагает дизайн, случайным образом размещая элементы на экране. Он подбирает графику, векторы, значки, изображения, цвета и шрифты, соответствующие теме, для создания эффектных слайдов.
- Преобразование текста в графику . Design Ideas распознает форматирование вашего текста, такого как списки или даты, и преобразует его в подходящую, точно выполненную графику.
- Редактируйте и настраивайте свои любимые дизайны . Не совсем удовлетворены предложенным дизайном? Вас вдохновил дизайн, но вы хотите сделать его идеальным? Не волнуйся. Как только дизайн будет применен к вашему слайду, вы получите полный контроль над ним.
 Измените все, что хотите, добавьте больше элементов и создайте презентацию, которой вы будете гордиться.
Измените все, что хотите, добавьте больше элементов и создайте презентацию, которой вы будете гордиться.
Каковы требования для использования PowerPoint Design Ideas?
Если вы хотите использовать этот инструмент в PowerPoint, ваше устройство и учетная запись должны соответствовать следующим требованиям.
- Чтобы использовать инструмент на компьютере, вам потребуется действующая законная подписка Office 365 для вашего ПК или Mac.
- Без подписки можно использовать PowerPoint Online . Вам потребуется веб-браузер, а также учетная запись Microsoft OneDrive или SharePoint Online .
- Использование этой функции на iOS доступно только для iPad и iPad Pro. Эта функция недоступна на устройствах iPhone.
- На Android , а также Windows mobile нужен планшет. Эта функция отсутствует на смартфонах Android и Windows.

Вот как использовать идеи дизайна PowerPoint.
1. Как включить PowerPoint Design Ideas на вашем компьютере
Вот руководство о том, как включить инструмент PowerPoint Design Ideas на вашем ПК или компьютере Mac. Это может решить проблемы с тем, что инструмент не отображается на вашей ленте, или вы можете выполнить описанные ниже шаги, чтобы убедиться, что он полностью включен и предоставляет вам свои функции.
Включить идеи дизайна в Windows
- После открытия PowerPoint перейдите в меню Файл и выберите Параметры .
- Перейдите на вкладку General , где вы увидите раздел, посвященный PowerPoint Designer .
- Убедитесь, что обе эти опции включены:
- Автоматически показывать мне дизайнерские идеи
- Автоматически показывать мне предложения при создании новой презентации
- Нажмите кнопку OK , чтобы завершить изменения.
 Теперь идеи дизайна PowerPoint должны быть полностью включены на вашем ПК.
Теперь идеи дизайна PowerPoint должны быть полностью включены на вашем ПК.
Включить Design Ideas на Mac
- После открытия PowerPoint перейдите к настройкам PowerPoint . Вы можете использовать строку меню в верхней части экрана или одновременно нажать клавиши Command и запятую ( command +, ).
- В разделе Authoring and Proofing Tools нажмите Общий .
- Убедитесь, что обе эти опции включены:
- Автоматически показывать мне дизайнерские идеи
- Автоматически показывать мне предложения при создании новой презентации
- Нажмите кнопку OK , чтобы завершить изменения. Теперь идеи дизайна PowerPoint должны быть полностью включены на вашем Mac.
2. Как исправить, если отсутствуют идеи дизайна PowerPoint
Если вы по-прежнему не видите инструмент идей дизайна PowerPoint после его включения в предыдущем разделе, вы можете применить некоторые из этих исправлений.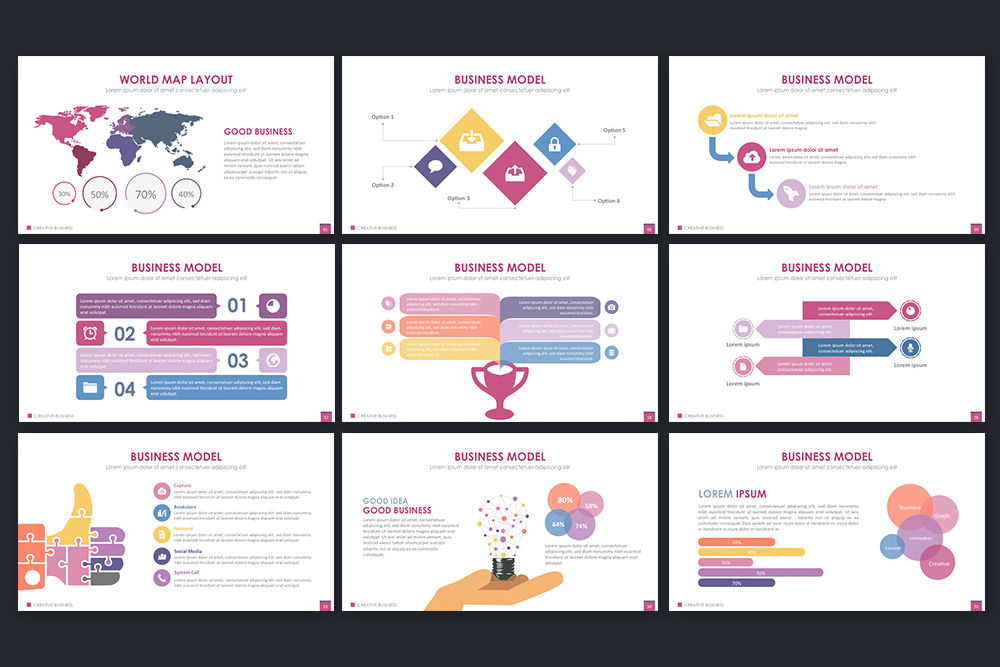
- Перезапустите PowerPoint. Если это не сработает, перезагрузите устройство и посмотрите, отсутствует ли эта функция.
- Если вы недавно подписались на Office 365, возможно, вы все еще используете автономный клиент PowerPoint без включенной функции. Чтобы это исправить, удалите PowerPoint и загрузите версию Office 365 с веб-сайта Microsoft.
- Обновите PowerPoint до последней версии. Подписчики Office 365 автоматически получают последние обновления бесплатно, однако ваши обновления могут быть отключены.
3. Как исправить Идеи по дизайну в PowerPoint, выделенные серым цветом
Некоторые пользователи сообщают, что, несмотря на включение идей по дизайну в PowerPoint, эта функция неактивна и не может быть нажата. Когда это произойдет, первое, что вам нужно сделать, это проверить подключение к Интернету .
Идеи дизайна PowerPoint можно использовать только на отдельных слайдах одновременно. Убедитесь, что вы выбрали только один слайд. Если выбрано более одного слайда или вообще не выбрано ни одного слайда, инструмент будет недоступен.
Убедитесь, что вы выбрали только один слайд. Если выбрано более одного слайда или вообще не выбрано ни одного слайда, инструмент будет недоступен.
4. Как использовать PowerPoint Design Ideas без подписки на Office 365
Если вы не являетесь подписчиком Office 365 и не планируете получать эту услугу, есть один способ легально получить доступ к функции Design Ideas. в PowerPoint. Это доступно как на ПК, так и на компьютерах Mac, так как загрузка не требуется.
Подписка на Office 365 для дома начинается с 9,99 долларов в месяц (или 99,99 долларов в год), что является отличной услугой, если вы хотите работать с несколькими продуктами Office. Вы также получаете большое пространство для онлайн-хранилища через OneDrive.
Однако, если вы хотите использовать только инструмент «Идеи дизайна», мы настоятельно рекомендуем следовать этому совету.
- Откройте веб-браузер, перейдите на сайт Microsoft.com и зарегистрируйте бесплатную учетную запись.
 Если он у вас уже есть, просто войдите на тот же сайт.
Если он у вас уже есть, просто войдите на тот же сайт. - После создания учетной записи Microsoft перейдите на сайт Office.com. При появлении запроса используйте свои учетные данные для входа.
- Щелкните средство запуска приложений Office и выберите PowerPoint. Вы можете пропустить этот шаг, если вы уже вошли в систему, и сразу перейти к powerpoint.office.com.
- Используйте этот онлайн-интерфейс для работы над своим проектом. Вы заметите, что при переходе на вкладку Design инструмент Design Ideas отображается и доступен для использования.
Вы можете воспользоваться этой функцией, используя ее вместе с полнофункциональным настольным приложением. Создавайте свои слайды локально, затем загружайте их в онлайн-интерфейс и используйте Design Ideas для создания увлекательных макетов слайдов с визуальными элементами.
5. Как отключить идеи дизайна PowerPoint
Мы знаем, что некоторые люди не являются поклонниками функции идей дизайна.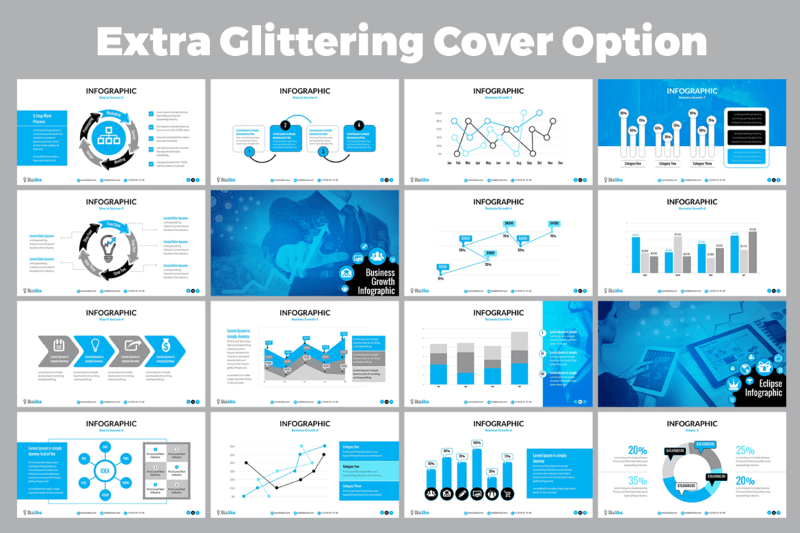 От вас может потребоваться не использовать эту функцию, особенно в бизнес-среде. Есть вероятность, что вы просто не хотите, чтобы он засорял экран, поскольку вы не планируете его использовать. Итак, вы можете отключить идеи дизайна PowerPoint?
От вас может потребоваться не использовать эту функцию, особенно в бизнес-среде. Есть вероятность, что вы просто не хотите, чтобы он засорял экран, поскольку вы не планируете его использовать. Итак, вы можете отключить идеи дизайна PowerPoint?
Короткий ответ — нет. Идеи дизайна PowerPoint нельзя отключить, однако вы можете легко отключить автоматических предложений по дизайну .
Отключить автоматические идеи дизайна в Windows
- После открытия PowerPoint перейдите в меню Файл и выберите Параметры .
- Перейдите на вкладку General , где вы увидите раздел, посвященный PowerPoint Designer .
- Убедитесь, что обе эти опции отключены:
- Автоматически показывать мне дизайнерские идеи
- Автоматически показывать мне предложения при создании новой презентации
- Нажмите кнопку OK , чтобы завершить изменения.
 Теперь автоматические идеи дизайна PowerPoint должны быть отключены на вашем ПК.
Теперь автоматические идеи дизайна PowerPoint должны быть отключены на вашем ПК.
Отключить автоматические идеи дизайна на Mac
- После открытия PowerPoint перейдите к настройкам PowerPoint . Вы можете использовать строку меню в верхней части экрана или одновременно нажать клавиши Command и запятую ( command +, ).
- В средствах разработки и проверки правописания нажмите на General .
- Убедитесь, что обе эти опции отключены:
- Автоматически показывать мне дизайнерские идеи
- Автоматически показывать мне предложения при создании новой презентации
- Нажмите кнопку OK , чтобы завершить изменения. Теперь автоматические идеи дизайна PowerPoint должны быть отключены на вашем Mac.
Мы надеемся, что эта статья помогла вам включить инструмент PowerPoint Design Ideas и узнать, как с его помощью создавать замечательные презентации. Начните экономить время и оказывать большее влияние на свою аудиторию с помощью хорошо продуманных слайдов, созданных вашим личным дизайнером искусственного интеллекта.
Начните экономить время и оказывать большее влияние на свою аудиторию с помощью хорошо продуманных слайдов, созданных вашим личным дизайнером искусственного интеллекта.
Читайте также
» Как использовать идеи дизайна PowerPoint: полное руководство
» Как создавать собственные шаблоны в PowerPoint
» 7 советов по улучшению следующей презентации PowerPoint
» Как добавить видео YouTube в PowerPoint
» Microsoft Шпаргалка по Office PowerPoint
Что это такое и как им пользоваться?
Создание слайдов может занять много времени и усилий, однако это нельзя упускать из виду. Вы хотели бы, чтобы ваша презентация PowerPoint также выглядела великолепно. Если вы не опытный дизайнер, есть инструмент, который поможет вам оживить презентацию и придать ей индивидуальный стильный вид. И это именно то, о чем мы поговорим в сегодняшней статье: Идеи дизайна Powerpoint.
Добро пожаловать в Design Ideas PowerPoint: краткое руководство
- Как получить функцию Design Ideas PowerPoint?
- Что делает конструктор PowerPoint?
- Как включить конструктор PowerPoint?
- Исправления, если PowerPoint Designer НЕ показывает
- Исправления, если Designer НЕ показывает предложения
Конструктор PowerPoint , также известный как 9Инструмент 0005 Design Ideas поможет вам разработать индивидуальный вид вашей презентации с помощью предложений. Он автоматически и мгновенно генерирует идеи и варианты дизайна на основе содержимого, представленного на слайде.
Он автоматически и мгновенно генерирует идеи и варианты дизайна на основе содержимого, представленного на слайде.
Как получить функцию PowerPoint «Идеи дизайна»?
Чтобы запросить идеи дизайна, просто перейдите в меню ленты и выберите Дизайн / Дизайнер .
В самый первый раз, когда вы попробуете эту функцию, программа может запросить у вас разрешение на получение дизайнерских идей для вас. В этом случае выберите Включить. Таким образом, вы активируете функцию, которая будет автоматически помогать вам в нужное время.
После того, как вы откроете функцию конструктора, справа от слайда появится панель с предложениями по дизайну.
Даже если вы начнете с пустого документа, в котором нет ничего, кроме Заголовка, Дизайнер предложит вам 8 вариантов дизайна титульного экрана для прокрутки. Просто нажмите на понравившийся дизайн, и он появится в вашей текущей работе.
Иногда вам может не понравиться ни одно из 8 предложений. Все в порядке. Вы можете закрыть окно и вызвать конструктора еще раз, чтобы сгенерировать 8 новых предложений.
Все в порядке. Вы можете закрыть окно и вызвать конструктора еще раз, чтобы сгенерировать 8 новых предложений.
Реклама
Что делает PowerPoint Designer?
Эта функция создает множество уникальных дизайнов, подходящих для ваших нужд, чтобы сэкономить ваше время на проектирование. Независимо от того, открываете ли вы пустой документ или решите оформить уже готовую презентацию с точки зрения содержания, она всегда будет создавать профессиональные макеты для вашего текущего слайда.
Макеты с подгонкой изображений и цветовой схемой
Начнем с новой пустой презентации. Когда вы вводите заголовок, пусть Designer порекомендует вам высококачественное изображение, отражающее вашу тему, а также цветовую схему для всей презентации. Таким образом, все ваши слайды будут визуально соответствовать друг другу, а ваша презентация будет выглядеть профессионально.
Если у вас уже есть изображение, которое вы хотите использовать, поместите его на слайд, и ИИ обнаружит его и будет использовать для создания макетов.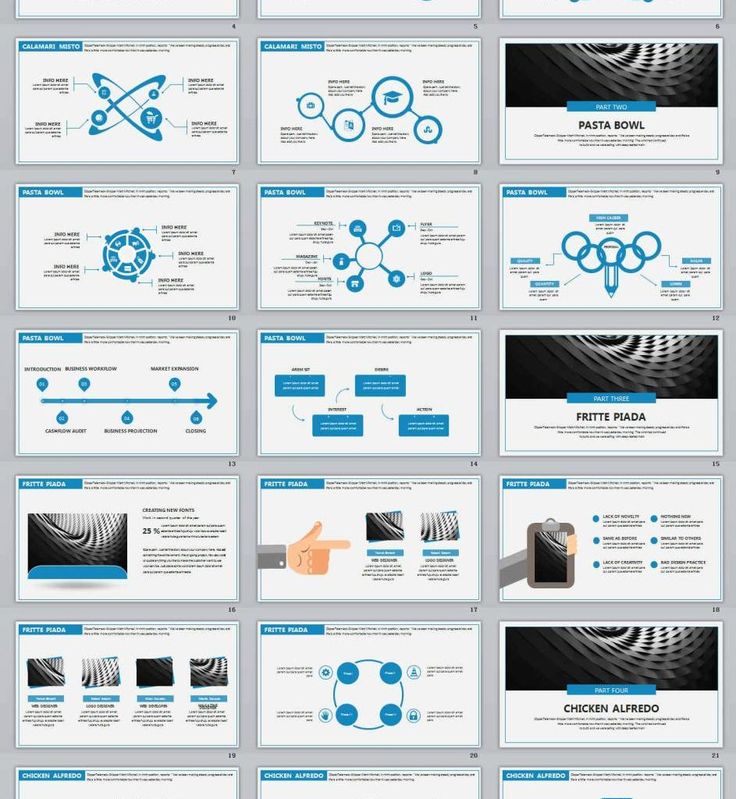 Он также создаст подходящие цветовые схемы, которые будут хорошо смотреться на вашей фотографии.
Он также создаст подходящие цветовые схемы, которые будут хорошо смотреться на вашей фотографии.
Создает читаемую графику
Это моя любимая часть, когда дело доходит до этой функции. Мы все знаем, сколько времени и усилий уходит на визуализацию данных, поэтому эта небольшая настройка имеет большое значение. ИИ обнаруживает ваши списки, процессы и временные шкалы и генерирует предложения, которые превращают их в инфографику. Он даже предлагает значки для ваших маркированных списков.
Списки
Теперь давайте посмотрим на функцию в действии. Я специально помещаю список с большим количеством текста и смотрю, создаст ли он для меня хорошие читаемые визуальные эффекты. Хотя я намеренно усложнил задачу таким большим количеством текста, последний предложенный макет справился с задачей.
Временные шкалы
Если вы поместите список с датами, ИИ обнаружит их и создаст визуализацию временной шкалы. Очень приятно видеть, как скучный список дат превращается в стильную графику, которую легко читать.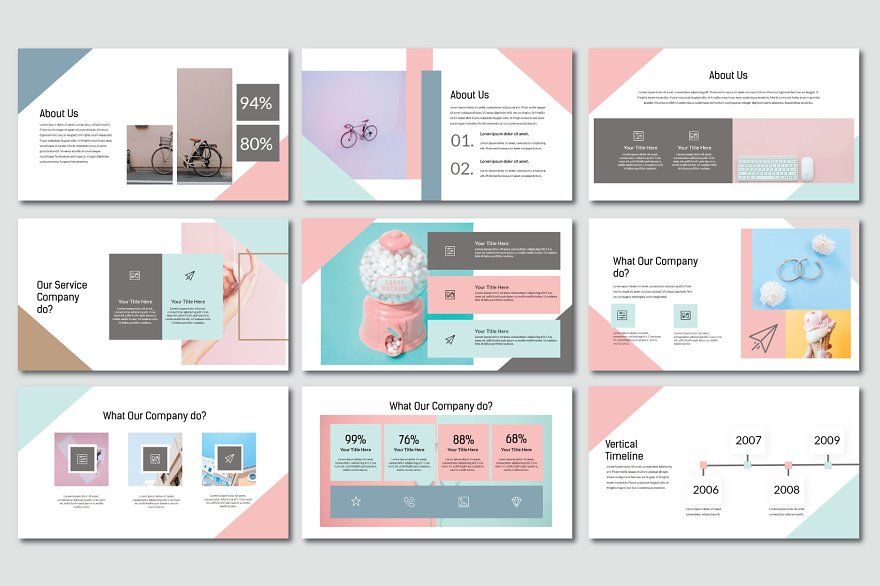
- Подводя итог, инструмент Design Ideas PowerPoint предлагает помощь:
- Создание нескольких персонализированных дизайнов на выбор и работа с ними
- Автоматическое добавление иллюстраций и визуальных элементов на слайды
- Превращение ваших списков, временных шкал и процессов в удобочитаемую графику
- Предоставление вам полного контроля над сгенерированными макетами для дальнейшей настройки
Как включить конструктор PowerPoint?
Начнем с требований. Если вы хотите попробовать функцию конструктора, есть несколько способов получить ее в зависимости от устройства.
- Рабочий стол : Если вы используете PowerPoint на рабочем столе, вам потребуется действующая подписка на Office 365 для ПК или Mac.
- Онлайн : Если вы предпочитаете онлайн-версию PowerPoint и вместо этого создаете презентации в браузере, вам не нужна подписка. Достаточно иметь учетную запись Microsoft OneDrive или SharePoint Online.

- iOS : эта функция доступна в PowerPoint для iPad и iPad Pro.
- Android : эта функция также доступна для планшетов Android и Windows.
Эта функция не требует дополнительной настройки в вашем браузере или в мобильных версиях, однако может потребоваться включить ее в настольной версии. Итак, вот как это сделать.
Включение PowerPoint Designer на ПК
- Перейдите в меню PowerPoint File и выберите Options .
- В окне параметров PowerPoint выберите вкладку Общие и прокрутите вниз до раздела PowerPoint Designer .
- Включите «Автоматически показывать мне дизайнерские идеи»
- Включите «Автоматически показывать мне предложения при создании новой презентации».
- Нажал ОК .
Включение PowerPoint Designer на вашем Mac
- Перейдите к PowerPoint Настройки PowerPoint в строке меню .

- В разделе Authoring and Proofing Tools выберите General .
- Включите «Автоматически показывать мне дизайнерские идеи»
- Включите «Автоматически показывать мне предложения при создании новой презентации».
- Нажал ОК .
Исправления, если PowerPoint Designer НЕ показывает
Иногда, даже если вы все сделали правильно и у вас есть действующая подписка на Office 365, вы можете не увидеть кнопку Designer. Вот как это исправить.
Проверьте версию PowerPoint
Если у вас есть действующая подписка на Office 365, вы должны автоматически получить последнюю версию PowerPoint. Убедитесь, что вы не отключили обновления вручную.
Чтобы включить автообновление PowerPoint на Windows , перейдите на Меню Файл и выберите Аккаунт . Оттуда вы увидите окно с информацией о продукте. Найдите в правой части экрана Office Updates .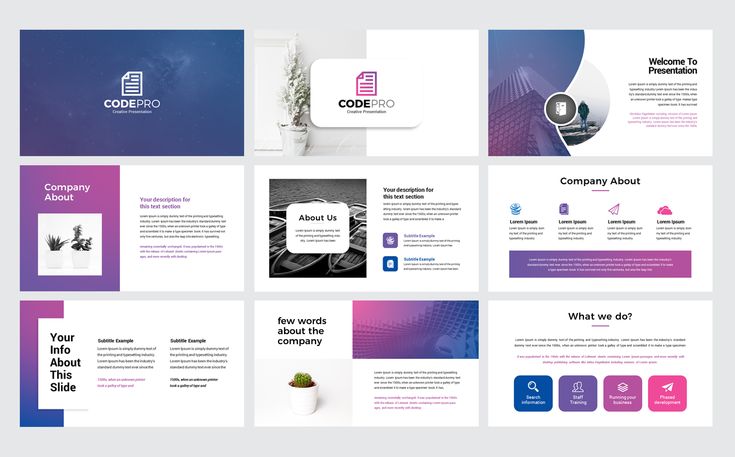 Щелкните Параметры обновления и выберите Обновить сейчас .
Щелкните Параметры обновления и выберите Обновить сейчас .
Для Mac выберите вкладку Справка и включите параметр «Автоматически загружать и устанавливать». Затем нажмите Проверить наличие обновлений .
Удаление старых копий PowerPoint
Если у вас есть копия Microsoft Office, которую вы не удалили перед подпиской на Office 365, это может быть еще одной причиной того, что ваш конструктор не отображается или не работает должным образом. Обязательно удалите старые копии, а затем установите Office 365.
Исправления, если Designer НЕ показывает предложения
В других случаях, у вас есть инструмент Powerpoint для дизайнерских идей, вы заканчиваете презентацию и решаете, наконец, сделать несколько умопомрачительных предложений. Мало ли, что вы знали, панель «Дизайнер» отвечает вам: «Извините, нет идей дизайна для этого слайда». Что может быть причиной этого?
- Плохое подключение к Интернету: Всегда проверяйте стабильное подключение.

- Пользовательская тема PowerPoint: Иногда использование пользовательского шаблона может повлиять на функциональность инструмента. Используйте его в темах по умолчанию.
- Нет содержимого: Добавьте хотя бы часть содержимого, например заголовок или фотографию, прежде чем обращаться к инструменту «Дизайнер» с предложениями.
- Инструмент не поддерживает фигуры: Добавьте фигуры после того, как закончите со слайдом.
- Слишком много элементов на одном слайде: Инструмент поддерживает до 6 изображений, 1 диаграмму или 1 таблицу на одном слайде.
Вот и все!
С добавлением функции конструктора PowerPoint по-прежнему занимает лидирующие позиции в мире презентаций как один из наиболее предпочтительных инструментов. Функция Design Ideas Powerpoint — это ценный актив, который сэкономит вам много времени при разработке того, как будет выглядеть ваша презентация, чтобы вы могли сосредоточиться на содержании.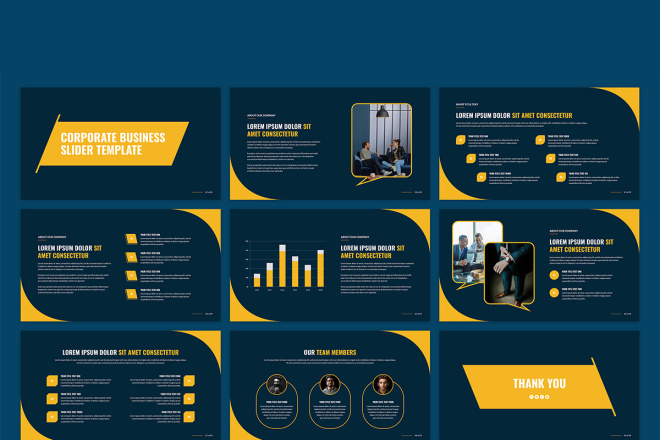

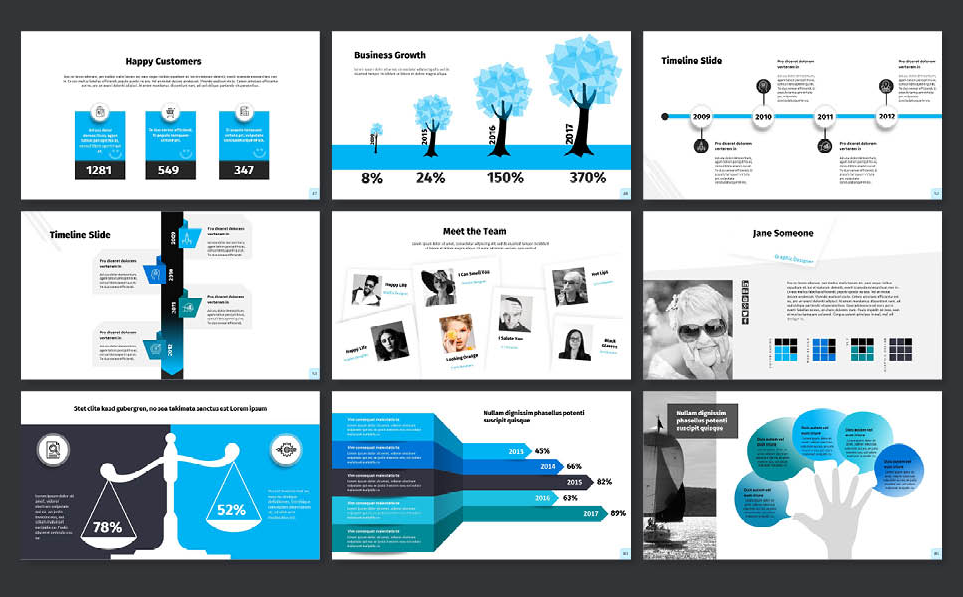
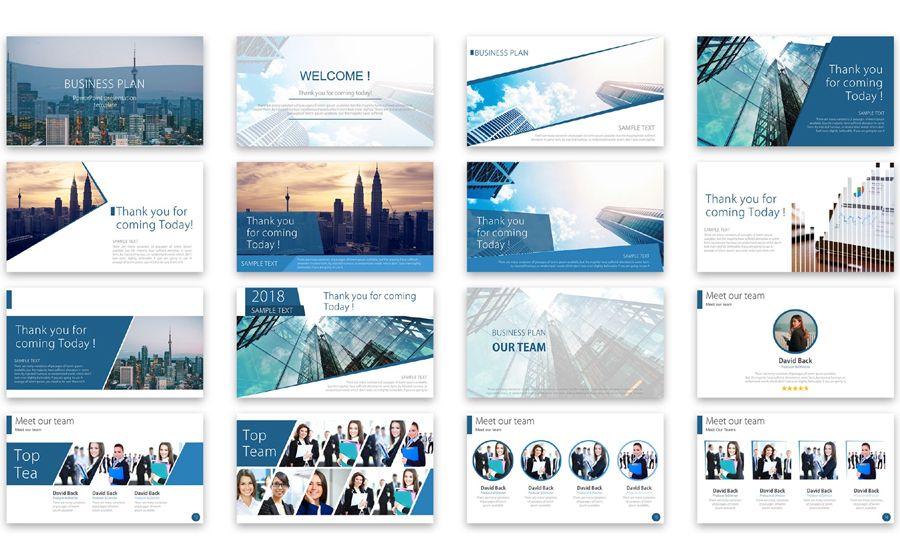

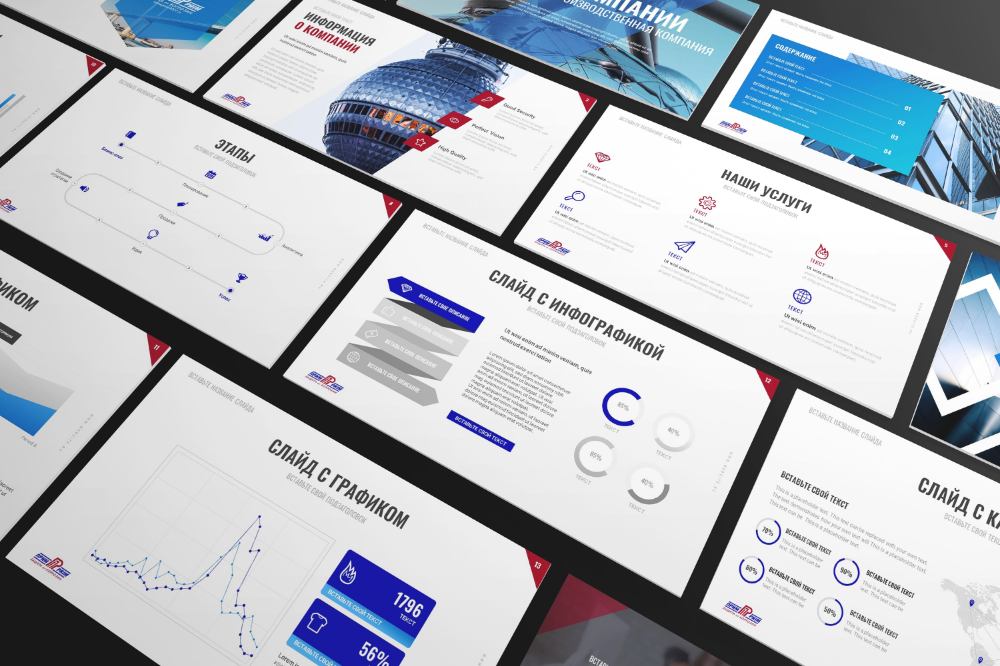
 Благодаря простому, последовательному и универсальному дизайну слушатели легче усваивают информацию и возвращают внимание к вам и вашей истории. Не теряйте эту связь с ними.
Благодаря простому, последовательному и универсальному дизайну слушатели легче усваивают информацию и возвращают внимание к вам и вашей истории. Не теряйте эту связь с ними.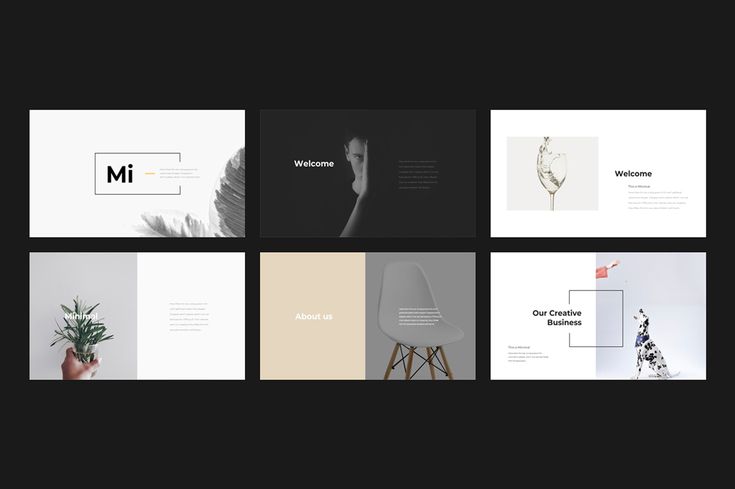 Один из лучших простых шрифтов без засечек — Helvetica. Он легко сочетается с другими шрифтами без засечек. Для более строгого начертания подойдёт шрифт с засечками Garamond. Заголовки, подзаголовки и основной текст должны быть выдержаны в едином стиле: размер шрифта и начертание.
Один из лучших простых шрифтов без засечек — Helvetica. Он легко сочетается с другими шрифтами без засечек. Для более строгого начертания подойдёт шрифт с засечками Garamond. Заголовки, подзаголовки и основной текст должны быть выдержаны в едином стиле: размер шрифта и начертание. Возможно, они не так хороши, как профессиональные кадры с фотостока, зато более реалистичны и уникальны.
Возможно, они не так хороши, как профессиональные кадры с фотостока, зато более реалистичны и уникальны. Воспользовавшись этим инструментом, вы обязательно заметите, сколько времени вы сэкономите. Вместо того, чтобы искать шаблоны или придумывать собственный дизайн в условиях нехватки времени, вы можете использовать идеи дизайна, чтобы сделать всю тяжелую работу за вас.
Воспользовавшись этим инструментом, вы обязательно заметите, сколько времени вы сэкономите. Вместо того, чтобы искать шаблоны или придумывать собственный дизайн в условиях нехватки времени, вы можете использовать идеи дизайна, чтобы сделать всю тяжелую работу за вас. Измените все, что хотите, добавьте больше элементов и создайте презентацию, которой вы будете гордиться.
Измените все, что хотите, добавьте больше элементов и создайте презентацию, которой вы будете гордиться.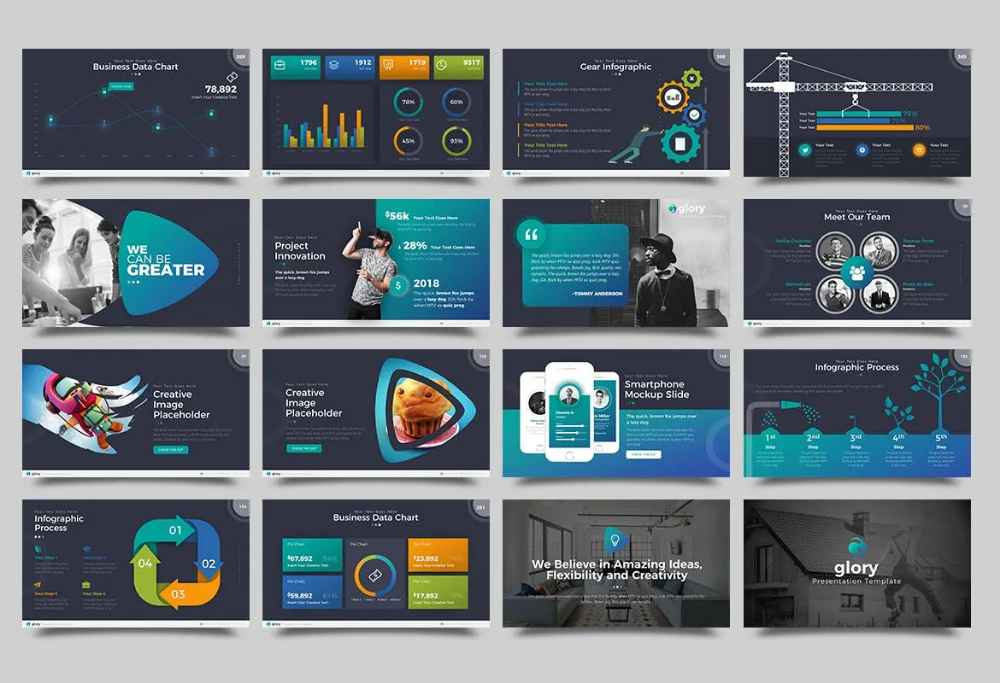
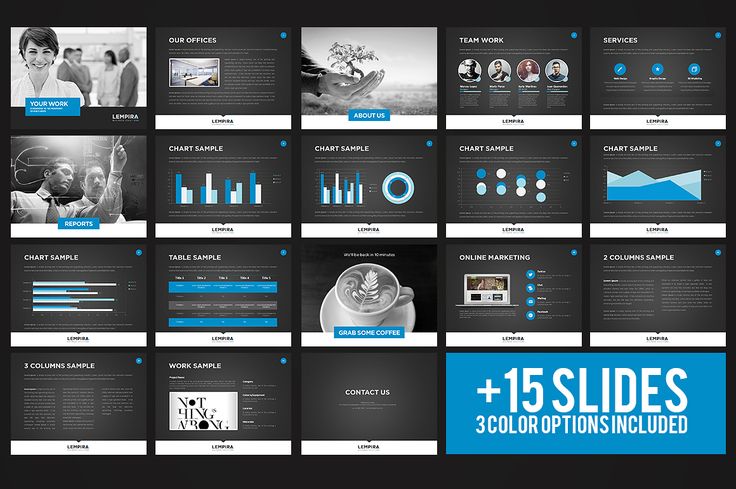 Теперь идеи дизайна PowerPoint должны быть полностью включены на вашем ПК.
Теперь идеи дизайна PowerPoint должны быть полностью включены на вашем ПК. Если он у вас уже есть, просто войдите на тот же сайт.
Если он у вас уже есть, просто войдите на тот же сайт.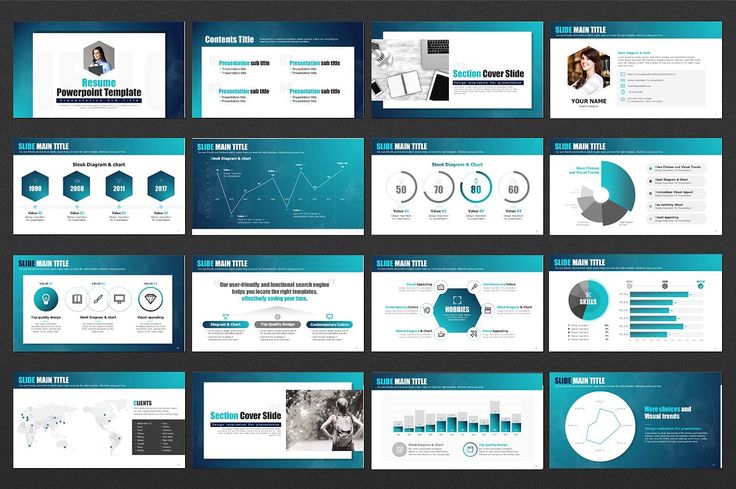 Теперь автоматические идеи дизайна PowerPoint должны быть отключены на вашем ПК.
Теперь автоматические идеи дизайна PowerPoint должны быть отключены на вашем ПК.