Содержание
Как сделать изображение черно-белым в Photoshop
Как партнер Amazon, мы зарабатываем на соответствующих покупках.
Большинство цифровых зеркальных камер и компактных цифровых камер имеют черно-белые режимы съемки, но они обычно дают плохо преобразованные, плоские и размытые фотографии. Вот почему мы учим вас, как сделать изображение черно-белым в Photoshop, чтобы вы могли контролировать изменения контраста, теней и бликов.
Быстрая Навигация
- Как сделать изображение черно-белым в Photoshop
- Откройте RAW-файл
- Используйте черно-белый корректирующий слой
- Примените микшер каналов
- Примените команду «Обесцветить»
- Преобразовать в эффект оттенков серого
- Используйте карту градиента
- Используйте инструмент Цветовой тон/Насыщенность
- Используйте корректирующий слой Camera Raw
- Сохранить и поделиться результатами
- Заключение
Как сделать изображение черно-белым в Photoshop
Чтобы преобразовать изображение в черно-белое в Photoshop, вы можете использовать неразрушающие методы, такие как использование черно-белого корректирующего слоя, карты градиента, цветового тона/насыщенности, микшера каналов и инструментов настройки Camera Raw. Между тем, есть и деструктивные способы, такие как применение эффекта «Оттенки серого» и команда «Обесцветить».
Между тем, есть и деструктивные способы, такие как применение эффекта «Оттенки серого» и команда «Обесцветить».
Создание ярких цветов позволяет фотографам недвижимости выявить сложные детали объекта. Photoshop предлагает несколько способов сделать фотографии черно-белыми. Однако обратите внимание, что в отличие от обработка изображений в лайтруме, Photoshop обычно имеет разрушительное редактирование, поэтому выберите метод, который подходит для вашего рабочего процесса.
Откройте RAW-файл
Прежде всего, лучше всего открыть файл RAW вместо JPEG, чтобы можно было вывести изображение в виде 16-битного файла TIFF. В отличие от 8-битных файлов, 16-битные предоставляют больше информации для работы, позволяя добиться более плавных переходов тонов при переходе к черно-белому изображению.
Используйте черно-белый корректирующий слой
Нужно время, чтобы работа со слоями в фотошопе, хотя это один из лучших способов создать черно-белую фотографию неразрушающим образом.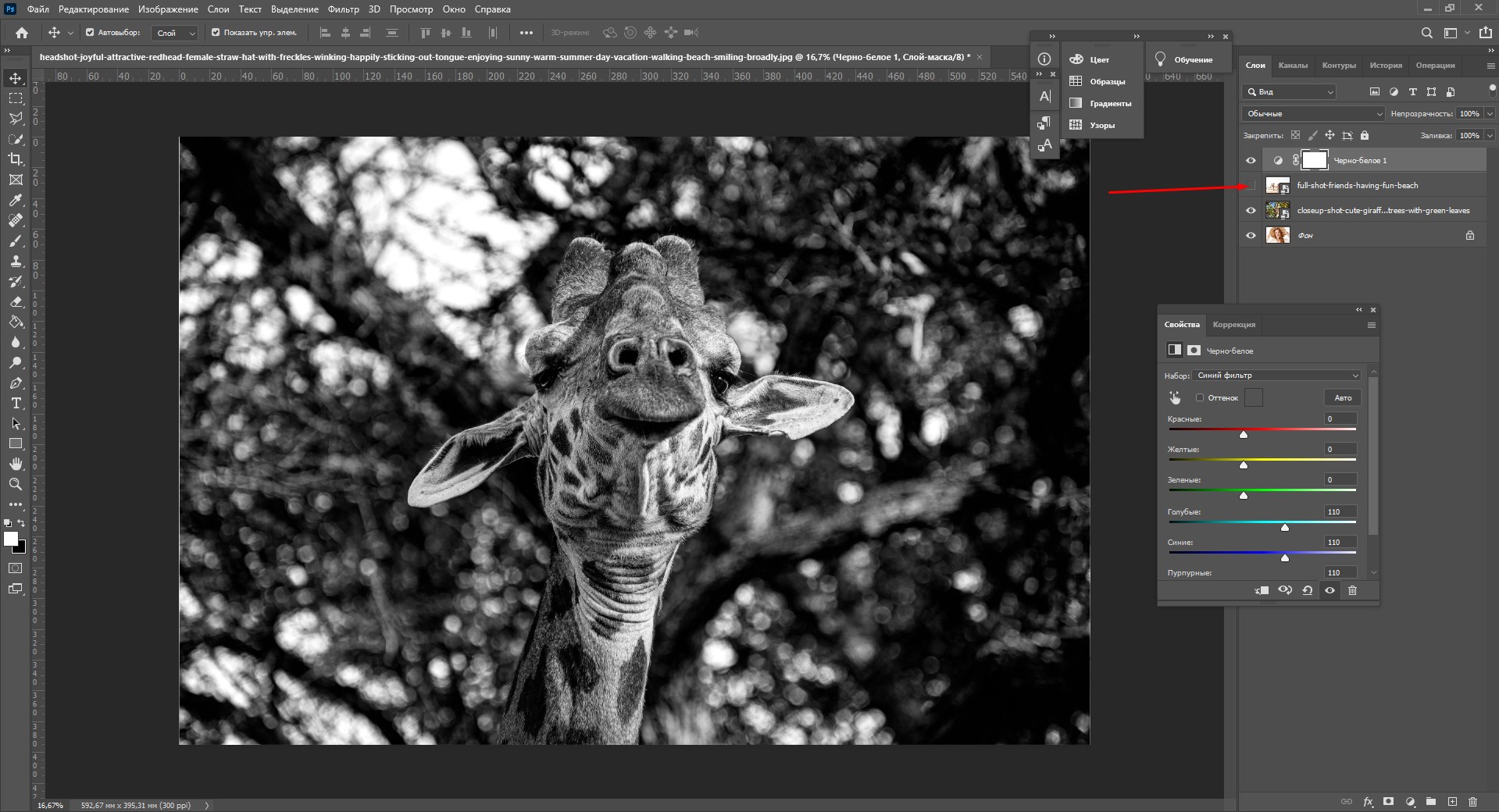
Слои сохранят изменения, в то время как исходное изображение останется без изменений. Кроме того, корректирующий слой позволяет контролировать оттенки серого каждого цвета.
- Перейдите на Окно и нажмите на Корректировки.
- Выберите Черное и белое значок на Новый корректирующий слой.
- Когда Черное и белое Появится диалоговое окно, Photoshop обесцветит изображение и автоматически применит преобразование в оттенки серого по умолчанию.
- Направляйтесь к Предложения панель для точной настройки преобразования. Использовать Красные, желтеет, Greens, Голубые, Блюз, и пурпурный ползунок, чтобы изменить яркость цветов в градациях серого.
- Выберите Автомобили для настройки значений серого с помощью ползунков цвета. Таким образом, вы можете применить смесь оттенков серого на основе цветовых значений изображения.

- Другим вариантом является использование Предустановленная если вы хотите использовать предопределенные оттенки серого или пользовательский микс.
- Включите Оттенок для нанесения цветового тона. Открой Выбор цвета для назначения цвета оттенка. Вы также можете использовать это, когда хотите добавить границу к изображению.
- Вы можете сохранить эту пользовательскую настройку преобразования, выбрав Сохранить предустановку из Предустановленные параметры.
- Когда вы будете довольны изменениями, сведите изображение, чтобы применить постоянные изменения.
- Нажмите на Корректирующий слой если вы хотите отредактировать черно-белое преобразование в будущем.
Примените микшер каналов
Цветные изображения содержат 3 цветовых канала: синий, зеленый и красный. В сочетании эти основные цвета могут создавать на фотографии массу других цветов.
Поскольку микшер каналов не разрушает изображение, он позволяет использовать всю информацию, хранящуюся в цветном изображении, регулируя соотношение между основными цветами.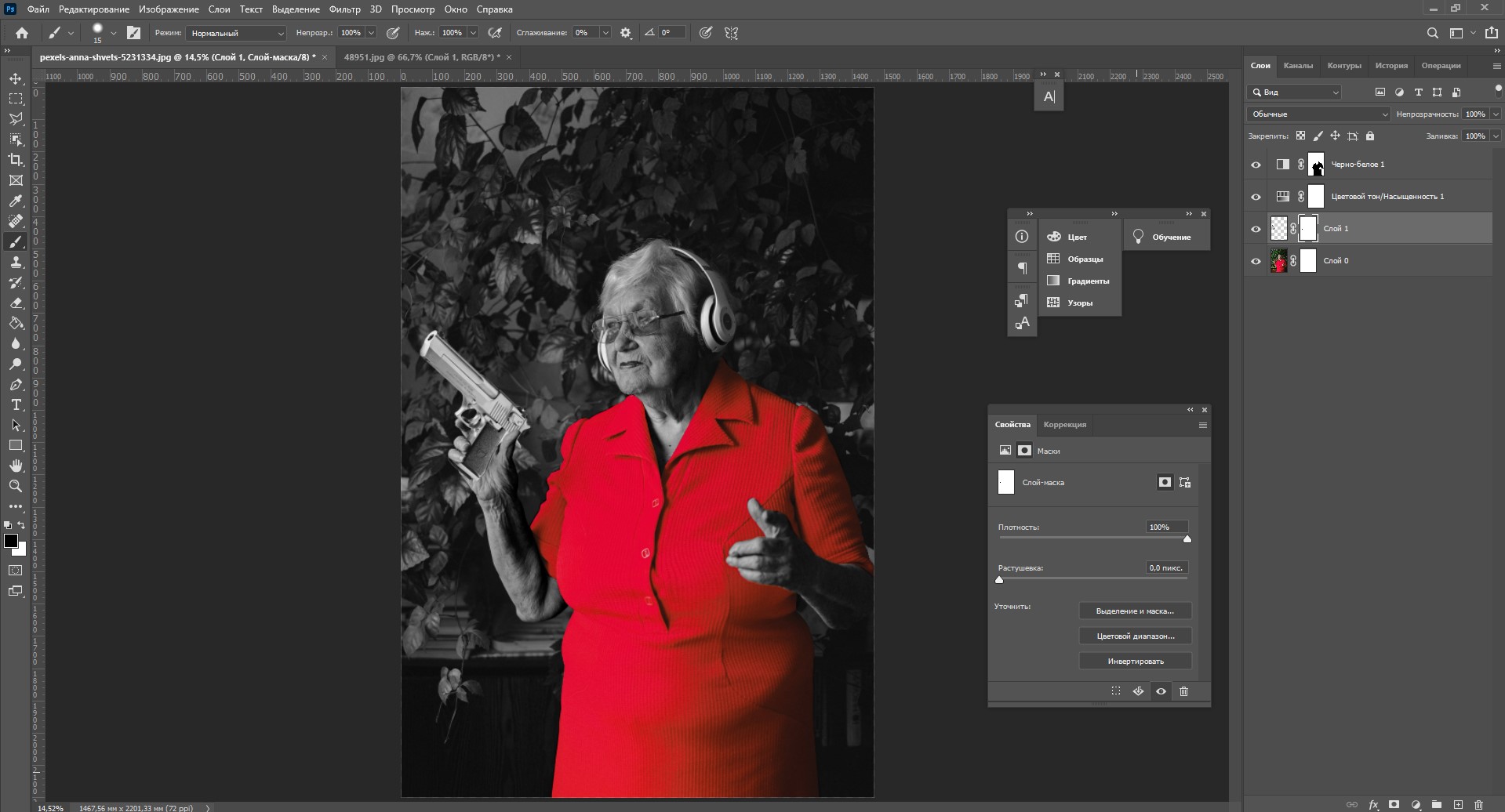
Однако этот параметр недоступен в Photoshop Elements. Если вы используете Photoshop CS, все, что вам нужно сделать, это выполнить следующие шаги.
- Перейдите на Слой, нажмите на Новый корректирующий слой, и выберите Микшер каналов.
- Отметьте Монохромная коробка.
- Настроить Red, Зелёная, и Синии ползунки влево, чтобы осветлить цвета, или вправо, чтобы затемнить тона. Осветление значения канала осветляет цвета, близкие к нему на цветовом круге, и затемняет цвет напротив него.
- Выберите канал с наиболее приятным эффектом на вашей фотографии. Обратите внимание, что это может варьироваться в зависимости от объекта и существующего диапазона цветов на снимке.
- После выбора канала выберите Выберите > Все or Редактировать > Копировать.
- Вставьте выбранный канал в другие.
 Например, скопируйте Зеленый, затем вставьте его в Red и Синии каналы.
Например, скопируйте Зеленый, затем вставьте его в Red и Синии каналы. - После вставки нажмите на RGB-канал чтобы увидеть черно-белое преобразование.
Примените команду «Обесцветить»
Цвет является одним из важнейших элементов фотография потому что это влияет на визуальную привлекательность, которая захватывает внимание и эмоции зрителя. Даже в архитектуре или фотография недвижимости, монохромные оттенки черного и белого может передать сообщение.
Кроме того, цветное изображение насыщено цветом. Хотя это деструктивный метод, обесцвечивание изображения может сделать его черно-белым без потери информации о цвете.
- Перейдите на Фото товара, нажмите на Корректировки, и выберите Обесцветить.
- В качестве альтернативы используйте сочетание клавиш Shift + Ctrl + U обесцвечивать.
- Преимущество метода в том, что вы можете применить команду к определенной части изображения.
 Вы можете дополнительно использовать Шатер инструмент, чтобы выбрать часть изображения, которую вы хотите обесцветить.
Вы можете дополнительно использовать Шатер инструмент, чтобы выбрать часть изображения, которую вы хотите обесцветить.
Преобразовать в эффект оттенков серого
Преобразование изображения недвижимости в оттенки серого — это самый простой метод, но и самый разрушительный, поскольку он отбрасывает всю информацию о цвете. Будьте осторожны при применении этой техники, потому что вы не сможете внести изменения позже, если вам не нравятся черно-белые эффекты.
- Перейдите на Фото товара, парить режимИ выберите Оттенки серого.
- Нажмите на отбрасывать когда Photoshop спрашивает, хотите ли вы отказаться от информации о цвете.
- Photoshop автоматически преобразует цвета в черный, белый и оттенки серого. Однако у вас не будет контроля над тонкой настройкой.
Используйте карту градиента
Использование инструмента «Карта градиента» — еще один неразрушающий способ сделать изображение черно-белым в Photoshop. Тем не менее, это одна из самых сложных техник, поскольку она позволяет контролировать каждый аспект тональности.
Тем не менее, это одна из самых сложных техник, поскольку она позволяет контролировать каждый аспект тональности.
Инструмент сопоставит черно-белый градиент со значением яркости изображения. В результате белые или серые участки становятся светлыми, а черные или темно-серые участки становятся темными.
- Нажмите D клавишу на клавиатуре, чтобы сбросить передний план и цвет фона и сделать их черно-белыми.
- После этого перейдите к Слой, парить Новый корректирующий слой, выбирать Карта градиента, затем нажмите OK.
- Не забудьте выбрать градиент от черного к белому. Это должно обеспечить высококонтрастный монохроматический эффект изображения.
- Нажмите Обратный поле на вкладке свойств слоя, если вы считаете, что преобразование выглядит как отрицательное.
- На вкладке свойств дважды щелкните изображение градиента, чтобы открыть Редактор градиента.

- Посмотрите на визуальное представление градиента в нижней части экрана. Переместите нижние ползунки внутрь, чтобы увеличить контрастность.
- Используйте белый ползунок, чтобы осветлить блики, и отрегулируйте черный ползунок, чтобы сделать тени более глубокими.
- Обязательно проверьте гистограмму на отсечение теней и светлых участков.
- Чтобы изменить цвет ползунка, используйте кнопку Выбор цвета цветовую палитру, пока не получите желаемые черно-белые оттенки.
- Чтобы управлять средними тонами, создайте новый ползунок, чтобы открыть цветовую палитру.
- Выберите серый тон, чтобы изменить светлые и темные тона.
- Перетаскивайте ползунок, пока не получите необходимые средние тона.
Используйте инструмент Цветовой тон/Насыщенность
Это один из самых простых способов создавать черно-белые фотографии, особенно если вы используете Adobe Photoshop и Elements.
- Перейдите на Слой, наведите на Новый корректирующий слой, нажмите на Насыщенный оттенок, затем нажмите OK.

- Настроить Насыщенность ползунок, чтобы получить цвет оттенка и интенсивность по вашему выбору. Для черно-белых изображений переместите ползунок влево, пока он не -100 и нажмите OK.
- Щелкните образец цвета, чтобы запустить Выбор цвета если вам нужно настроить оттенки.
Используйте корректирующий слой Camera Raw
Adobe Camera Raw — это подключаемый модуль для Adobe Photoshop, который преобразует изображения в черно-белые с помощью корректирующего слоя.
- Выберите слои вы хотите применить фильтр.
- Щелкните правой кнопкой мыши имя слоя, перейдите в контекстное меню и выберите Конвертировать к смарт-объекту.
- Наблюдения и советы этой статьи мы подготовили на основании опыта команды Смарт-объект позволит вам применять фильтры, корректировки и искажения, не разрушая пиксели. По сути, вы можете вернуться и изменить черно-белые эффекты в любое время.

- Перейдите в Фильтр меню еще раз, затем нажмите на Необработанный фильтр камеры для повышения контрастности, четкости и насыщенности.
Сохранить и поделиться результатами
После преобразования и тонкой настройки обязательно сохраните окончательный вариант. Перейти к Файл меню, затем выберите любой Save. команды: Save., Сохранить как или Сохрани копию.
Вы также можете решить, следует ли сохранить изображение в облаке или на вашем компьютере.
Заключение
Есть разные способы превратить изображения в черно-белые с помощью Photoshop. Независимо от того, выбираете ли вы разрушающий или неразрушающий метод, важно, чтобы вы достигли необходимых оттенков. После применения желаемых эффектов вы можете добавить отредактированные изображения в каталог Lightroom для хранения, отправки или печати.
Цветокоррекция фото: 5 способов изменить цвет в Photoshop | Статьи | Фото, видео, оптика
Цветокоррекция — это изменение части или всех цветов на фотографии.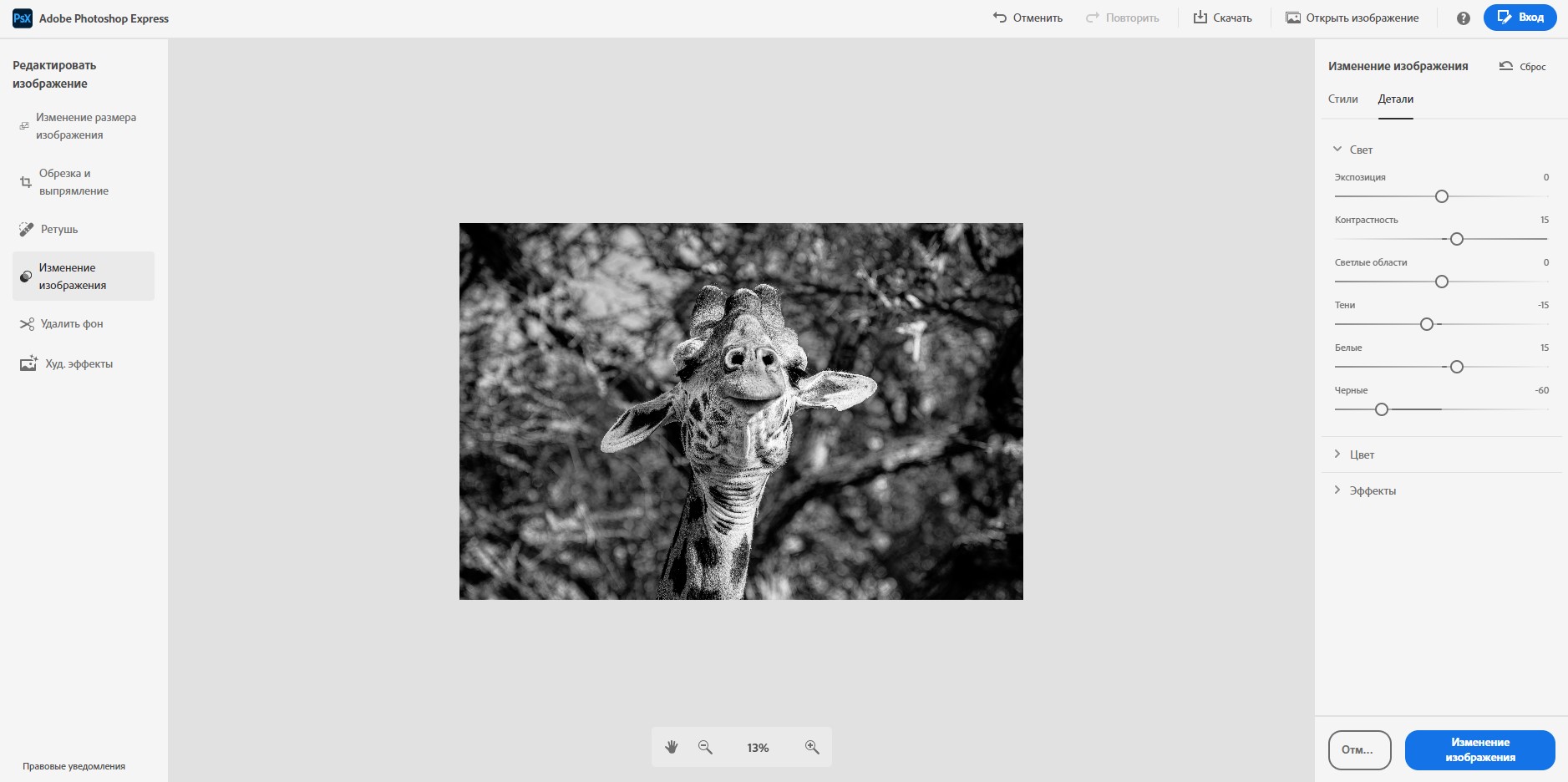 Например, отдельные оттенки можно перекрасить, убрать полностью, сделать насыщенней или приглушить. Также с помощью цветокоррекции можно сделать цвета более естественными, если камера передала их неверно, или — наоборот — добавить на все снимки один общий оттенок.
Например, отдельные оттенки можно перекрасить, убрать полностью, сделать насыщенней или приглушить. Также с помощью цветокоррекции можно сделать цвета более естественными, если камера передала их неверно, или — наоборот — добавить на все снимки один общий оттенок.
Рассказываем, как сделать цветокоррекцию в Photoshop и скопировать цвет с любой фотографии или скриншота из фильма.
Цветокоррекция добавляет фотографии настроение и повышает её качество / Фото: Елизавета Чечевица, Фотосклад.Эксперт
Как работать с цветом в Photoshop инструментом Цветовой баланс: два способа
Инструмент Цветовой баланс / Color Balance добавляет те или иные оттенки. В специальном выпадающем списке Тон / Tone можно выбрать, куда именно добавится цвет: в светлые области (вкладка Света / Highlights), тёмные области (вкладка Тени / Shadows) или в средние тона (вкладка Средние / Midtones).
С помощью корректирующего слоя Цветовой баланс / Color Balance можно:
- затонировать фотографию, внеся в неё один или несколько из шести цветов: голубой, красный, зелёный, пурпурный, жёлтый или синий;
- исправить цвета, сделав их естественными.

Сильнее всего изменяет исходные цвета вкладка Средние / Midtones / Иллюстрация: Елизавета Чечевица, Фотосклад.Эксперт
Как изменить цвет в Photoshop и создать тонировку
1. Откройте фотографию. В палитре Слои / Layers (находится в меню Окно / Windows) найдите иконку с корректирующими слоями. Она выглядит как чёрно-белый круг.
В списке найдите корректирующий слой Цветовой баланс / Color Balance / Иллюстрация: Елизавета Чечевица, Фотосклад.Эксперт
2. В открывшемся окне выбирайте область воздействия (света, тени или средние тона) и добавляйте к ним один цвет или сразу несколько. Для этого зажмите левой кнопкой мыши стрелочку под ползунком с выбранным цветом и сдвиньте его в сторону того оттенка, который вам нужен.
Читайте также:
Сплит-тонирование: что это, как сделать в Lightroom, Photoshop и ACR
Добавьте разные цвета к светам и теням, чтобы получить интересный эффект. Например, тут в средних тонах присутствует пурпурный, в светах — голубой, а в тенях — жёлтый и красный / Иллюстрация: Елизавета Чечевица, Фотосклад. Эксперт
Эксперт
Как исправить цвет в Photoshop
Если оттенок на фотографии вам неприятен или заказчик тяготеет к определённым цветам на фото — например, хочет, чтобы на снимках не было синевы, а всё было солнечным и тёплым, цвет необходимо исправить. Наиболее просто инструмент для этого — Цветовой баланс. Это усечённая версия Кривых с интуитивным и простым управлением.
1. Откройте фотографию. В меню Окно / Windows найдите палитру Слои / Layers. Внизу палитры нажмите на иконку в виде чёрно-белого круга. Выберите корректирующий слой Цветовой баланс / Color Balance.
2. Проанализируйте фотографию. Вам нужно увидеть те цвета, которые искажают снимок. Например, изображение может быть слишком холодным или, наоборот, тёплым.
3. Сдвигая ползунки, добавьте цвет противоположный тому, который хотите убрать. Например, если фотография слишком жёлтая, то сдвигайте ползунки в стороны синего и голубого цветов.
Изначально (левая половина фото) в светлых областях было слишком много пурпурного и синего. Чтобы это исправить (правая половина фото), в Света / Highlights добавили зелёного и немного жёлтого / Иллюстрация: Елизавета Чечевица, Фотосклад.Эксперт
Чтобы это исправить (правая половина фото), в Света / Highlights добавили зелёного и немного жёлтого / Иллюстрация: Елизавета Чечевица, Фотосклад.Эксперт
Минус инструмента Цветовой баланс / Color Balance в том, что процесс никак не автоматизировать — приходится полагаться только на свои ощущения. Поначалу это может быть сложно, так как умение различать цвета и оттенки тренируется со временем. Если же пока ещё доверять глазам страшно, воспользуйтесь другим инструментом цветокоррекции — Кривыми.
Как сделать цветокоррекцию Кривыми
Кривые / Curves также, как и Цветовой баланс / Color Balance, могут исправлять цвета до естественных, добавлять оттенки, а также менять яркость — осветлять и затемнять картинку, поднимать контраст. Рассказываем, как с помощью них сделать автоматическую цветокоррекцию.
Читайте также:
Гайд по кривым: как обработать фотографию самым мощным инструментом Photoshop
1. Откройте снимок. В верхней строке программы найдите меню Окно / Windows — Слои / Layers (горячая клавиша для быстрого вызова палитры — F7).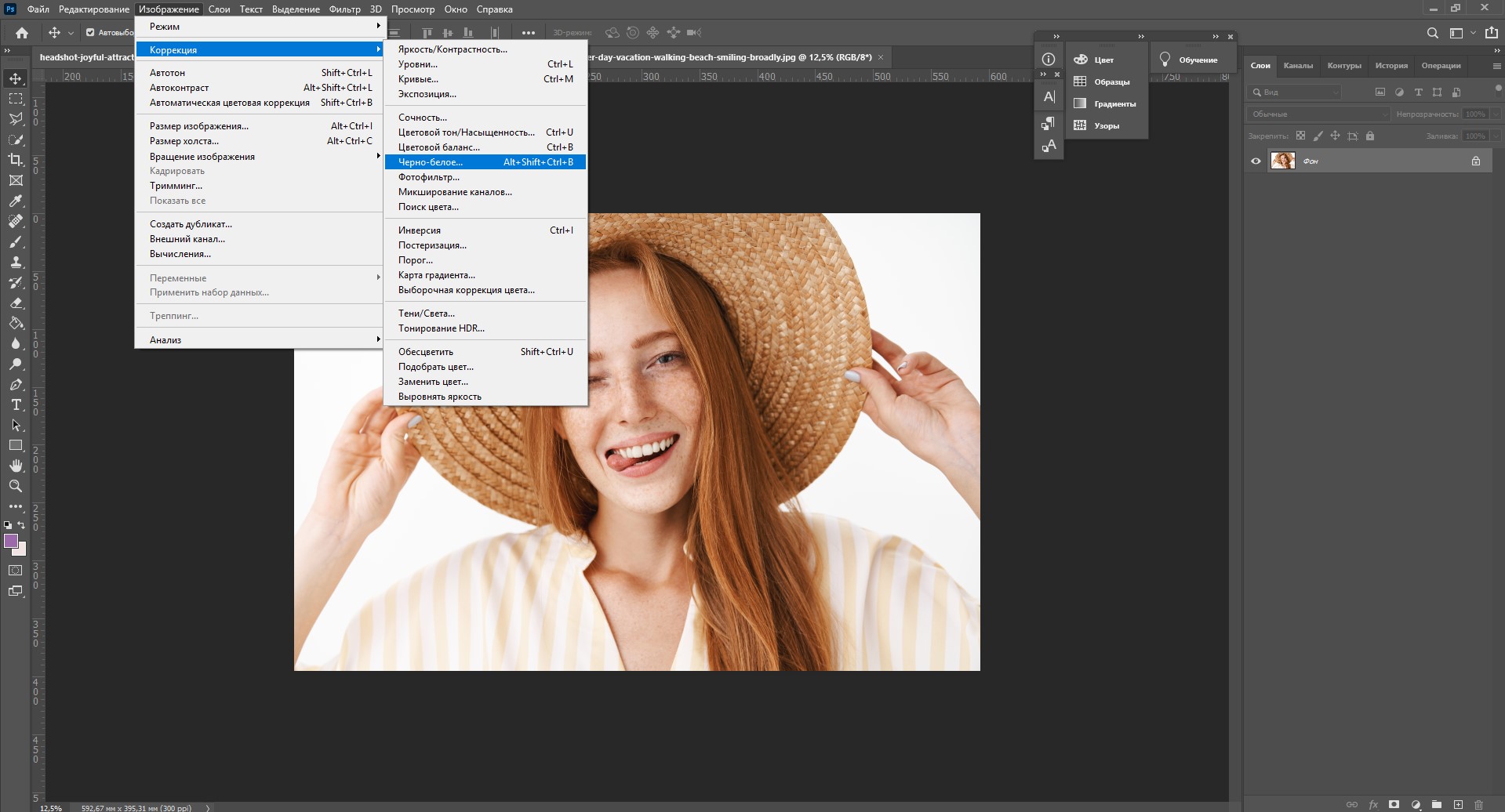
Внизу нажмите на иконку в виде чёрно-белого круга. Выберите корректирующий слой Кривые / Curves / Иллюстрация: Елизавета Чечевица, Фотосклад.Эксперт
2. В открывшемся окне вы увидите три пипетки — чёрную, серую и белую. Они возвращают чёрные, серые и белые цвета на фотографии к естественным, убирая из них посторонние оттенки.
Чтобы исправить цвета, возьмите пипетки и по очереди щёлкните на фотографии на те области, которые в жизни были чёрными, белыми и серыми. Как правило, хватает двух пипеток — чёрной и белой. Важно выбирать именно самые светлые и самые тёмные области, иначе результат будет слишком грубым.
Программа автоматически подгонит цвета и вернёт фотографии естественные оттенки. Кроме того, кривая также может сделать снимок более контрастным, что придаст ему сочности / Иллюстрация: Елизавета Чечевица, Фотосклад.Эксперт
3. Если теперь, после исправления цвета, хочется всё-таки добавить к нему оттенок, можно добавить слой с Цветовым балансом / Color Balance или вновь обратиться к Кривым.
Для этого создайте новый слой с Кривыми, щёлкните на кнопку с надписью RGB. Вы увидите три кривых: Красную / Red, Зелёную / Green и Синюю / Blue. Принцип их действия похож на ползунки в Цветовом балансе / Color Balance — красная кривая отвечает за красный и голубой цвета, зелёная — за зелёный и пурпурный, а синяя — за жёлтый и синий.
Сдвигая кривую в одном из каналов или в нескольких одновременно, вы добавите в снимок нужный оттенок. Фотография стала более холодной за счёт работы с синей кривой / Иллюстрация: Елизавета Чечевица, Фотосклад.Эксперт
Как скопировать цвет
Понравилась тонировка другого фотографа? Хочется повторить атмосферу любимого фильма? В Photoshop есть инструмент, позволяющий скопировать тонировку за пару мгновений. Рассказываем, как это сделать.
- Делаем скриншот фильма или сохраняем себе понравившуюся фотографию.
- Открываем в Photoshop скриншот и снимок, на который вы хотите перенести тонировку.
3. Стоя на своей фотографии, зайдите в Изображения / Images — Коррекции / Adjustments — Подобрать цвет / Match Color / Иллюстрация: Елизавета Чечевица, Фотосклад.Эксперт
Стоя на своей фотографии, зайдите в Изображения / Images — Коррекции / Adjustments — Подобрать цвет / Match Color / Иллюстрация: Елизавета Чечевица, Фотосклад.Эксперт
4. Откроется окошко с настройками коррекции Подобрать цвет / Match Color. В этом окне найдите Источник / Source и выберите открытый заранее скриншот или снимок другого фотографа. Сдвигая ползунки, доведите цвет до момента, пока он не начнёт вам нравиться, и нажмите Ok.
В примере автор скопировал цвета из скриншота фильма «Джейн Эйр» / Иллюстрация: Елизавета Чечевица, Фотосклад.Эксперт
Читайте также:
Как повторить тонировку фотографии или сцены в фильме
Важно: чем больше фотографии будут похожи по освещенности и даже локации, тем проще программе будет повторить тонировку. Но при этом надеяться на возможности графического редактора на все сто процентов не стоит — иногда он промахивается и требует доработки фотографии вручную. Например, сделать снимок светлее или темнее с помощью Кривых, поправить цвета с помощью Цветового баланса.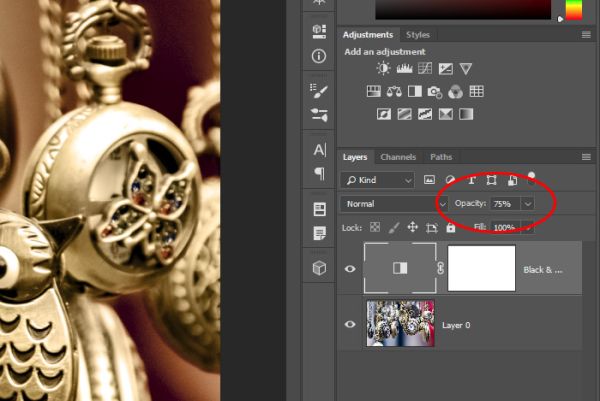
Как в Photoshop изменить цвет — инструмент Выборочная коррекция цвета / Selective Color
Цветокоррекция фотографий позволяет не только менять цвет всей сцены, но и воздействовать на отдельные цвета. Для этого хорошо подходит аккуратный и мощный инструмент Выборочная коррекция цвета / Selective Color.
1. Откройте фотографию. В палитре Слои / Layers создайте новый слой и нажмите на чёрно-белый круг и в выберите Выборочная коррекция цвета / Selective Color.
2. Откроется палитра с выпадающим списком Цвета / Colors.
В списке перечислены шесть основных цветов — красный, жёлтый, зелёный, голубой, синий, пурпурный, а также три нейтральных — чёрный, белый и серый / Иллюстрация: Елизавета Чечевица, Фотосклад.Эксперт
3. Выберите в выпадающем списке тот цвет, который хотите изменить.
Сдвигая ползунки, вы будете менять количество одного из четырёх цветов — Голубой / Cyan, Пурпурный / Magenta, Жёлтый / Yellow, Чёрный / Black — в данном конкретном цвете.
В примере автор менял оттенки жёлтого цвета, так как он практически единственный на фотографии / Иллюстрация: Елизавета Чечевица, Фотосклад.Эксперт
Как избавиться от оттенков серого в Photoshop (БЫСТРО!)
Если ваша фотография застряла в черно-белом режиме, есть большая вероятность, что Photoshop застрял в режиме оттенков серого. Хотя этот цветовой режим может быть полезен для определения значений экспозиции, он не очень полезен при редактировании изображений. К счастью, вы можете быстро выйти из режима оттенков серого, выполнив следующие действия.
Чтобы выйти из цветового режима в оттенках серого в Photoshop, выберите «Изображение» > «Режим» > «Цвет RGB», чтобы переключиться на стандартный цветовой режим RGB. Это позволяет вам снова работать с полным набором цветов без внесения каких-либо необратимых изменений в ваш текущий проект.
Это самый быстрый способ избавиться от оттенков серого, но вместо этого вы можете рассмотреть возможность перехода к цветовому пространству CMYK. Я объясню, почему это происходит, позже в этом руководстве, а также дополнительные советы по устранению неполадок, если ваша фотография имеет цвет RGB, но по-прежнему выглядит черно-белой.
Я объясню, почему это происходит, позже в этом руководстве, а также дополнительные советы по устранению неполадок, если ваша фотография имеет цвет RGB, но по-прежнему выглядит черно-белой.
Начнем!
Как выйти из режима «Оттенки серого» в Photoshop
Вариант 1. Преобразование документа из режима «Оттенки серого» в RGB или CMYK
Первый способ выйти из режима «Оттенки серого» в Photoshop — преобразовать документ из режима «Оттенки серого» в RGB или CMYK. Цветовой режим Photoshop RGB использует три цветовых канала (красный, зеленый, синий) для отображения всех цветов в вашем проекте.
Цвет RGB — наиболее часто используемый режим и режим по умолчанию для Photoshop. Однако, если он был изменен на Оттенки серого, вы можете легко вернуться в режим RGB, щелкнув Изображение > Режим > Цвет RGB.
Другим распространенным цветовым режимом, используемым с изображениями в Photoshop, является режим CMYK. Этот режим работает с четырехцветным процессом печати CMYK, поэтому вы получаете более точные цвета по сравнению с печатью. Этот процесс заключается в смешивании голубых, пурпурных, желтых и черных чернил для получения более 16 000 цветовых комбинаций. Если вы собираетесь печатать изображение, рекомендуется перед печатью преобразовать его в цветовое пространство CMYK.
Этот процесс заключается в смешивании голубых, пурпурных, желтых и черных чернил для получения более 16 000 цветовых комбинаций. Если вы собираетесь печатать изображение, рекомендуется перед печатью преобразовать его в цветовое пространство CMYK.
В этом случае вы можете преобразовать изображение в режим CMYK, нажав Изображение > Режим > Цвет CMYK .
Вариант 2. Установите для нового документа режим RGB или CMYK
Еще один способ избежать влияния оттенков серого — создать новый документ в цветовом режиме RGB или CMYK. Однако это полезно только в том случае, если у вас нет существующего проекта, который сталкивается с этой проблемой.
Поскольку этот метод работает только для новых проектов, обязательно используйте предыдущий метод для любого существующего проекта, застрявшего в оттенках серого!
Нажмите File > New и во всплывающем окне посмотрите на раздел Color Mode . Если для него установлено значение «Оттенки серого», щелкните его и в раскрывающемся меню выберите RGB или CMYK , чтобы создать новый документ в любом из этих цветовых режимов.
Что такое режим оттенков серого в Photoshop?
Режим оттенков серого использует различные оттенки серого в изображении. Количество оттенков серого в каждом изображении зависит от типа фотографии. В 8-битном изображении может быть до 256 оттенков серого. 16-битные и 32-битные изображения имеют гораздо больше оттенков серого, чем 8-битные, просто потому, что при увеличении скорости передачи данных появляется больше информации.
Каждый пиксель изображения в градациях серого имеет значение яркости в диапазоне от 0 (черный) до 255 (белый). Когда ваше изображение находится в режиме оттенков серого, вы можете использовать только серые цвета. Даже когда вы выбираете цвет, для использования на изображении вместо цвета будет доступен только его серый эквивалент (также известный как значение яркости).
Другие причины, по которым ваша фотография может быть черно-белой
Если вы перепроверили цветовой режим вашего проекта и обнаружили, что , а не в оттенках серого , может быть несколько других причин, по которым ваша фотография отображается в черно-белом цвете.
1. У вас есть корректирующий слой, обесцвечивающий вашу фотографию
Одна из прелестей Photoshop — возможность выполнять неразрушающее редактирование. Один из способов сделать это — использовать корректирующий слой, такой как корректирующий слой Vibrance или корректирующий слой Hue/Saturation.
При использовании подобных корректирующих слоёв иногда легко настроить параметры так, чтобы изображение выглядело чёрно-белым. Если вы хотите вернуть своим изображениям полноцветный вид, но не знаете, что может быть причиной этого, проверьте свой корректирующий слой и настройте параметры, чтобы вернуть им цвет.
Самый простой способ сделать это — переключить значок глаза для каждого корректирующего слоя на панели слоев. Если ваша проблема решена после того, как корректирующий слой скрыт, значит, вы нашли свою проблему!
В приведенном ниже примере вы можете видеть, что моя проблема заключалась в ползунке насыщенности, установленном на -100.
2. Может быть выбран слой цветового канала
В Photoshop есть так называемая панель цветовых каналов. Это позволяет вам видеть информацию о цвете, которая составляет вашу фотографию. Композитный канал, который находится в верхней части панели цветовых каналов, — это канал RGB. Это то, что выбирается автоматически и показывает, как выглядит ваше изображение с каждым включенным каналом.
Это позволяет вам видеть информацию о цвете, которая составляет вашу фотографию. Композитный канал, который находится в верхней части панели цветовых каналов, — это канал RGB. Это то, что выбирается автоматически и показывает, как выглядит ваше изображение с каждым включенным каналом.
Однако, если выбран только один канал, скажем, красный, зеленый или синий, изображение будет черно-белым.
Итак, если ваша фотография черно-белая, и вы не знаете, почему, проверьте панель каналов и выберите канал RGB.
3. Выбор маски слоя и влияние на палитру цветов
Маска слоя позволяет неразрушающим образом скрывать или показывать части слоя, используя черный или белый цвет. Черный цвет позволяет скрыть слой, а белый — показать его.
Когда выбрана маска слоя, в палитре цветов доступны только черный, белый и серый цвета. Если вы создали маску слоя, обязательно проверьте, выбрана ли она, если вы можете выбрать только черный и белый цвета в палитре цветов.
Если выбрана маска слоя (обозначается белой рамкой вокруг нее на панели слоев), щелкните миниатюру слоя, и вы снова сможете нормально использовать палитру цветов.
Пока выбрана маска слоя, можно выбрать только оттенки белого, серого и черного.
Теперь вы знаете, как избавиться от оттенков серого в Photoshop. Напомним, что вы можете изменить цветовой режим с оттенков серого на цветовой режим RGB или цветовой режим CMYK. Оба будут работать, однако CMYK рекомендуется, если вам нужно подготовить свой проект к печати. В противном случае вы также можете создать новый документ в любом из этих цветовых режимов.
Наконец, если вы обнаружите, что ваше изображение по-прежнему черно-белое, даже когда вы находитесь в режиме RGB или CMYK, проверьте свои корректирующие слои или выбор цветового канала. Эта мелочь может вызвать много разочарований, но, к счастью, это легко исправить!
Удачного редактирования!
Как сделать все черно-белым, кроме одного цвета
By June | Обновлено
Превратить цветное изображение в черно-белое в Photoshop легко, но что, если есть цвет, который вы хотите сохранить, чтобы привлечь внимание? Не беспокойтесь, это тоже довольно просто. Это займет всего два дополнительных шага.
В этом уроке вы узнаете, как выделить один цвет на черно-белой фотографии. Метод, который я вам покажу, очень хорошо работает, когда есть только один цвет, который вы хотите отобразить на черно-белом изображении.
Примечание. Все скриншоты взяты из версии Adobe Photoshop CC для Mac. Windows или другие версии могут выглядеть иначе. Для сочетаний клавиш пользователи Windows меняют Command на Control .
Шаг 1: Откройте изображение в Photoshop.
Шаг 2: Нажмите Command + J на клавиатуре, чтобы дублировать слой.
Шаг 3: Перейдите в верхнее меню и выберите Image > Adjustments > Desaturate или используйте сочетание клавиш Shift + 9013 2 Введите команду + U , чтобы изображение черно-белое.
Шаг 4: Выбрав слой, перейдите в верхнее меню и выберите Выберите > Цветовой диапазон .
Вы увидите окно цветового диапазона. Когда вы наводите указатель мыши на изображение, указатель становится пипеткой, которую вы можете использовать для выбора образцов цветов.
Образец цвета должен быть областями, которые вы хотите показать цветом. В этом случае я нажму на часть цветка, чтобы выбрать розовый цвет цветка. Нажмите OK , когда закончите выборку цвета.
Шаг 5: Нажмите клавишу Удалить на клавиатуре, и вы увидите выбранный цвет. Вы можете снять выделение с объекта с помощью сочетания клавиш Command + D .
Как видите, на части цветка все еще есть серые области, а розовый недостаточно яркий. Не волнуйся. Небольшой ретушь решит эту проблему.
Шаг 6: Выберите инструмент Eraser Tool на панели инструментов и проведите кистью по цветку, чтобы удалить серые оттенки.![]()


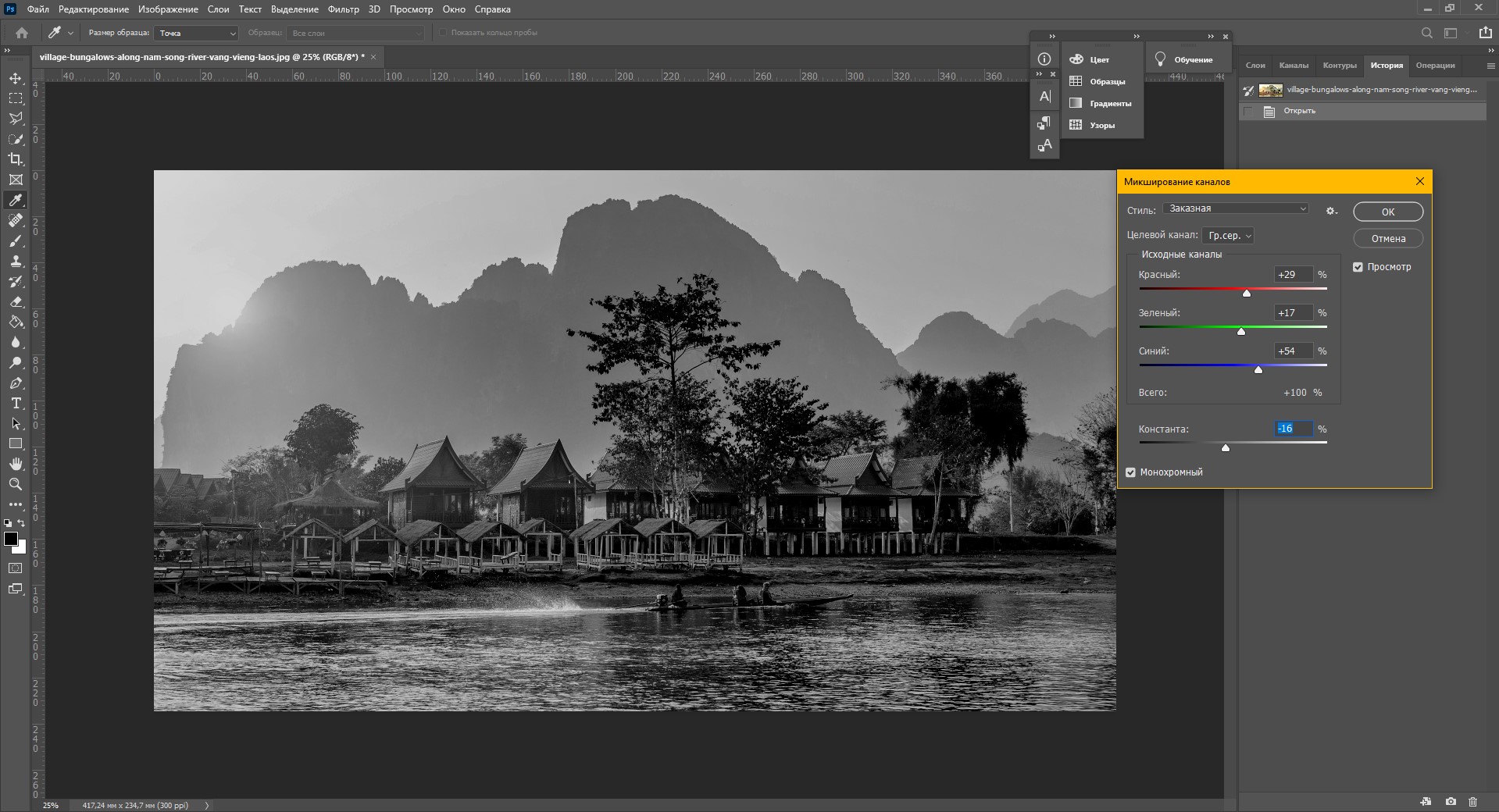 Например, скопируйте Зеленый, затем вставьте его в Red и Синии каналы.
Например, скопируйте Зеленый, затем вставьте его в Red и Синии каналы.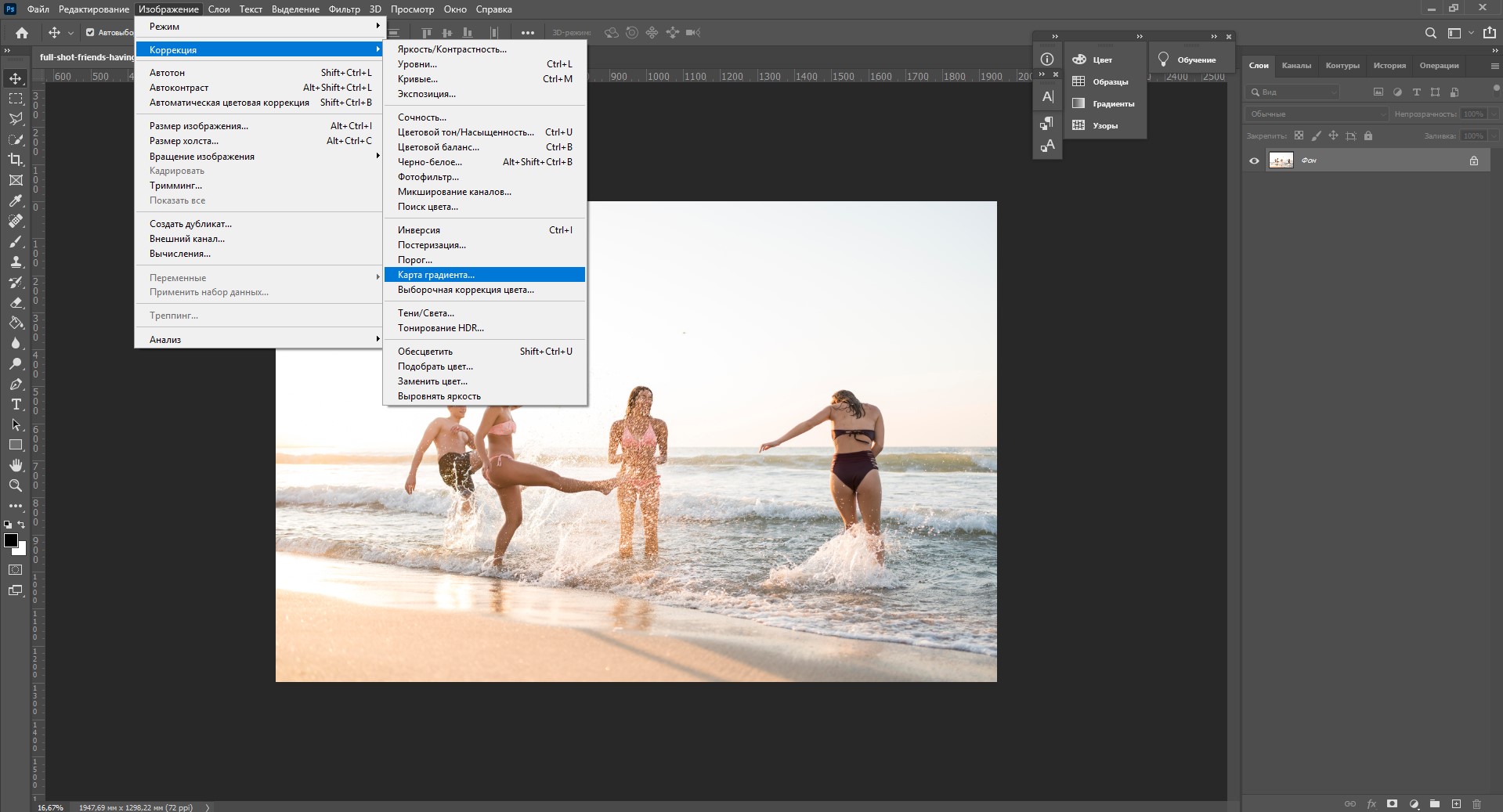 Вы можете дополнительно использовать Шатер инструмент, чтобы выбрать часть изображения, которую вы хотите обесцветить.
Вы можете дополнительно использовать Шатер инструмент, чтобы выбрать часть изображения, которую вы хотите обесцветить.

