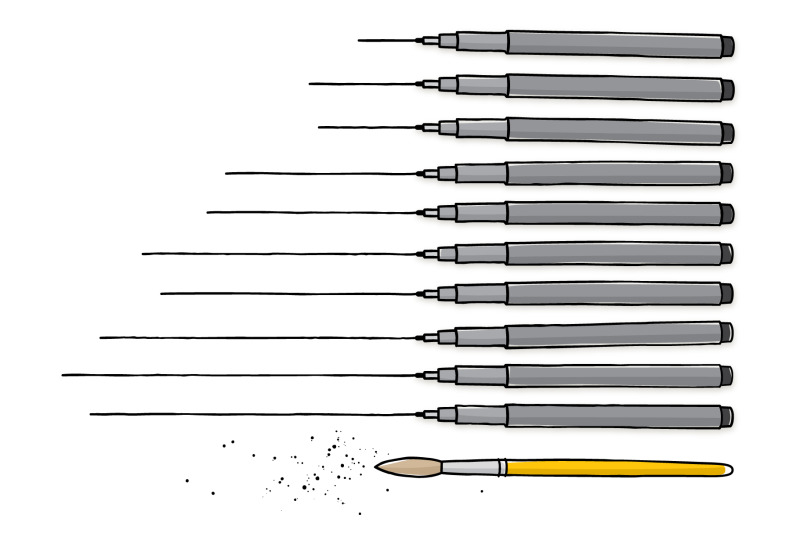Содержание
Все о кистях в Illustrator. Виды кистей, настройка и рисование. Видео урок.
В Adobe Illustrator присутствует широкий набор инструментов для рисования. Использование кистей откроет перед вами новые возможности, а в некоторых случаях, сэкономит время. В этом видео уроке, я расскажу о всех типах кистей, чем они отличаются, как создавать, как настраивать и как рисовать. Если у вас есть графический планшет, работа с кистями переходит на новый уровень. Вы можете управлять кистью по ходу рисования, меняя нажим или наклон пера.
Как создавать собственные кисти и рисовать с их помощью орнаменты, фоны, текстуры, описано в этом видео уроке.
Содержание
- 1 Настройка кистей в Illustrator
- 2 Настройка панели кистей
- 3 Дискретная кисть (Scatter Brush).
- 4 Каллиграфическая кисть (Calligraphic Brush).
- 5 Кисть из щетины (Bristle Brush).
- 6 Объектная кисть (Art Brush).
- 7 Узорчатая кисть (Pattern Brush).
Настройка кистей в Illustrator
Двойной щелчок мыши по инструменту «Кисть» открывает окно настроек. Здесь можно настроить сглаживание рисуемой линии. Если включить две последние опции, то вы сможете редактировать нарисованный контур, просто проложив поверх линию с изменениями.
Здесь можно настроить сглаживание рисуемой линии. Если включить две последние опции, то вы сможете редактировать нарисованный контур, просто проложив поверх линию с изменениями.
В иллюстраторе существует пять типов кистей:
- Дискретная кисть — накладывает объекты по контуру, но не деформирует.
- Каллиграфическая кисть — имитирует каллиграфическое перо.
- Объектная кисть — растягивает целый объект на всю длину штриха один раз, не повторяет цикл, деформирует
- Узорчатая кисть — выкладывает орнаментом по направлению штриха, повторяет циклы, деформирует.
- Кисть из щетины — имитация мазка кисти из щетины (группа полупрозрачных мазков).
Настройка панели кистей
Если эта панель у вас не открыта, то достать ее можно в — Окно/Кисти… С помощью этой панели создаются новые кисти и настраиваются различные параметры. По умолчанию, в главном окне отображаются все доступные кисти: дискретные, каллиграфические, кисти из щетины, объектные и узорчатые.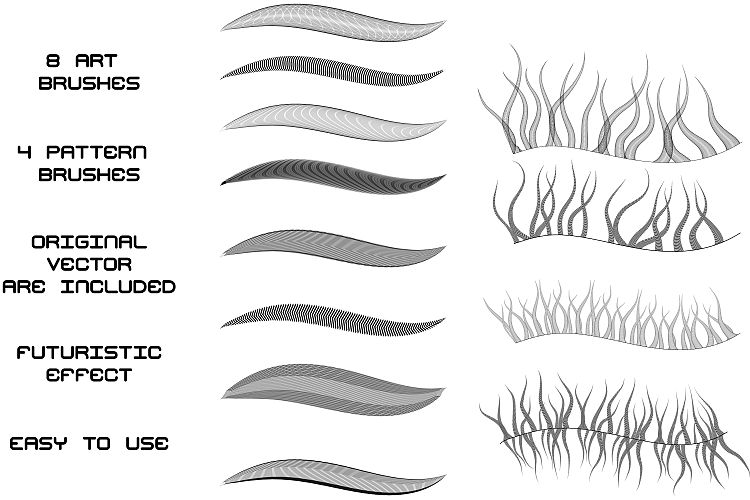 В библиотеке кистей доступны готовые наборы, а также можно сохранить или открыть собственные.
В библиотеке кистей доступны готовые наборы, а также можно сохранить или открыть собственные.
Дискретная, объектная и узорчатая кисти создаются перетаскиванием рисунка в панель кистей. Каллиграфическая и кисть из щетины создаются только настройками параметров в окне настроек. Для этого нужно нажать на кнопку «Новая кисть».
Дискретная кисть (Scatter Brush).
Каждой кисти можно дать свое название. Дискретная раскладывает элементы не деформируя их, поэтому в настройках задается размер, интервалы, разброс, поворот. Каждый из этих параметров может быть постоянным с определенным значением, случайно колебаться в заданных параметрах или зависеть от нажима пера и других возможностей планшета.
Каллиграфическая кисть (Calligraphic Brush).
Имеет три параметра: угол наклона, округлость и размер. Если кисть имеет овальную форму, то толщина линии будет меняться в зависимости от направления. Как показано на скриншоте, толщина линии меняется еще и в зависимости от силы нажатия на перо.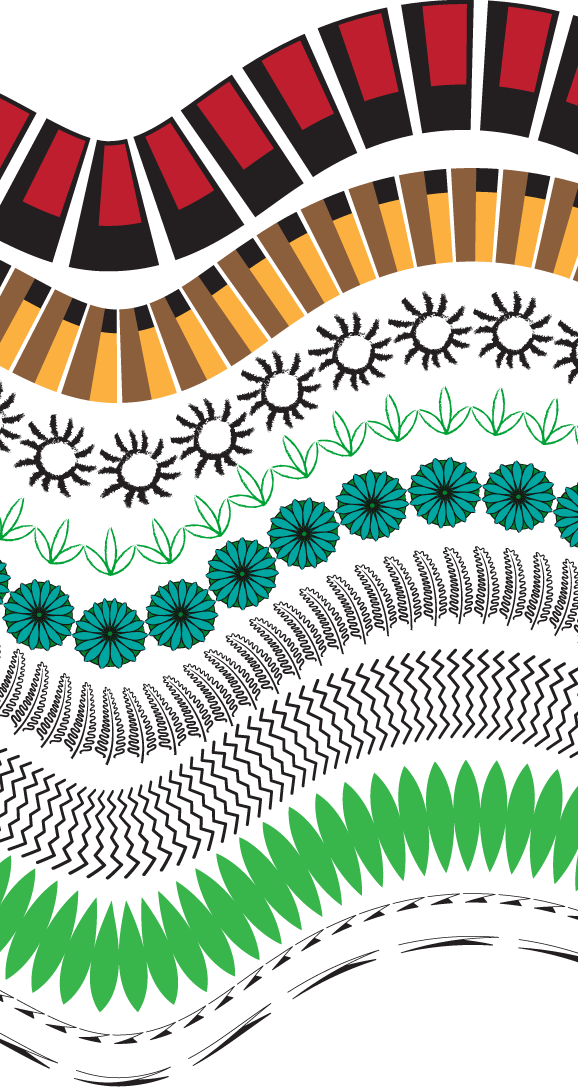 Такой кистью часто подписывают приглашения или открытки, поскольку она прекрасно имитирует настоящее каллиграфическое перо.
Такой кистью часто подписывают приглашения или открытки, поскольку она прекрасно имитирует настоящее каллиграфическое перо.
Кисть из щетины (Bristle Brush).
Может быть различной формы. Параметры настроек, наверное, нет смысла подробно описывать. Мазок состоит из группы полупрозрачных объектов, поэтому, такая кисть размыта по краям и создает иллюзию растровой, оставаясь векторной. Кисть из щетины, по умолчанию, создается черного цвета, однако ее можно перекрашивать, меняя цвет обводки.
Объектная кисть (Art Brush).
Ее ширина, тоже может быть постоянной, случайной или реагировать на графический планшет. Галочка «Масштабировать пропорционально» означает, что толщина кисти будет зависеть от длинны штриха. Иногда, это может быть удобно, чтобы мелкие детали рисунка получались действительно мелкими.
Узорчатая кисть (Pattern Brush).
Узорчатая повторяет элементы, поэтому кроме настроек масштаба, как в объектной, есть еще и настройка интервала между элементами.
Все кисти, настраиваются под работу с графическим планшетом и могут реагировать на силу нажатия, наклон, поворот пера.
Обычная кисть в Illustrator подразумевает эффект или оформление, накладывающееся на линию. Поэтому, при завершении рисования для передачи макета в печать или на продажу, этот эффект необходимо преобразовать, выбрав — Объект/Разобрать оформление.
«Кисть клякса» работает иначе, она сразу рисует объектом без эффекта.
(Visited 24 221 times, 1 visits today)
Создание собственных кистей в Иллюстраторе и рисование узоров, орнаментов, рамок.
Владея своими собственными кистями в иллюстраторе, творческие возможности значительно расширяются. Создание собственных кистей позволит автоматически делать интересные иллюстрации, экономя время и силы на однообразную прорисовку деталей. В этом видео уроке, показано, как создавая свои кисти делать с их помощью красивые рисунки, орнаменты, текстуры, фоны и все, на что хватит фантазии.
Содержание
- 1 Виды кистей в Adobe Illustrator
- 2 Создание собственной кисти
- 3 Дискретная кисть (Scatter Brush)
- 4 Объектная кисть (Art Brush)
- 5 Узорчатая кисть (Pattern Brush)
- 6 Видео урок: Рисование собственными кистями в Illustrator.
Виды кистей в Adobe Illustrator
В Illustrator есть готовые наборы кистей, подборка на разные темы, но создание своих собственных, даст большое преимущество в рисовании. Всего в Adobe Illustrator пять видов кистей, подробнее обо всех кистях рассказано в этом уроке. Сейчас речь пойдет всего о трех: дискретная, объектная, узорчатая. На следующей картинке показана разница между кистями.
Создание собственной кисти
Для создания собственной кисти, сперва нужно нарисовать элемент. Если вы хотите использовать градиент в кистях, то его нужно преобразовать в сплошную заливку — Объект/Разобрать оформление и выбрать количество переходов цвета. Вот заготовки для будущих кистей:
Перетаскиваем рисунок в панель кистей и выбираем тип желаемой кисти.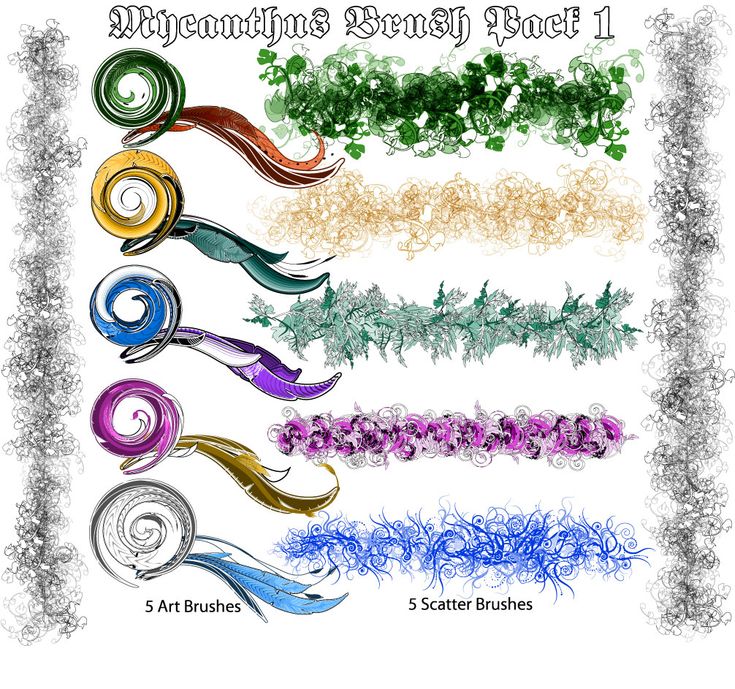 Второй способ: выделить рисунок и нажать на кнопку создания новой кисти. После этого, открывается окно настроек.
Второй способ: выделить рисунок и нажать на кнопку создания новой кисти. После этого, открывается окно настроек.
Дискретная кисть (Scatter Brush)
Повторяет рисунок на оси, не деформируя его. Настраивается промежуток между объектами, колебания размера, интервалы между предметами, разброс от линии и поворот. Такой кистью удобно создавать фоны, заполненные повторяющимися элементами, разного размера и угла поворота. Все кисти в Иллюстраторе работают с графическим планшетом и могут реагировать на силу нажатия на перо, а в профессиональных планшетах — наклон, поворот и другие фишки.
Объектная кисть (Art Brush)
Растягивает объект по направляющей один раз, без повторений. Деформирует элемент по линии изгиба. Позволяет получать штрихи определенной формы или текстуры. Идеально подойдет для выполнения штрихового, контурного рисунка, состоящего из линий определенного профиля. Смотрите видео в конце статьи.
Галочка «Масштабировать пропорционально» означает, что толщина линии будет зависеть от ее длинны, чем длиннее линия, тем толще.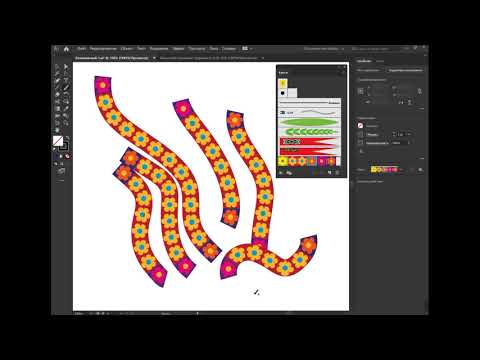 В некоторых ситуациях, для проработки мелких деталей лучше выбрать именно этот режим.
В некоторых ситуациях, для проработки мелких деталей лучше выбрать именно этот режим.
Узорчатая кисть (Pattern Brush)
Похожа на объектную, но она не растягивает объект, а повторяет много раз на штрихе. С помощью такой кисти создаются орнаменты, узоры, рамки. Наиболее важными параметрами этой кисти, является настройка стыковки элементов:
- Растянуть — будут сжаты или растянуты в зависимости от длинны штриха и длинны элемента.
- Вставить пробелы — элементы будут накладываться один на другой.
- Сместить — стыковка происходит без искажений, но возможно увеличится длинна или форма рисунка.
Изменение настроек кисти влияет на будущие штрихи, а также может повлиять на раннее нарисованные этой кистью, если согласиться применить к ним изменения.
Когда рисунок кистью готов, необходимо его преобразовать в объект — Объект/Разобрать оформление. После преобразования эффекта кисти в объект, править линию будет невозможно, поэтому такое преобразование лучше делать в конце работы и в другой файл для передачи в печать.
Видео урок: Рисование собственными кистями в Illustrator.
(Visited 17 833 times, 1 visits today)
Узорчатые кисти в Adobe Illustrator
Узорчатая кисть состоит из объекта или группы объектов, которые повторяются по всей длине контура. Узорчатую кисть можно применить к любому пути — прямому или изогнутому — и объекты будут растягиваться и деформироваться, повторяя форму пути. Я постоянно использую эту функцию для эндотелиальных клеток сосудов, эпителиальных мембран, липидных бислоев и любых других ситуаций, когда мне нужно повторить множество одинаковых объектов по длине пути.
Узорчатая кисть состоит из объекта или группы объектов, которые повторяются по всей длине контура. Узорчатую кисть можно применить к любому пути — прямому или изогнутому — и объекты будут растягиваться и деформироваться, повторяя форму пути. Я постоянно использую эту функцию для эндотелиальных клеток сосудов, эпителиальных мембран, липидных бислоев и любых других ситуаций, когда мне нужно повторить множество одинаковых объектов по длине пути.
Основы
| Начните с создания объекта или группы объектов, таких как простая эндотелиальная клетка ниже (A). Обратите внимание, что узорчатые кисти не могут содержать градиенты, градиентную сетку, эффекты и некоторые другие типы объектов. Выберите объект(ы) и перетащите их на палитру кистей. В появившемся диалоговом окне (B) выберите «Новая узорчатая кисть» и нажмите «ОК». В следующем диалоговом окне (C) дайте кисти имя. Существуют варианты масштабирования объектов или добавления пространства между повторяющимися объектами, когда они применяются к контуру. Вы также можете отражать объекты слева направо (Flip Along) или сверху вниз (Flip Across). Нажмите OK, и новая кисть появится в палитре кистей. Затем вы можете выбрать любой путь и применить к нему кисть (D). |
Кисти со сложным рисунком
На приведенном ниже рисунке сравнивается нормальная слизистая оболочка кишечника с поврежденной слизистой оболочкой при глютеновой болезни (спру).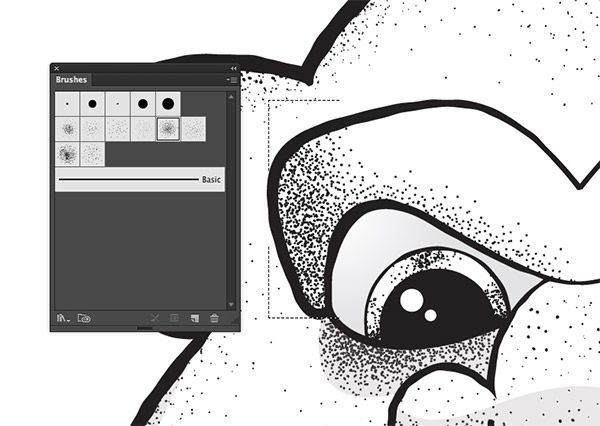 Слева (А) я создал простую цилиндрическую эпителиальную клетку с щеточной каймой и базальным ядром. Обратите внимание, как клетка повторяется вдоль пути и растягивается, чтобы соответствовать узкому изгибу кишечной крипты. Два признака глютеновой болезни включают рваную кайму щетки и повышенное количество интраэпителиальных лимфоцитов (ИЭЛ). Я создал более сложную кисть (B), чтобы добиться обоих результатов. Сгруппировав несколько эпителиальных клеток в одну кисть, рваная граница кисти выглядит более случайной, чем если бы я повторял только одну ячейку вдоль пути. Я включил IEL в кисть, поэтому мне не нужно было рисовать их все по отдельности (хотя я вернулся и добавил еще несколько позже, чтобы сделать их распределение чуть менее однородным). Слева (А) я создал простую цилиндрическую эпителиальную клетку с щеточной каймой и базальным ядром. Обратите внимание, как клетка повторяется вдоль пути и растягивается, чтобы соответствовать узкому изгибу кишечной крипты. Два признака глютеновой болезни включают рваную кайму щетки и повышенное количество интраэпителиальных лимфоцитов (ИЭЛ). Я создал более сложную кисть (B), чтобы добиться обоих результатов. Сгруппировав несколько эпителиальных клеток в одну кисть, рваная граница кисти выглядит более случайной, чем если бы я повторял только одну ячейку вдоль пути. Я включил IEL в кисть, поэтому мне не нужно было рисовать их все по отдельности (хотя я вернулся и добавил еще несколько позже, чтобы сделать их распределение чуть менее однородным). Вот еще один пример кисти со сложным узором для создания очень случайного, нерегулярного узора из ячеек. Слева (А) я создал простую кубовидную ячейку эпителиальной выстилки матки. Я создал нерегулярный кластер клеток (B) для эндометриальной и серозной карциномы. |
Липидный бислой
Я десятки раз использовал узорчатую кисть для создания стилизованных липидных двойных слоев. Представьте, сколько часов я сэкономил, не рисуя каждый из этих маленьких шариков. Хотя это и не совсем точно, фосфолипиды повсеместно представлены в виде маленького шарика (фосфатная головка) с парой волнистых липидных хвостов. В приведенном ниже примере я начал с простого синего круга (A). Чтобы создать иллюзию верхнего левого освещения, я добавил светло-голубой (средний тон) и белый (светлый) овалы в верхнюю левую часть круга (помните, что вы не можете использовать градиенты в узорчатых кистях). Затем я добавил пару желтых волнистых линий для липидных хвостов (не позволяйте хвостам выходить за левый или правый край «головы», так как это создаст промежутки между головками при применении к контуру). Чтобы создать зеркальное отражение фосфолипида, я использовал инструмент «Отражение», чтобы отразить и скопировать объекты по горизонтальной оси (B). Это изменяет положение блика на нижнем фосфолипиде, поэтому он должен быть отражен или повернут обратно в левый верхний угол (С). Перетащите все объекты в палитру «Кисти», чтобы создать кисть и применить ее к контуру, как в примере с эндоцитозом ниже (D). Если бы вы могли увеличить эту иллюстрацию, вы бы увидели, что фосфатные головки сильно искажаются там, где траектория делает крутой поворот (см. увеличенное изображение на E). Поскольку эта фигура была воспроизведена в маленьком размере, я не беспокоился об этом. Чтобы создать иллюзию верхнего левого освещения, я добавил светло-голубой (средний тон) и белый (светлый) овалы в верхнюю левую часть круга (помните, что вы не можете использовать градиенты в узорчатых кистях). Затем я добавил пару желтых волнистых линий для липидных хвостов (не позволяйте хвостам выходить за левый или правый край «головы», так как это создаст промежутки между головками при применении к контуру). Чтобы создать зеркальное отражение фосфолипида, я использовал инструмент «Отражение», чтобы отразить и скопировать объекты по горизонтальной оси (B). Это изменяет положение блика на нижнем фосфолипиде, поэтому он должен быть отражен или повернут обратно в левый верхний угол (С). Перетащите все объекты в палитру «Кисти», чтобы создать кисть и применить ее к контуру, как в примере с эндоцитозом ниже (D). Если бы вы могли увеличить эту иллюстрацию, вы бы увидели, что фосфатные головки сильно искажаются там, где траектория делает крутой поворот (см. увеличенное изображение на E). Поскольку эта фигура была воспроизведена в маленьком размере, я не беспокоился об этом. Единственное решение — избегать резких поворотов и изгибов и применять кисть только к плавным изгибам (F). Единственное решение — избегать резких поворотов и изгибов и применять кисть только к плавным изгибам (F). |
Кисть для нанесения рисунка ДНК
На изображении ниже показана кисть с двойной спиралью ДНК. Слева — рисунок для создания кисти, а справа — кисть, примененная к изогнутому контуру. Хитрость здесь заключается в том, чтобы левый край двух нитей ДНК идеально совпадал с их правыми краями (А). В противном случае объекты не будут повторяться должным образом, а «лента» ДНК будет иметь изломы или разрывы. Поскольку вы не можете использовать градиенты в узорчатой кисти, единственный способ создать блики и тени — добавить отдельные светлые и темные объекты (B) перед созданием кисти.
Вот пример моей кисти ДНК, показывающий, как нить ДНК наматывается на гистоновые белки, образуя нуклеосомы, строительные блоки хроматина. На этой иллюстрации показано, как зависимость от кокаина может регулироваться ацетилированием гистонов, раскручиванием хроматина и экспрессией генов, подавленных в противном случае (например, cFOS). |
Биография
Джим Перкинс — адъюнкт-профессор медицинской иллюстрации Рочестерского технологического института, сертифицированный медицинский иллюстратор (CMI) и член AMI. Он использует Illustrator почти 20 лет (начиная с Illustrator «88»), в основном для иллюстраций в учебниках и клиентов на рынках фармацевтической продукции и медицинского оборудования. Он проиллюстрировал более 20 учебников и участвовал в оформлении нескольких недавних изданий Netter. Он получил несколько салонных наград AMI, в том числе награду Illustrated Medical Book Award 2005 года за Иллюстрированная фармакология Неттера .
Как создать кисть с бесшовным рисунком в Illustrator
Вы когда-нибудь пробовали создавать границы и рамки? Есть много способов их создания, но мой любимый — это использование узорчатой кисти в Illustrator.
Эти узоры легко создавать, и вы можете добавлять узоры на фигуры любого типа.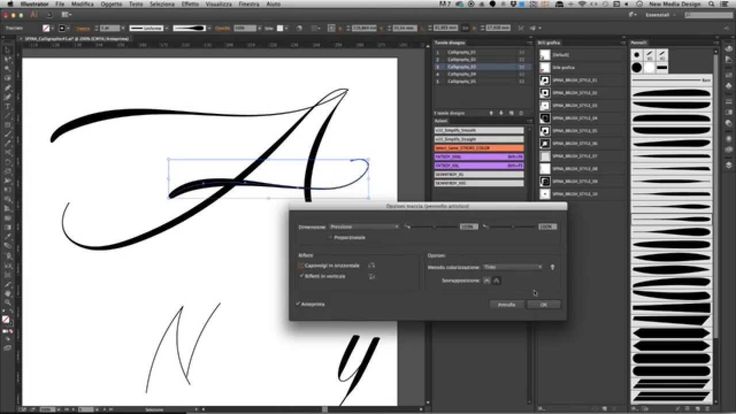 Вы также можете масштабировать их и менять цвета без потери качества.
Вы также можете масштабировать их и менять цвета без потери качества.
В этом уроке я покажу вам, как создать 4 кисти с геометрическим рисунком в Illustrator. Я использую Adobe Illustrator CC, но вы также можете использовать CS6 или более ранние версии, поддерживающие узорчатые кисти.
Вот 4 геометрические кисти, которые мы собираемся сделать:
Как сделать бесшовную узорчатую кисть в Illustrator (видео)
Недавно я открыл новый канал на YouTube, где я покажу вам, как пользоваться Photoshop и Illustrator для создания бесшовных узоров, кистей и графики для вашего блога, бизнеса или социальных сетей. Пожалуйста, подпишитесь на канал Elan Creative Co, если хотите видеть больше видеоуроков.
Моему каналу всего месяц, и я все еще очень новичок в этом и очень нервничаю, поэтому, пожалуйста, извините за мои ошибки?
Вот как сделать кисть с геометрическим рисунком в Illustrator. Прокрутите вниз для пошагового руководства.
Как сделать простые узорчатые кисти в Illustrator
Начнем с рисования графики.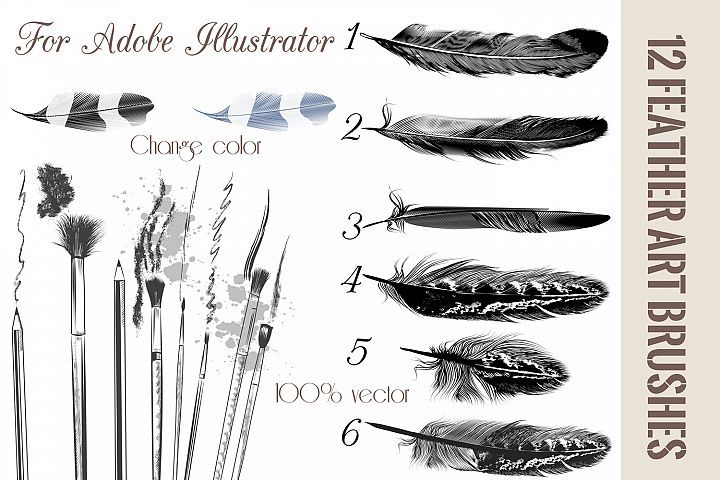 Первая кисть представляет собой простую цепочку звезд. Второй состоит из звезд и точек. Итак, с помощью Star Tool нарисуйте звезду.
Первая кисть представляет собой простую цепочку звезд. Второй состоит из звезд и точек. Итак, с помощью Star Tool нарисуйте звезду.
Для второй кисти нарисуйте звезду с помощью Star Tool и круг с помощью Ellipse Tool (л). Удерживая нажатой клавишу Shift, рисуйте, чтобы создать идеальный круг.
Как превратить графику в кисти
Чтобы открыть панель Кисти , выберите Окно > Кисти .
С помощью Selection Tool (V) выберите звезду и перетащите ее на панель Brushes .
Откроется панель «Параметры узорчатой кисти». Это меню поможет вам создать кисть.
В этом меню можно переименовать узорчатую кисть, масштабировать ее и изменить расстояние между рисунками. Я увеличил интервал до 10%.
Узорчатая кисть состоит из 5 плиток. Боковая плитка является основным шаблоном, есть две угловые плитки , начальная плитка и конечная плитка .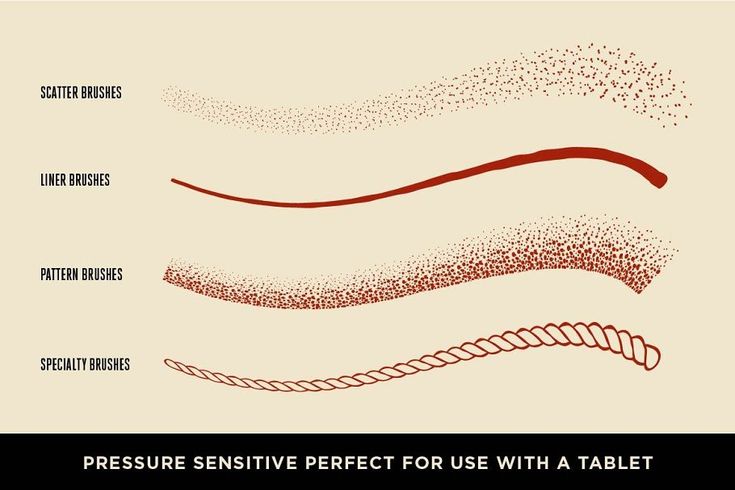 Illustrator автоматически создает угловые плитки, но они не всегда выглядят великолепно, поэтому мы создадим собственные пользовательские углы.
Illustrator автоматически создает угловые плитки, но они не всегда выглядят великолепно, поэтому мы создадим собственные пользовательские углы.
В меню Pattern Brush можно также изменить способ расположения графики на контуре. Я обычно использую Approximate Path .
Если вы хотите перекрашивать кисть, измените Метод раскрашивания во что-то отличное от Нет . Я обычно использую Hue Shift .
Нажмите Ok , чтобы сохранить кисть.
Чтобы использовать кисть, нарисуйте круг с помощью инструмента «Эллипс» или контур с помощью инструмента «Кисть» или инструмента «Изгиб» . Нажмите на путь с помощью Selection Tool , а затем перейдите в меню Brushes и выберите новую кисть.
Вы можете изменить размер и цвет кистей, изменив размер и цвет обводки.
Я собираюсь использовать тот же метод, чтобы сделать вторую кисть. Поэтому используйте Selection Tool , чтобы выбрать 4 звезды и точки и перетащите их на панель Brushes .
Поэтому используйте Selection Tool , чтобы выбрать 4 звезды и точки и перетащите их на панель Brushes .
Измените масштаб и расстояние, если они слишком велики, измените настройки Подгонка на Приблизительный путь и Метод раскрашивания на Сдвиг оттенка . Нажмите Ok , чтобы сохранить его.
Так выглядит вторая кисть:
Как сделать нестандартные углы
Эти кисти отлично смотрятся на изогнутых дорожках, но если вы используете прямые линии, углы не всегда будут хорошо выглядеть. Итак, давайте создадим собственные углы для первой кисти.
Выберите звезду с помощью инструмента Selection Tool и перейдите в Object > Pattern > Make . Это откроет инструмент Pattern Tool . Нажмите Готово , чтобы сохранить шаблон.
Дважды щелкните на кисти Stars Brush на панели Кисти , чтобы открыть параметры узорчатой кисти.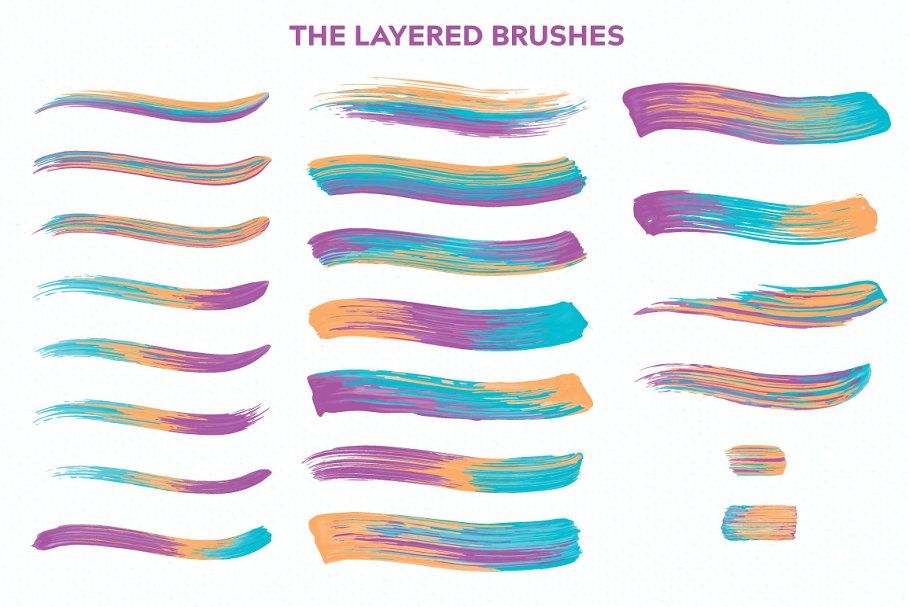
Нажмите на маленькие стрелки рядом с плиткой внешнего угла и плиткой внутреннего угла и выберите новый узор из списка. Это изменит автоматически сгенерированные углы на ваши пользовательские углы. Нажмите Ok для сохранения.
Теперь вы можете использовать кисть с прямыми линиями и прямоугольниками.
Как создать сложный геометрический узор в Illustrator
Последние две кисти сделать так же легко, но есть несколько вещей, которые вам нужно сделать, чтобы получить бесшовную кисть.
Давайте нарисуем узоры. Используйте второй шаблон и добавьте линию сверху, чтобы создать третью кисть. Вы можете рисовать с помощью инструмента Line Segment Tool (\) с черной обводкой. Удерживая нажатой клавишу Shift, создайте прямую линию.
Чтобы создать бесшовный узор, линия должна быть немного больше, чем рисунок, потому что Illustrator объединит края вашего рисунка, чтобы создать узорчатую кисть.

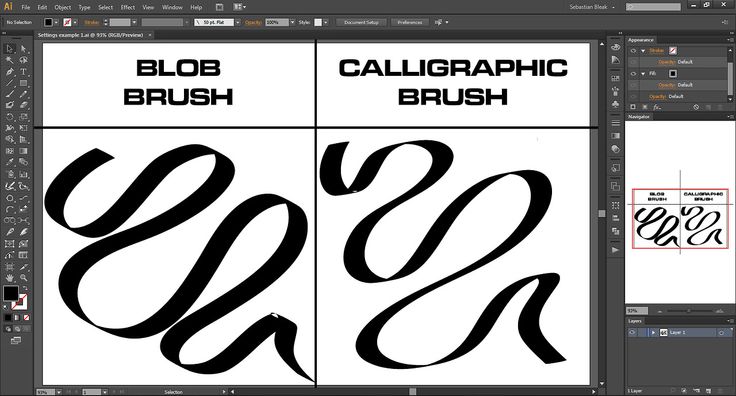 Обратите внимание, что левый и правый края кластера ячеек (B) неправильные. Применительно к контуру эти неровности создают пробелы в кисти (С). Есть два способа решить эту проблему. Прежде всего, вы можете разрезать путь на сегменты и перетаскивать конечные точки соседних сегментов, чтобы пути перекрывались, устраняя пробелы. Другой способ — развернуть кисть на отдельные объекты (Объект > Разобрать внешний вид) и изменить форму соседних ячеек, чтобы заполнить пробелы.
Обратите внимание, что левый и правый края кластера ячеек (B) неправильные. Применительно к контуру эти неровности создают пробелы в кисти (С). Есть два способа решить эту проблему. Прежде всего, вы можете разрезать путь на сегменты и перетаскивать конечные точки соседних сегментов, чтобы пути перекрывались, устраняя пробелы. Другой способ — развернуть кисть на отдельные объекты (Объект > Разобрать внешний вид) и изменить форму соседних ячеек, чтобы заполнить пробелы.