Содержание
Увеличение и уменьшение рисунка — презентация онлайн
Похожие презентации:
Классический фотоальбом
Увековечение имени А. С. Пушкина в названиях городов, улиц, площадей, скверов
Проект по технологии. Подставка под горячее
Гармоничные сочетания цветов
Иероним Босх
Внушение народу определённых чувств и мыслей средствами искусства
Кинофильмы и мультфильмы о Снегурочке
Стиль рококо в архитектуре
История русского кинематографа
Основы композиции. Правила и ошибки композиции
Ручная художественная вышивка
Тема урока:
Увеличение и уменьшение рисунка.
Пенька, джут,
кенаф, конопля,
крапива.
Лён
Хлопок
Цель:
-формировать знания
о многообразии выбора
Текстильные волокна
способов увеличения и уменьшения
рисунков для
Химическ
Натуральные
ие
вышивки;
-формировать умения выбора материалов для
Мине
вышивания,
Живот
ральн
Растительного
ного
ого
— научить увеличивать
и уменьшать
рисунки
Практическая работа:
Увеличение и уменьшение рисунка с помощью
растровой сетки.
Проверка знаний пройденного материала.
1. Перечислите материалы для вышивки?
2. Назовите инструменты и приспособления?
Текстильные волокна
3. В чём заключается подготовка
Химическ к вышивке?
Натуральные
ие
4. Обработка изделия после вышивки?
Мине
Живот
ного
Растительного
ральн
ого
Пенька, джут,
кенаф, конопля,
крапива.
Лён
Хлопок
5. Люди какой профессии занимаются
вышивкой?
Записать в тетрадь
Тема: Увеличение и уменьшение
рисунка.
Текстильные волокна
Химическ
ие
Натуральные
Пенька, джут,
кенаф, конопля,
крапива.
Хлопок
Как вы думаете, если размер исходного
Мине
рисунка не подходит Живот
вам по
ральн размеру, что
Растительного
ного
ого
можно сделать?
Лён
Вы знаете какими способами это можно
сделать?
Увеличение и уменьшение вышитых
крестиком узоров
При выполнении счетной вышивки достаточно
выполнить его на полотне с более крупными (мелкими)
клетками
Диапроектор
Ксерография
Текстильные волокна
Химическ
ие
Натуральные
Живот
ного
Пенька, джут,
кенаф, конопля,
крапива.
Лён
Хлопок
Растительного
Мине
ральн
ого
Практическая работа
Тема: Увеличение и уменьшение рисунка с
помощью растровой сетки.
Текстильные волокна
Химическ
ие
Натуральные
Живот
ного
Пенька, джут,
кенаф, конопля,
крапива.
Лён
Хлопок
Растительного
Мине
ральн
ого
Для изменения размера рисунка применяют
растровую сетку
Инструкционная карта
Увеличение и уменьшение рисунка с помощью
растровой сетки.
1. Готовый рисунок разделяют на
Пенька, джут,
кенаф, конопля,
крапива.
Лён
Хлопок
квадратики одинакового размера;
Текстильные волокна
2. На бумагу для увеличения рисунка,
наносят сетку. Она
может иметь большие
Химическ
Натуральные
ие
либо меньшие размеры
в сравнении с
оригиналом.
3. Квадратики пронумеровать.
Мине
Живот
ральн
4.
Аккуратно
перенесите
рисунок .
Растительного
ного
ого
5.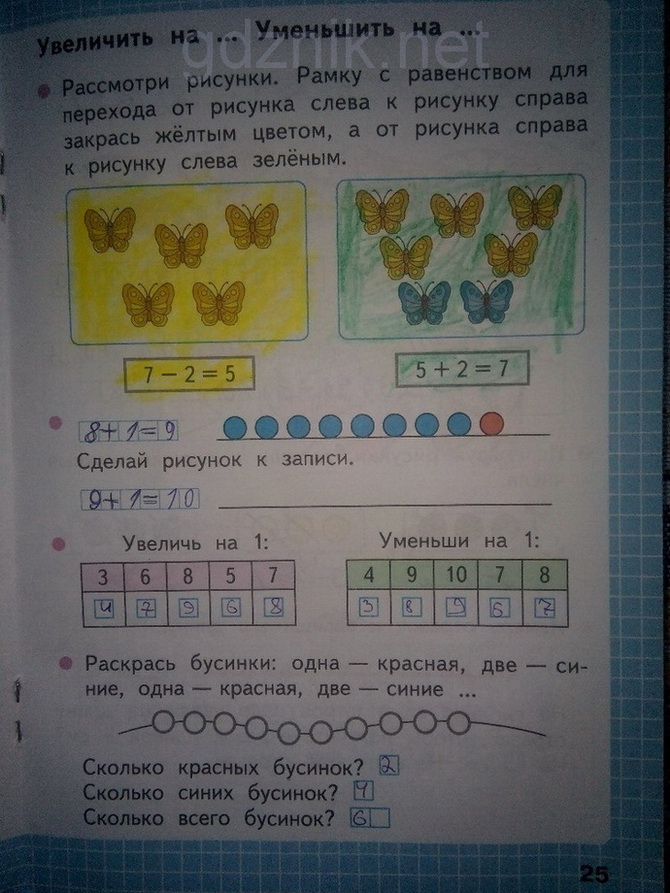 Копия будет более точной, если
Копия будет более точной, если
созданная вами сетка будет включать как
можно большее количество клеточек
Будьте внимательны во время работы, следите, чтобы
копия соответствовала оригиналу.
Домашнее задание:
Подготовить сообщения:
• Способы изменения рисунка.
• Способы перевода рисунка на ткань.
Текстильные волокна
Химическ
ие
Натуральные
Закончить работу.
Живот
ного
Растительного
Мине
ральн
ого
Пенька, джут,
кенаф, конопля,
крапива.
Лён
Хлопок
Однотонную ткань полотняного
переплетения, нитки мулине,
пяльцы, иглу, ножницы.
English
Русский
Правила
Способы увеличения и уменьшения рисунков и перенос их на плоскости потолков и стен — Сведения, необходимые при выполнении росписи
Главная / Отделка комнат при ремонте / Сведения, необходимые при выполнении росписи / Способы увеличения и уменьшения рисунков и перенос их на плоскости потолков и стен
7 июня 2011
Маляру-альфрейщику приходится работать не только по готовым трафаретам, но и самому составлять рисунки трафаретов, подбирая их из альбомов, книг и образцов кустарного промысла, которые имеются в каждом краеведческом музее. Часто подобранные рисунки приходится увеличивать или уменьшать. Как это делать, должно быть известно каждому маляру.
Часто подобранные рисунки приходится увеличивать или уменьшать. Как это делать, должно быть известно каждому маляру.
Рисунок переводится с оригинала на бумагу или картон трафарета через копировальную бумагу или, лучше, с помощью кальки. Этот способ сохраняет книгу и дает возможность производить подчистку переведенного рисунка, что трудно сделать при пользовании копировальной бумагой.
Хорошо выполнять копировку орнаментов при помощи лампы и стекла, положенного на две опоры. Лампа помещается внизу, под стеклом, рисунок кладется на стекло, и сверх него накладывается бумага, на которую карандашом наносят линии орнамента.
Увеличение рисунка орнамента по клеткам
Самый маленький рисунок можно увеличить до любого размера путем клеток. Делают это следующим образом. Рисунок легко разлиновывают карандашом на одинаковые клетки так, чтобы на нем получился род сетки. Затем на листе бумаги, размером равной увеличенному рисунку, тоже размечают и линуют клетки, в том же количестве, что и на рисунке, но в большем масштабе. Для удобства клетки нумеруют. Копию линий рисунка переносят в большие клетки.
Для удобства клетки нумеруют. Копию линий рисунка переносят в большие клетки.
Надо помнить, что чем мельче были размечены клетки на рисунке, тем правильнее будет увеличение.
Увеличение и уменьшение рисунков можно производить при помощи фотоаппарата и особого прибора — пантографа.
Установка для увеличения рисунка орнамента
Из аппарата «Фотокор» или его объектива делают установку для увеличения, как показано на рисунке. Рисунок орнамента кладут на пол и сверху накрывают стеклом. На стекло ставится увеличительная установка, сделанная из жести, объективом вверх.
Включаются электролампы Л-1 и Л-2, находящиеся в установке, и световая проекция рисунка орнамента наводится на большое зеркальное стекло, расположенное над объективом. Получив резкое изображение, на кальке рисуют орнамент, т. е. полученное изображение переводят на бумагу, положенную на стекло. Увеличение зависит от того, на каком расстоянии находиться зеркальное стекло от объектива аппарата.
Пользуясь волшебным фонарем, или эпидиаскопом, также можно увеличивать рисунок. Изображение рисунка передается на плоскость бумаги или на стену. При этом способе увеличения маляр-альфрейщик должен иметь навыки рисования.
Пантографом увеличение и уменьшение рисунков производится легко, быстро, чисто механически и вполне точно. Прибор этот давнего происхождения, но почему-то весьма мало распространен и в продаже не имеется. Пантограф можно сделать самому.
Для этого надо иметь четыре деревянные линейки одинаковой длины, ширины и толщины и ровно выструганные, желательно узкие и тонкие. На одинаковом расстоянии от концов каждой линейки просверливаются или прошибаются раскаленным гвоздем отверстия для скрепления линеек между собой. На трех линейках отверстия делаются на определенных расстояниях.
| Для увеличения рисунка в | При длине линейки отверстия делают от конца (в см1) | ||||
| 100 | 80 | 60 | 40 | 30 | |
| 1,5 раза | 33,33 | 26,66 | 20,00 | 13,33 | 10,00 |
| 2 раза | 50,00 | 40,00 | 30,00 | 20,00 | 15,00 |
| 3 раза | 66,66 | 53,22 | 40,00 | 26,67 | 20,00 |
| 4 раза | 75,00 | 60,00 | 45,00 | 30,00 | 22,50 |
| 5 раз | 80,00 | 64,00 | 48,00 | 32,00 | 24,00 |
| 6 раз | 83,34 | 66,67 | 50,60 | 33,33 | 25,00 |
| 7 раз | 85,32 | 68,57 | 51,43 | 34,28 | 25,71 |
| 8 раз | 87,63 | 70,00 | 52,50 | 35,00 | 26,20 |
| 9 раз | 88,89 | 71,23 | 53,34 | 35,61 | 26,67 |
| 10 раз | 90,00 | 72,00 | 54,00 | 36,00 | 27,00 |
Пантограф
Допустим, что нам надо увеличить рисунок в 2 раза. Соберем пантограф, как показано на рисунке, т. е. гнезда Г и О укрепим в отверстиях со знаком 2. Укрепив кнопками рисунок под гнездом А, подложим лист чистой бумаги под гнездо К.
Соберем пантограф, как показано на рисунке, т. е. гнезда Г и О укрепим в отверстиях со знаком 2. Укрепив кнопками рисунок под гнездом А, подложим лист чистой бумаги под гнездо К.
Если правой рукой держать иглу А и обводить ею поочередно контуры рисунка, то карандаш К, установленный в гнезде, будет вычерчивать на бумаге точно такой же рисунок, но увеличенный в два раза. Если оригинал очень велик и не помещается в прибор, то его вычерчивают по частям, которые потом склеивают.
Если требуется уменьшить рисунок, то карандаш переставляют в гнездо А, а иглу — в гнездо К и под ним помещают оригинал рисунка, подлежащего уменьшению.
«Отделка комнат при ремонте»,
Н.П.Краснов
Как увеличить фотографию для печати без потери качества
- Все статьи
- поделки
- Как увеличить фотографии
Некоторые моменты оставляют свой след — будь то день свадьбы или отдых на выходных, то, как мы их показываем, должно делать то же самое.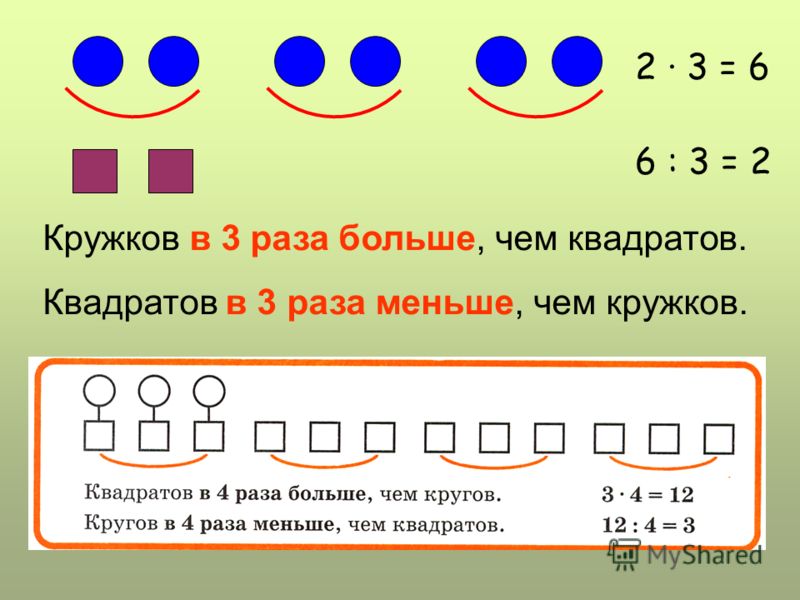 К сожалению, не всегда так просто, как можно было бы подумать, увеличить изображение без потери качества.
К сожалению, не всегда так просто, как можно было бы подумать, увеличить изображение без потери качества.
Мы вас слышим! Итак, мы поделимся некоторыми простыми шагами, которые мы все можем предпринять, чтобы увеличить четкость фотографий — независимо от программного обеспечения или уровня навыков. Пусть это поможет превратить те маленькие моменты, которые вы держите близко, в большие отпечатки, которые вы с гордостью демонстрируете.
Все зависит от качества
Давным-давно требовалась цифровая камера высокого класса, чтобы сделать фотографии, достойные увеличения, или сканер в фотолаборатории, чтобы увеличить фотопечать. Но во времена современных камер смартфонов с объективами, превышающими 10 мегапикселей, любое изображение с вашей камеры может стать прекрасной широкоформатной печатью. (Чтобы дать вам представление, iPhone 11 имеет 12-мегапиксельный объектив!)
Первый шаг — понять, насколько масштабным может быть изображение, которое вам нравится.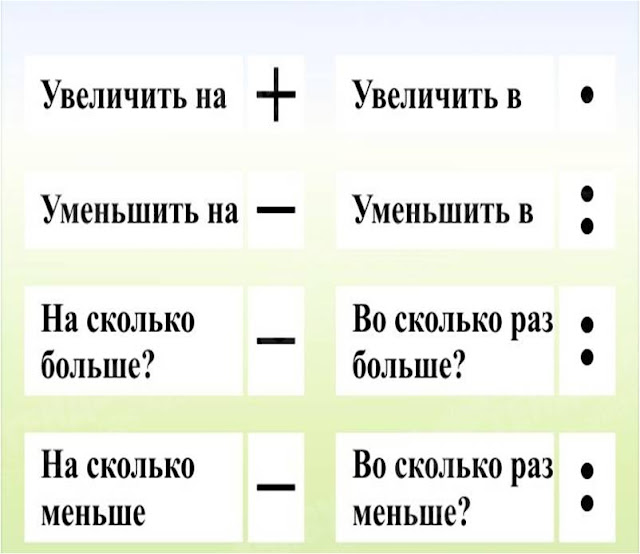 Все сводится к количеству точек на дюйм (DPI), то есть количеству точек, напечатанных на каждом дюйме вашего изображения. Чем больше точек, тем четче изображение. Чем ниже DPI, тем зернистее результат и ниже качество. Вскоре мы покажем вам, как определить DPI вашей фотографии.
Все сводится к количеству точек на дюйм (DPI), то есть количеству точек, напечатанных на каждом дюйме вашего изображения. Чем больше точек, тем четче изображение. Чем ниже DPI, тем зернистее результат и ниже качество. Вскоре мы покажем вам, как определить DPI вашей фотографии.
Какое значение DPI лучше всего подходит для печати?
Для фотопечати самого высокого качества мы обычно рекомендуем 300 DPI. (Это то, что иногда называют отпечатком «жикле».) Однако большинство изображений по-прежнему будут хорошо выглядеть и не будут пикселизироваться при разрешении 150 DPI или выше. Проще говоря: не увеличивайте фотографии более чем в два раза по сравнению с максимальным размером при полном качестве. Все, что ниже 150 DPI, и наш редактор предупредит вас, что вы загружаете изображение с низким разрешением.
Стоит также отметить, что фотографии с вашего телефона, Facebook или Instagram обычно имеют размер для Интернета с разрешением 72 DPI — независимо от того, насколько мощная камера вашего смартфона. К счастью, это достаточно легко настроить.
К счастью, это достаточно легко настроить.
Как увеличить изображение для печати
Встроенные в компьютер инструменты редактирования фотографий — это, как правило, все, что вам нужно для настройки DPI и подготовки фотографии к печати. (Если у вас есть Photoshop или другое подобное программное обеспечение для редактирования фотографий, мы рассмотрим некоторые дополнительные вещи, которые вы можете сделать позже в этом посте.) Настройка DPI также покажет вам максимальный размер, при котором вы можете сохранить исходное качество вашей фотографии.
- Дважды щелкните файл, чтобы открыть его в режиме предварительного просмотра. (Чтобы открыть несколько изображений, выделите их все, щелкните правой кнопкой мыши и выберите «Открыть».)
- В строке меню нажмите «Инструменты».
- Выберите «Настроить размер» в раскрывающемся меню «Инструменты».
 (Теперь вы должны увидеть регулируемые ячейки для ширины, высоты и разрешения.)
(Теперь вы должны увидеть регулируемые ячейки для ширины, высоты и разрешения.) - Выберите «дюймы» для ширины и высоты и «пиксели/дюйм» для разрешения. (Для наших целей мы можем рассматривать пиксели на дюйм и DPI как одно и то же.)
- Снимите флажок «Resample Image» и установите разрешение на 300 пикселей/дюйм. Размеры для максимальной ширины и высоты при разрешении 300 точек на дюйм появятся автоматически.
- Как только вы измените размер изображения по своему вкусу, нажмите «ОК» и сохраните файл. (Не беспокойтесь о правильном соотношении сторон, вы можете легко кадрировать в нашем редакторе!)
Как только вы узнаете свою максимальную ширину и высоту при разрешении 300 точек на дюйм, вы можете поэкспериментировать, чтобы увидеть, насколько большим вы можете стать, не теряя при этом слишком много качества. В конце концов, вам решать, что важнее для фотографии: размер или качество.
Маленький трюк, чтобы стать больше
Настроены на увеличение цифрового изображения, но не можете получить нужное разрешение и нужный размер? Распечатайте изображение в максимальном размере с разрешением 300 точек на дюйм, а затем отсканируйте его. Хотя это может показаться нелогичным, высокое разрешение сканера позволит вам увеличить изображение в четыре раза. Ниже мы расскажем, как это работает.
Как увеличить старые фотографии без потери качества
Сканирование старых фотографий имеет свои особенности, но, как и их цифровые аналоги, увеличение распечатанных фотографий зависит от DPI. В данном случае все упирается в DPI сканера. Многие домашние сканеры могут захватывать изображения с разрешением до 1200 точек на дюйм — в четыре раза больше разрешения, необходимого для получения высококачественной печати! Это означает, что вы должны иметь возможность сканировать отпечаток и перепечатывать его в четыре раза больше, сохраняя при этом качество отсканированного изображения.
Начните с увеличения разрешения в настройках вашего сканера, так как оно, скорее всего, не будет автоматически установлено на 1200 DPI. После того, как вы отсканируете изображение, вам также нужно будет настроить разрешение цифрового файла. Просто выполните те же шаги, что и ранее в посте!
Настройка фотографий для успеха
Когда вы увеличиваете фотографию, превышающую ее первоначальный размер, вы теряете разрешение или — или, проще говоря, вы теряете качество. Это немного похоже на раскатывание теста: вы можете только раскатать его настолько тонко, прежде чем оно станет слишком тонким. Тем не менее, это не означает, что нет способов свести к минимуму потери значимых фотографий, которые вы хотели бы разместить в центре внимания.
Более того, вы можете настроить себя на успех, следуя нескольким простым советам.
Используйте цифровую камеру, когда это необходимо
Если вы купили цифровую камеру за последние пять лет, вероятно, можно с уверенностью предположить, что она делает более четкие фотографии, чем ваш новый смартфон.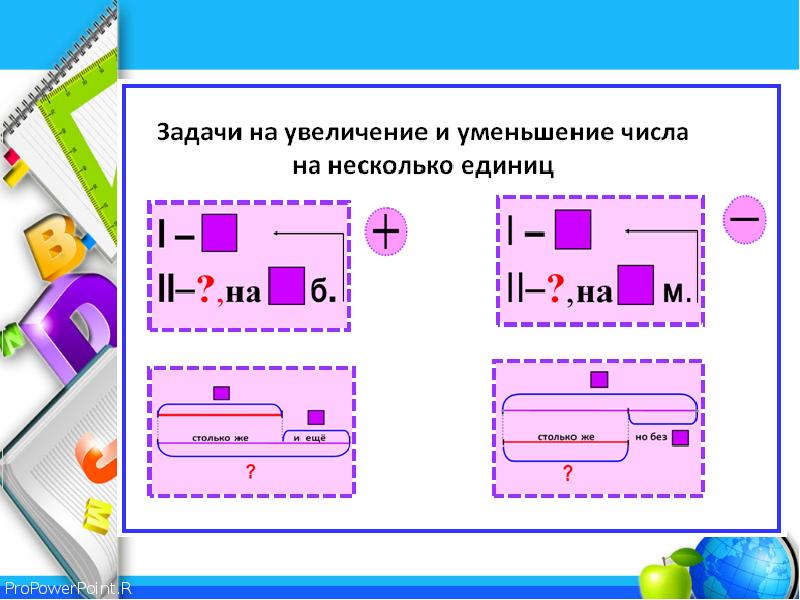 Проведите небольшое исследование, чтобы узнать, у какого из двух объективов больше мегапикселей, и обязательно используйте эту камеру для снимков, которые вы, возможно, захотите показать позже.
Проведите небольшое исследование, чтобы узнать, у какого из двух объективов больше мегапикселей, и обязательно используйте эту камеру для снимков, которые вы, возможно, захотите показать позже.
Съемка максимально возможного размера
Если вы снимаете в необработанном виде, у вас, вероятно, все в порядке. Но если вы решите снимать в формате jpeg, важно установить на камере максимально возможные настройки качества. Чем выше качество jpeg, тем большего размера можно напечатать фотографию без потери качества.
Устранение «цифрового шума» при съемке
Используя низкое значение ISO при съемке, вы можете устранить зернистость или «шум», которые появляются на фотографиях, снятых с более высоким значением ISO. Чтобы получить яркое изображение при низком значении ISO, попробуйте уменьшить скорость затвора для более длинной выдержки. Просто обратите внимание, что это сделает еще более важным свести дрожание камеры к минимуму.
Как увеличить изображение в Photoshop
На вашем компьютере установлен Adobe Photoshop? Это немного меняет дело. Вы по-прежнему не сможете (и, вероятно, не должны) увеличить изображение до значительных размеров, но качество будет лучше, если вы выполните следующие действия:
- Откройте свое изображение в Photoshop.
- Перейдите в диалоговое окно «Размер изображения», установите флажок «Пересэмплировать» и выберите «Сохранить детали» в соответствующем раскрывающемся меню.
- Убедитесь, что разрешение установлено на 300 пикселей/дюйм.
- Установите ширину и высоту в дюймах и отрегулируйте, чтобы увеличить изображение. (Помните, вы, вероятно, не захотите увеличить вдвое размер исходного изображения!)
- Сохраните увеличенное изображение как «смарт-объект», если вы еще этого не сделали.

- Дублируйте слой и установите режим наложения на «мягкий свет».
- Примените фильтр «Высокие частоты».
- Создайте улучшенный край, настроив предварительный просмотр. (Для дозвона потребуется несколько попыток!)
Готовы увеличить свои фотографии?
Почувствовав, насколько велики ваши руки, пришло время рассмотреть некоторые виды фотопечати. Наши широкоформатные отпечатки сочетают в себе качество печати жикле с архивной бумагой для реалистичного сохранения этих невероятных моментов.
Магазин широкоформатной печати
Статьи по теме
Как увеличить изображение без потери качества: реальные тесты! (2023)
Контент Themeisle бесплатный. Когда вы покупаете по реферальным ссылкам на нашем сайте, мы получаем комиссию. Узнать больше
Узнать больше
Нужен способ увеличить изображение без потери качества?
К счастью, есть некоторые «умные» инструменты, которые могут помочь вам легко увеличить изображения без проблем с пикселизацией, которые возникают, если вы пытаетесь увеличить размеры изображения с помощью «тупого» инструмента для редактирования фотографий.
Все, что вам нужно сделать, это вставить свою фотографию. Затем инструменты используют причудливые алгоритмы для создания увеличенной версии, которая выглядит на удивление нормально.
В этом посте я протестировал шесть лучших инструментов для увеличения изображений и поделюсь с вами этими инструментами и результатами тестирования.
Инструменты для увеличения изображений без потери качества
Вот набор протестированных мною инструментов:
- Высококачественные изображения
- Вкл1
- Увеличитель изображения
- Бефанки
- Изменить оттенок
- ГИМП
Лучшие инструменты для изменения размера и увеличения изображений без потери качества
Чтобы помочь вам понять, насколько хорошо работают эти инструменты, я провел собственные тесты с образцами изображений.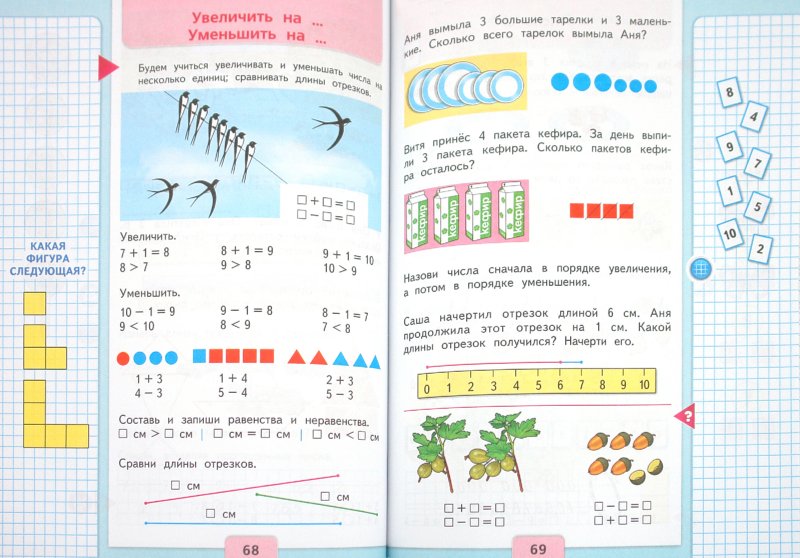
Чтобы обеспечить согласованность во время тестирования, я использовал следующие два изображения при запуске каждого инструмента увеличения изображения. Смысл в том, чтобы показать результаты детального изображения и продемонстрировать, что качество часто становится лучше, если вы начинаете с большего файла.
Я также провел два теста для каждого изображения: в 2 раза больше исходного размера и в 8 раз больше исходного размера. Нажмите на любое из тестовых изображений, чтобы увидеть полноразмерное изображение.
Оригинальное изображение 1:
600 x 400 PX // 82 KB // JPG // Нажмите «Расширение
». / JPG // Нажмите, чтобы увеличить
Лучшие инструменты для увеличения изображений без потери качества
1. Высококлассные картинки
Upscalepics предлагает несколько бесплатных высококлассных элементов изображений, а также доступные тарифные планы. Онлайн-ресайсер не требует загрузки программного обеспечения, но он оказался одним из наиболее эффективных инструментов для увеличения размера изображения.
Онлайн-ресайсер не требует загрузки программного обеспечения, но он оказался одним из наиболее эффективных инструментов для увеличения размера изображения.
Основные характеристики:
- На основе браузера — программное обеспечение для загрузки не требуется.
- Инструмент использует искусственный интеллект для добавления дополнительных данных к вашей фотографии на основе предыдущих оптимизаций.
- Текстуры и тона улучшаются во время загрузки.
- Шум JPG удаляется с вашего изображения во время загрузки.
- Это один из самых простых и быстрых протестированных нами инструментов для увеличения размера изображения без значительной потери качества.
- Вы можете скачать увеличенные фотографии в формате JPG или PNG.
Цены
Upscalepics предлагает два плана:
После того, как вы превысите свои бесплатные размеры, применяются следующие цены:
- Бесплатно: $0 за 5 увеличений изображений, а также неограниченное редактирование и сжатие изображений.

- Upscalepics Plus: $3 в месяц за неограниченное использование, масштабирование до 8 раз, массовую обработку, неограниченное удаление шума и полную поддержку клиентов. Существует 7-дневная гарантия возврата денег, и вы можете отменить подписку, когда захотите. Это 3 доллара в месяц для годового плана с предоплатой и 5 долларов в месяц, если вы выбираете ежемесячные платежи.
Результаты испытаний
Фактический размер файлов фотографий значительно увеличился по сравнению с другими инструментами. Наше первое (более крупное) изображение показывает превосходную детализацию при расширении до большего файла. Вторая фотография (исходный файл меньшего размера) выглядит нормально, если ее уменьшить для этого поста в блоге, но истинный полный размер имеет заметное искажение (щелкните изображение, чтобы открыть его в новой вкладке).
Результаты для изображения 1:
Результаты для изображения 2:
2.
 Вкл.1 Изменение размера
Вкл.1 Изменение размера
On1 Resize — это настольное программное обеспечение премиум-класса с множеством функций для увеличения размера изображения, создания графики для печати и моделирования того, как фотография будет выглядеть на печати.
Основные характеристики:
- Варианты изменения размера фотографии до 1000% от исходного размера.
- Функция, называемая программной цветопробой, позволяет имитировать реальный отпечаток на экране компьютера.
- Используйте инструменты для печати, чтобы добиться идеального внешнего вида.
- Пакетная обработка.
- Редактирование изображений RAW.
- Доступ к интеграции с другим программным обеспечением, таким как Photoshop.
- Он имеет быстрое решение для быстрого поиска изображений в списке из тысяч.
- Доступ ко многим другим инструментам On1, таким как NoNoise AI, Portrait AI и инструмент HDR.
Цены
On1 предлагает бесплатную пробную версию для тестирования программного обеспечения.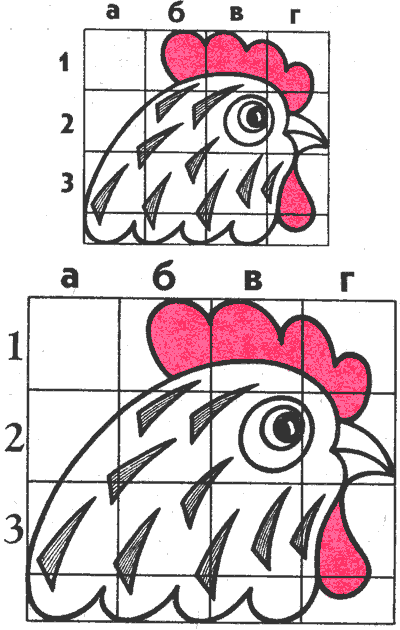 После этого цена выглядит так:
После этого цена выглядит так:
- ON1 Resize: $69,99 за установку On1 Resize на пяти компьютерах и интеграцию с Lightroom и Photoshop.
- Набор профессиональных плагинов On1: $149,99 за On1 Resize и пакет всех других плагинов On1, таких как HDR, Portrait AI, Resize, Effects и NoNoise AI.
Результаты испытаний
Естественно, при всех тестах размеры файлов увеличивались. Они не стали слишком большими, каждое расширение коррелировало с соответствующими измерениями. Первый тест для изображения 1 отличается высоким качеством, но с более мягким внешним видом. Интересно, что второе (более крупное) преобразование для изображения 1 получилось более четким. Это красивое преображение.
Изображение 2 (исходный файл меньшего размера) дает аналогичные результаты. Первый тест (в 2 раза больше) представил более мягкое изображение, а файл большего размера (в 8 раз) выглядел немного лучше. Это не так чисто, как в тесте Image 1, но неплохо. Понятно, что результаты изображения 2 имеют искажения, такие как размытие.
Результаты для изображения 1:
Результаты для изображения 2:
3. ImageEnlarger.com
ImageEnlarger.com может похвастаться самым простым интерфейсом. Кому-то это может понравиться, но другие отметят, что это похоже на что-то из другой эпохи.
Сказав это, вы не можете превзойти прямолинейность процесса. Вы загружаете изображение, выбираете формат, затем выбираете нужные размеры.
Основные характеристики:
- Загрузить файл за секунды.
- Интерфейс подключен к сети, программное обеспечение для загрузки отсутствует.
- Вы можете загружать файлы JPG и PNG и изменять их размер.
- Выберите увеличение изображения в процентах.
- Или выберите желаемую ширину или высоту.
- Веб-сайт предоставляет один и тот же инструмент на нескольких языках.
Цены
Инструмент ImageEnlarger.com совершенно бесплатный, с кнопкой «Пожертвовать» для поддержки разработчиков.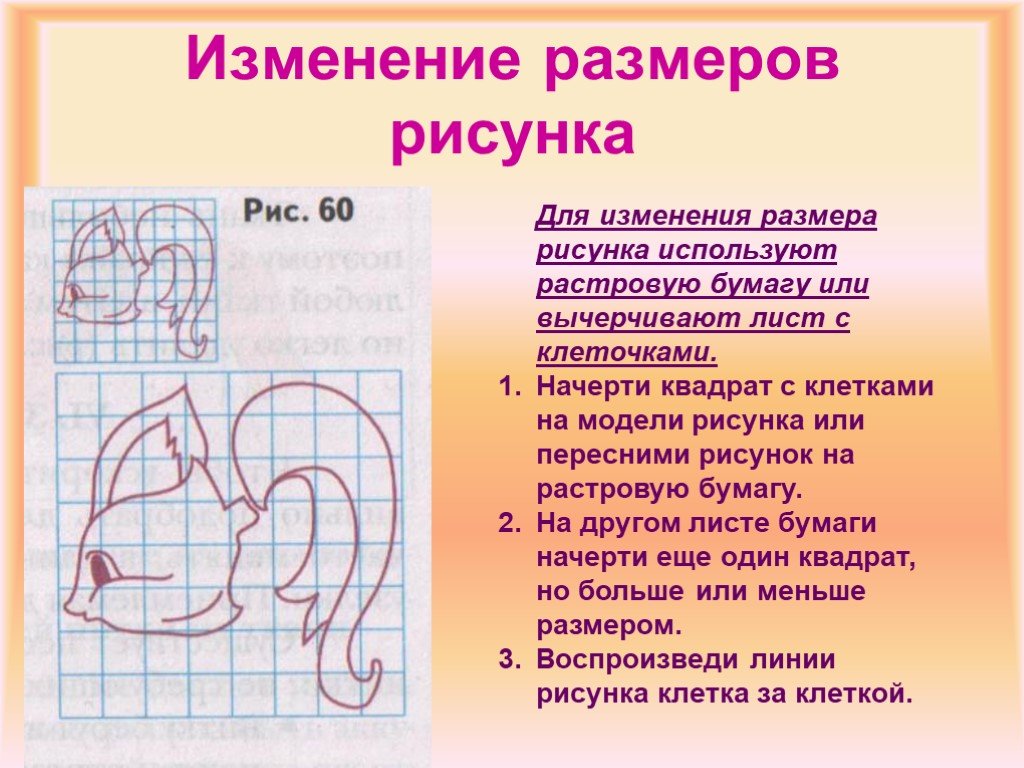
Результаты испытаний
Во всех тестах для ImageEnlarger.com окончательные размеры файлов были намного меньше, чем у конкурентов.
Оба теста для изображения 1 оказались намного лучше, чем я ожидал. Я бы сказал, что разрешение каждой увеличенной фотографии выше, чем у любого другого инструмента в этом списке — по крайней мере, без необходимости касаться каких-либо функций редактирования.
Тесты Образа 2 были совсем другой историей. Каждый из них имеет заметное размытие и небольшие изменения цвета по мере того, как изображения становятся все больше и больше. Похоже, что ImageEnlarger.com предоставляет быстрые и качественные увеличенные фотографии, если исходный файл не слишком мал.
Существует также ограничение по максимальной ширине, что является обломом при попытке увеличить изображение без потери качества.
Результаты для изображения 1:
- Увеличено в 8 раз
- 4500 x 3000 пикселей (это максимальная ширина для этого инструмента)
- 940 КБ
- Посмотреть увеличенное изображение
Результаты для изображения 2:
4.
 Бефанки
Бефанки
Befunky представляет собой онлайн-редактор и средство улучшения изображений с мощными возможностями изменения размера, редактирования и добавления эффектов. Тем не менее, он также предлагает уникальные функции для включения творческих текстур и превращения обычных фотографий в произведения искусства, например, если вы хотите, чтобы одна из ваших фотографий выглядела как картина или рисунок.
Для увеличения изображений Bufunky предоставляет быстрый бесплатный инструмент изменения размера, позволяющий увеличить ширину, высоту и общий размер ваших фотографий в процентах. Вы найдете сотни функций редактирования фотографий, но вам следует перейти в «Правка» → «Изменить размер», если вы хотите увеличить изображение.
Основные характеристики:
- Увеличьте размер изображения, отрегулировав ширину и высоту.
- Или выберите увеличение фотографии, выбрав процентное увеличение для шкал X и Y.
- Есть возможность заблокировать соотношение сторон, необходимое для увеличения графики.

- Bufunky имеет модуль Image Manager для организации фотографий и выполнения пакетного увеличения.
- Вы можете увеличить масштаб, самую длинную сторону, ширину, высоту или точный размер. Вы также можете добавить цвет фона при изменении размера пакета.
- Используйте несколько вариантов сохранения, например загрузите увеличенную фотографию на свой компьютер, сохраните ее как проект Befunky или отправьте ее во внешние приложения, такие как Google Диск, Google Фото, Facebook, Dropbox, Pinterest или Twitter.
- Сохраняйте фотографии с измененным размером в формате JPG, PNG или PDF. Вы также можете настроить качество изображения перед загрузкой.
- Вы можете использовать расширенные инструменты редактирования фотографий на том же экране после увеличения изображения. Например, вы можете отправить результат в средство улучшения изображения AI, инструмент повышения резкости или в другие разделы для добавления границ, фильтров или эффектов рисования.

Цены
Инструмент Befunky Resize можно использовать бесплатно без ограничений.
План Befunky Plus начинается с 4,99 долларов США в месяц для годового плана и 9,99 долларов США в месяц при ежемесячной оплате. Это открывает доступ к таким функциям, как средство улучшения изображения AI одним щелчком мыши, более интеллектуальные инструменты редактирования, средство для удаления фона, пакетный редактор изображений и многие другие фильтры, эффекты и параметры повышения производительности.
Результаты испытаний
Увеличение размера изображения 1 в 2 раза дало четкие результаты с небольшим размытием по краям, которое заметно только при просмотре при увеличении. Befunky увеличил максимальное значение на 682% при блокировке соотношения сторон для изображения 1. Похоже, что партия редактирование позволяет увеличить увеличение, и вы можете увеличить это значение, если не заблокируете соотношение сторон или не используете изображения меньшего размера.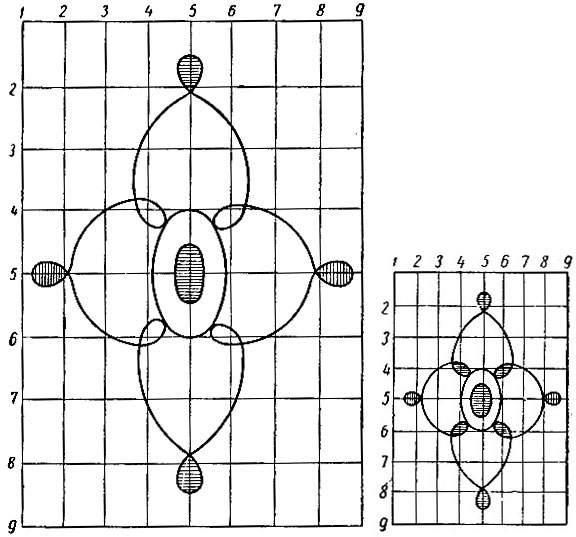 Несмотря на это, максимальное 6,8-кратное увеличение для изображения 1 показало результаты, аналогичные предыдущему тесту: мы теряем предельное качество по сравнению с оригиналом, но 6,8-кратное увеличение выглядит довольно похоже на редактирование в 2 раза.
Несмотря на это, максимальное 6,8-кратное увеличение для изображения 1 показало результаты, аналогичные предыдущему тесту: мы теряем предельное качество по сравнению с оригиналом, но 6,8-кратное увеличение выглядит довольно похоже на редактирование в 2 раза.
Изображение 2 было другой историей, так как 2-кратное увеличение показывает приличное размытие, а 8-кратное увеличение выглядит глупо. Я отмечу, что изображения меньшего размера позволяют вам увеличить процентное соотношение в Befunky (я мог достичь 8-кратного увеличения с помощью изображения 2). Не говоря уже о том, что размеры файлов остаются управляемыми.
Тест показал очевидные сильные и слабые стороны. Вы не можете начать с крошечной фотографии и ожидать качественных результатов при увеличении с помощью Befunky. Вы также не должны ожидать пригодного для печати разрешения. Тем не менее, нам это нравится как один из лучших вариантов для быстрой загрузки изображения разумного размера и получения увеличенной версии, которая прекрасно выглядит на цифровых устройствах. У вас не возникнет проблем с использованием результатов с изображения 1 на веб-сайте или в блоге. Также огромным преимуществом является то, что Befunky бесплатен и прост в использовании. Также есть инструмент повышения резкости, который может помочь после изменения размера.
У вас не возникнет проблем с использованием результатов с изображения 1 на веб-сайте или в блоге. Также огромным преимуществом является то, что Befunky бесплатен и прост в использовании. Также есть инструмент повышения резкости, который может помочь после изменения размера.
Результаты для изображения 1:
Результаты для изображения 2:
5. Изменить оттенок
Reshade — это бесплатное программное обеспечение для настольных компьютеров, созданное в первую очередь для увеличения размеров фотографий и улучшения этих фотографий в процессе. Мне нравится, что это легкое программное обеспечение без высокой цены. Не говоря уже о том, что вы можете массово загружать изображения.
Основные характеристики:
- Основная функция — увеличение размера фотографии без ухудшения качества.
- Вы можете обрезать и улучшать фотографии в редакторе.
- Обеспечивает пакетную обработку больших коллекций.

- Вы можете загружать и улучшать широкий спектр форматов, таких как JPG, TIFF и PNG.
- Вы не привязаны к тому, что программа дает вам после изменения размера. После этого вы можете перефокусировать и повысить резкость фотографий.
- Программное обеспечение предлагает удаление шума.
- Имеется функция увеличения, улучшения и подготовки изображений к печати.
Цены
Reshade бесплатен для ПК с Windows.
Результаты испытаний
Reshade проделал невероятную работу по сохранению размеров файлов на низком уровне, сохраняя при этом качество, ожидаемое от цифровой фотографии.
Reshade, похоже, включает в себя стратегию изменения размера вектора, где он позволяет добавлять анимационные элементы к большим фотографиям для заполнения данных. Пока вы не переусердствуете с этим, ваши фотографии сохранят четкий и красочный вид. Они даже выглядят как картины, если все сделано правильно.
Оба теста Image 1 выглядят красиво.
В тестах Image 2 больше размытия, но они все же лучше по сравнению с другими инструментами, которые мы тестировали. Я уверен, что мог бы улучшить результаты с помощью доступных простых инструментов постобработки.
В целом, я бы сказал, что Reshade дал наилучшие результаты из всех инструментов в этом списке.
Результаты для изображения 1:
Результаты для изображения 2:
6. ГИМП
GIMP — это альтернатива Photoshop с открытым исходным кодом. Это популярное программное обеспечение для обработки фотографий, которое вы загружаете на свой рабочий стол. Лучшая часть GIMP заключается в том, что у вас есть сильные поклонники для исследования функций, и нет ограничений на то, что вы можете делать с программным обеспечением. Это гораздо больше, чем просто увеличитель изображения.
Основные характеристики:
- Увеличьте фотографии одним нажатием кнопки и выберите один из нескольких форматов изменения размера.

- Вы получаете настраиваемый интерфейс рабочего стола для полной обработки фотографий.
- Улучшение фотографий и их цифровая ретушь для печати.
- Редактируйте десятки форматов изображений.
- Выберите один из нескольких методов интерполяции при увеличении фотографии.
- Запустите GIMP на одном из множества доступных языков.
Цены
GIMP бесплатен.
Результаты испытаний
Я обнаружил, что выбор «Нет» для интерполяции качества дает наилучшие результаты. Однако это зависело от размера изображения, поэтому не стесняйтесь настраивать их при изменении размера.
Полученные размеры файлов не коррелировали с размерами, чего я не понимаю. Это заставляет меня думать, что есть несоответствие с изменением размера. Например, размер файла 2400 x 1600 пикселей составляет 167 КБ, тогда как размер файла 600 x 400 пикселей составляет 249 КБ.КБ. Я бы предположил, что они будут обратными.
Во всяком случае, оба теста для изображения 1 были ошеломляющими.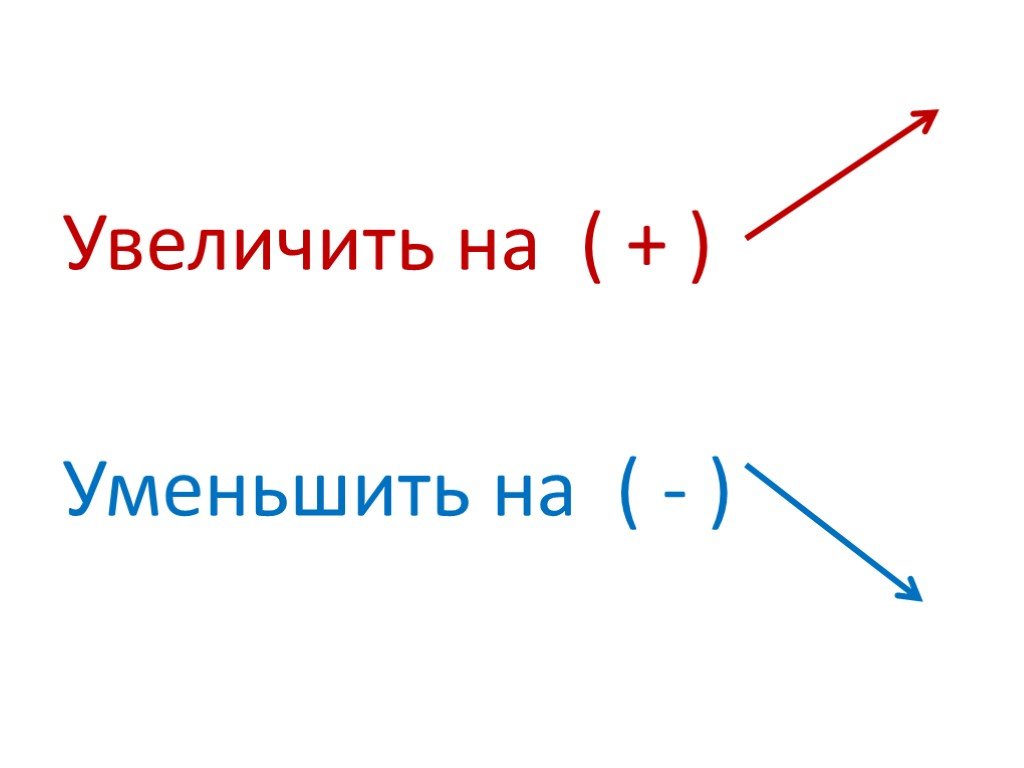 Детали остались, с небольшими изменениями цвета и некоторой красивой глубиной.
Детали остались, с небольшими изменениями цвета и некоторой красивой глубиной.
GIMP сильно боролся с изображением 2. Я не мог заставить его работать, что наводит меня на мысль, что у вас должна быть исходная фотография немного большего размера, чтобы GIMP служил жизнеспособным решением для увеличения изображений без потери качества.
Результаты для изображения 1:
Результаты для изображения 2:
Какой фотоувеличитель лучше для вас?
Я предлагаю попробовать их все и, возможно, иметь один или два на вашем компьютере. Причина этого в том, что все фотографии изменяются по-разному. Некоторые инструменты лучше работают с рисунками или векторной графикой. Другие отлично справлялись с подробными пейзажными изображениями, но не с векторной графикой или графикой на основе форм (например, с логотипами).
Основываясь на качестве изображения и размере файла, вот мой окончательный рейтинг:
- 🥇 Перекрасить
- 🥈 GIMP
- 🥉 Высококлассные фото
- 👏 ImageEnlarger.


 (Теперь вы должны увидеть регулируемые ячейки для ширины, высоты и разрешения.)
(Теперь вы должны увидеть регулируемые ячейки для ширины, высоты и разрешения.)





