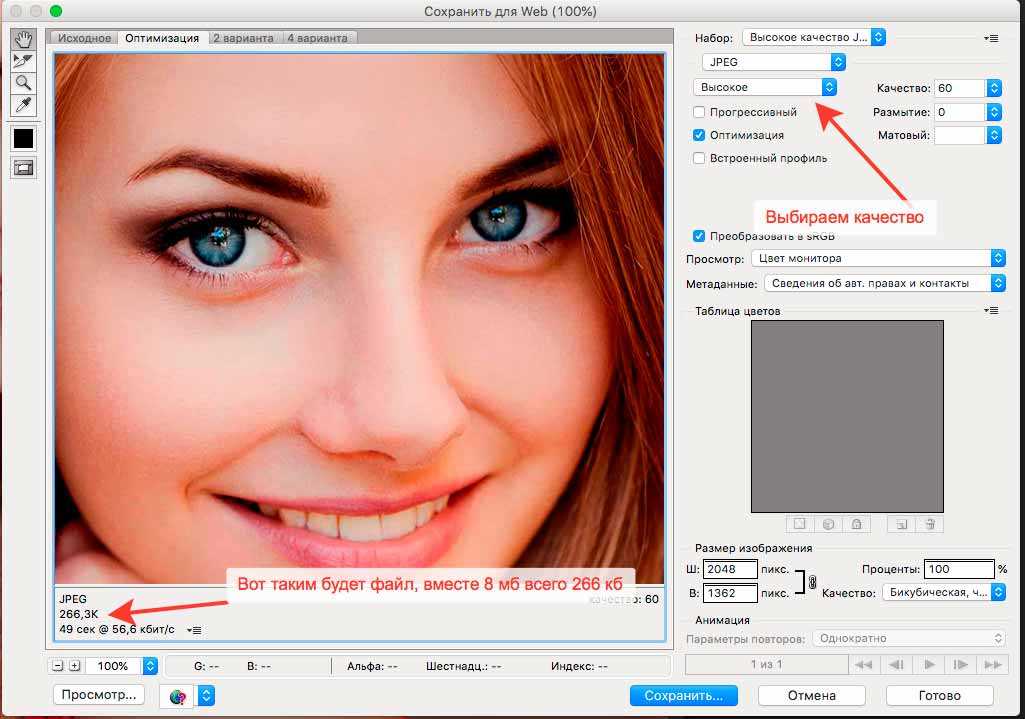Содержание
Размеры в Фотошопе — самые частые вопросы | Статьи | Фото, видео, оптика
Нужно подогнать фотографии для публикации в соцсетях? А, может, вы планируете распечатать их на холсте или в альбом? Отвечаем на самые распространённые вопросы: как узнать размеры картинки в фотошопе и изменить размер изображения за пару мгновений.
Изменить размер изображения в Фотошопе — важно, ведь зачастую именно этот параметр влияет на то, насколько качественно выглядят снимки / Фото: unsplash.com
Как изменить размер в фотошопе
Чтобы поменять размер фотографии в Фотошопе, воспользуйтесь одним из двух вариантов: зайдите в меню Изображение / Image — Размер изображения / Image Size или воспользуйтесь сочетанием клавиш Shift + Ctrl + I. В любом из этих случаев перед вами откроется окно, куда можно ввести нужный размер фотографии.
Если вы загружаете фотографии в соцсети, то кликните на единицы измерения и выберите пиксели, а если планируете распечатать, то можете задать нужный размер в сантиметрах или миллиметрах.
Предпочтительные размеры изображений для:
— «ВКонтакте»: 1000х700 пикселей;
— сайта-визитки, блога: 2000 пикселей по большей стороне;
— соцсети для фотографов Flickr: 2048 пикселей по большей стороне для обычных пользователей и 6144 пикселя по большей стороне для тех, кто оформил платную подписку;
— Pinterest: 900х1600 пикселей.
Чтобы изменять размер изображения в Photoshop пропорционально, следите за тем, чтобы кнопка в виде скрепки была нажата / Иллюстрация: Елизавета Чечевица, Фотосклад.Эксперт
Изображение можно не только уменьшить, но и увеличить. Помните: чем сильнее увеличивается размер фотографии, тем хуже качество, так что не надейтесь, что картинку можно увеличить в 20 раз и сохранить её такой же резкой и детализированной.
Как изменять размер холста в фотошопе
Иногда нужно изменить размер холста фотографии, то есть обрезать лишние участки картинки по бокам. Для этого зайдите в меню Изображение / Image — Размер холста / Canvas Size или нажмите сочетание клавиш Ctrl + Alt + C.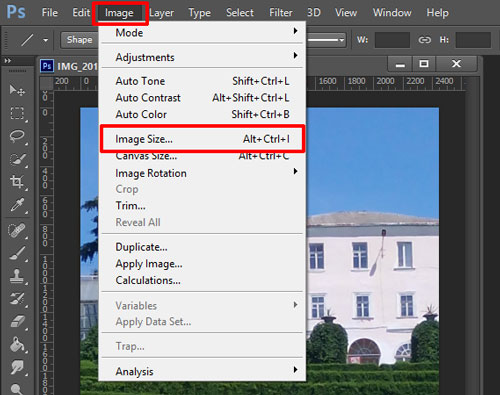
Откроется меню, где наверху указан текущий размер изображения и то, сколько места снимок занимает на компьютере (измеряется в килобайтах, мегабайтах или гигабайтах). Чуть ниже можно выбрать, по ширине или высоте обрезать картинку. Например, если вы вместо 1280 по ширине написали 1200, то программа «откусит» слева и справа от фотографии по 40 пикселей.
Если нужно, чтобы холст обрезался только с одной из сторон, используйте Привязку / Anchor. Например, если нажать на правую стрелку, пиксели будут обрезаться только с левой стороны / Иллюстрация: Елизавета Чечевица, Фотосклад.Эксперт
Как сделать рамку в фотошопе
Если нужно добавить рамку к фотографии, воспользуйтесь также командой Изображение / Image — Размер холста / Canvas Size или Ctrl + Alt + C.
В открывшемся окне впишите значения, сколько пикселей должна быть рамка. Для этого прибавьте к размеру фотографии толщину обводки. Например, если фотография была по ширине 1260 пикселей, а рамка нужна толщиной 20 пикселей, то вписывайте цифру 1300 пикселей.
Чтобы изменить цвет рамки, нажмите на выпадающий список Фон / Background и выберите чёрный, белый или серый цвет по умолчанию. Если нужен свой цвет, нажмите кнопку Другое / Other / Иллюстрация: Елизавета Чечевица, Фотосклад.Эксперт
Как узнать размер фото в фотошопе
Чтобы быстро узнать размер изображения в Фотошопе, сделайте два шага:
1. Откройте картинку, перетащив её на предварительно открытую программу или через меню Файл / File — Открыть / Open.
2. Нажмите на строчку со стрелочкой в нижнем левом углу рабочего пространства. Выберите Размер документа / Document Dimensions в появившемся выпадающем списке.
Теперь в углу отображается размер фото в пикселях и его разрешение / Иллюстрация: Елизавета Чечевица, Фотосклад.Эксперт
Как сделать размер А4 в фотошопе
Чтобы создать документ с размером A4, зайдите в меню Файл / File — Новый / New (горячие клавиши Ctrl + N). В открывшемся окне слева можно задать любой размер документа в пикселях, сантимерах, миллиметрах или дюймах.
В открывшемся окне слева можно задать любой размер документа в пикселях, сантимерах, миллиметрах или дюймах.
Чтобы не тратить время на поиск нужных размеров в интернете, нажмите на вкладку Печать / Print и из предложенного списка выберите размер A4.
Там же можно выбрать ориентацию файла — вертикальную или горизонтальную и цвет холста / Иллюстрация: Елизавета Чечевица, Фотосклад.Эксперт
Как сделать фото А4 в фотошопе
Чтобы подогнать изображение под формат A4, нужно точно знать его размер. Это 210 на 297 миллиметров (2480х3508 в пикселях).
Дальше возможны три варианта:
1. Если фотографию нужно обрезать до формата А4: зайдите в Изображение / Image — Размер холста / Canvas Size и в графах с размерами вбейте нужные числа в пикселях или миллиметрах.
Если изначально фотография была меньше, чем А4, вокруг холста создастся рамка, если больше — лишнее обрежется / Иллюстрация: Елизавета Чечевица, Фотосклад.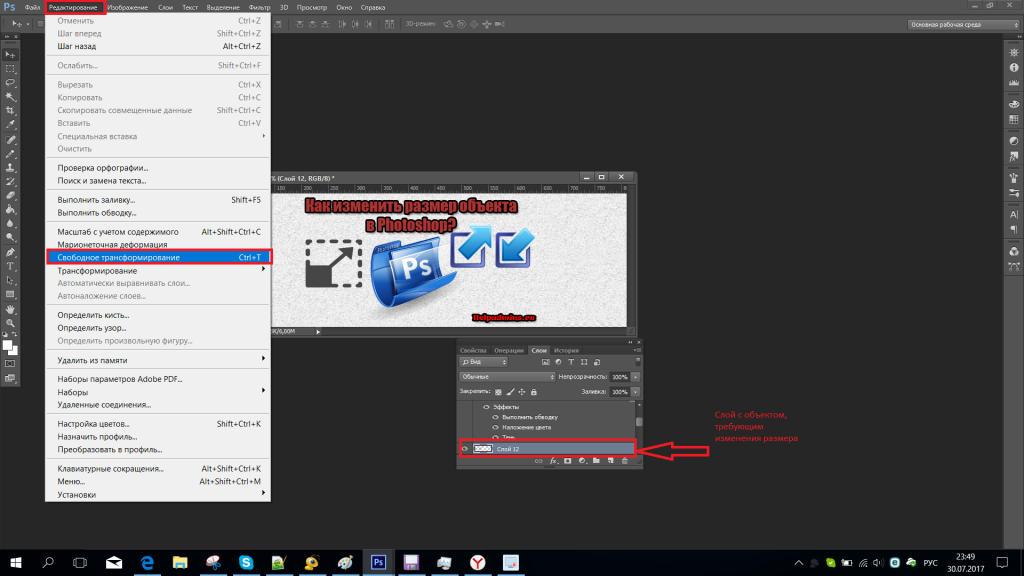 Эксперт
Эксперт
2. Если фотографию нужно пропорционально увеличить или уменьшить до формата А4: зайдите в меню Изображение / Image — Размер изображения / Image Size. В открывшемся окне нажмите на меню Вписать в / Fit to и в выпадающем списке выберите формат A4.
Если изначально фотография была меньшего размера, чем А4, снимок аккуратно увеличится до нужного формата / Иллюстрация: Елизавета Чечевица, Фотосклад.Эксперт
3. Если фотографию нужно обрезать до формата А4: в левой части экрана выберите инструмент Crop Tool (вызывается с помощью горячей клавиши С). В верхней части экрана нажмите на выпадающий список и выберите W х H х Resolution. В пустых окошках справа впишите нужный размер в пикселях: 2480х3508 для вертикальных фотографий и 3508х2480 для горизонтальных.
Лишние части холста аккуратно обрежутся, но при этом, сдвигая получившуюся рамку, вы можете сами выбрать, как будет выглядеть кадрирование / Иллюстрация: Елизавета Чечевица, Фотосклад.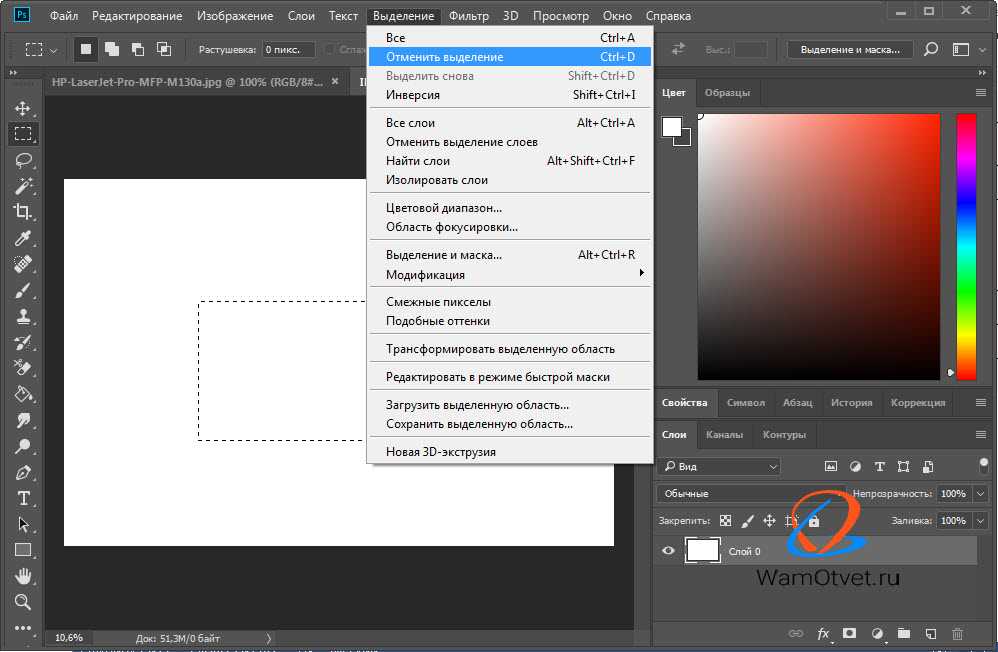 Эксперт
Эксперт
Как сделать квадратное фото в фотошопе
Чтобы сделать квадратное изображение в Photoshop, найдите в панели инструментов ручного редактирования слева инструмент Crop Tool (горячая клавиша С). После этого в панели настроек инструмента в верхнем правом углу нажмите на выпадающий список и выберите формат 1:1 (Square) / 1:1 (Квадрат).
Теперь рамка кадрирования станет квадратной. Зажимая левую кнопку мыши, сдвиньте её так, как вам нравится, и нажмите Enter / Иллюстрация: Елизавета Чечевица, Фотосклад.Эксперт
Как изменить разрешение фото в фотошопе
Разрешение — это то, сколько пикселей помещается в дюйме изображения или в квадрате 254х254 мм. Обычно оно обозначается так: 300 dpi, 150 dpi, 72 dpi. DPI в том случае расшифровывается как Dots per inch, что буквально и переводится «количество точек на дюйм».
Чем больше разрешение фотографии, тем качественнее она получается при печати. Получается, количество dpi важно только когда вы переводите фотографию на физический носитель — печатаете на фотобумаге, холсте, накатываете на пенокартон. Если же она остается на телефоне, в компьютере и интернете, то можно поставить хоть 1500 dpi, хоть 1 dpi — визуально разницы не будет. Идеальным разрешением, которое примет любая типография, считается 300 dpi.
Если же она остается на телефоне, в компьютере и интернете, то можно поставить хоть 1500 dpi, хоть 1 dpi — визуально разницы не будет. Идеальным разрешением, которое примет любая типография, считается 300 dpi.
При выборе камеры вы можете обратить внимание на максимальный размер, в котором она способна фотографировать. Например, зеркальный Nikon D5 XQD может печатать фотографии с максимальным разрешением 5568х3712 пикселей (примерно 1,5 метра на метр), беззеркальный Sony Alpha ILCE-7M3 — 6000х4000, а компактный цифровой Fujifilm X100V — 6240 x 4160 (1,65 метра на 1,1 метра).
Читайте также:
Матрица фотоаппарата: всё что нужно знать о ней и мегапикселях
Чтобы изменить разрешение фотографии в фотошопе:
1. Откройте меню Изображение / Image — Размер изображения / Image Size (горячие клавиши Shift + Ctrl + I).
2. В открывшемся окне снимите галочку с кнопки Ресамплинг / Resample. В графе Разрешение / Resolution выберите Пиксель/Дюйм / Pixels/Inch и впишите нужное число.
Идеальным разрешением считается 300 dpi. Считается, что в таком случае фотография будет выглядеть качественной даже если вы напечатаете её на огромном баннере или билборде / Иллюстрация: Елизавета Чечевица, Фотосклад.Эксперт
Но хорошее по качеству изображение можно получить и при 150 dpi — всё зависит от того, какого размера фотографию вы хотите напечатать.
Как сжать изображение в Photoshop
Как партнер Amazon, мы зарабатываем на соответствующих покупках.
Сжатие изображения относится к методу уменьшения размера файла изображения без ухудшения качества изображения. В результате сжатия изображений вы получаете эффективный размер и формат изображения для передачи или хранения данных.
Возможно, вы захотите уменьшить размер изображения, чтобы сэкономить место на компьютере при сохранении изображений или получить наилучшее разрешение при печати фотографий. Точно так же вам может понадобиться сжать размер изображения до обмениваться файлами с вашего компьютера на веб-сайт, чтобы увеличить скорость загрузки и улучшить SEO!
Быстрая Навигация
- Как сжать изображение в Photoshop
- Уменьшение размера одного изображения в Adobe Photoshop
- Сжатие изображений в Adobe Photoshop
- Вопросы и ответы
- В чем разница между сжатием с потерями и без потерь?
- Каковы другие способы сжатия размера файла изображения?
- Заключение
Как сжать изображение в Photoshop
В отличие от сторонних инструментов сжатия изображений, Adobe Photoshop дает вам лучший контроль и настройку для настройки разрешения и файла изображения размер при сжатии изображений. Изучите быстрые шаги уменьшить размер изображения и сжать файл изображения с помощью Adobe Photoshop.
Изучите быстрые шаги уменьшить размер изображения и сжать файл изображения с помощью Adobe Photoshop.
Уменьшение размера одного изображения в Adobe Photoshop
Вот простые шаги, которые необходимо предпринять, чтобы уменьшить размер изображения и конвертировать формат одной фотографии, не влияя на разрешение.
- Откройте одну фотографию, затем нажмите Файл > Экспорт,> затем выберите Сохранить для Интернета окно.
- В окне «Сохранить для Интернета» отрегулируйте размер изображения в Размер изображения диалоговое окно. Измерьте свою фотографию в пикселях и нажмите «ОК» после изменения размеров.
- Отметьте SRGB установите флажок, чтобы увидеть фактические цвета для вашей веб-страницы.
- Нажмите 4-Up вкладку, чтобы отобразить изображение в версиях максимального качества, высокого качества и среднего качества.
- Использовать Лупа Инструмент в верхнем левом меню, чтобы увидеть небольшие различия между исходными и оптимизированными фотографиями, Нажмите Ручной инструмент и перетащите изображение, пока вы не сможете просмотреть все разделы.

- Выберите сжатое изображение, чтобы просмотреть несколько параметров сжатия изображения, расположенных на Сохранить для Интернета правый верхний угол окна. Отметьте Оптимизировать коробку в окне «Сохранить для Интернета», чтобы еще больше уменьшить размер.
- Нажмите Сохраните. Введите имя файла, отличное от исходного имени файла изображения. Выберите, хотите ли вы сжимать изображения в виде файла JPEG, GIF или PNG. Щелкните Сохранить.
- Закройте исходный файл, не сохраняя его.
Сжатие изображений в Adobe Photoshop
Вы можете использовать Adobe Photoshop сжимать изображения, изменить размер изображения и оптимизировать пакет фотографий на вашем компьютере.
- Откройте Adobe Photoshop, выберите Файл> Сценарии> Процессор изображений.
- Нажмите Выбор папки чтобы выбрать папку, в которой находятся изображения, которые вы хотите сжать.
- Выберите место вы хотите сохранить обработанные изображения после изменения размера изображения.
 Это может быть либо в том же месте, где находятся ваши текущие изображения, либо вы можете выбрать новую папку.
Это может быть либо в том же месте, где находятся ваши текущие изображения, либо вы можете выбрать новую папку. - Настройте параметры, чтобы уменьшить размер изображения. или рассчитать подходящий размер изображения для ваш файл изображения. Проверить Изменить размер, чтобы соответствовать и установите максимальную высоту и ширину размера изображения если нужно.
- Выберите значение от 1 до 12 в Качество поле.
- Вы можете использовать один из распространенных форматов изображений: PNG изображение, Формат файла JPEG (используется для быстрой передачи изображений), формат файла TIFF (для сохранения всей информации) или формат файла PSD (для тех, кто работает с изображениями и использует слои).
- Подобно пакетному редактированию фотографий в Lightroom, вы можете сжимать изображения одним действием во время экспорта. Нажмите Выполнить действие для просмотра доступных действий.
- Нажмите Run для автоматической обработки и сохранения файла изображения.

Вопросы и ответы
В чем разница между сжатием с потерями и без потерь?
Сжатие с потерями относится к методу отбрасывания некоторых несущественных данных для получения файла изображения гораздо меньшего размера, влияющего на качество изображения. С другой стороны, сжатие без потерь позволяет изменять размер при сохранении качества изображения. Вы можете комбинировать сжатие с потерями и без потерь оптимизировать общее сжатие документа при сжатии изображений и изменить размер изображения не затрагивая Качество изображения.
Каковы другие способы сжатия размера файла изображения?
Похожий на Adobe Photoshop, существуют плагины и расширения, позволяющие сжимать изображения, не открывая другое приложение. Например, Optimus это плагин WordPress для сжатия изображений, который позволяет конвертировать формат файла при загрузке и сохранять качество изображения.. Между тем, Easy Image Resizer сжатие изображений веб-расширение для уменьшения размера файла изображения в пикселях.
Заключение
Как только вы научитесь изменять размер документов с помощью Photoshop, вы сэкономите много время редактирования при сжатии изображений и сохранении разрешения изображения и пикселей. Хотя поначалу это выглядит ошеломляюще, это лучший метод сжатия изображений, преобразовать файл изображения, сэкономить место для хранения, улучшить процесс оптимизации, сохранить качество изображения и размер файла
Как обрезать и изменять размер изображений
НАЧИНАЮЩИЙ · 17 МИН
Узнайте, как изменить размер изображения, обрезать и выпрямить его, а также добавить на холст изображения в Adobe Photoshop.
Что вам понадобится
Получить файлы
Примеры файлов для практики (ZIP, 8 МБ)
Открыть в приложении
Открыть этот урок в Photoshop.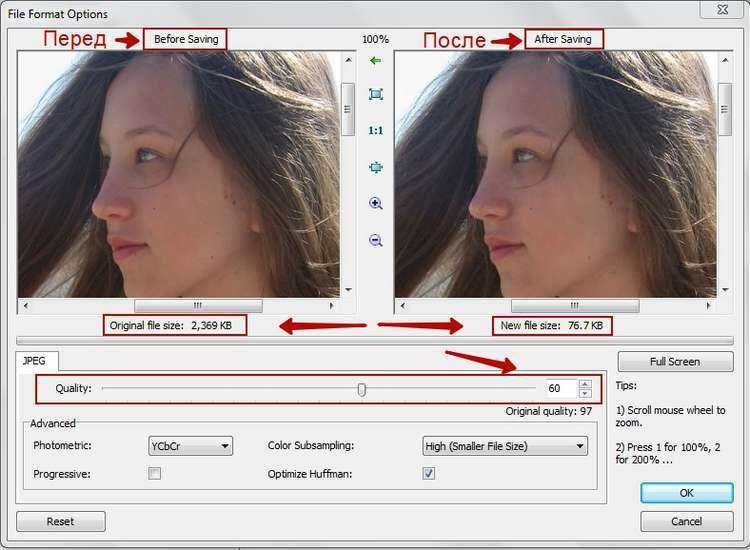
Изменение размера изображения
Изменение размера изображения.
Что вы узнали: Чтобы изменить размер изображения
- Выберите Изображение > Размер изображения .
- Измеряйте ширину и высоту в пикселях для изображений, которые вы планируете использовать в Интернете, или в дюймах (или сантиметрах) для изображений для печати. Держите значок ссылки выделенным, чтобы сохранить пропорции. Это автоматически регулирует высоту при изменении ширины и наоборот.
- Выберите Resample , чтобы изменить количество пикселей в изображении. Это изменяет размер изображения.
- Нажмите кнопку ОК.
Установить разрешение
Изменение разрешения изображения.
Что вы узнали: Чтобы изменить разрешение изображения
- Выберите Изображение > Размер изображения .
 Разрешение в этом диалоговом окне означает количество пикселей изображения, которое будет присвоено каждому дюйму при печати изображения.
Разрешение в этом диалоговом окне означает количество пикселей изображения, которое будет присвоено каждому дюйму при печати изображения. - Для печати оставьте значения ширины и высоты в дюймах.
- Отменить выбор Передискретизировать , чтобы сохранить исходное количество пикселей изображения.
- В поле Разрешение установите число пикселей на дюйм равным 300 для печати на обычном настольном струйном принтере. Это изменяет количество дюймов в полях ширины и высоты.
- Нажмите кнопку ОК.
Обрезка и выравнивание изображения
Используйте инструмент кадрирования.
Чему вы научились. Обрезка и выравнивание изображения
- Выберите инструмент Обрезка на панели Инструменты . Появится граница обрезки.
- Перетащите любой край или угол, чтобы настроить размер и форму границы обрезки.
- Перетащите внутрь границы обрезки, чтобы поместить изображение внутри границы обрезки.

- Перетащите за угол границы обрезки, чтобы повернуть или выпрямить.
- Щелкните галочку на панели параметров или нажмите Enter (Windows) или Return (macOS), чтобы завершить обрезку.
Развернуть холст
Добавьте немного места на холст документа.
Что вы узнали: Чтобы изменить размер холста
- Выберите Изображение > Размер холста
- Чтобы добавить холст, введите ширину и высоту для добавления. Измеряйте ширину и высоту в пикселях для использования в Интернете или в дюймах для печати.
- Выберите Relative , а затем выберите опорную точку на диаграмме холста. Стрелки указывают на стороны, где будет добавлен холст.
- Нажмите кнопку ОК.
Назад к: Знакомство с Photoshop | Up Next: Работа со слоями
Ведущий: Ян Кабили
Фотограф: Мартин Хоанг
Флорист: Kiana Underwood
Макер.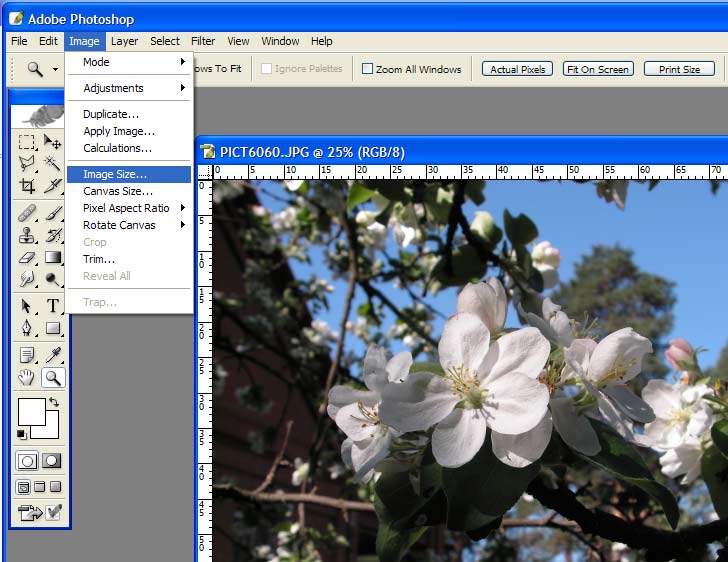 изменение размера может быть относительно простым и понятным, особенно при работе в программных приложениях, таких как Photoshop. Однако вам необходимо понимать основы изменения размера, чтобы избежать ухудшения качества ваших изображений.
изменение размера может быть относительно простым и понятным, особенно при работе в программных приложениях, таких как Photoshop. Однако вам необходимо понимать основы изменения размера, чтобы избежать ухудшения качества ваших изображений.
Изменение размера изображения в Photoshop находится в главном навигационном меню в разделе «Изображение / Размер изображения». При открытии диалогового окна вам будут представлены размеры вашего документа или изображения в пикселях, включая размер файла.
Размеры в пикселях
Итак, как вы можете видеть, размер файла моего изображения составляет 72,8 мегабайта, а общий размер — 4368 x 2912 пикселей. Нажатие на «пиксели» дает вам возможность изменить размер изображения в процентах, что я никогда не находил очень полезным.
Теперь, если вы хотите изменить размер изображений для Интернета, вам нужно сосредоточиться на размерах в пикселях, на которых основаны разрешения монитора и экрана.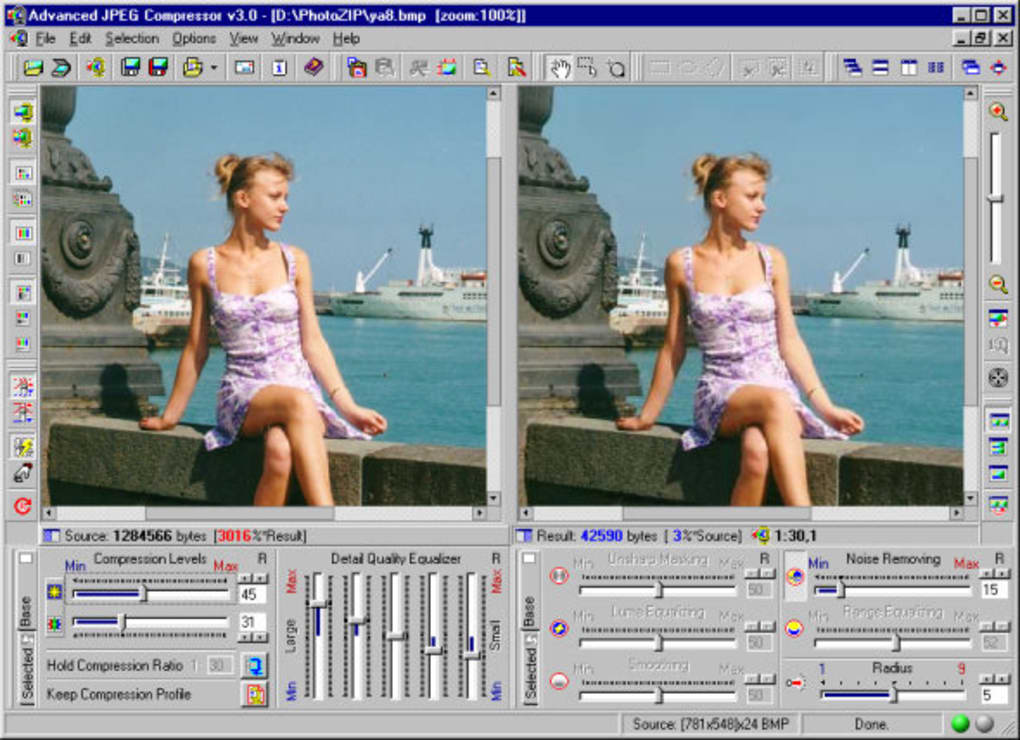
Я бы предпочел использовать команду Photoshop «Сохранить для Интернета», указанную в разделе «Файл» в главном навигационном меню, однако, если ваши изображения слишком велики, вам, возможно, придется прибегнуть к уменьшению разрешения вашего изображения с помощью «Размер изображения» перед использованием запуск «Сохранить для Web».
Размер документа
Под размерами в пикселях указан размер документа, который представляет точные размеры и разрешение вашего изображения. Еще раз, у нас есть ширина и высота, представленные в разных единицах измерения от миллиметров, сантиметров и дюймов.
Справа от измерения ширины и высоты вы заметите маленькую скобку со значком ссылки, указывающим на то, что включена опция ограничения пропорций, которую мы вскоре обсудим.
Изменение размера вашего документа или изображения требует только настройки соответствующих чисел в соответствии с вашими точными требованиями. Если бы я хотел изменить размер этого изображения до 40 сантиметров, я бы соответствующим образом отрегулировал ширину документа, что также изменило бы размер файла и пикселя.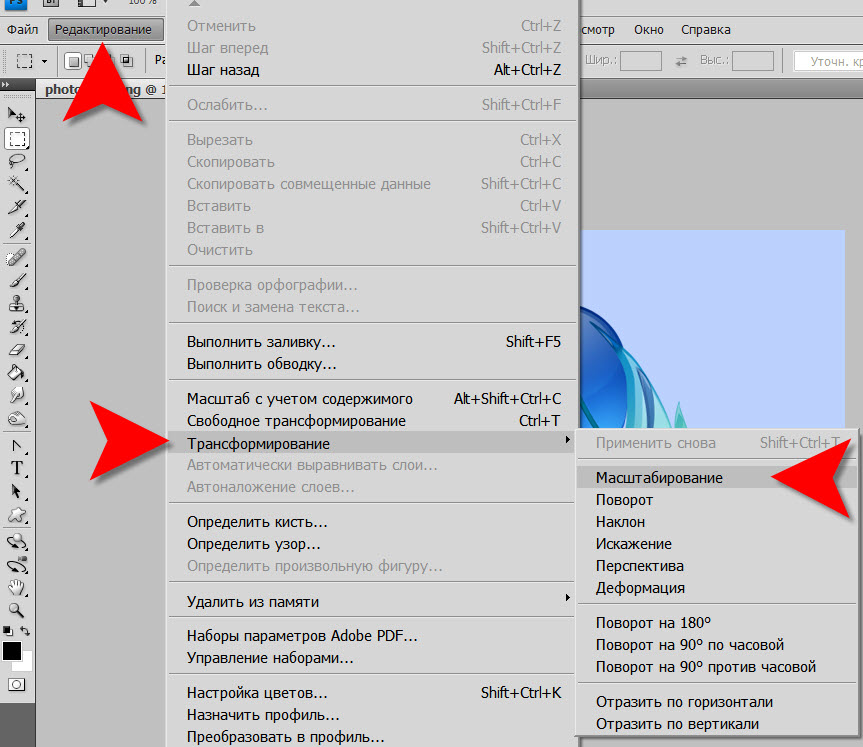 Например, мой исходный образ размером 72 мегабайта увеличился до 85 мегабайт.
Например, мой исходный образ размером 72 мегабайта увеличился до 85 мегабайт.
Разрешение изображения
Под размерами в пикселях и документе отображается разрешение в пикселях на дюйм (по умолчанию). Если вы собираетесь печатать свои изображения, вам нужно обратить особое внимание на то, правильно ли вы установили разрешение.
Фотопринтеры зависят от разрешения, а струйные принтеры — нет, поэтому вам необходимо сохранять файлы изображений в формате, требуемом вашим устройством вывода.
В целом, я рекомендую вам установить разрешение не менее 254 пикселей на дюйм (стандартная метрика), однако в наши дни большинство фотографов используют размер своих изображений до 300 пикселей на дюйм, что стало общепринятым отраслевым стандартом.
Если вы сохраняете изображения для Интернета, вам не нужно беспокоиться о разрешении, потому что изображения, отображаемые в Интернете, полностью основаны на пикселях и не зависят от разрешения.
Ограничение пропорций
Включение ограничения пропорций предотвратит искажение изображения в процессе изменения размера, сохраняя исходное соотношение сторон изображения в отношении значений ширины и высоты.
Конечно, если вы хотите исказить изображение, просто снимите галочку с ограничения пропорций и соответствующим образом измените ширину и высоту. Но с учетом сказанного я никогда не отключал эту опцию, вместо этого предпочитая использовать инструмент преобразования.
Стили масштабирования
При изменении размера изображений в Photoshop необходимо принимать во внимание любые эффекты и/или текст, которые вы могли добавить в масштаб изображения пропорционально. Чтобы это происходило автоматически, убедитесь, что установлен флажок «Стили масштабирования».
Если вы не отметите стили масштабирования, вы получите эффекты и текст, пропорции которых не совпадают с измененным размером изображения, что нарушит исходную композицию.
Изменить размер изображения
Наиболее важным параметром размера изображения является «Resample Image», который определяет, какой тип интерполяции будет использоваться для изменения размера. Интерполяция относится к тому, как Photoshop будет создавать или удалять пиксели внутри изображения в процессе изменения размера.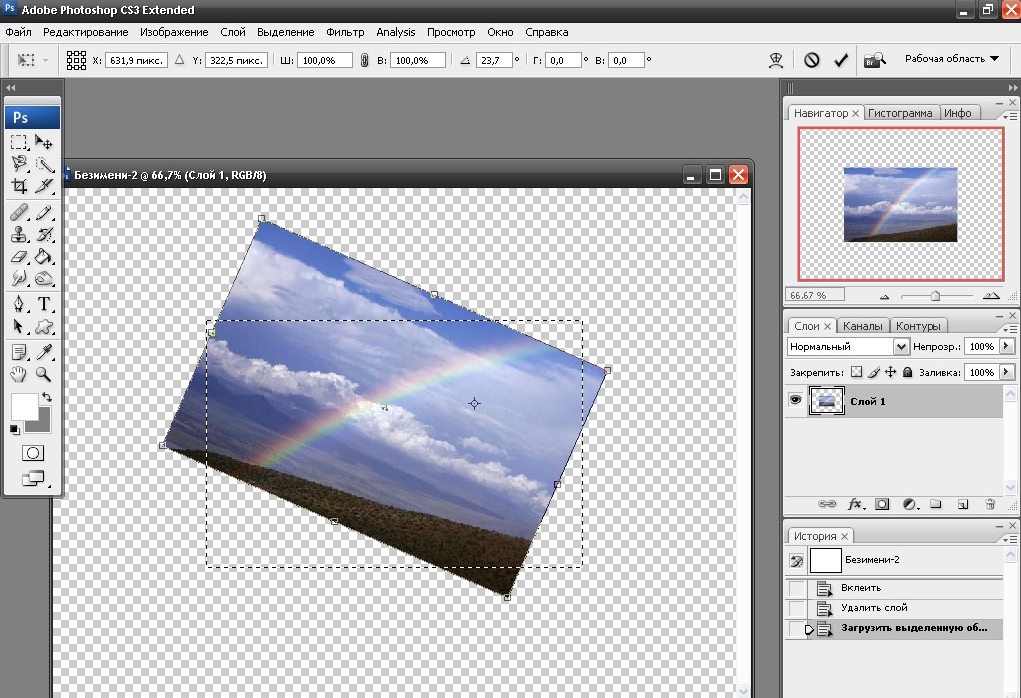
В раскрывающемся меню вы найдете пять различных параметров, и в зависимости от того, какой из них вы выберете, будет определено, как будет обрабатываться ваше изображение и какие характеристики будут улучшены или исключены.
- Ближайший сосед (сохраняют четкие края) — Быстрый, но менее точный, чем любой другой метод интерполяции, выбор ближайшего соседнего пикселя в качестве эталона для воспроизведения пикселей. Поэтому я не рекомендую использовать этот вариант.
- Билинейный — Добавляет пиксели путем усреднения значений цвета окружающих пикселей и дает результаты среднего качества. Поэтому я бы тоже не рекомендовал использовать этот вариант.
Бикубическая интерполяция
Я рекомендую использовать бикубический метод интерполяции.
- Бикубический (лучше всего подходит для плавных градиентов) — медленнее, чем ближайший сосед или билинейный, однако более точен при проверке значений окружающих пикселей и использует сложные вычисления для получения плавных тональных градаций, что важно для точного изменение размера изображений.

Bi-cubic Smoother и Bi-cubic Sharper являются небольшими вариациями Bi-cubic интерполяции.
- Bi-cubic Smoother (лучше всего подходит для увеличения) — более тонкая версия Bi-cubic, предназначенная для применения к изображениям, требующим увеличения размера. Увеличение изображений приводит к пикселизации, которая может стать совершенно очевидной, а Bi-cubic Smoother помогает уменьшить появление любых резких краев.
- Bi-cubic Sharper (лучше всего подходит для уменьшения) — полная противоположность Bi-cubic Smoother и в первую очередь предназначена для применения к изображениям, требующим уменьшения общего размера. Часто изображения с высоким разрешением, размер которых изменяется для показа в Интернете (например), теряют детали, выглядят размытыми и могут потребовать дополнительной резкости.
Размер изображения — это чрезвычайно полезная функция Photoshop, которую я использую как часть своего ежедневного рабочего процесса редактирования, однако важно помнить, что необработанные файлы должны быть увеличены в Adobe Lightroom или Camera Raw перед их импортом в Photoshop, если вы хотите поддерживать качество.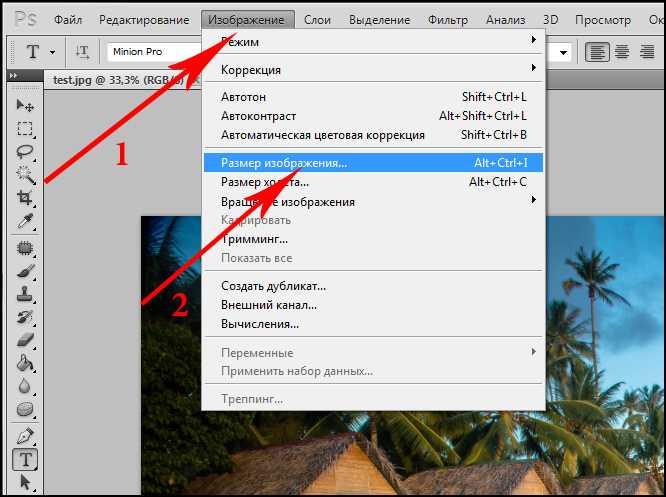
Не забудьте узнать, как изменить размер нескольких фотографий в Photoshop.
Часто задаваемые вопросы
При каком увеличении размера вы бы использовали бикубический сглаживатель (лучше всего подходит для увеличения)?
Это будет зависеть от исходного разрешения вашего изображения. Например, вы обычно можете избежать увеличения цифровых изображений в два раза по сравнению с исходным разрешением, например. 2400×3600 пикселей увеличено до 4800×7200 пикселей.
Примерно в этот момент вы начнете замечать проблемы с интерполяцией, такие как появление на изображении четких границ пикселей. Поэтому я бы рекомендовал использовать бикубическое сглаживание для всего, что в два раза превышает исходное разрешение изображения.
Как масштабировать логотипы до огромных размеров без потери качества?
Логотипы всегда должны создаваться в векторном формате Postscript (например, EPS). Векторные файлы основаны на линиях, а не на пикселях, поэтому они не растеризованы, что позволяет изменять их размер до любого желаемого размера без потери качества.


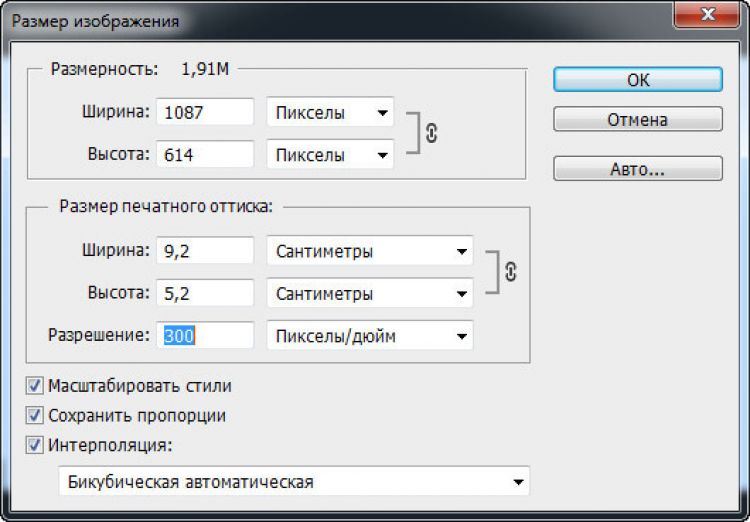 Это может быть либо в том же месте, где находятся ваши текущие изображения, либо вы можете выбрать новую папку.
Это может быть либо в том же месте, где находятся ваши текущие изображения, либо вы можете выбрать новую папку.
 Разрешение в этом диалоговом окне означает количество пикселей изображения, которое будет присвоено каждому дюйму при печати изображения.
Разрешение в этом диалоговом окне означает количество пикселей изображения, которое будет присвоено каждому дюйму при печати изображения.