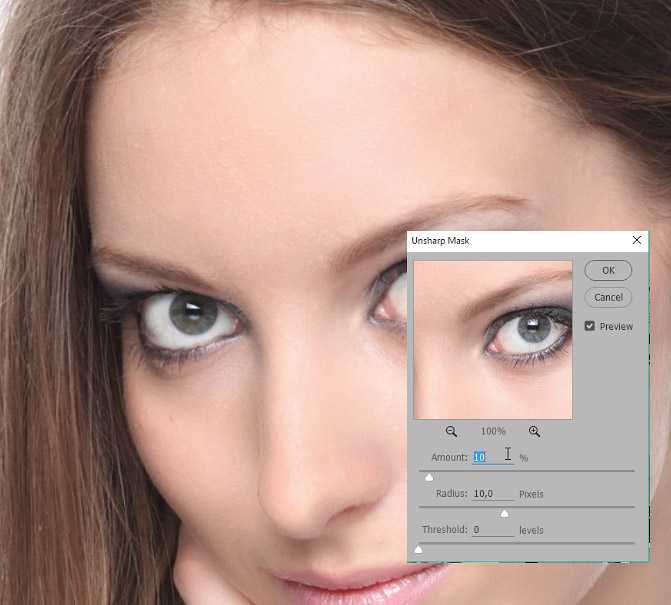Содержание
Как улучшить качество фото в Photoshop / Skillbox Media
Дизайн
#Руководства
14
Если вам достались не очень хорошие исходники, мы подскажем, как улучшить качество фото в Photoshop.
Vkontakte
Telegram
Скопировать ссылку
vlada_maestro / shutterstock
Жанна Травкина
Пишет про дизайн в Skillbox. Работает директором по маркетинговым коммуникациям, изучает рекламную графику и 3D.
Работает директором по маркетинговым коммуникациям, изучает рекламную графику и 3D.
Лучше всего заменить неудачные изображения, а не думать над тем, как улучшить качество фотографии в Photoshop. Правда, такая возможность у дизайнера есть не всегда. В Photoshop предусмотрено несколько инструментов, позволяющих улучшить качество.
В окне Фильтр/Filter можно найти целый блок под названием Усиление резкости/Sharpen. Из всех фильтров самый популярный — Умная резкость/Smart Sharpen, он позволяет регулировать несколько параметров:
- Эффект/Amount отвечает за силу воздействия.
- Радиус/Radius увеличивает количество затронутых фильтром пикселей.
- Уменьшить шум/Reduce Noise помогает сгладить картинку и избавиться от некоторых недостатков.
Как пользоваться инструментом Умная резкость/Smart Sharpen
При повышении резкости фотографии в Photoshop всегда есть риск перестараться. Чтобы работать было более комфортно, советуем создать копию рабочего слоя и все манипуляции проводить с дубликатом. В случае «перешарпливания» можно просто изменить прозрачность слоя целиком или создать маску.
Чтобы работать было более комфортно, советуем создать копию рабочего слоя и все манипуляции проводить с дубликатом. В случае «перешарпливания» можно просто изменить прозрачность слоя целиком или создать маску.
Что делать с «перешарпленным» изображением
Camera Raw — профессиональный инструмент цветокоррекции с большим количеством настроек, позволяющих изменить изображение и сделать его лучше. Для увеличения чёткости будет достаточно изменить параметр Чёткость/Clarity. При желании можно также изменить параметры Насыщенность/Saturation и Красочность/Vibrance.
Как улучшить качество изображения в Camera Raw
Иногда для улучшения изображения достаточно совсем простых манипуляций. Например, с помощью инструмента Яркость/Контраст или Кривые/Curves можно добиться повышения чёткости картинки за счёт увеличения контраста.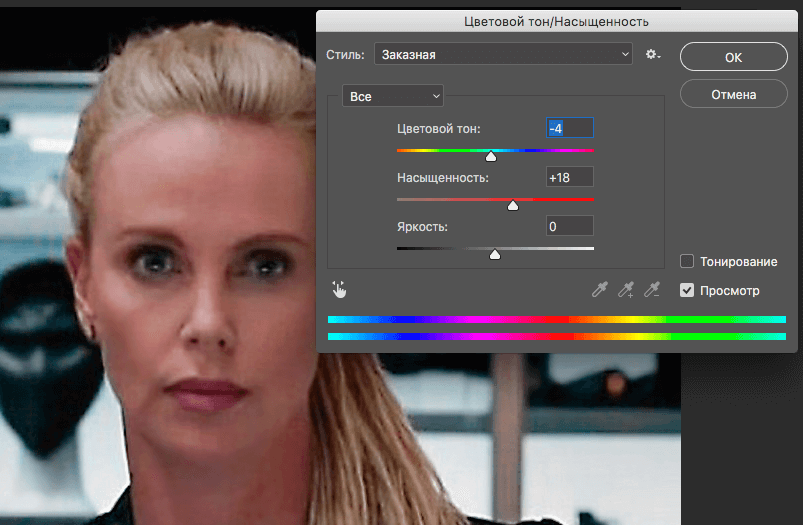 Во многих случаях этой коррекции будет достаточно, а времени на работу с Кривыми/Curves уходит намного меньше, чем на более сложные инструменты.
Во многих случаях этой коррекции будет достаточно, а времени на работу с Кривыми/Curves уходит намного меньше, чем на более сложные инструменты.
Кривые/Curves помогают быстро скорректировать изображение
Для начала сделайте копию активного слоя. Затем во вкладке Фильтры в разделе Другое выберите самый последний фильтр — Цветовой контраст/High Pass. При работе с фильтром ваша задача — выбрать значение, при котором начинают проявляться нужные детали. Когда детализация вас устроит, перейдите в Режимы наложения слоев и выберите Перекрытие/Overlay. Не забывайте о том, что слой с коррекцией можно регулировать при помощи маски или прозрачности.
Увеличение резкости при помощи Цветового контраста/High Pass
У бесплатного плагина для коррекции изображений Nik Collection есть расширение Sharpener Pro, специально созданное для улучшения резкости изображения. Это инструмент с очень гибкими и интуитивно понятными настройками, с помощью которого можно увеличить или уменьшить резкость изображения или его отдельных частей, поработать с локальной контрастностью, фокусом и интенсивностью резкости.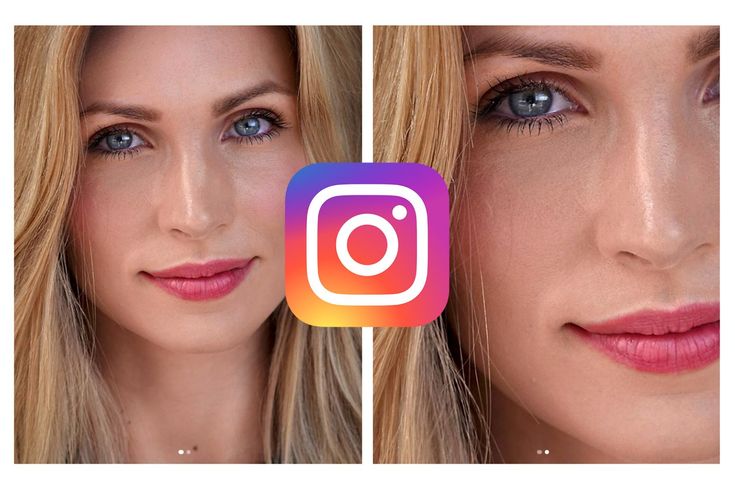
Как работает Sharpener Pro
Если вам часто приходится делать коррекцию изображений, стоит подумать над тем, чтобы освоить основы ретуши, о которых мы недавно писали. Для использования профессиональных техник Photoshop стоит пройти специальный курс «Рекламная графика» и научиться всем тонкостям работы с программой.
Vkontakte
Telegram
Скопировать ссылку
Рекламная графика
Вы научитесь делать фотореалистичные иллюстрации, сочную рекламную графику и профессиональную ретушь. Повысите уровень своих работ и сможете создавать проекты для рекламы, кино- или игровой индустрии.
Повысите уровень своих работ и сможете создавать проекты для рекламы, кино- или игровой индустрии.
Узнать про курс
Учись бесплатно:
вебинары по программированию, маркетингу и дизайну.
Участвовать
Обучение: Рекламная графика
Узнать больше
Balmain представил коллаборацию с «Очень странными делами»
09 ноя 2022
В парке Горького установят дизайнерские скворечники
08 ноя 2022
В Швейцарии представили дизайн нового паспорта
07 ноя 2022
Понравилась статья?
Да
Как улучшить качество фотографии в Фотошопе
Иногда интересный снимок, который хочется сохранить, оказывается не вполне хорош по качеству. Это может быть при автоматической съёмке, когда фотоаппарат не справляется сам с условиями. Либо повлияли другие внешние факторы, недостаточность освещения, например. Тогда приходится корректировать изображение, улучшать его. Рассмотрим разные способы, как улучшить качество фотографии в Фотошопе.
Это может быть при автоматической съёмке, когда фотоаппарат не справляется сам с условиями. Либо повлияли другие внешние факторы, недостаточность освещения, например. Тогда приходится корректировать изображение, улучшать его. Рассмотрим разные способы, как улучшить качество фотографии в Фотошопе.
Об усилении резкости и цветовой коррекции фото
Улучшение резкости
Основная проблема повышения резкости изображения в том, что вместе с повышением чёткости основных объектов фото, появляется шум из-за высокой резкости фона. Чтобы этого избежать и сделать чёткими лишь контуры объекта, повысить качество, следуйте нашим советам.
Первый способ
Возьмем за основу старую фотографию актера
Самый простой способ того, как улучшить качество картинки в Фотошопе,— использование фильтров группы Sharpen. Однако, это не самый эффективный путь. Хотя фильтры хорошо срабатывают, но качество изображения не будет максимально возможным.
- Создаём копию слоя.
- Зайдите в фильтрах в Other (Другое), выберите там HighPass (Цветовой контраст).

- Подберите Радиус, чтобы контур объекта слегка обозначился.
- Смените режим смешивания, поставив Overlay.
- Создаём несколько копий слоя, пока изображение не станет чётким.
- Объедините все слои.
Главное — не переборщить с фильтром
Не правда ли, несложно? Также можно быстро улучшить снимок другим способом.
Второй способ
Альтернативный способ
- Также создаём копию слоя.
- Проходим в фильтры, выбрав «Stylize» — «Emboss».
- Параметр «Height»поставьте 3, «Amount»— 38.
- Параметр «Angle» выбираем такой, чтобы угол не был параллелен контурам объектов на снимке.
- Получаем изображение в виде барельефа.
- Смените тип смешивания на Overlay.
- Создаём копии слоя, затем их объединим.
На фото появится резкость. Оптимальнее использовать оба способа для улучшения фотографии.
Очевидно, что снимок стал более четким и резким
Цветокоррекция
Один из приёмов, как улучшить качество фото в Фотошопе, — это применение цветокоррекции. Здесь возможны разные действия, но самый лучший результат возникает, когда приёмы используют комплексно.
Здесь возможны разные действия, но самый лучший результат возникает, когда приёмы используют комплексно.
Например, нам нужно улучшить цветность этого снимка
- Выбираем корректирующий слой. Можно взять «Уровни», можно «Кривые».
- Проверьте вначале автоматический способ коррекции фото: нажмите кнопку «Авто».
- Если автоматических исправлений недостаточно, верните изображение в исходное состояние и пробуйте сами настроить параметры картинки. Возьмите белую пипетку и кликните в любом месте изображения. Оцените получившийся результат.
Используйте попеременно различные режимы
- Создайте копию слоя. Сделать это можно, нажав Shift+Ctrl+Alt+E. Появится Слой 1. Переведите его в режим «Экран» в выпадающем списке палитры слоёв.
- В итоге фото осветлилось, но некоторые элементы выглядят недостаточно чётко.
- Возьмите инструмент «Кисть».
- Поставьте на передний край чёрный цвет, нажав D.
- Добавьте слой-маску, нажав соответствующий значок в нижней части палитры.

- Жёсткость поставьте в 50-60%.
- Проверьте, чтобы чёрный цвет у вас стоял на переднем плане, при необходимости ещё раз переставьте его туда. Пройдите чёрной кистью по местам, с которых нужно удалить осветление.
Убираем лишние блики с фар и «серость» колес
- Если вы прошли кистью, где не нужно было, можно переставить цвет на белый и пройти кистью по неаккуратно выполненным местам.
- Регулируя размер кисти, обработайте мелкие детали изображения.
- Можно попробовать ещё сильнее осветлить фото, нажав Ctrl+J. Та часть фотографии, что была скорректирована чёрной кистью в маске, останется без изменения.
- Можно, уменьшая непрозрачность верхнего слоя, регулировать уровень осветления.
- В корректирующих слоях выберите «Вибрация». Передвигая ползунок «Вибрации» вправо, повысьте насыщенность цветов изображения. Цвета стали ярче, но появляется много «шума».
- Переведите верхний слой с вибрацией в режим «Яркость».
- Опять создаём копию всех слоёв посредством клавиш Shift+Ctrl+Alt+E.

- Перейдите во вкладку «Каналы», проверьте все цветовые каналы, какой из них даёт меньше шума.
- Наложите на канал с шумом канал с наилучшим качеством. Например, если шумным является красный канал, сделайте его активным. Вверху, в главном меню, зайдите во вкладку «Изображение» — «Внешний канал». Выберите там, допустим, синий канал (он наложится на красный), вид наложения поставьте обычное или нормальное.
- Вернитесь в слои и поставьте «Мягкий свет». Перенесите на этот слой маску, сделанную ранее, просто щёлкнув Alt, зажав маску мышкой и перетащив на последний слой.
- Для инвертирования маски нажмите Ctrl+I.
- Подберите нужную непрозрачность.
Фотография стала более живой и интересной. Дерзайте!
Таким образом, вы сможете скорректировать любые фотографии, используя либо все названные приёмы, либо частично, в зависимости от вашего изображения. Вот так в Фотошопе можно улучшить качество изображения, не прибегая к фильтрам.
youtube.com/embed/dAuU0-dtI2o?feature=oembed» frameborder=»0″ allowfullscreen=»»/>
Теперь вы знаете, как сделать хорошее качество фото в Фотошопе, это вполне возможно выполнить даже тем, кто только начинает работать с этой программой. Стоит лишь попробовать разобраться в приёмах и способах. Следуйте в работе нашим рекомендациям, и вы сразу увидите положительный результат обработки фотографии.
Новая функция Super Resolution в Photoshop делает изображения больше, а не размытее
Повышение масштаба цифровой фотографии обычно ухудшает качество изображения. Вы теряете детализацию и резкость, добавляя в файл уродливые объекты, называемые артефактами, из-за которых вся картинка выглядит хрустящей и непривлекательной. Однако в течение многих лет такие компании, как Adobe, работали над алгоритмами, пытаясь перенести функцию «улучшения» CSI из мира телевизионной фантастики в свое программное обеспечение для редактирования изображений. Последняя версия Photoshop делает большой скачок в этом направлении благодаря функции Super Resolution.
Как попробовать Super Resolution
Новая функция называется Super Resolution, и если у вас есть действующая подписка Creative Cloud, включающая Photoshop, вы должны получить к ней доступ прямо сейчас.
Чтобы найти его, откройте фотографию в интерфейсе Adobe Camera Raw (ACR). Если вы откроете необработанную фотографию, сделанную с цифровой камеры, Photoshop должен автоматически открыть файл в ACR без каких-либо дополнительных действий. Если вы пытаетесь открыть файл другого типа, например JPEG или PNG, вы можете воспользоваться Adobe Bridge и открыть его в Camera Raw.
Как только вы окажетесь в интерфейсе, щелкните правой кнопкой мыши изображение и выберите «улучшить» или используйте сочетание клавиш: ctrl + shift + D. Это вызовет диалоговое окно с увеличенным предварительным просмотром вашего изображения. После рендеринга предварительного просмотра он автоматически появится в поле изображения. Щелчок и удерживание изображения вернет его в исходное состояние, чтобы вы могли увидеть прямое сравнение между двумя версиями. Это диалоговое окно также даст вам оценку того, сколько времени потребуется для преобразования изображения, если вы решите зафиксировать изменения. Это ресурсоемкая задача, поэтому, если вы используете старый или маломощный компьютер, это может занять некоторое время.
Это диалоговое окно также даст вам оценку того, сколько времени потребуется для преобразования изображения, если вы решите зафиксировать изменения. Это ресурсоемкая задача, поэтому, если вы используете старый или маломощный компьютер, это может занять некоторое время.
После того, как вы нажмете «улучшить», начнется процесс преобразования изображения, и в нижней части экрана рядом с оригиналом появится предварительный просмотр.
С суперразрешением вклБез суперразрешения
Что происходит с фотографиями?
Adobe использует свою платформу искусственного интеллекта под названием Sensei для обработки данных, необходимых для улучшения ваших фотографий. Эта функция направлена на удвоение разрешения как по горизонтали, так и по вертикали на изображении, что приводит к четырехкратному увеличению количества пикселей.
В приведенном выше примере я запустил процесс с необработанным файлом из моей старой полнокадровой цифровой зеркальной фотокамеры Canon 6D, которую я получил вскоре после ее выхода в 2012 году.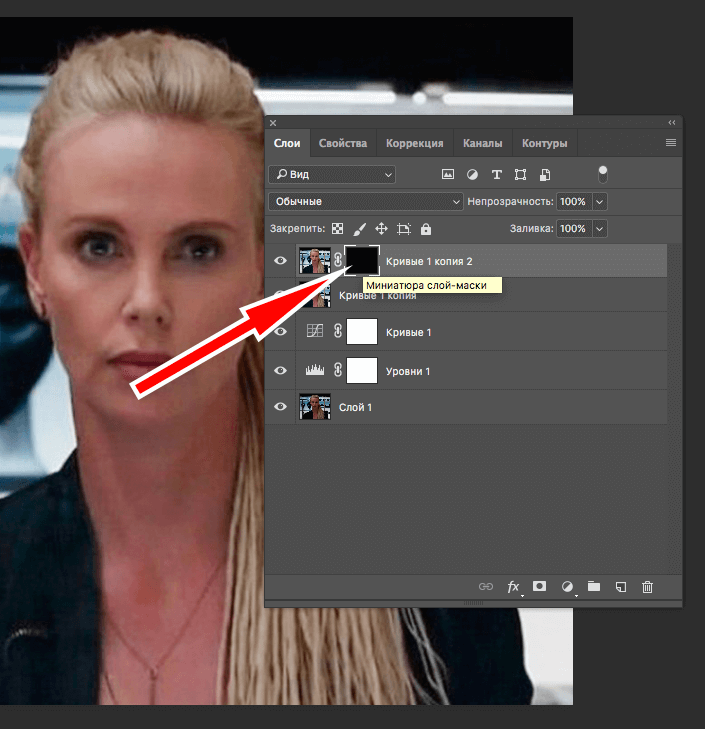 У нее приличное разрешение 20,2 мегапикселя, что составляет около 5472 пикселов. х 3648. Однако после улучшения Photoshop выдал 79,8-мегапиксельный файл с общим разрешением 10 944 x 7 296.
У нее приличное разрешение 20,2 мегапикселя, что составляет около 5472 пикселов. х 3648. Однако после улучшения Photoshop выдал 79,8-мегапиксельный файл с общим разрешением 10 944 x 7 296.
Когда вы смотрите на уменьшенные фотографии, вы можете увидеть разницу, особенно в областях с большим количеством деталей (обычно называемых «высокочастотными» областями). Линии фехтования явно становятся более четкими, и в целом все кажется более четким. Эти улучшения, вероятно, связаны со связанной функцией под названием Raw Details, которая находится в том же диалоговом окне, что и Super Resolution. Raw Details повышает резкость по краям объектов, чтобы они выглядели более четкими.
https://youtu.be/-uNdijku7iY/
Когда вы увеличиваете масштаб до уровня пикселей, становится очевидным, что есть некоторая деградация изображения из-за масштабирования, но оно также выглядит явно менее пикселизированным и сохраняет больше детали, чем если бы вы просто увеличили масштаб или изменили размер с помощью инструмента размера изображения. Например, легче читать очень мелкий текст и разобрать выражение морды собаки.
Например, легче читать очень мелкий текст и разобрать выражение морды собаки.
После того, как вы щелкнете в Camera Raw в самом Photoshop, вы обнаружите, что он создал файл DNG, который является более общей формой или необработанным форматом, совместимым с гораздо более широким спектром программного обеспечения, чем проприетарные форматы производителей камер. .
Зачем вам это?
Хотя мой 6D старый, разрешение у него не такое уж и мизерное. Что-то вроде Super Resolution может действительно пригодиться, когда вы работаете с гораздо более старыми зеркальными фотокамерами. Моя первая серьезная цифровая камера, например, была Canon 10D, которая обещала колоссальные 6 мегапикселей еще в 2003 году. При разрешении всего 6 мегапикселей этого недостаточно даже для изначального заполнения экрана 4K, для которого требуется более 8 мегапикселей. . Как только мы перейдем к 8K, потребуется более 33 мегапикселей, чтобы заполнить экран без масштабирования.
В дополнение к старым и недорогим камерам, это также удобно, даже если вы просто хотите глубоко обрезать свои собственные фотографии.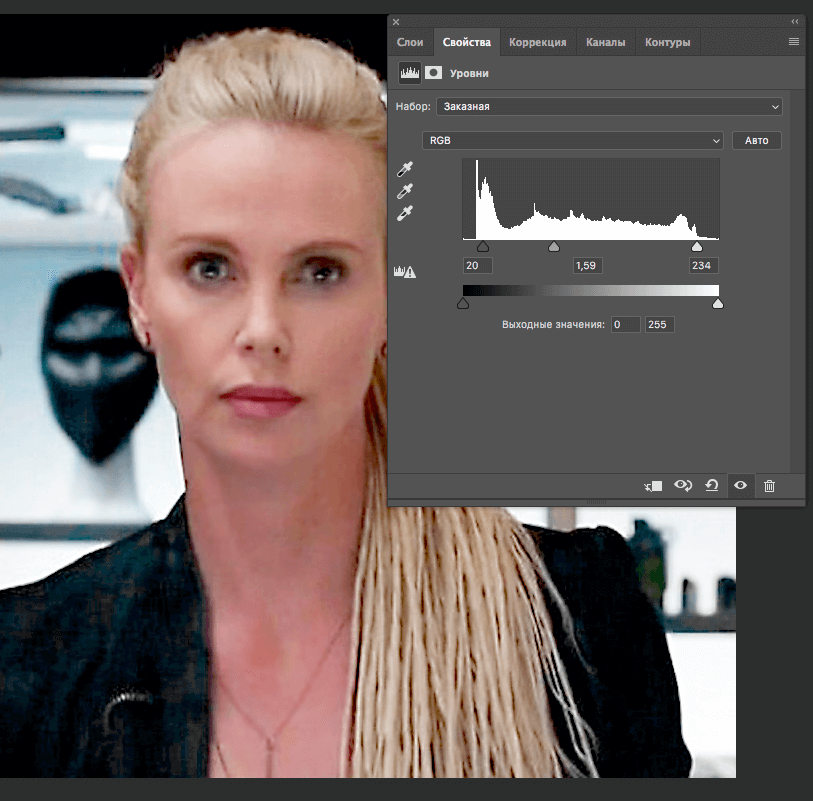 Например, я сильно обрезал это изображение, снятое на 45-мегапиксельную камеру Canon R5, что резко уменьшило его общее разрешение. Однако функция улучшения вернула некоторые детали, которые я иначе потерял бы.
Например, я сильно обрезал это изображение, снятое на 45-мегапиксельную камеру Canon R5, что резко уменьшило его общее разрешение. Однако функция улучшения вернула некоторые детали, которые я иначе потерял бы.
Это не волшебство
Если вы надеетесь спасти то заветное изображение, которое существовало только на Friendster в 2005 году, но имеет размеры всего 800 x 600 пикселей, не ждите, что Super Resolution сотворит чудо и позволит вам все испортить. до размера плаката. Кроме того, чем больше данных изображения, с которыми он должен работать, тем лучше он будет выполнять масштабирование. Таким образом, необработанный файл с относительно недавней цифровой зеркальной или беззеркальной камеры будет выглядеть намного лучше, чем непритязательный JPEG или PNG, который вы скачали из Интернета.
Adobe также не единственная компания, которая занимается масштабированием ИИ. Topaz Labs уже некоторое время отлично справляется с алгоритмическим расширением. Это программное обеспечение может увеличить размер изображения до 600 процентов при определенных обстоятельствах.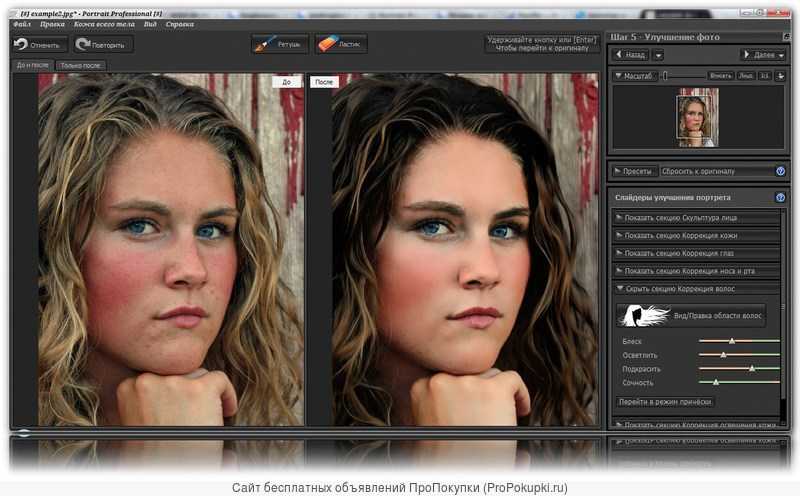
В конце концов, Adobe по-прежнему является огромной гориллой в области редактирования фотографий, и внедрение этой технологии в ее флагманский фоторедактор имеет большое значение. Как и в случае с любым программным обеспечением на основе Sensei, Adobe планирует со временем совершенствовать алгоритмы, что должно сделать работу Super Resolution еще лучше в будущем в качестве стимула для людей поддерживать активные подписки Creative Cloud.
Как улучшить качество изображения в Photoshop CS6
Улучшение качества изображения — это одна из многих задач, для которых используется Photoshop CS6 . Photoshop — одна из лучших программ для редактирования изображений. Photoshop используется многими для редактирования изображений. Улучшение качества изображения низкого качества очень важно для любителей и профессиональных графических дизайнеров. У разных графических дизайнеров будут разные способы улучшения изображения, и каждый метод будет работать. Продолжайте экспериментировать с различными методами и инструментами, пока не улучшите старые методы или не откроете новые. Обратите внимание, что в зависимости от исходного качества изображения и сочетания цветов может потребоваться больше или меньше усилий и стратегий, чтобы это сделать.
У разных графических дизайнеров будут разные способы улучшения изображения, и каждый метод будет работать. Продолжайте экспериментировать с различными методами и инструментами, пока не улучшите старые методы или не откроете новые. Обратите внимание, что в зависимости от исходного качества изображения и сочетания цветов может потребоваться больше или меньше усилий и стратегий, чтобы это сделать.
Бывают случаи, когда прекрасное изображение нуждается в доработке. Возможно, снимок был сделан с низким разрешением или изображение нужно увеличить, но оно теряет качество. Многие графические дизайнеры иногда получают некачественные изображения от клиентов для своих проектов. Фотошоп можно использовать для улучшения этих изображений. Для получения изображения наилучшего качества лучше всего использовать подходящее оборудование для его захвата, но если это невозможно, для улучшения качества можно использовать Photoshop CS6. Обязательно вносите все изменения в копию исходного изображения, чтобы исходное изображение не было повреждено.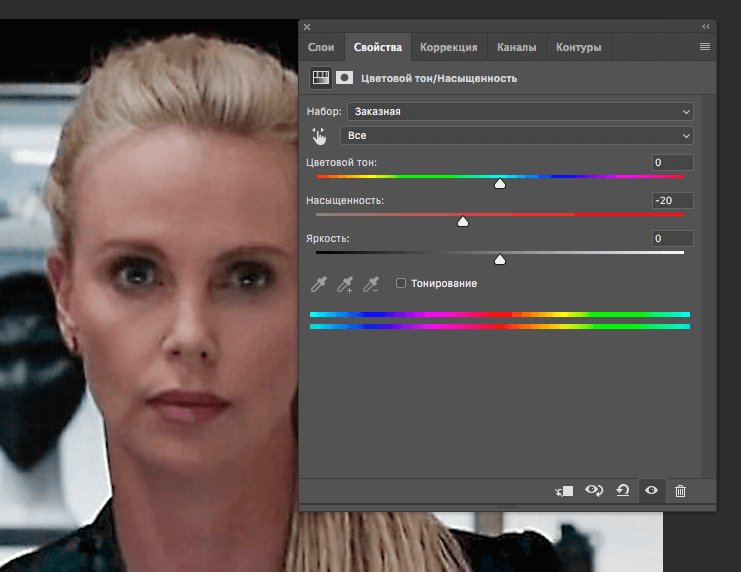
1] Метод 1
Откройте изображение, над которым вы хотите работать, в Photoshop CS6. Сделайте окно документа 100-процентным, чтобы изображение отображалось в его реальном размере.
Перейдите в строку меню вверху и нажмите «Фильтр», затем «Резкость», затем «Умная резкость».
Появится окно с предварительным просмотром изображения. Установите флажок «Предварительный просмотр» в этом окне, чтобы любые изменения, которые вы вносите, были видны на изображении, которое находится на холсте.
Если изображение предназначено только для отображения на экране, введите значение от 150 до 200 процентов в поле Сумма. Если вы хотите распечатать изображение, введите значение от 100 до 150 в поле Сумма. Вы можете перемещать ползунки и наблюдать, как меняется изображение. Выберите диапазон, который соответствует тому, что вы ищете.
Если изображение предназначено только для отображения на экране, введите значение от 0,5 до 1 в поле радиуса.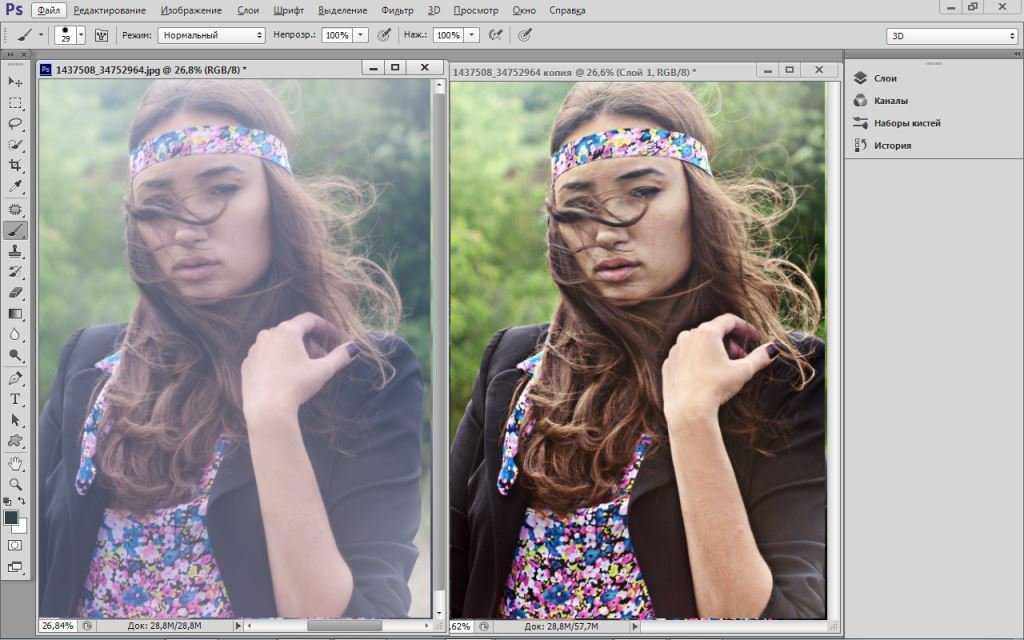 Если вы хотите напечатать изображение, введите значение от 2 до 3 в поле Радиус. Вы можете перемещать ползунки и наблюдать, как меняется изображение. Выберите диапазон, который соответствует тому, что вы ищете.
Если вы хотите напечатать изображение, введите значение от 2 до 3 в поле Радиус. Вы можете перемещать ползунки и наблюдать, как меняется изображение. Выберите диапазон, который соответствует тому, что вы ищете.
Перейдите к опции Удалить , щелкните стрелку раскрывающегося списка и выберите, какое размытие уменьшить. Будь то Gaussian Blur , Lens Blur, или Размытие в движении . Размытие в движении связано с движением камеры или объекта во время съемки. Размытие объектива предназначено для уменьшения ореолов или ярких областей из-за чрезмерной резкости.
Если вы выберете Motion Blur, вам нужно будет выбрать угол синего движения. Введите угол размытия в поле Угол. Вы можете щелкнуть в области значения и использовать стрелки вверх или вниз на клавиатуре, чтобы увеличить или уменьшить значение. Наблюдайте за изменениями изображения и остановитесь, когда результаты вас устроят.
Отметьте Более точно Опция для точного, но медленного удаления размытия на изображении.
Выберите «Дополнительно», чтобы получить дополнительные параметры.
Перейдите на вкладку Тень и отрегулируйте ползунки для Fade Amount , Tonal Amount и Radius .
Щелкните вкладку Highlight и отрегулируйте ползунки для Fade Amount , Tonal Amount и радиус .
Переместите ползунок Fade Amount влево или вправо, чтобы изменить степень затемнения теней или светов.
Переместите ползунок Тональная ширина влево или вправо, чтобы изменить диапазон светлых или темных тонов.
Переместите ползунок Radius влево или вправо, чтобы изменить размер пространства вокруг каждого пикселя. Нажмите OK , когда закончите.
Связанный : Как преобразовать изображения с низким разрешением в изображения с высоким разрешением в Photoshop CC
2] Метод 2
У вас может быть изображение большого размера, но с низким разрешением, вы можете использовать Photoshop CS6, чтобы исправить это.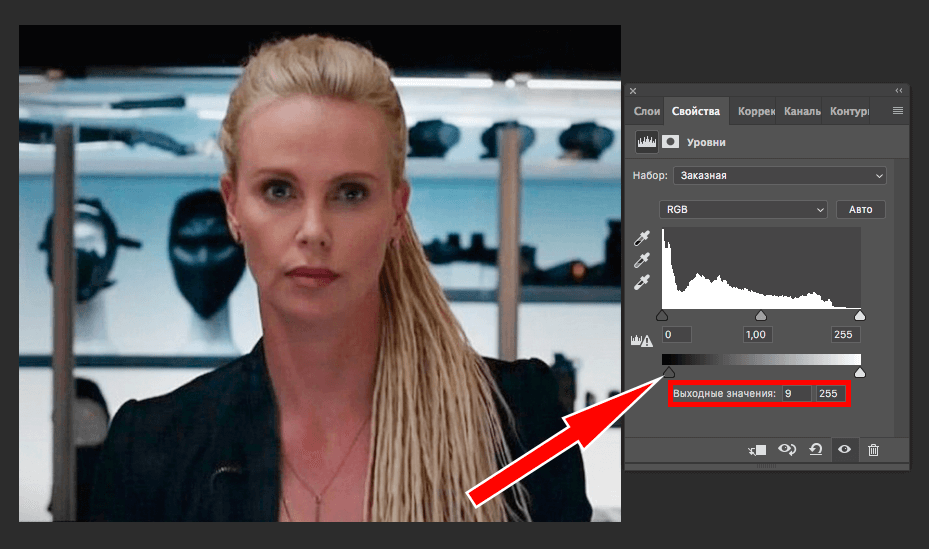 Вы можете увеличить разрешение изображения без ущерба для качества.
Вы можете увеличить разрешение изображения без ущерба для качества.
- Откройте изображение в Adobe Photoshop CS6.
- Перейти к Изображение > Размер изображения . Появится диалоговое окно Размер изображения.
- Снимите флажок Resample Image , чтобы Photoshop не добавлял пиксели.
- Введите разрешение в поле Разрешение текстовое поле. Photoshop сохраняет тот же размер в пикселях, но уменьшает размер документа, когда вы вводите более высокое разрешение.
- Щелкните OK.
Помните, что размер изображения (размер) и разрешение (пикселей на дюйм) различаются. Изображение может быть большим по размеру, но с низким разрешением. Это заставит его выглядеть низким по качеству, и чем он больше, тем ниже его четкость. Когда вы увеличиваете разрешение, но не разрешаете повторную выборку, Photoshop уменьшает изображение, сохраняя то же количество пикселей на дюйм, но они будут ближе в меньшем пространстве, поэтому разрешение и качество увеличатся. Разрешение изображения зависит от количества пикселей на дюйм.
Разрешение изображения зависит от количества пикселей на дюйм.
Читать : Советы и рекомендации по Photoshop для начинающих
Существуют ли другие способы улучшить качество изображения в Photoshop CS6?
Существуют различные способы улучшения качества изображения в Photoshop CS6. Различные методы иногда будут иметь некоторые совпадения в шагах. Разные дизайнеры будут разрабатывать разные методы того, как это сделать. Со временем люди найдут более простые и лучшие способы выполнения задачи.
Для изображений, которые не содержат большого количества цветов, можно легко выполнить другие действия. Вы можете попробовать цвета и сохранить их как образцы; затем вы можете изменить все изображение на черное на белом фоне. Затем вы можете использовать инструмент размытия, чтобы улучшить пиксельные области по краям. Затем вы можете использовать Photoshop для автоматического улучшения краев. Вы бы вернули исходный цвет изображению и сохранили.
Что такое шум в Photoshop?
Шум — это любой цвет или искажение в дизайне, которых не должно было быть.