Содержание
Украшение — Шаблоны презентаций PowerPoint
Найденные шаблоны: 5826
Страница
из 117
Бубны Шаблоны презентаций PowerPoint
Бубны Шаблоны презентаций PowerPoint
Осень Шаблоны презентаций PowerPoint
Слова Шаблоны презентаций PowerPoint
Творческий Аннотация Шаблоны презентаций PowerPoint
Хэллоуин Тыква Шаблоны презентаций PowerPoint
Интерьер Весна украшения Шаблоны презентаций PowerPoint
День рождения Шаблоны презентаций PowerPoint
Аннотация движения Шаблоны презентаций PowerPoint
Праздник Рождества Христова Шаблоны презентаций PowerPoint
Абстракция Сила Шаблоны презентаций PowerPoint
Подарки к Рождеству Шаблоны презентаций PowerPoint
Новогодние Скидки Шаблоны презентаций PowerPoint
Празднование Шаблоны презентаций PowerPoint
Открытие Шаблоны презентаций PowerPoint
Краска Шаблоны презентаций PowerPoint
Вино Шаблоны презентаций PowerPoint
Ванная комната Шаблоны презентаций PowerPoint
Звезды Шаблоны презентаций PowerPoint
День Святого Валентина Шаблоны презентаций PowerPoint
Любовь Шаблоны презентаций PowerPoint
Сердца Шаблоны презентаций PowerPoint
Пасхальные яйца в корзине Шаблоны презентаций PowerPoint
Зеленая книга Шаблоны презентаций PowerPoint
Дверь Зеленый мир Шаблоны презентаций PowerPoint
Окружающей среды Шаблоны презентаций PowerPoint
Трава Яблоко Шаблоны презентаций PowerPoint
Творческий Спираль Шаблоны презентаций PowerPoint
Дирижер Руки Шаблоны презентаций PowerPoint
USB завод Шаблоны презентаций PowerPoint
С вином Шаблоны презентаций PowerPoint
Аннотация оранжевый дизайн Шаблоны презентаций PowerPoint
Руки печать Шаблоны презентаций PowerPoint
Power Wave Шаблоны презентаций PowerPoint
Light Waves Шаблоны презентаций PowerPoint
С Днем Рождения Шаблоны презентаций PowerPoint
Интерьер офиса Шаблоны презентаций PowerPoint
Снеговик Шаблоны презентаций PowerPoint
Рождественская елка Шаблоны презентаций PowerPoint
Галерея Шаблоны презентаций PowerPoint
Воздушная перевозка Шаблоны презентаций PowerPoint
Green Design Шаблоны презентаций PowerPoint
Новогодние украшения Шаблоны презентаций PowerPoint
Лодка Иллюминатор Шаблоны презентаций PowerPoint
Синий Новогоднее украшение Шаблоны презентаций PowerPoint
Аннотация Фиолетовый волны Шаблоны презентаций PowerPoint
Рождество Шаблоны презентаций PowerPoint
Праздничное оформление Шаблоны презентаций PowerPoint
2010 Happy New Year Шаблоны презентаций PowerPoint
Подарки к Рождеству Шаблоны презентаций PowerPoint
Следующая Страница
Страница
из 117
Украшения для презентаций powerpoint — Dudom
В данном разделе можно бесплатно и без регистрации скачать шаблон для презентации на любую тему. Для удобства поиска шаблоны систематизированы по тематическим разделам.
Для удобства поиска шаблоны систематизированы по тематическим разделам.
Каждый из представленных шаблонов имеет описание, скриншот, а также демонстрационные слайды.
На демонстрационных слайдах представлены тематические или абстрактные изображения с текстами, схемами, инфографикой. Таким образом, обеспечивается комплексный набор визуальных инструментов для целостного и гармоничного раскрытия какой-либо темы, объекта, процесса, события. Демонстрационные элементы доступны для редактирования.
Мы собрали для Вас самые лучшие шаблоны презентаций с четко продуманной структурой и отличным дизайном. Наши шаблоны подойдут всем тем, кто не привык к скучным и нудным презентациям.
Просто скачайте понравившийся шаблон, откройте в программе Microsoft PowerPoint и наполняйте нужным материалом. А чтобы Вам было удобнее искать шаблоны, мы организовали поиск по ключевым словам, разбили все шаблоны по категориям и цветам!
1 Не используйте шаблоны PowerPoint в вашей презентации.
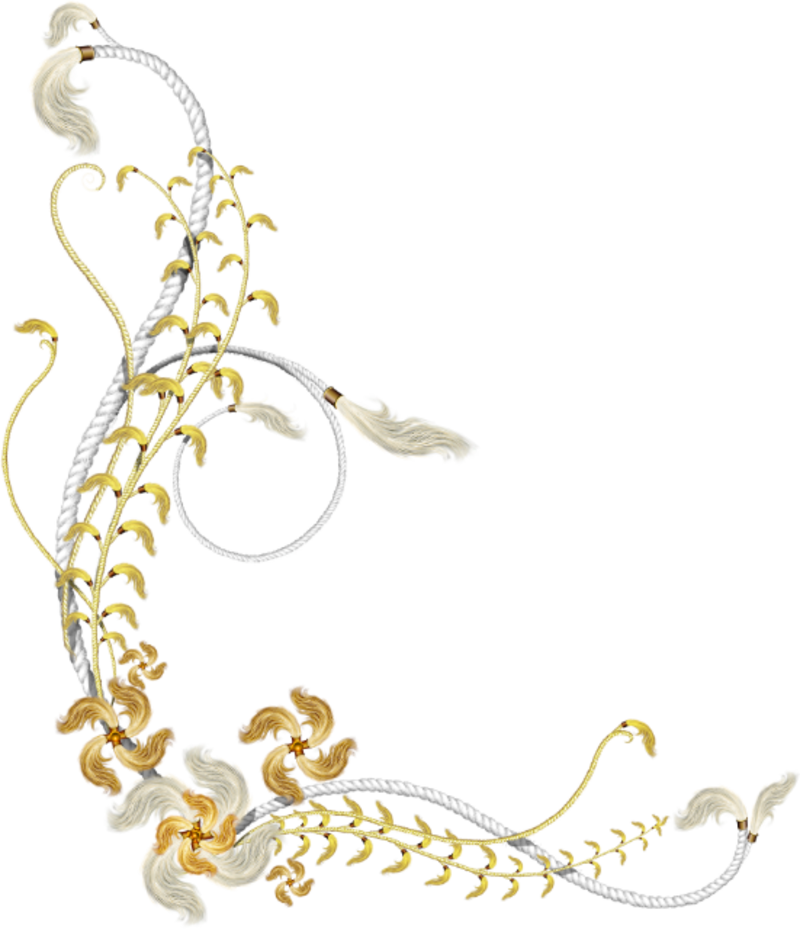
Хочу вас разочаровать, но в PowerPoint не заложены дизайнерские шаблоны. Зачастую эти шаблоны уже не в моде и сразу будут восприняты вашей аудитории как «некачественный товар».
Я предлагаю 2 решения:
1. Вообще не используйте шаблоны. Объедините ваши слайды единым цветовым решением и сделайте формат и расположение заголовков одинаковым на всех слайдах, кроме первого и последнего.
2.Создавайте собственные шаблоны, если вы планируете использовать и редактировать данную презентацию в будущем. Для этого нам нужно перейти во вкладку Вид -> Образец слайдов. Это тайная комната, про которую знает далеко не каждый, как показывает практика 🙂
В этом разделе мы можем создать свой шаблон!
Обычно я удаляю все стандартные шаблонные слайды в левой вкладке и создаю свои с нуля. Все что вам потребуется здесь — это добавить наполнители и оформить их.
Далее выходим из этого режима (сверху справа есть красный крестик) и пробуем применить шаблонные слайды — Правая Кнопка мыши -> макеты слайдов.
Теперь у вас есть собственный шаблон.Бонус: В качестве награждения за прочитанный раздел хочу вам дать свое секретное оружие по созданию презентаций — бесплатный шаблон из 800 анимированных слайдов с инфографикой, иконками и картами, который очень помогает креативить. Поверьте, он того стоит 🙂 (на нашей странице вы сможете оформить подписку и получить 800 заветных шаблонов)
2 Используйте 3-5 базовых цветов при создании презентаций.
Пожалуйста, не используйте больше 5 различных цветов при создании своей презентации. Более того, используйте только 3 базовых цвета, так как 2 остальных — это как правило оттенки основных цветов.Как подобрать цветовую палитру.
⁃ Один из трех оттенков должен быть выделен для фона. Определитесь сразу — это будет презентация со светлым или темным фоном. Если вы продвинутый дизайнер, то можете попробовать чередовать, но в этой статье я пропускаю эти эксперименты.
⁃ Далее выбираем цвет для текста. Он должен быть максимально контрастным по отношению к цвету фона. Идеальный и часто встречающийся вариант: фон белый — текст черный. Но этот вариант уступает по части креатива:)Поэтому давайте рассмотрим несколько примеров. Может, я смогу подкинуть вам идеи:Серый фон, голубой основной текст и темно-серый акцент.
Идеальный и часто встречающийся вариант: фон белый — текст черный. Но этот вариант уступает по части креатива:)Поэтому давайте рассмотрим несколько примеров. Может, я смогу подкинуть вам идеи:Серый фон, голубой основной текст и темно-серый акцент.
Белый фон, черный текст, синий акцентный. 3 Цвета. Чередуется с темным фоном и белым текстом.Темный фон, белый текст, салатовый акцентный. Здесь также используются оттенки салатового и чередуется темный и светлый фон.
Если вы все же не смогли определиться с цветовой палитрой или у вас нет брендбука компании/проекта, то предлагаю вам следующий ресурс color.adobe.com
Тут вы сможете подобрать цветовую палитру на основе изображения, а также во вкладке «Explore» (Смотреть) увидеть решения других пользователей и даже узнать количество просмотров и лайков 🙂
3 Откажитесь от 3D иконок из поисковиков — обратитесь к линейным и плоским иконкам.

К сожалению, я все еще часто встречаю слайды, в которых используются объемные некачественные иконки. Сейчас это устаревшая тема и выглядит очень некрасиво. А некоторые вообще не используют иконки, что тоже плохо, потому что в презентации важна визуализация, а не просто сплошной текст. Цель иконок : заменить лишний текст и ускорить запоминаемость и усвояемость информации. Мой совет вам : при создании презентации используйте иконки из этого ресурса — flaticon.com
Иконки из flaticon сделают вашу презентацию более современной и лаконичной.
Там есть раздел «Packs«, где можно найти иконки единого стиля по конкретной тематике от одного дизайнера. Советую таким образом комплексно подбирать иконки, чтобы все были в едином стиле.
Подсознательно мы чувствуем каждую деталь в презентации вплоть до толщины линии у иконок, и если эта толщина разная между иконками, то презентация сразу же перестает гармонировать, и подсознательно мы уже не воспринимаем ее как качественную.
Также при работе с иконками хочу отметить такую тенденцию у людей как «синдром слепоты». Это когда в презентации все делается больших размеров — «чтобы увидели все». Если вы делаете огромным все подряд, то это значительно понизит качество вашей презентаций, а ведь иконки смотрятся хорошо только при небольших размерах.Давайте рассмотрим пример:
4 Каждый слайд — это картина, и ей нужна рамка. Или не нужна?
При создании презентации соблюдайте рамку от границ слайда. Причем в моде сейчас крупные рамки.Важно: расстояние от границ до содержания слайда должно быть одинаковым со всех сторон.Пример:
Что может произойти? Может получится так, что содержание, которое вы планировали разместить, не уместиться на одном слайде, и это хорошо! Не нужно пытаться втиснуть все на одной странице. Лучше разделите на два слайда с одним заголовком.
Один слайд — один посыл.
Зачем все делать больших размеров — слайду нужен воздух.
5 Откажитесь от вредных привычек. Завяжите со шрифтами с засечками.
Если вы не заядлый дизайнер и не экспериментируете со шрифтами, то я советую не использовать шрифты с засечками.
Предлагаю вам следующий список шрифтов:Системные шрифты:
Arial Black (только для заголовков)
CalibriСторонние шрифты:
Bebas (только для заголовков)
Gotham ProКак сочетать шрифты при создании презентации?
Если вы никогда ранее не затрагивали тему сочетания шрифтов, то советую при создании презентации использовать только одну группу шрифтов и менять только его тип. Например, заголовок сделать Arial Black, а для обычного текста Arial, или еще вариант из сторонних шрифтов — заголовок Raleway Bold, а основной текст Raleway Regular.
Если вы все же решили экспериментировать, то можно попробовать следующие сочетания:
Bebas Bold — заголовок
Raleway Regular — обычный текст
Остальным сочетаниям я предпочитаю выбрать один шрифт и менять только его тип. Это правильнее.
Это правильнее.
А вот пару ссылок, которые я лично использую для скачивания шрифтов:
6 Во время создания презентации используйте только качественные изображения.
Это вообще больная тема. Особенно у нас в России. Если кто читал книгу Артемия Лебедева «Ководство», то там он ясно отмечает, как в связи с падением культуры дизайна после развала СССР, у нашего населения параллельно исказился вкус к качественному дизайну. Возможно, вы сейчас читаете и никогда не оцените те работы, которые я здесь прославляю. И это не потому что вы плохой человек, а потому что наша среда не позволила вам развить хороший дизайнерский вкус.
Я могу лишь посоветовать то, что отлично работает у нас в студии на протяжении нескольких лет и ценится на международном уровне (проверено на на всех континентах планеты Земля):
⁃ Не используйте в качестве фоновых изображений картинки из поисковиков, если в этом нет необходимости
⁃ Скачивайте изображения только со специализированных сайтов, где фотографы публикуют свои работы
⁃ В качестве фона используйте изображения высокого разрешения — для меня это не менее 1000 пикселей по высоте и ширине
⁃ Не используйте стоковые изображения с натянутыми улыбками людей и белым фоном.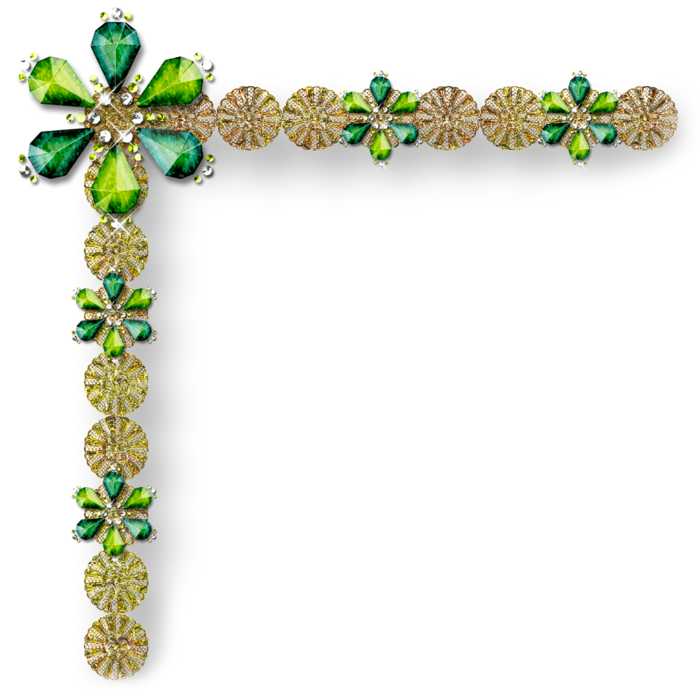 Это выглядит неестественно.
Это выглядит неестественно.
⁃ В качестве источников вы можете использовать следующие ресурсы: flickr, unsplash, everypixel
7 Не используйте контуры. Либо толстые, либо ничего.
Теперь немного углубимся в дизайн.
Вы можете заметить, что при рисовании фигуры в PowerPoint, она может получится синей и с голубым контуром.Важно: сразу же убирайте эти контуры. Они только подчеркнут, что вы не в тренде и не хотели париться с оформлением презентации.
Напрашивается вопрос: теперь контуры вообще вышли из моды?
Ответ: нет, они просто мутировали в крупные рамки :).Вот какие контуры сейчас еще можно использовать:
А в остальном — да, контуры вышли из моды как когда-то белые парики.
8 Не используйте тени. Либо большие и размытые, либо никакие.
Тени, конечно, не вышли из моды, в отличие от контуров. Но они превратились в нечто эксклюзивное и дорогое. Как часы Patek Philippe. Вы либо покупаете оригинал, либо китайскую подделку и все понимают, что это китайская подделка.
Мораль сей истории такова: если вы умеете создавать трендовые тени — отлично! Если нет, то, пожалуйста, отмените их везде во вкладке «Формат«.
В PowerPoint бывают стандартно установлены тени (особенно в ранних версиях). И я могу вам сказать наверняка, что такие тени нужно убирать сразу из шаблона.Давайте рассмотрим примеры:Плохие тени из PowerPoint
Хорошая тень из Dribbble
Хорошая тень из PowerPointПрикрепляю вам даже настройки, если вы все-таки хотите использовать тени. Но используйте эту силу с умом ☝и не накладывайте такую тень на все фигуры подряд, чтобы они не заполнили весь фон.
9 Как сделать таблицы и диаграммы красивыми? Убрать все лишнее.
Здесь на самом деле правила пересекаются, но я заметил, что у некоторых, когда дело доходит до таблиц и диаграмм, они как будто все забывают: о правиле цветов, контурах, тенях, рамках и тому подобное.
Впрочем, я вам уже описал все ошибки. Осталось их только не совершать. 🙂Давайте рассмотрим на практике:
Вот таблица курильщика:
В чем разница? Одна тяжелая и громоздкая, другая чистая и лаконичная.Обратите внимание:
⁃ Есть свободное пространство между границей ячейки и содержанием.
⁃ Конечно же нет контуров
⁃ Нет лишних теней
⁃ Некоторые поля вообще не закрашены
10 Слайд — это ваш холст. Будьте креативны. Представьте, что у вас в руке кисть.
Если бы презентации создавались в Paint, то слайды выглядели бы намного креативнее. Я говорю это к тому, что часто мы сами загоняем себя в шаблонные рамки PowerPoint, хотя там тоже можно создавать уникальные произведения искусства.Рассмотрим примеры слайдов, созданных в PowerPoint:
Желаю вам создавать только качественные презентации для ваших проектов!
Автор статьи: Григорий Арт, CEO и сооснователь Artrange
Как украсить в PowerPoint | Малый бизнес
Эндрю Теннисон
Оформление слайдов в PowerPoint добавит визуальный интерес и, если все сделано правильно, профессиональную атмосферу в ваших бизнес-презентациях. По умолчанию при создании новой презентации PowerPoint все слайды имеют простой белый фон и текстовые поля со стандартным черным текстом. Но это скучно. Воспользуйтесь преимуществами нескольких инструментов настройки PowerPoint, чтобы добавить немного суматохи в свои презентации.
По умолчанию при создании новой презентации PowerPoint все слайды имеют простой белый фон и текстовые поля со стандартным черным текстом. Но это скучно. Воспользуйтесь преимуществами нескольких инструментов настройки PowerPoint, чтобы добавить немного суматохи в свои презентации.
Запустите PowerPoint и откройте презентацию, с которой хотите работать.
Перейдите на вкладку «Дизайн» и нажмите «Дополнительно» в группе «Темы», чтобы применить тему к презентации. Дважды щелкните тему, которую хотите использовать. PowerPoint поставляется с несколькими бесплатными темами, которые можно использовать для автоматического оформления текста, границ и фона слайдов в соответствии с заданной цветовой схемой.
Нажмите «Стили фона» в группе «Фон» на вкладке «Дизайн», чтобы настроить фон. Нажмите на вкладку «Заполнить». Чтобы вставить картинку в качестве фона, нажмите «Изображение или заливка текстом» на вкладке «Заливка». Нажмите «Файл» и перейдите к месту на вашем компьютере, где сохранено изображение, которое вы хотите использовать.
 Дважды щелкните изображение. Нажмите «Закрыть», чтобы использовать изображение в качестве фона для текущего слайда, или нажмите «Применить ко всем», чтобы использовать его в качестве фона на всех слайдах презентации.
Дважды щелкните изображение. Нажмите «Закрыть», чтобы использовать изображение в качестве фона для текущего слайда, или нажмите «Применить ко всем», чтобы использовать его в качестве фона на всех слайдах презентации.Нажмите «Сплошная заливка» на вкладке «Заливка», чтобы вставить цвет в качестве фона. Нажмите кнопку «Цвет» и выберите цвет, который вы хотите использовать в качестве фона слайда. Нажмите «Закрыть», чтобы использовать цвет в качестве фона для текущего слайда, или нажмите «Применить ко всем», чтобы использовать его в качестве фона на всех слайдах презентации.
Нажмите на слайд, на который вы хотите добавить изображения. Перейдите на вкладку «Вставка», затем «Изображение» в группе «Изображения». Перейдите к месту на вашем компьютере, где сохранено ваше изображение, и дважды щелкните его. Нажмите кнопку «Вставить», чтобы вставить изображение на текущий слайд. Нажмите и перетащите изображение, чтобы разместить его на слайде.
Щелкните «Образец» в группе «Изображения» на вкладке «Вставка», чтобы вставить рисунок.
 Введите слово или фразу в поле «Искать». Если вы хотите добавить бизнес-клипарт в презентацию своего бизнеса, введите, например, «бизнес» без кавычек. Нажмите кнопку «Перейти», чтобы выполнить поиск. Дважды щелкните картинку из результатов поиска, чтобы вставить ее на слайд. Нажмите и перетащите его в нужное место.
Введите слово или фразу в поле «Искать». Если вы хотите добавить бизнес-клипарт в презентацию своего бизнеса, введите, например, «бизнес» без кавычек. Нажмите кнопку «Перейти», чтобы выполнить поиск. Дважды щелкните картинку из результатов поиска, чтобы вставить ее на слайд. Нажмите и перетащите его в нужное место.Выделите текст, который хотите отредактировать. Перейдите на вкладку «Главная», а затем щелкните стрелку раскрывающегося списка рядом с кнопкой «Цвет шрифта» в группе «Шрифт». Щелкните цвет, который вы хотите использовать, чтобы изменить текст презентации, чтобы добавить визуальный интерес.
Ссылки
- Microsoft Office: вставка фонового изображения, цвета или водяного знака на слайды
- Microsoft Office: вставка изображения или клипа
- Microsoft Office: изменение цвета текста
- Microsoft Office: удаление или Измените текущую тему
Биография писателя
Эндрю Теннисон пишет о культуре, технологиях, здоровье и множестве других тем с 2003 года. Его статьи публикуются в The Gazette, DTR и ZCom. Он имеет степень бакалавра искусств в области истории и магистра изящных искусств в области письма.
Его статьи публикуются в The Gazette, DTR и ZCom. Он имеет степень бакалавра искусств в области истории и магистра изящных искусств в области письма.
Потрясающие украшения Google Slides Презентация PPT
Удивительные украшения Google Slides Презентация PPT
Идентификатор продукта: 57648
877
просмотров
13
Загрузки
0
Отзывы
Шаблоны оформления для презентации PPT от Google
Сделайте несколько очаровательных слайдов презентации PPT, загрузив эти шаблоны Google Slides Decorations PPT. Эти шаблоны легко настраиваются и легко редактируются, поэтому они сэкономят вам самое ценное время, самые ценные ресурсы и энергию.
Эти фантастических функций стали доступны только потому, что мы больше заботимся о вашей работе . Эти невероятные украшения для слайдов Google уменьшат вашу рабочую нагрузку благодаря своим настраиваемым функциям, а также вы можете создавать столько слайдов PPT, сколько захотите. Так чего же ты ждешь?? Загрузите эти шаблоны PPT и наслаждайтесь преимуществами.
Эти невероятные украшения для слайдов Google уменьшат вашу рабочую нагрузку благодаря своим настраиваемым функциям, а также вы можете создавать столько слайдов PPT, сколько захотите. Так чего же ты ждешь?? Загрузите эти шаблоны PPT и наслаждайтесь преимуществами.
Особенности этого шаблона:
- 100% настраиваемые слайды, которые легко загрузить.
- Направляющие доступны в различных узлах и цветах.
- Слайд содержал форматы 16:9 и 4:3.
- Легко и быстро менять цвета слайдов.
- Это хорошо продуманный шаблон с возможностью мгновенной загрузки.
- Экономит время.
- Простота доступа и удобство использования.
877
просмотров
13
Загрузки
0
Отзывы
Шаблоны оформления для презентации PPT от Google
Сделайте несколько очаровательных слайдов презентации PPT, загрузив эти шаблоны PPT оформления слайдов Google.

 Дважды щелкните изображение. Нажмите «Закрыть», чтобы использовать изображение в качестве фона для текущего слайда, или нажмите «Применить ко всем», чтобы использовать его в качестве фона на всех слайдах презентации.
Дважды щелкните изображение. Нажмите «Закрыть», чтобы использовать изображение в качестве фона для текущего слайда, или нажмите «Применить ко всем», чтобы использовать его в качестве фона на всех слайдах презентации. Введите слово или фразу в поле «Искать». Если вы хотите добавить бизнес-клипарт в презентацию своего бизнеса, введите, например, «бизнес» без кавычек. Нажмите кнопку «Перейти», чтобы выполнить поиск. Дважды щелкните картинку из результатов поиска, чтобы вставить ее на слайд. Нажмите и перетащите его в нужное место.
Введите слово или фразу в поле «Искать». Если вы хотите добавить бизнес-клипарт в презентацию своего бизнеса, введите, например, «бизнес» без кавычек. Нажмите кнопку «Перейти», чтобы выполнить поиск. Дважды щелкните картинку из результатов поиска, чтобы вставить ее на слайд. Нажмите и перетащите его в нужное место.