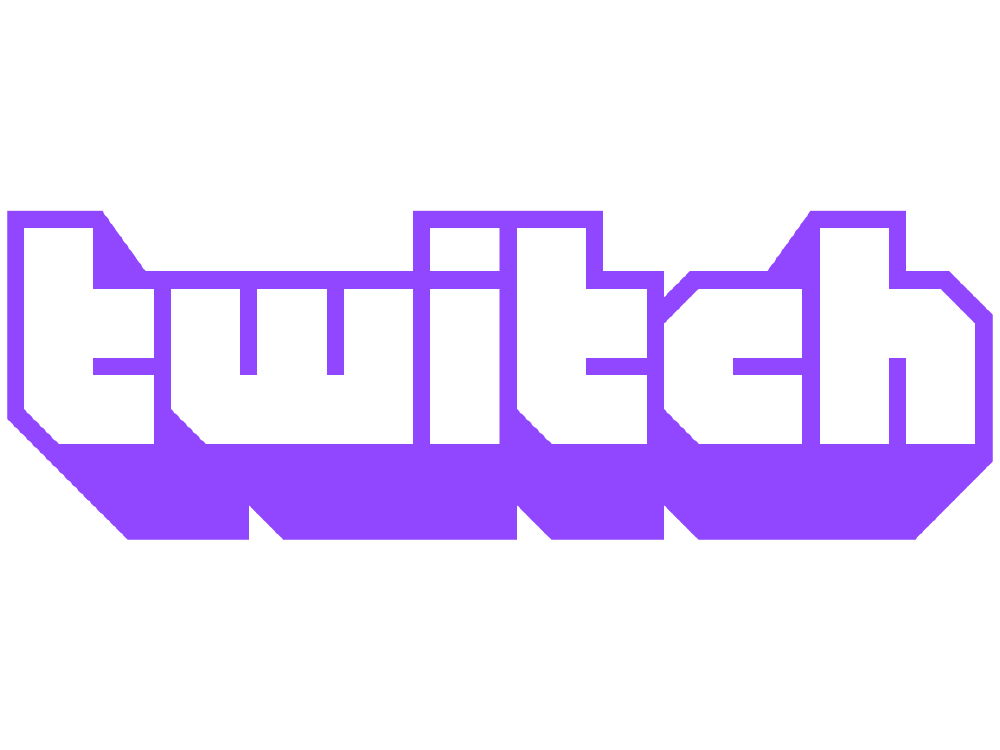Содержание
О функции «Картинка в картинке» в Firefox
Наладьте Firefox
Очистить Firefox
- Как это работает?
Загрузить свежую копию
Функция «Картинка в картинке» позволяет извлекать видео из веб-страниц и просматривать их во время работы в других вкладках в особых плавающих окнах, всегда отображающихся поверх остальных.
Вы можете открывать несколько окон «Картинка в картинке», а также перемещать их и изменять их размеры как пожелаете.
Оглавление
- 1 Использование функции «Картинка в картинке»
- 1.1 Переключатель
- 1.2 Полноэкранный режим
- 1.3 Субтитры и титры
- 1.4 Контекстное меню
- 1.5 Сочетания клавиш
- 2 Окно плеера
- 3 Замещающий видео текст на странице
- 4 Отключение переключателя функции «Картинка в картинке»
- 4.
 1 Использование переключателя «Картинка в картинке» для его отключения
1 Использование переключателя «Картинка в картинке» для его отключения - 4.2 Включение/отключение переключателя «Картинка в картинке» в настройках
- 4.
Переключатель
Переключатель функции «Картинка в картинке» появляется, когда вы наводите курсор мыши на видео. Если нажать на него, исходное видео откроется в окне плеера «Картинка в картинке»:
- Если вы ещё не использовали функцию «Картинка в картинке», переключатель появится в виде небольшого голубого прямоугольника, который сдвигается при наведении курсора, чтобы пояснить суть функции:
- Если же вы уже использовали функцию «Картинка в картинке», он появится в виде значка поверх видео:
Щёлкните правой кнопкой мыши по значку переключателя, а затем выберите «Переместить переключатель «Картинка в картинке» влево», чтобы переместить значок на противоположную сторону видео.
Функция оптимизирована для работы с большинством веб-видео. Тем не менее, при наведении курсора на некоторые видео переключатель не отображаются. Мы показываем его только для видео, содержащих аудиодорожку и имеющих достаточный размер и метраж.
Мы показываем его только для видео, содержащих аудиодорожку и имеющих достаточный размер и метраж.
Примечание: Переключатель не появляется, когда видео открыто в полноэкранном режиме.
Полноэкранный режим
Дважды щёлкните по окну плеера «Картинка в картинке», чтобы открыть видео в полноэкранном режиме. Дважды щёлкните снова, чтобы выйти из этого режима.
Субтитры и титры
Если вы используете субтитры и титры при просмотре видео на поддерживаемых веб-сайтах, они также будут отображены в плеере «Картинка в картинке». Достаточно включить субтитры или титры во встроенном видеоплеере на странице, и они появятся в плеере «Картинка в картинке» при запуске.
Субтитры и титры для функции «Картинка в картинке» доступны на: YouTube, Netflix, Disney +, Amazon Prime Video, Funimation, Dailymotion, Khan Academy, BBC.co.uk, Washington Post, Nebula, Tubi, Hotstar, и SonyLIV, а также на веб-сайтах, поддерживающих формат WebVTT, таких как Coursera и Twitter.![]() Мы работаем над расширением функции для большего числа сайтов.
Мы работаем над расширением функции для большего числа сайтов.
Контекстное меню
Ещё один способ включить функцию «Картинка в картинке» — контекстное меню. Если щёлкнуть правой кнопкой мыши по веб-видео, в некоторых случаях можно увидеть контекстное меню для медиа, которое выглядит так:
В этом контекстном меню есть элемент «Смотреть в режиме «Картинка в картинке»», с помощью которого можно включать и выключать функцию.
На многих сайтах, однако, могут возникать трудности с контекстным меню для веб-видео: например, Youtube переопределяет контекстное меню по умолчанию собственным. Вы можете открыть встроенное контекстное меню по умолчанию либо щёлкнув правой кнопкой мыши, удерживая Shift, либо дважды щёлкнув правой кнопкой мыши.
Когда видео открыто в полноэкранном режиме, пункт «Картинка в картинке» не отображается в контекстном меню. Вы должны выйти из полноэкранного режима, чтобы переключиться на режим «Картинка в картинке» с помощью переключателя или из контекстного меню. Примечание: сочетание клавиш работает в полноэкранном режиме.
Примечание: сочетание клавиш работает в полноэкранном режиме.
Сочетания клавиш
Чтобы включить функцию с помощью клавиатуры, воспользуйтесь сочетанием клавиш Ctrl + Shift + ]. Firefox попытается открыть наиболее подходящее видео на странице в окне «Картинка в картинке» или закроет это окно, если оно уже открыто.
Чтобы включить функцию с помощью клавиатуры, воспользуйтесь сочетанием клавиш command + Shift + option + ]. Firefox попытается открыть наиболее подходящее видео в окне «Картинка в картинке».
Для управления воспроизведением и громкостью можно использовать следующие сочетания клавиш:
- Ctrl + ↓command + ↓: Убрать звук
- Ctrl + ↑command + ↑: Восстановить звук
- ↓:: Уменьшить громкость
- ↑: Увеличить громкость
- ←: Перемотать на 155 секунд назад
- →: Перемотать на 155 секунд вперёд
- Ctrl + ←command + ←: Перемотать на 10% назад
- Ctrl + →command + →: Перемотать на 10% вперёд
- Home: Перейти в начало видео
- End: Перейти в конец видео
- Пробел: Приостановить/Продолжить
Чтобы закрыть окно «Картинка в картинке», воспользуйтесь сочетанием клавиш Ctrl + Wcommand + W.
Окно «Картинка в картинке» также позволяет быстро воспроизвести или приостановить видео — если навести указатель мыши на видео, появится соответствующий элемент управления, а также вы сможете закрыть окно и закрыть его, вернувшись на вкладку, являющуюся источником видео. Для получения информации о том, как скрыть элементы управления, прочтите эту статью.
Когда видео открыто в режиме «Картинка в картинке», на странице отображается замещающий текст «Это видео воспроизводится в режиме «Картинка в картинке»». При этом вы по-прежнему можете использовать элементы управления видео, например, воспроизведение/приостановку, изменение громкости и переход полноэкранный режим.
Если вы предпочитаете отключить переключатель, чтобы он не появлялся поверх видео, есть два простых способа сделать это: на сайте с поддерживаемым видео или в настройках.
Использование переключателя «Картинка в картинке» для его отключения
- Найдите видео, для которого появляется переключатель «Картинка в картинке».

- Щёлкните правой кнопкой мыши по переключателю.
- Выберите Скрыть переключатель «Картинка в картинке».
Включение/отключение переключателя «Картинка в картинке» в настройках
Если вы не хотите видеть элементы управления при наведении указателя мыши, вы можете скрыть их (примечание: вы по-прежнему сможете открывать видео в режиме «Картинка в картинке», щёлкнув по нему правой кнопкой мыши). Вы также можете восстановить элементы управления аналогичным образом, если захотите использовать их снова.
На Панели меню в верхней части экрана щёлкните Firefox и выберите Настройки.
Нажмите кнопку и выберите Настройки.Нажмите кнопку и выберите Настройки.- Прокрутите вниз до раздела «Просмотр сайтов».
- Снимите флажок «Включить управление видео «Картинка в картинке»».
Если позже вы захотите снова включить элементы управления, просто поставьте этот флажок.
Поделитесь этой статьёй: https://mzl. la/3Sh533H
la/3Sh533H
Эти прекрасные люди помогли написать эту статью:
Harry, Valery Ledovskoy, SwanMr.pound, Xlebywek, Denys
Станьте волонтёром
Растите и делитесь опытом с другими. Отвечайте на вопросы и улучшайте нашу базу знаний.
Подробнее
Расширение Previews (For TTV) — Дополнения Opera
4.3 / 5
Всего оценок: 50
Previews (For TTV & YT) создает предварительный просмотр видео или изображения в реальном времени при наведении курсора на каналы на Twitch и YouTube и предлагает множество функций улучшения качества жизни для обеих платформ.
Проверьте список функций ниже, чтобы узнать больше о функциях улучшения качества жизни.
* Обновите открытые вкладки TTV и YT после добавления расширения.
Функции:
* Twitch:
— Превью изображения или видео в реальном времени на боковой панели и в каталогах.
— Предварительный просмотр изменения размера и регулировки громкости.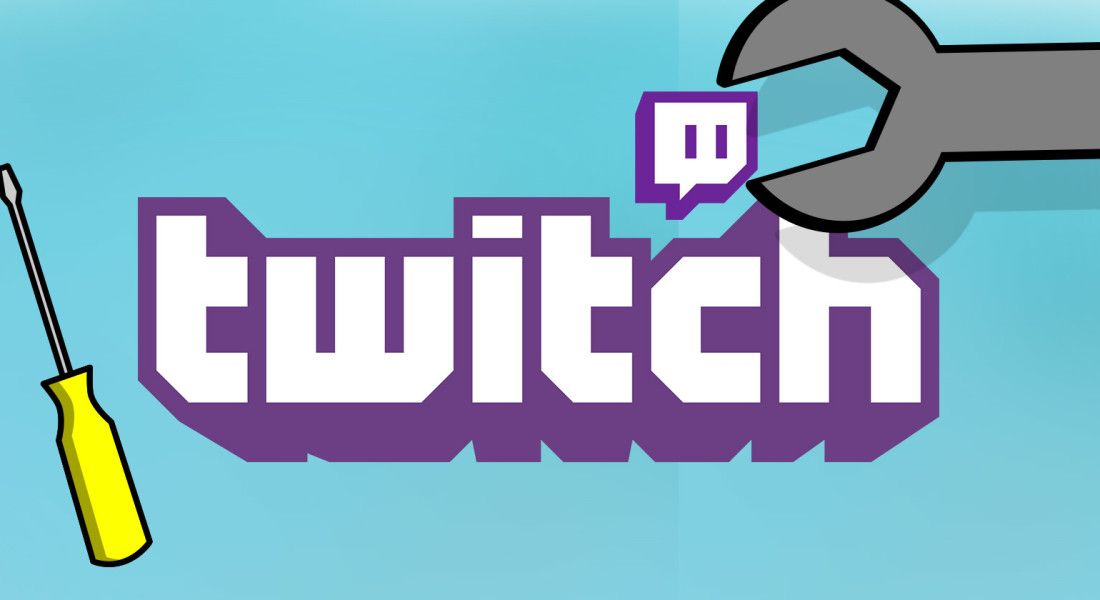
— Стриминг: смотрите миниатюру вашей прямой трансляции, как ее видят зрители.
— Список избранных каналов боковой панели.
— Боковая панель со списком каналов YouTube.
— Боковая панель со списком каналов Facebook Gaming.
— Многопоточность и многократный чат.
— Прозрачный / динамический оверлей чата.
— Полный экран с режимом чата.
— Автоматический кликер по точкам каналов.
— Загрузчик клипов.
— Автоматическое обновление при ошибках игрока (№1000, №2000, №3000, №4000).
— Уведомления с прогнозами, когда вы не знаете, что это происходит (например, если ваш чат закрыт или вы не находитесь на вкладке или в браузере).
— Прогнозы Снайпер (будет участвовать в предсказаниях за вас).
— Предотвратить автоматическое изменение качества видео.
— Ищите потоки с помощью клавиш со стрелками на клавиатуре.
— Fast-Forward Stream.
— Chrome-Cast -> Закрыть вкладку.
— Скриншот Stream.
— Кнопка записи потока.
— FlashBang Defender.
— Очистить кнопку чата.
— Инкогнито чат.
— Родное изображение в картинке в текущем потоке (функция PIP браузера).
— Пользовательское изображение в картинке с помощью кнопки под счетчиком просмотров на боковой панели.
— Автоматически расширить боковую панель, чтобы отобразить всех прямых трансляций (когда боковая панель открыта).
— Поиск потоковой передачи на боковой панели: фиолетовая кнопка поиска в верхней части боковой панели позволяет легко находить прямые трансляции на боковой панели.
— Скрыть все разделы боковой панели, кроме отслеживаемых каналов.
— Отключить автовоспроизведение видео на разных страницах.
— Расширенные возможности встраивания видео.
— Скрыть наложения расширений TTV.
— Сочетания клавиш для соответствующих функций.
— Также поддерживает инвертированную раскладку (когда чат слева, а стримеры справа).
* YouTube:
— Предварительный просмотр изображения или живого видеопотока на боковой панели.
— Предварительный просмотр изменения размера и регулировки громкости.
— Театр / полный экран с режимом чата.
— Мультипоток и мультичат.
— Прозрачное / динамическое наложение чата.
— Скриншот поток.
— Запись потока.
— Защитник FlashBang.
— Элементы управления скоростью воспроизведения игрока.
— Переходите прямо к прямым трансляциям с боковой панели.
— Показать количество просмотров живых стримеров на боковой панели.
— Собственная картинка в картинке в текущем потоке (функция PIP браузера).
— Пользовательская картинка в картинке с помощью кнопки на карточке канала на боковой панели.
— Предотвратить паузу / воспроизведение видео.
— Кнопка «Копировать URL в текущее время».
— Автоматическое скрытие чата.
— Сочетания клавиш для соответствующих функций.
— Также поддерживает макет справа налево (RTL).
* Чтобы изменить любую настройку функции, щелкните расширение на верхней панели, чтобы открыть меню параметров расширения.
Как пользоваться:
1. Добавьте расширение в свой браузер.
— Если у вас уже открыта вкладка TTV или YT — обновите ее.
2. Наведите курсор мыши на стримера на боковой панели/каталогах.
— Рядом с наведенным потоком появится предварительный просмотр.
© MarkM.
это расширение не связано с twitch.tv или youtube.com.
Права доступа
- У этого расширения есть доступ к вашим данным на некоторых сайтах.
Снимки
О расширении
- Загрузки
- 18 632
- Категория
- Развлечения
- Версия
- 6.3
- Размер
- 352,3 КБ
- Обновлено
- 22 декабря 2022 г.
- Лицензионное соглашение
- Политика конфиденциальности
- Cайт службы
- https://previews-app.com/
- Страница поддержки
- https://github.com/MarkM-dev/Previews/issues
Отзывы пользователей
Please enable JavaScript to view comments
Кольца профиля для стримеров Twitch — выделяйтесь и будьте замечены
Фотографии профиля скучны. Выделяйтесь и привлекайте внимание с помощью колец профиля Twitch. Настройте цвета и загрузите всего за несколько кликов.
Выделяйтесь и привлекайте внимание с помощью колец профиля Twitch. Настройте цвета и загрузите всего за несколько кликов.
Что такое кольца профиля Twitch?
Кольца профиля — это красочные элементы, которые окружают изображение вашего профиля . Сплошные яркие рамки резко контрастируют с традиционными изображениями профиля. Кольца добавляются с помощью стороннего инструмента, экспортируются на рабочий стол или мобильное устройство, а затем повторно загружаются на Twitch.
Стримеры используют кольца профилей в качестве индикаторов, чтобы показать, когда их канал в прямом эфире. Например, многие создатели цветов кодируют свои кольца — зеленый для онлайн и красный для оффлайн . Они просто меняют входящие и исходящие изображения профилей каждый раз, когда выходят в эфир или заканчивают трансляцию.
Кроме того, кольца профилей служат отличным инструментом обнаружения для вашей трансляции. Благодаря своему привлекательному дизайну кольца профилей выделяются в браузере Twitch и пользовательском интерфейсе приложения. Это означает, что зрители с большей вероятностью заметят вашу трансляцию на боковой панели настольного компьютера или при просмотре своей мобильной ленты. А больше глаз — больше кликов, а значит, шанс расширить свою аудиторию.
Благодаря своему привлекательному дизайну кольца профилей выделяются в браузере Twitch и пользовательском интерфейсе приложения. Это означает, что зрители с большей вероятностью заметят вашу трансляцию на боковой панели настольного компьютера или при просмотре своей мобильной ленты. А больше глаз — больше кликов, а значит, шанс расширить свою аудиторию.
Добавьте кольцо в свой профиль Twitch
Начните, введя название своего канала ниже. Затем переключите индикатор в реальном времени, чтобы изменить цвет кольца.
Профильные кольца
Как использовать кольца профилей
1
Найдите свой канал
Для начала введите название своего канала. Инструмент автоматически выполнит поиск вашего канала в базе данных Twitch. Через несколько секунд появится изображение вашего профиля. Если это не так, обязательно проверьте наличие опечаток.
2
Выберите цвет звонка
Переключите индикатор реального времени, чтобы изменить цвет звонка вашего профиля.
 Эмпирическое правило: зеленый означает, что он работает, а красный — не в сети. Позже мы добавим больше вариантов цвета, чтобы вы могли выбирать собственные оттенки звонка.
Эмпирическое правило: зеленый означает, что он работает, а красный — не в сети. Позже мы добавим больше вариантов цвета, чтобы вы могли выбирать собственные оттенки звонка.3
Экспорт и сохранение
Когда все будет готово, нажмите кнопку Экспорт. Через несколько мгновений начнется загрузка вашего нового изображения профиля. Когда все будет готово, сохраните файл изображения на рабочий стол или мобильное устройство.
4
Повторите процесс
Мы рекомендуем сохранить два варианта изображения профиля, один для Интернета, а другой для Оффлайна. Для этого переключите живой индикатор в противоположном направлении, затем экспортируйте и сохраните альтернативный файл изображения.
5
Найдите настройки своего профиля
С рабочего стола посетите Twitch.tv. Войдите в систему, откройте панель инструментов Creator и перейдите в «Настройки» > «Канал» > «Бренд» > «Изображение профиля». Кроме того, вы можете посетить страницу своего канала и нажать кнопку «Настроить канал».

С мобильного устройства откройте приложение Twitch. Щелкните изображение своего профиля в верхнем левом углу. Затем перейдите в «Настройки учетной записи»> «Учетная запись»> «Редактировать профиль»> «Изображение профиля».
6
Изменение изображения профиля
Для достижения наилучших результатов меняйте профили кольцами каждый раз, когда изменяется статус вашего канала. Например, добавьте изображение своего онлайн-профиля, когда начнете трансляцию. Как только вы закончите, перейдите на автономный вариант. Чем последовательнее вы будете, тем эффективнее будут ваши кольца!
Добавьте кольца, выделитесь
Попробуйте кольца профиля и вас узнают. Ваши трансляции никогда не будут прежними.
Обратная связь
Эксклюзивные баннеры Twitch и баннеры профиля Twitch
Повысьте уровень своего профиля трансляции, получив привлекательный Баннер Twitch ! Правильные графические элементы могут создать или разрушить первое впечатление зрителя о вас и вашем канале. Наличие баннера Twitch, который соответствует вашему потоковому бренду и типу контента, который вы создаете, является небольшим, но важным элементом, позволяющим зрителям чувствовать себя как дома.
Наличие баннера Twitch, который соответствует вашему потоковому бренду и типу контента, который вы создаете, является небольшим, но важным элементом, позволяющим зрителям чувствовать себя как дома.
Независимо от того, какой контент вы транслируете, мы в OWN3D предоставим вам все необходимое! Наш широкий выбор продуктов для потоковой передачи включает в себя баннер Twitch для каждого сезона, каждой игры и любого контента, который вы можете себе представить. Взгляните на то, что мы можем предложить: вы обязательно найдете то, что именно соответствует тому, что вы хотели бы показать своим зрителям.
Создание собственного баннера для Twitch требует много времени, и еще больше усилий требуется, чтобы он соответствовал внешнему виду вашего канала. Поскольку большинство создателей контента вооружены только Paint и базовыми навыками Photoshop, конечный результат часто оставляет желать лучшего.
Почему бы не доверить это профессионалам? Наша замечательная команда художников и дизайнеров из OWN3D последние пару лет неустанно работала над созданием огромного выбора шаблонов баннеров Twitch и других дизайнов стримов, которые вы можете просто подключить к своему профилю стрима. Это позволяет вам сосредоточиться на том, что вы любите делать: создании контента для ваших поклонников и аудитории!
Это позволяет вам сосредоточиться на том, что вы любите делать: создании контента для ваших поклонников и аудитории!
Часто задаваемые вопросы
Что такое баннер профиля Twitch?
Каждый пользователь Twitch может добавить уникальный баннер поверх своего профиля над видеоплеером. Зрители увидят его, когда нажмут на название канала. Его роль состоит в том, чтобы предоставить полезную информацию для зрителей и дать хорошее представление об общем настрое вашего контента.
Зачем мне баннер Twitch?
Это сделает вашу трансляцию более профессиональной. Его просто создать и добавить в свой профиль Twitch, поэтому его отсутствие очень заметно для зрителей. Вы также упускаете простой способ направить своих зрителей на ваши каналы в социальных сетях и с первого взгляда сообщить им о вашем расписании. Это просто удобный способ рассказать людям о наиболее важных аспектах вашего канала.
Как загрузить свой баннер Twitch?
Чтобы добавить баннер для Twitch, вам нужно нажать на название вашего канала.![]() Это откроет баннер вашего профиля. Нажмите на нее, и появится запрос на загрузку. Здесь вы можете загрузить изображение баннера по вашему выбору.
Это откроет баннер вашего профиля. Нажмите на нее, и появится запрос на загрузку. Здесь вы можете загрузить изображение баннера по вашему выбору.
Как я могу настроить свой баннер OWN3D Twitch?
Вы можете отредактировать свой модный новый баннер Twitch с помощью любого удобного онлайн- или офлайн-инструмента для редактирования изображений. В качестве бесплатного онлайн-варианта мы рекомендуем Photopea. Таким образом, вы можете добавить название своего канала и расписание трансляций всего за несколько минут!
Какой лучший дизайн баннера Twitch?
Дизайн баннера Twitch должен соответствовать транслируемому контенту. Если вы в основном транслируете только одну игру, вам следует выбрать баннер профиля Twitch, специально разработанный для этой игры. Если вы являетесь стримером, баннер вашего профиля должен демонстрировать, что зрители всегда должны ожидать чего-то нового и захватывающего от ваших трансляций. С другой стороны, если вы в основном транслируете контент «Просто болтаем», выбранный вами баннер может быть немного более дружелюбным и причудливым. Широкий выбор потрясающих баннеров Twitch от OWN3D гарантирует, что вы найдете что-то, что идеально подойдет для вашего канала!
Широкий выбор потрясающих баннеров Twitch от OWN3D гарантирует, что вы найдете что-то, что идеально подойдет для вашего канала!
Какой лучший размер баннера Twitch?
Twitch рекомендует минимальный размер 1200×480 пикселей. Имейте в виду, что отображаемый размер масштабируется в соответствии с размером окна браузера пользователя. Это означает, что баннеры профиля с низким разрешением могут выглядеть пикселизированными, когда они растянуты.
Какой формат изображения баннера Twitch?
Twitch позволяет создателям загружать баннеры профиля в формате JPEG, PNG или GIF (все статические) с ограничением размера файла 10 МБ. Все дизайны баннеров Twitch от OWN3D соответствуют этому требованию.
В чем разница между баннером Twitch и изображением профиля?
Изображение профиля постоянно отображается над видеоплеером в маленьком круге. В отличие от баннеров профиля, изображения профиля на Twitch отображаются с соотношением сторон 1:1. Это должно быть просто ваше лицо или ваш логотип: для отображения важной информации недостаточно места, в отличие от вашего баннера Twitch.

 1 Использование переключателя «Картинка в картинке» для его отключения
1 Использование переключателя «Картинка в картинке» для его отключения
 Эмпирическое правило: зеленый означает, что он работает, а красный — не в сети. Позже мы добавим больше вариантов цвета, чтобы вы могли выбирать собственные оттенки звонка.
Эмпирическое правило: зеленый означает, что он работает, а красный — не в сети. Позже мы добавим больше вариантов цвета, чтобы вы могли выбирать собственные оттенки звонка.