Содержание
%d1%82%d1%80%d0%b5%d1%83%d0%b3%d0%be%d0%bb%d1%8c%d0%bd%d0%b8%d0%ba%d0%b8 PNG рисунок, картинки и пнг прозрачный для бесплатной загрузки
Мемфис дизайн геометрические фигуры узоры мода 80 90 х годов
естественный цвет bb крем цвета
80 основных форм силуэта
green environmental protection pattern garbage can be recycled green clean
поп арт 80 х патч стикер
поп арт 80 х патч стикер
схема бд электронный компонент технологии принципиальная схема технологическая линия
Мемфис шаблон 80 х 90 х годов стилей фона векторные иллюстрации
80 е брызги краски дизайн текста
рисованной радио 80 х
мемфис бесшовной схеме 80s 90 все стили
Мемфис бесшовные модели 80 х 90 х стилей
набор векторных иконок реалистичные погоды изолированных на прозрачной ба
80 летний юбилей дизайн шаблона векторные иллюстрации
ценю хорошо как плоская цвет значок векторная icon замечания
аудиокассета изолированные вектор старая музыка ретро плеер ретро музыка аудиокассета 80 х пустой микс
красочный игровой контроллер в стиле ретро из 80 х
поп арт 80 х патч стикер
Элементы рок н ролла 80 х
Мемфис шаблон 80 х 90 х годов на белом фоне векторная иллюстрация
поп арт 80 х патч стикер
сердце сердцебиение любовь свадьба в квартире цвет значок векторная icon
скейтборд в неоновых цветах 80 х
ба конфеты шоколад
Персонаж из партии 80 х годов
3d модель надувной подушки bb cream
малыш парень им значок на прозрачных ба новорожденного весы вес
роскошный декоративный дизайн мандалы bd
орнаментальная мандала bd
роскошная мандала бд
вектор скорости 80 значок
Дизайн персонажей моды 80 х годов может быть коммерческими элементами
милая ретро девушка 80 х 90 х годов
Диско вечеринка в стиле ретро 80 х art word design
80 летний юбилей дизайн шаблона векторные иллюстрации
80 летие векторный дизайн шаблона иллюстрация
Мемфис бесшовные модели 80 х 90 х стилей
Ретро музыка вечеринка 80 современный стиль искусства слова
поп арт 80 х патч стикер
Градиент ретро 80 х годов дискотека тема слово искусство
номер 80 золотой шрифт
поп арт 80 х патч стикер
витамин b3 логотип значок дизайн типы
80 е в стиле ретро мода цвет градиент арт дизайн
старая телевизионная рамка 80 х подходящая для вставки картинок
blue series frame color can be changed text box streamer
3d номер 80 золотая роскошь
Красивая розовая и безупречная воздушная подушка bb крем косметика постер розовый красивый розовый Нет времени На воздушной
Креативное письмо bb дизайн логотипа черно белый вектор минималистский
80 летнего юбилея векторный дизайн шаблона иллюстрация
%d1%82%d1%80%d0%b5%d1%83%d0%b3%d0%be%d0%bb%d1%8c%d0%bd%d0%b8%d0%ba PNG рисунок, картинки и пнг прозрачный для бесплатной загрузки
Мемфис дизайн геометрические фигуры узоры мода 80 90 х годов
естественный цвет bb крем цвета
80 основных форм силуэта
green environmental protection pattern garbage can be recycled green clean
поп арт 80 х патч стикер
поп арт 80 х патч стикер
схема бд электронный компонент технологии принципиальная схема технологическая линия
Мемфис шаблон 80 х 90 х годов стилей фона векторные иллюстрации
80 е брызги краски дизайн текста
рисованной радио 80 х
мемфис бесшовной схеме 80s 90 все стили
Мемфис бесшовные модели 80 х 90 х стилей
набор векторных иконок реалистичные погоды изолированных на прозрачной ба
80 летний юбилей дизайн шаблона векторные иллюстрации
ценю хорошо как плоская цвет значок векторная icon замечания
аудиокассета изолированные вектор старая музыка ретро плеер ретро музыка аудиокассета 80 х пустой микс
красочный игровой контроллер в стиле ретро из 80 х
поп арт 80 х патч стикер
Элементы рок н ролла 80 х
Мемфис шаблон 80 х 90 х годов на белом фоне векторная иллюстрация
поп арт 80 х патч стикер
сердце сердцебиение любовь свадьба в квартире цвет значок векторная icon
скейтборд в неоновых цветах 80 х
ба конфеты шоколад
Персонаж из партии 80 х годов
3d модель надувной подушки bb cream
малыш парень им значок на прозрачных ба новорожденного весы вес
роскошный декоративный дизайн мандалы bd
орнаментальная мандала bd
роскошная мандала бд
вектор скорости 80 значок
Дизайн персонажей моды 80 х годов может быть коммерческими элементами
милая ретро девушка 80 х 90 х годов
Диско вечеринка в стиле ретро 80 х art word design
80 летний юбилей дизайн шаблона векторные иллюстрации
80 летие векторный дизайн шаблона иллюстрация
Мемфис бесшовные модели 80 х 90 х стилей
Ретро музыка вечеринка 80 современный стиль искусства слова
поп арт 80 х патч стикер
Градиент ретро 80 х годов дискотека тема слово искусство
номер 80 золотой шрифт
поп арт 80 х патч стикер
витамин b3 логотип значок дизайн типы
80 е в стиле ретро мода цвет градиент арт дизайн
старая телевизионная рамка 80 х подходящая для вставки картинок
blue series frame color can be changed text box streamer
3d номер 80 золотая роскошь
Красивая розовая и безупречная воздушная подушка bb крем косметика постер розовый красивый розовый Нет времени На воздушной
Креативное письмо bb дизайн логотипа черно белый вектор минималистский
80 летнего юбилея векторный дизайн шаблона иллюстрация
треугольник PNG, векторы, PSD и пнг для бесплатной загрузки
NEW
оранжевая неоновая рамка треугольник рамка
Как сделать треугольник в Photoshop (шаг за шагом)
В отличие от других фигур научиться делать треугольник в Photoshop не так уж и просто. Специального «инструмента треугольника» нет, и вы не можете найти его в параметрах пользовательской формы. Поначалу это может показаться странным шагом со стороны Photoshop. Это до тех пор, пока вы не поймете значение инструмента «Многоугольник».
Специального «инструмента треугольника» нет, и вы не можете найти его в параметрах пользовательской формы. Поначалу это может показаться странным шагом со стороны Photoshop. Это до тех пор, пока вы не поймете значение инструмента «Многоугольник».
В этом уроке вы узнаете все, что вам нужно знать о создании треугольников в Photoshop. К концу этого урока вы станете мастером построения треугольников, от базовых форм до более сложных техник. Давайте начнем!
Как создать однотонный треугольник в Photoshop
Для начала давайте создадим самую простую версию треугольника.
Сначала возьмите инструмент «Многоугольник» из меню инструментов формы. Нажмите и удерживайте значок инструмента «Форма» на панели инструментов, чтобы открыть инструмент «Многоугольник».
Выбрав инструмент «Многоугольник», посмотрите на верхнюю панель настроек и измените количество сторон на 3.
В зависимости от того, какую форму вы хотите создать, вы можете ввести различное количество сторон.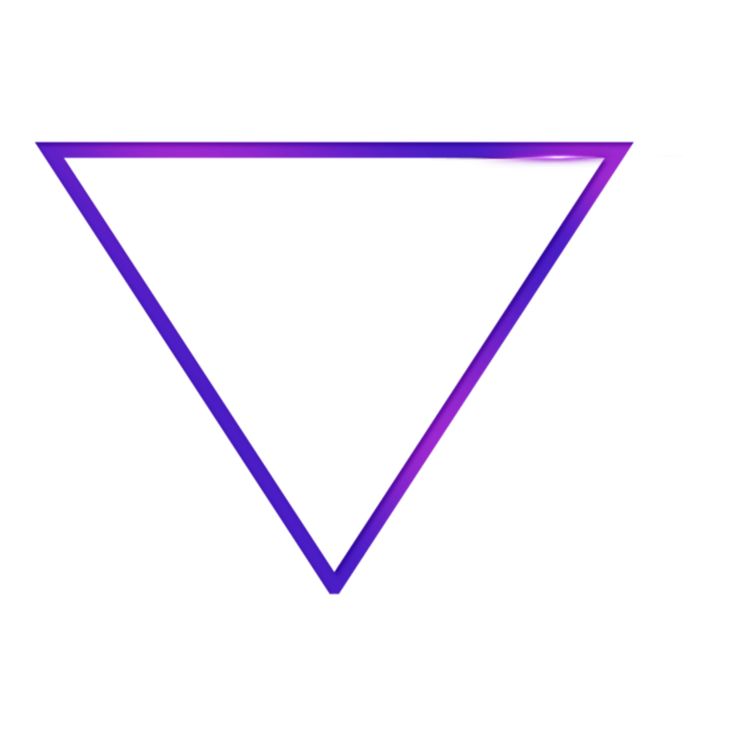 Это полезно помнить, если вам нужно создать другие полигоны в будущем!
Это полезно помнить, если вам нужно создать другие полигоны в будущем!
— Выбор цвета заливки для вашего треугольника
Затем нажмите на вариант обводки, который находится на той же верхней панели настроек.
Установите цвет обводки на прозрачный, представлен белым прямоугольником с красной линией.
Теперь пришло время установить цвет заливки. Этот параметр выберет цвет вашего треугольника. Не зацикливайтесь на выборе идеального цвета сразу; вы можете изменить его в любое время!
Щелкните поле цвета, чтобы выбрать новый цвет заливки.
Чтобы использовать предустановленный образец цвета, щелкните любой из цветов в этом первом меню.
Если вы хотите создать пользовательскую заливку цветом, щелкните значок палитры цветов в правом верхнем углу.
Появится окно выбора цвета, в котором вы можете выбрать любой желаемый цвет. Просто щелкните в любом месте цветовой палитры, чтобы настроить цвет.
Если у вас есть определенный цвет, вы можете ввести шестнадцатеричный код в этом поле рядом с палитрой цветов.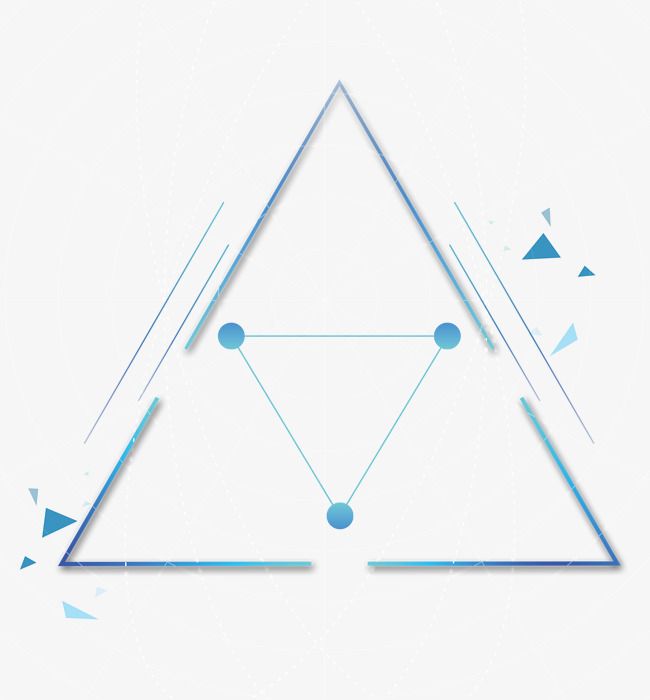
Если вас устраивает цвет, нажмите ОК.
— Создание вашего треугольника в Photoshop
Теперь, когда все ваши настройки в порядке, пришло время сделать треугольник!
Щелкните и перетащите на холсте, чтобы создать треугольник. По умолчанию ваш треугольник будет свободно вращаться и масштабироваться.
Если вы хотите расположить треугольник под определенным углом, удерживайте клавишу Shift и перемещайте мышь, чтобы поворачивать фигуру с шагом 45 градусов.
Если вы довольны позиционированием, отпустите кнопку мыши, чтобы создать фигуру.
Итак, вы только что научились делать треугольник в Photoshop!
Теперь давайте пойдем немного дальше.
Как отрегулировать высоту и ширину треугольника в Photoshop
Поскольку нет никакого способа сделать это при создании фигуры, вам придется использовать небольшой обходной путь. К счастью, это очень просто!
Для начала возьмите инструмент перемещения, нажав V , и выберите слой с треугольником.
Для изменения высоты, удерживайте Shift, и щелкните и перетащите верхний или нижний край поля преобразования.
Если вы хотите изменить ширину, снова удерживайте Shift , но щелкните и перетащите правый или левый край поля преобразования.
Если вы хотите еще больше наклонить треугольник, есть еще одна полезная команда клавиатуры. Удерживая Command (Mac) или Control (ПК), щелкните и перетащите любой угол поля преобразования, чтобы наклонить треугольник.
Наклоняя свой треугольник, вы можете создать массу уникальных фигур!
Как сделать контур треугольника
Теперь, когда вы освоили создание треугольника сплошного цвета в Photoshop, давайте перейдем к созданию контура треугольника. Процесс в основном такой же, но с небольшой изюминкой.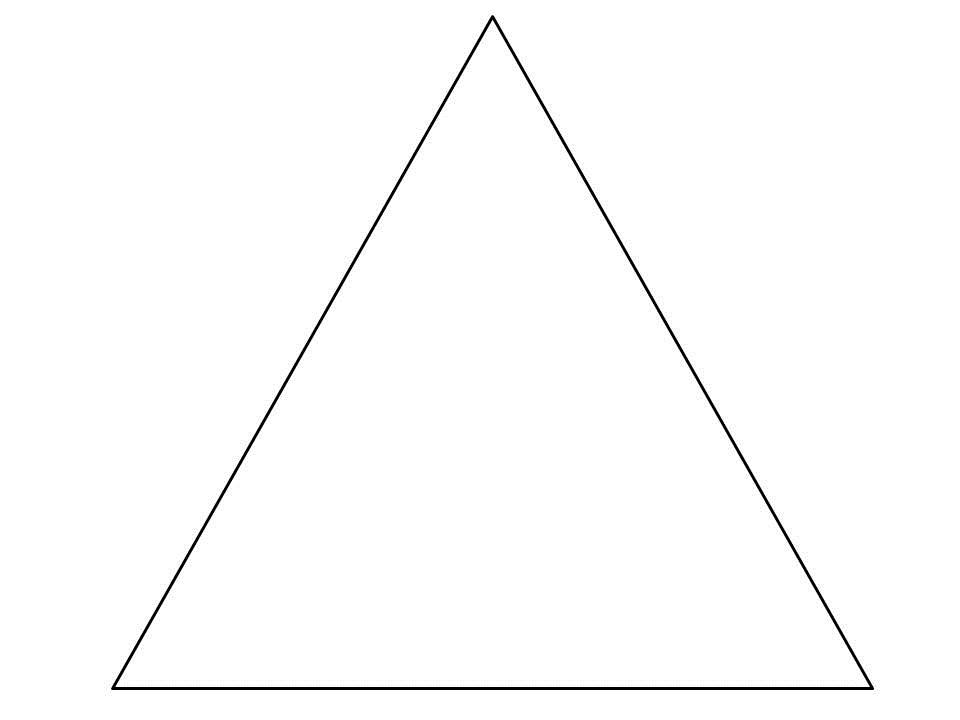 Вот как это делается.
Вот как это делается.
Еще раз возьмите инструмент Polygon Tool из меню инструментов формы.
Поднимитесь на верхнюю панель настроек и установите стороны на 3.
На этот раз выберите параметр цвета заливки и измените его на прозрачный. Прозрачный цвет представлен белым прямоугольником с красной линией.
Затем щелкните цвет обводки.
Отсюда вы можете выбрать цвет из предустановленных образцов или создать свой собственный с помощью палитры цветов.
Помните, что любой цвет, который вы выберете, будет цветом контура вашего треугольника. Это можно изменить позже в любое время.
Наконец, установите радиус обводки, чтобы выбрать толщину контура. Если вы не уверены, введите 35px в поле радиуса.
Выбрав цвет, щелкните и перетащите новую форму треугольника, как раньше.
На этот раз у вас получится контур вашего треугольника.
– Как создать пунктирный контур треугольника
Теперь предположим, что вы предпочитаете пунктирный или пунктирный контур треугольника.
Со всеми вашими настройками, как и прежде, выберите Меню типа траектории хода.
Здесь вы можете выбрать сплошной, пунктирный или пунктирный контур. В этом случае я выберу пунктирный контур.
Теперь ваша обводка автоматически изменится на новый тип траектории обводки!
Параметры обводки и заливки можно комбинировать по своему усмотрению. Если вы хотите, чтобы отображались оба цвета, выберите и цветов заливки и обводки. Таким образом, вы получите такой результат:
Как сделать треугольник со скругленными углами в Photoshop
Теперь, когда вы знаете, как сделать простой треугольник, давайте немного пофантазируем. На этот раз я покажу вам, как сделать треугольник с закругленными краями.
Выполните те же действия, что и раньше, выбрав инструмент «Многоугольник», создайте три стороны и установите цвета заливки и обводки.
Теперь, прежде чем создать форму треугольника, вам нужно сделать еще одну настройку.
При активном инструменте «Многоугольник» щелкните значок шестеренки , чтобы открыть параметры пути.
Отметка Smooth Corners , Star и Smooth Indents.
Установите для параметра отступа стороны значение 1% . Это даст вам прямые края треугольника, закруглив только углы.
Нажмите и перетащите на холсте, чтобы создать треугольник.
Теперь углы будут скруглены без каких-либо технических способов, обычно используемых для этого эффекта.
Если вы хотите создать треугольный контур с закругленными углами, выполните те же шаги, но установите прозрачный цвет заливки!
Как обрезать изображение в виде треугольника
Вместо того, чтобы просто создать закрашенный треугольник, вы можете использовать инструмент «Многоугольник», чтобы обрезать изображение в форме треугольника. Все, что нужно, это выделение и маска слоя!
Сначала создайте треугольник нужного размера и формы, до которого вы хотите обрезать изображение. Позиционирование не имеет значения, пока только форма.
Позиционирование не имеет значения, пока только форма.
Далее вам нужно превратить треугольник в выделение. Удерживайте Command (Mac) или Control (PC) и щелкните миниатюру слоя Polygon.
Теперь выделение будет создано на основе формы вашего треугольника.
Когда ваш выбор активен, выберите слой изображения, который вы хотите обрезать.
Выберите слой изображения
Щелкните значок маски слоя, чтобы создать маску слоя и применить выделение.
Теперь, когда ваша фотография обрезана в форме треугольника, вы можете удалить слой многоугольника.
В зависимости от фотографии вы можете изменить ее положение. Нажмите значок звена цепи между миниатюрой изображения и маской слоя.
Нажмите на миниатюру изображения, чтобы выбрать его. Возьмите инструмент «Перемещение», нажав V , и переместите изображение по мере необходимости.
Поскольку он больше не связан с маской слоя, ваша фотография может двигаться независимо.
Когда все будет готово, нажмите , введите , чтобы зафиксировать изменения.
Обрезка изображений в фигуры не занимает много времени; все, что вам нужно, это форма и выбор! С помощью сочетания клавиш Command/Control стало проще, чем когда-либо, превращать фигуры в выделения и обрезать слои.
Вам может понравиться: Как обрезать фотографии в круг
Как сделать текстовое поле в виде треугольника в Photoshop
Поскольку мы затронули тему треугольников, давайте поговорим о том, как написать текст в форме треугольника. Теперь я уже писал о том, как оборачивать текст в фигуры, но еще не в треугольники! Итак, вот как это делается.
Во-первых, вам нужно сделать треугольник, используя те же методы, которые вы изучили ранее (большой сюрприз, я знаю).
Цвет и обводка не имеют значения, но имеют значение форма и размер треугольника. Ведь текст поместится внутри фигуры!
В этом примере я создам правильный треугольник с заостренными краями. Я выберу инструмент «Многоугольник», установлю стороны на 3 и выберу любой цвет (помните, цвет не имеет значения).
Я выберу инструмент «Многоугольник», установлю стороны на 3 и выберу любой цвет (помните, цвет не имеет значения).
Теперь я создам треугольник большего размера, чтобы было достаточно места для текста.
Затем возьмите инструмент «Текст», нажав T.
Щелкните внутри треугольника с помощью инструмента «Текст», чтобы задать форму текста.
Теперь ваш текст будет иметь форму треугольника!
Здесь вы можете либо удалить слой с треугольной формой, либо оставить его в качестве цветного фона для текста.
Выбор за вами!
Вам может понравиться: Как обтекать фигуры и объекты текстом в Photoshop
Заключение
Теперь вы знаете, как сделать треугольник в Photoshop. Хотя это не сразу очевидно, поскольку нет «инструмента треугольника», инструмент «Многоугольник» упрощает эту задачу. Существует так много разных способов сделать треугольник в Photoshop, используя различные цвета и штрихи.
