Содержание
Как использовать инструмент быстрого выделения в Photoshop
Как партнер Amazon, мы зарабатываем на соответствующих покупках.
При съемке фотографий интерьера недвижимости может быть сложно избежать съемки других продуктов на заднем плане, особенно если у вас нет светосильных объективов. Знание того, как использовать инструмент быстрого выделения в Photoshop, может помочь вам удалить фон и сохранить продукт на прозрачном фоне.
Быстрая Навигация
- Как использовать инструмент быстрого выделения в Photoshop
- Дублируйте фоновый слой
- Выберите инструмент быстрого выделения
- Настройте кисть инструмента быстрого выделения
- Сделайте выбор
- Выбрать и замаскировать
- Уточните края
- Вывод маски слоя
- Как добавить фон к фотографии после вырезания
- Важные советы по использованию инструмента быстрого выделения Photoshop
- Причины, по которым вам нужно удалить фон фотографии недвижимости
- Часто задаваемые вопросы
- Могу ли я изменить чувствительность инструмента быстрого выбора Photoshop?
- Что заставляет инструмент быстрого выбора не работать на некоторых фотографиях?
- Заключительные мысли
Как использовать инструмент быстрого выделения в Photoshop
Инструмент быстрого выделения в Photoshop выделяет пиксели изображения на основе границ и контрастов. Он автоматически определяет границы и выбирает объекты или области вашего холста. Зная, как использовать инструмент быстрого выделения в фотошопе может помочь вам сделать широкий выбор.
Он автоматически определяет границы и выбирает объекты или области вашего холста. Зная, как использовать инструмент быстрого выделения в фотошопе может помочь вам сделать широкий выбор.
Инструмент быстрого выделения является самым популярным в Photoshop из-за его способности работать со сложными фотографиями без сложностей выделения от руки. Откройте фотографию в Photoshop и следуйте инструкциям.
Дублируйте фоновый слой
Когда вы открываете фотографию в фотошопе, она автоматически становится фоновым слоем. Если вы хотите, чтобы ваши выделения и правки были неразрушающими, рекомендуется продублировать фоновый слой.
Вы можете скопировать фоновый слой, просто щелкнув фоновый слой левой кнопкой мыши, а затем перетащив его на значок «Создать новый слой» внизу. Щелкните значок видимости слоя фонового слоя, чтобы скрыть его. Фоновый слой будет вашим эталоном, если это необходимо.
Выберите инструмент быстрого выделения
Инструмент быстрого выделения находится на панели инструментов в левой части рабочего пространства Photoshop. Однако организация инструментов может выглядеть по-разному в зависимости от используемого вами рабочего пространства.
Однако организация инструментов может выглядеть по-разному в зависимости от используемого вами рабочего пространства.
Например, если вы используете рабочее пространство Photoshop Essentials по умолчанию, инструмент быстрого выделения будет четвертым инструментом на панели. Однако вам нужно будет щелкнуть правой кнопкой мыши и развернуть подменю инструмента, чтобы получить доступ к инструменту быстрого выбора.
Выберите инструмент быстрого выбора, щелкнув левой кнопкой мыши и перетащив инструмент в свое рабочее пространство. Вы также можете выбрать этот инструмент с помощью сочетания клавиш W. Имейте в виду, что в этом подменю есть несколько инструментов выбора, и вам может потребоваться нажать W более одного раза.
Настройте кисть инструмента быстрого выделения
Для лучшего результата выделения вам нужно настроить кисть инструмента быстрого выделения на что-то меньшее, чем ваш фон. Вы можете использовать левую и правую скобки на клавиатуре или раскрывающееся меню вверху, чтобы настроить размер кисти.
Ползунок жесткости определяет, насколько жесткими или мягкими будут края кисти инструмента быстрого выбора. Для достижения наилучших результатов рекомендуется оставить это значение равным 100%, что является значением по умолчанию. В зависимости от фотографии, над которой вы будете работать, вам может понадобиться изменить форму и угол наклона кисти.
Например, вы можете сделать форму кисти овальной, если хотите проработать небольшие области, такие как углы листьев, цветы или мебель. Однако вы можете работать с большинством фотографий недвижимости с круглой формой по умолчанию.
Сделайте выбор
Убедитесь, что вы выбрали видимый слой, а затем начните выделять ваш фото фон. Иногда выделение может выйти за пределы фона или не захватить некоторые части фона.
Если это так, вы можете использовать инструменты с надписью «Добавить к выделению» и «Вычесть из выделения» вверху. Ярлыки «Добавить к выделению» и «Вычесть из выделения» представляют собой значки в виде кисти и пунктирной линии, один со знаком «плюс», а другой — со знаком «минус».
При добавлении или удалении выделения это означает, что вы будете работать с меньшей частью объекта или фона. Поэтому желательно уменьшить размер кисти, чтобы сделать выделение более точным. Затем щелкните левой кнопкой мыши и перетащите, наблюдая, как происходит выделение.
Выбрать и замаскировать
После того, как вы удовлетворены своим выбором, нажмите «Выбрать» в меню верхней панели и выбрать выбрать и замаскировать. Откроется новое рабочее пространство выбора и маски. Клетчатый фон обычно прозрачен, и это то, что ваш выбор будет удалять или удалять. маскировки.
Однако фон вашей фотографии может быть виден, а основной объект, который вы хотите видеть на фотографии, может отсутствовать. Если это так, перейдите к правое меню и нажмите инвертировать. Обычно это инвертирует выделение, и объект начнет отображаться, а фон исчезнет.
Уточните края
Вы также можете использовать панель для внесения изменений, таких как добавление небольшого растушевки. В большинстве случаев вам понадобится перо, чтобы сделать вашу фотографию более плавной, независимо от фона, который вы поставите.
Для дальнейшего уточнения краев проверьте интеллектуальный радиус в разделе «Обнаружение краев». Увеличьте радиус примерно до трех пикселей, сдвинув ползунок слева направо. На левой панели нажмите на инструмент «Уточнить край». На верхней стороне панели можно немного увеличить размер этого инструмента.
Используйте этот инструмент, чтобы рисовать по краям объекта, пока не получите желаемый результат. Уровень уточнения будет зависеть от объекта и фона, который вы собираетесь добавить. Инструмент «Уточнить край» может помочь сделать края объекта более естественными и реалистичными, особенно если они волосатые.
Вывод маски слоя
После внесения изменений перейдите к пункту «Вывод в», а затем выберите «Маска слоя». Когда вы нажмете OK для подтверждения, фон вашей фотографии исчезнет. Затем вы можете сохранить изображение в формате PNG чтобы фон оставался прозрачным. Как правило, он сохраняет вырезанную версию изображения.
Вы можете экспортировать фотографию, перейдя к «Файл» в раскрывающемся меню, выбрав «Экспорт», а затем выбрав «Экспортировать как».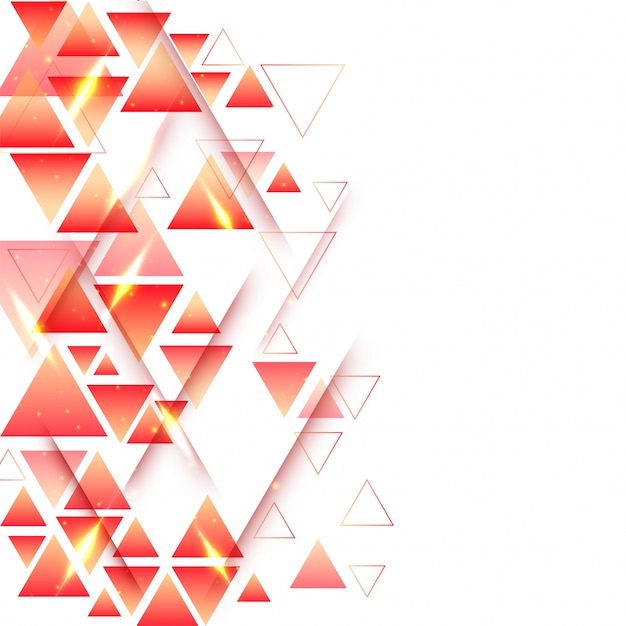 Измените формат файла на PNG. Вы также можете изменить размер изображения, а затем нажать «Экспорт». Введите имя файла и нажмите Сохранить.
Измените формат файла на PNG. Вы также можете изменить размер изображения, а затем нажать «Экспорт». Введите имя файла и нажмите Сохранить.
Как добавить фон к фотографии после вырезания
Одна из основных причин, по которой вы можете захотеть удалить фон, — это заменить его другим. Однако при добавлении другого фона необходимо убедиться, что условия освещения фона и цветовая температура совпадает с объектом.
Вам также необходимо убедиться, что источник света и места, где тени падают на задний план, соответствуют объекту. Например, если исходный снимок сделан справа, фоновый снимок должен быть справа.
Несоблюдение этих ракурсов камеры сделает фон нереалистичным. Например, если исходная фотография была снята под углом 30 градусов, вы должны убедиться, что фон снят почти под тем же углом. Если фон соответствует этим требованиям:
- Откройте вырез в Photoshop, а затем откройте фоновую фотографию, чтобы она отображалась над вырезом.
- Измените размер фона, чтобы он полностью закрывал область выреза.

- Поскольку фон должен быть внизу, перетащите его слой вниз, чтобы поместить его под вырез.
- Вы можете настроить цвет как объекта, так и фона, чтобы они хорошо сочетались.
- Вы можете использовать инструмент «Кисть», чтобы уточнить края для бесшовного результата.
Важные советы по использованию инструмента быстрого выделения Photoshop
Хотя теперь вы можете удалить фон с фотографий недвижимости с помощью инструмента быстрого выбора, как профессионал, следующие советы помогут сделать весь процесс проще, быстрее и точнее.
- Вместо того, чтобы настраивать кисть инструмента быстрого выбора с нуля каждый раз, когда вы хотите удалить фон, вы можете сохранить настройки в качестве предустановки, а затем открыть их из раскрывающегося меню в левом верхнем углу под меню инструмента быстрого выбора.
- При выборе ребер, которые сложно выделить, рекомендуется увеличить изображение чтобы помочь четко увидеть области и более точно настроить инструменты
- Если фон, который вы планируете использовать, не требует расширенного уточнения краев объекта, вы можете использовать функцию автоматического улучшения для более быстрого сглаживания.
 Имейте в виду, что функция автоматического улучшения может немного замедлить твой компьютер
Имейте в виду, что функция автоматического улучшения может немного замедлить твой компьютер - Если вы часто используете функцию «Уточнить края», вы можете выбрать «Запомнить настройки» в нижней части панели, чтобы сохранить настройки.
- Вы можете повысить скорость добавления и удаления выделенных фрагментов, используя клавиши Shift и Alt для добавления и удаления выделенных фрагментов.
Причины, по которым вам нужно удалить фон фотографии недвижимости
Независимо от того, фотографируете ли вы здания или предметы интерьера, высока вероятность запечатлеть то, что вам не нужно. В отличие от дикой природы или спортивная фотография, вы можете захотеть удалить фон фотографии недвижимости по следующим причинам:
- Если вы планируете выполнять дополнительное редактирование фотографий, например добавление отражений и теней что может понадобиться чистый холст
- Если вы демонстрируете определенный продукт, вы можете удалить другие продукты на заднем плане, которые могут привлечь внимание зрителя.

- Если фон плохо сочетается с основным объектом, вы можете удалить его, чтобы сделать фотографию эстетически привлекательной.
- Некоторые цифровые платформы могут потребовать, чтобы вы удалили фон фотографии, если фотография предназначена для выставки или демонстрации.
- Если вы хотите поменять фон фотографии, чтобы улучшить ее визуальные эффекты, вам придется сначала удалить фон.
Часто задаваемые вопросы
Могу ли я изменить чувствительность инструмента быстрого выбора Photoshop?
Нет, вы не можете изменить чувствительность инструмента быстрого выбора Photoshop, поскольку он не имеет настроек управления допуском, таких как Magic Wand. Инструмент быстрого выбора позволяет повысить его точность, регулируя параметры кисти, такие как жесткость и размер.
Что заставляет инструмент быстрого выбора не работать на некоторых фотографиях?
Инструмент быстрого выделения может не работать должным образом, если контраст между объектом и фоном недостаточен. Поскольку он выбирает пиксели изображения в зависимости от границ, он может не работать, если разрешение изображения низкое.
Поскольку он выбирает пиксели изображения в зависимости от границ, он может не работать, если разрешение изображения низкое.
Заключительные мысли
Инструмент быстрого выбора Photoshop — отличный инструмент, помогающий фотографам, занимающимся недвижимостью, избавиться от нежелательных продуктов на фоне изображения. Умение пользоваться быстрым инструментом в Photoshop может помочь поменять местами фоны и получить плавные результаты независимо от того, насколько сложен фон.
Медаль, Черный, Силуэт, Эмблема, Символ, Дизайн, Прозрачный Фон, Для Интернета, Photoshop, Звезда, png
Медаль, Черный, Силуэт, Эмблема, Символ, Дизайн, Прозрачный Фон, Для Интернета, Photoshop, Звезда, png
теги
- Медаль,
- Черный,
- Силуэт,
- Эмблема,
- Символ,
- Дизайн,
- Прозрачный Фон,
- Для Интернета,
- photoshop,
- png,
- прозрачный,
- бесплатная загрузка
Об этом PNG
Размер изображения
- 1280x1269px
Размер файла
- 83.
 49KB
49KB MIME тип
- Image/png
Скачать PNG ( 83.49KB )
изменить размер PNG
ширина(px)
высота(px)
Лицензия
Некоммерческое использование, DMCA Contact Us
Медаль, Градиент, Золото, Силуэт, Эмблема, Символ, Дизайн, Прозрачный Фон, Для Интернета, Photoshop, png
1280x1269px
254.64KBСилуэт Звезды, черная звезда, угол, животные, логотип png
980x936px
31.1KBФоторамка, Рамка, Прозрачный Фон, Photoshop, Овальная, Овальная рамка, Для дизайна, Для Интернета, Для творчества, Для Photoshop, png
1280x1216px
353.05KB org/ImageObject»>Паровая рендеринга Дым, пар, люди силуэт с черным фоном, текстура, угол, белый png
2953x2953px
2.29MBСилуэт, Звезды черные, угол, монохромный, симметрия png
424x600px
25.85KBэмблема красной звезды, символ волшебного заклинания, светлячок, разное, животные, оранжевый png
1228x1280px
2.46MBзвезды, трафарет силуэт рисунок единорог, звезды черный, угол, белый, лист png
433x750px
23.53KBМедаль, Золото, Дизайн, Прозрачный фон, Украшение, Для фотошопа, Шаблон, Для Интернета, Элемент, Желтый, png
916x1280px
341. 17KB
17KBкреативный дизайн фона Млечный Путь звезды, разноцветные звезда и шар, инфографика, угол, звезды png
1211x595px
21.72KBГранж, Цветы, Угол, Кадр, Черный, Прозрачный фон, Прозрачность, Прямоугольник, Прямоугольник, Фон, Прозрачный фон, png
1280x1088px
376.68KBДизайн, Силуэт, Сердце, Черный, Символ, Эмблема, Прозрачный фон, Фотошоп, Иллюстрация, Знак, png
1280x1251px
170.67KBРыба, Овчарка, Силуэт, Графика, Вектор, Черный, Прозрачность, Прозрачный Фон, Без Фона, png
1280x828px
36.14KBБлеск Блесток, Platinum Creative, бриллиант, прозрачные камни на черном фоне, угол, белый, текст png
1228x1310px
3. 49MB
49MBсилуэт горы с фоном Млечного Пути, Млечный Путь Галактика Звезда Ночное небо Вселенная, В натуральном выражении, Тема, фон, звезды, атмосфера, компьютерные обои png
1260x1920px
3.34MBКрасный, Розы, Цветы, Виньетка, Дизайн, Тарелка, Рамка, Фоторамка, Прозрачный Фон, Для Интернета, png
1280x575px
323.97KBФоторамка, Прозрачный Фон, Цветы, 8 Марта, Символ, Композиция, Поздравление, Открытка, Баннер, Для дизайна, png
1280x1203px
757.74KBФоторамка, Золото, Стиль, Творчество, Дизайн, Рамка, Овальная Рамка, Прозрачный Фон, Для Интернета, Для Фотошопа, png
1280x1280px
155.31KB org/ImageObject»>Медаль, Векторная Графика, Прозрачный Фон, Венок, Значок, Для Дизайна, Контурный рисунок, Победитель, Эмблема, Символ, png
1280x1280px
103.44KBЧерное сердце, Сердце Символ Компьютерные иконки, силуэт в форме сердца, любовь, cdr, сердце png
512x512px
5.24KBМедаль, Юбилей, 20 Лет, Цифры, Золото, Прозрачный Фон, Векторная Графика, Элемент, Дата, Дизайн, png
1280x1280px
550.71KBМедаль, Бронза, Дизайн, Прозрачный Фон, Украшение, Для Photoshop, Шаблон, Для Интернета, Элемент, Желтый, png
916x1280px
501. 93KB
93KBЛоготип человека, Символ, Человек, Черный, Черный И Белый, Силуэт, черный, Черное и белое, логотип png
980x990px
36.01KBКрасный, Прозрачный фон, Значок, Сердце, Значок, Символ, Любовь, Векторная графика, Дизайн, Элемент, Знак, Значок, png
1280x1280px
24.02KBФоторамка, Прозрачный Фон, Цветы, 8 Марта, Символ, Композиция, Поздравление, Открытка, Баннер, Для дизайна, png
1280x1280px
781.42KBСилуэт Графический дизайн, трехмерная пятиконечная звезда, животные, симметрия, силуэт png
512x512px
3.38KBРамка, Фоторамка, Портрет, Прямоугольник, Photoshop, Прозрачный Фон, Фотография, Дизайн, Для Дизайна, Декор, png
905x1280px
703. 7KB
7KBЗначок, Сердце, Черный, Любовь, Эмблема, Элемент, Компьютерная графика, Символ, Знак, Прозрачный Фон, png
1280x1280px
16.51KBМедаль, Золото, Дизайн, Прозрачный фон, Украшение, Для фотошопа, Шаблон, Для Интернета, Элемент, Желтый, png
916x1280px
475.01KBМордор, Вулкан, Гора Судьбы, Башня, Без Фона, Силуэт, Прозрачный Фон, Черный, But-dûr, Толкин, png
1280x956px
69.6KBМедаль, Черный, Силуэт, Дизайн, Прозрачный Фон, Украшение, Для Photoshop, Шаблон, Для Интернета, Элемент, png
916x1280px
54.28KBЧерная звезда и круг illustratoin, бумажная ткацкая текстильная сумка Fashion, Аравия фон карта, молния, текстура, монохромный png
2000x2000px
730. 95KB
95KBКамера, Фото, Значок, Символ, Значки, Знак, Символы, Прозрачный Фон, Эмблема, Золото, png
1280x1280px
1.26MBБаннер, Пластина, Вывеска, Цветы, Малина, Графика, Указатель, Дизайн, Прозрачный фон, Рамка, png
1280x589px
513.36KBФоторамка, Рамка, Прозрачный Фон, Photoshop, Овальная, Овальная рамка, Для дизайна, Для Интернета, Для творчества, Для Photoshop, png
1280x1020px
484.49KBзолотая медаль, дизайн шаблона, черный и зеленый шаблон сертификата, клипарт, академический сертификат, инкапсулированный PostScript png
4688x6250px
1.52MBсолдаты вырезать произведения искусства на черном фоне, война, силуэт войны, инфографика, нарисованный, рука png
1000x531px
107. 6KB
6KBКольцо, Бриллиант, Черный, Прозрачный фон, Шаблон, Для Интернета, Для фотошопа, Дизайн, Символ, Значок, png
1280x1280px
57.08KBКрасный, Дизайн, Элемент, Сердце, Идея, Сердце, Тень, Прозрачный фон, Творчество, Прозрачный фон, png
1280x1280px
187.37KBБиткойн, Значок, Черный, Элемент, Символ, Для Интернета, Эмблема, Для дизайна, Прозрачный фон, Графика, png
1280x1280px
57.03KBФоторамка, Золото, Сердце, Стиль, Творчество, Дизайн, Рамка, Овальная Рамка, Прозрачный Фон, Для Интернета, png
1280x1280px
179.11KBИзолированные, Компьютер, Интернет, Технология, Ноутбук, Экран, Фронт, Современные, Прозрачный фон, Прозрачный фон, png
1280x853px
211. 26KB
26KBРечевой пузырь, Форма звезды, Ретро, Комикс, Пустой, Прозрачный фон, Мультфильм, png
1280x1280px
456.06KBБаннер, Красный, Цветок, Для Интернета, Прозрачный фон, Цветы, Яркий, Компьютерная графика, Дизайн, Орнамент, png
1280x589px
498.91KBКрасный, Элемент, Дизайн, Любовь, Дизайн, Праздник, Прозрачный фон, Сердце, Прозрачный фон, Графика, Символ, Символ, png
1280x1128px
77.73KBТреугольник Звездный Символ Симметрия, черная звезда, угол, треугольник, симметрия png
775x768px
26.87KBРоза, Цветы, Тарелка, Рамка, Фоторамка, Красный, Прозрачный Фон, Для Интернета, Для Фотошопа, Круг, png
1280x626px
302. 73KB
73KBФоторамка, Photoshop, Прозрачный Фон, Рамка, Сердце, Любовь, День Св., Красный, Сердечки, Баннер, png
1280x1215px
323.53KBПирс, Чайки, Море, Графика, Вектор, Черный Цвет, Прозрачность, Прозрачный Фон, Без Фона, png
1280x853px
147.51KB
Форма звезды силуэт, черная звезда, угол, треугольник, инкапсулированный PostScript png
1024x1024px
22.09KB
Роза, Цветы, Тарелка, Рамка, Фоторамка, Красный, Прозрачный Фон, Для Интернета, Для Фотошопа, Праздник, png
1000x1280px
376.03KB
Как сделать треугольник в Photoshop (шаг за шагом)
В отличие от других фигур научиться делать треугольник в Photoshop не так уж и просто. Специального «инструмента треугольника» нет, и вы не можете найти его в параметрах пользовательской формы. Поначалу это может показаться странным шагом со стороны Photoshop. Это до тех пор, пока вы не поймете значение инструмента «Многоугольник».
В этом уроке вы узнаете все, что вам нужно знать о создании треугольников в Photoshop. К концу этого урока вы станете мастером построения треугольников, от базовых форм до более сложных техник. Давайте начнем!
Давайте начнем!
Как создать однотонный треугольник в Photoshop
Для начала давайте создадим самую простую версию треугольника.
Сначала возьмите инструмент «Многоугольник» из меню инструментов формы. Нажмите и удерживайте значок инструмента «Форма» на панели инструментов, чтобы открыть инструмент «Многоугольник».
Выбрав инструмент «Многоугольник», посмотрите на верхнюю панель настроек и измените количество сторон на 3.
В зависимости от того, какую форму вы хотите создать, вы можете ввести различное количество сторон. Это полезно помнить, если вам нужно создать другие полигоны в будущем!
— Выбор цвета заливки для вашего треугольника
Затем выберите вариант обводки, который находится на той же верхней панели настроек.
Установите цвет обводки на прозрачный, представлен белым прямоугольником с красной линией.
Теперь пришло время установить цвет заливки. Этот параметр выберет цвет вашего треугольника. Не зацикливайтесь на выборе идеального цвета сразу; вы можете изменить его в любое время!
Не зацикливайтесь на выборе идеального цвета сразу; вы можете изменить его в любое время!
Щелкните поле цвета, чтобы выбрать новый цвет заливки.
Чтобы использовать предустановленный образец цвета, щелкните любой из цветов в этом первом меню.
Если вы хотите создать пользовательскую заливку цветом, щелкните значок палитры цветов в правом верхнем углу.
Появится окно выбора цвета, в котором вы можете выбрать любой желаемый цвет. Просто щелкните в любом месте цветовой палитры, чтобы настроить цвет.
Если у вас есть определенный цвет, вы можете ввести шестнадцатеричный код в этом поле рядом с палитрой цветов.
Если вас устраивает цвет, нажмите ОК.
— Создание треугольника в Photoshop
Теперь, когда все настройки в порядке, пришло время сделать треугольник!
Щелкните и перетащите на холсте, чтобы создать треугольник. По умолчанию ваш треугольник будет свободно вращаться и масштабироваться.
Если вы хотите расположить треугольник под определенным углом, удерживайте клавишу Shift и перемещайте мышь, чтобы поворачивать фигуру с шагом 45 градусов.
Как только вы закончите с позиционированием, отпустите кнопку мыши, чтобы создать фигуру.
Итак, вы только что научились делать треугольник в Photoshop!
Теперь давайте пойдем немного дальше.
Как настроить высоту и ширину треугольника в Photoshop
Поскольку нет никакого способа сделать это при создании фигуры, вам нужно будет использовать небольшой обходной путь. К счастью, это очень просто!
Для начала возьмите инструмент перемещения, нажав V , и выберите слой с треугольником.
Чтобы изменить высоту, удерживайте Shift, и щелкните и перетащите верхний или нижний край поля преобразования.
Если вы хотите изменить ширину, снова удерживайте Shift , но щелкните и перетащите правый или левый край поля преобразования.
Если вы хотите еще больше наклонить треугольник, есть еще одна полезная команда клавиатуры. Удерживая Command (Mac) или Control (ПК), щелкните и перетащите любой угол поля преобразования, чтобы наклонить треугольник.
Наклоняя треугольник, вы можете создать массу уникальных фигур!
Как сделать контур треугольника
Теперь, когда вы освоили создание треугольника сплошного цвета в Photoshop, давайте перейдем к созданию контура треугольника. Процесс в основном такой же, но с небольшой изюминкой. Вот как это делается.
Еще раз возьмите инструмент Polygon Tool из меню инструментов формы.
Поднимитесь на верхнюю панель настроек и установите стороны на 3.
На этот раз выберите параметр цвета заливки и измените его на прозрачный. Прозрачный цвет представлен белой рамкой с красной линией.
Затем щелкните цвет обводки.
Здесь вы можете выбрать цвет из предустановленных образцов или создать свой собственный с помощью палитры цветов.
Помните, что любой цвет, который вы выберете, будет цветом контура вашего треугольника. Это можно изменить позже в любое время.
Наконец, установите радиус обводки, чтобы выбрать толщину контура. Если вы не уверены, введите 35px в поле радиуса.
Выбрав цвет, щелкните и перетащите новую форму треугольника, как раньше.
На этот раз у вас получится контур вашего треугольника.
– Как создать пунктирный контур треугольника
Теперь предположим, что вы предпочитаете пунктирный или пунктирный контур треугольника.
Со всеми вашими настройками, как и прежде, выберите Меню типа траектории хода.
Здесь вы можете выбрать сплошной, пунктирный или пунктирный контур. В этом случае я выберу пунктирный контур.
Теперь ваша обводка автоматически изменится на новый тип траектории обводки!
Параметры обводки и заливки можно комбинировать по своему усмотрению. Если вы хотите, чтобы отображались оба цвета, выберите и цветов заливки и обводки. Таким образом, вы получите такой результат:
Если вы хотите, чтобы отображались оба цвета, выберите и цветов заливки и обводки. Таким образом, вы получите такой результат:
Как сделать треугольник со скругленными углами в Photoshop
Теперь, когда вы знаете, как сделать простой треугольник, давайте немного пофантазируем. На этот раз я покажу вам, как сделать треугольник с закругленными краями.
Выполните те же действия, что и раньше, выбрав инструмент «Многоугольник», создайте три стороны и установите цвета заливки и обводки.
Теперь, прежде чем создать форму треугольника, вам нужно сделать еще одну настройку.
При активном инструменте «Многоугольник» щелкните значок шестеренки , чтобы открыть параметры пути.
Отметить Smooth Corners , Star и Smooth Indents.
Установите для параметра отступа стороны значение 1% . Это даст вам прямые края треугольника, закруглив только углы.
Щелкните и перетащите на холсте, чтобы создать треугольник.
Теперь углы будут скруглены без каких-либо технических способов, обычно используемых для этого эффекта.
Если вы хотите создать контур треугольника со скругленными углами, выполните те же действия, но установите прозрачный цвет заливки!
Как обрезать изображение в виде треугольника
Вместо того, чтобы просто создать закрашенный треугольник, вы можете использовать инструмент «Многоугольник», чтобы обрезать изображение в форме треугольника. Все, что нужно, это выделение и маска слоя!
Сначала создайте треугольник нужного размера и формы, до которого вы хотите обрезать изображение. Позиционирование не имеет значения, пока только форма.
Далее вам нужно превратить треугольник в выделение. Удерживайте Command (Mac) или Control (PC) и щелкните миниатюру слоя многоугольника.
Теперь выделение будет создано на основе формы вашего треугольника.
Когда ваш выбор активен, выберите слой изображения, который вы хотите обрезать.
Выберите слой изображения
Щелкните значок маски слоя, чтобы создать маску слоя и применить выделение.
Теперь, когда ваша фотография обрезана в форме треугольника, вы можете удалить слой многоугольника.
В зависимости от фотографии вы можете изменить ее положение. Нажмите значок звена цепи между миниатюрой изображения и маской слоя.
Нажмите на миниатюру изображения, чтобы выбрать его. Возьмите инструмент «Перемещение», нажав V , и переместите изображение по мере необходимости.
Поскольку он больше не связан с маской слоя, ваша фотография может двигаться независимо.
Когда все будет готово, нажмите , введите , чтобы зафиксировать изменения.
Обрезка изображений в формы не занимает много времени; все, что вам нужно, это форма и выбор! С помощью сочетания клавиш Command/Control стало проще, чем когда-либо, превращать фигуры в выделения и обрезать слои.
Вам может понравиться: Как обрезать фотографии в круг
Как сделать текстовое поле в виде треугольника в Photoshop
Поскольку мы затронули тему треугольников, давайте поговорим о том, как написать текст в форме треугольника. Теперь я уже писал о том, как оборачивать текст в фигуры, но еще не в треугольники! Итак, вот как это делается.
Во-первых, вам нужно сделать треугольник, используя те же методы, которые вы изучили ранее (большой сюрприз, я знаю).
Цвет и обводка не имеют значения, но имеют значение форма и размер треугольника. Ведь текст поместится внутри фигуры!
В этом примере я создам правильный треугольник с заостренными краями. Я выберу инструмент «Многоугольник», установлю стороны на 3 и выберу любой цвет (помните, цвет не имеет значения).
Теперь я создам треугольник большего размера, чтобы было достаточно места для текста.
Затем возьмите инструмент «Текст», нажав T.
Щелкните внутри треугольника с помощью инструмента «Текст», чтобы задать форму текста.
Теперь ваш текст будет иметь форму треугольника!
Отсюда вы можете либо удалить слой с треугольной формой, либо оставить его в качестве цветного фона для текста.
Выбор за вами!
Вам может понравиться: Как обтекать фигуры и объекты текстом в Photoshop
Заключение
Теперь вы знаете, как сделать треугольник в Photoshop. Хотя это не сразу очевидно, поскольку нет «инструмента треугольника», инструмент «Многоугольник» упрощает эту задачу. Существует так много разных способов сделать треугольник в Photoshop, используя различные цвета и штрихи. Возможности безграничны, и теперь вы готовы к буре.
Если вам понравился этот урок, мы будем СУПЕР признательны, если вы поделитесь им с кем-нибудь из своих знакомых!
Хотите больше подобных руководств? Подпишитесь на мой еженедельный информационный бюллетень, чтобы получать больше фотографий и советы по редактированию фотографий прямо на ваш почтовый ящик!
— Брендан 🙂
Хипстер, иллюстрация логотипа треугольника PNG
Хипстер, иллюстрация логотипа треугольника PNG
Ключевые слова
- хипстер
- треугольник
- логотип
- иллюстрация
- Файлы Photoshop .
 PSD
PSD - Ресурсы приложений
Информация о PNG-клипарте
Лицензия
HiClipart — это открытое сообщество, где пользователи могут обмениваться PNG-изображениями. Все PNG-клипарты в HiClipart предназначены для некоммерческого использования, указание авторства не требуется. Если вы являетесь автором и обнаружите, что этот PNG распространяется без вашего разрешения, сообщите о нарушении DMCA, свяжитесь с нами.
иллюстрация синих треугольников, хипстерский треугольник, треугольник акварельный фон PNG
размер: 1024x1024px
Размер файла: 1,01 МБиллюстрация синего треугольника, геометрия треугольника, евклидова тригонометрия, геометрический треугольник PNG
размер: 2362x2541px
Размер файла: 832.4KB org/ImageObject»>иллюстрация оранжевых и черных треугольников, геометрия треугольника, абстрактные геометрические линии треугольников PNG
размер: 959x962px
Размер файла: 133.05 КБиллюстрация треугольника, равносторонний треугольник равнобедренный треугольник форма правильного многоугольника, ТРЕУГОЛЬНИК PNG
размер: 980x850px
Размер файла: 41 КБCalavera Skull Hipster Beard, Курящий красивый череп, иллюстрация черепа PNG
размер: 2496x2961px
Размер файла: 2,5 МБиллюстрация треугольника, золотой треугольник, рамка золотого треугольника PNG
размер: 640x630px
Размер файла: 268. 47 КБ
47 КБиллюстрация розовых треугольников, узор области треугольника, треугольник PNG
размер: 1357x1130px
Размер файла: 44.33 КБиллюстрация сине-белого треугольника, треугольный свет Детройт: стань человеком стикер неоновая вывеска, треугольник PNG
размер: 2896x2896px
Размер файла: 3,65 МБХипстер, седые усы PNG
размер: 300x300px
Размер файла: 34,65 КБразноцветные треугольники, треугольник, элемент треугольника тренда PNG
размер: 554x664px
Размер файла: 132,9 КБЗолотой треугольник Геометрия, Золотой треугольник, логотип золотого треугольника PNG
размер: 2000x2000px
Размер файла: 4,44 МБ org/ImageObject»>Треугольник Черно-белый узор, Синий технологический треугольник, черный рисунок PNG
размер: 2409x2492px
Размер файла: 177,2 КБиллюстрация черных треугольников, форма треугольника, крутой треугольник PNG
размер: 650x491px
Размер файла: 92,34 КБЛегкий симметричный треугольник, материал с декоративным световым эффектом, иллюстрация с голубой звездой PNG
размер: 1500×1279пикс.
Размер файла: 521.12 КБГеометрия треугольника, Синий треугольник, произведение искусства треугольников PNG
размер: 3988x2932px
Размер файла: 1,13 МБ org/ImageObject»>число, красочные треугольники номер восемь, разноцветные иллюстрации PNG
размер: 3998x5667px
Размер файла: 521.66 КБиллюстрация волос на лице, идеальная хипстерская борода PNG
размер: 400x400px
Размер файла: 71.97 КБиллюстрация фиолетового треугольника, геометрия треугольника, фон треугольника PNG
размер: 858x750px
Размер файла: 321.39 КБМонохроматический треугольник Цветная теорема Рамсея Полный график, красочные треугольники номер три, разноцветные 3 иллюстрации PNG
размер: 3937x5667px
Размер файла: 450. 63KB
63KBабстрактная иллюстрация, геометрическая тригонометрия треугольника, граница геометрического треугольника PNG
размер: 3281x2022px
Размер файла: 757.03KBбирюзовый треугольник, геометрия треугольника, геометрическая абстракция, геометрический треугольник PNG
размер: 1500x1333px
Размер файла: 399,34 КБЧисло, красочные треугольники номер шесть, разноцветная иллюстрация № 6 PNG
размер: 3879x5667px
Размер файла: 483.11 КБлоготип осторожности, символ предупреждающего знака, желтый треугольник с PNG
размер: 2297x2028px
Размер файла: 82,37 КБ org/ImageObject»>желтый треугольник, треугольник желтая пирамида, треугольник PNG
размер: 512x512px
Размер файла: 9,75 КБтреугольник иллюстрации, треугольник, треугольник PNG
размер: 1784x1610px
Размер файла: 733.18 КБсиняя геометрическая иллюстрация, треугольник синий компьютерный файл, синий треугольник мозаичный узор PNG
размер: 1024x908px
Размер файла: 301.13 КБочки с черной рамкой, иллюстрация, усы, хипстерская борода, усы PNG
размер: 700x700px
Размер файла: 28,63 КБ org/ImageObject»>Geometry Triangle Euclidean, Comics Triangle плавающее геометрическое окно оповещения, черно-белая иллюстрация PNG
размер: 1090x487px
Размер файла: 48.03 КБиллюстрация фиолетового и оранжевого треугольника, геометрия геометрическая форма баннер, геометрия треугольника PNG
размер: 1275x1278px
Размер файла: 1,88 МБчеловек в солнцезащитных очках, иллюстрация хипстера, шляпа человека PNG
размер: 8750x8750px
Размер файла: 2,36 МБЛоготип Phoenix Illustration, дизайн логотипа Phoenix, иллюстрация феникса PNG
размер: 1024x951px
Размер файла: 469. 2KB
2KBрозовый, белый и зеленый геометрический треугольник, иллюстрация треугольника, треугольник PNG
размер: 702x584px
Размер файла: 379,4 КБХипстерский логотип, хипстерский стиль ретро, дядя аватар PNG
размер: 2083x2083px
Размер файла: 551.4KBтреугольник, черный треугольник иллюстрация PNG
размер: 400x400px
Размер файла: 4,08 КБиллюстрация розовых и бирюзовых квадратов, светлый треугольник, коробка PNG
размер: 600x429px
Размер файла: 238.88KBразноцветная треугольная иллюстрация, геометрия треугольника, геометрический фон треугольника PNG
размер: 1096x851px
Размер файла: 131. 59 КБ
59 КБиллюстрация с розовой и белой шестиконечной звездой, треугольник, текст, геометрический треугольник, фоновая графика PNG
размер: 624x624px
Размер файла: 10.39КБСтрелка Хипстер, Стрелка PNG
размер: 500x500px
Размер файла: 15,37 КБиллюстрация синих и розовых треугольников, треугольник Adobe Illustrator, абстрактный фон PNG
размер: 800x600px
Размер файла: 58,81 КБСолнцезащитные очки Goggles, Хипстер PNG
размер: 1654x787px
Размер файла: 30,93 КБиллюстрация зеленого треугольника, треугольник Пенроуза Форма равностороннего треугольника, зеленый треугольник PNG
размер: 692x600px
Размер файла: 14,6 КБ org/ImageObject»>треугольник желто-зеленый, Google Диск, логотип Google Диска PNG
размер: 512x512px
Размер файла: 52.02 КБиллюстрация оленя, олень хипстер рождество дед мороз, олень PNG
размер: 4354x7595px
Размер файла: 1,88 МБиллюстрация золотой пыли, желтый узор треугольника, золотой песок PNG
размер: 2437x1441px
Размер файла: 90,21 МБлоготип иллюстрации камеры, значки компьютеров, логотип INSTAGRAM PNG
размер: 700x700px
Размер файла: 13,94 КБтреугольный текстовый бренд, связь gmail, логотип Gmail PNG
размер: 512x512px
Размер файла: 32,55 КБ org/ImageObject»>треугольник синий иллюстрация, синий треугольник небо аква лазурь, треугольник PNG
размер: 512x512px
Размер файла: 7,25 КБиллюстрация розовых овсянок, флаг розового треугольника, овсянка розового треугольника PNG
размер: 5386x2987px
Размер файла: 354.94 КБгеометрия треугольник декор, сакральная геометрия треугольник, треугольники PNG
размер: 512x512px
Размер файла: 8,97 КББэтмен логотип иллюстрация, Бэтмен логотип супергерой, логотип PNG
размер: 1600x946px
Размер файла: 132.79 КБ org/ImageObject»>треугольник, синий простой треугольник границы текстуры PNG
размер: 813x837px
Размер файла: 116.71 КБобразец текста иллюстрации, стрелка графический дизайн инфографика, цветной треугольник инфографика PNG
размер: 717x952px
Размер файла: 64.42 КБТреугольник Автомобиль Иконка, Треугольник PNG
размер: 2400x2080px
Размер файла: 32,23 КБиллюстрация с золотым бриллиантом, компьютер с желтым треугольником, золотой бриллиант PNG
размер: 4134x4134px
Размер файла: 3,58 МБ org/ImageObject»>легкая анимированная иллюстрация, треугольник, синие прожекторы PNG
размер: 666x1000px
Размер файла: 221.32 КБсиний и розовый, светлый треугольник тригонометрия творчество, треугольная мечта PNG
размер: 650x437px
Размер файла: 509.46 КБтреугольник черно-золотой символ, золотой треугольник светлая геометрия, геометрия перевернутого треугольника PNG
размер: 3524x3111px
Размер файла: 1.98 МБразноцветный треугольник, цвет логотипа, треугольник, разноцветные треугольники PNG
размер: 1869x2498px
Размер файла: 106,6 КБ org/ImageObject»>Папуа-Новая Гвинея Icon Number Data, красочные треугольники номер четыре, разноцветные 4 иллюстрации PNG
размер: 4144x5667px
Размер файла: 366.39 КБГеометрия Треугольник Многоугольник Линия, треугольник PNG
размер: 640x466px
Размер файла: 127,85 КБкоричневое животное в очках, иллюстрация, Голландия Лоп The Rhyming Rabbit Hipster, кролик PNG
размер: 564x705px
Размер файла: 293.21 КБиллюстрации с разными логотипами, Apple Music, логотип YouTube, потоковое мультимедиа, youtube PNG
размер: 1200x437px
Размер файла: 26,62 КБ
лев с иллюстрацией в очках, лев хипстер, голова льва PNG
размер: 950x1000px
Размер файла: 1,51 МБ
иллюстрация желтого треугольника, линия золотой булавки треугольника, золотая разделительная линия PNG
размер: 865x865px
Размер файла: 177.24 КБ
НРАВИТСЯ, иллюстрация черного треугольника PNG
размер: 379x340px
Размер файла: 4,47 КБ
треугольный розовый и красный, треугольник, треугольный узор PNG
размер: 2810x2386px
Размер файла: 305.72 КБ
парикмахерская, рисунок бороды хипстерская иллюстрация, мужчина аватар PNG
размер: 1806x2276px
Размер файла: 671.94KB
искусство рисования, хипстерское солнце PNG
размер: 576x600px
Размер файла: 65,9 КБ
числовой треугольник, один PNG
размер: 4019x5667px
Размер файла: 429.86KB
иллюстрация красного, желтого и синего треугольников, геометрический узор треугольника, цветной треугольник PNG
размер: 4527x3004px
Размер файла: 173.79КБ
Санта-Клаус Силуэт Хипстер, Санта-Клаус PNG
размер: 350x628px
Размер файла: 22,7 КБ
Хипстер, бесконечный логотип PNG
размер: 416x237px
Размер файла: 133.29 КБ

 Имейте в виду, что функция автоматического улучшения может немного замедлить твой компьютер
Имейте в виду, что функция автоматического улучшения может немного замедлить твой компьютер
 17KB
17KB 49MB
49MB 93KB
93KB 7KB
7KB 95KB
95KB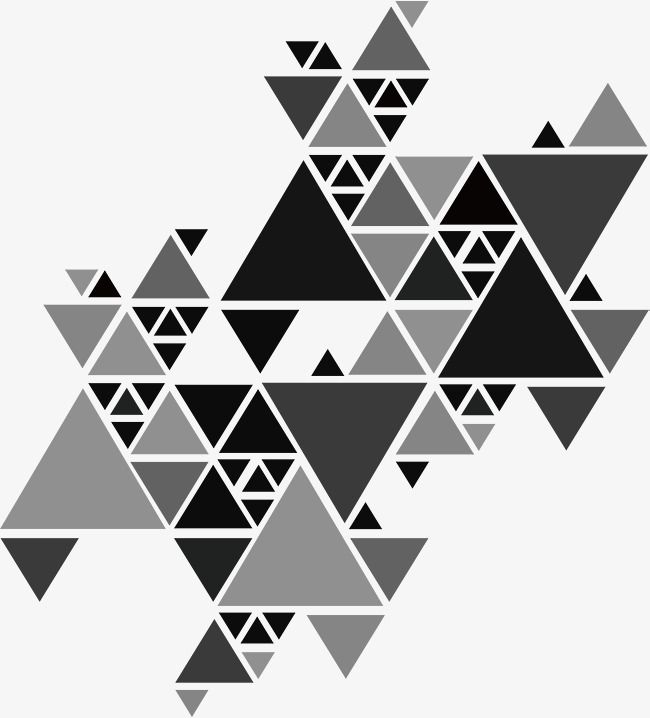 26KB
26KB 73KB
73KB PSD
PSD 47 КБ
47 КБ 63KB
63KB 2KB
2KB 59 КБ
59 КБ