Содержание
Маркированный список — ➣
emoji | символ текста
Нажмите на значок, чтобы скопировать в буфер обмена ▼
•·∙⊙⊚⊛◉○◌◍◎●◘◦。☉⦾⦿⁃⁌⁍◆◇◈★☆■□☐☑☒✓✔❖⋄❥❧☙☸✤✱✲✦✧↠↣↦↬⇛⇝⇢⇨➔➙➛➜➝➞➟➠➡➢➣➤➥➦➧➨➮➱➲➳➵➸➼➽➾→⇾⇒‣▶▷▸▹►▻⬛◼◾▪♦🔶🔹🔸🔘☑✅✔🔵🟢🟠🔴❇⚫🟤🟣#⃣ℹ💠✳⛔⚠➡*⃣
※ Все символы являются символами Юникода, а не изображением или комбинированными символами. Но вы также можете комбинировать их самостоятельно. ※
| символ текста | смысл | Копировать / Вставить |
|---|---|---|
| · | символ средней точки | |
| ⊛ | обведенный звездочкой оператор | |
| ◉ | Рыбий | |
| ○ | белый круг | |
| ◌ | пунктирный круг | |
| ◍ | круг с вертикальной заливкой | |
| ◎ | прямо в точку | |
| ● | черный круг | |
| ◘ | обратная пуля | |
| ◦ | белая пуля | |
| ☉ | солнце | |
| ◆ | черный алмаз | |
| ◇ | белый бриллиант | |
| ◈ | белый бриллиант, содержащий черный маленький бриллиант | |
| ★ | черная звезда | |
| ☆ | белая звезда | |
| ■ | черный квадрат | |
| □ | белый квадрат | |
| ☐ | ящик для голосования (флажок) | |
| ☑ | урна с чеком | |
| ☒ | урна с х (квадрат с крестом) | |
| ✓ | галочка | |
| ✔ | жирная галочка | |
| ❥ | вращается тяжелое черное сердце. символ пули символ пули | |
| ❧ | вращается цветочное сердце. символ пули | |
| ☙ | перевернутое вращающееся цветочное сердце. символ пули | |
| ☸ | колесо дхармы | |
| ✤ | тяжелая четырехзвездочная звездочка | |
| ✱ | тяжелая звездочка | |
| ✲ | звездочка с открытым центром | |
| ↠ | двуглавая стрелка вправо | |
| ↣ | стрелка вправо с хвостом | |
| ↦ | стрелка вправо от бара | |
| ↬ | стрелка вправо с петлей | |
| ⇛ | тройная стрелка вправо | |
| ⇝ | стрелка вправо | |
| ⇢ | пунктирная стрелка вправо | |
| ⇨ | белая стрелка вправо | |
| ➙ | тяжелая стрелка вправо | |
| ➛ | стрелка вправо стрелка | |
| ➜ | тяжелая стрелка с закругленными углами вправо | |
| ➝ | треугольная стрелка вправо | |
| ➞ | тяжелая треугольная стрелка вправо | |
| ➟ | пунктирная направленная вправо стрелка | |
| ➠ | тяжелая пунктирная стрелка вправо со стрелками | |
| ➡ | черная стрелка вправо | |
| ➢ | 3-я направленная вверх стрелка вправо | |
| ➣ | направленная вниз 3D стрелка вниз | |
| ➤ | черная стрелка вправо | |
| ➥ | тяжелый черный изогнутый вниз и вправо стрелка | |
| ➦ | тяжелый черный изогнутый вверх и вправо стрелка | |
| ➧ | приземистая черная стрелка вправо | |
| ➨ | тяжелая вогнутая черная стрелка вправо | |
| ➮ | тяжелая верхняя правая тень белая правая стрелка | |
| ➱ | зубчатая верхняя правая тень белая стрелка вправо | |
| ➲ | обведены тяжелым белым стрелка вправо | |
| ➳ | белая перья вправо стрелка | |
| ➵ | стрелка вправо с черным пером | |
| ➸ | тяжелая черная перьевая стрелка вправо | |
| ➼ | клиновидная стрелка вправо | |
| ➽ | тяжелая клинохвостая стрелка вправо | |
| ➾ | открытая стрелка вправо | |
| → | стрелка вправо | |
| ⇾ | вправо с открытой стрелой | |
| ⇒ | двойная стрелка вправо | |
| ▶ | черный правый треугольник | |
| ▷ | белый правый треугольник | |
| ▸ | черный правый маленький треугольник | |
| ▹ | белый правый маленький треугольник | |
| ► | черный указатель вправо | |
| ▻ | белый указатель вправо |
кодировка, коды, символы валют, рубля
Содержание
Что такое Юникод?
Самые популярные: валюты, рубль, Инь и Ян, огонь, бомбочка, часы
Погода: градус, солнце, снежинка, облако
Природа и животные: слон, лошадь, лев, собака, кошка, насекомые
Юникод знаки с руками и смайлики (цветные)
Символы квадратиков, стрелочек, колбочек
Специальные символы вида «солнышко, звёздочка, рука»
Числа и нумерация от 1 до 20 и от A до Z в Юникод
Палочки, чёрточки и крестики в Unicode
Греческий алфавит и прочие буквы
Все спец. символы используемые для математики и физики в Unicode
символы используемые для математики и физики в Unicode
Все римские числа
Наборы нестандартных стрелочек, указателей
Шахматные фигуры, масти, ноты
Размер текста:
Что такое Юникод?
Общее определение
Юникод (англ. Unicode) — это стандарт кодирования символов, который включает в себя знаки практически всех письменных языков мира. На текущий момент стандарт является основным в Интернете.
Некоторые специальные символы могут быть отображены в Title и сниппете на выдаче Яндекса, Google, Mail и Авито. Это может привлечь внимание пользователей и повысить CTR. В коммерческих сферах продвижения — использование символов должно быть осторожное, вдумчивое. Все символы Unicode в кодировке UTF-8 оказываются полезны для оформления текстов, дизайна и нужд SEO. Вы можете самостоятельно протестировать текстовые спец. символы и понять, какие из них могут отображаться в Title на выдаче.
Для формирования оптимального сниппета рекомендуем бесплатный инструмент генерации ⛔
Самые популярные: валюты, рубль, Инь и Ян, огонь, бомбочка, часы
🔥 💣 💥 ♻ 🧨 🤔 ⚠ 🔎 😘 ❌ 📈 🍿 ☑ ✅ 🖤 🧠 ❓ ❗ ® ✉ 🔒 § © ☯ ☭ 📹 🔱 🎁 🧢 📊 💕 🤍 🥱 🛒 🦠 ⚡ 🐳 💰 🥇 ❤ ️ 🤙 💪 😤 🍋 😿 🍒 🗝 ️ ⌛ ⏳ 🕗 ⌚ ❎
Доллар — $, фунт — £, цент — ¢, российский рубль — ₽ U+20BD (в Юникоде) и ₽ (в HTML-коде), биткоин — ₿, евро — €
Погода: градус, солнце, снежинка, облако
° ☀ ☼ ☁ ❆ ❅ ❄ 🌑 🌒 🌓 🌔 🌕 🌖 🌗 🌘 🌙 🌚 🌛 🌜 🌡 🌝 🌞 ⭐ 🌟 🌠 ⛅ ⛈ 🌤 🌥 🌦 🌧 🌨 🌩 🌪 🌫 🌬 🌀 🌈 🌂 ☔ ⛱ ⚡ ⛄ ☄ 🔥 💧 🌊
Природа и животные: слон, лошадь, лев, собака, кошка, насекомые
🐿 🐮 🐭 🐫 🐯 🦏 🦍 🦊 🦒 🐀 🐨 🦘 🐖 🦇 🦓 🐰 🦝 🦔 🦄 🐆 🐄 🐷 🦙 🐽 🦁 🐻 🐈 🐣 🐔 🐤 🦜 🐧 🦉 🦃 🦚 🐸 🐍 🦎 🐊 🦖 🐲 🐉 🐋 🦈 🐳 🐙 🦋 🦠 🦂 🕷 🐜 🌹 🌺 🌼 🌻 🌴 🌲 🌳 🍂 ☘ 🌈 🐕
Юникод знаки с руками и смайлики (цветные)
☜ ☞ ☝ ☟ ✍ ☺ ☹ ☻ 😁 😂 😃 😆 😇 😈 😉 😊 😋 😌 😍 😎 😏 😐 😒 🚤 😓 😔 😖 😘 😚 😜 😝 😞 😠 😡 😢 😣 😤 😥 😨 😩 😪 😫 😭 😰 🌏 🍀 😱 😲 😳 😵 😶 😷 😸 😹 😺 😻 😼 😽 😾 😿 🙀 🙅 🙆 🙇 🙈 🙉 🙊 🙋 🙌 🙍 🙎 ✋ ✋ 🐲 👀 🐝 💢 ☘ ✌ ∞ © 🐾 💋 👣 🚗 ☠ 🚀 🚃 🚄 🚅 🚇 🚉 🚌 🚏 🚑 🚒 🚓 🚕 😄 😅 🚙 🚚 🚢
Символы квадратиков, стрелочек, колбочек
▖ ▗ ▘ ▙ ▚ ▛ ▜ ▝ ▞ ▟ ■ □ ▢ ▣ ▤ ▥ ▦ ▧ ▨ ▩ ▪ ▫ ▬ ▭ ▮ ▯ ▰ ▱ ▲ △ ▴ ▵ ▶ ▷ ▸ ▹ ► ▻ ▼ ▽ ▾ ▿ ◀ ◁ ◂ ◃ ◄ ◅ ◆ ◇ ◈ ◉ ◊ ○ ◌ ◍ ◎ ● ◐ ◑ ◒ ◓ ◔ ◕ ◖ ◗ ◘ ◙ ◚ ◛ ◜ ◝ ◞ ◟ ◠ ◡ ◢ ◣ ◤ ◥ ◦ ◧ ◨ ◩ ◪ ◫ ◬ ◭ ◮ ◯ ◰ ◱ ◲ ◳ ◴ ◵ ◶ ◷ ◸ ◹ ◺ ◻ ◼ ◽ ◾ ◿
Специальные символы вида «солнышко, звёздочка, рука»
☀ ☁ ☂ ✊ ✋ 👆 👇 👈 👉 👊 👋 👌 👍 👎 👏 👐 🤘 🤙 🤚 🤛 🤜 🤝 🤞 💪 🖐 🙌 🙏 🤳 ☃ ☄ ★ ☆ ☇ ☈ ☉ ☊ ☋ ☌ ☍ ☎ ☏ ☐ ☑ ☒ ☓ ☔ ☕ ☖ ☗ ☘ ☙ ☚ ☛ ☜ ☝ ☞ ☟ ☠ ☡ ☢ ☣ ☤ ☥ ☧ ☨ ☩ ☪ ☫ ☬ ☭ ☮ ☯ ☰ ☱ ☲ ☳ ☴ ☵ ☶ ☷ ♮ ♯ ♰ ♱ ✁ ✂ ✃ ✄ ✆ ✇ ✈ ✉ ✌ ✍ ✎ ✏ ✐ ✑ ✒ ✓ ☢ ☣ ☯ ☮ ☣ ☬ ☪ ☦ ✡ 〄 ♨ ☸ ⌘ ✔ ✕ ✖ ✗ ✘ ✙ ✚ ✛ ✜ ✝ ✞ ✟ ✠ ✡ ✢ ✣ ✤ ✥ ✦ ✧ ✩ ✪ ✫ ✬ ✭ ✮ ✯ ✰ ✱ ✲ ✳ ✴ ✵ ✶ ✷ ✸ ✹ ✺ ✻ ✼ ✽ ✾ ✿ ❀ ❁ ❂ ❃ ❄ ❅ ❆ ❇ ❈ ❉ ❊ ❋ ❍ ❏ ❐ ❑ ❒ ❖ ❡ ❢ ❣ ❤ ❥ ❦ ❧ ❘ ❙ ❚ ❛ ❜ ❝ ❞ ➱ ➲ ➳ ➴ ➵ ➶ ➷ ➸ ➘ ➙ ➚ ➛ ➜ ➝ ➞ ➟ ➠ ➡ ➢ ➣ ➤ ➥ ➦ ➧ ➨ ➩ ➪ ➫ ➬ ➭ ➮ ➯ ➔ ➹ ➺ ➻ ➼ ➽ ➾ ➿ ⟠ ⟡ ⟦ ⟧ ⟨ ⟩ ⟪ ⟫ ⟰ ⟱ ⟲ ⟳ ⟴ ⟵
Числа и нумерация от 1 до 20 и от A до Z в Юникод
① ② ③ ④ ⑤ ⑥ ⑦ ⑧ ⑨ ⑩ ⑪ ⑫ ⑬ ⑭ ⑮ ⑯ ⑰ ⑱ ⑲ ⑳ ⑴ ⑵ ⑶ ⑷ ⑸ ⑹ ⑺ ⑻ ⑼ ⑽ ⑾ ⑿ ⒀ ⒁ ⒂ ⒃ ⒄ ⒅ ⒆ ⒇ ⒈ ⒉ ⒊ ⒋ ⒌ ⒍ ⒎ ⒏ ⒐ ⒑ ⒒ ⒓ ⒔ ⒕ ⒖ ⒗ ⒘ ⒙ ⒚ ⒛ ⒜ ⒝ ⒞ ⒟ ⒠ ⒡ ⒢ ⒣ ⒤ ⒥ ⒦ ⒧ ⒨ ⒩ ⒪ ⒫ ⒬ ⒭ ⒮ ⒯ ⒰ ⒱ ⒲ ⒳ ⒴ ⒵ Ⓐ Ⓑ Ⓒ Ⓓ Ⓔ Ⓕ Ⓖ Ⓗ Ⓘ Ⓙ Ⓚ Ⓛ Ⓜ Ⓝ Ⓞ Ⓟ Ⓠ Ⓡ Ⓢ Ⓣ Ⓤ Ⓥ Ⓦ Ⓧ Ⓨ Ⓩ ⓐ ⓑ ⓒ ⓓ ⓔ ⓕ ⓖ ⓗ ⓘ
ⓙ ⓚ ⓛ ⓜ ⓝ ⓞ ⓟ ⓠ ⓡ ⓢ ⓣ ⓤ ⓥ ⓦ ⓧ ⓨ ⓩ ⓪ ⓿ ❶ ❷ ❸ ❹ ❺ ❻ ❼ ❽ ❾ ❿ ⓫ ⓬ ⓭ ⓮ ⓯ ⓰ ⓱ ⓲ ⓳ ⓴
Палочки, чёрточки и крестики в Unicode
─ ━ │ ┃ ┄ ┅ ┆ ┇ ┈ ┉ ┊ ┋ ┌ ┍ ┎ ┏ ┐ ┑ ┒ ┓ └ ┕ ┖ ┗ ┘ ┙ ┚ ┛ ├ ┝ ┞ ┟ ┠ ┡ ┢ ┣ ┤ ┥ ┦ ┧ ┨ ┩ ┪ ┫ ┬ ┭ ┮ ┯ ┰ ┱ ┲ ┳ ┴ ┵ ┶ ┷ ┸ ┹ ┺ ┻ ┼ ┽ ┾ ┿ ╀ ╁ ╂ ╃ ╄ ╅ ╆ ╇ ╈ ╉ ╊ ╋ ╌ ╍ ╎ ╏ ═ ║ ╒ ╓ ╔ ╕ ╖ ╗ ╘ ╙ ╚ ╛ ╜ ╝ ╞ ╟ ╠ ╡ ╢ ╣ ╤ ╥ ╦ ╧ ╨ ╩ ╪ ╫ ╬ ╭ ╮ ╯ ╰ ╱ ╲ ╳ ╴ ╵ ╶ ╷ ╸ ╹ ╺ ╻ ╼ ╽ ╾ ╿ ▀ ▁ ▂ ▃ ▄ ▅ ▆ ▇ █ ▉ ▊ ▋ ▌ ▍ ▎ ▏ ▐ ░ ▒ ▓ ▔ ▕ 𝌴
Греческий алфавит и прочие буквы
ᴀ ᴁ ᴂ ᴃ ᴄ ᴅ ᴆ ᴇ ᴈ ᴉ ᴊ ᴋ ᴌ ᴍ ᴎ ᴏ ᴐ ᴑ ᴒ ᴓ ᴔ ᴕ ᴖ ᴗ ᴘ ᴙ ᴚ ᴛ ᴜ ᴝ ᴞ ᴟ ᴠ ᴡ ᴢ ᴣ ᴤ ᴥ ᴦ ᴧ ᴨ ᴩ ᴪ ᴫ ᴬ ᴭ ᴮ ᴯ ᴰ ᴱ ᴲ ᴳ ᴴ ᴵ ᴶ ᴷ ᴸ ᴹ ᴺ ᴻ ᴼ ᴽ ᴾ ᴿ ᵀ ᵁ ᵂ ᵃ ᵄ ᵅ ᵆ ᵇ ᵈ ᵉ ᵊ ᵋ ᵌ ᵍ ᵎ ᵏ ᵐ ᵑ ᵒ ᵓ ᵔ ᵕ ᵖ ᵗ ᵘ ᵙ ᵚ ᵛ ᵜ ᵝ ᵞ ᵟ ᵠ ᵡ ᵢ ᵣ ᵤ ᵥ ᵦ ᵧ ᵨ ᵩ ᵪ ᵫ ᵬ ᵭ ᵮ ᵯ ᵰ ᵱ ᵲ ᵳ ᵴ ᵵ ᵶ ᵷ ᵸ ᵹ ᵺ ᵻ ᵼ ᵽ ᵾ ᵿ ᶀ ᶁ ᶂ ᶃ ᶄ ᶅ ᶆ ᶇ ᶈ ᶉ ᶊ ᶋ ᶌ ᶍ ᶎ ᶏ ᶐ ᶑ ᶒ ᶓ ᶔ ᶕ ᶖ ᶗ ᶘ ᶙ ᶚ ᶛ ᶜ ᶝ ᶞ ᶟ ᶠ ᶡ ᶢ ᶣ ᶤ ᶥ ᶦ ᶧ ᶨ ᶩ ᶪ ᶫ ᶬ ᶭ ᶮ ᶯ ᶰ ᶱ ᶲ ᶳ ᶴ ᶵ ᶶ ᶷ ᶸ ᶹ ᶺ ᶻ ᶼ ᶽ ᶾ ᶿ ῲ ῳ ῴ ῶ ῷ Ὸ Ό Ὼ Ώ ῼ ⍳ ⍴ ⍵ ⍶ ⍷ ⍸ ⍹ ⍺
Все спец.
 символы используемые для математики и физики в Unicode
символы используемые для математики и физики в Unicode
× ℂ ℃ ℄ ℅ ℆ ℇ ℈ ℉ ℊ ℋ ℌ ℍ ℎ ℏ ℐ ℑ ℒ ℓ ℔ ℕ № ℗ ℘ ℙ ℚ ℛ ℜ ℝ ℞ ℟ ℠ ℡ ™ ℣ ℤ ℥ Ω ℧ ℨ ℩ K Å ℬ ℭ ℮ ℯ ℰ ℱ Ⅎ ℳ ℴ ⅓ ⅔ ⅕ ⅖ ⅗ ⅘ ⅙ ⅚ ⅛ ⅜ ⅝ ⅞ ⅟ ℵ ℶ ℷ ℸ ℹ ℺ ℻ ℽ ℾ ℿ ⅀ ⅁ ⅂ ⅃ ⅄ ⅅ ⅆ ⅇ ⅈ ⅉ ⅊ ⅋ ⅍ ⅎ Ⅽ Ⅾ Ⅿ ∀ ∁ ∂ ∃ ∄ ∅ ∆ ∇ ∈ ∉ ∊ ∋ ∌ ∍ ∎ ∏ ∐ ∑ − ∓ ∔ ∕ ∖ ∗ ∘ ∙ √ ∛ ∜ ∝ ∞ ∟ ∠ ∡ ∢ ∣ ∤ ∥ ∦ ∧ ∨ ∩ ∪ ∫ ∬ ∭ ∮ ∯ ∰ ∱ ∲ ∳ ∴ ∵ ∶ ∷ ∸ ∹ ∺ ∻ ∼ ∽ ∾ ∿ ≀ ≁ ≂ ≃ ≄ ≅ ≆ ≇ ≈ ≉ ≊ ≋ ≌ ≍ ≎ ≏ ≐ ≑ ≒ ≓ ≔ ≕ ≖ ≗ ≘ ≙ ≚ ≛ ≜ ≝ ≞ ≟ ≠ ≡ ≢ ≣ ≤ ≥ ≦ ≧ ≨ ≩ ≪ ≫ ≬ ≭ ≮ ≯ ≰ ≱ ≲ ≳ ≴ ≵ ≶ ≷ ≸ ≹ ≺ ≻ ≼ ≽ ≾ ≿ ⊀ ⊁ ⊂ ⊃ ⊄ ⊅ ⊆ ⊇ ⊈ ⊉ ⊊ ⊋ ⊌ ⊍ ⊎ ⋐ ⋑ ⋒ ⋓ ⋔ ⋕ ⋖ ⋗ ⋘ ⋙ ⋚ ⋛ ⋜ ⋝ ⋞ ⋟ ⋠ ⋡ ⋢ ⋣ ⋤ ⋥ ⋦ ⋧ ⋨ ⋩ ⋪ ⋫ ⋬ ⋭ ⋮ ⋯ ⋰ ⋱ ⋲ ⋳ ⋴ ⋵ ⋶ ⋷ ⋸ ⋹ ⋺ ⋻ ⋼ ⋽ ⋾ ⋿ ⌀
Все римские числа
ⅰ ⅱ ⅲ ⅳ ⅴ ⅵ ⅶ ⅷ ⅸ ⅹ ⅺ ⅻ ⅼ Ⅰ Ⅱ Ⅲ Ⅳ Ⅴ Ⅵ Ⅶ Ⅷ Ⅸ Ⅹ Ⅺ Ⅻ Ⅼ
Наборы нестандартных стрелочек, указателей
← ↑ → ↓ ↔ ↕ ↖ ↗ ↘ ↙ ↚ ↛ ↜ ↝ ↞ ↟ ↠ ↡ ↢ ↣ ↤ ↥ ↦ ↧ ↨ ↩ ↪ ↫ ↬ ↭ ↮ ↯ ↰ ↱ ↲ ↳ ↴ ↵ ↶ ↷ ↸ ↹ ↺ ↻ ↼ ↽ ↾ ↿ ⇀ ⇁ ⇂ ⇃ ⇄ ⇅ ⇆ ⇇ ⇈ ⇉ ⇊ ⇋ ⇌ ⇍ ⇎ ⇏ ⇐ ⇑ ⇒ ⇓ ⇔ ⇕ ⇖ ⇗ ⇘ ⇙ ⇚ ⇛ ⇜ ⇝ ⇞ ⇟ ⇠ ⇡ ⇢ ⇣ ⇤ ⇥ ⇦ ⇧ ⇨ ⇩ ⇪ ⇫ ⇬ ⇭ ⇮ ⇯ ⇰ ⇱ ⇲ ⇳ ⇴ ⇵ ⇶ ⇷ ⇸ ⇹ ⇺ ⇻ ⇼ ⇽ ⇾ ⇿ ⊲ ⊳ ⊴ ⊵ ⊶ ⊷ ⊸ ⊹ ⊺ ⊻ ⊼ ⊽ ⊾ ⊿ ⋀ ⋁ ⋂ ⋃ ⋄ ⋅ ⋆ ⋇ ⋈ ⋉ ⋊ ⋋ ⋌ ⋍ ⋎ ⋏ ⌁ ⌂ ⌃ ⌄ ⌅ ⌆ ⌇ ⌈ ⌉ ⌊ ⌋ ⌌ ⌍ ⌎ ⌏ ⌐ ⌑ ⌒ ⌓ ⌔ ⌕ ⌖ ⌗ ⌘ ⌙ ⌚ ⌛ ⌜ ⌝ ⌞ ⌟ ⌠ ⌡ ⌢ ⌣ ⌤ ⌥ ⌦ ⌧ ⏎ ⏏ ⟶ ⟷ ⟸ ⟹ ⟺ ⟻ ⟼ ⟽ ⟾ ⟿ ⤀ ⤁ ⤂ ⤃ ⤄ ⤅ ⤆ ⤇ ⤈ ⤉ ⤊ ⤋ ⤌ ⤍ ⤎ ⤏ ⤐ ⤑ ⤒ ⤓ ⤔ ⤕ ⤖ ⤗ ⤘ ⤙ ⤚ ⤛ ⤜ ⤝ ⤞ ⤟ ⤠ ⤡
Шахматные фигуры, масти, ноты
♕ ♖ ♗ ♘ ♙ ♚ ♛ ♜ ♝ ♞ ♟ ♠ ♡ ♢ ♣ ♤ ♥ ♦ ♧ ♩ ♪ ♫ ♬ ♭ ♮ ♯
Надеемся, что данные коды символов Юникода в кодировке UTF-8 помогут вам при оформлении сайта, оформления текста и улучшения сниппетов в выдаче и на Авито.
Читайте также: спецсимволы в формате HTML для сайта.
Автор
Дмитрий Севальнев
Подписывайтесь
на рассылку
Добавление маркеров или номеров к тексту
Вы можете использовать маркированные или нумерованные списки, чтобы упорядочить текст или показать последовательный процесс в презентации PowerPoint.
На вкладке View в группе Presentation Views щелкните Normal .
В левой части окна PowerPoint щелкните миниатюру слайда, к которому вы хотите добавить маркированный или пронумерованный текст.
org/ListItem»>На вкладке Главная в группе Абзац нажмите Маркеры или Нумерация .
Примечания:
Чтобы изменить все строки текста, выберите контур текстового объекта, а затем примените маркер или нумерацию.
Чтобы увеличить или уменьшить отступ и изменить расстояние между маркером или цифрой и текстом, см.
 раздел Как увеличить или уменьшить расстояние между маркером или цифрой и текстом в строке? в этой статье.
раздел Как увеличить или уменьшить расстояние между маркером или цифрой и текстом в строке? в этой статье.
На слайде выделите строки текста в текстовом заполнителе или таблице, к которым вы хотите добавить маркеры или нумерацию.
Изменить цвет и стиль маркеров и понять ограничения
Вы можете изменить цвет, стиль или размер маркеров или цифр в презентации PowerPoint, а также изменить число, с которого хотите начать.
Чтобы изменить один маркер или число, поместите курсор в начало строки, которую вы хотите изменить. Чтобы изменить несколько маркеров или номеров, выберите текст во всех маркерах или номерах, которые вы хотите изменить.
org/ListItem»>В поле Пули и нумерация либо на вкладке Маркированный , либо на вкладке Вкладка «Пронумерованный » (в зависимости от того, с каким списком вы работаете), выберите изменения стиля, которые вы хотите внести, например:
- org/ListItem»>
Пуля или номерной стиль
Цвет
Размер (чтобы изменить размер маркера или числа, чтобы они соответствовали размеру вашего текста, нажмите Размер и введите процент)
Начальный номер (на вкладке Numbered введите нужный номер в поле Start at )
Изображения (чтобы использовать изображение в качестве маркера, на вкладке Маркированный щелкните Изображение и прокрутите, чтобы найти изображение)
org/ListItem»>Графика SmartArt (чтобы преобразовать существующий маркированный или нумерованный список в графику SmartArt, нажмите Главная > Преобразовать в SmartArt )
Чтобы изменить формат только одного или нескольких стилей маркеров или номеров в списке, например цвет или размер, поместите курсор в начало строки, которую вы хотите изменить, прежде чем открывать Пули и нумерация коробка.
 Ваши изменения будут применены только к выбранным строкам.
Ваши изменения будут применены только к выбранным строкам.Чтобы настроить выравнивание элементов в списке, см. Как увеличить или уменьшить расстояние между маркером или числом и текстом в строке? в этой статье.
Щелкните Главная , щелкните стрелку рядом с кнопкой Маркеры или Нумерация , а затем щелкните Маркеры и нумерация .
Совет: Чтобы быстро изменить стиль маркированного или нумерованного списка, просто выберите нужный стиль в списке, который появляется при нажатии на стрелку рядом с Маркеры или Нумерация .
Символы (чтобы временно добавить символ из списка символов на вкладку Маркированный , на вкладке Маркированный нажмите Настроить , щелкните символ, а затем нажмите OK . Вы можете применить символ к своим слайдам из списков стилей)
Советы:
Применение пользовательских стилей к нескольким слайдам
Лучший способ применить настраиваемые стили списка ко всем слайдам презентации — изменить образец слайдов. Любая настройка списка, которую вы вносите в образец слайдов, будет сохранена и применена ко всем вашим слайдам. Вы также можете отредактировать или создать один или несколько макетов слайдов, включающих настраиваемые стили списков, и добавить эти макеты в презентацию везде, где вы хотите использовать свои стили списков.
Список ограничений в PowerPoint
Есть несколько вещей, которые нельзя делать со списками в PowerPoint, но которые можно делать в других программах Office, таких как Word. Например, PowerPoint не поддерживает:
.
Десятичные нумерованные списки (1.1, 1.2 и т. д.).
Определение новых числовых форматов (необходимо выбрать из набора стилей по умолчанию, предлагаемого на вкладке Нумерованные в поле Маркеры и нумерация ).
org/ListItem»>Вложенные списки (вы можете нажать клавишу Tab или щелкнуть Увеличить уровень списка , чтобы создать тот же эффект, но новый стиль маркеров или цифр с отступом не устанавливается автоматически в PowerPoint).
Применение жирного шрифта, курсива или подчеркивания к маркерам или числам (любое форматирование будет применено ко всей выбранной строке или списку).
Часто задаваемые вопросы
Выберите заголовок ниже, чтобы открыть его и просмотреть подробные инструкции.
Убедитесь, что вы ставите маркеры или цифры в поле Text , а не в поле Title . В поле Text вы получаете число или маркер каждый раз, когда нажимаете Enter. Если вы нажмете Ctrl + Enter, вы получите дополнительные строки без маркеров (хорошо для деталей или заметок в маркированной или пронумерованной строке).
В поле Text вы получаете число или маркер каждый раз, когда нажимаете Enter. Если вы нажмете Ctrl + Enter, вы получите дополнительные строки без маркеров (хорошо для деталей или заметок в маркированной или пронумерованной строке).
В поле Заголовок текст должен быть однострочным заголовком или заголовком. Вы можете использовать цифры или маркеры, но он обрабатывает все строки текста как одну строку, в результате чего получается один маркер или номер.
Чтобы прекратить создание маркеров или номеров и вернуться к тексту, нажмите Маркеры или Нумерация еще раз, чтобы отключить эту функцию.
Вы также можете нажать Enter, а затем Backspace, чтобы стереть маркер или номер. Затем вы можете начать добавлять текст или нажать Enter, чтобы добавить дополнительные пустые строки.
Чтобы создать список с отступом (подчиненный) в списке, поместите курсор в начало строки, для которой требуется создать отступ, а затем на На вкладке Главная в группе Абзац нажмите Увеличить уровень списка .
1 . Уменьшить уровень списка (отступ)
2 . Увеличить уровень списка (отступ)
Чтобы переместить текст обратно на уровень с меньшим отступом в списке, поместите курсор в начало строки, а затем на вкладку Главная в Параграф , щелкните Уменьшить уровень списка .
Чтобы увеличить или уменьшить расстояние между маркером или цифрой и текстом в строке, поместите курсор в начало строки текста. Для просмотра линейки на вкладке Просмотр в группе Показать установите флажок Линейка . Щелкните выступ на линейке (как показано на диаграмме ниже) и перетащите его, чтобы изменить расстояние между маркером или числом и соответствующим текстом.
На линейке появляются три различных маркера, обозначающих отступ, определенный для текстового поля.
1 . отступ первой строки — указывает положение фактического маркера или числового символа. Если абзац не маркирован, то это указывает на позицию первой строки текста.
отступ первой строки — указывает положение фактического маркера или числового символа. Если абзац не маркирован, то это указывает на позицию первой строки текста.
2 . левый отступ — корректировка маркеров первой строки и выступающего отступа с сохранением их относительного интервала.
3 . висячий отступ — указывает положение фактических строк текста. Если абзац не маркирован, то это указывает положение второй строки (и последующих строк) текста.
Чтобы изменить маркеры по умолчанию в PowerPoint на ПК с Windows, выполните следующие действия.
На вкладке Вид щелкните Образец слайдов .
org/ListItem»>Перейдите на вкладку Главная .
Выберите одну или несколько маркированных строк в образцах.
Нажмите стрелку вниз на кнопке Маркер и выберите стиль, который вы хотите использовать по умолчанию.
Повторите, если у вас разные маркеры для разных строк.

Когда вы закончите обновление стилей маркеров, щелкните вкладку Образец слайдов , а затем щелкните Закрыть представление образца .
Выберите мастер-слайд (первый, больший слайд на панели эскизов).
Когда вы вставляете слайд или текстовое поле для маркеров, они будут отражать ваши новые значения по умолчанию для маркеров.
Дополнительные сведения о работе с образцами см. в разделе Изменение образца слайдов.
Используйте маркеры или числа для представления большого количества текста или последовательного процесса в презентации Microsoft PowerPoint 2010.
На вкладке View в группе Presentation Views .
 щелкните Обычный .
щелкните Обычный .В левой части окна PowerPoint на панели, содержащей 9Вкладки 0007 Outline и Slides , щелкните вкладку Slides , а затем щелкните эскиз слайда, к которому вы хотите добавить маркированный или пронумерованный текст.
На слайде выделите строки текста в текстовом заполнителе или таблице, к которым вы хотите добавить маркеры или нумерацию.
На На вкладке Главная в группе Абзац нажмите Маркеры или Нумерация .
Примечания:
- org/ListItem»>
Чтобы изменить все строки текста, выберите контур текстового объекта, а затем примените маркер или нумерацию.
Чтобы увеличить или уменьшить отступ и изменить расстояние между маркером или цифрой и текстом, см. раздел Как увеличить или уменьшить расстояние между маркером или цифрой и текстом в строке? в этой статье.
Вставка маркированного или нумерованного списка
На вкладке View щелкните Normal .

Щелкните в текстовом поле или заполнителе, куда вы хотите добавить маркированный или пронумерованный текст.
На вкладке Главная в группе Абзац щелкните Пули или Нумерация и начните вводить свой список. Нажмите клавишу «Ввод», чтобы создать новый элемент списка.
Или выберите строки текста, которые уже есть на слайде, а затем щелкните Маркеры или Нумерация , чтобы отформатировать этот текст в виде списка.
Изменить внешний вид пули или номера
Чтобы изменить один маркер или номер, поместите курсор в начало строки, которую вы хотите изменить. Чтобы изменить несколько маркеров или номеров, выберите текст во всех маркерах или номерах, которые вы хотите изменить.
На На вкладке Главная щелкните стрелку рядом с кнопкой Маркеры или Нумерация , а затем щелкните Маркеры и нумерация .
В диалоговом окне Маркеры и нумерация выполните одно или несколько из следующих действий:
Чтобы использовать изображение в качестве маркера, на вкладке Маркеры щелкните Изображение , а затем прокрутите список, чтобы найти значок изображения, который вы хотите использовать.![]()
Чтобы добавить символ из списка символов на вкладки Маркированные или Нумерованные, на вкладке Маркеры щелкните значок шестеренки под Настроить , щелкните символ, а затем щелкните OK . Вы можете применить символ к своим слайдам из списков стилей.
Чтобы изменить нумерованный список, чтобы он начинался с определенного номера, на вкладке Нумерация введите номер в поле Начать с .
Чтобы изменить цвет или размер маркеров или цифр, выберите параметр в разделе Цвет или Размер .
Изменение отступа или интервала между текстом и точками
Чтобы создать список с отступом (подчиненный) в списке, поместите курсор в начало строки, для которой требуется создать отступ, а затем на Вкладка Главная нажмите Отступ Еще .
 Вы также можете нажать TAB, чтобы увеличить отступ.
Вы также можете нажать TAB, чтобы увеличить отступ.Чтобы переместить текст обратно на уровень с меньшим отступом в списке, поместите курсор в начало строки и нажмите Уменьшить отступ .
Чтобы создать интервал между точками списка, на Вкладка Главная , нажмите Межстрочный интервал .
Удалить маркеры и нумерацию
Форматировать текст в виде списка
- org/ListItem»>
На слайде выделите строки текста в текстовом заполнителе или таблице, к которым вы хотите добавить маркеры или нумерацию.
На вкладке Главная в группе Абзац нажмите Маркеры или Нумерация .
Примечание. Чтобы изменить все строки текста, вы можете выбрать контур поля-заполнителя или текста, содержащего текст, а затем применить маркер или нумерацию.
К выделенному тексту немедленно применяется стиль маркеров или нумерации по умолчанию.
 Чтобы просмотреть галерею параметров форматирования для вашего списка, щелкните маленькую стрелку вниз на кнопке «Маркеры» или «Нумерация»:
Чтобы просмотреть галерею параметров форматирования для вашего списка, щелкните маленькую стрелку вниз на кнопке «Маркеры» или «Нумерация»:Рисунок 1: Маркированный список: коллекция стилей
Рисунок 2: Нумерованный список: коллекция стилей
Чтобы изменить уровень отступа списка, выберите список, а затем на Вкладка Главная на ленте панели инструментов нажмите Увеличить отступ или Уменьшить отступ .
Перейдите к слайду, к которому вы хотите добавить форматирование списка.
Выберите текст
Чтобы выбрать слово : Укажите на слово и дважды щелкните мышью.
Чтобы выбрать абзац : Наведите курсор на слово в абзаце и трижды щелкните.
Сделать так, чтобы слова отображались по одной строке в PowerPoint
Применение или изменение макета слайда
Что такое мастер слайдов?
Символы, перечисления и строки в kdb » Kdb+ Tutorials
В этом руководстве мы объясним, что такое символы и как мы можем перечислить символы, чтобы обеспечить соответствие значений.
Полностью поняв, что такое символы, вы сможете лучше понять, как оптимально структурировать базу данных и запросы.
Содержание
- Символы
- Когда использовать символ/строку
- Перечень
Символы
Сохранение одной и той же строки, например. «Нью-Йоркская фондовая биржа» многократно в памяти потребовала бы значительного объема памяти.
Многие языки включают q внутренних строк, поэтому сохраняется только одна копия любого отдельного значения.
Любые другие ссылки на ту же строку сохраняются как ссылки.
Символы в kdb представляют собой интернированные строки, в которых ссылки указывают на уникальную таблицу строк, как показано на диаграмме:
Это означает символы
- Увеличьте время, необходимое для создания, так как необходимо найти положение отдельной строки
- Уменьшите пространство, необходимое, когда одни и те же значения встречаются в нескольких местах в базе данных
- Значительно ускорить сравнение на равенство
где col1 in `a`b
где col2=`tick
Когда использовать символ/строку
Решение еще более усложняется, поскольку kdb обычно полностью хранит пул строк в памяти (это то, чем является ваш файл sym в типичной базе данных kdb+tick).
Вы должны быть осторожны, чтобы не сделать его слишком раздутым, так как это трудно исправить. Как правило, вы должны следовать рекомендациям:
- Если столбец используется в сравнениях равенства предложений where, например.

выберите из t, где символ в `A`B-> Символ - Короткие, часто повторяющиеся строки -> Символ
- Else Long, неповторяющиеся строки -> String
Перечисление
Подобно приведению типов, мы можем преобразовать список значений в определяемое пользователем перечисление, чтобы ограничить допустимые значения.
Это похоже на перечисляемые типы в C++, java и C#.
Вот пример, когда мы создаем домен с именем suits, затем перечисляем список l по доменным костюмам.
для создания нумерованного списка эл. Любые дополнения или исправления к el затем ограничиваются доменом перечисляемого типа.
q) масти: черви, трефы, пики, бубны
q)l: `червы`трефы`червы`трефы`червы`трефы`червы`трефы`бубны
q)el: `suits$l / аналогично встроенному приведению, мы ограничиваем домен / перечисляем символом $.
q)эл
`костюмы$`червы`трефы`червы`трефы`червы`трефы`червы`трефы`бубны
q) тип эл
20ч
q)/ тип 20 показывает, что это перечисление
q)/ мы пытаемся добавить недопустимый тип, это дает ошибку приведения
q)el,:`яблоко
‘бросать
q)el[0]:`яблоко
‘бросать
q)/допустимые значения успешно добавлены/изменены.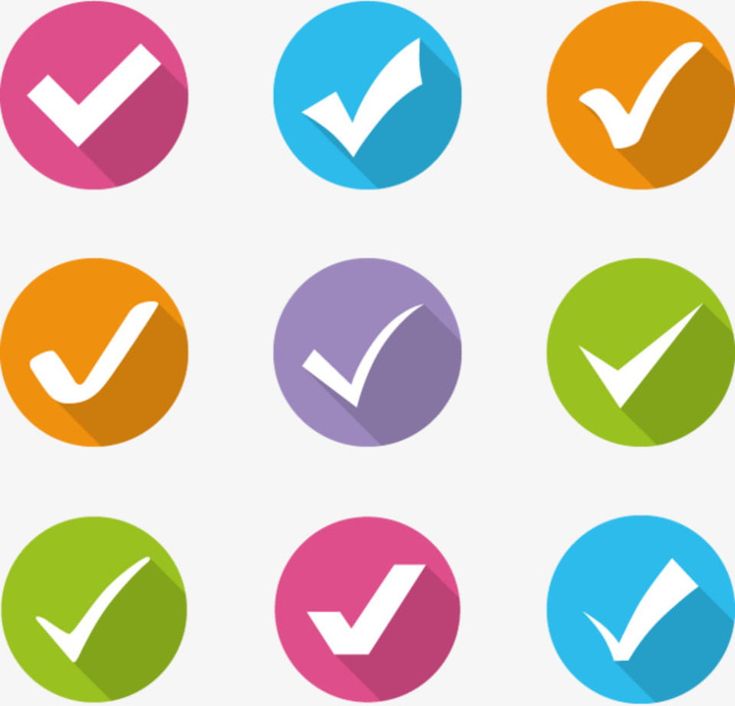

 раздел Как увеличить или уменьшить расстояние между маркером или цифрой и текстом в строке? в этой статье.
раздел Как увеличить или уменьшить расстояние между маркером или цифрой и текстом в строке? в этой статье. Ваши изменения будут применены только к выбранным строкам.
Ваши изменения будут применены только к выбранным строкам.
 щелкните Обычный .
щелкните Обычный .
 Вы также можете нажать TAB, чтобы увеличить отступ.
Вы также можете нажать TAB, чтобы увеличить отступ. Чтобы просмотреть галерею параметров форматирования для вашего списка, щелкните маленькую стрелку вниз на кнопке «Маркеры» или «Нумерация»:
Чтобы просмотреть галерею параметров форматирования для вашего списка, щелкните маленькую стрелку вниз на кнопке «Маркеры» или «Нумерация»: