Содержание
Photo album — Шаблоны презентаций PowerPoint
Найденные шаблоны: 82
Страница
из 2
Фотографии Шаблоны презентаций PowerPoint
Фотограф Шаблоны презентаций PowerPoint
Рамки для фотографий Шаблоны презентаций PowerPoint
Фотограф на работе Шаблоны презентаций PowerPoint
Женщина Фотограф Шаблоны презентаций PowerPoint
Мать и дочь Шаблоны презентаций PowerPoint
Защитите Семья Шаблоны презентаций PowerPoint
Всю семью вместе Шаблоны презентаций PowerPoint
Бумага Члены семьи Шаблоны презентаций PowerPoint
Famile с ребенком Шаблоны презентаций PowerPoint
Семья с детьми Шаблоны презентаций PowerPoint
Памятные Кол-во фотографий Шаблоны презентаций PowerPoint
Поколение Шаблоны презентаций PowerPoint
Дед Шаблоны презентаций PowerPoint
Бабушка Шаблоны презентаций PowerPoint
Большая семья Шаблоны презентаций PowerPoint
Generation Gap Шаблоны презентаций PowerPoint
Пенсионер человек Шаблоны презентаций PowerPoint
Мужские руки Шаблоны презентаций PowerPoint
Семья с детьми Шаблоны презентаций PowerPoint
Старик Шаблоны презентаций PowerPoint
Защитите пенсионеров Шаблоны презентаций PowerPoint
Пенсионеры пара Шаблоны презентаций PowerPoint
Семья Шаблоны презентаций PowerPoint
Пенсионеры пара Шаблоны презентаций PowerPoint
Творческий фото галерея концепция: коллекция красочных фотографий на фоне сделанных из деревянных досок Шаблоны презентаций PowerPoint
Set Of Polaroid Photos Шаблоны презентаций PowerPoint
Vintage Photos and Feathers Шаблоны презентаций PowerPoint
Old Memories Шаблоны презентаций PowerPoint
Textile for Wedding Celebration Шаблоны презентаций PowerPoint
Beige Textured Fabric Шаблоны презентаций PowerPoint
Antique Golden Frame Шаблоны презентаций PowerPoint
Golden Frame Шаблоны презентаций PowerPoint
Vintage Books and Letters Шаблоны презентаций PowerPoint
Красный Семья Фотоальбом Шаблоны презентаций PowerPoint
Спираль желтый Блокнот с пустой Palaroid Фото Шаблоны презентаций PowerPoint
Old Paper Шаблоны презентаций PowerPoint
Vintage Room Design Шаблоны презентаций PowerPoint
Vintage Wallpapers Шаблоны презентаций PowerPoint
Vintage Photo Album Шаблоны презентаций PowerPoint
Creative Invitation Card Шаблоны презентаций PowerPoint
Blue Fabric with Floral Print Шаблоны презентаций PowerPoint
Vintage Postcards Шаблоны презентаций PowerPoint
Vintage Denim and Postcard Шаблоны презентаций PowerPoint
Retro Denim with Floral Print Шаблоны презентаций PowerPoint
Vintage Frame with Embroidered Pink Flowers Шаблоны презентаций PowerPoint
Two Vintage Photo Frames Шаблоны презентаций PowerPoint
Vintage Photo Book Шаблоны презентаций PowerPoint
Wedding Heart Decor Шаблоны презентаций PowerPoint
0000034018 Шаблоны презентаций PowerPoint
Следующая Страница
Страница
из 2
Добавление цветов и оформления слайдов с помощью тем
PowerPoint предоставляет разнообразные темы оформления, включая подобранные цветовые схемы, фоны, стили шрифтов и расположения заполнителей.
Примечание: Возможно, вы хотите узнать, как использовать кнопку Идеи для оформления, доступную подписчикам Microsoft 365. Ознакомьтесь с работой в конструкторе PowerPoint.
Проверьте, как это работает!
-
Выберите тему при использовании элементов Файл > Создать для создания презентации.
Встроенные темы отлично подходят для широкоэкранных (16:9) и стандартных (4:3) презентаций. Чтобы изменить размер слайда, см. статью Изменение размеров слайдов.
-
Если будет предложено, выберите цветовую схему и нажмите Создать.
Если вы передумаете, вы всегда можете изменить тему или вариант позже на вкладке Конструктор.
-
На вкладке Конструктор выберите тему с подходящими цветами, шрифтами и эффектами.
-
Чтобы применить цветовую схему определенной темы, в группе Варианты выберите подходящий вариант.
Примечание: Если варианты не выводятся, возможно, вы используете пользовательскую тему или старую тему, разработанную для более ранних версий PowerPoint, либо вы импортировали слайды из другой презентации со старой или пользовательской темой.
-
Щелкните стрелку справа в группе «Варианты», чтобы выбрать различные цвета, шрифты, эффекты или стили фона и выберите один из встроенных вариантов или настройте собственный.

Создание и сохранение пользовательской темы
Вы можете создать пользовательскую тему, изменив существующую тему или начав с пустой презентации.
-
Выберите первый слайд. Затем на вкладке Конструктор, щелкните стрелку вниз в группе «Варианты».
-
Щелкните Цвета, Шрифты, Эффекты или Стили фона и выберите один из встроенных вариантов или настройте собственный.
-
По окончании настройки стилей щелкните стрелку вниз в группе Темы и выберите Сохранить текущую тему.

-
Укажите имя темы и нажмите Сохранить. По умолчанию она сохраняется с другими темами PowerPoint и становится доступна в группе Темы под заголовком Пользовательские.
Дополнительные возможности
-
Использование и создание тем в PowerPoint -
Сочетания цветов в PowerPoint: чего стоит избегать. -
Использование нескольких тем в презентации
org/ListItem»>
Применение шаблона к презентации
10 бесплатных шаблонов PowerPoint для стильного представления фотографий
Вы можете подумать, что Photoshop — лучший инструмент для создания фотоколлажа, но на самом деле PowerPoint предлагает множество бесплатных шаблонов, которые вы можете использовать вместо этого. Вот как использовать шаблон в PowerPoint вместе со всеми лучшими шаблонами фотоколлажей PowerPoint, из которых вы можете выбирать.
Зачем использовать шаблоны фотоколлажей PowerPoint?
Поделитесь своими фотографиями: Для нашего самого популярного занятия фотографиями — обмена.
Показывайте фотографии в стиле: Профессиональный шаблон фотоколлажа может добавить серьезности и улучшить ваши фотографии.
Экономия времени: Шаблоны Microsoft PowerPoint для фотографий — это шаблоны для стандартных макетов.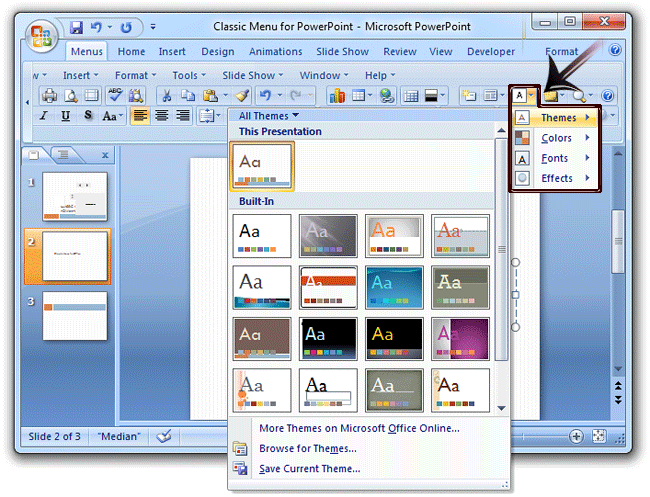 Зачем изобретать велосипед? Экономьте время с готовыми шаблонами фотографий, чтобы вместо этого сосредоточиться на других вещах.
Зачем изобретать велосипед? Экономьте время с готовыми шаблонами фотографий, чтобы вместо этого сосредоточиться на других вещах.
Демонстрация творчества: Превратите долгосрочный фотопроект в творческий фотоальбом PowerPoint, представленный в виде слайд-шоу.
Как найти бесплатные шаблоны фотоколлажей PowerPoint
Наиболее распространенное использование Microsoft PowerPoint с фотографиями — использование его в качестве фотоальбома. PowerPoint поставляется с некоторыми шаблонами фотографий по умолчанию, но вы также можете использовать бесплатные шаблоны в галерее шаблонов и тем Office Online.
Выполните следующие действия в Office 365. Это должно быть аналогично и для других версий Microsoft Office.
- Запустите Microsoft PowerPoint и выберите Дополнительные темы на главном экране или выберите Новая на боковой панели.
- Используйте строку поиска вверху, чтобы ввести «фотографии» или «коллаж» и просмотрите варианты в галерее шаблонов.
 Доступно достаточно вариантов, чтобы помочь вам быстро собрать проект. Например, вы можете использовать шаблоны фотокалендаря, чтобы соединить изображения с месяцем и создать свой собственный семейный календарь.
Доступно достаточно вариантов, чтобы помочь вам быстро собрать проект. Например, вы можете использовать шаблоны фотокалендаря, чтобы соединить изображения с месяцем и создать свой собственный семейный календарь. - Выберите шаблон, который хотите использовать. Снимок шаблона описывает шаблон и способы его использования.
- Нажмите кнопку Создать , чтобы открыть шаблон в PowerPoint. Шаблоны фотографий поставляются с образцами изображений, которые являются заполнителями для ваших собственных. Выберите изображения, удалите их и вставьте свои собственные, используя вкладку Вставить на ленте. Настройте подписи с вашим собственным текстом, чтобы описать ваши фотографии.
- Вы можете дополнительно настроить слайды, применив Темы на вкладке Дизайн одним щелчком мыши. Тема — это предопределенная комбинация цветов, шрифтов и эффектов. Разные темы подходят для разных макетов слайдов.
Совет: Вы можете закрепить свои любимые шаблоны на экране «Новый».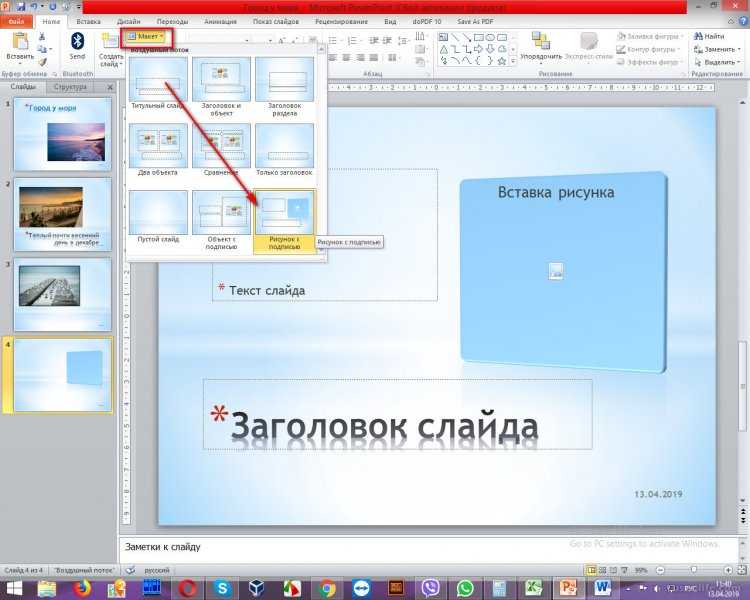
10 лучших шаблонов фотографий для PowerPoint
Хорошие докладчики знают не только, что представлять, но и как представлять. Эти 10 профессиональных шаблонов фотоколлажей помогут вам.
1. Оставайтесь минималистичными с классическим фотоальбомом
Шаблон PowerPoint «Классический фотоальбом» представляет собой минимальную тему, подходящую для черно-белой уличной фотографии. Используйте это, чтобы создать личное портфолио. Ограничено двумя цветами, это не отвлекает от фотографий, для которых вы используете шаблон.
Если вы хотите использовать цвет, настройте фон темы по умолчанию, цвета, количество изображений, выравнивание миниатюр и многое другое с помощью ленты.
2. Сделайте детский фотоколлаж
Этот шаблон слайд-шоу PowerPoint представляет ваши милые детские фотографии в вертикальном стиле. Вы можете использовать разное количество фотографий на слайдах и записывать воспоминания, связанные с фотографиями.
3. Коллаж PowerPoint для свадебных фотографий
Элегантный свадебный фотоальбом состоит из 17 слайдов в различных форматах.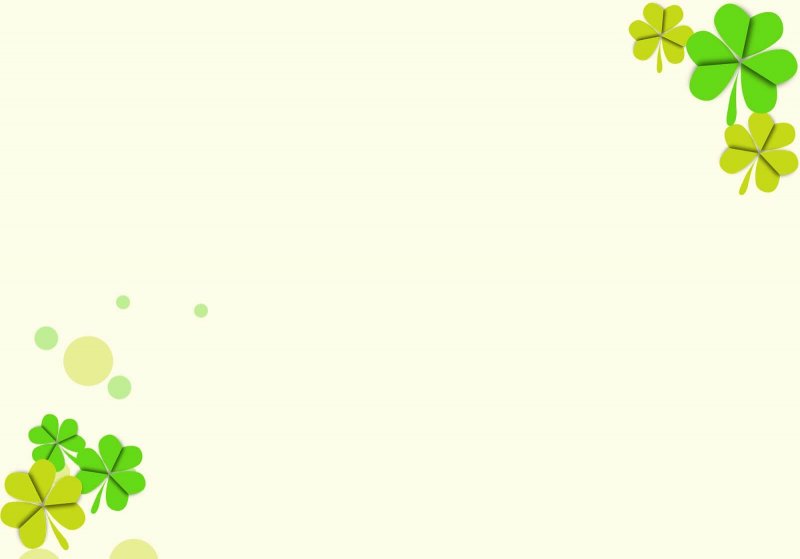 В галерее вы найдете и другие шаблоны свадебных альбомов, но это фотоколлаж с заниженной оценкой. Вы можете добавить до пяти свадебных фотографий, чтобы создать коллаж. Чтобы получить больше вариантов, выполните поиск по ключевому слову «свадебный фотоальбом».
В галерее вы найдете и другие шаблоны свадебных альбомов, но это фотоколлаж с заниженной оценкой. Вы можете добавить до пяти свадебных фотографий, чтобы создать коллаж. Чтобы получить больше вариантов, выполните поиск по ключевому слову «свадебный фотоальбом».
4. Шаблон фотоальбома ко дню рождения для любого возраста
Обычно коллажи используются для создания фотоальбома ко дню рождения. Этот шаблон PowerPoint для фотографий на день рождения легко адаптировать к вашим потребностям. Шаблон колоды 15 также поставляется с инструкциями по редактированию, если вы новичок в PowerPoint и вам нужна помощь.
5. Стильный шаблон биографии для класса
Изучение биографий отличников требуется для чтения во многих классах. Это не для ваших фотографий, а для описания жизни известных мужчин и женщин в классе. Шаблон Biography Presentation — это хорошо продуманный шаблон с местом для фотографий и биографической информации. Используйте каждый слайд, чтобы сосредоточиться на одном аспекте жизни успешных людей.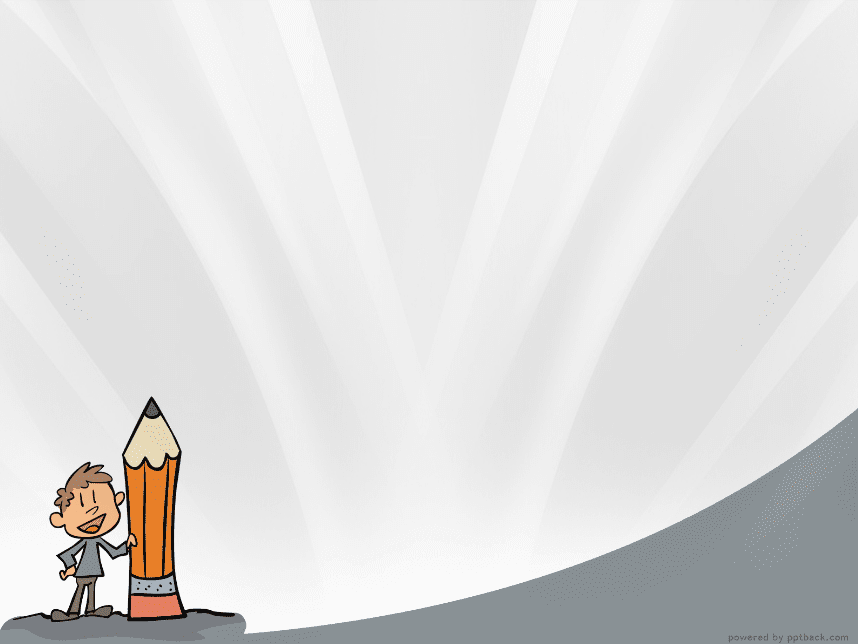
6. Шаблон фотоальбома Escape With a Road Trip
Просто взглянув на коллаж из заполнителей для ваших фотографий из путешествия, вы можете захотеть их сделать. Этот красивый шаблон PowerPoint содержит восемь слайдов, поэтому вам может понадобиться больше слайдов, если вы вернете много воспоминаний.
7. Веселитесь на вечеринке Шаблон фотоальбома
Веселая вечеринка может подарить много маленьких моментов. Захватите их все в слайд-шоу с помощью этого шаблона PowerPoint из 21 слайда. Этот красочный шаблон фотоколлажа подойдет к любой веселой теме для вашей вечеринки.
8. Запомнить кого-то с помощью памятного альбома
Используйте шаблон цветочного мемориального альбома, чтобы почтить память с помощью слайд-шоу в PowerPoint. Восемь слайдов в шаблоне предназначены для разных фотографий, а один из слайдов может содержать даже восемь фотографий. Этот дизайн презентации мрачный, но в то же время стильный.
9. Отправьте напоминание о воссоединении вместе с семейным фотоальбомом
Подарите несколько любящих семейных фотографий, чтобы вдохновить всех начать подготовку к Дню Благодарения и Рождеству.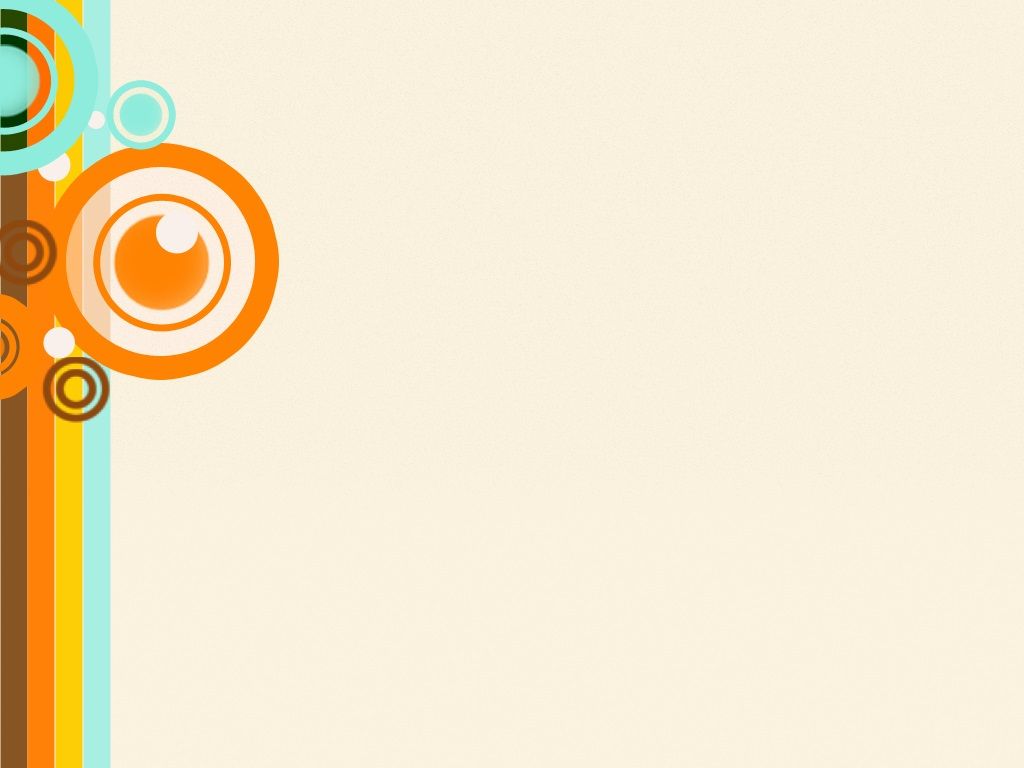 Тема этих слайдов PowerPoint проста, и вы можете легко добавить еще несколько слайдов к пяти по умолчанию, которые входят в эту колоду.
Тема этих слайдов PowerPoint проста, и вы можете легко добавить еще несколько слайдов к пяти по умолчанию, которые входят в эту колоду.
10. Создайте потрясающую фотокнигу
Вы можете почувствовать себя ошеломленным, если кто-то попросит вас быстро собрать фотокнигу. Но используйте этот тонкий, но стильный шаблон фотокниги PowerPoint, чтобы выполнить работу в кратчайшие сроки. Название и изображения-заполнители могут указывать на тему моды, но вы можете легко использовать их для любых фотографий.
Давайте не будем забывать об Office Online
Возможно, вы не используете PowerPoint Online для создания потрясающей презентации, но это по-прежнему бесплатная альтернатива Microsoft Office с большим количеством шаблонов.
Хотя большинство онлайн-шаблонов фотографий являются кроссоверами из галереи пакета Office, все же есть некоторые исключения. Например, шаблон коллекции анимированных изображений.
Вы всегда можете скачать шаблон из онлайн-галереи на свой рабочий стол. И вы можете так же легко сохранить свою презентацию в Интернете с помощью OneDrive, а затем получить к ней доступ оттуда с помощью Office 365.
И вы можете так же легко сохранить свою презентацию в Интернете с помощью OneDrive, а затем получить к ней доступ оттуда с помощью Office 365.
Другие источники бесплатных шаблонов PowerPoint
Существует также множество источников бесплатных шаблонов и фонов Microsoft PowerPoint, не принадлежащих Microsoft. . Выполните поиск по ключевому слову, например «фотографии» или «фотоальбом», чтобы найти их. Вот несколько предложений:
- SlideHunter
- PPTtemplate.net
- PresenterMedia
- Powered Template
- Graphic River (платный)
Шаблоны помогут вам сократить трудоемкую задачу проектирования презентация. Таким образом, вы можете сэкономить больше времени на совершенствование внешнего вида вашей презентации с помощью нескольких советов профессионального дизайнера.
Как сделать шаблон PowerPoint (учебник с иллюстрациями!)
Шаблоны PowerPoint — это самый сокровенный секрет самых продуктивных людей в мире.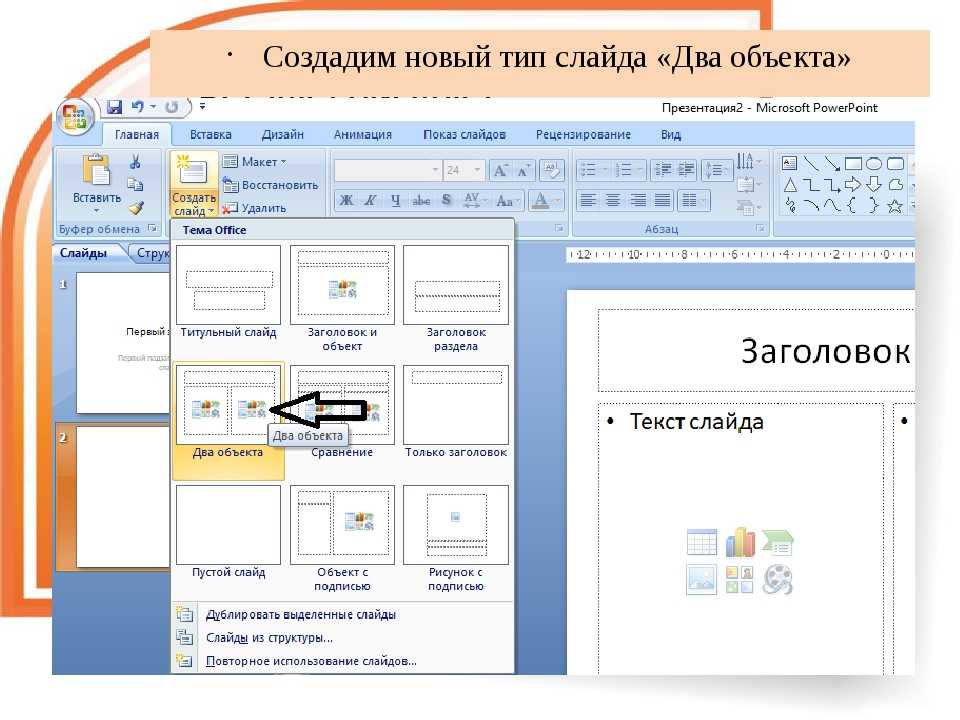 Вы, вероятно, знаете некоторых из них: высокоэффективные сверхчеловеческие машины, которые штампуют презентации PowerPoint примерно за час (иногда даже меньше!).
Вы, вероятно, знаете некоторых из них: высокоэффективные сверхчеловеческие машины, которые штампуют презентации PowerPoint примерно за час (иногда даже меньше!).
Шаблоны также могут быть вашим средством экономии времени , если вы знаете, как правильно их использовать. Сегодняшняя статья адресована всем занятым профессионалам, создающим шаблон PowerPoint с нуля или работающим над готовым шаблоном.
В этом уроке вы узнаете:
- Что такое шаблон PowerPoint и чем он отличается от темы
- Как использовать существующий шаблон PowerPoint (например, из Templates by 24Slides !)
- Пошаговое руководство по созданию пользовательского шаблона PowerPoint
- И корпоративный секрет профессиональных шаблонов презентаций (100% брендовых)
Давайте начнем с самого начала — или перейдите к вашему лучшему разделу , используя список выше.
Что такое шаблоны PowerPoint?
Шаблоны PowerPoint представляют собой группу слайдов с предопределенными макетами, цветами, шрифтами и темами , которые вы используете в качестве основы или «отправной точки» при создании презентации PowerPoint.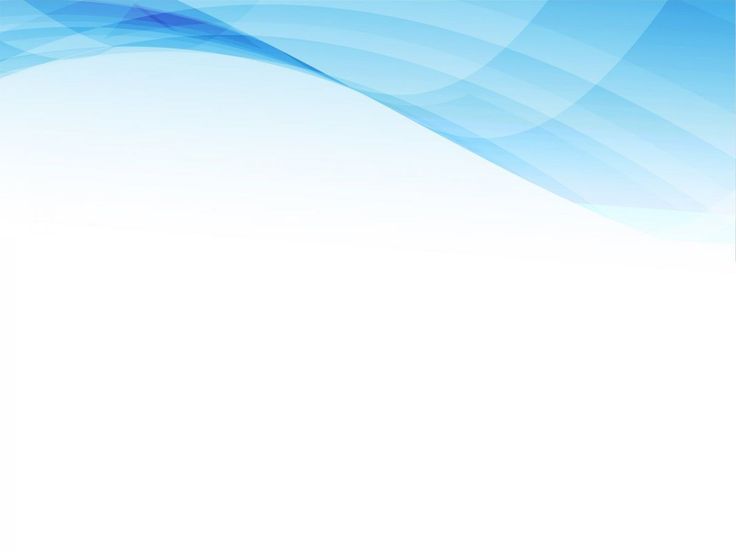 Работа с шаблоном означает, что вы тратите меньше времени на создание дизайна с нуля.
Работа с шаблоном означает, что вы тратите меньше времени на создание дизайна с нуля.
Хороший шаблон PowerPoint содержит красивые макеты со стилями фона и цветовыми сочетаниями. Он также имеет удобные места для размещения текста, изображений, видео, диаграмм или таблиц.
Шаблон PowerPoint и тема
Возможно, вы слышали, что слова «тема» и «шаблон» взаимозаменяемы. И хотя оба они придают вашим слайдам изысканный вид, вот реальная разница между темой PowerPoint и шаблоном.
Тема PowerPoint — это набор шрифтов, цветов и визуальных эффектов, которые вы применяете к своим слайдам.
Вы можете получить доступ к встроенным темам, выбрав Дизайн > Темы .
Шаблон представляет собой набор готовых слайдов PowerPoint, которые вы можете использовать для вставки содержимого.
Таким образом, с помощью темы вы создаете общий внешний вид презентации, а с помощью шаблона у вас уже есть все необходимое для вставки вашего контента.
Это поможет прояснить некоторые основные понятия, прежде чем мы приступим к созданию вашего шаблона PowerPoint.
Использовать существующий шаблон PowerPoint (быстрый метод)
Спешите?
Создание потрясающих шаблонов с нуля займет много времени, но если вы работаете с уже хорошо разработанным макетом, вы сэкономите бесчисленные часы, сгорбившись перед своим компьютером.
Вы можете использовать существующий PowerPoint от вашей компании или наши бесплатных корпоративных шаблонов от «Шаблоны от 24Slides». Они идеально подходят для автономных презентаций и быстро настраиваются.
У нас есть два типа:
Шаблоны презентаций
Они имеют стандартную структуру презентации .
Начинается с титульного слайда и оглавления. Затем у вас есть место, чтобы представить себя или свой проект с помощью слайда «О нас» и слайда временной шкалы или «Текст + изображение» .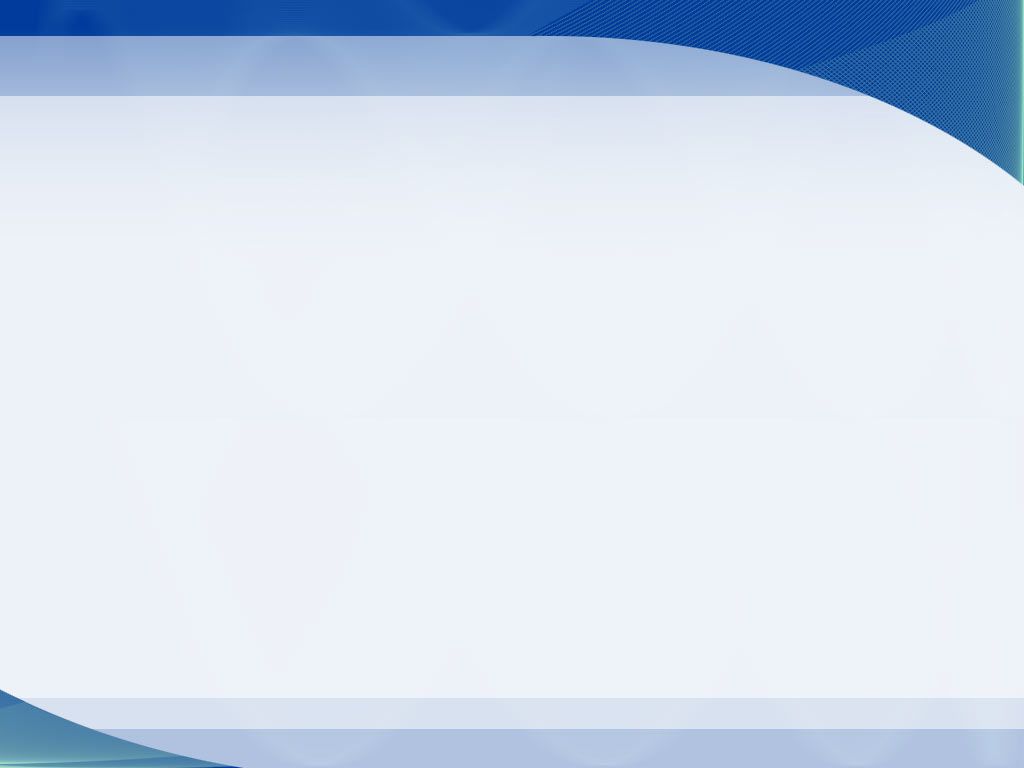
В середине вы найдете несколько слайдов с диаграммами и диаграммами для расширения вашей информации. И это заканчивается на Резюме и Т спасибо Вам/Контакт слайд. Посмотрите на этот пример:
Шаблон презентации профиля компании
Отдельные слайды
Эти шаблоны не имеют структуры, и вы можете использовать каждый слайд независимо . В большинстве случаев они посвящены одной и той же теме и отличаются только макетом. Вот пример:
Шаблон презентации для мобильных устройств Android
Сделайте их своими собственными, нажимая непосредственно на каждый элемент, как в любой презентации. Большой плюс в том, что вам не нужны экспертные знания , чтобы настроить их на месте.
Вы можете адаптировать эти шаблоны PowerPoint для личных, деловых и коммерческих проектов, что означает, что вы можете использовать их для продвижения своего бренда.
Создание пользовательского шаблона в PowerPoint (Пошаговое руководство)
Теперь, если вам нужен впечатляющий шаблон, полностью адаптированный к вашим потребностям, вы должны создать шаблон PowerPoint с нуля. С этой опцией у вас есть полный контроль над тем, что входит в ваш дизайн и как будет выглядеть конечный результат.
С этой опцией у вас есть полный контроль над тем, что входит в ваш дизайн и как будет выглядеть конечный результат.
Важно : Нашим основным инструментом PowerPoint для создания шаблона будет мастер слайдов. У нас есть статья о том, как использовать мастер-слайды в PowerPoint. Но для этого пошагового руководства все, что вам нужно знать, это то, что любые элементы, которые вы добавляете в мастер-слайд, будут появляться на каждом последующем слайде.
Например, если вы добавите логотип где-нибудь в мастере слайдов, все остальные ваши слайды будут иметь такой же логотип.
Итак, приступим!
Шаг 1. Установите размер слайдов
Изменить размер слайдов очень просто в пустом файле PowerPoint. Всего три клика и готово!
Другое дело, когда вы меняете размеры слайдов с содержимым (текст, изображения, таблицы, графики и т. д.). Сразу скажу, что это совсем не весело. И в зависимости от количества слайдов может потребоваться некоторое время, чтобы исправить ваш контент, чтобы он был читабельным на слайдах нового размера.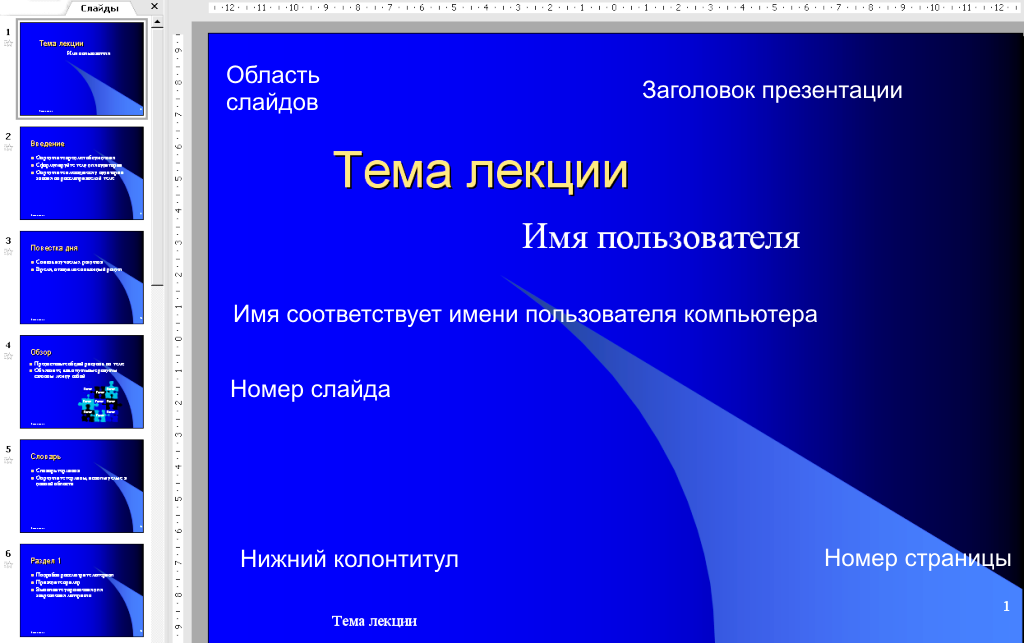
Вот почему мы делаем это с самого начала.
Чтобы установить или изменить размер слайда,
1.- Перейдите на вкладку Дизайн
2.- Нажмите Размер слайда
3.- Выберите Размер слайда
Вы увидите три варианта. Если щелкнуть либо Стандартный (4:3) , либо Широкоэкранный (16:9) , размер слайда будет автоматически изменен.
Пользовательский размер слайда
Нажав на Пользовательский размер слайда , вы получите дополнительные параметры. Вы увидите это всплывающее окно:
По умолчанию слайды имеют размер для широкоэкранной презентации . Это связано с тем, что большинство экранов, которые мы используем для просмотра презентаций, имеют соотношение сторон 16:9 . Сюда входят современные проекторы, такие как проекторы для домашнего кинотеатра, настольные компьютеры и ноутбуки, а также светодиодные и плазменные телевизоры.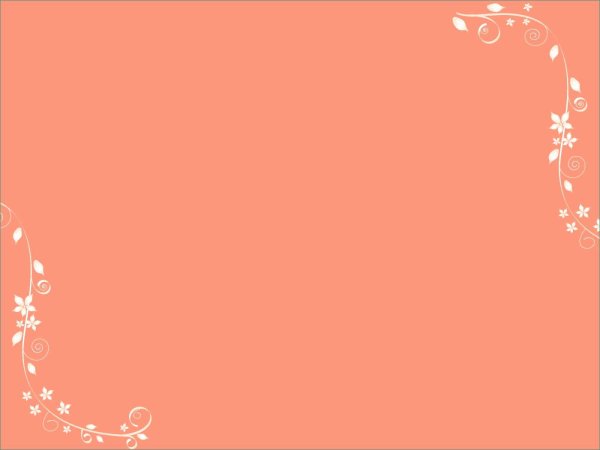
Если вы не знаете конкретную ширину и высоту своего пользовательского слайда, просмотрите параметры раскрывающегося списка «Размер слайдов для» и выберите наиболее подходящий для вашего шаблона.
Шаг 2. Открыть режим «Мастер слайдов»
Здесь на помощь приходит наша специальная функция PowerPoint.
Затем вам будет представлен образец слайдов и различные макеты слайдов . Образец слайдов — это первый слайд на левой панели, а макеты — это те, которые следуют за образцом слайдов. См. изображение ниже.
Шаг 3. Подготовьте образец слайдов
Применить тему
Вы можете выбрать любую тему Office по умолчанию или пользовательскую тему, сохраненную на вашем компьютере. Вы увидите эти параметры, нажав кнопку Темы :
Установите свою цветовую палитру
По умолчанию в вашем шаблоне PowerPoint будут использоваться встроенные цвета Office, но при желании вы можете использовать свой собственный набор цветов. Этот прием особенно полезен, когда ваш шаблон предназначен для проекта или любой организации с собственными фирменными цветами.
Этот прием особенно полезен, когда ваш шаблон предназначен для проекта или любой организации с собственными фирменными цветами.
1.- Перейдите к Цвета на вкладке Образец слайдов
2.- Нажмите Настроить цвета , чтобы установить собственные цвета:
Теперь вы можете создать свою цветовую палитру для этого шаблона или вставить фирменные цвета компании. Не забудьте назвать свою цветовую комбинацию и сохранить ее.
Выберите пользовательские шрифты
Как и в случае с параметром «Цвета», вы можете использовать шрифты по умолчанию или выбрать собственные пользовательские шрифты. Это идеальный вариант, если ваша организация предпочитает использовать определенный шрифт для презентаций.
1.- Перейдите к Шрифты на вкладке Образец слайдов.
2.- Нажмите Настроить шрифты , чтобы открыть диалоговое окно, в котором вы можете установить новые шрифты заголовка и основного текста .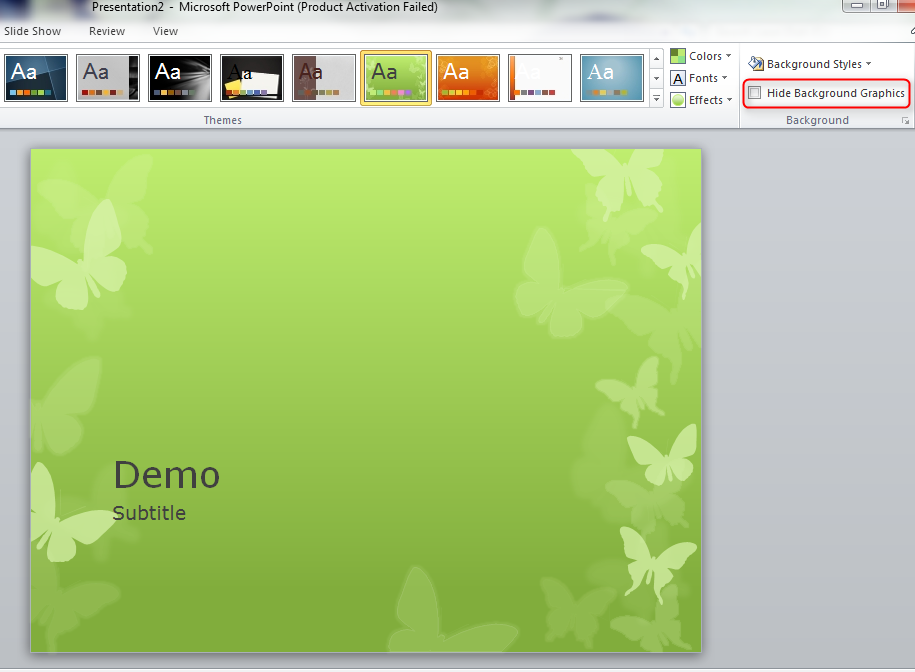
3.- Введите Имя для этого набора шрифтов и нажмите Сохранить
Помните, что все, что вы поместите в образец слайдов, появится на ВСЕХ слайдах макета. Возьмем, к примеру, шрифты и размеры шрифтов на мастер-слайде ниже.
Посмотрите, как все слайды макета ниже наследуют стили шрифтов, потому что это шрифты по умолчанию в образце слайдов.
Шаг 4. Отредактируйте образец слайдов
Чтобы придать вашему шаблону индивидуальный вид, давайте рассмотрим, как добавить фон, заполнители и логотип компании.
Применение фона
1.- Убедитесь, что вы находитесь на верхнем слайде или на образце слайдов .
2.- Нажмите на Стили фона
На самом деле это зависит от тем и цветов, которые вы выбрали для своих слайдов. PowerPoint предложит некоторые стили фона, дополняющие ваши темы/цвета. Если вам не нравятся параметры, которые предоставляет PowerPoint, вы можете отформатировать фон.
3.- Нажмите Формат фона , и вы увидите это боковое меню на экране:
Теперь вы можете настроить свой фон с помощью сплошного цвета, градиента или даже добавить изображение.
Вставьте заполнители
Пришло время выбрать, какие заполнители будут отображаться во ВСЕХ ваших слайдах
1.- Перейдите на вкладку Образец слайдов > Нажмите Мастер-макет
2.- Этот диалог появится окно с различными типами заполнителей доступных:
3.- В зависимости от того, для чего вы будете использовать шаблон, вы можете отметить или снять отметку со всеми заполнителями. Вот краткий обзор того, где они расположены на вашем слайде:
Добавьте логотип компании
Вот как сделать так, чтобы логотип вашей компании отображался на всех ваших слайдах:
1.- Перейдите к Вставка > Изображения
2. — Выберите изображение логотипа вашей компании с прозрачным фоном
— Выберите изображение логотипа вашей компании с прозрачным фоном
3.- Разместите логотип на мастер-слайде
И вуаля!
Помните, что все ваши изменения происходят в режиме реального времени, поэтому вы можете поиграть с форматированием слайдов.
Шаг 5. Создайте шаблоны макетов
Когда вы закончите работу с образцом слайдов, вы можете перейти к следующим слайдам под названием «Макеты макетов». Это отдельные слайды, которые будут содержать вашу информацию и составлять всю презентацию.
Если вас устраивает, что они выглядят точно так же, как мастер-слайды, пропустите этот шаг. Но если вы хотите внести в них некоторые изменения, ознакомьтесь со следующими советами:
Скрыть фоновую графику в слайдах PowerPoint
Помните, как мы добавили огромный логотип на мастер-слайд в нашем примере выше? И этот огромный логотип появлялся на всех наших макетах слайдов?
Итак, если вы хотите удалить логотип или любую другую фоновую графику на некоторых слайдах макета, вот что вам нужно сделать:
1. — Нажмите на слайд макета, который вы хотите отредактировать
— Нажмите на слайд макета, который вы хотите отредактировать
2.- Перейти на ленту Образец слайдов
3.- Установите флажок Скрыть фоновую графику .
Помимо скрытия фоновой графики на слайдах макета, вы также можете скрыть заголовок или любые нижние колонтитулы, присутствующие на мастер-слайде. Вы можете поставить галочки в полях, показанных на изображении ниже:
Вставка заполнителей в PowerPoint
Макеты действительно потрясающие, поскольку вы можете настроить внешний вид своих слайдов. А чтобы сделать шаблон максимально удобным для пользователя, вы можете добавить заполнители в стратегически важные области слайдов.
Вот типы заполнителей, которые вы можете разместить в своих макетах: содержимое, текст, изображение, диаграмма, таблица, SmartArt, мультимедиа и онлайн-изображение.
Чтобы отредактировать или отформатировать эти заполнители, вы можете щелкнуть заполнитель, который хотите отредактировать, а затем перейти на вкладку ФОРМАТ.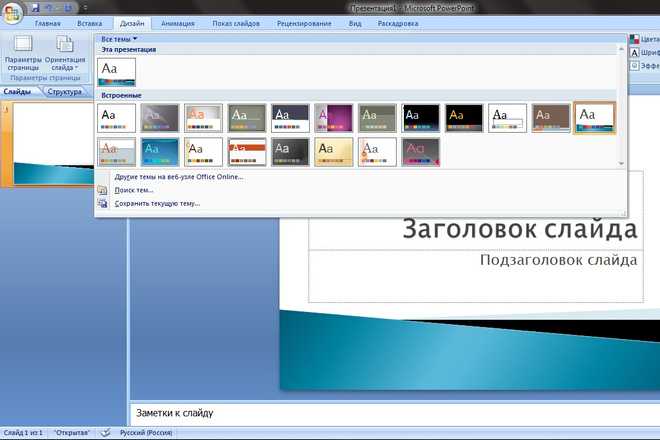 Вот и все! Вы сможете редактировать эти заполнители точно так же, как вы редактируете элементы на слайдах PowerPoint.
Вот и все! Вы сможете редактировать эти заполнители точно так же, как вы редактируете элементы на слайдах PowerPoint.
Создать новый макет слайда
Что делать, если вы не хотите, чтобы макет использовал некоторые настройки мастер-слайда? Ну, вы можете немного нарушить правила. Допустим, вам не нужен слайд с зеленым фоном из мастер-слайда. И вы бы предпочли использовать белый трафаретный шрифт для заголовков только для определенного макета.
К счастью для нас, PowerPoint достаточно гибок, чтобы сделать редактирование макетов простым и понятным процессом. Вот что вам нужно сделать:
1. Щелкните раскладку, которую хотите изменить. В нашем примере мы нажмем макет непосредственно под мастер-слайдом (его имя по умолчанию — «Макет титульного слайда»).
Обратите внимание, что на ленте вверху некоторые настройки, применимые только к мастер-слайдам, автоматически становятся серыми.
2.- Для синего фона щелкните правой кнопкой мыши сам слайд и выберите Формат фона. Или мы можем просто перейти в «Образец слайдов» > «Стили фона» > «Формат фона».
Или мы можем просто перейти в «Образец слайдов» > «Стили фона» > «Формат фона».
3.- Чтобы изменить стиль и цвет шрифта, просто выделите текст и щелкните правой кнопкой мыши, чтобы появились параметры форматирования.
Кроме того, вы можете отформатировать, выбрав «Главная» > «Шрифт», а затем отредактировав его по своему усмотрению.
Вот как выглядит отредактированный макет:
Вы увидите, что у первого макета фон, стиль шрифта и цвета шрифта отличаются от основного слайда.
Шаг 6. Сохраните пользовательский шаблон PowerPoint
Когда вы довольны элементом на слайдах, пришло время сохранить новый шаблон.
Это самая простая часть:
1.- Перейдите к файлу
2.- Нажмите «Сохранить как» > Обзор
3.- В раскрывающемся списке «Сохранить как тип» выберите «Шаблон PowerPoint ‘.
Ну вот! Пользовательский шаблон PowerPoint, который вы и ваша команда можете использовать для корпоративных презентаций.
Получите свои фирменные шаблоны PowerPoint без проблем
Что, если я скажу вам, что есть более быстрый способ получить фирменный профессиональный шаблон PowerPoint? И это не имеет ничего общего с тем, чтобы самостоятельно возиться с фигурами и графикой PowerPoint.
Предприятия и профессионалы по всему миру уже отдают дизайн своих презентаций на аутсорсинг и получают первоклассные результаты от опытных дизайнеров. Ознакомьтесь с самыми последними примерами 24Slides:
Если вы ищете шаблон, который вы можете использовать снова и снова для презентаций вашей компании, получите от нас бесплатную цитату . В 24Slides наша команда дизайнеров презентаций создала слайды для таких компаний, как Amazon, IKEA и Accenture, среди прочих, поэтому будьте уверены, что ваша следующая презентация состоится через руки мастера .
Мы шаг за шагом рассмотрели, как создать корпоративный шаблон для вашего бренда.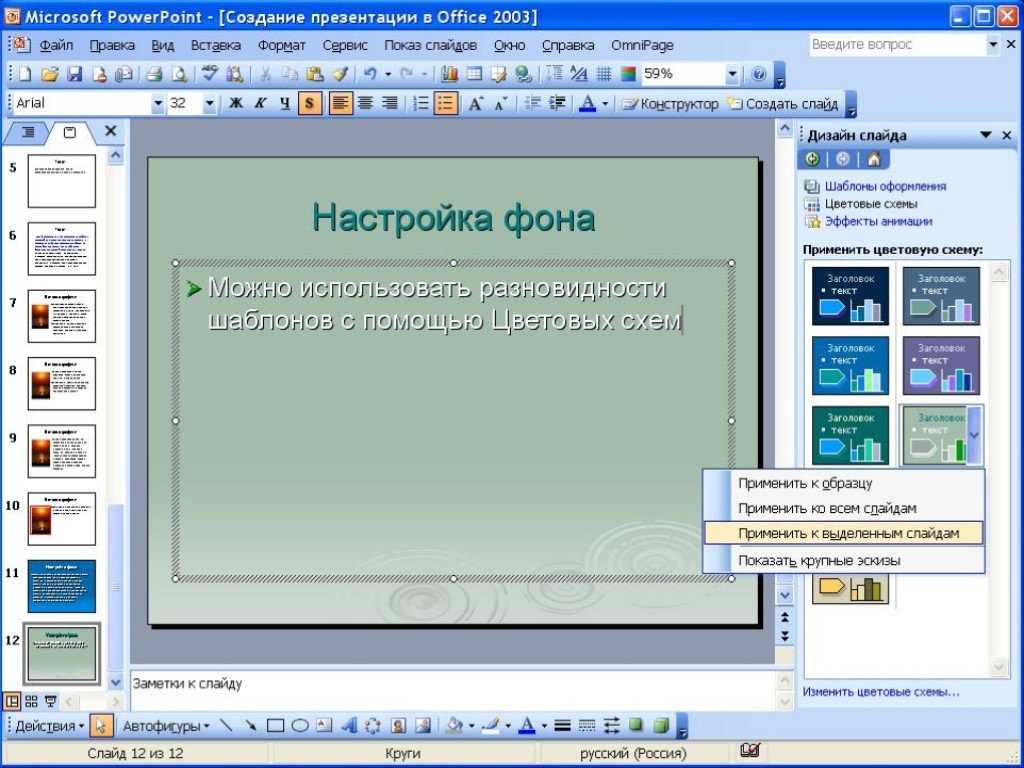 И вы готовы сэкономить часы работы, выбрав существующий шаблон, создав его с нуля или отдав эту задачу проектирования на аутсорсинг.
И вы готовы сэкономить часы работы, выбрав существующий шаблон, создав его с нуля или отдав эту задачу проектирования на аутсорсинг.
Если вы любите приключения и хотите пойти дальше, ознакомьтесь с наиболее часто задаваемыми вопросами, которые наша команда получает о создании шаблонов PowerPoint:
Часто задаваемые вопросы клиентов
Как применить макет слайда в PowerPoint?
Итак, мы проделали тяжелую работу — обновили мастер-слайд и разработали макеты. Теперь мы хотим использовать макеты в слайдах нашей презентации. Вот что вам нужно сделать:
1. Закройте мастер-представление, выбрав Мастер слайдов > Закрыть мастер-представление .
2. Выберите слайд , который вы хотите отредактировать (вы можете либо создать новый слайд, либо отредактировать существующий).
3. Существует несколько способов изменения макета слайдов. Вы можете пойти в Главная > Макет , или вы можете щелкнуть правой кнопкой мыши миниатюру слайда или сам слайд, чтобы просмотреть эти параметры:
На изображении выше видно, что наш макет с синим фоном является одним из вариантов макета.


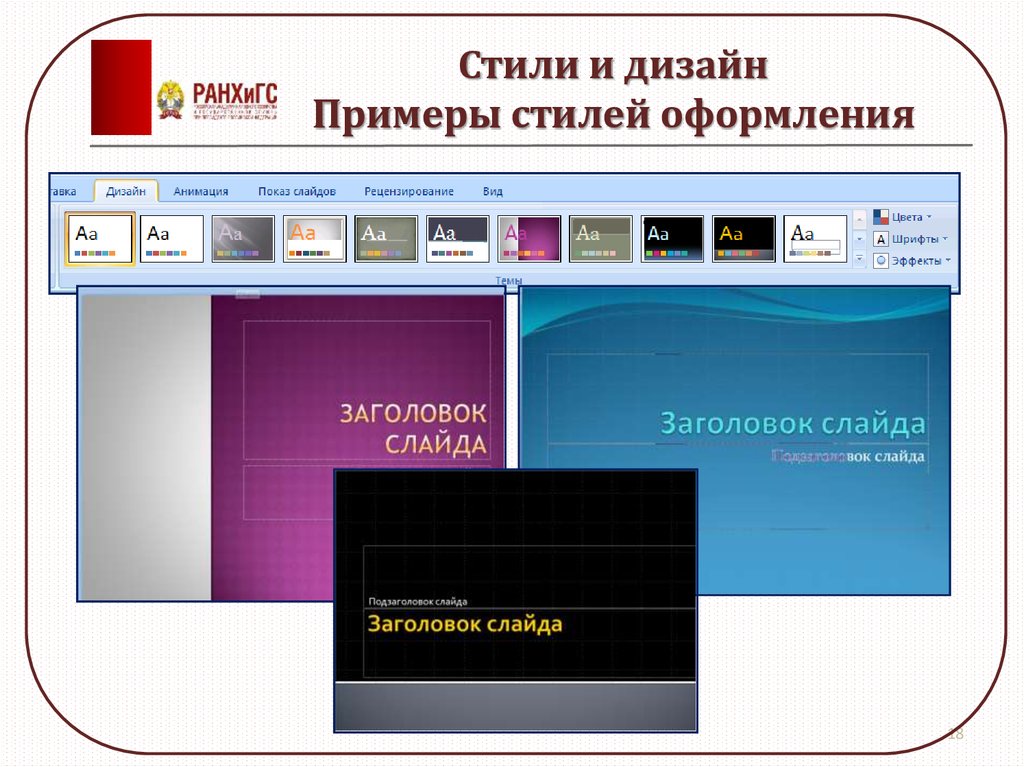
 Доступно достаточно вариантов, чтобы помочь вам быстро собрать проект. Например, вы можете использовать шаблоны фотокалендаря, чтобы соединить изображения с месяцем и создать свой собственный семейный календарь.
Доступно достаточно вариантов, чтобы помочь вам быстро собрать проект. Например, вы можете использовать шаблоны фотокалендаря, чтобы соединить изображения с месяцем и создать свой собственный семейный календарь.