Содержание
Философия — Шаблоны презентаций PowerPoint
Найденные шаблоны: 64
Страница
из 2
Инь и Ян Шаблоны презентаций PowerPoint
Статуя Будды Шаблоны презентаций PowerPoint
Мирное статуя Будды Шаблоны презентаций PowerPoint
Золотой Будда Статуя Шаблоны презентаций PowerPoint
Просветите Будде Шаблоны презентаций PowerPoint
Поза йоги Шаблоны презентаций PowerPoint
Йога для пожилых людей Шаблоны презентаций PowerPoint
Концепция знания Деловой человек написание Шаблоны презентаций PowerPoint
Концепция знания Деловой человек написание Шаблоны презентаций PowerPoint
Развитие лидерских качеств в человеке образа Шаблоны презентаций PowerPoint
Asian Phylosophy Шаблоны презентаций PowerPoint
Mystic Moon Шаблоны презентаций PowerPoint
Stone Art on the Beach Шаблоны презентаций PowerPoint
Five Elements Theory Шаблоны презентаций PowerPoint
Man Touches Wheat Ryes Шаблоны презентаций PowerPoint
0000033482 Шаблоны презентаций PowerPoint
0000033699 Шаблоны презентаций PowerPoint
0000036374 Шаблоны презентаций PowerPoint
0000036688 Шаблоны презентаций PowerPoint
0000037130 Шаблоны презентаций PowerPoint
0000037664 Шаблоны презентаций PowerPoint
0000043010 Шаблоны презентаций PowerPoint
0000043029 Шаблоны презентаций PowerPoint
0000045493 Шаблоны презентаций PowerPoint
0000045519 Шаблоны презентаций PowerPoint
0000046505 Шаблоны презентаций PowerPoint
0000046549 Шаблоны презентаций PowerPoint
0000047272 Шаблоны презентаций PowerPoint
0000050161 Шаблоны презентаций PowerPoint
0000052175 Шаблоны презентаций PowerPoint
0000056946 Шаблоны презентаций PowerPoint
0000073282 Шаблоны презентаций PowerPoint
0000073297 Шаблоны презентаций PowerPoint
0000073934 Шаблоны презентаций PowerPoint
0000075092 Шаблоны презентаций PowerPoint
0000075313 Шаблоны презентаций PowerPoint
0000076522 Шаблоны презентаций PowerPoint
0000076847 Шаблоны презентаций PowerPoint
0000077022 Шаблоны презентаций PowerPoint
0000077907 Шаблоны презентаций PowerPoint
0000078352 Шаблоны презентаций PowerPoint
0000081730 Шаблоны презентаций PowerPoint
0000082967 Шаблоны презентаций PowerPoint
0000084168 Шаблоны презентаций PowerPoint
0000084429 Шаблоны презентаций PowerPoint
0000084568 Шаблоны презентаций PowerPoint
Pizza Шаблоны презентаций PowerPoint
Abstraction Шаблоны презентаций PowerPoint
0000086818 Шаблоны презентаций PowerPoint
0000086905 Шаблоны презентаций PowerPoint
Следующая Страница
Страница
из 2
Создание собственной темы в PowerPoint
Чтобы создать пользовательскую тему, измените встроенную тему Office, выбрав другие цвета, шрифты или эффекты:
Измените параметры цвета, шрифта и эффектов темы.
Сохраните настроенные параметры как новую тему в коллекции.
Эти действия описаны ниже.
Настройка элементов темы
Измените цвета, шрифты и эффекты темы.
Щелкните заголовок раздела ниже, чтобы открыть подробные инструкции.
Цвета темы включают четыре цвета для текста и фона, шесть цветов для выделения и два цвета для гиперссылок. В разделе Образец можно просмотреть, как будут выглядеть стили и цвета шрифтов текста, перед выбором сочетания цветов.
Чтобы открыть коллекцию цветов, на вкладке Конструктор в группе Варианты щелкните стрелку вниз:
Последовательно выберите пункты Цвета > Настроить цвета.
Откроется диалоговое окно Создание новых цветов темы.
В диалоговом окне Создание новых цветов темы в разделе Цвета темы выполните одно из следующих действий:
org/ListItem»>
Нажмите кнопку напротив элемента цвета темы (например, Акцент 1 или Гиперссылка), который хотите изменить, а затем выберите цвет в меню Цвета темы.
ИЛИ
Щелкните Другие цвета и выполните одно из указанных ниже действий.
-
На вкладке Обычные выберите цвет.
-
На вкладке Другие введите номер формулы необходимого цвета.
Повторите действие для всех элементов цвета темы, которые хотите изменить.
org/ListItem»>
В поле Имя укажите название для нового набора цветов темы, а затем нажмите кнопку Сохранить.
Совет: Чтобы вернуть исходные цвета темы для всех элементов, перед нажатием кнопки Сохранить выберите команду Сброс.
После определения пользовательской цветовой схемы она становится доступна в раскрывающемся меню Цвета:
Изменение шрифтов темы повлияет на текст всех заголовков и списков в презентации.
-
На вкладке Вид нажмите кнопку Образец слайдов.
 На вкладке Образец слайдов откройте меню Шрифты</c1> и выберите Настроить шрифты.
На вкладке Образец слайдов откройте меню Шрифты</c1> и выберите Настроить шрифты. -
Выберите шрифты, которые следует использовать, в полях Шрифт заголовка и Шрифт основного текста диалогового окна Создание новых шрифтов темы.
-
В поле Имя укажите название для нового набора шрифтов темы и нажмите кнопку Сохранить.
К эффектам темы относятся тени, отражения, линии, заливки и т. д. Хотя создание собственного набора эффектов темы не предусмотрено, вы можете выбрать подходящий набор эффектов для своей презентации.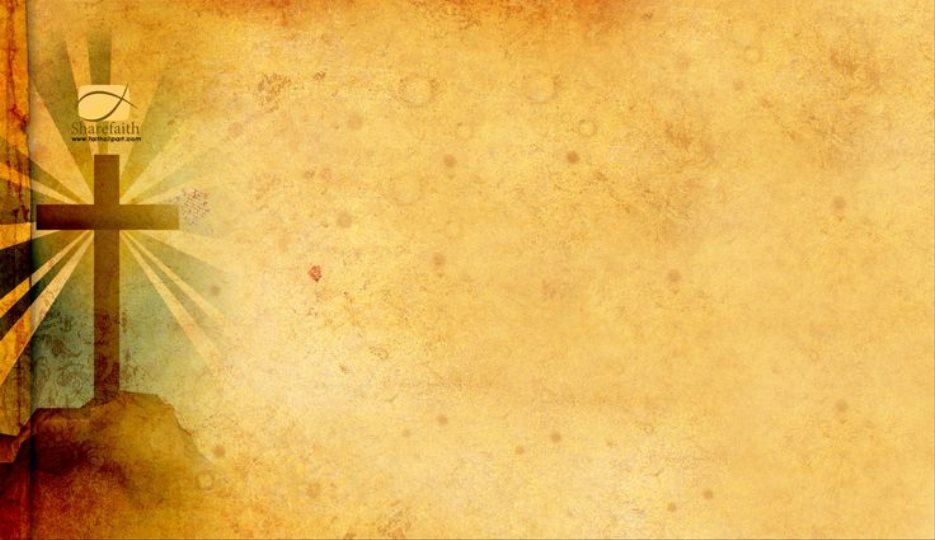
-
На вкладке Вид нажмите кнопку Образец слайдов. На вкладке Образец слайдов</c0> откройте меню Эффекты .
-
Выберите эффект, который хотите использовать.
Сохраните изменения цветов, шрифтов и эффектов как новую тему (THMX-файл). Благодаря этому вы сможете применить эту тему к другим презентациям.
-
На вкладке Вид нажмите кнопку Образец слайдов.
 На вкладке Образец слайдов выберите Темы.
На вкладке Образец слайдов выберите Темы. -
Выберите команду Сохранить текущую тему.
-
В поле Имя файла укажите название новой темы и нажмите кнопку Сохранить.
Примечание: Измененные темы сохраняются в папке с темами документов на локальном диске в виде THMX-файлов и автоматически добавляются в список пользовательских тем (вкладка Дизайн, группа Темы).
Важно:
Office 2010 больше не поддерживается. Перейдите на Microsoft 365, чтобы работать удаленно с любого устройства и продолжать получать поддержку.
Обновить
Щелкните заголовок раздела ниже, чтобы открыть подробные инструкции.
Если нажать кнопку Цвета в группе Темы, рядом с названием темы будут указаны контрастные цвета и цвета гиперссылок. При изменении любого их этих цветов для создания собственного набора цветов темы соответственно изменятся цвета на кнопке Цвета и рядом с названием темы.
В коллекции «Цвета темы» отображаются все наборы цветов из встроенных тем. Как показано ниже, цвета темы включают четыре цвета для текста и фона, шесть контрастных цветов и два цвета для гиперссылок. В разделе Образец можно просмотреть, как будут выглядеть стили и цвета шрифтов текста, перед выбором сочетания цветов.
-
На вкладке Дизайн в группе Темы щелкните Цвета, а затем — Создать новые цвета темы.

Совет: Цвета, показанные на кнопке Цвета , представляют тему, примененную к презентации.
-
В разделе Цвета темы нажмите кнопку элемента, цвет которого вы хотите изменить.
-
Выполните одно из следующих действий:
-
Щелкните стрелку вниз для цвета, который вы хотите изменить, и выберите цвет из основного списка.
-
На вкладке Обычные выберите цвет.
-
На вкладке Другие введите формулу для необходимого цвета.
Повторите действие 2 для всех элементов цвета темы, которые необходимо изменить.
Совет: В разделе Образец отображаются вносимые изменения.
org/ListItem»>Нажмите кнопку Другие цвета и выполните одно из указанных ниже действий.
-
org/ListItem»>
Введите подходящее имя для нового набора цветов темы в поле Имя и нажмите кнопку Сохранить.
Совет: Чтобы вернуть исходные цвета темы для всех элементов, перед нажатием кнопки Сохранить нажмите кнопку Сброс.
В составе каждой темы Office два набора шрифтов: для заголовков и основного текста. Это может быть один и тот же шрифт или два разных шрифта. С помощью этих шрифтов PowerPoint создает автоматические стили текста. Изменение шрифтов темы повлияет на текст всех заголовков и списков в презентации.
При нажатии кнопки Шрифты в группе Темы под именем темы выводятся названия шрифтов заголовка и основного текста, которые используется для каждой темы.
Как показано ниже, вы можете изменить шрифты основного текста и заголовков в соответствии с собственными требованиями.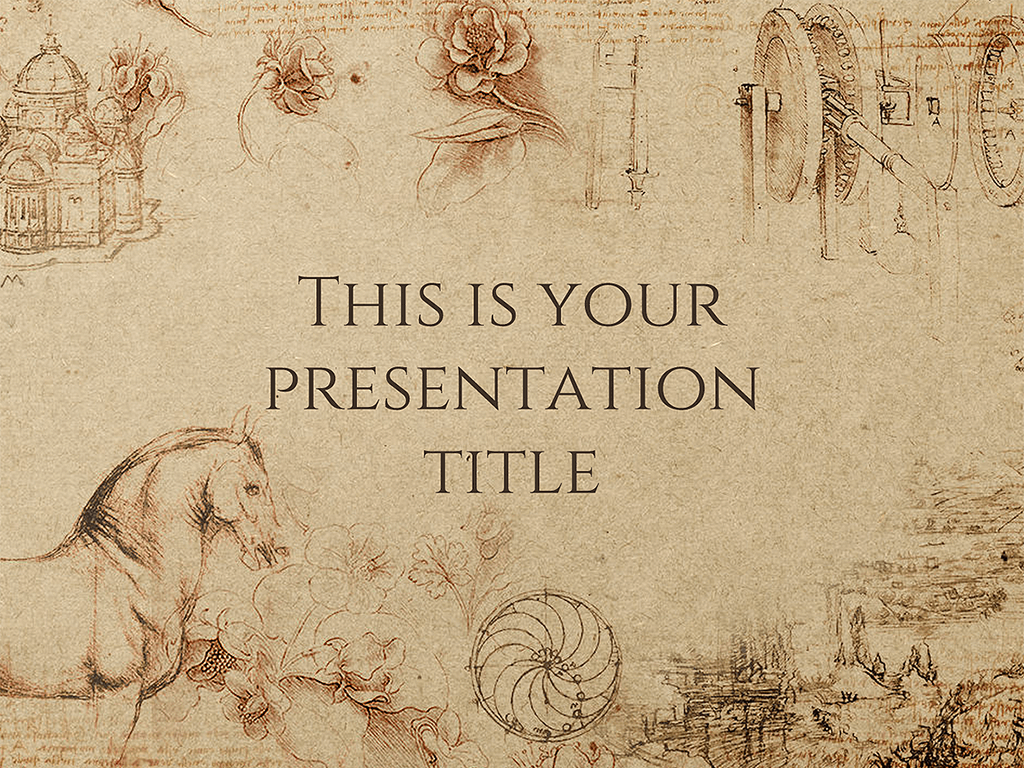
В разделе Образец будут показаны примеры выбранных стилей заголовка и основного текста.
-
На вкладке Конструктор в группе Темы щелкните Цвета , а затем — Создать новые цвета темы.
-
Выберите нужные шрифты в полях Шрифт заголовка и Шрифт основного текста.
-
В поле Имя укажите соответствующее имя для нового набора шрифтов темы и нажмите кнопку Сохранить.
Эффекты темы представляют собой наборы эффектов линий и заливки.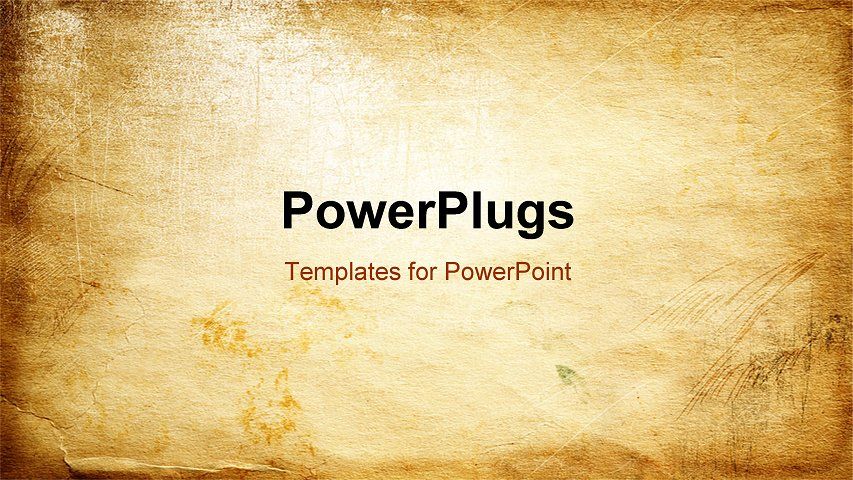 Как показано ниже, вы можете выбирать эффекты из различных групп.
Как показано ниже, вы можете выбирать эффекты из различных групп.
Хотя вы не можете создать свой набор эффектов темы, можно выбрать нужные эффекты для использования в теме документа или презентации.
-
На вкладке Конструктор в группе Темы нажмите кнопку Эффекты .
-
Щелкните нужный эффект.
Вы можете сохранить любые изменения цветов, шрифтов или эффектов линий и заливки в существующей теме, чтобы применять ее к другим документам или презентациям.
- org/ListItem»>
-
Выберите команду Сохранение текущей темы.
-
В поле Имя файла укажите соответствующее имя для новой темы и нажмите кнопку Сохранить.
Совет: Измененная тема сохраняется в папке с темами документов на локальном диске в виде THMX-файла и автоматически добавляется в список пользовательских тем в группе Темы на вкладке Дизайн.
На вкладке Конструктор в группе Темы нажмите кнопку Дополнительно .
Настройка темы
Чтобы подобрать тему для своей презентации, откройте вкладку Дизайн, щелкните тему и посмотрите, как она будет выглядеть на слайде.
Тему можно настроить, изменив шрифты, цвета текста и фона на вкладке Дизайн.
Чтобы изменить шрифты и цвета, щелкните стрелку вниз в коллекции Варианты и выберите пункт Шрифты, Цвета или Стили фона.
Для более тонкой настройки можно изменить образец слайдов.
Сохранение настроенной темы
На вкладке Дизайн наведите указатель мыши на любую тему и нажмите кнопку со стрелкой вниз под панелью тем.
Выберите команду Сохранить текущую тему.
Когда вы сохраняете тему в папке «Темы», она автоматически появляется в коллекции, в разделе «Настраиваемые темы». Если вашей темы нет в папке «Темы», нажмите Поиск тем, чтобы найти ее там, где она сохранена.
Статьи по теме
Общие сведения об образце слайдов
Создание и изменение макетов слайдов в PowerPoint для Mac
Создание или удаление пользовательского цвета темы
Обзор тем
Тема — это схема оформления цветов, шрифтов и фона, применяемая к слайдам.
С помощью темы можно придать презентации гармоничный вид, не затрачивая особых усилий. К тексту и рисункам автоматически применятся размер, цвета и расположение, определенные темой. Это уменьшает объем ручной работы при создании собственных слайдов.
После создания темы она размещается на вкладке Дизайн в коллекции Темы. Чтобы попробовать тему, наведите указатель мыши на эскиз в коллекции Темы и обратите внимание, как меняется оформление слайда.
Ниже представлены четыре разные темы, примененные к одному слайду.
См. также
Различия между шаблонами и темами в PowerPoint
Удаление или изменение текущей темы
Форматирование цвета фона слайдов
Скачайте готовые темы на сайте templates.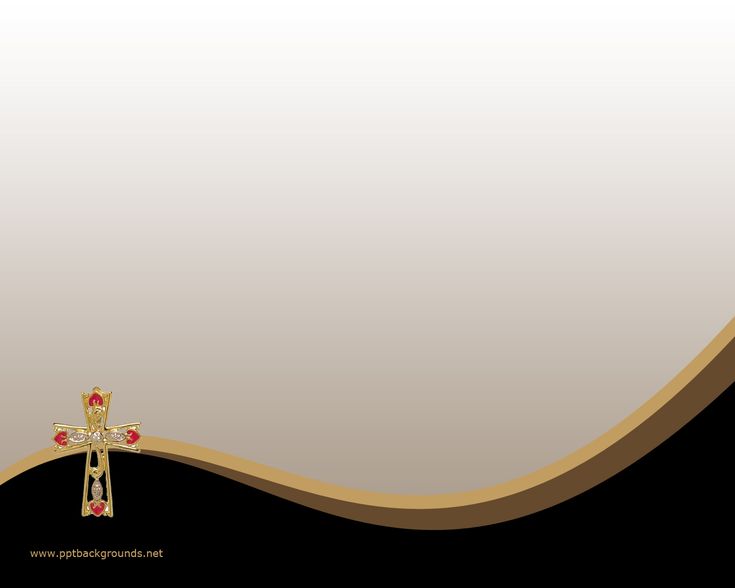 office.com
office.com
Философия Шаблоны PowerPoint и темы Google Slides, Фоны для презентаций
Скачать бесплатные и премиальные шаблоны Философия PowerPoint
Выберите и загрузите шаблоны Философия PowerPoint и фоны Философия PowerPoint всего за несколько минут. А благодаря невероятной простоте использования вы можете практически мгновенно превратить «усыпляющую» презентацию PowerPoint в агрессивную, энергичную, потрясающую презентацию. Эти бесплатные или премиальные шаблоны и фоны Философия PowerPoint — отличный выбор для самых разных презентаций.
Наши бесплатные и премиальные шаблоны PowerPoint представляют собой готовые оболочки для презентаций. Вся графика, шрифты и цвета были созданы и предварительно настроены опытным графическим дизайнером. Вы просто вставляете свой текст. Вот и все!
Бесплатные шаблоны презентаций PowerPoint по философии и премиум-класса
PoweredTemplate предлагает широкий выбор бесплатных шаблонов презентаций PowerPoint по философии. Вы можете найти их, отфильтровав «Бесплатно» в опции «Фильтры» на сайте в левом верхнем углу экрана после поиска. Этот контент является полностью бесплатным.
Вы можете найти их, отфильтровав «Бесплатно» в опции «Фильтры» на сайте в левом верхнем углу экрана после поиска. Этот контент является полностью бесплатным.
Если вы загружаете наши бесплатные шаблоны Философия PowerPoint в качестве бесплатного пользователя, помните, что вам необходимо указать автора, включив слайд с титрами или добавив строку атрибуции «Разработано PoweredTemplate», четко и наглядно где-то в вашей окончательной презентации.
PoweredTemplate также предлагает премиум-шаблоны PowerPoint, которые доступны только пользователям Premium. Нет никакой разницы в качестве продукта между бесплатными и премиальными шаблонами презентаций Философия PowerPoint.
Лучшие шаблоны философии PowerPoint
Вы ищете профессионально разработанные, предварительно отформатированные шаблоны философии PowerPoint, чтобы вы могли быстро создавать презентации? Вы пришли в нужное место — PoweredTemplate создал эти шаблоны для профессионалов. В PoweredTemplates мы понимаем, насколько вы заняты и как вы любите экономить время.
Вот почему мы создали набор из шаблонов оформления PowerPoint на философскую тему. Эти шаблоны Философия PowerPoint — отличный выбор для самых разных презентаций. Тратьте свое время с умом — загрузите шаблоны Философия PowerPoint сегодня.
Философия Темы презентаций PowerPoint Часто задаваемые вопросы
Что такое шаблоны философии PowerPoint?
Шаблон PowerPoint — это образец или план слайдов, который вы сохраняете в виде файла .pptx или .potx.
Все шаблоны Философия PowerPoint изначально встроены в PowerPoint с использованием заполнителей на образце слайдов, цветовых палитр и других функций PowerPoint и могут содержать макеты, цвета темы, шрифты темы, эффекты темы, стили фона и даже содержимое ( в соответствии с Microsoft Office).
Как выбрать шаблоны Философия PowerPoint для презентаций?
Выберите после тщательного изучения функций шаблона и просмотра больших изображений для предварительного просмотра.

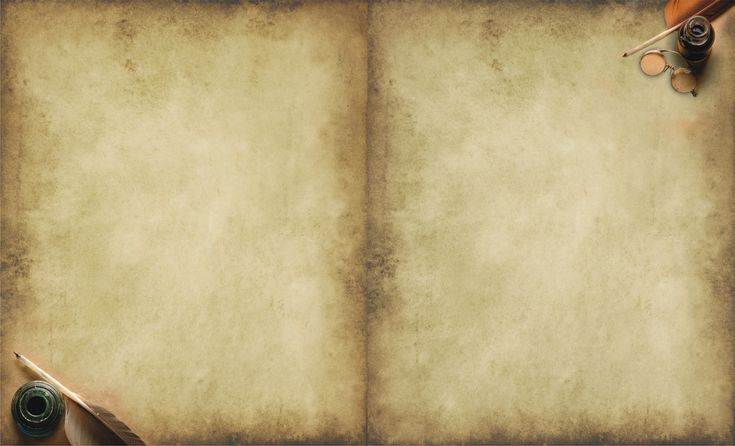 На вкладке Образец слайдов откройте меню Шрифты</c1> и выберите Настроить шрифты.
На вкладке Образец слайдов откройте меню Шрифты</c1> и выберите Настроить шрифты. На вкладке Образец слайдов выберите Темы.
На вкладке Образец слайдов выберите Темы.