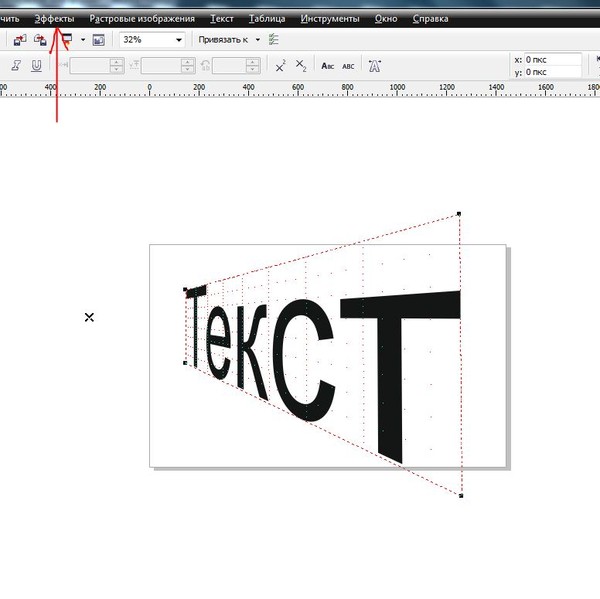Содержание
Определение сеток перспективы в Illustrator
Руководство пользователя
Отмена
Поиск
Последнее обновление
Nov 15, 2022 09:24:05 AM GMT
- Руководство пользователя Illustrator
- Основы работы с Illustrator
- Введение в Illustrator
- Новые возможности в приложении Illustrator
- Часто задаваемые вопросы
- Системные требования Illustrator
- Illustrator для Apple Silicon
- Рабочая среда
- Основные сведения о рабочей среде
- Ускоренное обучение благодаря панели «Обзор» в Illustrator
- Создание документов
- Панель инструментов
- Комбинации клавиш по умолчанию
- Настройка комбинаций клавиш
- Общие сведения о монтажных областях
- Управление монтажными областями
- Настройка рабочей среды
- Панель свойств
- Установка параметров
- Рабочая среда «Сенсорное управление»
- Поддержка Microsoft Surface Dial в Illustrator
- Отмена изменений и управление историей дизайна
- Повернуть вид
- Линейки, сетки и направляющие
- Специальные возможности в Illustrator
- Безопасный режим
- Просмотр графических объектов
- Работа в Illustrator с использованием Touch Bar
- Файлы и шаблоны
- Инструменты в Illustrator
- Краткий обзор инструментов
- Выбор инструментов
- Выделение
- Частичное выделение
- Групповое выделение
- Волшебная палочка
- Лассо
- Монтажная область
- Инструменты для навигации
- Рука
- Повернуть вид
- Масштаб
- Инструменты рисования
- Градиент
- Сетка
- Создание фигур
- Текстовые инструменты
- Текст
- Текст по контуру
- Текст по вертикали
- Инструменты рисования
- Перо
- Добавить опорную точку
- Удалить опорные точки
- Опорная точка
- Кривизна
- Отрезок линии
- Прямоугольник
- Прямоугольник со скругленными углами
- Эллипс
- Многоугольник
- Звезда
- Кисть
- Кисть-клякса
- Карандаш
- Формирователь
- Фрагмент
- Инструменты модификации
- Поворот
- Отражение
- Масштаб
- Искривление
- Ширина
- Свободное трансформирование
- Пипетка
- Смешать
- Ластик
- Ножницы
- Быстрые действия
- Ретротекст
- Светящийся неоновый текст
- Старомодный текст
- Перекрашивание
- Преобразование эскиза в векторный формат
- Введение в Illustrator
- Illustrator на iPad
- Представляем Illustrator на iPad
- Обзор по Illustrator на iPad.

- Ответы на часто задаваемые вопросы по Illustrator на iPad
- Системные требования | Illustrator на iPad
- Что можно и нельзя делать в Illustrator на iPad
- Обзор по Illustrator на iPad.
- Рабочая среда
- Рабочая среда Illustrator на iPad
- Сенсорные ярлыки и жесты
- Комбинации клавиш для Illustrator на iPad
- Управление настройками приложения
- Документы
- Работа с документами в Illustrator на iPad
- Импорт документов Photoshop и Fresco
- Выбор и упорядочение объектов
- Создание повторяющихся объектов
- Объекты с переходами
- Рисование
- Создание и изменение контуров
- Рисование и редактирование фигур
- Текст
- Работа с текстом и шрифтами
- Создание текстовых надписей по контуру
- Добавление собственных шрифтов
- Работа с изображениями
- Векторизация растровых изображений
- Цвет
- Применение цветов и градиентов
- Представляем Illustrator на iPad
- Облачные документы
- Основы работы
- Работа с облачными документами Illustrator
- Общий доступ к облачным документам Illustrator и совместная работа над ними
- Публикация документов для проверки
- Обновление облачного хранилища для Adobe Illustrator
- Облачные документы в Illustrator | Часто задаваемые вопросы
- Устранение неполадок
- Устранение неполадок с созданием или сохранением облачных документов в Illustrator
- Устранение неполадок с облачными документами в Illustrator
- Основы работы
- Добавление и редактирование содержимого
- Рисование
- Основы рисования
- Редактирование контуров
- Рисование графического объекта с точностью на уровне пикселов
- Рисование с помощью инструментов «Перо», «Кривизна» и «Карандаш»
- Рисование простых линий и фигур
- Трассировка изображения
- Упрощение контура
- Определение сеток перспективы
- Инструменты для работы с символами и наборы символов
- Корректировка сегментов контура
- Создание цветка в пять простых шагов
- Рисование перспективы
- Символы
- Рисование контуров, выровненных по пикселам, при создании проектов для Интернета
- 3D-объекты и материалы
- Подробнее о 3D-эффектах в Illustrator
- Создание трехмерной графики
- Проецирование рисунка на трехмерные объекты
- Создание трехмерного текста
- Создание трехмерных объектов
- Цвет
- О цвете
- Выбор цветов
- Использование и создание цветовых образцов
- Коррекция цвета
- Панель «Темы Adobe Color»
- Цветовые группы (гармонии)
- Панель «Темы Color»
- Перекрашивание графического объекта
- Раскрашивание
- О раскрашивании
- Раскрашивание с помощью заливок и обводок
- Группы с быстрой заливкой
- Градиенты
- Кисти
- Прозрачность и режимы наложения
- Применение обводок к объектам
- Создание и редактирование узоров
- Сетки
- Узоры
- Выбор и упорядочение объектов
- Выделение объектов
- Слои
- Группировка и разбор объектов
- Перемещение, выравнивание и распределение объектов
- Размещение объектов
- Блокировка, скрытие и удаление объектов
- Копирование и дублирование объектов
- Поворот и отражение объектов
- Переплетение объектов
- Перерисовка объектов
- Кадрирование изображений
- Трансформирование объектов
- Объединение объектов
- Вырезание, разделение и обрезка объектов
- Марионеточная деформация
- Масштабирование, наклон и искажение объектов
- Объекты с переходами
- Перерисовка с помощью оболочек
- Перерисовка объектов с эффектами
- Создание фигур с помощью инструментов «Мастер фигур» и «Создание фигур»
- Работа с динамическими углами
- Улучшенные процессы перерисовки с поддержкой сенсорного ввода
- Редактирование обтравочных масок
- Динамические фигуры
- Создание фигур с помощью инструмента «Создание фигур»
- Глобальное изменение
- Текст
- Дополнение текстовых и рабочих объектов типами объектов
- Создание маркированного и нумерованного списков
- Управление текстовой областью
- Шрифты и оформление
- Форматирование текста
- Импорт и экспорт текста
- Форматирование абзацев
- Специальные символы
- Создание текста по контуру
- Стили символов и абзацев
- Табуляция
- Поиск отсутствующих шрифтов (технологический процесс Typekit)
- Шрифт для арабского языка и иврита
- Шрифты | Часто задаваемые вопросы и советы по устранению проблем
- Создание эффекта 3D-текста
- Творческий подход к оформлению
- Масштабирование и поворот текста
- Интерлиньяж и межбуквенные интервалы
- Расстановка переносов и переходы на новую строку
- Проверка орфографии и языковые словари
- Форматирование азиатских символов
- Компоновщики для азиатской письменности
- Создание текстовых проектов с переходами между объектами
- Создание текстового плаката с помощью трассировки изображения
- Создание специальных эффектов
- Работа с эффектами
- Стили графики
- Атрибуты оформления
- Создание эскизов и мозаики
- Тени, свечения и растушевка
- Обзор эффектов
- Веб-графика
- Лучшие методы создания веб-графики
- Диаграммы
- SVG
- Фрагменты и карты изображений
- Рисование
- Импорт, экспорт и сохранение
- Импорт
- Помещение нескольких файлов в документ
- Управление связанными и встроенными файлами
- Сведения о связях
- Извлечение изображений
- Импорт графического объекта из Photoshop
- Импорт растровых изображений
- Импорт файлов Adobe PDF
- Импорт файлов EPS, DCS и AutoCAD
- Библиотеки Creative Cloud Libraries в Illustrator
- Библиотеки Creative Cloud Libraries в Illustrator
- Диалоговое окно «Сохранить»
- Сохранение иллюстраций
- Экспорт
- Использование графического объекта Illustrator в Photoshop
- Экспорт иллюстрации
- Сбор ресурсов и их массовый экспорт
- Упаковка файлов
- Создание файлов Adobe PDF
- Извлечение CSS | Illustrator CC
- Параметры Adobe PDF
- Палитра «Информация о документе»
- Импорт
- Печать
- Подготовка к печати
- Настройка документов для печати
- Изменение размера и ориентации страницы
- Задание меток обреза для обрезки и выравнивания
- Начало работы с большим холстом
- Печать
- Наложение
- Печать с управлением цветами
- Печать PostScript
- Стили печати
- Метки и выпуск за обрез
- Печать и сохранение прозрачных графических объектов
- Треппинг
- Печать цветоделенных форм
- Печать градиентов, сеток и наложения цветов
- Наложение белого
- Подготовка к печати
- Автоматизация задач
- Объединение данных с помощью панели «Переменные»
- Автоматизация с использованием сценариев
- Автоматизация с использованием операций
- Устранение неполадок
- Проблемы с аварийным завершением работы
- Восстановление файлов после сбоя
- Проблемы с файлами
- Поддерживаемые форматы файлов
- Проблемы с драйвером ГП
- Проблемы устройств Wacom
- Проблемы с файлами DLL
- Проблемы с памятью
- Проблемы с файлом настроек
- Проблемы со шрифтами
- Проблемы с принтером
- Как поделиться отчетом о сбое с Adobe
- Повышение производительности Illustrator
Для просмотра в документе сетки двухточечной перспективы по умолчанию, выполните одно из указанных ниже действий.
Выберите «Просмотр» > «Сетка перспективы» > «Показать сетку».
Нажмите комбинацию клавиш «Ctrl+Shift+I» (Windows) или «Cmd+Shift+I» (Mac), чтобы отобразить сетку перспективы. Та же самая комбинация клавиш используется для скрытия отображаемой сетки.
Выберите инструмент «Сетка перспективы» на панели «Инструменты».
Сетка перспективы
A. Виджет переключения между плоскостями B. Левая исчезающая перспектива C. Протяженность вертикальной сетки D. Линейка сетки перспективы E. Правая исчезающая перспектива F. Линия горизонта G. Высота горизонта H. Нулевая отметка I. Уровень горизонта J. Протяженность сетки K. Размер ячеек сетки L. Нулевая отметка M. Протяженность сетки N. Элемент управления правой плоскостью сетки O. Элемент управления горизонтальной плоскостью сетки P. Элемент управления левой плоскостью сетки Q. начало координат;
начало координат;
Группа инструментов «Сетка перспективы» состоит из инструментов «Сетка перспективы» и «Выбор перспективы» .
Инструмент «Сетка перспективы» можно вызвать, выбрав его на панели «Инструменты» или нажав комбинацию клавиш «Shift»+«P». После выбора инструмента «Сетка перспективы» отображается следующее:
Левый и правый элементы управления сеткой, предназначенные для корректировки плоскостей
Высота горизонта
положение левой, правой и вертикальной плоскостей;
видимость и протяженность ячейки сетки;
размер ячеек сетки;
начало координат;
Левый и правый виджеты нулевой отметки, используемые для перемещения сетки
Кроме того, при выборе сетки перспективы также появляется виджет переключения между плоскостями. Этот виджет используется для выбора активной плоскости сетки. В сетке перспективы активной является плоскость, на которой рисуется объект для проецирования точки зрения наблюдателя на эту часть сцены.
Виджет переключения между плоскостями
A. Левая плоскость сетки B. Плоскость без активной сетки C. Правая плоскость сетки D. Горизонтальная плоскость сетки
Можно настроить положение данного виджета в любом из четырех углов сцены и выбрать его отображение вместе с сеткой перспективы. Чтобы задать эти настройки, на панели «Инструменты» дважды щелкните значок «Сетка перспективы». В диалоговом окне «Параметры сетки перспективы» доступны описанные ниже параметры.
Показать виджет активной плоскости
Этот параметр выбран по умолчанию. Если удалить этот флажок, данный виджет не отображается вместе с сеткой перспективы.
Положение виджета
Можно выбрать отображение виджета в левом верхнем, правом верхнем, левом нижнем или правом нижнем углу окна документа.
При выборе инструмента «Выбор перспективы» отображаются элементы управления левой, правой и горизонтальной сетками. Для переключения на инструмент «Выбор перспективы» требуется нажать комбинацию клавиш Shift+V или выбрать его на панели «Инструменты». Инструмент «Выбор перспективы» позволяет делать следующее:
Для переключения на инструмент «Выбор перспективы» требуется нажать комбинацию клавиш Shift+V или выбрать его на панели «Инструменты». Инструмент «Выбор перспективы» позволяет делать следующее:
переводить объекты, текст и символы в перспективу;
переключать активные плоскости с помощью комбинаций клавиш;
Перемещение, масштабирование и дублирование объектов в пространстве перспективы
Перемещайте и дублируйте объекты перпендикулярно их текущему положению на плоскости перспективы
При использовании инструмента «Выбор перспективы» активные плоскости в сетке перспективы обозначаются указанными ниже указателями.
Активная плоскость | Указатели |
Левая плоскость сетки | |
Правая плоскость сетки | |
Горизонтальная плоскость сетки |
Инструмент «Выбор перспективы» привязывает объекты к сетке активной плоскости при перемещении, масштабировании, дублировании или добавлении объектов в перспективу.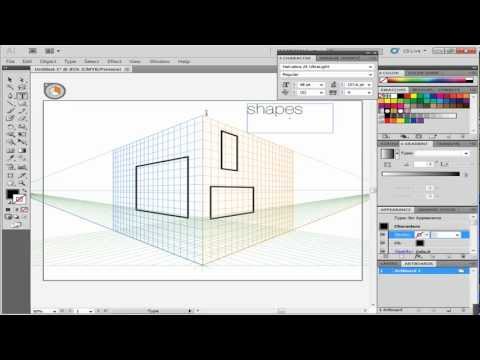 Объекты привязываются к линиям сетки, если расстояние до линии составляет не более 1/4 размера ячейки.
Объекты привязываются к линиям сетки, если расстояние до линии составляет не более 1/4 размера ячейки.
Вы можете активировать или деактивировать привязку, используя «Просмотр» > «Сетка перспективы» > «Привязать к сетке».
Этот параметр установлен по умолчанию.
Связанные материалы
- Рисование перспективы
Вход в учетную запись
Войти
Управление учетной записью
15 уроков по созданию текстовых эффектов Adobe Illustrator
-
Уроки - 4 мин на чтение
-
21328
Коллекция уроков по созданию текстовых эффектов в программе Adobe Illustrator.
Тексты всегда являются неотъемлемой частью дизайна. От умения их оформлять зависит успешность всего проекта.
Надеемся, что предоставленные здесь уроки помогут вам в создании оригинальных текстовых эффектов.
1. Как создать текст из невозможных фигур
В этом уроке мы научимся создавать «невозможный текст», используя простые и понятные техники. В последней части урока мы оформим текст в стиле “Blueprint”. Этот стиль является популярным трендом в дизайне сегодня.
Урок на русском | Урок на английском
2. Создание 3D текстового эффекта в гранжевом стиле
В этом уроке вы узнаете, как создать объемный гранжевый текст. Вы также узнаете, как создать блики и тени для вашего текста и придать им объем. Для создания гранжевого эффекта использовались различные режимы смешивания и другие инструменты Adobe Illustrator. В действительности такой текстовый эффект не сложно создать, хотя от вас потребуется внимание к деталям.
Перейти к уроку
3.
 Добавьте дополнительный объем вашему шрифту
Добавьте дополнительный объем вашему шрифту
Благодаря этому уроку вы узнаете о ценностях ретро дизайна и научитесь формировать их в необычную конструкцию в стиле научной фантастики и дизайна упаковки.
Перейти к уроку
4. Как создать неоновый текстовый эффект в Adobe Illustrator
В этом уроке мы создадим неоновый эффект при помощи 3D моделирования, градиентной сетки, объектных кистей и различных режимов смешивания.
Урок на русском | Урок на английском
5. Создание текста на основе изометрической сетки
В этом уроке мы познакомимся с процессом создания изометрической сетки, которая послужит основой для дальнейшего дизайна. Затем вы узнаете, как рисовать и раскрашивать буквы для создания трехмерной архитектурной сцены. На основе этой техники вы сможете легко и быстро создавать отдельные объекты или сложные повторяющиеся узоры.
Перейти к уроку
6. Как создать декоративную надпись в Illustrator
Каллиграфические, сделанные от руки надписи возрождаются в последнее время. Благодаря этому уроку вы узнаете, как просто и быстро сделать собственную каллиграфическую надпись в Adobe Illustrator, а также научитесь создавать собственные каллиграфические кисти, которые будут подражать классической чернильной ручке. Вы также узнаете, как использовать инструмент ножницы для разделения контура на части, не разрушая линии.
Благодаря этому уроку вы узнаете, как просто и быстро сделать собственную каллиграфическую надпись в Adobe Illustrator, а также научитесь создавать собственные каллиграфические кисти, которые будут подражать классической чернильной ручке. Вы также узнаете, как использовать инструмент ножницы для разделения контура на части, не разрушая линии.
Перейти к уроку
7. Как создать жидкий логотип, используя Illustrator and DrawScribe плагин
В этом уроке мы рассмотрим технику создания «жидких» объектов при помощи Dynamic Sketch Tool и Blend Tool. Этот урок содержит детальные инструкции и интересные приемы, что позволит вам добиться успеха в создании подобного стиля.
Перейти к уроку
8. Как создать изогнутый текст в Adobe Illustrator
Сегодня вы узнаете, как создать текст, который находится в разных плоскостях. Один интересный трюк с ограничительной рамкой позволит нас сделать это без использования 3D моделирования.
Перейти к уроку
9.
 Как создать стилизованную надпись из волос
Как создать стилизованную надпись из волос
В сегодняшнем уроке я собираюсь рассказать вам, как создать надпись, которая состоит из локонов волос в Adobe Illustrator CS5. Мы также поговорим, как придать вашей работе винтажный вид.
Перейти к уроку
10. Как создать надпись в стиле винтажной почтовой открытки
Погрузитесь в процесс создания надписи в стиле винтажной открытки в Adobe Illustrator CS5. Вернемся назад в эпоху, когда почтовые открытки с их дружелюбными надписями были в моде. В этом уроке я расскажу о работе с обтравочными масками, растровыми изображениями и о создании текстовых эффектов.
Перейти к уроку
11. Как создать вывеску в Adobe Illustrator
В этом уроке мы узнаем, как создать надпись в ретро стиле на основе бесплатного шрифта Agency FB. В процессе изменения букв вы узнаете немного об их анатомии. Техники, описанные в этом уроке полезны не только при создании шрифтов, но и при работе с любыми векторными объектами.
Перейти к уроку
12.
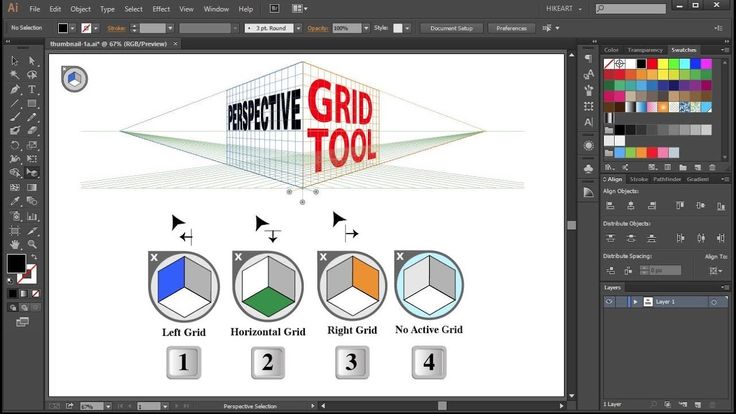 Как создать 3D текст в перспективе, используя Adobe Illustrator CS6
Как создать 3D текст в перспективе, используя Adobe Illustrator CS6
Для создания текстового эффекта мы будем использовать Perspective Grid Tool, Blend и некоторые новые функции Adobe Illustrator CS6.
Перейти к уроку
13. Создание 3D текста инкрустированного золотом
В этом уроке рассказано, как создать трехмерный текст, затем придать этому объекту золотой блеск и добавить драгоценные камни. По-моему выглядит роскошно!
Перейти к уроку
14. Как создать текст из травы
В этом уроке вы научитесь создавать текст из травы. Мы будем использовать растровый эффект, который потом превратим вектор при помощи автоматической трассировки. Эффект Pucker & Bloat позволит нам создать траву, которая выглядит вполне реалистично.
Перейти к уроку
15. Создания текста в стиле Арт-Деко (декоративное искусство)
Намного проще создать буквы, имеющие безупречный вид, если такой мастер, как Адам Поинтер демонстрирует процесс создания текста в стиле Арт-Деко.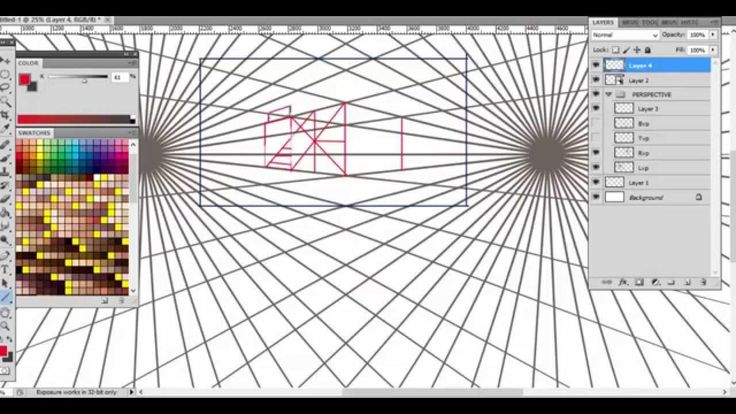
Перейти к уроку
Источник: dejurka.ru
- #типографика
- #урок
-
-
1 -
Как исказить перспективу в Illustrator с помощью Transform Tool?
Искаженные перспективы, которые когда-то считались плохими новостями, теперь больше волнуют публику. Хотя обычные, плоские или прямые изображения кажутся идеальными для глаз, они недостаточно привлекательны, чтобы сразу бросаться в глаза.
Кроме того, эксперименты с перспективой сами по себе увлекательный процесс. А учитывая, насколько искаженные перспективы распространяются подобно лесному пожару, люди часто планируют кадрирование таким образом, чтобы создать привлекательную искаженную композицию.
Однако ошибки случаются, и иногда угол камеры мало что может сделать. К счастью, существует множество инструментов редактирования, таких как Illustrator, которые помогут вам получить совершенно несовершенный вид всего за несколько кликов. С Adobe Illustrator вы можете быстро настроить свои работы, пока они не будут выглядеть правильно (или нет).
Читайте дальше, чтобы узнать, как!
Искажение перспективы в Illustrator
Инструмент свободного преобразования работает как по волшебству. Он позволяет изменять перспективу изображения, поворачивать текст или объекты или быстро выпрямлять несколько объектов всего за несколько кликов. Этот уникальный и универсальный инструмент очень удобен, особенно когда речь идет об манипулировании произведениями искусства, будь то простая фотография или анимация персонажей.
Преимущество использования Adobe Illustrator для искажения перспективы заключается в том, что он предлагает специальный инструмент, то есть инструмент свободного преобразования, что делает весь процесс относительно простым. Напротив, другие векторные инструменты по-разному обрабатывают искажения. Например, Inkscape требует использования эффекта контура, а Affinity Designer даже не поддерживает функцию изменения перспективы объекта.
Напротив, другие векторные инструменты по-разному обрабатывают искажения. Например, Inkscape требует использования эффекта контура, а Affinity Designer даже не поддерживает функцию изменения перспективы объекта.
Использование инструмента перспективы в Illustrator открывает двери для создания более творческих и захватывающих иллюстраций. Теперь давайте узнаем, как изменить перспективу в Illustrator.
Начало работы с искажением перспективы
В этой статье я объясню, как использовать инструмент свободного преобразования, чтобы мы могли преобразовать один объект в произвольной форме. К концу этого урока вы сможете искажать перспективу любого объекта или текста в любом направлении.
Итак, приступим!
Искажение перспективы для текста
- Чтобы исказить перспективу текста, необходимо создать контуры из текста. Для этого сначала выделите текст, затем перейдите в «Текст» > «Создать контуры».
- Затем выберите объект и выберите инструмент Free Transform Tool на панели инструментов.
 Иконка выглядит так:
Иконка выглядит так:
- Если вы не видите инструмент «Свободное преобразование» на панели инструментов, выберите «Окно» > «Панели инструментов» > «Дополнительно» или используйте сочетание клавиш E.
- При выборе инструмента на экране появляется небольшое меню. Выберите параметр «Искажение перспективы», как показано ниже:
.
- При выборе четыре круглых ручки появятся в углах выбранного объекта:
- Чтобы исказить перспективу вашего объекта, щелкните и перетащите эти маркеры, чтобы переместить их.
- Переместите ручки вверх и вниз, чтобы изменить перспективу относительно вертикальной оси:
- Переместите ручки влево и вправо, чтобы изменить перспективу относительно горизонтальной оси:
- Чтобы исказить перспективу каждого угла независимо от оси, выберите в меню пункт «Свободное искажение»:
- С помощью этой опции вы можете изменять перспективу вашего объекта по углам.

Искажение перспективы для фигур
- Те же эффекты можно применить и к фигурам.
- Выберите фигуру или объект и воспользуйтесь инструментом свободного преобразования.
- Затем выберите искажение перспективы в раскрывающемся меню инструмента свободного преобразования.
- Теперь, чтобы изменить перспективу объекта, перетащите маркеры опорных точек в углу вашего объекта.
- Потяните за угловые маркеры и нажмите комбинацию клавиш Ctrl + Alt + Shift. На Mac используйте Cmd + Option + Shift при перетаскивании.
- Чтобы изменить искажение, удерживайте клавишу Ctrl или кнопку Cmd и перетащите угловой маркер. Проверьте правильность искажения и завершите процесс, как только вы будете довольны результатами. Обратите внимание, что вы должны быть особенно осторожны при использовании инструментов перспективы и искажения, так как это требует особой осторожности, иначе ваша работа может быть нарушена.

Подведение итогов
Вот так, ребята! Это было все об искажении перспективы в Illustrator.
Все функции, которые предлагает бесплатное преобразование, можно творчески использовать для редактирования фотографий, разработки логотипов, анимационных видеороликов, ретуши или графических манипуляций. Кроме того, обратите внимание, что понимание того, как искажать перспективу в Illustrator, — это всего лишь вопрос изучения того, как освоить инструмент Free Transform.
Так чего же ты ждешь? Начните экспериментировать с инструментом «Перспектива» и добавьте новую перспективу к тексту и фигурам.
Есть к нам вопросы? Не стейсняйся спросить. И если вы ищете услуги видео-анимации, получите персональные ценовые предложения прямо сейчас!
Редактор: Richa Sharma
Похожие блоги
Illustrator: Как изменить текст в перспективе?
спросил
Изменено
1 год, 7 месяцев назад
Просмотрено
1к раз
У меня может быть несколько глупый вопрос: я использовал учебник, чтобы разместить несколько фрагментов текста в перспективе (например, учебник).
В перспективе я хотел бы изменить текст; однако текст, похоже, больше не ведет себя как текст. Скорее это похоже на «фигуру». Я попытался выделить текст с помощью «Инструмента выбора перспективы», но безуспешно.
Вопрос
Как изменить текст, отображаемый в перспективе в Illustrator?
- adobe-illustrator
- перспектива
0
Если вы нажмете кнопку выше или дважды щелкните текст с помощью инструмента «v», вы должны получить синее текстовое поле, которое вы можете редактировать, как обычно, с помощью текстового инструмента. Затем нажмите «esc», чтобы вернуться к обычному виду.
5
Если вам просто нужна быстрая перспектива, без всей штуки с «привязкой к сетке перспективы»*, и оставить текст живым и доступным для редактирования…..
Я бы использовал Envelope Distort .
- Установите текст или любые объекты/группы, которые вы хотите видеть в перспективе, и выберите их/их
- Выберите
Object > Envelope Distort > Make with Warp - Выберите любой из вариантов
Стиль— это не имеет значения , который вы используете. - Установить изгиб
- Затем настройте
ГоризонтальноеилиВертикальноепод параметрамиИскажениепо своему вкусу
Для противоположных перспектив просто используйте значения + и - для искажения…0174 Хотя любой отредактированный текст по-прежнему будет придерживаться общей формы конверта. Таким образом, радикальные изменения в тексте часто лучше обрабатываются простым воссозданием оболочки на новом текстовом объекте.
*Полное раскрытие: я всегда находил сетку перспективы в целом громоздкой и очень удобной для пользователя и .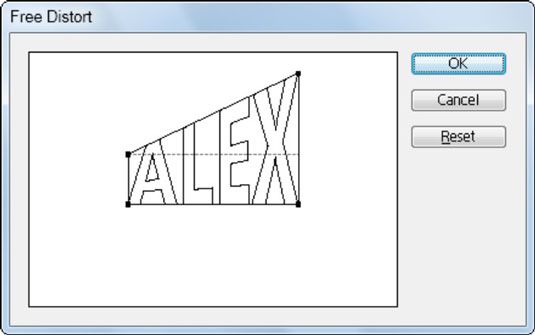


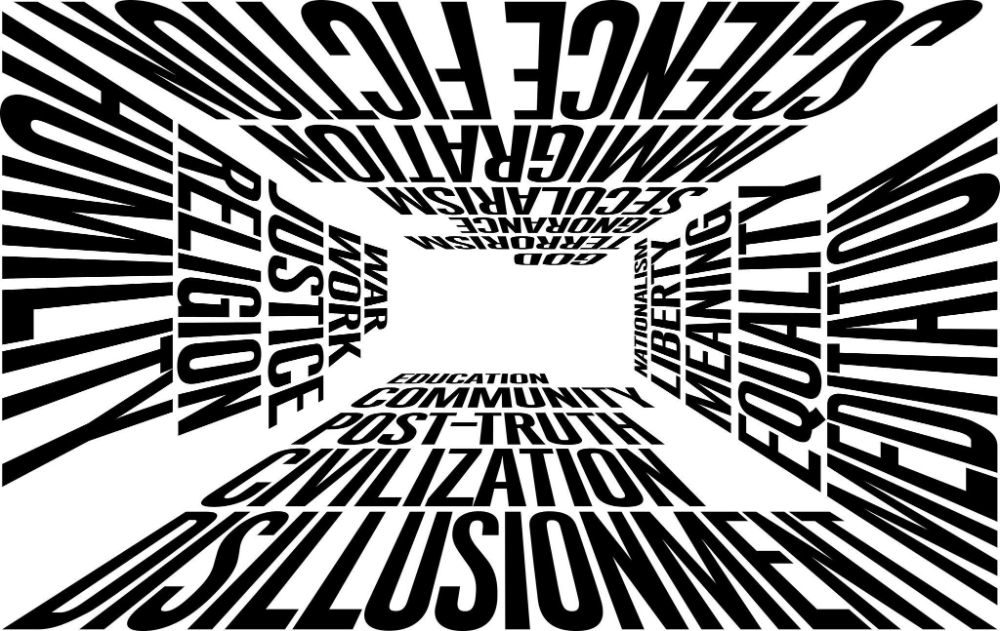 Иконка выглядит так:
Иконка выглядит так: