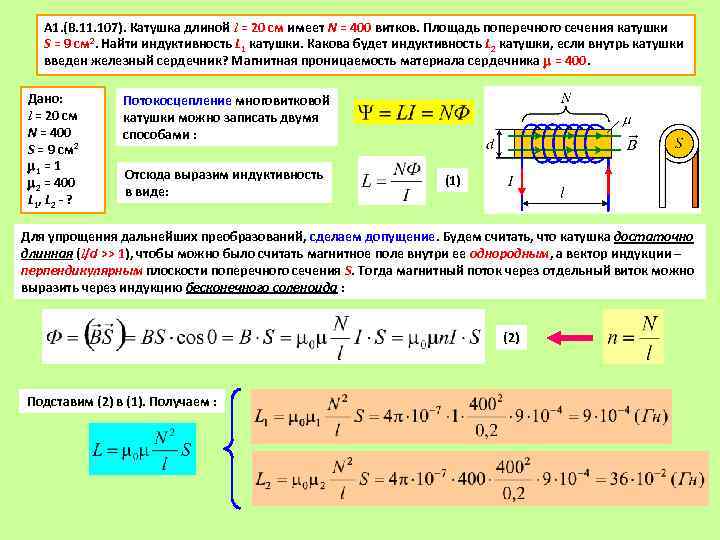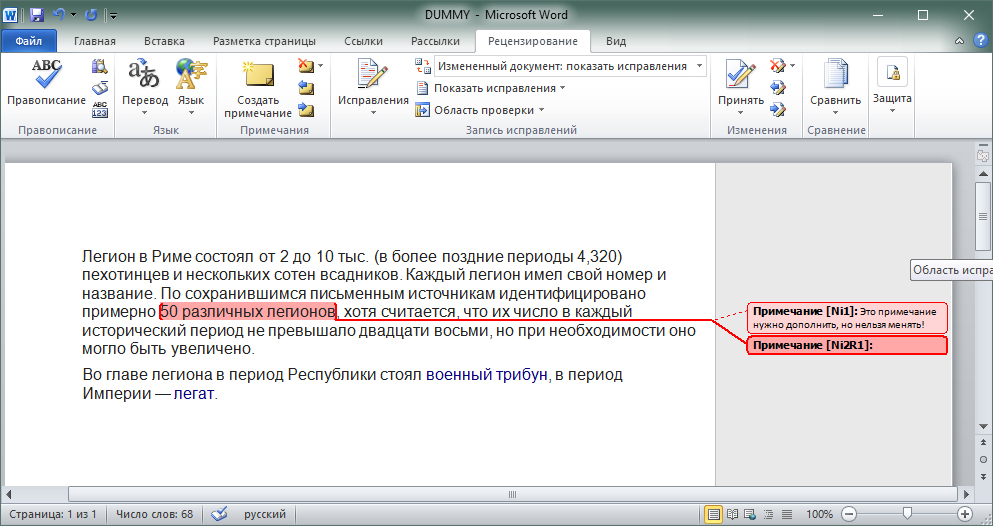Содержание
Смарт-объекты в Фотошоп
Используйте смарт-объекты, чтобы улучшить процесс постобработки!
Любой, кто пользовался Photoshop наверняка слышал термин Смарт-объект (Smart Object). Фразу «недеструктивный рабочий процесс» часто упоминают во многих видео, статьях, книгах и т.д. когда речь заходит об обработке фотографий. Одна из лучших и самых мощных функций Photoshop – возможность работать с королем всех недеструктивных коррекций – смарт-объектом. В этой статье я постараюсь объяснить, что такое смарт-объекты и как их использовать. Если вы не пользовались ими ранее, это может полностью поменять ваш подход к редактированию фотографий.
Что такое смарт-объект?
Проще говоря, смарт-объект – это слой содержащий данные из РАСТРОВОГО или ВЕКТОРНОГО изображения.
Что такое растровое изображение? Это матричный слой, состоящий из пикселей, где каждый отдельный пиксель является частью графики, которую мы видим на экране.
Изображения, которые вы переносите в Photoshop из Lightroom (или любой другой программы) являются РАСТРОВЫМИ слоями – кроме одного исключения, о котором мы поговорим позже. При регулировании размера растрового изображения качество теряется при каждом изменении и даже при повороте слоя при помощи инструментов трансформирования Photoshop. Программа перерисовывает снимок после его изменения, поэтому данные теряются. Это внутреннее ограничение для растровой графики при работе с Photoshop и после трансформирования пути назад нет. Такие изменения очень деструктивны по своей натуре.
При регулировании размера растрового изображения качество теряется при каждом изменении и даже при повороте слоя при помощи инструментов трансформирования Photoshop. Программа перерисовывает снимок после его изменения, поэтому данные теряются. Это внутреннее ограничение для растровой графики при работе с Photoshop и после трансформирования пути назад нет. Такие изменения очень деструктивны по своей натуре.
Векторные изображения состоят из линий и кривых, которые называют контурами. Такой вид графики строится математически. Текст – пример ВЕКТОРНОГО слоя. Размер векторных слоев можно изменять, не теряя ни единого бита качества. Они часто используются для логотипов и других графических продуктов.
Работая со смарт-объектами, вы можете заставить растровые слои вести себя как векторные, меняя их размер, отражая, поворачивая, снова и снова все меняя без потери качества и делать еще кучу всего! В дополнение, как растровые, так и векторные слои можно скомбинировать в единый смарт-слой, а смарт-объекты можно размещать внутри других смарт-объектив и т.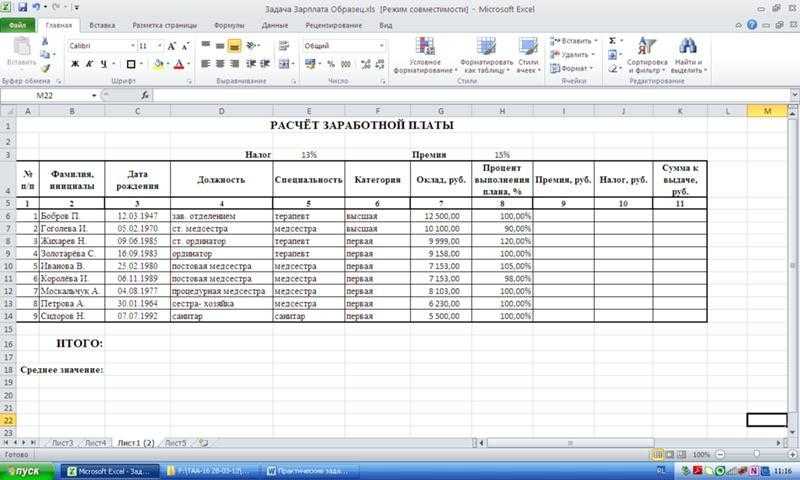 д.
д.
Преимущества использования
Самый главный плюс смарт-объектов в том, что они не являются деструктивными, работая как некое хранилище. После помещения данных в смарт-объект, с ними невозможно провести ни одно деструктивное изменение. Нельзя работать со смарт-объектом напрямую, как это делается для РАСТРОВЫХ или ПИКСЕЛЬНЫХ фотографий. Все, что можно сделать – применить фильтры и другие коррекции, которые позволяет Photoshop, и отменить, подрегулировать или удалить их, не теряя при этом возможности редактирования.
Как открыть Lightroom-файлы в Photoshop как смарт-объекты
Выше я упомянул об исключении во время открытия изображений из Lightroom в Photoshop, которое позволяет создать НЕ растрированный слой. Эта опция называется «Открыть как смарт-объект в Photoshop» и находится в меню Редактировать в (Edit in) Lightroom. Также можно просто кликнуть по снимку или его миниатюре в ленте, выбрав пункт там. Если вы снимаете в RAW-формате и не открываете файлы как смарт-объекты, самое время начать.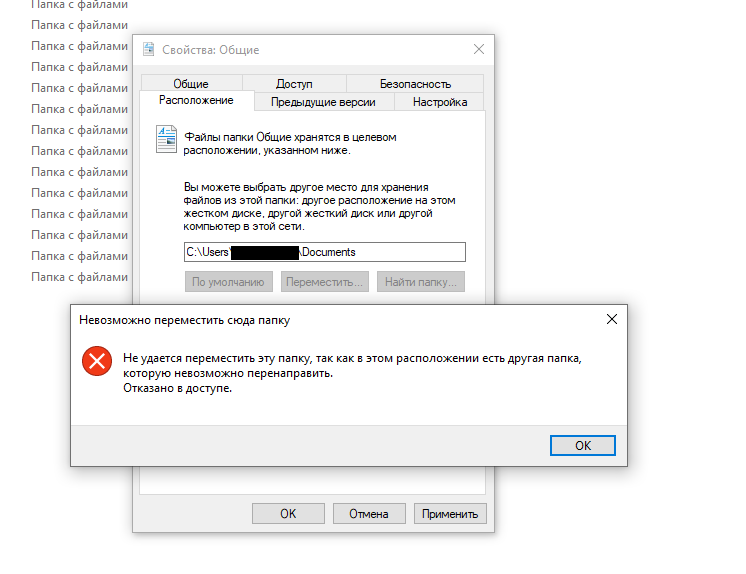
Эта маленькая иконка показывает, что мы работаем со смарт-объектом
Lightroom (в модуле Develop) – это очень хороший RAW конвертер. Вы получаете тонны инструментов и, поскольку работаете с RAW-данными, можете выполнить обширные коррекции. С RAW-редактором, скажем, баланс белого можно редактировать без какого-либо ущерба для изображения.
Определенно стоит делать как можно больше коррекций снимка в LR, а затем только переносить его в Photoshop для финальных штрихов. Но что делать, если вы хотите совместить несколько изображений и работать с ними в Photoshop – НЕ деструктивно и в формате RAW? Изменить что-нибудь, что не поменяли в LR? Выполнить минимальные коррекции в LR перед тем, как смешать всё в Photoshop? Это можно сделать со смарт-объектами.
Когда вы открываете смарт-объект в Photoshop, появляется один слой с соответствующим символом в нижнем правом углу миниатюры. Смарт-слой хранит в себе все RAW данные. Если дважды кликнуть по нему на панели слоев, откроется модуль Adobe Camera Raw и в новом окне отобразится каждая сделанная в LR коррекция – начиная от экспозиции и заканчивая кривой и панелью деталей. Кривая тонов ACR фактически даже лучше, чем у Lightroom, так как она позволяет перемещать несколько точек сразу, удерживая нажатой клавишу Shift. Вы не просто открываете снимок и применяете к нему фильтр ACR, вы можете выполнить те же процессы, что делаете в LR.
Кривая тонов ACR фактически даже лучше, чем у Lightroom, так как она позволяет перемещать несколько точек сразу, удерживая нажатой клавишу Shift. Вы не просто открываете снимок и применяете к нему фильтр ACR, вы можете выполнить те же процессы, что делаете в LR.
Вся RAW информация о коррекциях переносится в смарт-объект Photoshop!
Если вы когда-либо переносили снимок в PS и думали: «лучше бы я сделал сначала это!», теперь у вас есть возможность все исправить. Однако, есть еще множество причин работать со смарт-объектами.
Пример процесса коррекции
Давайте представим, что вы пошли на улицу и получили кадр, небо которого не засвечено. Это значит, что передний план недостаточно экспонирован, но его еще можно спасти. Здесь нам и пригодятся смарт-объекты. Снимок можно открыть как смарт-слой, а затем, находясь в PS, кликнуть по нему правой кнопкой мыши и выбрать Создать смарт-объект путем копирования (New Smart Object Via Copy). Причина, по которой стоит это делать – вы получите НОВЫЙ смарт-объект, который будет редактироваться независимо от оригинала. Если просто дублировать его при помощи сочетания клавиш Ctrl + J, создастся обычная копия и при работе с ней в модуле Adobe Camera Raw коррекции будут применены к исходному слою тоже. Такая особенность в данной ситуации нам совсем ни к чему.
Если просто дублировать его при помощи сочетания клавиш Ctrl + J, создастся обычная копия и при работе с ней в модуле Adobe Camera Raw коррекции будут применены к исходному слою тоже. Такая особенность в данной ситуации нам совсем ни к чему.
Вместо создания виртуальных копий и беспорядка в LR, вы можете создавать многочисленные копии смарт-объектов, используя команду «Создать смарт-объект путем копирования», а затем просто дважды кликнув по миниатюре нового слоя. После этого можно спокойно корректировать экспозицию и любые другие характеристики. Вот так было создано это изображение с весьма сложным динамическим диапазоном.
После того, как вы создали НОВЫЙ смарт-объект путем копирования, дважды кликните по нему, войдите в модуль ACR и начинайте работу. Для нашего примера можно добавить +2 EV экспокоррекции, получив экспонированный фон. Еще я добавил копию с +1 EV, чтобы сгладить разрыв между двумя экспозициями. В итоге получится два изображения (или три, если нужно) с одним содержимым, но разной экспозицией для правильного неба и переднего плана.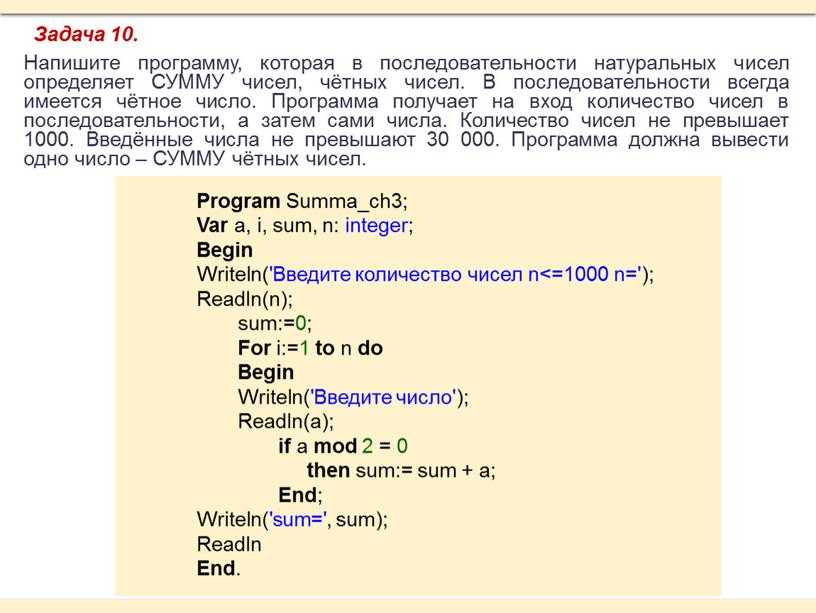 Все знают, что работать с брекетингом, когда в кадре есть двигающиеся объекты невероятно сложно. Подход, рассмотренный выше, позволяет создать HDR снимок всего с одним исходным кадром. Смешивание этих слоев при помощи инструментов Photoshop и Яркостных масок (Luminosity mask) – лучший способ работы, но для их обзора нужна целая отдельная статья.
Все знают, что работать с брекетингом, когда в кадре есть двигающиеся объекты невероятно сложно. Подход, рассмотренный выше, позволяет создать HDR снимок всего с одним исходным кадром. Смешивание этих слоев при помощи инструментов Photoshop и Яркостных масок (Luminosity mask) – лучший способ работы, но для их обзора нужна целая отдельная статья.
Создание смарт-объектов
Давайте рассмотрим следующий пример – мы создаем комбинированное изображение с одним основным снимком и несколькими меньшими, которые нужно расположить в одном документе. Создать смарт-объект можно несколькими способами и для каждого способа есть свои различия. Во-первых, можно просто перетащить любое изображение прямо в рабочую зону Photoshop, и оно автоматически станет смарт-слоем (если только вы не поменяли настройки по умолчанию в меню «Параметры» Photoshop).
Поверх изображения появится большой крест, обозначающий режим свободного трансформирования, с которым можно изменить размер объекта под свои нужды.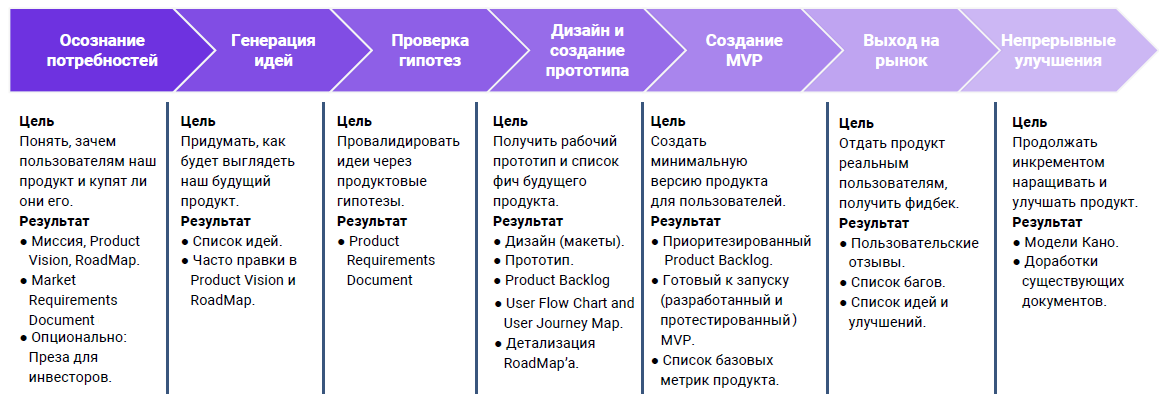
Также можно использовать команду Поместить встроенные (Place Embedded) в меню Файл (File), а затем выбрать нужный файл. Этот способ полностью аналогичен перетаскиванию в рабочую область программы. Изображение также появится в документе вместе с крестом, обозначающим свободное трансформирование, поверх него.
Единственное ограничение при использовании этих двух методов – добавление корректирующих слоев для смарт-объекта. Если дважды кликнуть по смарт-слою, в отдельной вкладке откроется оригинал соответствующего формата (например, jpeg). Теперь, если добавить корректирующий слой, а затем попытаться сохранить изменения и вернуться в основной документ, выскочит окошко с просьбой сначала объединить слои. Воспользовавшись методом, приведенным ниже, вы сможете создавать многослойные смарт-объекты.
Ручное размещение – лучший способ
Если вы хотите создать смарт-объект, у которого будут более широкие возможности для редактирования, откройте исходный снимок в его собственном Photoshop-документе, а затем с активным инструментом Перемещение (Move Tool) кликните и перетяните его на вкладку или в окно, где он должен стать смарт-объектом. Если удерживать нажатой клавишу Shift, изображение при этом будет центрировано. После этого можете изменить размер нового смарт-слоя или переместить его в нужное место.
Если удерживать нажатой клавишу Shift, изображение при этом будет центрировано. После этого можете изменить размер нового смарт-слоя или переместить его в нужное место.
Давайте рассмотрим такой пример. Предположим, нам нужно сделать смарт-слой черно-белым и добавить корректирующий слой Кривые или что-то подобное. Для редактирования смарт-объекта, дважды кликните по его миниатюре на панели слоев. В отдельной вкладке откроется .psb файл. Здесь вы можете добавлять любые корректирующие слои и делать что угодно. Когда вы довольны результатом, сохраните его, нажав Ctrl + S. Мы не сохраняем изменения на диск. Мы сохраняем их в основном документе, куда встроен наш смарт-объект. Главное преимущество в том, что можно в любой момент перейти к редактированию этого слоя, дважды кликнув по его миниатюре, внести необходимые коррекции или регулировки и вернуться.
Практичные причины использовать смарт-объекты
Теперь, когда мы обсудили лучшие способы создания смарт-слоев из других изображений, давайте посмотрим, что можно с ними делать.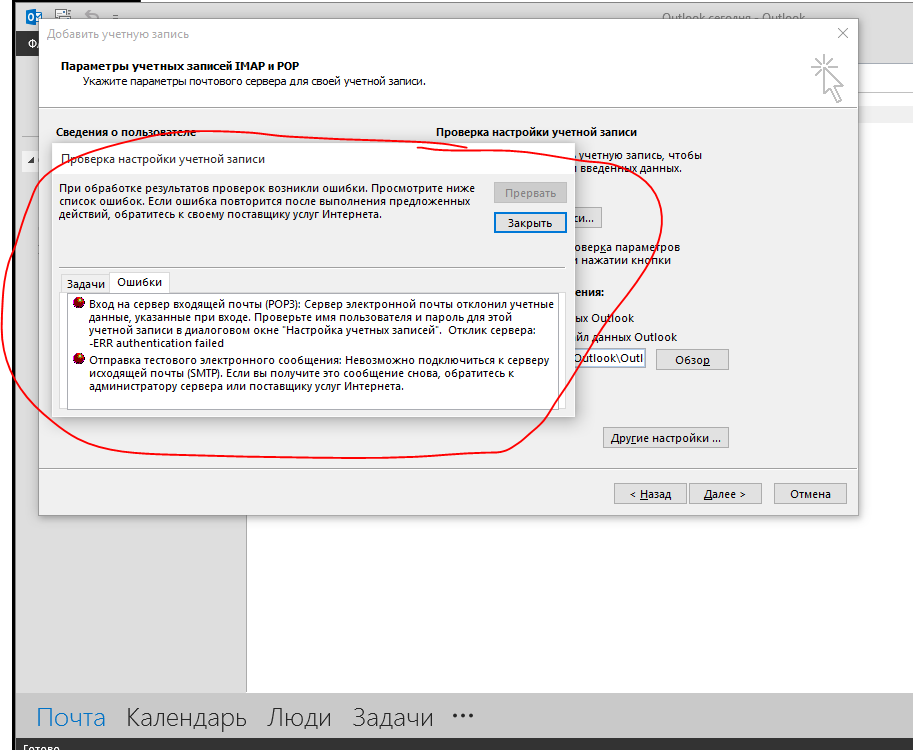
Сохранить высокое качество растрового изображения
Когда вы добавляете смарт-объект в документ, основной пункт «за» — возможность изменять его размер сколько угодно раз без потери качества данных снимка. Это не значит, что можно создавать огромные изображения с идеальной детализацией. Это означает, что вы можете снова и снова безболезненно менять размер объекта до тех пор, пока не будут превышены оригинальные размеры.
Это также работает для поворотов и отражения по горизонтали/вертикали. Помните, что для обычного слоя Photoshop каждый раз, когда используется свободное трансформирование, переписывает растровые данные. Это может привести к потере качества.
Данные при свободном трансформировании сохраняются
Еще одно преимущество – исходные данные о размерности изображения сохраняются внутри смарт-объекта. Например, если вы изменили размер СО (в дальнейшем мы будем обозначать этой аббревиатурой смарт-объекты), а затем захотели снова его трансформировать, проценты и градус поворота показываются в полях Свободного трансформирования.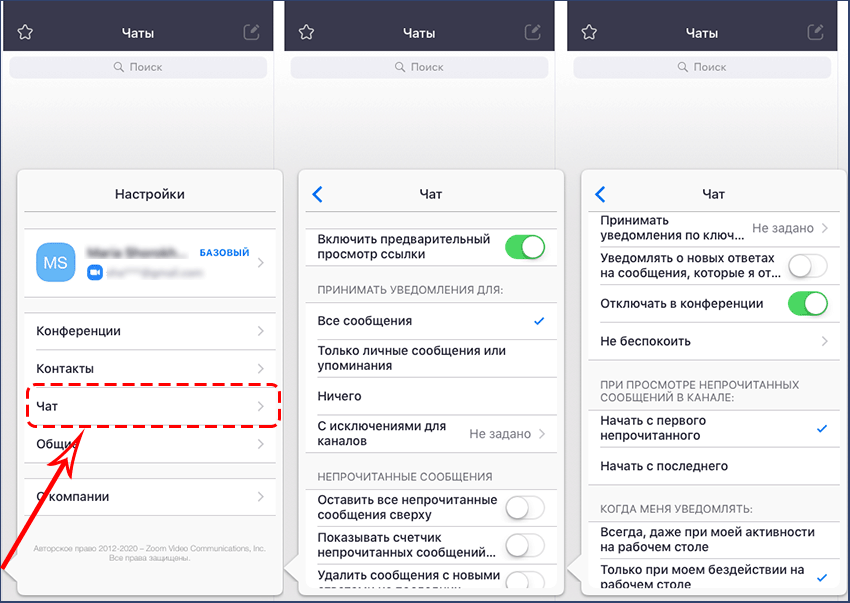
Связанные смарт-объекты
Сейчас это очень полезная функция по многим причинам. Одно из ее применений – свой водяной знак для фотографий.
Скажем, у вас есть отдельный файл, созданный в Photoshop, который содержит ваше имя и сайт для водяного знака. На его месте может быть любое изображение, которым вы хотите поделиться для двух или больше снимков в вашей галерее.
Связанный смарт-объект обладает маленькой иконкой цепи в нижнем правом углу миниатюры.
Один и тот же смарт-объект можно связать со всеми изображениями, которые вы добавите. И, что еще лучше, если внести изменения в этот водяной знак или логотип, они продублируются для всех снимков – даже тех, которые в данный момент не открыты. Как это делается? Смарт-объект привязывается к файлу и в следующий раз, когда вы его откроете, у смарт-слоя будет маленький индикатор, уведомляющий, что связанный объект был изменен. Достаточно кликнуть по нему и выбрать Обновить модифицированное содержимое (Update Modified Content).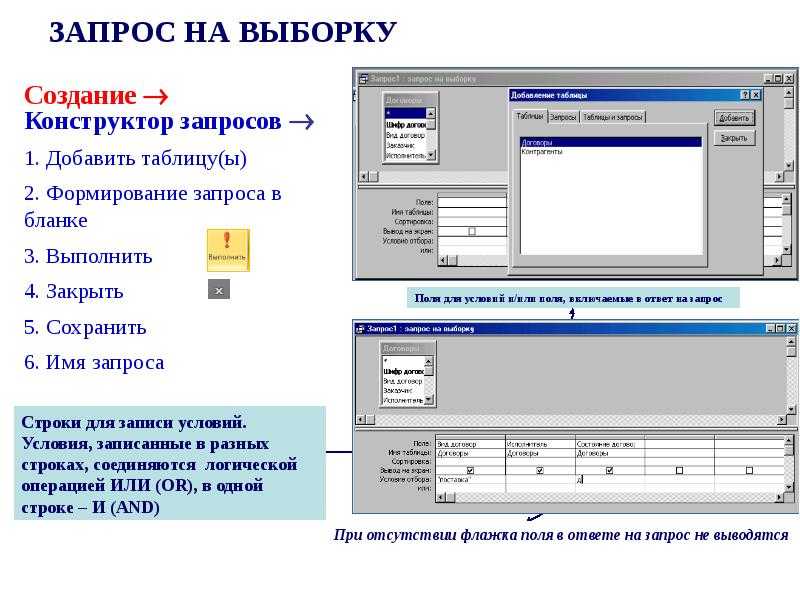
Это очень полезно и такой трюк можно выполнить для любого количества снимков в вашей галерее Lightroom. Вот как это работает при использовании Lightroom и Photoshop:
- Выберите два пробных изображения в Lightroom.
- Откройте их в Photoshop, нажав Ctrl + E и выбрав Редактировать копию (Edit Copy). Если файлы имеют формат RAW, такого варианта не будет, просто откройте их.
- Если вы работаете на MacOS, откройте LR и PS, а затем перетяните третье изображение или графику (например, водяной знак, созданный в Photoshop) в один из открытых файлов и разместите его в нужном месте. Главное – удерживать нажатой клавишу Option после того, как вы начали перетаскивать и до того момента, как отпустите кнопку мыши. Это значит, что будет прикреплен связанный, а не встроенный смарт-объект.
- Пользователи Windows могут перейти в меню Файл > Поместить связанные (File > Place Linked), затем найти папку с файлом, который будет использован для этого эксперимента.

- Текст, логотип или другая графика появится в центре документа. Перетяните его в нужное место.
- Можно перетаскивать уголок рамки с зажатой клавишей Shift, чтобы изменять размер.
- Когда будете довольны расположением, кликните по иконке галочки или просто нажмите Enter.
- Сделайте это для второго файла, на котором тоже хотите иметь водяной знак. Поместите его в нужном месте, нажмите Enter.
- Сохраните оба файла и закройте один из них.
- Находясь в оставшемся документе, дважды кликните по смарт-слою.
- Смарт-объект откроется в новой вкладке.
- Создайте новый пустой слой. Возьмите черную кисть и нарисуйте «Х» вдоль всего документа. Это только для примера. На самом деле можете делать что угодно.
- Теперь нажмите Ctrl + S, чтобы сохранить документ. Изменения не остаются на диске, они сохраняются в смарт-объекте. Закройте вкладку.
Вы изменили связанный смарт-объект и это отразится на всех остальных открытых файлах, к которым он привязан. Но что делать с закрытыми? Это не проблема!
Но что делать с закрытыми? Это не проблема!
Откройте тот файл из Lightroom в Photoshop как оригинал. Вы увидите СВЯЗАННЫЙ смарт-объект с маленьким желтым треугольником, обозначающим, что он был изменен и требует обновления. Можете кликнуть по нему правой кнопкой мыши и выбрать Обновить модифицированный контент (Update Modified Content) или дважды кликнуть по желтой стрелочке. Проще простого! Все файлы со связанным смарт-объектом будут обновлены при открытии в Photoshop. Просто убедитесь, что открыли оригинал, а не копию!
Расширенные коррекции со смарт-объектами
Работая с файлами в Photoshop, вы часто добавляете корректирующие слои. Со смарт-объектами, можно одновременно использовать корректирующие слои и коррекции в меню Изображение > Коррекция (Image > Adjustments). Тени/блики – один из примеров, который не может быть создан на корректирующем слое.
Фильтры и коррекции помещаются под смарт-слоем. Маску можно использовать, чтобы убрать эффект в некоторых участках.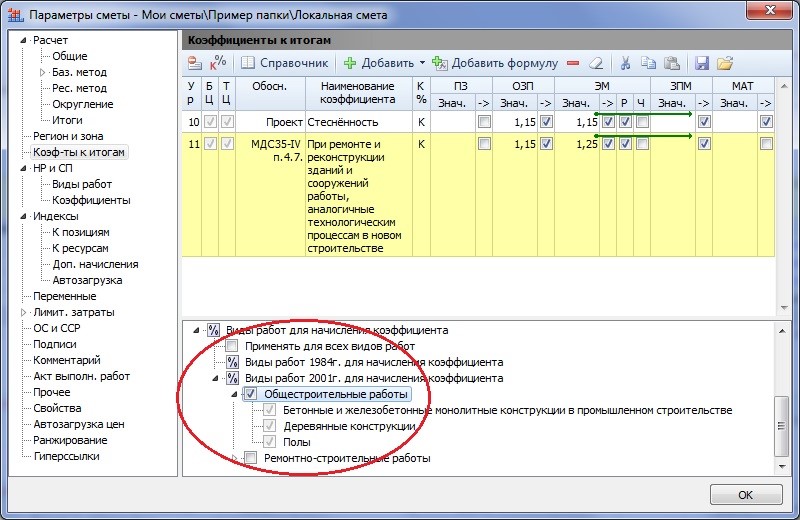 Тут может быть только одна маска, не важно сколько добавлено корректирующих слоев. Это не то же самое, что маска слоя.
Тут может быть только одна маска, не важно сколько добавлено корректирующих слоев. Это не то же самое, что маска слоя.
Коррекции так же, как и фильтры, размещены под смарт-слоем. Их можно редактировать, если кликнуть по соответствующему названию. Это вернет вас к тому состоянию, в котором фильтр/коррекция была установлена. Что еще лучше, можно кликнуть по иконке параметров наложения справа от имени и получить возможность менять режим наложения и непрозрачность!
Смарт-фильтры
Одно из главных преимуществ использования смарт-объектов – возможность добавлять к ним фильтры и с легкостью их редактировать, в то время как при работе с растровыми слоями примененный фильтр уже не поменять.
Как я уже упоминал выше, можно кликнуть по маленькой кнопке опций наложения в правой части, чтобы открыть окно, позволяющее поменять режим наложения и непрозрачность. Двойной клик по имени фильтра позволит подправить его параметры.
Маски фильтров
Маска фильтра располагается под смарт-объектом и используется, чтобы убрать эффект, создаваемый слоями. К смарт-объекту можно применить и обычную маску, но она будет полностью скрывать или отображать его участки вместе со всем содержимым объекта.
К смарт-объекту можно применить и обычную маску, но она будет полностью скрывать или отображать его участки вместе со всем содержимым объекта.
Текст в формате смарт-объекта при работе со специальными эффектами
Размер текстовых слоев можно менять снова и снова без последствий. Но есть некоторые вещи, которые нельзя делать с самими текстовыми слоями до тех пор, пока они не находятся внутри смарт-объекта. Можно, например, деформировать текст. Без смарт-слоя сделать это не получится!
Статья вышла немного более подобной в описании некоторых тем, и я надеюсь, что если у вас есть вопросы или комментарии, вы поделитесь ими! Спасибо за внимание, продолжайте фотографировать и редактировать!
Автор: Brian Pex
19/04/2017
Просмотров : 45191
Источник: improvephotography.com
Перевод: Алексей Шаповал
8 вещей, которые необходимо знать о Смарт-объектах в Photoshop
Автор Дмитрий Евсеенков На чтение 5 мин Просмотров 2. 3к.
3к.
Обновлено
Содержание
1. Создание смарт-объектов
Смарт-объект может быть создан из обычного слоя нажатием правой клавишей мыши по слою в панели слоёв и кликом по строке «Преобразовать в смарт-объект» (Convert to Smart Objects).
Если Вы перетаскиваете с компьютера изображение прямо на открытый документ Photoshop, это изображение также автоматически преобразуется в смарт-объект (в случае, если Вы не изменили дефолтные настройки.
Первые два способа дают нам связанные объекты.
И есть ещё третий способ, который позволяет нам получить несвязанный смарт-объект методом копирования. Для этого надо в панели слоёв кликнуть по смарт-объекту, затем пройти Слои —> Смарт объект —> Создать смарт-объект путём копирования (Layer —> Smart Objects —> Nev Smart Objects via Copy)
Подробнее о свойствах связанных и несвязанных смарт-объектов я расскажу подробнее в пункте 4.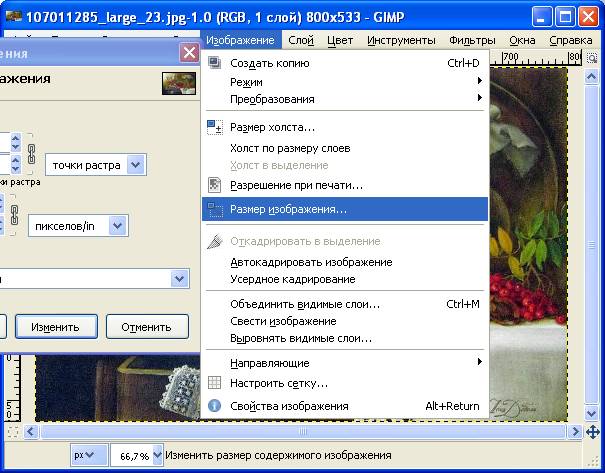
2. Сохранение качества растровых изображений в при трансформации
Сохранение качества изображения при редактировании является одним из наиболее важных особенностей Smart Objects, ведь иногда работа с обычными пиксельными слоями может быть очень разрушительной.
Даже такие простые действия, как изменение размера с помощью «Свободного трансформирования» (Free Transform) могут привести к серьёзной потере качества. Но когда при пиксельном слое, преобразованным в Smart Object, Photoshop сохраняет информацию об исходном изображении. Таким образом, можно сохранить первоначальное качество изображения независимо от того, сколько раз вы изменить размер слоя со смарт-объектом.
Примечание. Тем не менее, надо понимать, что всё-таки растровый смарт-объект — это не векторное изображение. Поэтому, если вы увеличиваете его больше, чем его исходный размер, увеличение приведёт к пикселизации и потери качества.
3. Автоматически сохраненные настройки Свободного трансформирования
Одна из важнейших особенностей смарт-объекта — это автоматическое сохранение данных о исходном размере трансформируемых пикселей и информация о состоянии размера на данный момент относительно исходных. Вы можете в любой момент нажать Ctrl+T для активации «Свободного трансформирования» и посмотреть на панели параметров данные об изменениях:
Вы можете в любой момент нажать Ctrl+T для активации «Свободного трансформирования» и посмотреть на панели параметров данные об изменениях:
Примечание. Если Вы активируете «Свободное трансформирование» на обычном слое, то в любом случае Photoshop покажет размер 100%.
Смотреть другие материалы по Смарт-объектам:
Назначение и применение смарт-фильтров в Photoshop
Практическое применение смарт-объекта в Photoshop
Что такое смарт-объект в Photoshop
Если Вы дублируете смарт-объект обычным способом, как простой слой (с помощью Ctrl+J или перетаскиванием слоя на значок «Добавить слой» внизу панели слоёв), то Вы получите связанный смарт-объект.
Это значит, что при любом изменении, внесённом в копию или оригинал, эти же изменения произойдут и со вторым объектом, а также с другими копиями, если они имеются. Причем количество связанных копий не ограничено, изменения произойдут на всех копиях:
Если же Вы хотите, чтобы копии смарт-объектов получались несвязанными, т.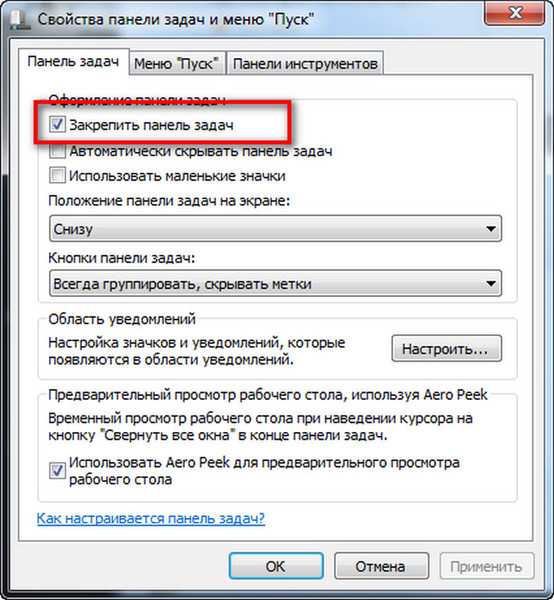 е. изменение одного объекта не затрагивало другие,воспользуйтесь методом копирования через вкладку главного меню Слои —> Смарт объект —> Создать смарт-объект путём копирования (Layer —> Smart Objects —> Nev Smart Objects via Copy).
е. изменение одного объекта не затрагивало другие,воспользуйтесь методом копирования через вкладку главного меню Слои —> Смарт объект —> Создать смарт-объект путём копирования (Layer —> Smart Objects —> Nev Smart Objects via Copy).
5. Изменение содержимого смарт-объекта
Редактировать содержимое смарта очень просто. Достаточно лишь дважды кликнуть на его иконку, произвести необходимые изменения и нажать комбинацию клавиш Ctrl+S для сохранения изменений:
6. Преобразование текстовых слоёв в смарт-объекты
Текстовые слои можно масштабировать, вращать и зеркально отражать без растеризации, но для применения деформаций и фильтров, например, «Размытия по Гауссу», их необходимо растрировать, а после растеризации изменить текст уже невозможно. Вот что пишет Photoshop после того, как я попытался применить к текстовому слою «Размытие по Гауссу»:
Но есть способ обойти это правило, и это — преобразование текстового слоя в смарт-объект. Теперь, после применения фильтра, для редактирования текста. мне надо зайти в смарт-объект, как рассказано в п.5 и изменить текст:
мне надо зайти в смарт-объект, как рассказано в п.5 и изменить текст:
7. Использование смарт-фильтров
Другим большим преимуществом использования Smart Objects является то, что любой фильтр, применённый к нему, автоматически преобразуется в неразрушающий смарт-фильтр. Это значит, что после применения фильтр становится полностью редактируемым, кроме того, любой смарт-фильтр можно временно отключить или удалить. Ещё одно преимущество применения смарт-фильтра — это то, что у него имеется маска, т.е. фильтр может воздействовать нее на всё изображение, а только на заданную часть картинки.
Примечание. некоторые фильтры не могут быть использованы в качестве смарт-фильтром, например фильтр «Исправление перспективы» (Vanishing Point).
8. Маска для смарт-фильтра
Как я упомянул выше, при применении смарт-фильтра, к фильтру автоматически добавляется маска, аналогичная по действию слой-маске. Следовательно, закрасив какую-либо область маски чёрным, Вы убираете действие фильтра в этой области:
Недостатком является то, что сколько бы Вы не добавляли фильтров, маска будет одна на все фильтры:
Но и это правило можно обойти.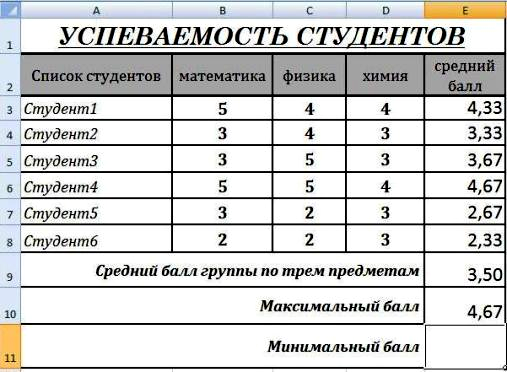 Применяем один фильтр к Smart Object, затем конвертируем Smart Object с фильтром в новый Smart Object, применяем к полученному Smart Object следующий фильтр и так далее. В последствии будет не столь удобно редактировать, но, зато, у Smart Object каждый фильтр будет иметь собственную маску.
Применяем один фильтр к Smart Object, затем конвертируем Smart Object с фильтром в новый Smart Object, применяем к полученному Smart Object следующий фильтр и так далее. В последствии будет не столь удобно редактировать, но, зато, у Smart Object каждый фильтр будет иметь собственную маску.
слоев PDF, Adobe Acrobat
Руководство пользователя
Отмена
Поиск
Последнее обновление:
19 сентября 2022 г., 15:42:41 по Гринвичу
|
Также относится к Adobe Acrobat 2017, Adobe Acrobat 2020
- Руководство пользователя Acrobat
- Знакомство с Acrobat
- Доступ к Acrobat с рабочего стола, мобильного устройства, Интернета
- Что нового в Acrobat
- Сочетания клавиш
- Системные требования
- Рабочее пространство
- Основы рабочего пространства
- Открытие и просмотр PDF-файлов
- Открытие PDF-файлов
- Навигация по страницам PDF
- Просмотр настроек PDF
- Настройка просмотра PDF
- Включить предварительный просмотр эскизов PDF-файлов
- Отображение PDF в браузере
- Работа с учетными записями онлайн-хранилища
- Доступ к файлам из ящика
- Доступ к файлам из Dropbox
- Доступ к файлам из OneDrive
- Доступ к файлам из SharePoint
- Доступ к файлам с Google Диска
- Acrobat и macOS
- Уведомления Acrobat
- Сетки, направляющие и измерения в PDF-файлах
- Азиатский текст, кириллица и текст с письмом справа налево в PDF-файлах
- Создание PDF-файлов
- Обзор создания PDF-файлов
- Создание PDF-файлов с помощью Acrobat
- Создавайте PDF-файлы с помощью PDFMaker
- Использование принтера Adobe PDF
- Преобразование веб-страниц в PDF
- Создание PDF-файлов с помощью Acrobat Distiller
- Настройки преобразования Adobe PDF
- PDF-шрифты
- Редактирование PDF-файлов
- Редактирование текста в PDF-файлах
- Редактирование изображений или объектов в PDF
- Поворот, перемещение, удаление и перенумерация страниц PDF
- Редактировать отсканированные файлы PDF
- Улучшение фотографий документов, снятых с помощью мобильной камеры
- Оптимизация PDF-файлов
- Свойства PDF и метаданные
- Ссылки и вложения в PDF-файлах
- слоев PDF
- Миниатюры страниц и закладки в PDF-файлах
- Мастер действий (Acrobat Pro)
- PDF-файлы, преобразованные в веб-страницы
- Настройка PDF для презентации
- Статьи в формате PDF
- Геопространственные файлы PDF
- Применение действий и сценариев к файлам PDF
- Изменить шрифт по умолчанию для добавления текста
- Удалить страницы из PDF
- Сканирование и распознавание символов
- Сканирование документов в PDF
- Улучшение фотографий документов
- Устранение неполадок сканера при сканировании с помощью Acrobat
- Формы
- Основы форм PDF
- Создание формы с нуля в Acrobat
- Создание и распространение PDF-форм
- Заполнение PDF-форм
- Свойства поля формы PDF
- Заполнение и подписание PDF-форм
- Настройка кнопок действий в формах PDF
- Публикация интерактивных веб-форм PDF
- Основные сведения о полях формы PDF
- Поля формы штрих-кода PDF
- Сбор данных форм PDF и управление ими
- О трекере форм
- Справка по PDF-формам
- Отправка PDF-форм получателям по электронной почте или на внутренний сервер
- Объединение файлов
- Объединение или объединение файлов в один PDF-файл
- Поворот, перемещение, удаление и перенумерация страниц PDF
- Добавление верхних и нижних колонтитулов и нумерации Бейтса в PDF-файлы
- Обрезать страницы PDF
- Добавление водяных знаков в PDF-файлы
- Добавление фона в PDF-файлы
- Работа с файлами компонентов в портфолио PDF
- Публикация и совместное использование портфолио PDF
- Обзор портфолио PDF
- Создание и настройка портфолио PDF
- Публикация, рецензирование и комментирование
- Публикация и отслеживание PDF-файлов в Интернете
- Разметка текста с правками
- Подготовка к просмотру PDF
- Запуск обзора PDF
- Размещение общих обзоров на сайтах SharePoint или Office 365
- Участие в обзоре PDF
- Добавление комментариев к PDF-файлам
- Добавление штампа в PDF
- Рабочие процессы утверждения
- Управление комментариями | посмотреть, ответить, распечатать
- Импорт и экспорт комментариев
- Отслеживание и управление обзорами PDF
- Сохранение и экспорт PDF-файлов
- Сохранение PDF-файлов
- Преобразование PDF в Word
- Преобразование PDF в JPG
- Преобразование или экспорт PDF-файлов в файлы других форматов
- Параметры формата файла для экспорта PDF
- Повторное использование содержимого PDF
- Безопасность
- Расширенный параметр безопасности для PDF-файлов
- Защита PDF-файлов с помощью паролей
- Управление цифровыми идентификаторами
- Защита PDF-файлов с помощью сертификатов
- Открытие защищенных PDF-файлов
- Удаление конфиденциального содержимого из PDF-файлов
- Настройка политик безопасности для PDF-файлов
- Выбор метода защиты для PDF-файлов
- Предупреждения системы безопасности при открытии PDF-файла
- Защита PDF-файлов с помощью Adobe Experience Manager
- Функция защищенного просмотра для PDF-файлов
- Обзор безопасности в Acrobat и PDF-файлах
- JavaScripts в PDF-файлах как угроза безопасности
- Вложения как угроза безопасности
- Разрешить или заблокировать ссылки в PDF-файлах
- Электронные подписи
- Подписание PDF-документов
- Сохраните свою подпись на мобильном телефоне и используйте ее везде
- Отправка документов на электронные подписи
- О подписях сертификатов
- Подписи на основе сертификата
- Проверка цифровых подписей
- Утвержденный список доверия Adobe
- Управление доверенными удостоверениями
- Печать
- Основные задачи печати PDF
- Буклеты для печати и портфолио в формате PDF
- Расширенные настройки печати PDF
- Печать в PDF
- Печать цветных PDF-файлов (Acrobat Pro)
- Печать PDF-файлов нестандартных размеров
- Специальные возможности, теги и переформатирование
- Создание и проверка доступности PDF
- Специальные возможности в PDF-файлах
- Инструмент порядка чтения для PDF-файлов
- Чтение PDF-файлов с функциями перекомпоновки и специальных возможностей
- Редактирование структуры документа с помощью панелей «Содержимое» и «Теги»
- Создание доступных PDF-файлов
- Поиск и индексирование
- Создание указателей PDF
- Поиск PDF-файлов
- Мультимедийные и 3D-модели
- Добавление аудио-, видео- и интерактивных объектов в PDF-файлы
- Добавление 3D-моделей в файлы PDF (Acrobat Pro)
- Отображение 3D-моделей в PDF-файлах
- Взаимодействие с 3D-моделями
- Измерение 3D-объектов в PDF-файлах
- Настройка 3D-видов в PDF-файлах
- Включить 3D-контент в PDF
- Добавление мультимедиа в PDF-файлы
- Комментирование 3D-проектов в PDF-файлах
- Воспроизведение видео, аудио и мультимедийных форматов в PDF-файлах
- Добавить комментарий к видео
- Инструменты для печати (Acrobat Pro)
- Обзор инструментов для печати
- Принтеры и визирные линии
- Предварительный просмотр вывода
- Сведение прозрачности
- Преобразование цвета и управление чернилами
- Цвет захвата
- Предпечатная проверка (Acrobat Pro)
- Файлы, совместимые с PDF/X, PDF/A и PDF/E
- Предполетные профили
- Расширенный предполетный осмотр
- Предполетные отчеты
- Просмотр результатов предварительной проверки, объектов и ресурсов
- Цели вывода в PDF-файлах
- Исправление проблемных областей с помощью инструмента Preflight
- Автоматизация анализа документов с помощью дроплетов или предпечатных действий
- Анализ документов с помощью инструмента предварительной проверки
- Дополнительные проверки в Preflight tool
- Предполетные библиотеки
- Переменные предварительной проверки
- Управление цветом
- Поддержание согласованности цветов
- Настройки цвета
- Документы с управлением цветом
- Работа с цветовыми профилями
- Понимание управления цветом
Вы можете просматривать, перемещаться и печатать многослойное содержимое в файлах PDF, созданных в таких приложениях, как InDesign, AutoCAD и Visio.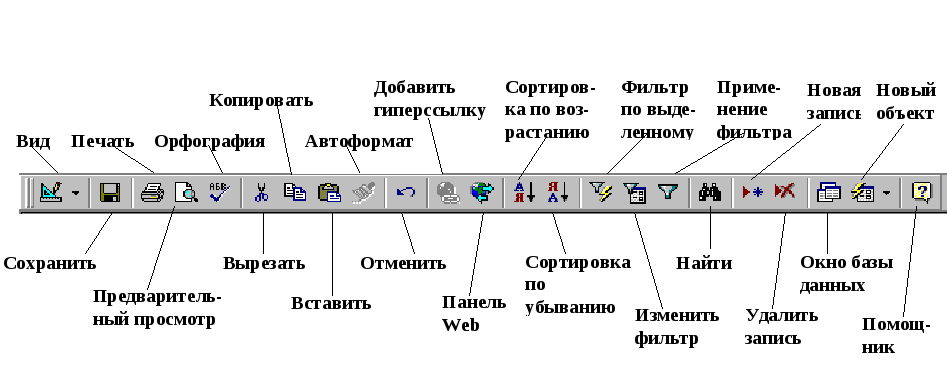
Вы можете управлять отображением слоев, используя настройки по умолчанию и исходное состояние. Например, вы можете скрыть слой, содержащий уведомление об авторских правах, всякий раз, когда документ отображается на экране, при этом гарантируя, что этот слой всегда будет печататься.
В Acrobat Pro можно переименовывать, сводить и объединять слои, изменять свойства слоев и добавлять к слоям действия. Вы также можете переупорядочивать слои, импортировать слои из файлов изображений и других PDF-файлов и блокировать слои, чтобы предотвратить их скрытие.
Acrobat Pro не позволяет создавать слои, видимость которых меняется в зависимости от уровня масштабирования. Однако вы можете выделить часть слоя, создав закладку, которая увеличивает или скрывает слой с помощью действий на странице. Вы также можете добавить ссылки, которые позволяют пользователям выбирать видимую или невидимую ссылку для перехода или увеличения слоя.
Чтобы сохранить слои при преобразовании документов InDesign CS в PDF в Acrobat Pro, убедитесь, что для параметра «Совместимость» установлено значение Acrobat 6 (PDF 1.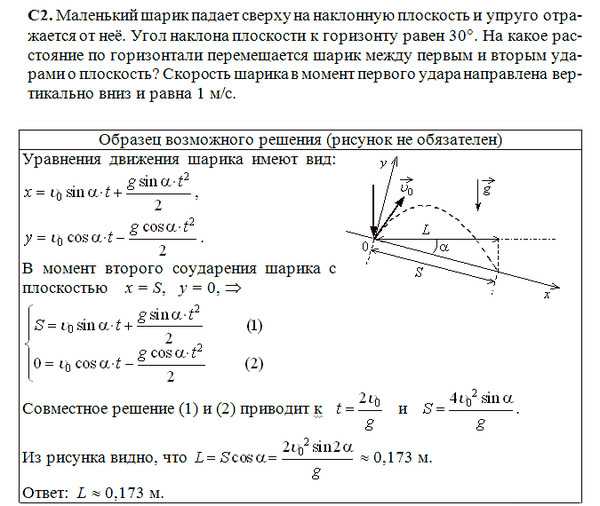 5) или выше. Кроме того, убедитесь, что в диалоговом окне «Экспорт Adobe PDF» выбран параметр «Создать слои Acrobat».
5) или выше. Кроме того, убедитесь, что в диалоговом окне «Экспорт Adobe PDF» выбран параметр «Создать слои Acrobat».
Информация
могут храниться на разных слоях PDF. Слои, которые появляются
в PDF основаны на слоях, созданных в исходном приложении.
Используйте панель «Слои» для просмотра слоев и отображения или скрытия содержимого.
связанные с каждым слоем. Элементы на заблокированных слоях не могут быть скрыты.
Некоторые
слои могут быть организованы во вложенные группы с родительским слоем.
Другие слои могут быть в группах без родительского слоя.
Значок замка на панели «Слои» означает, что слой предназначен только для информации. Заблокированные слои можно создавать из файлов AutoCAD и Visio. В Acrobat Standard нельзя изменить видимость заблокированного слоя. В Acrobat Pro используйте диалоговое окно «Свойства слоя», чтобы изменить видимость заблокированного слоя.
Панель слоев
A. Значок глаза указывает на отображаемый слой B.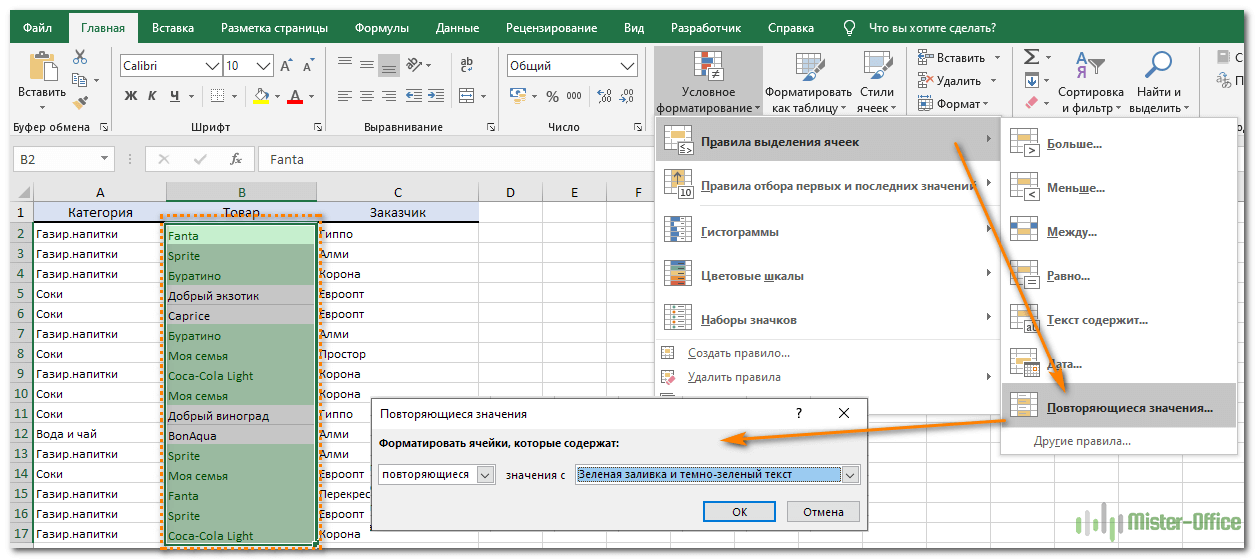 Заблокировано
Заблокировано
слой C. Скрытый слой
Выберите «Вид» > «Показать/скрыть».
> Панели навигации > Слои.Чтобы скрыть слой, выберите значок глаза. Чтобы отобразить скрытый слой, выберите пустое поле. (Слой отображается, когда присутствует значок глаза, и скрывается, когда значок глаза отсутствует. Этот параметр временно переопределяет параметры в диалоговом окне «Свойства слоя».)
Во вложенной группе слоев, если родительский слой скрыт,
вложенные слои также автоматически скрываются. Если родитель
слой виден, вложенные слои можно сделать видимыми или скрытыми.В меню «Параметры» выберите один из следующих вариантов:
Список слоев для всех страниц
Показывает каждый слой на каждой странице документа.
Список слоев для видимых страниц
Показывает слои только на видимых в данный момент страницах.
Сбросить до первоначальной видимости
Сбрасывает слои до состояния по умолчанию.

Применить переопределение печати
Отображает слои в соответствии с настройками печати в Layer
Диалоговое окно «Свойства» («Печатать, когда отображается», «Никогда»).
Печатает, всегда печатает).Применить экспортные переопределения
Отображает слои в соответствии с настройками экспорта в слое
Диалоговое окно «Свойства» («Экспорт при отображении», «Никогда»
Экспорт, всегда экспорт).Применить переопределение слоя
Отображает все слои. Этот параметр влияет на все дополнительное содержимое в PDF-файле, даже на слои, не указанные на панели «Слои». Все слои видны независимо от настроек в диалоговом окне «Свойства слоя». Вы не можете изменить видимость слоя с помощью значка глаза, пока не отмените выбор этой команды. Когда вы редактируете свойства слоя в диалоговом окне «Свойства слоя», изменения не вступят в силу, пока вы не выберете «Восстановить исходную видимость» в меню «Параметры».
 (Изменения имени слоя являются исключением; они вступают в силу немедленно.)
(Изменения имени слоя являются исключением; они вступают в силу немедленно.)Вы не можете сохранить вид многослойного PDF-файла, используя значок глаза на панели «Слои», чтобы показать или скрыть слои. Когда вы сохраняете файл, видимость слоев автоматически возвращается к исходному состоянию видимости.
Чтобы сохранить другой вид многослойного PDF-файла в Acrobat Pro, необходимо изменить состояние слоев по умолчанию в диалоговом окне «Свойства слоя».
Можно комбинировать параметр состояния по умолчанию, параметр видимости и параметр печати, чтобы контролировать, когда слой виден и когда он печатается. Например, если слой содержит водяной знак, вы можете захотеть, чтобы этот слой не отображался на экране, а всегда печатался и всегда экспортировался в другие приложения. В этом случае вы можете установить состояние по умолчанию на «включено», первоначальную видимость — «никогда не видно» (изображение не отображается на экране), а начальные состояния печати и начального экспорта — всегда печатать и всегда экспортировать.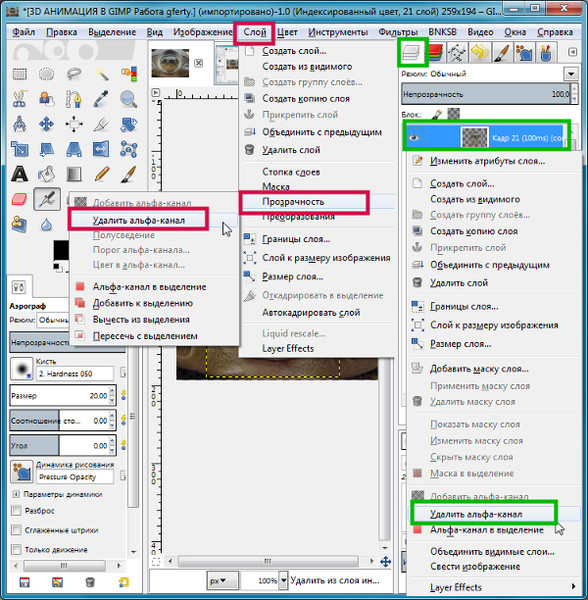 Слой не обязательно должен быть указан на панели «Слои», так как все изменения состояния обрабатываются автоматически.
Слой не обязательно должен быть указан на панели «Слои», так как все изменения состояния обрабатываются автоматически.
Настройки в Слое
Диалоговое окно «Свойства» действует только в том случае, если «Разрешить состояние слоя»
В настройках «Документы» выбран параметр «Задается информацией пользователя».
Если он не выбран, диалоговое окно «Свойства слоя»
настройки поля, кроме имени слоя и состояния по умолчанию, игнорируются.
Нажмите кнопку «Слои» на панели навигации.
Выберите слой и выберите «Свойства слоя» в меню «Параметры» .
В диалоговом окне «Свойства слоя» отредактируйте имя слоя или любое из следующих свойств, а затем нажмите «ОК»:
Намерение
Выберите «Просмотр», чтобы включить или отключить слой, или выберите «Ссылка», чтобы всегда оставлять слой включенным и разрешать редактирование свойств. Когда выбран параметр «Ссылка на намерение», слой отображается курсивом.

Состояние по умолчанию
Определяет начальное состояние видимости слоя при первом открытии документа или при сбросе исходной видимости. Значки глаз для слоев изначально отображаются или скрываются в зависимости от этого значения. Например, если это значение отключено, значок глаза для слоя будет скрыт при первом открытии документа или при выборе параметра «Восстановить начальную видимость» в меню «Параметры».
Видимость
Определяет видимость слоя PDF на экране. Вы можете показать слой, когда документ открыт, вы можете скрыть слой, когда документ открыт, или вы можете позволить состоянию по умолчанию определять, будет ли слой отображаться или скрыт, когда документ открыт.
Распечатать
Определяет
будет ли слой печататься.Экспорт
Определяет
появляется ли слой в результирующем документе, когда PDF
файл экспортируется в приложение или формат файла, который поддерживает
слои.
Любые дополнительные свойства, которые создатель
многослойный PDF-файл, связанный с определенным слоем, отображается в
в нижней части диалогового окна «Свойства слоя».
Вы можете изменить порядок отдельных слоев на панели «Слои». Это действие полезно, если вы хотите изменить порядок слоев в списке или переместить слой из одной группы слоев в другую.
Вы не можете изменить порядок заблокированных слоев, и вы не можете изменить порядок слоев во вложенных группах слоев.
На панели навигации «Слои» выберите слой.
Поместите курсор слева от имени слоя, затем
удерживая нажатой клавишу Alt, перетащите слой в новое место.
Вы можете добавлять ссылки и адресаты к слоям, что позволяет изменять вид документа, когда пользователь выбирает закладку или ссылку.
В
в общем, изменения видимости слоя, сделанные с помощью значка глаза в
панели «Слои» не записываются на панели инструментов «Навигация».
Свяжите видимость слоя с
закладки
Набор
требуемые свойства слоя, видимость и уровень увеличения
для целевого слоя PDF на панели документа.Нажмите кнопку «Закладки» и выберите «Новая закладка» в меню «Параметры» .
Выберите новую закладку и выберите «Свойства» в меню «Параметры» .
В диалоговом окне «Свойства закладки» выберите вкладку «Действия».
В поле «Выбрать действие» выберите «Установить видимость слоя», выберите «Добавить», а затем нажмите «ОК».
Выберите метку закладки на панели «Закладки» и
назовите закладку.
Установите необходимые свойства слоя для
пункт назначения в области документа.Выберите «Просмотр» > «Показать/скрыть» > «Навигация».
Панели > Назначения.Панель «Назначения» отображается в виде плавающей панели. Вы можете добавить его на другие панели, перетащив на панель навигации.
 Если панель свернута, выберите «Места назначения», чтобы развернуть ее.
Если панель свернута, выберите «Места назначения», чтобы развернуть ее.Выберите «Новое место назначения» в меню «Параметры» и назовите место назначения.
Выберите инструмент «Ссылка» и
перетащите на панели документа, чтобы создать ссылку. (Поскольку содержание
добавили во все слои, не важно, что вы видимо создаете
ссылка на целевой слой. Ссылка работает с любого слоя.)В диалоговом окне «Создать ссылку» выберите «Пользовательская ссылка», а затем нажмите «Далее».
Выберите вкладку «Внешний вид» в диалоговом окне «Свойства ссылки» и задайте внешний вид ссылки.
Выберите вкладку «Действия» в диалоговом окне «Свойства связи», выберите «Установить видимость слоя» и нажмите «Добавить».
Закройте диалоговые окна.
Вы можете проверить связь, изменив настройки слоя, выбрав инструмент «Рука» и выбрав ссылку.
Вы
может импортировать слои из PDF-файла или файла изображения в целевой PDF-файл. Поддерживаемое изображение
Поддерживаемое изображение
форматы файлов: BMP, GIF, JPEG, JPEG 2000, PCX, PNG и TIFF.
Нажмите кнопку «Слои» на панели навигации.
Выберите «Импортировать как слой» в меню «Параметры» .
В диалоговом окне «Импортировать как слой» выберите «Обзор» и найдите файл для импорта. Если исходный файл представляет собой многостраничный документ, введите номер страницы, которую вы хотите импортировать, в поле Номер страницы. Если целевой файл представляет собой многостраничный документ, укажите номер целевой страницы в разделе «Предварительный просмотр» диалогового окна.
Выберите один из следующих вариантов импорта:
Создать новое
СлойСоздает отдельный слой из исходного документа. Войти
имя для нового слоя.Добавить в группу
Указывает существующую группу слоев, в которую нужно добавить
импортированный слой. Этот параметр доступен, только если целевой PDF-файл
содержит одну или несколько существующих групп слоев, и при создании нового
Слой выбран.
Добавить к существующему слою
Добавляет содержимое из исходного документа в существующий
слой в целевом документе. Выберите слой из целевого документа.
импортированное содержимое будет иметь те же свойства слоя, что и существующее
слой в целевом документе. Эта опция доступна только тогда, когда
целевой документ содержит слои.Копировать слои из источника
Импортирует слои из исходного документа. Этот вариант
доступен, только если исходный документ содержит слои.При необходимости настройте параметры «Положение» и «Внешний вид» и нажмите «ОК».
Объединенные слои приобретают свойства
слой, в который они объединены (целевой слой). Уплощение
Слои PDF скрывают любой контент, который не виден при выравнивании.
операция выполняется и объединяет все слои.
Вы не можете отменить ни слияние, ни выравнивание
операция.
Объединить слои
Нажмите кнопку «Слои» и выберите «Объединить слои» в меню «Параметры» .

На панели Слои для объединения выберите один или несколько слоев и нажмите кнопку Добавить.
Чтобы удалить слой с центральной панели, выберите один или несколько слоев и нажмите «Удалить».
На панели Целевой слой для слияния выберите слой
в который нужно объединить выбранные слои.
Выровнять слои
Нажмите кнопку «Слои» и выберите «Свести слои» в меню «Параметры» .
Вы можете выбрать или скопировать содержимое в многослойном PDF-документе с помощью инструмента «Выбор» или инструмента «Снимок». (В Acrobat Reader файл PDF должен включать права на использование.) В Acrobat вы можете редактировать содержимое с помощью инструмента «Редактировать текст и изображения». Эти инструменты распознают и выбирают любое видимое содержимое, независимо от того, находится ли оно на выбранном слое.
Если в Acrobat редактируемое или удаляемое содержимое связано с одним слоем, содержимое слоя отражает изменение. Если содержимое, которое вы редактируете или удаляете, связано более чем с одним слоем, содержимое всех слоев отражает изменение. Например, если вы хотите изменить заголовок и авторство, которые отображаются в одной строке на первой странице документа, а заголовок и авторство находятся на двух разных видимых слоях, редактирование содержимого одного слоя приведет к изменению содержимого обоих слоев. .
Если содержимое, которое вы редактируете или удаляете, связано более чем с одним слоем, содержимое всех слоев отражает изменение. Например, если вы хотите изменить заголовок и авторство, которые отображаются в одной строке на первой странице документа, а заголовок и авторство находятся на двух разных видимых слоях, редактирование содержимого одного слоя приведет к изменению содержимого обоих слоев. .
В многослойные документы можно добавлять содержимое, такое как комментарии к обзору, штампы или поля формы, как и в любой другой документ PDF. Однако содержимое не добавляется к определенному слою, даже если этот слой выбран при добавлении содержимого. Скорее, содержимое добавляется ко всему документу.
В Acrobat можно использовать команду «Объединить файлы в один PDF», чтобы объединить документы PDF, содержащие слои. Слои для каждого документа сгруппированы под отдельным заголовком на панели «Слои» панели навигации. Вы разворачиваете и сворачиваете группу, выбирая значок в строке заголовка для группы.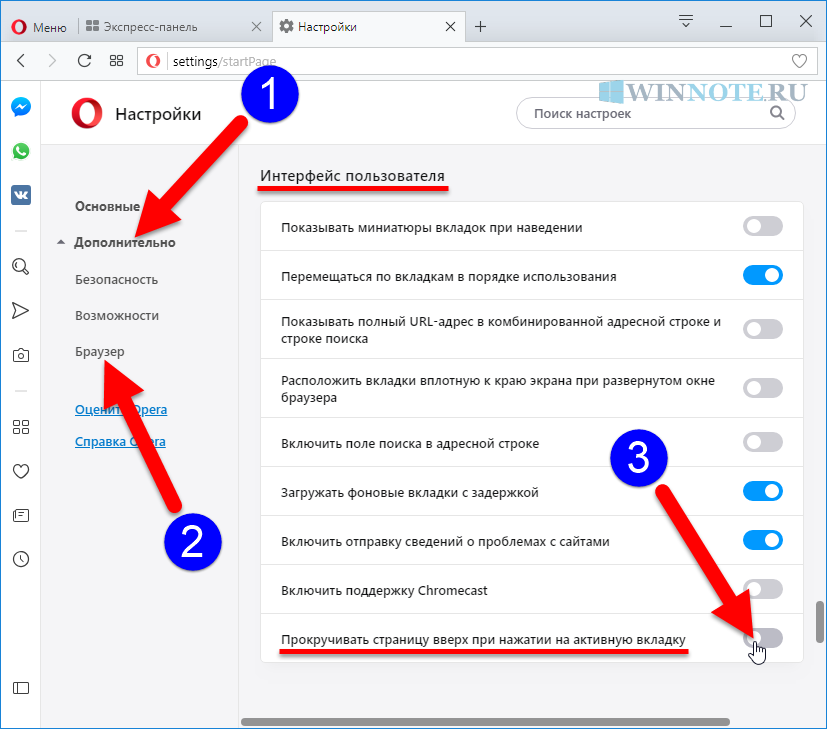
Еще нравится это
- Редактирование изображений или объектов в PDF
Войдите в свою учетную запись
Войти
Управление учетной записью
Что означает «Сведение PDF-файла» и как это сделать вы новичок в мире печати или даже относительно знакомы, вам может быть интересно, что такое плоский PDF-файл и как его получить. Когда вы создаете PDF-файл из многослойных документов с помощью таких программ, как Adobe InDesign или Adobe Photoshop, ваш PDF-файл может содержать несколько слоев с разным содержимым на каждом из них. Если вы распечатаете PDF-файл как есть, вы распечатаете только тот слой, который виден на экране, а не все визуальные элементы из разных слоев. Чтобы избежать этой проблемы, вы хотите свести PDF-файл для печати. Сведение PDF-файла для печати удаляет информацию о прозрачности и преобразует изображения в формат, который может прочитать принтер.
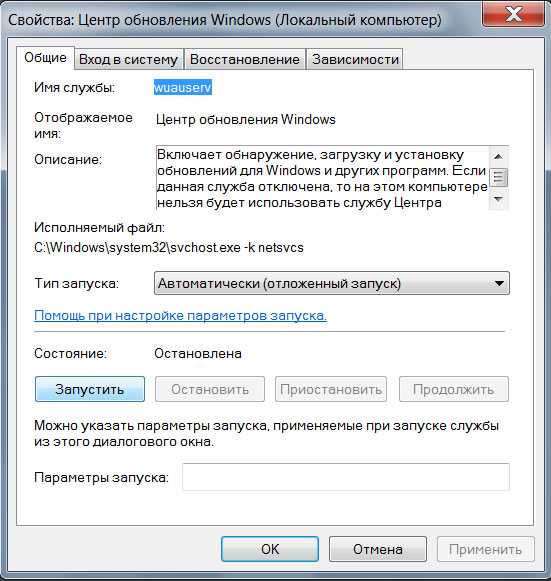
Совет для профессионалов: Сохраните рабочую версию файла, а также PDF-версию, которую можно свести.
Если вы заказываете печать цветных копий, визитных карточек, брошюр или буклетов, вам нужно будет предоставить сжатый PDF-файл.
Почему PDF-файлы лучше всего подходят для печати
PDF (сокращение от Portable Document Format) является общепринятым и предпочтительным форматом файлов для многих поставщиков услуг печати, включая Printivity. PDF-файл можно настроить так, чтобы предоставить вашей полиграфической компании всю необходимую информацию, такую как цветовой профиль и встроенные шрифты, для обеспечения бесперебойного процесса печати. PDF-файлы собирают информацию о форматировании из ряда настольных издательских приложений, обеспечивая единообразное и неизменное представление о том, как должен выглядеть ваш файл на разных устройствах.
Например, при создании PDF-файла копия каждого используемого шрифта добавляется в сам PDF-файл. Это также известно как встраивание шрифтов. Когда PDF-файл открывается на любом компьютере, все шрифты будут такими, как вы предполагали. В файлах других форматов шрифты не встраиваются, а это означает, что если на другом компьютере нет используемых вами шрифтов, он не сможет найти эти шрифты и заменит их имеющимися. Другие форматы, такие как DOC или DOCX, будут применять стили и форматирование в зависимости от источника и версии Word, используемой для просмотра файла. Что вы видите в формате PDF, так это то, что вы получите в конечном печатном продукте.
Это также известно как встраивание шрифтов. Когда PDF-файл открывается на любом компьютере, все шрифты будут такими, как вы предполагали. В файлах других форматов шрифты не встраиваются, а это означает, что если на другом компьютере нет используемых вами шрифтов, он не сможет найти эти шрифты и заменит их имеющимися. Другие форматы, такие как DOC или DOCX, будут применять стили и форматирование в зависимости от источника и версии Word, используемой для просмотра файла. Что вы видите в формате PDF, так это то, что вы получите в конечном печатном продукте.
После того, как вы сохранили свой окончательный файл дизайна в формате PDF, вы должны убедиться, что вы сгладили его перед отправкой на принтер. Вы можете легко сгладить свой PDF-файл для печати с помощью Adobe Acrobat Pro, выполнив следующие шаги из двух разных вариантов.
Как свести файл PDF с помощью Adobe Acrobat
Вариант № 1 (рекомендуемый вариант)
1. Создайте резервную копию файла PDF
Создание резервной копии файла PDF гарантирует, что вы сможете вносить изменения при необходимости. После того, как вы сгладите свой PDF-файл, вы не сможете вносить дальнейшие изменения.
После того, как вы сгладите свой PDF-файл, вы не сможете вносить дальнейшие изменения.
2. Выберите «Дополнительно» > «Печатная продукция» > «Предварительный просмотр средства сведения».
3. При необходимости отрегулируйте баланс растра/вектора. Этот параметр может повлиять на производительность сведения, особенно для сложных документов. Когда речь идет о сложных документах, сведение в векторной форме требует больше времени и памяти, чем растеризация.
Можно настроить параметры растра/вектора в диапазоне от 0 до 100.
При выборе значения 0 средство сведения растрирует все объекты на любой странице, содержащей хотя бы один прозрачный объект. Все объекты на странице будут растеризованы независимо от того, содержат ли они прозрачность или взаимодействуют с ней.
Настройки 1–99 влияют на степень, в которой средство сведения растрирует или не растрирует области прозрачности, определяемые количеством путей, объектов, степенью перекрытия объектов и типом объектов
При настройке 100 Flattener пытается сохранить все объекты в их исходной векторной форме. При этой настройке выравниватель почти всегда будет давать наилучший результат. Из-за сложности сохранения дизайна в векторной форме это самая медленная настройка.
При этой настройке выравниватель почти всегда будет давать наилучший результат. Из-за сложности сохранения дизайна в векторной форме это самая медленная настройка.
Используйте предварительный просмотр средства сведения, чтобы лучше определить, что средство сведения сделает с вашим дизайном.
4. Отметьте «Преобразовать весь текст в контуры»
Этот параметр определяет способ обработки текста и заставит средство сведения преобразовать весь текст в контуры. Если этот параметр включен, весь текст будет напечатан с одинаковым весом.
5. Снимите флажок «Обрезать сложные области»*
* Этот шаг будет применим, только если вы выбрали значения 1-99 для шага 3 .
Этот параметр управляет анализом областей сложности сглаживателем. При выборе этого параметра вокруг этих частей прозрачного дизайна создаются обтравочные контуры.
6. Нажмите «Применить», чтобы свести PDF-файл и закрыть окно предварительного просмотра.
После того, как вы выполните описанные выше шаги, ваш файл будет состоять из одного элемента и готов к отправке на принтер.
Имейте в виду, что вы не можете редактировать файл PDF после того, как он был сведен. Важно создать файл резервной копии на случай, если потребуются дополнительные изменения.
Вариант №2
Второй вариант позволяет быстро сохранить данные, когда вы спешите. Если высокое качество не требуется, то смело используйте вариант 2, но знайте, что он сэкономит при более низком качестве. Выровняйте файл, выполнив 3 простых шага, которые займут меньше минуты.
1. Нажмите CLT + P
После открытия файла, который необходимо свести, нажмите CLT + P, чтобы открыть всплывающее окно принтера.
2. Автоматическое включение ориентации
В части всплывающего окна «Размер страницы и обработка» выберите «Пользовательский масштаб» и включите «Авто» для ориентации. Если вам нужно еще больше сжать файл, нажмите «Дополнительно» в нижней части всплывающего окна. Появится новое окно, в котором вы можете уменьшить разрешение в раскрывающемся списке «Настройка прозрачности прозрачности».
3. Сохранить сведенный PDF
Чтобы сохранить новый сведенный PDF, убедитесь, что в раскрывающемся списке «Принтер» установлен как «Adobe PDF». Нажмите «Печать», после чего появится окно «Сохранить PDF-файл как». Переименуйте файл и нажмите OK для завершения.
Печать с помощью Printivity
Сведение любых слоев в вашем файле — важный шаг к получению файла, готового к печати, поскольку Printivity и любому принтеру потребуется свести ваш файл, прежде чем мы сможем закончить печать. Сведение файла перед отправкой поможет обеспечить бесперебойную печать.
Обратите внимание, что если вы используете специальный шрифт, который наша система не может распознать, документ заменит ваш шрифт другим шрифтом в нашей системе. Мы рекомендуем вам сохранить окончательный файл в виде сведенного PDF, чтобы избежать этой проблемы. Мы также принимаем файлы форматов DOC, JPEG, JPG, PNG, TIFF, AL, PSD, PUB и PPT.
Прежде чем приступить к разработке, загрузите шаблоны для конкретных продуктов непосредственно с Printivity.

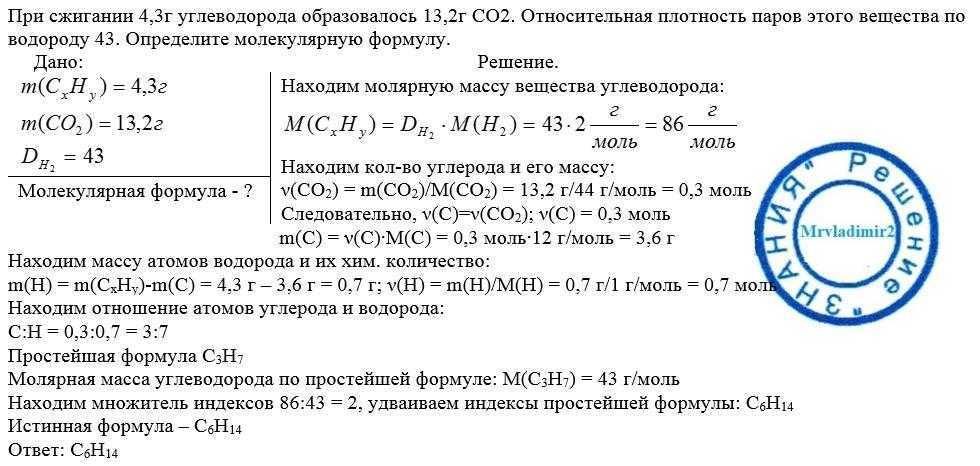

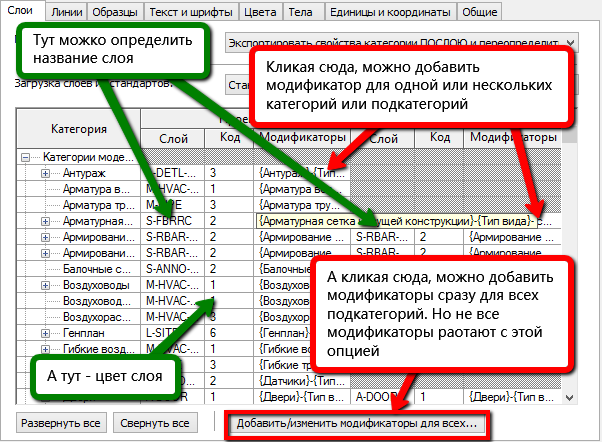 (Изменения имени слоя являются исключением; они вступают в силу немедленно.)
(Изменения имени слоя являются исключением; они вступают в силу немедленно.)

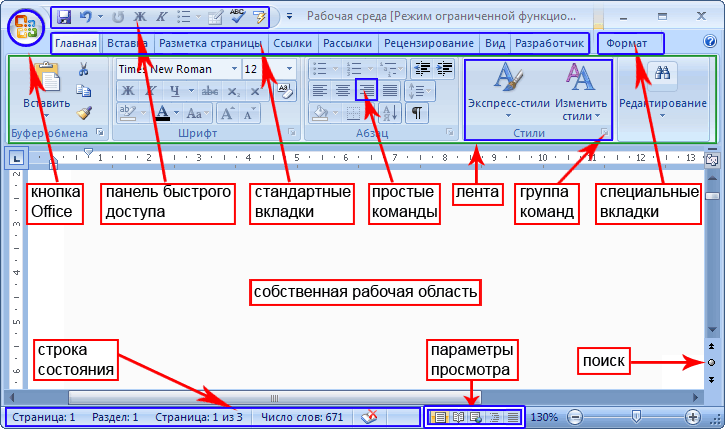 Если панель свернута, выберите «Места назначения», чтобы развернуть ее.
Если панель свернута, выберите «Места назначения», чтобы развернуть ее.