Содержание
Неоновый эффект в Adobe Photoshop
В этом уроке мы создадим очень красивый и реалистичный эффект неонового свечения для логотипа в Adobe Photoshop. Есть много уроков, посвященных той же цели, однако этот отличается двумя ценными деталями. Во-первых, здесь нет ничего лишнего. Автор очевидно перепробовал не один вариант, выбрал лучшее, и описал только это. Во-вторых, все стили слоя, благодаря которым создается эффект описаны, и вы сможете понять какой слой для чего служит. Это очень помогает в понимании работы со стилями.
Результат
Шаг 1
Начнем с создания простого слоя, которому укажем стиль слоя с радиальным градиентом. Света не должны быть слишком яркими. В нашем случае это #303e4a и #151515. От этого зависит реалистичность эффекта.
Шаг 2
Используйте самый упрощенный вариант вашего логотипа. В идеале это должны быть плавные линии. От их толщины, кстати, также зависит реалистичность работы.
Шаг 3
Теперь кликните дважды по слою с логотипом, чтобы указать ему следующие стили слоя.
Начнем с Color Overlay/Перекрытие цвета. Используйте белый цвет. Если вы замечали, сам центр неоновых труб всегда белый. Это самая яркая часть, ее мы и пытаемся передать.
Шаг 4
Добавим стиль Bevel & Emboss/Тиснение. Этот стиль поможет нам создать эффект стекла. Это не самая важная часть, потому что в неоновых трубах стекла практически не видно, однако это поможет нам добиться эффекта объема. Укажите параметры как показано ниже.
Шаг 5
Добавляем стиль Inner Shadow/Внутренняя тень. Здесь мы выбираем тот цвет, который хотим придать нашему неоновому эффекту. В нашем случае это яркий бирюзовый.
Шаг 6
Стиль Inner Glow/Внутреннее свечение служит той же цели. Благодаря этому стилю у нас получится красивый переход между бирюзовым и белым цветами.
Шаг 7
Стиль Outer Glow/Внешнее свечение создаст эффект свечения. Он отвечает за то как свет от неоновых труб будет накладываться на фон и другие объекты под логотипом. Мы используем максимально возможный размер и режим наложения Overlay/Перекрытие, а также тот же бирюзовый оттенок.
Мы используем максимально возможный размер и режим наложения Overlay/Перекрытие, а также тот же бирюзовый оттенок.
Шаг 8
Стиль Drop Shadows/Тень создаст переход свечения. Для этого используем режимы наложения Vivid Light/Яркий свет или Color Dodge/Осветление основы. В нашем примере мы применили сразу два стиля слоя Drop Shadows/Тень. Первый будет работать как внешнее свечение, а второй даст отражение света на фон. Он будет чуть ближе или дальше, в зависимости от того под каким углом вы хотите показать логотип.
Шаг 9
Вот что в итоге получится:
Шаг 10
Теперь давайте добавим бетонную текстуру на фон. Это немного его затемнит.
Шаг 11
Также можно добавить несколько небольших элементов вроде проводов или креплений. Не перестарайтесь. Пусть все будет максимально просто.
Шаг 12
Можно соединить провод с неоновыми трубами при помощи отдельного элемента, чтобы создать ощущение, что логотипа находится на некотором расстоянии от стены. В нашем случае это просто прямоугольник со следующими стилями слоя:
В нашем случае это просто прямоугольник со следующими стилями слоя:
Результат
Есть еще один маленький трюк, который поможет вам добавить реалистичности. После того как вы закончили вашу работу, дублируйте все слои и объедините копии в один слой. Применит к слою фильтр Filter>Blur>Gaussian Blur/Фильтр>Размытие>Размытие по Гауссу. Используйте радиус около 20. Дублируйте этот слой. Укажите нижнему слою режим наложения Overlay/Перекрытие, а верхнему Screen/Осветление на 50% opacity/непрозрачности. Это создаст очень классный эффект свечения!
Автор урока ABDUZEEDO
Перевод — Дежурка
Смотрите также:
- Уроки световых эффектов в Adobe Photoshop
- Лого в стиле сериала «Очень странные дела» в Adobe Photoshop
- Огненно-раскаленный эффект в Adobe Photoshop
Простой эффект неонового света
Дизайн и графика » Photoshop
Автор Дмитрий Евсеенков На чтение 3 мин Просмотров 10. 6к.
6к.
Обновлено
Сегодня я хочу рассказать о простом методе получения эффекта неонового света — логотип, состоящий из светящихся неоновых трубок.
Методика получения эффекта довольно-таки простая и заключается в добавлении стилей слоя к изображению, всего слоёв у нас будет два — фон и слой с объектом, к которому будет применён эффект, в моём случае объект — это простой абстрактных логотип. Методика хорошо поможет начинающим пользователям Photoshop для понимания принципов работы со стилями слоя.
Да, обращаю ваше внимание, что объект должен состоять из линий, чтобы относительно габаритов объекта толщина линий была схожа с толщиной неоновых трубок. При применении стилей слоя габариты целевого объекта (в нашем случае, толщина линий — «неоновых трубок») важна! Тональность фона также очень важна, т.к. при слишком светлом или тёмном фоне не будут отображаться эффекты, создаваемые некоторыми стилями слоя.
Для лучшего понимания метода, по ссылке внизу страницы вы сможете скачать готовый файл PSD, выполненный по материалам статьи.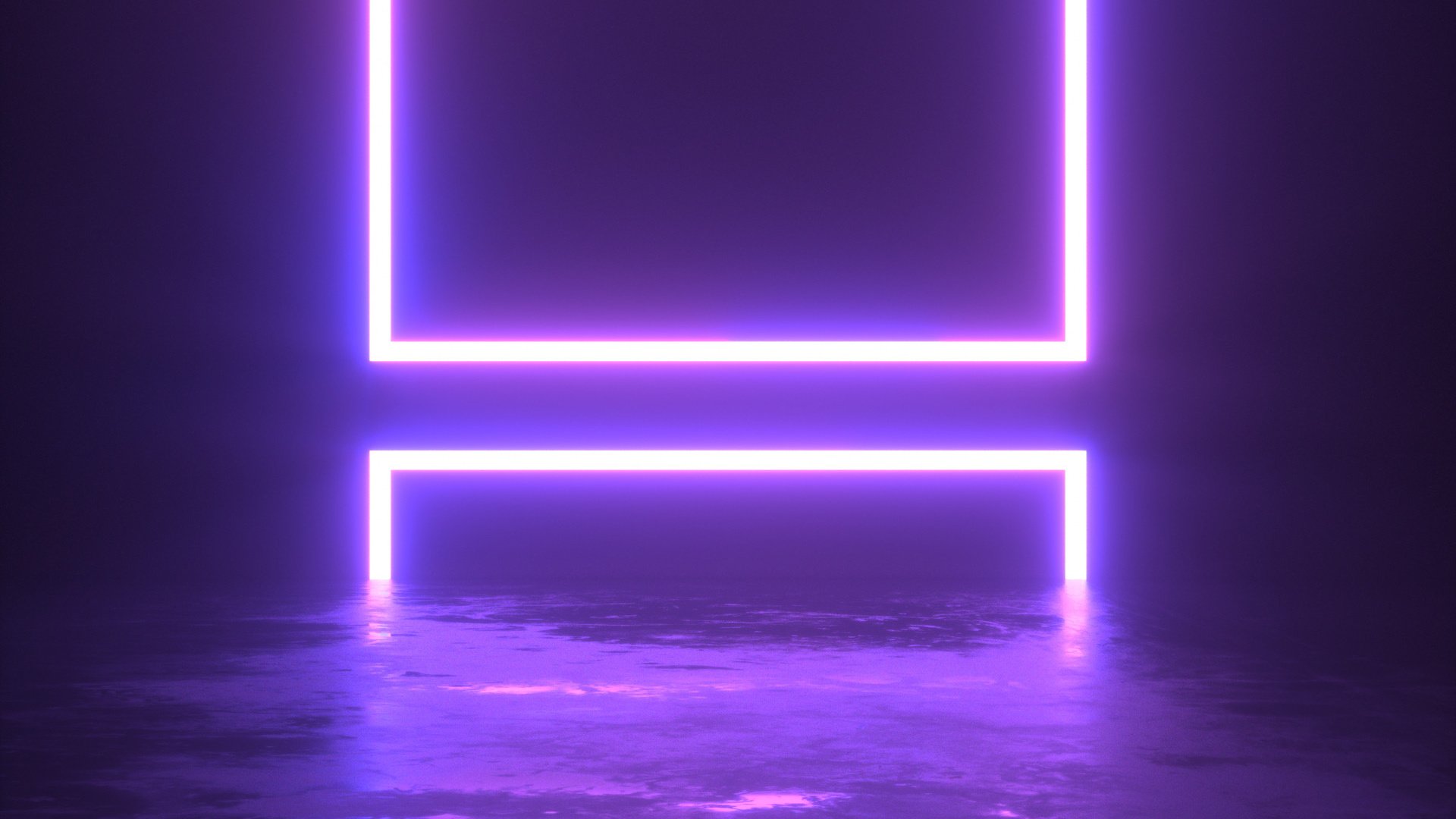
Вот что получилось у меня в результате:
Готовый результат создания эффекта неонового свечения в Photoshop.
Давайте начнём. Создаём новый файл в Photoshop размером 3000 на 3000 пикселей, фон — белый. Преобразуем фоновый слой в обычный (я назвал переименованный слой «background», как это сделать, рассказано в данной статье. Создаём новый слой, на котором рисуем (или копируем готовый) логотип или что либо другое, главное, как я упомянул выше, чтобы полученный объект состоял из относительно тонких линий. Я нарисовал вот такой «логотип», также показана панель слоёв документа:
Документ, состоящий из двух слоёв: логотип на прозрачном фоне и расположенный под ним слой для создания фона.
Займёмся фоном. Добавим к слою «background» стиль слоя «Наложение градиента». Как я упоминал выше, цвета и тональность фона здесь очень важны, т.к. они будут определять уровень реализма вашего дизайна. Он не может быть слишком тёмным или светлым, потому что многие эффекты при этом не будут работать, например при светлом фоне потеряет целевые пиксели режим наложения «Осветление основы» (Color Dodge).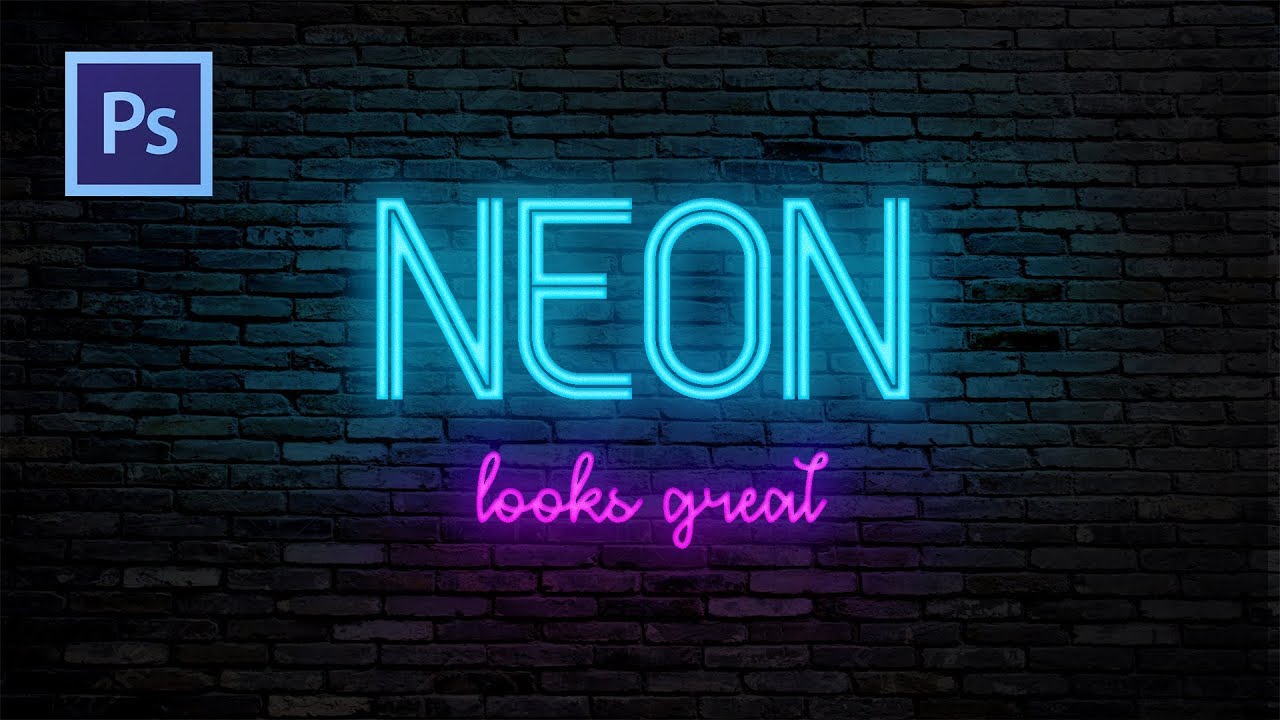 Исходя из этого, для градиента я буду использовать цвета #285a82 (средне-светло-синий) и #151515 (темно-серый). Параметры стиля слоя «Наложение градиента показаны на рисунке:
Исходя из этого, для градиента я буду использовать цвета #285a82 (средне-светло-синий) и #151515 (темно-серый). Параметры стиля слоя «Наложение градиента показаны на рисунке:
Параметры стиля слоя «Наложение градиента»
В результате слой с фоном должен принять следующий вид:
Слой, содержащий фон для неонового эффекта.
Теперь займёмся слоем с логотипом. Собственно, всё, что нам нужно сделать — это придать слою несколько стилей слоя с определёнными параметрами. Это:
- Тиснение (Bevel and Emboss)
- Внутренняя тень (Inner Shadow)
- Внутреннее свечение; (Inner Glow)
- Наложение цвета (Color Overlay)
- Внешнее свечение (Outer Glow)
- Тень (Drop Shadow)
- и ещё одна Тень (Drop Shadow)
Параметры стилей слоя я приведу на картинках-скриншотах ниже, или же их можно посмотреть в документе PSD, скачать который вы можете по ссылке внизу страницы. Перевод режимов наложения (они используются в стилях слоя) на этой страничке.
После применения всех стилей слоя, если вы всё сделали правильно, то ваш документ должен выглядеть похожим на мой итоговый результат:
Готовый результат после применения всех стилей слоя.
А вот ка будет выглядеть эффект на более тёмном фоне со сплошным тёмно-серым цветом #2d2d2d, параметры стилей слоя с логотипом остались неизменными:
Изменение цвета фона с сине-серого градиента до сплошного тёмно серого.
Скачать файл PSD, выполненный по результатам урока:
Скачать с Яндекс Диск
Оцените автора
( 32 оценки, среднее 4 из 5 )
Как создать неоновое свечение в Photoshop, включая стиль слоя и шрифт.
62
АКЦИИ
Я покажу вам, как создать неоновый текст в Photoshop с помощью стилей слоя. В этом уроке вы найдете несколько крутых советов по стилям слоя.
Загрузите ресурсы
- Вы можете получить шрифт здесь (я не предлагаю поддержку шрифта, я никоим образом не связан с его создателем).
- Скачать фото здесь
- Дополнительный бонус, стиль слоя готов к использованию.
Здесь у нас есть хорошая кирпичная стена, к которой можно прислонить.
1.
Давайте добавим текст с помощью инструмента «Текст».
Введите PSCafe. или что вы хотите сказать. Используйте панель параметров вверху, чтобы изменить размер шрифта.
Я нашел бесплатный шрифт под названием Neon Tubes 2 (ссылка вверху)
Увеличьте масштаб до 100%, дважды щелкнув увеличительное стекло. Удерживайте пробел и перетащите, чтобы расположить окно.
С выбранным нашим типом слоя перейдите к стилям слоя, где написано fx. Нажмите и выберите наложение цвета.
Откроется диалоговое окно «Эффекты слоя».
Установите наложение белого цвета, щелкнув образец цвета. Я, вероятно, мог бы просто создать белый текст, но это не имеет значения.
Я, вероятно, мог бы просто создать белый текст, но это не имеет значения.
Давайте зададим этому неоновый цвет. Выберите внутреннее свечение и нажмите на него, чтобы открыть его параметры.
Выберите цвет с помощью палитры цветов, возьмите красивый неоново-синий или выберите любой другой цвет. Это могут быть желтые, розовые, какие угодно.
Изменить режим наложения с экрана на нормальный.
Отрегулируйте размер и полностью увеличьте непрозрачность. Теперь у вас есть два варианта, центр или край, мы собираемся использовать край.
Мы начинаем получать немного неонового цвета по краям нашего шрифта. Замечательно.
Перейдите к нашему внешнему свечению и придайте ему голубоватый цвет.
Выберите нормальный режим наложения и давайте увеличим наш размер.
Установите непрозрачность на 86
У нас хорошая дымка. Нам нужно еще одно свечение внутри, которое даст более яркий цвет.
Теперь обратите внимание, что есть только один вариант внешнего свечения. Что мы делаем?
Что мы делаем?
Мы можем схитрить, мы можем использовать тень как внешнее свечение. На самом деле, это работает очень похоже, если мы установим расстояние равным нулю.
Выберите цвет. Добавьте немного синего, но не слишком много.
Увеличьте емкость и размер. Переключитесь на нормальный режим наложения и посмотрите, как он начнет светиться.
Немного уменьшите размер и увеличьте разброс. По мере того, как мы увеличиваем разброс, он становится толще и смягчается с размером, и обратите внимание, что немного идет долгий путь с этим.
Наконец, настройте непрозрачность.
У нас есть неоновые лампы, давайте добавим немного свечения вокруг фоновой области.
Возьмите наш прямоугольный инструмент Marquee и сделайте прямоугольное выделение вокруг области неона.
Выберите > Modify > Feather и сделайте его действительно большим. Я использовал 177, он создаст большую мягкую кромку.
Нажмите, чтобы добавить корректирующий слой. Выбирайте кривые.
Выбирайте кривые.
Поднимите кривые в области средних тонов.
А если вы хотите добавить немного цвета, выберите канал Blue (нажмите RGB и выберите Blue) и увеличьте его.
Возьмите красный канал и немного уменьшите его.
Одна из замечательных особенностей этого эффекта заключается в том, что мы можем изменить его в любое время, просто возьмите наш тип, чтобы выбрать его, и введите все, что вам нравится.
Если вы хотите закончить этот эффект, вы можете добавить несколько проводов позади шрифта и даже нарисовать немного синего цвета на некоторых поверхностях для небольшого отражения. Но я хочу, чтобы этот урок был простым и точным.
Спасибо, что ознакомились с этим руководством! Новые уроки Photoshop добавляются каждую неделю.
Просмотрите наши сотни других бесплатных руководств здесь или найдите то, что вы ищете, в поиске вверху страницы.
Вы также можете просматривать темы в меню бесплатных руководств.
Если вы готовы серьезно заняться Photoshop, ознакомьтесь с нашими полными курсами здесь
PS Не забудьте присоединиться к нашему списку рассылки и следить за мной в социальных сетях>
- Инстаграм
- Ютуб.
(в последнее время я публикую забавные истории в Instagram и Facebook)
Рад видеть вас здесь, в CAFE,
Колин
9000 2
Super Easy Neon Style в Photoshop
В прошлую пятницу здесь, в моем родном городе Порту-Алегри, состоялась встреча с Абдузеедо. Было очень круто, мы хорошо повеселились и выпили много пива! Когда я уходил, я заметил неоновую вывеску возле паба, и это действительно вдохновило меня на создание учебника о том, как добиться такого эффекта в Photoshop.
В этом уроке я покажу вам, как создать красивый световой эффект в Photoshop. Мы будем использовать стили слоя и режимы наложения, чтобы имитировать эффект неонового текста.
Шаг 1
Откройте Photoshop и создайте новый документ. Я использовал 1920×1200 пикселей . После этого импортируйте кирпичную текстуру, которую я использовал, предоставленную Shutterstock, и вы можете скачать ее здесь
Шаг 2
С выбранным слоем текстуры перейдите к Image>Adjustments>Hue and Saturation . Используйте 0 для оттенка, 45 для насыщенности и -85 для яркости.
Шаг 3
Добавьте новый слой и перейдите к Filter>Render>Clouds . Убедитесь, что у вас есть черный и белый цвета для переднего плана и фона. Инструментом «Ластик» (E) удалите области, близкие к краю, и оставьте только центр изображения. После этого измените режим наложения на Color Dodge.
Шаг 4
Импортируйте логотип, который вы хотите использовать для неонового эффекта. Я использую логотип ZEE, который создал несколько недель назад. Дублируйте слой и скройте его, потому что нам понадобится несколько копий позже в этом уроке. Выберите видимый слой с логотипом и перейдите к Filter> Blur> Gaussian Blur. Используйте 15 пикселей для Радиуса.
Дублируйте слой и скройте его, потому что нам понадобится несколько копий позже в этом уроке. Выберите видимый слой с логотипом и перейдите к Filter> Blur> Gaussian Blur. Используйте 15 пикселей для Радиуса.
Шаг 5
Следуйте изображениям ниже для настроек стиля слоя. Мы будем использовать Drop Shadow, Inner Shadow, Outer Glow, Bevel and Emboss и Color Overlay. 9Шаг 6
Это будет результат, который вы получите после применения стиля слоя.
Шаг 7
Дублируйте слой со стилями слоя, чтобы усилить эффект, но уменьшите непрозрачность до 50%.
Шаг 8
Нам понадобится еще один слой с логотипом без примененных к нему стилей слоя. Поместите этот новый логотип поверх других, а затем перейдите к пункту 9.0163 Фильтр>Размытие>Размытие по Гауссу . Используйте 100 пикселей для Радиуса. Также измените режим наложения на Color Dodge.
Шаг 9
Теперь с помощью Brush Tool давайте создадим базовую часть неона, который будет закреплен на стене. Используйте черный цвет и поместите его за неоновыми слоями. После этого перейдите в Layer>Layer Style>Bevel and Emboss . Используйте изображение ниже для значений Bevel и Emboss. Для основания «E» используйте угол -160º, а для основания «Z» используйте 0º.
Шаг 10
Снова с помощью Brush Tool (B) и очень мягкой кисти, используя 0 для жесткости, добавьте новый слой позади слоев, созданных в предыдущем шаге. Так что просто нарисуйте очень мягкую тень.
Заключение
Световые эффекты всегда очень круты для обоев, я действительно увлекаюсь этими типами эффектов, и в этом уроке я показал вам, как создать неоновый эффект. По сути, эффект заключается в стилях слоя и режимах наложения. Теперь дело за вами. Вы можете попробовать разные цвета и фоны, но техника от этого не сильно изменится.
