Содержание
Как сделать презентацию в PowerPoint? | Часть 2
Сделать хорошую презентацию в PowerPoint – это искусство или, по крайней мере, уверенный навык. С таким разнообразием трюков и функций в этом простом редакторе чаще встречаются неудачные экземпляры. Но вы же не хотите иметь к ним отношение, правда? 🙂
Существует множество факторов, влияющих на общий дизайн макета. Об основных правилах мы рассказывали в первой статье по PowerPoint. Но одним из ключевых показателей качества является удачная типографика. Согласитесь, чтобы презентация была эффективной, текст на экране должен легко читаться?! Поэтому, поговорим о шрифтах. Ниже собраны 10 советов с примерами слайдов PowerPoint, которые впечатлят аудиторию.
1. Стандартные шрифты
Одна из самых забавных и в то же время сложных этапов создания дизайн-проекта – просматривать и выбирать шрифты. Когда дело доходит до PowerPoint, выбор должен быть максимально ограничен.
Чтобы использовать презентацию на различных устройствах, придерживайтесь стандартных шрифтов. Так макет будет выглядеть одинаково на каждом девайсе или экране. Если использовать нестандартный шрифт, скорее всего, при переносе файла на новый компьютер, вместо текста получится беспорядочный набор символов. PowerPoint попытается заменить шрифты, что может вызвать проблемы с читабельностью.
Попробуйте один из 10 стандартных шрифтов:
Calibri
Gill Sans
Myriad Pro
Cambria
Corbel
Constantia
Garamond
Caslon
Georgia
Tahoma
Если вы все же стремитесь персонализировать презентацию оригинальным, но хорошо читаемым шрифтом, лучше переведите слайды в формат изображений.
2. Контраст
Независимо от выбора шрифта, без контраста читаемость снижается. Известно, что черный и белый текст читать легче всего. Поэтому, старайтесь выбирать светлую заливку на темном фоне или наоборот.
Помните про условия, в которых будет демонстрироваться презентация. На каком экране, мониторе компьютера или экране проектора? За счет внешнего освещения, картинка проекторов всегда выглядит более тусклой, что следует учитывать при выборе цветов и контраста.
3. Шрифты с засечками и без них
В большинстве презентаций используются два шрифта:
Не стоит использовать один и тот же шрифт во всей презентации, предпочтительно выбрать два разных. Для большего акцента используйте два непохожих начертания, например, с засечками и без них (Serif и Sans Serif). Смена шрифтов создает дополнительный контраст и визуальную привлекательность.
Смена шрифтов создает дополнительный контраст и визуальную привлекательность.
4. Не пользуйтесь Caps Lock
При выборе шрифта избегайте тех, что включают только заглавные буквы. Их использование в презентациях имеет такой же эффект, как и в электронном письме или сообщениях. Такое чувство, что кто-то кричит на публику. Caps Lock может быть использован в заголовках или логотипах, но никак не в основном тексте.
5. Избегайте курсива или рукописных шрифтов
Несмотря на то, что рукописные шрифты выглядят красиво, их достаточно трудно читать. Сложно подбираются контрастность или размер, которые сохраняют разборчивость текста на расстоянии. Избегайте их в презентациях PowerPoint.
То же самое относится к курсиву. Все, что призвано сделать акцент на тексте, должно облегчить чтение. Курсив может быть отличным вариантом в web-е или документах для печати, но презентации подчиняются другим правилам. Самое важное, что текст часто нужно читать издалека и любой наклон может сделать восприятие более трудным.
Курсив может быть отличным вариантом в web-е или документах для печати, но презентации подчиняются другим правилам. Самое важное, что текст часто нужно читать издалека и любой наклон может сделать восприятие более трудным.
6. Размер текста
Одной из самых распространенных проблем со шрифтами в слайд-шоу является их размер. Насколько большим должен быть текст в презентации PowerPoint? Многое зависит от шрифта, который решено использовать. Но есть некоторые рекомендации, которые также подходят для перечисленных выше 10 базовых шрифтов.
18 пунктов – минимальный размер шрифта основного текста и маркеров
24 пункта – оптимальный размер шрифта текста
36 — 44 пунктов – размер шрифта для заголовков
При подборе кегля обязательно учитывайте размер экрана и места. На небольшом экране в большом пространстве все будет выглядеть меньше, чем есть на самом деле. Как и наоборот. Здесь можно найти отличные шпаргалки для шрифтов для экрана разных размеров.
На небольшом экране в большом пространстве все будет выглядеть меньше, чем есть на самом деле. Как и наоборот. Здесь можно найти отличные шпаргалки для шрифтов для экрана разных размеров.
7. Отключите анимацию
Не стоит использовать все эффекты PowerPoint. Движение текста, масштабирование слов, буквы, летящие с боковой стороны экрана – такой текст трудно читать и это отвлекает. Если хотите немного анимировать текст, приемлемым будет «Возникновение». Главное руководствоваться принципом KISS (Keep It Simple, Stupid) или просто, «не усложняй».
8. Шеринг
Многие регулярно пользуются PowerPoint и есть вероятность, что вас попросят поделиться слайдами презентации. Как это можно сделать: разместить презентацию на SlideShare, отправить по электронной почте или через Google Slides.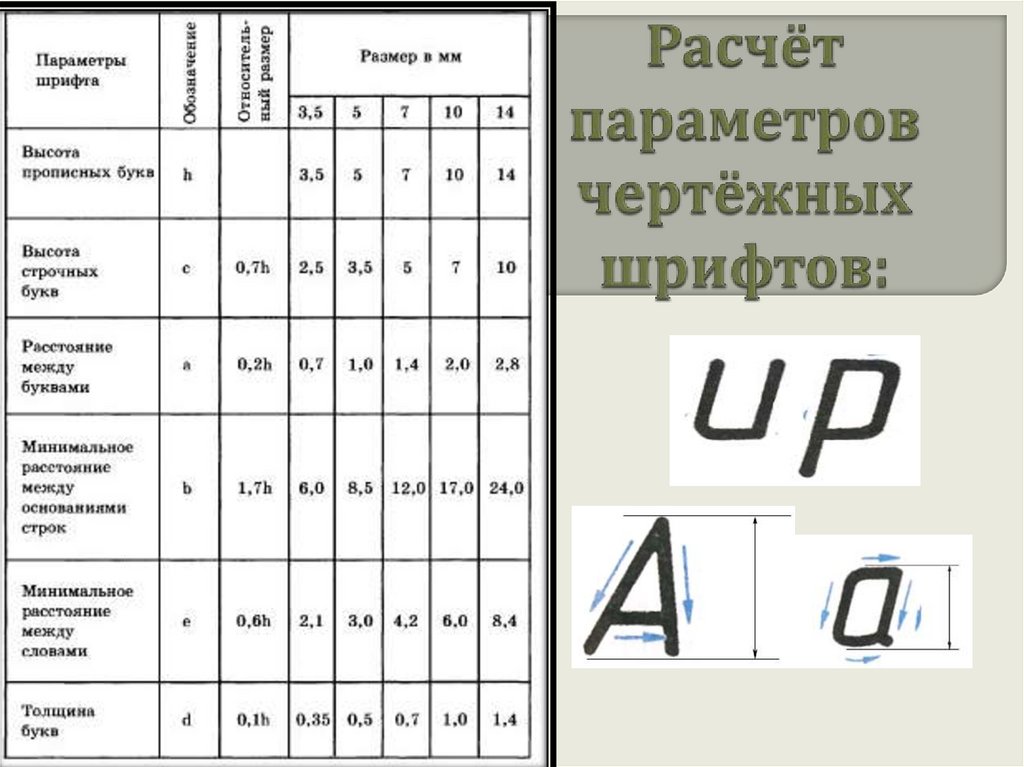
Если учитывать поведение шрифтов при обмене, Google Slides является наиболее сложным инструментом шеринга, т.к. имеет набор шрифтов, отличный от ОС Windows или Mac. Обязательно протестируйте презентацию на этой платформе, перед тем как предоставить общий доступ. Используйте стандартный шрифт Google или обязательно включите шрифт, который планируете использовать в настройках.
9. Подумайте о заметках
Частью презентаций PowerPoint, которой часто пренебрегают, является раздел заметок. Если вы планируете распространять файл презентации (в цифровом виде или с помощью распечаток), стоит выбрать шрифт и для них.
Используйте тот же шрифт, что и для основной презентации, с заголовками, текстом и маркированными списками. Разница заключается лишь в размере. Основной текст / маркированные списки должны находиться в диапазоне от 9 до 12 пунктов, а заголовки — от 18 до 20 пунктов. Этот размер комфортен для чтения большинства документов.
Этот размер комфортен для чтения большинства документов.
10. Будьте последовательны
Для создания качественных презентаций в PowerPoint не нужна огромная библиотека шрифтов. Достаточно иметь пару фаворитов и пользоваться ими постоянно. Убедитесь, что шрифты в документе последовательны. Для этого можно создать шаблон PowerPoint: при использовании разных уровней маркировки и заголовков, размеры, цветовые вариации и шрифты будут изменяться автоматически.
Итоги
Как видите, все советы по работе со шрифтами сводятся к простому правилу: «Чем проще – тем лучше». Даже самый ценный контент презентации потеряет ценность без должного оформления. А читаемость, правильный размер и работа с заголовками улучшат общее восприятие. Но работа в PowerPoint не заканчивается на шрифтах. Следите за обновлениями блога DigiVox.by, мы продолжим рассказывать о специфике оформления бизнес-контента.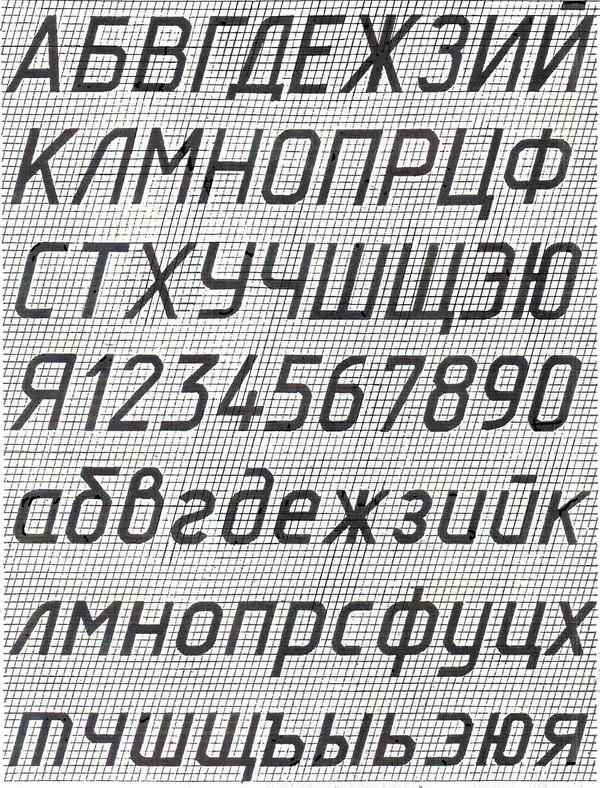
Подготовлено по материалам designshack.net
Изменение шрифтов в презентации — Служба поддержки Майкрософт
PowerPoint для Microsoft 365 PowerPoint для Microsoft 365 для Mac PowerPoint для Интернета PowerPoint 2021 PowerPoint 2021 для Mac PowerPoint 2019 PowerPoint 2019 для Mac PowerPoint 2016 PowerPoint 2016 для Mac PowerPoint 2013 PowerPoint 2010 PowerPoint для Mac 2011 Еще…Меньше
Вы можете заменить шрифт в одном месте или вносить систематические изменения шрифта на протяжении всей презентации.
Изменение шрифта на одном слайде
-
Выполните одно из указанных ниже действий.
- org/ListItem»>
Чтобы изменить шрифт одного абзаца или выражения, выделите текст, который нужно изменить.
-
Чтобы изменить шрифт всего текста в заполнителе, выделите весь текст или щелкните сам заполнитель.
-
На вкладке Главная в группе Шрифт выберите шрифт в поле Шрифт.
Изменение шрифтов во всей презентации
(Эта функция недоступна для Веб-приложение PowerPoint.)
На вкладке Вид в группе Режимы образцов выберите пункт Образец слайдов.
На левой панели, содержащей образцы слайдов и макеты, выберите эскиз образца слайдов или макет, содержащий шрифт, который вы хотите изменить.
В образце слайдов или макете щелкните текст заголовка или уровень основного текста, к которому нужно применить новое начертание шрифта.
На вкладке Образец слайдов в группе Фон щелкните Шрифты, а затем выберите шрифт из списка.
Повторите действия с 1 по 4 для других шрифтов, которые нужно изменить. Чтобы вернуться к изменению слайдов, на вкладке Образец слайдов в группе Закрыть выберите Закрыть режим образца.
Вы также можете использовать параметр Заменить шрифт , чтобы изменить шрифт на протяжении всей презентации. Вот как это сделать.
-
На вкладке Главная в группе Редактирование выберите Заменить , а затем — Заменить шрифты.
-
В диалоговом окне Замена шрифта в поле Заменить выберите шрифт, который нужно заменить.

-
В поле На выберите шрифт, который вы хотите использовать, нажмите кнопку Заменить, а затем нажмите кнопку Закрыть.
Если вы используете один образец слайдов и изменяете шрифт в образце слайдов, новый вариант шрифта отображается во всей презентации.
Если используется несколько образцов слайдов (например, когда к презентации применено несколько шаблонов), необходимо изменить начертание шрифта в каждом образце слайдов.
См. также
Использование декоративных шрифтов сторонних разработчиков
Поиск и замена текста
Изменение шрифта колонтитулов слайда
Изменение шрифта
Выбрав тему презентации на вкладке Конструктор , вы можете изменить шрифт презентации в режиме образца слайдов.
-
На вкладке Вид нажмите кнопку Образец слайдов.
-
На вкладке Образец слайдов щелкните Шрифты, а затем выберите нужный шрифт для темы.
Вы можете изменить шрифты презентации в любое время в режиме образца слайдов.
Важно:
Microsoft Office для Mac 2011 больше не поддерживается. Перейдите на Microsoft 365, чтобы работать удаленно с любого устройства и продолжать получать поддержку.
Обновить
Выполните одно из следующих действий:
Изменение шрифта
Замена шрифта
-
В меню Формат выберите команду Заменить шрифты.
-
Во всплывающем меню Заменить выберите шрифт, который нужно заменить.
-
Во всплывающем меню С выберите новый шрифт, который вы хотите использовать, и нажмите кнопку Заменить.
10 лучших шрифтов PowerPoint для вашей презентации
Будущее операций по проектированию
Великолепный дизайн дается нелегко, особенно когда его нужно реализовать в масштабе.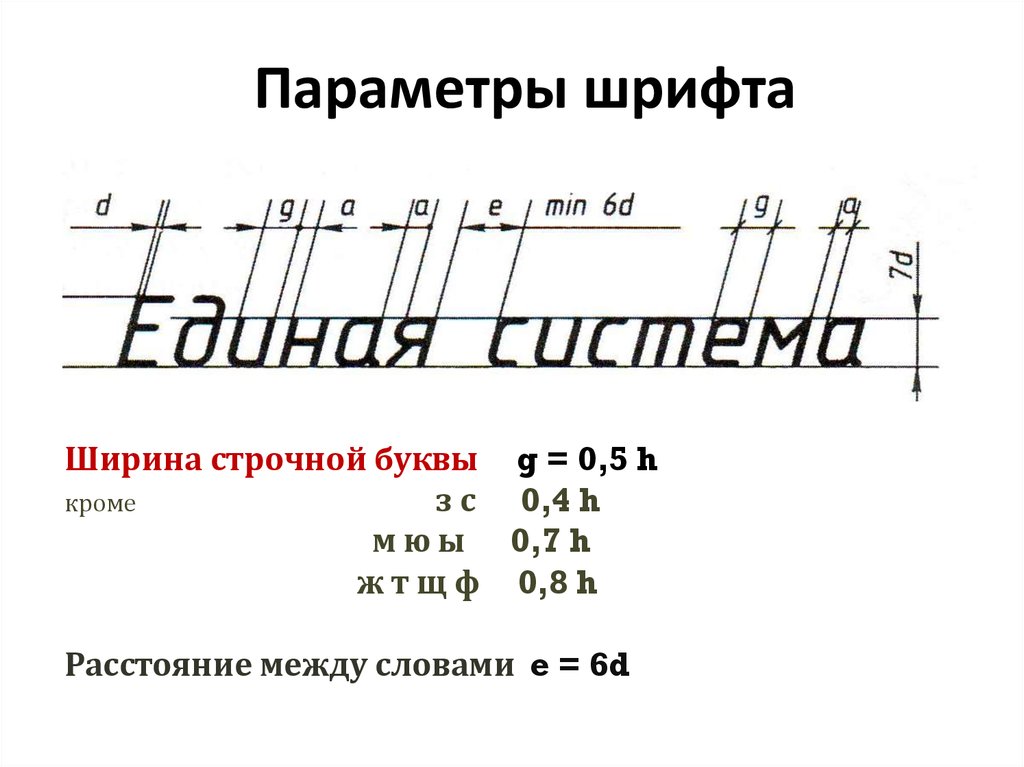 В этом руководстве мы на примере демонстрируем, как DesignOps может помочь упростить творческий процесс для перегруженных маркетинговых, творческих и агентских команд.
В этом руководстве мы на примере демонстрируем, как DesignOps может помочь упростить творческий процесс для перегруженных маркетинговых, творческих и агентских команд.
Получить электронную книгу
Как уже упоминалось, существует четыре типа шрифтов, которые следует учитывать при выборе наилучшего шрифта для презентации. Для простоты мы объединили сценарий и декоративный элемент вместе.
- Шрифты с засечками — классические, известные своим дополнительным хвостиком (или «ножками») в конце каждой буквы. Популярными шрифтами с засечками являются Times New Roman, Century, Bookman, Lucida, Garamond и другие.
- Шрифты без засечек — шрифты без хвоста. Слово «Sans» по-французски означает «без», а «Serif» относится к дополнительным хвостам. К ним относятся Arial, Calibri, Helvetica, Verdana, Lucida Sans, Tahoma и Century Gothic и т. д.
- Рукописные и декоративные шрифты стремятся имитировать почерк и в основном используются для специальных презентаций.
 Вот десять лучших шрифтов PowerPoint, которые вы можете использовать для своих презентаций.
Вот десять лучших шрифтов PowerPoint, которые вы можете использовать для своих презентаций.
Какой шрифт лучше всего подходит для PowerPoint? Давайте посмотрим на некоторые из самых популярных из них!
1. Verdana
Verdana — один из самых простых вариантов шрифтов для презентаций PowerPoint. Это более новый шрифт, созданный в 1996 году Мэтью Картером для Microsoft, поэтому вы знаете, что он оптимизирован для экрана.
Его отличительными чертами являются широкие промежутки и счетчики с высокими строчными буквами, которые улучшают читаемость. Verdana также является одним из наиболее совместимых шрифтов, доступных почти на всех компьютерах Windows и Mac.
2. Calibri
Calibri — популярный шрифт без засечек, уступающий только Arial, который он заменил в Microsoft Office 2007 и стал стандартным шрифтом, используемым в костюме. Его использование в презентациях PowerPoint предпочтительнее по очевидным причинам.
Calibri простой и понятный, с слегка закругленными краями. Это идеальный выбор, если вы ищете универсальный читаемый шрифт Sans Serif для PowerPoint.
Это идеальный выбор, если вы ищете универсальный читаемый шрифт Sans Serif для PowerPoint.
3. Palatino
Герман Цапф спроектировал Palatino еще в 1949 году на основе стилей шрифтов, восходящих к периоду итальянского Возрождения. На него повлияли каллиграфические работы, и он создал шрифт Palatino для заголовков рекламы и печатных СМИ.
Hermann также стремился сохранить читаемость шрифта на бумаге низкого качества и на отпечатках небольшого размера, в том числе при просмотре на расстоянии, что сделало его идеальным для шрифтов для презентаций PowerPoint. Это почти невозможно отличить от Book Antiqua.
4. Tahoma
Этот шрифт был разработан для Microsoft и обеспечивает наилучшую четкость для презентаций. Tahoma предлагает персонажей, которые отличаются друг от друга и больше похожи на Verdana, хотя и расположены близко друг к другу для более формального вида.
Шрифты Tahoma поставлялись с Windows 95 и с тех пор используются в презентациях PowerPoint из-за их уникальной четкости и удобочитаемости.
5. Georgia
Georgia высоко ценится за свою элегантность и сочетает в себе толстые и тонкие штрихи для создания хорошо расположенных символов с засечками. Шрифт также имеет высокие строчные буквы и имеет классический вид, идеально подходящий для любой презентации.
Georgia больше всего похож на шрифт Times New Roman, но крупнее, что делает его идеальным для презентаций.
6. Gill Sans
Gill Sans — еще один классический шрифт для презентаций, который подходит для заголовков в сочетании с основным текстом Times New Roman. Однако вы можете сочетать его с различными другими шрифтами.
Он обеспечивает теплое и дружелюбное обращение, подобное тому, которое вы найдете в Helvetica, еще одном невероятном выборе для презентационных шрифтов. Есть несколько вариантов, но Gill Sans MT остается самым простым и привлекательным в семействе.
7. Corbel
Этот шрифт был разработан с единственной целью — обеспечить чистый текст без помех на экране. На самом деле он был разработан специально для ЖК-мониторов, поэтому вы знаете, что он оптимизирован для презентаций. Corbel считается «мягким» шрифтом с изогнутыми буквами и старыми строчными цифрами. Шрифт чистый и четкий, что делает его естественным выбором для презентаций, требующих сильного контраста. Его интервал также обеспечивает удобочитаемость на расстоянии.
На самом деле он был разработан специально для ЖК-мониторов, поэтому вы знаете, что он оптимизирован для презентаций. Corbel считается «мягким» шрифтом с изогнутыми буквами и старыми строчными цифрами. Шрифт чистый и четкий, что делает его естественным выбором для презентаций, требующих сильного контраста. Его интервал также обеспечивает удобочитаемость на расстоянии.
Он был выпущен в 2005 году для работы с рендерингом Microsoft Clear Type, что делает его идеальным для презентаций PowerPoint. Corbel очень похож на Candara, хотя и более напористый, с точками (вместо кругов) над строчными буквами для I и J.
8. Segoe
Семейство шрифтов Segoe является одним из лучших для презентаций. Microsoft выбрала этот шрифт для своего логотипа и всех других маркетинговых материалов со времен Windows Vista.
Segoe очень похож на Verdana и сохраняет теплый, привлекательный внешний вид, который по-прежнему остается воздушным и совершенным на экранах. Шрифты имеют более широкие пробелы и более тяжелые буквы, что делает их идеальными для заголовков.
9. Garamond
Это один из старейших шрифтов, созданный еще в 1500-х годах Клодом Гарамондом. Это не шрифт, а стиль шрифтов, который включает в себя различные варианты, такие как Adobe Garamond, Garamond ITC и Monotype Garamond.
Шрифты Roman Style имеют горизонтальные полосы для буквы «е» и восходящие вертикальные полосы, созданные для удобочитаемости при печати. Они идеально подходят для основного текста и обеспечивают быстрый контраст между заголовком и текстом.
10. Готический век
Наконец, мы не можем закончить этот список, не упомянув Century Gothic. Это шрифт без засечек с геометрическим стилем. Он был выпущен в 1991 году компанией Monotype Imaging и призван составить конкуренцию знаменитому Futura. Его стиль очень похож на конкурента, но с большей x-высотой.
Век Готика основан на монотипии 20th Century, которую нарисовал Сол Хесс между 1936 и 1947 годами. Отмечается, что она полезна в рекламе, например, для заголовков, демонстрации и небольших объемов текста. Open Sans и Montserrat также являются хорошими альтернативами, но они недоступны для пользователей Microsoft.
Open Sans и Montserrat также являются хорошими альтернативами, но они недоступны для пользователей Microsoft.
Полное руководство по дизайну цифровой рекламы
Начните создавать невероятный дизайн рекламы! Узнайте о лучших отраслевых практиках от экспертов Slack, Outbrain, Amazon и о том, как лучше размещать рекламу на всех основных рекламных платформах.
Получить руководство
7 советов по выбору шрифтов PowerPoint
Вот семь советов, которые помогут вам найти лучшие шрифты PowerPoint для вашей презентации:
1. Придерживайтесь стандартных шрифтов
Существует несколько шрифтов, которые вы можете использовать для вашей презентации. Однако вам лучше выбрать стандартные шрифты, такие как Calibri, Tahoma, Gill Sans и Garamond или даже Times New Roman и Constantia. Люди уже полюбили эти шрифты и часто их видят, что очень удобно для чтения.
2. Учитывайте контрастность
Когда дело доходит до шрифтов и цветов, стремитесь к высокой контрастности!
Например, черно-белые цвета шрифта читаются легче всего, поэтому для белого фона следует выбирать черный шрифт и наоборот.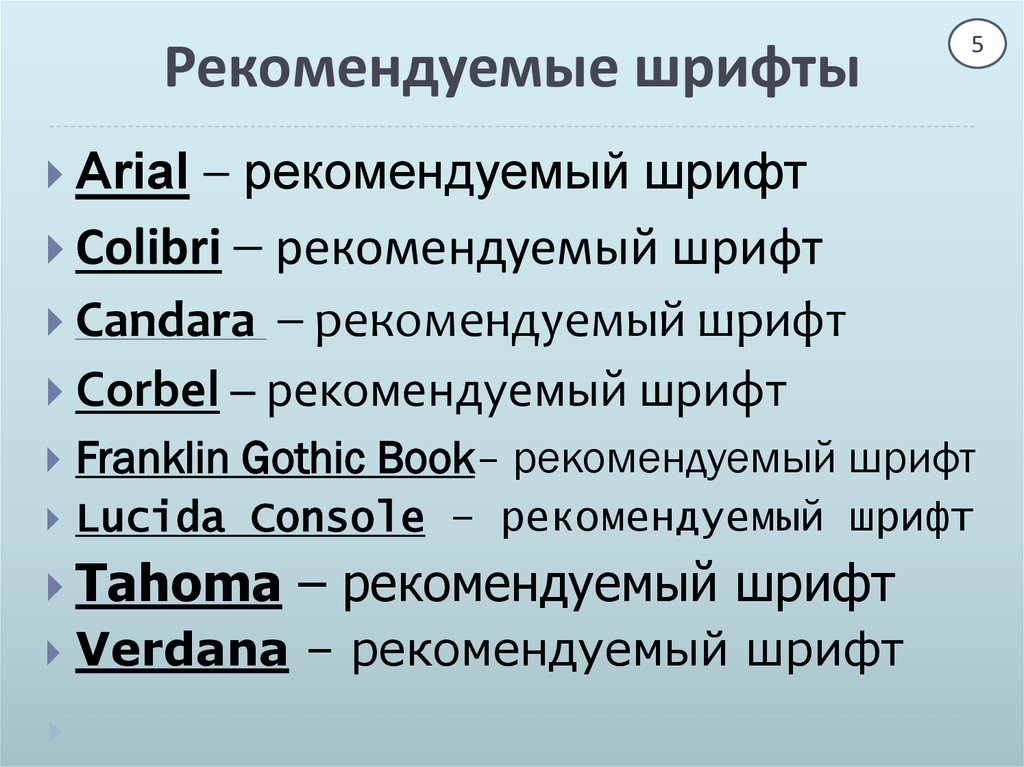 То же самое касается светлого шрифта на темном фоне и темного на светлом фоне.
То же самое касается светлого шрифта на темном фоне и темного на светлом фоне.
Некоторые типы шрифтов тонкие и легкие, а другие темные и толстые, поэтому решение зависит от вашей презентации. Тем не менее, убедитесь, что у вас достаточно контраста, чтобы ваша аудитория могла четко прочитать копию, даже если вы просто делитесь своим PowerPoint в Интернете. (Также важно отметить, что ключевое значение имеет не размер для презентации — убедитесь, что ваша аудитория может прочитать слова на экране).
3. Рассмотрите возможность сочетания шрифтов
Сочетание шрифтов играет важную роль, поскольку создает мгновенную иерархию. Однако вам нужно найти правильную пару, иначе ваша презентация будет выглядеть любительской.
Стандартный подход заключается в сочетании шрифтов Serif и Sans Serif, которые являются двумя основными категориями, рекомендуемыми при создании презентации. Хотя вы определенно не ограничены этими стилями. Эмпирическое правило состоит в том, чтобы использовать одну группу шрифтов для заголовков, а другую — для текста маркеров.
4. Избегайте шрифтов, написанных только заглавными буквами
Презентационные шрифты, написанные только заглавными буквами, плохо читаются, особенно если у вас есть блок текста. Кроме того… вы хотите, чтобы ваши зрители думали, что вы кричите на них?! ВОЗМОЖНО НЕТ.
Использование заглавных букв больше подходит для аварийных сигналов и предупреждений, состоящих из одного слова. Когда дело доходит до презентации, вам нужны шрифты, которые позволяют смешивать регистры по желанию, поэтому вам следует избегать всех шрифтов, доступных только заглавными буквами.
5. Выберите правильный размер
Всегда важно делать шрифт достаточно большим, чтобы все могли видеть и читать. При определении размера подумайте об экране презентации и о том, как шрифты выглядят на больших и малых дисплеях. Некоторые шрифты большие, а другие могут быть значительно меньше. Также очень важно определить, как другие аспекты, такие как межстрочный и межсимвольный интервалы, влияют на шрифт.
6. Избегайте шрифтов, курсивов и декоративных шрифтов
Шрифты, взятые из новинок, шрифтов и почерков, являются одними из самых крутых. Тем не менее, они представляют собой проблему читабельности, которая превосходит все достоинства использования таких шрифтов в вашей презентации. Они также отвлекают аудиторию и больше подходят для онлайн-контента и медиа. Презентации требуют улучшений, которые облегчают чтение текста.
7. Создайте согласованность
Как и другие виды искусства, презентации лучше всего делать простыми, поэтому нет необходимости загружать полную библиотеку шрифтов. Пары вариантов, последовательно используемых на протяжении всей презентации, будет достаточно. Убедитесь, что размеры шрифта, заголовки, маркеры и текст одинаковы от начала до конца, особенно если вы создаете профессиональные презентации.
Восхитительный дизайн без трения
От рекламы до дизайна электронной почты и целевой страницы Superside работает с такими брендами, как Facebook, Amazon и GroupM, чтобы помочь им масштабировать дизайн лучше, быстрее и дешевле.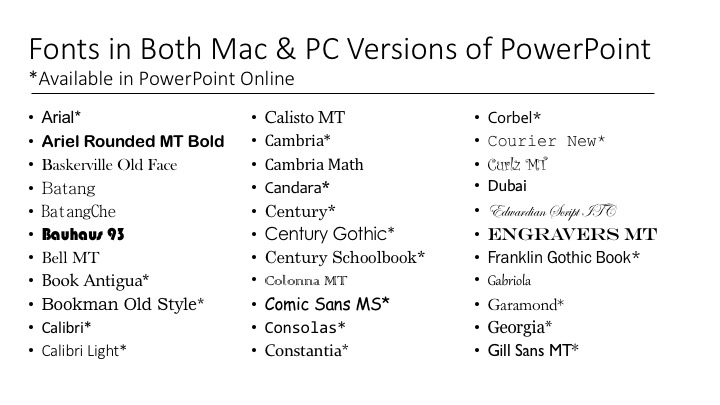
Начало работы
Заключение
При выборе шрифтов для презентаций не существует жестких правил, даже если вы работаете с шаблоном PowerPoint. Во всяком случае, ваш проект определит идеальные шрифты, которые вы должны использовать. Макет, фон, изображения и другие аспекты будут влиять на параметры шрифта.
Тем не менее, если вы придерживаетесь стандартных шрифтов и делаете вещи относительно простыми и последовательными, у вас должна быть одна из лучших презентаций с точки зрения удобочитаемости. В дополнение к десяти вышеперечисленным шрифтам, Lato, Roboto, Rockwell, Frutiger и Helvetica идеально подходят для презентаций PowerPoint.
Если вам нужны советы по установке шрифтов в PowerPoint, следуйте этому руководству.
Предпочитаете, чтобы кто-то другой разработал для вас вашу презентацию PowerPoint? Мы предоставим вам нашу услугу по разработке индивидуального дизайна презентаций.
Как выбрать лучший шрифт для презентаций PowerPoint
Изображение на слайде может сказать тысячи слов, но вам нужен текст, чтобы объяснить более мелкие детали. И именно здесь выбор лучшего шрифта для презентаций PowerPoint становится важным упражнением. Короче говоря, если вы хотите сделать безупречную презентацию PowerPoint, вы должны обратить внимание на свои шрифты.
И именно здесь выбор лучшего шрифта для презентаций PowerPoint становится важным упражнением. Короче говоря, если вы хотите сделать безупречную презентацию PowerPoint, вы должны обратить внимание на свои шрифты.
Что интересно в шрифтах, так это то, что у каждого из них есть индивидуальность. Это как костюм-тройка, который будет неуместен на барбекю, но идеально подойдет для вечера в Savoy.
То, как вы выбираете и размещаете шрифт в контексте дизайна, может решить вашу презентацию или испортить ее. Хорошо расположенный шрифт поможет вам пережить день. Когда дело доходит до оформления слайдов, большое значение имеет то, как ваши шрифты комбинируются, размещаются и масштабируются.
Хотите узнать больше?
Поднимите свои навыки работы с Microsoft Office на новый уровень с нашей подробной (и бесплатной) электронной книгой!
Введите адрес электронной почты
Почему выбор правильных шрифтов так важен?
Слайды не похожи на страницы книги. Это рекламные щиты на шоссе.
Это рекламные щиты на шоссе.
Когда вы просматриваете свои слайды, они задерживаются всего на несколько секунд. Слова на слайдах должны вызывать интерес, передавать правильное сообщение и поддерживать визуальные эффекты в течение этих нескольких секунд.
Шрифты влияют на вашу аудиторию, задавая тон и атмосферу презентации. Правильный выбор шрифтов или сочетаний шрифтов может выделить ваш текст, отделив его от других элементов вокруг него. Шрифты также являются символами бренда, которые помогают аудитории относиться к ним через презентацию.
Прежде чем углубиться в детали, давайте узнаем разницу между двумя основными типами шрифтов.
Что такое шрифты с засечками и без засечек?
Times New Roman — классический пример шрифта с засечками. Буквы имеют крошечные расширения, которые, кажется, соединяют их вместе в словах, когда одна буква ведет к другой.
Газеты и журналы используют шрифты с засечками для основного текста, так как их легче читать. Шрифты с засечками имеют различную высоту строки, что делает их более разборчивыми в плотном тексте.
Шрифты с засечками имеют различную высоту строки, что делает их более разборчивыми в плотном тексте.
Arial — классический пример шрифта без засечек. Слово «sans» означает «без», чтобы показать отсутствие крошечных расширений на буквах. Буквы кажутся больше и жирнее, и зрители могут видеть их на расстоянии.
Они теряют эту четкость, если вы упаковываете их вместе в тело. Вот почему дизайнеры рекомендуют использовать шрифты без засечек для заголовков, заголовков и надписей на ваших слайдах.
Критическая пара шрифтов: заголовок и основной текст
Все презентации Microsoft PowerPoint по умолчанию начинаются с двух шрифтов — один шрифт для заголовков и один для основного текста. Это сочетание шрифтов определяет весь внешний вид презентации. Тема играет важную роль в выборе шрифта, и даже пустые презентации дают вам тему, на которую можно опираться.
Первый вопрос, на который вам, возможно, придется ответить: насколько большими должны быть ваши шрифты? Простой ответ заключается в том, что это зависит. Такие факторы, как размер экрана и размер комнаты, определяют ограничения размера шрифта. Размер шрифта может зависеть от того, отправите ли вы презентацию по электронной почте или продемонстрируете ее в прямом эфире на сцене или на экране ПК во время удаленной встречи.
Такие факторы, как размер экрана и размер комнаты, определяют ограничения размера шрифта. Размер шрифта может зависеть от того, отправите ли вы презентацию по электронной почте или продемонстрируете ее в прямом эфире на сцене или на экране ПК во время удаленной встречи.
Кроме того, все шрифты имеют оптимальный размер для удобочитаемости. Шрифт Arial читается с разрешением 12 пунктов, а шрифт Times New Roman — с разрешением 10 пунктов.
Большинство экспертов по презентациям рекомендуют эти диапазоны размеров. Эмпирическое правило — больший размер шрифта с меньшим количеством текста на экране — это всегда хорошо.
Слайд по умолчанию в PowerPoint начинается с 60 пунктов для заголовков разделов и 24 пунктов для основного шрифта.
- Шрифт заголовка: от 26 до 42 пунктов
- Основной шрифт: от 18 до 24 пунктов
Вы можете использовать один и тот же шрифт для обоих, но это может ограничить визуальное воздействие вашего слайда.
Хотите узнать больше?
Поднимите свои навыки работы с Microsoft Office на новый уровень с нашей подробной (и бесплатной) электронной книгой!
Введите адрес электронной почты
10 советов по выбору лучшего шрифта для презентаций PowerPoint
Никогда не жертвуйте читабельностью ради стиля. Помня об этом девизу, следуйте этим советам Microsoft PowerPoint, чтобы выбрать лучшие шрифты для вашей бизнес-презентации или любой другой.
Помня об этом девизу, следуйте этим советам Microsoft PowerPoint, чтобы выбрать лучшие шрифты для вашей бизнес-презентации или любой другой.
1. Выберите два шрифта
Три шрифта могут быть толпой. Выбирайте два шрифта с умом и используйте размер, контраст и цвет, чтобы комбинировать их для визуального интереса. Спаривание шрифтов является важной частью презентаций PowerPoint, и вам придется потратить много времени на это решение. Второй шрифт не должен быть слишком непохожим или слишком похожим на основной шрифт, если вы упускаете из виду различие.
Совет. В Интернете доступно множество инструментов для сопряжения шрифтов. Но играйте в типографскую игру TypeConnection, если вы хотите стать лучше в этом сами.
2. Выберите стандартные шрифты
Вы хотите, чтобы ваша презентация выглядела одинаково на всех устройствах. Выберите один из стандартных шрифтов, и вам не придется спасать свои слайды от превращения в мешанину на другом экране. Вы можете быть более изобретательны, если будете выступать перед детьми или на Comic Con, но стандартные шрифты всегда будут самым безопасным выбором.
Совет. Вот полный список шрифтов, доступных в Windows 10.
3. Избегайте рукописных шрифтов и декоративного текста
Рукописные шрифты, такие как Lucida Calligraphy, или готические шрифты, такие как Century, всегда трудно читать. Вы можете использовать их, если того требует тема выступления.
4. Создайте визуальный интерес с помощью шрифтов с засечками и без засечек
Как мы подчеркивали ранее, шрифты с засечками и без засечек имеют свои преимущества и недостатки. Вы можете соединить их и использовать их сильные стороны.
5. Выберите цвет и создайте контраст
Выберите цвета шрифта, которые являются частью вашего бренда. Использование образцов цвета и точных значений в шестнадцатеричном формате или RGB обеспечивает неизменность цветов на слайдах.
Кроме того, вам, возможно, придется проверить свой слайд на доступность для всех, так как кто-то в аудитории может быть дальтоником и может не различать красный или зеленый цвета.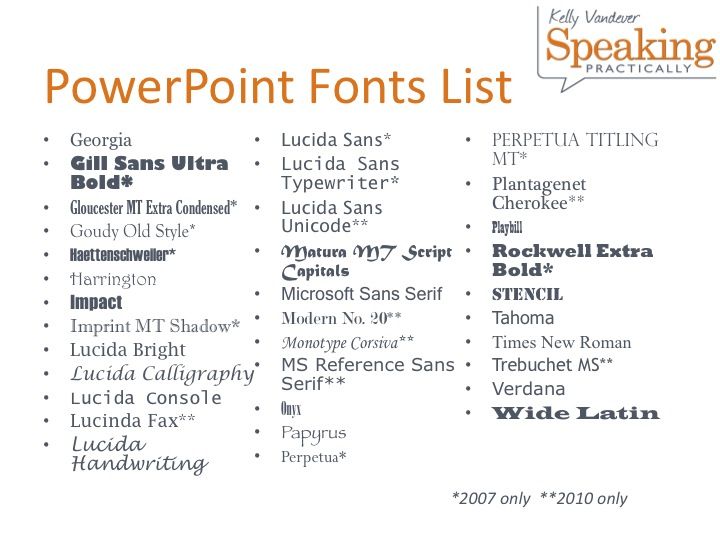
Совет. В Интернете доступно множество бесплатных генераторов цветовых палитр. Попробуйте Кулорс.
6. Иметь контрастные цвета текста и фона.
Шрифты должны выделяться на фоне. Чем выше контраст между ними, тем лучше будет читаемость в комнате. Используйте цветовой круг, чтобы выбрать фон и цвета шрифта. Противоположные цвета на цветовом круге конфликтуют друг с другом и имеют максимальный контраст. Например, оранжевый на синем.
Всегда используйте один и тот же фон на каждом слайде. Текст на белом фоне неразборчив в большой комнате. Для достижения наилучших результатов выбирайте темные слайды со светлым текстом.
Совет. Просмотрите галерею хорошо разработанных шаблонов PowerPoint или используйте конструктор PowerPoint в качестве ярлыка, чтобы понять взаимодействие контрастов.
7. Меньше значит больше с заглавными буквами и курсивом
Не делайте все буквы в основном тексте заглавными, так как их трудно читать. Избирательно используйте заглавные буквы для акронимов и для выделения. Точно так же экономно выбирайте курсив для цитат или выделения названий книг, авторов, заголовков журналов и т. д.
Точно так же экономно выбирайте курсив для цитат или выделения названий книг, авторов, заголовков журналов и т. д.
Вы можете сделать творческий выбор, экономно используя курсив для большей выразительности или заменив его стандартным шрифтом с тонким форматированием. .
8. Ограничьте использование анимированных шрифтов
Анимированные шрифты могут отвлекать. Избегайте анимации текста или используйте ее только в том случае, если она служит функциональной цели. Спросите себя, добавляет ли это ясности вашим данным или это просто симпатичный эффект.
9. Следите за отслеживанием шрифтов и кернингом
Изучите эти два типографских термина, и вам будет легче размещать слова на слайде. Кернинг регулирует расстояние между двумя соседними буквами в шрифте. Трекинг регулирует расстояние между всеми буквами вместе. Оба влияют на читаемость текста.
Например, вы можете не использовать узкие или сжатые шрифты. Вместо этого выберите более толстый шрифт и настройте его с помощью отслеживания и кернинга в PowerPoint.
Дополнительные сведения об изменении пробелов между текстом см. в этой статье службы поддержки Microsoft.
Совет: поиграйте в типографскую игру KernType, чтобы ознакомиться с основами двух принципов.
10. Создание интересных эффектов формы
Не обязательно ограничиваться только шрифтами и простыми цветами. Панель «Эффекты формы» в PowerPoint дает вам широкие возможности управления внешним видом текста на слайде.
Например, вы можете настроить прозрачность букв. Вы также можете «текстурировать» слова, используя изображения для заливки слов вместо сплошного цвета.
- Выберите слово и щелкните правой кнопкой мыши.
- В контекстном меню нажмите «Форматировать текстовые эффекты».
- Панель «Формат фигуры» отображается справа.
- Выберите «Параметры текста» > «Заливка и контур текста».
- Выберите заливку «Рисунок» или «текстура».

Теперь вы можете использовать изображение или любую текстуру, чтобы украсить свои слова. Заливка изображением или текстурой — это творческий способ использовать стандартные шрифты, но при этом выделять их на слайдах. Конечно, никогда не переусердствуйте.
Совет. Эффекты формы хорошо сочетаются с более толстыми шрифтами.
15 самых универсальных шрифтов, которые можно использовать в PowerPoint
Эти шрифты (и еще несколько) универсальны, поскольку являются стандартными шрифтами и доступны как в Windows, так и в macOS. Вам пока не нужно гнаться за причудливыми шрифтами. Сосредоточьтесь на своем макете. Используйте указатели дизайна из приведенного выше списка и придайте своим слайдам привлекательный вид.
- Ариал
- Калибри
- Камбрия
- Корбель
- Консолас
- Констанция
- Чандара
- Франклин Готика
- Гарамонд
- Джилл Санс
- Гельветика
- Роквелл
- Таймс Нью Роман
- Вердана
- Палатино
Думайте о типографике в PowerPoint как о дизайне
Тренируйтесь на глаз.


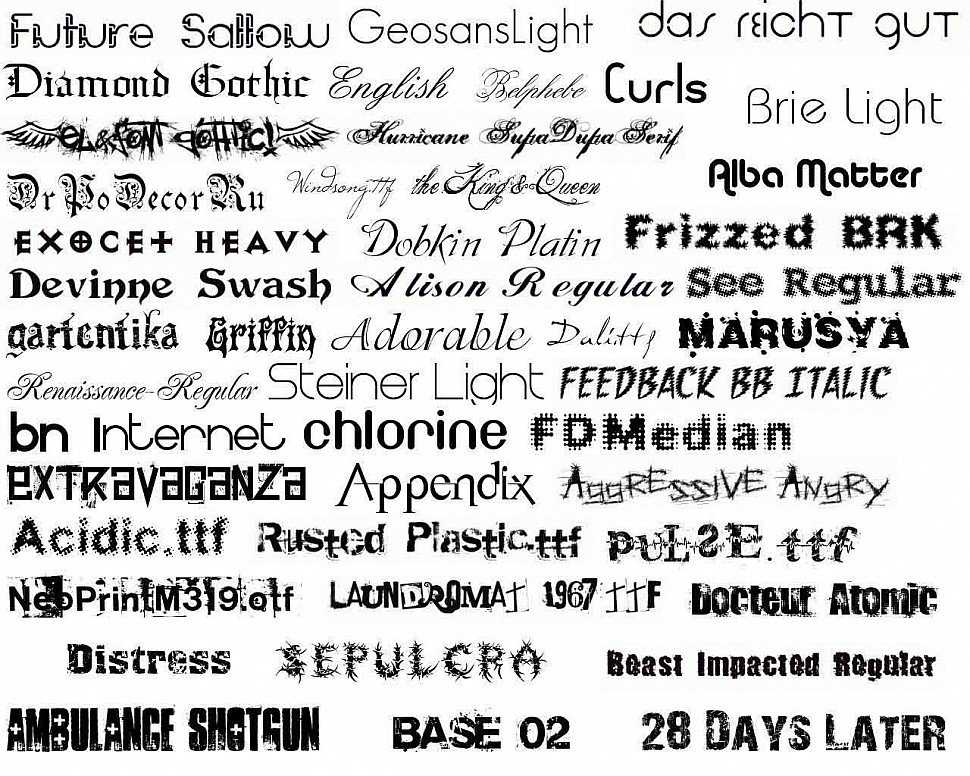 Вот десять лучших шрифтов PowerPoint, которые вы можете использовать для своих презентаций.
Вот десять лучших шрифтов PowerPoint, которые вы можете использовать для своих презентаций.