Содержание
Фреймы, сетки, линейки и направляющие
Сведения о фреймах в файлах InCopy
Как и в Adobe InDesign, весь текст и все графические объекты в InCopy размещаются внутри фреймов. В связанных документах InDesign контролирует расположение и макет фреймов для публикации. Структуру фреймов документа InDesign можно просмотреть в InCopy в режиме просмотра «Макет».
Изменение фреймов
Любые изменения во фреймах необходимо проводить из документа InDesign, если только это не фреймы для вложенных графических объектов. Перемещать, поворачивать, изменять масштаб и наклон можно только для фреймов вложенных графических объектов. Дополнительные сведения содержатся в документации по производственной системе.
Связывание текстовых блоков
Длинный материал может следовать из одного фрейма в другие фреймы, объединенные в последовательность, или связанные фреймы. Связанный материал начинается в определенном столбце на странице и может продолжаться в любых других столбцах и на страницах публикации. Пользователь InDesign всегда определяет последовательность связывания для материала InCopy.
Пользователь InDesign всегда определяет последовательность связывания для материала InCopy.
При добавлении текста к связанному материалу этот материал компонуется по всем последовательным фреймам, пока все назначенные фреймы не заполнятся.
Компоновка связанного текста. Исходный текст в связанных фреймах (сверху). После добавления текста в первый фрейм текст перекомпонуется, перемещаясь во второй фрейм (снизу).
Если текст не помещается в выделенном пространстве фрейма, скрытая часть материала называется вытесненным текстом.
Изменение единиц измерения и линеек
InCopy содержит вертикальную линейку глубины для вгонки текста в режимах просмотра «Гранки» и «Макет», а также горизонтальную и вертикальную линейки для измерения макета. По умолчанию начало координат линеек находится в верхнем левом углу страницы или разворота. Его можно изменить, переместив нулевую точку.
Можно работать с несколькими стандартными единицами измерения, в любое время изменять эти настройки и временно заменять текущие единицы измерения при вводе значения.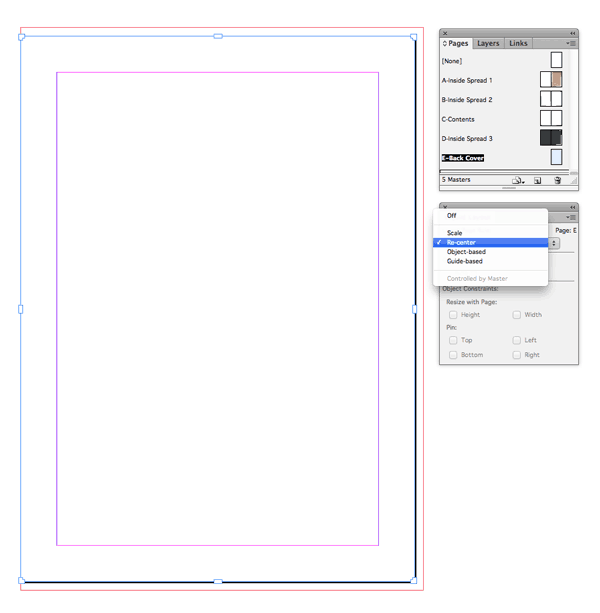 Изменение единиц измерения не перемещает направляющие, сетки и объекты, поэтому при изменении шкалы линейки отметки на шкале могут не совпадать с объектами, выровненными по старым делениям.
Изменение единиц измерения не перемещает направляющие, сетки и объекты, поэтому при изменении шкалы линейки отметки на шкале могут не совпадать с объектами, выровненными по старым делениям.
Для горизонтальной и вертикальной линеек можно использовать разные системы измерения. Например, во многих газетах макет по горизонтали измеряется в пиках, а материалы по вертикали — в дюймах. Система, выбранная для горизонтальной линейки, будет относиться к вкладкам, полям, отступам и другим размерам. Каждому развороту соответствует своя вертикальная линейка; однако все вертикальные линейки используют одни и те же значения, заданные в разделе «Единицы измерения» диалогового окна «Установки».
По умолчанию единицей измерения для линеек является пика (пика равна 12 пунктам). Однако единицы измерения для линеек (и, соответственно, положение отметок на линейке) можно изменить. Например, если для вертикальной линейки установить единицу измерения в 12 пунктов, основные отметки будут располагаться на линейке через каждые 12 пунктов (если такое отображение возможно для текущего масштаба). Настроенные основные отметки будут проградуированы в соответствии с выбранными единицами измерения, таким образом в предыдущем примере отметка 3 будет соответствовать 3 вхождениям по 12 пунктов или 36 пунктам.
Настроенные основные отметки будут проградуированы в соответствии с выбранными единицами измерения, таким образом в предыдущем примере отметка 3 будет соответствовать 3 вхождениям по 12 пунктов или 36 пунктам.
Линейки
A. Маркированные деления B. Основные деления C. Дополнительные деления
Вертикальная линейка, проградуированная в дюймах (слева) и заказных единицах измерения, равных 12 пунктам (справа).
Примечание.
Возможность выбора пользовательских единиц измерения для вертикальной линейки полезна при выравнивании основных делений линейки по базовым линиям.
Задание единиц измерения
Можно задать пользовательские единицы измерения для экранных линеек и для использования на палитрах и диалоговых окнах. Кроме того, эти параметры в любой момент можно изменить или временно переопределять текущие настройки при вводе значения.
Выберите «Редактирование» > «Установки» > «Единицы измерения» (Windows) или «InCopy» > «Установки» > «Единицы измерения» (Mac OS).
Для параметров «По горизонтали» и «По вертикали» выберите единицы измерения для использования в линейках, диалоговых окнах и палитрах. Выберите «Пользовательский» и введите число пунктов, соответствующее нужному расстоянию между основными отметками линейки. Нажмите кнопку «ОК».
Примечание.
Изменить единицы измерения линейки также можно, щелкнув линейку правой кнопкой мыши (Windows) или кнопкой мыши с нажатой клавишей Control (Mac OS) и выбрав единицы из контекстного меню.
Переопределение единиц измерения по умолчанию
Пользователь может изменить единицы измерения, которые будут использоваться по умолчанию.
Выделите существующее значение на палитре или диалоговом окне и введите новое значение в соответствии с инструкциями, приведенными в таблице ниже.

Чтобы задать:
Введите следующие единицы после значения:
Примеры
Результат
Q
q
6q
6 Q
Ha
ч
6h
6 Ha
Дюймы
дюйм.
дюйма
дюймов
«
5,25 дюйм.
5,25 дюйма
5 дюймов
5,25″
5 1/4 дюйма
Миллиметры
мм
48 мм
48 миллиметров
Сантиметры
см
12 см
12 сантиметров
Пики
пики
3p
3 пики
Пункты
пт
p (перед значением)
6 пт
p6
6 пунктов
Американские пункты
ап
6 ап
6 американских пунктов
Пики и пункты
p (между значениями)
3p6
3 пики, 6 пунктов
Пиксели
пикс.

5 пикс.
5 пикселей
Цицеро
ц
5ц
5 цицеро
Агаты
агат
5 аг
агаты
Японские единицы измерения
Q и Ha — это единицы измерения, которые используются для руководств или автоматического компоновщика фото в Японии. Они обозначают размер шрифта, значения для отслеживания и интерлиньяжа. Значение каждой единицы равно 0,25 мм. «Q» используется только для обозначения размера шрифта. «Ha» обозначает направление и значение интерлиньяжа, расстояние между объектами и сходными элементами.
«Ha» обозначает направление и значение интерлиньяжа, расстояние между объектами и сходными элементами.
Пункты (или американские пункты) можно использовать для обозначения размера шрифта на компьютере. Пункты Adobe PostScript® также обозначают интерлиньяж и интервалы. Один американский пункт — 0,35146 мм, в 1 дюйме — 72,27 американских пункта и 72 пункта PostScript.
Изменение положения начала координат
Началом координат называется точка пересечения горизонтальной и вертикальной линеек, в которой находятся их нулевые позиции. По умолчанию начало координат находится в верхнем левом углу первой страницы каждого разворота. Это означает, что по умолчанию начало координат не изменяется относительно разворота, но может изменяться по отношению к монтажному столу.
На панелях «Управление», «Информация» и палитре «Трансформирование» координаты X и Y отображаются относительно начала координат. Пользователь может переместить начало координат, чтобы измерить расстояние, создать новую контрольную точку для измерения или разбить на фрагменты страницы слишком большого размера. По умолчанию каждый разворот содержит одну точку начала координат в верхнем левом углу первой страницы, однако ее также можно расположить на корешковом сгибе или настроить свою точку начала координат для каждой страницы разворота.
По умолчанию каждый разворот содержит одну точку начала координат в верхнем левом углу первой страницы, однако ее также можно расположить на корешковом сгибе или настроить свою точку начала координат для каждой страницы разворота.
Настройка начала координат
При перемещении начало координат перемещается в одно и то же относительное положение на всех разворотах. Например, при перемещении начала координат в верхний левый угол второй страницы разворота на всех остальных разворотах в документе начало координат также переместится в это положение на второй странице.
Выполните одно из действий, описанных ниже.
- Чтобы переместить начало координат, перетащите точку пересечения горизонтальной и вертикальной линеек в необходимое положение на макете.
Задание новой позиции начала координат
Чтобы сбросить положение начала координат, дважды нажмите точку пересечения горизонтальной и вертикальной линеек .
Чтобы заблокировать или разблокировать точку начала координат, нажмите точку правой кнопкой мыши в Windows (или удерживая клавишу Control в Mac OS) и выберите команду «Зафиксировать начало координат» в контекстном меню.

Изменение начала координат по умолчанию
С помощью параметра «Начало координат» в диалоговом окне «Установки» можно задать начало координат по умолчанию для линеек, а также диапазон горизонтальной линейки. Диапазон определяет, выполняется ли измерение в пределах страницы, на всем развороте или для многостраничных разворотов от центра корешкового сгиба.
Если разместить начало координат на корешковом сгибе каждого разворота, начало координат будет заблокировано на корешковом сгибе. В этом случае переместить начало координат путем перетаскивания точки пересечения линеек можно только после выбора другого параметра.
Выберите «Редактирование» > «Установки» > «Единицы измерения» (Windows) или «InCopy» > «Установки» > «Единицы измерения» (Mac OS).
В группе «Разметка линеек» в меню «Начало координат» выполните одно из следующих действий:
Чтобы установить начало координат в верхний левый угол каждого разворота, выберите параметр «Разворот».
 Измерение по горизонтальной линейке осуществляется через весь разворот.
Измерение по горизонтальной линейке осуществляется через весь разворот.Чтобы установить начало координат в верхний левый угол каждой страницы, выберите параметр «Страница». В этом случае для каждой страницы разворота будет использоваться отдельная горизонтальная линейка.
Чтобы установить начало координат в середине корешкового сгиба, выберите «Корешковый сгиб». По горизонтальной линейке слева от сгиба измерения имеют отрицательные значения, а справа — положительные.
Примечание.
Изменить положение начала координат горизонтальной линейки также можно с помощью контекстного меню, щелкнув горизонтальную линейку правой кнопкой мыши (Windows) или удерживая клавишу Control (Mac OS).
Использование сеток
В режиме просмотра «Макет» можно отобразить или скрыть сетки и направляющие, показывающие расположение и выравнивание объектов. В большинстве систем при работе в InDesign дизайнер задает сетки и направляющие для публикации. Пользователи InCopy могут видеть эти вспомогательные элементы макета после того, как материал InCopy будет связан с документом InDesign.
Пользователи InCopy могут видеть эти вспомогательные элементы макета после того, как материал InCopy будет связан с документом InDesign.
Сетки можно создавать в InCopy. Однако поскольку сетки InDesign заменяют настройки InCopy при связывании файлов, эта функция более полезна для автономных документов, которые публикуются непосредственно из InCopy.
Эти сетки и направляющие не отображаются при печати или в экспортированных документах. Для каждой страницы существует единственный набор линеек и сеток, но направляющая может задаваться как для всех страниц, так и для отдельной страницы.
Примечание.
Сетки, линейки и направляющие недоступны в режимах просмотра «Гранки» и «Макет».
Настройка сетки из базовых линий
Настройка сетки из базовых линий для всего документа производится в диалоговом окне «Установки сетки».
Выберите меню «Редактирование» > «Установки» > «Сетки» (Windows) или «InCopy» > «Установки» > «Сетки» (Mac OS).

Выберите цвет базовой сетки в меню «Цвет». В этом меню можно также выбрать «Заказной».
В параметре «Относительно» укажите положение начала сетки — верхний край страницы или верхнее поле.
В поле «Начало» введите значение, на которое следует сдвинуть сетку относительно верхнего края страницы или верхнего поля страницы (в зависимости от параметра, выбранного в меню «Относительно»). При возникновении проблем с выравниванием вертикальной линейки по этой сетке попробуйте начать с нулевого значения.
В поле «Линия через каждые» введите значение интервала между линиями сетки. В большинстве случаев это значение будет соответствовать интерлиньяжу основного текста, чтобы строки текста было легко выровнять по этой сетке.
Сетка из базовых линий в окне документа
A. Первая линия сетки B. Интервал между линиями сетки
В поле «Показывать в масштабе от» введите значение, соответствующее минимальному масштабу, для которого сетка будет отображаться.
 Во избежание отображения слишком густой сетки это значение должно быть достаточно большим.
Во избежание отображения слишком густой сетки это значение должно быть достаточно большим.Сетка из базовых линий при масштабе меньше (слева) и больше (справа) указанного минимального масштаба.
Нажмите кнопку «ОК».
Примечание.
Команда «Привязать к направляющим» управляет не только привязкой к направляющим, но и привязкой к сетке из базовых линий.
Настройка сетки документа
Выберите меню «Редактирование» > «Установки» > «Сетки» (Windows) или «InCopy» > «Установки» > «Сетки» (Mac OS).
Выберите цвет сетки документа в меню «Цвет». В этом меню можно также выбрать «Заказной».
Чтобы задать горизонтальный интервал сетки, укажите значение в поле «Линия через каждые» в группе «По горизонтали», а затем укажите значение для параметра «Внутреннее деление на» между соседними линиями сетки.

Чтобы задать вертикальный интервал сетки, укажите значение в поле «Линия через каждые» в группе «По вертикали», а затем укажите значение для параметра «Внутреннее деление на» между соседними линиями сетки.
Выполните одно из следующих действий и нажмите кнопку «ОК»:
Чтобы расположить сетку из базовых линий и сетку документа под остальными объектами, установите флажок «Сетки на заднем плане».
Чтобы расположить сетку из базовых линий и сетку документа над остальными объектами, снимите флажок «Сетки на заднем плане».
Примечание.
Чтобы расположить направляющие под остальными объектами, в Windows нажмите правой кнопкой мыши (или удерживая кнопку Control в Mac OS) пустую область в окне документа, а затем выберите команду «Направляющие на заднем плане» в контекстном меню.
Отображение и скрытие сеток
Чтобы показать или скрыть базовую сетку, выберите меню «Просмотр» > «Сетки и направляющие» > «Показать/Скрыть базовую сетку».

Чтобы показать или скрыть сетку документа, выберите меню «Просмотр» > «Сетки и направляющие» > «Показать/Скрыть сетку документа».
Чтобы показать или скрыть сетку макета, выберите меню «Просмотр» > «Сетки и направляющие» > «Показать/Скрыть сетку макета».
Чтобы показать или скрыть сетки фреймов, выберите меню «Просмотр» > «Сетки и направляющие» > «Показать/Скрыть сетку фрейма».
Просмотр направляющих линеек
Направляющие линейки отличаются от сеток тем, что их можно свободно размещать на странице или монтажном столе. Пользователи InDesign могут создавать два вида направляющих линеек: направляющие страницы, отображаемые только на странице, для которой они создаются, и направляющие документа, которые распространяются на всех страницах и монтажном столе многостраничного разворота. Отображать направляющие линейки можно, если они существуют в документе InDesign или файле подборки, но их нельзя создавать в InCopy.
Направляющие
A. Направляющая документа B. Направляющая страницы
Отображение и скрытие направляющих линеек
Перейдите в режим просмотра «Макет», при необходимости нажмите вкладку «Макет» в верхней части палитры редактирования.
Выберите «Просмотр» > «Сетки и направляющие» > «Показать/скрыть направляющие».
Отображение направляющих линеек за объектами
По умолчанию направляющие линеек отображаются поверх всех остальных направляющих и объектов. Однако в некоторых случаях направляющие линейки могут перекрывать собой другие объекты (например, линии с небольшой шириной штриха).
Для отображения направляющих линеек поверх всех остальных объектов или под ними можно изменить значение параметра «Направляющие на заднем плане». Однако вне зависимости от значения параметра «Направляющие на заднем плане» объекты и направляющие линеек всегда отображаются поверх направляющих полей и колонок.
Выберите «Редактирование» > «Установки» > «Направляющие и монтажный стол» (Windows) или «InCopy» > «Установки» > «Направляющие и монтажный стол» (Mac OS).
Выберите «Направляющие на заднем плане» и нажмите кнопку «ОК».
Изменение настроек монтажного стола и направляющих
В меню «Редактирование» (Windows) или «InCopy» (Mac OS) выберите «Установки» > «Направляющие и монтажный стол».
Чтобы изменить цвет направляющих полей или столбцов, выберите предустановленный цвет в меню или выберите «Пользовательский» и укажите цвет на палитре цветов.
Чтобы увеличить или уменьшить монтажный стол, укажите значение для параметра «Минимальный сдвиг по вертикали».
Нажмите кнопку «ОК».
Использование слоев
Слои похожи на прозрачные листы, расположенные один над другим. Если слой не содержит объектов, сквозь него можно видеть объекты, содержащиеся на слоях, расположенных за ним.
Если слой не содержит объектов, сквозь него можно видеть объекты, содержащиеся на слоях, расположенных за ним.
Создавать слои можно только в InDesign. В InCopy можно отображать или скрывать слои, отображать или скрывать объекты, расположенные на слоях, и изменять настройки слоев. Если в InDesign создано несколько слоев документа, в InCopy эти слои можно скрыть, что позволяет редактировать определенные области или типы содержимого в документе, не изменяя другие области или типы содержимого. Например, если документ медленно печатается из-за большого числа больших изображений, можно скрыть все нетекстовые слои и быстро распечатать текстовый слой для корректуры.
Дополнительные замечания по слоям:
Объекты на шаблонах отображаются в нижней части каждого слоя. Объекты шаблона могут отображаться перед объектами страницы документа, если объекты страницы-шаблона находятся на слое, расположенном выше.
Слои содержат все страницы документа, включая шаблоны.
 Например, если скрыть слой 1 во время редактирования страницы 1 документа, слой будет скрытым на всех страницах до тех пор, пока он не будет снова отображен.
Например, если скрыть слой 1 во время редактирования страницы 1 документа, слой будет скрытым на всех страницах до тех пор, пока он не будет снова отображен.
Слои указываются на палитре «Слои». При этом самый верхний слой отображается в верхней части палитры.
Отображение и скрытие слоев
Выберите «Окно» > «Слои».
На палитре «Слои» выполните одно из следующих действий.
Чтобы скрыть определенный слой, нажмите значок с изображением глаза слева от имени слоя.
Чтобы отобразить определенный слой, нажмите область слева от имени слоя.
Нажмите значок треугольника рядом с названием слоя, чтобы отобразить расположенные на слое объекты. Нажмите значок глаза, чтобы отобразить или скрыть отдельные объекты.
Чтобы отобразить или скрыть сразу все слои, выберите «Показать/скрыть все слои» в меню палитры.
Примечание.
На печать выводятся только видимые слои и объекты.
Связанные материалы
- Сведения о фреймах
- Вгонка текста
- Сетки фреймов в документах InCopy
Вход в учетную запись
Войти
Управление учетной записью
Вход в учетную запись
Войти
Управление учетной записью
Создание евробуклета с помощью InDesign
Даже сегодня почти ни одна компания не обходится без буклетов, флаеров и брошюр. В этой статье вы узнаете, как быстро и легко создавать евробуклеты с помощью Adobe InDesign.
Создание документа
1. Откройте InDesign и создайте новый документ с помощью кнопки → Файл → Новый → Документ.
2. На вкладке Печать выберите предварительную настройку документа A4.
3. Укажите альбомную ориентацию страницы.
4. Деактивируйте опцию разворот страницы, сняв галочку в соответствующем поле.
5. Введите для параметра Столбцы величину 3 и расстояние между столбцами (средник) 5 мм.
6. Откройте раздел «Поля» и установите 6,5 мм в поле «Сверху». Поскольку все поля связаны, значение автоматически обновляется также для нижнего, левого и правого полей.
7. Откройте область Выпуск за обрез и служебное поле и введите в поле «Сверху» 4 мм. Значение также автоматически переносится и в другие поля.
8. Нажмите на кнопку → Создать. Вы уже определили основные параметры для своих евробуклетов.
9. Добавьте направляющие, чтобы выровнять элементы текста и изображения. Для этого в верхней части панели меню выберите Макет → Создать направляющие.
В области Строки введите значение 3, а расстояние между строками (средник) 5 мм. Подтвердите ввод, нажав кнопку OK.
Работа с текстом
10. Чтобы разместить текст, выберите инструмент «Текст» на панели инструментов слева и, удерживая кнопку мыши, перетащите прямоугольник в нужное место.
Чтобы разместить текст, выберите инструмент «Текст» на панели инструментов слева и, удерживая кнопку мыши, перетащите прямоугольник в нужное место.
11. Введите свой текст или скопируйте подготовленные тексты из других документов в свой файл. Затем переключитесь на панель управления справа. Выберите текст и установите нужный шрифт в разделе «Символ» (если на панели управления нет данного раздела, то его можно добавить через вкладку Окно). В этом же разделе задайте размер шрифта 8 пт и межстрочный интервал 12 пт.
12. В разделе Абзац выберите выключку по центру.
13. Установите курсор перед первой буквой текста и дважды нажмите клавишу Enter. Введите свой заголовок и выделите его.
14. На вкладке «Свойства» определите нужный шрифт, установите размер шрифта 12 пт и межстрочный интервал 16 пт.
Работа с изображениями
15. Выберите инструмент «Прямоугольник» на левой панели инструментов и перетащите его вдоль сетки.
16. Щелкните один раз за пределами документа, а затем выберите кнопку Импорт файла на правой панели в разделе Свойства (если на панели управления нет данного раздела, то его можно добавить через вкладку Окно). Затем выберете нужное изображение. Подтвердите выбранное изображение, нажав кнопку Открыть. Затем перетащите его в прямоугольник.
Щелкните один раз за пределами документа, а затем выберите кнопку Импорт файла на правой панели в разделе Свойства (если на панели управления нет данного раздела, то его можно добавить через вкладку Окно). Затем выберете нужное изображение. Подтвердите выбранное изображение, нажав кнопку Открыть. Затем перетащите его в прямоугольник.
17. Протестируйте различные варианты в разделе «Расположение во фрейме», пока не будете удовлетворены результатом.
18. Выбрав в верхней строке меню Объект → Эффекты → Градиентная растушевка, вы можете придать краям изображения эффект затухания.
19. Задайте угол 90° в диалоговом окне «Эффекты». Затем нажмите на белый ползунок на панели точек градиента и введите 79% в поле Путь доступа. Чтобы проверить настройки, активируйте флажок Просмотр в левой нижней части окна. Когда вы будете удовлетворены результатом, подтвердите свои записи, нажав кнопку OK.
Заканчиваем работу над евробуклетом
20. Аналогичным образом добавьте в документ другие элементы текста и изображения.
21. Чтобы получить подходящий цвет фона для вашего макета, нарисуйте прямоугольник в средней колонке по ширине колонки. При двойном щелчке по полю цвета на левой панели инструментов появляется селектор цветов. Выберите пипетку в селекторе цветов. Теперь, удерживая кнопку мыши нажатой, щелкните на нужной области изображения одной из ваших фотографий, чтобы подобрать цвет фона.
22. Прямоугольник перекрывает все элементы в средней колонке. Вы можете изменить это, щелкнув правой кнопкой мыши или нажав Ctrl в строке меню и выбрав команды Упорядочить → На задний план.
Теперь вы знаете самые важные инструменты, с помощью которых можно разрабатывать евробуклеты. Протестируйте различные эффекты при включении изображений, определите подходящую типографику и создайте евробуклеты!
Заказать евробуклеты
Заказать дизайн
Использование функций связанного содержимого в InDesign
Руководство пользователя
Отмена
Поиск
- Руководство пользователя InDesign
- Знакомство с InDesign
- Введение в InDesign
- Новые возможности InDesign
- Системные требования
- Общие вопросы
- Использовать библиотеки Creative Cloud
- Рабочее пространство
- Основы рабочего пространства
- Ящик для инструментов
- Установить предпочтения
- Сенсорное рабочее пространство
- Сочетания клавиш по умолчанию
- Восстановление документа и отмена
- Введение в InDesign
- Создание и компоновка документов
- Документы и страницы
- Создание документов
- Работа с родительскими страницами
- Работа со страницами документа
- Установка размера страницы, полей и выхода за обрез
- Работа с файлами и шаблонами
- Создать файлы книг
- Добавить базовую нумерацию страниц
- Количество страниц, глав и разделов
- Преобразование документов QuarkXPress и PageMaker
- Поделиться контентом
- Понимание основного рабочего процесса с управляемыми файлами
- Сохранить документы
- Сетки
- Сетки
- Формат сетки
- Вспомогательные макеты
- Линейки
- Документы и страницы
- Добавить содержимое
- Текст
- Добавить текст во фреймы
- Текст резьбы
- Возможности арабского языка и иврита в InDesign
- Создать тип по пути
- Пули и нумерация
- Глифы и специальные символы
- Текстовая композиция
- Текстовые переменные
- Создание QR-кодов
- Редактировать текст
- Выровнять текст
- Обтекание объектов текстом
- Закрепленные объекты
- Связанный контент
- Формат абзацев
- Символы формата
- Найти/Изменить
- Проверка орфографии и языковые словари
- Типографика
- Использование шрифтов в InDesign
- Кернинг и трекинг
- Форматировать текст
- Форматировать текст
- Работа с пакетами стилей
- Вкладки и отступы
- Проверить текст
- Отследить и просмотреть изменения
- Добавление редакционных примечаний в InDesign
- Импорт комментариев PDF
- Добавить ссылки
- Создать оглавление
- Сноски
- Создать индекс
- Концевые сноски
- Подписи
- Стили
- Стили абзацев и символов
- Сопоставление, экспорт и управление стилями
- Стили объектов
- Буквицы и вложенные начертания
- Работа со стилями
- Ведущий
- Таблицы
- Форматирование таблиц
- Создание таблиц
- Стили таблиц и ячеек
- Выбор и редактирование таблиц
- Обводка и заливка таблицы
- Интерактивность
- Гиперссылки
- Динамические PDF-документы
- Закладки
- Кнопки
- Формы
- Анимация
- Перекрестные ссылки
- PDF-файлы структуры
- Переходы между страницами
- Фильмы и звуки
- Графика
- Понимание путей и фигур
- Рисование с помощью инструмента «Карандаш»
- Рисование с помощью инструмента «Перо»
- Применить настройки линии (штриха)
- Составные контуры и фигуры
- Редактировать пути
- Пути обрезки
- Изменить внешний вид угла
- Выравнивание и распределение объектов
- Связанная и встроенная графика
- Интеграция активов AEM
- Цвет и прозрачность
- Применить цвет
- Использовать цвета из импортированной графики
- Работа с образцами
- Краски смешанные
- Оттенки
- Понимание плашечных и триадных цветов
- Смесь цветов
- Градиенты
- Сведение прозрачного изображения
- Добавить эффекты прозрачности
- Текст
- Общий доступ
- Работа с документами InDesign Cloud
- Облачные документы InDesign | Общие вопросы
- Общий доступ и совместная работа
- Поделиться для обзора
- Просмотр общего документа InDesign
- Управление отзывами
- Публикация
- Размещение, экспорт и публикация
- Публикация в Интернете
- Копировать, вставить графику
- Экспорт контента для EPUB
- Параметры Adobe PDF
- Экспорт содержимого в HTML
- Экспорт в Adobe PDF
- Экспорт в формат JPEG
- Экспорт HTML
- Обзор DPS и AEM Mobile
- Поддерживаемые форматы файлов
- Печать
- Печать буклетов
- Следы принтера и кровотечения
- Печать документов
- Чернила, разделение и частота растра
- Надпечатка
- Создание файлов PostScript и EPS
- Файлы предварительной проверки перед передачей
- Печать эскизов и документов большого размера
- Подготовка PDF-файлов для поставщиков услуг
- Подготовка к печати цветоделений
- Размещение, экспорт и публикация
- Расширение InDesign
- Автоматизация
- Объединение данных
- Плагины
- Расширение Capture в InDesign
- Сценарий
- Автоматизация
- Устранение неполадок
- Исправленные проблемы
- Сбой при запуске
- Проблема папки предпочтений только для чтения
- Устранение проблем с файлами
- Невозможно экспортировать PDF
- Восстановление документа InDesign
Копирование контента на разных страницах — непростая задача; копирование-вставка может быть громоздкой и трудоемкой. Используйте функции связанного контента для управления несколькими версиями контента. Вы можете размещать и связывать содержимое в одном и том же документе или даже в разных документах. Связанный контент упрощает поддержку новых рабочих процессов, когда вы, например, проектируете вертикальные и горизонтальные макеты. Связанный контент также хорошо подходит для традиционных рабочих процессов печати и публикации, когда вы синхронизируете шаблонный текст на разных страницах или документах.
Используйте функции связанного контента для управления несколькими версиями контента. Вы можете размещать и связывать содержимое в одном и том же документе или даже в разных документах. Связанный контент упрощает поддержку новых рабочих процессов, когда вы, например, проектируете вертикальные и горизонтальные макеты. Связанный контент также хорошо подходит для традиционных рабочих процессов печати и публикации, когда вы синхронизируете шаблонный текст на разных страницах или документах.
Связанный контент ведет себя аналогично традиционным ссылкам. Обзор см. в разделе Использование панели «Ссылки». Вы можете назначить объект родительским, а затем разместить его в других местах в качестве дочерних объектов. Всякий раз, когда вы обновляете родительский объект, дочерние объекты помечаются флажком, и вы можете обновлять их для синхронизации с родительским.
Вы можете размещать и связывать объекты либо с помощью инструментов Content Collector, либо с помощью команды меню Edit > Place and Link.
Значок отображается в верхнем левом углу связанного объекта. Элемент отображается как связанный объект на панели «Связи».
Инструменты для сбора содержимого
Инструменты для сбора содержимого и размещения позволяют дублировать элементы страницы и помещать их в открытые документы InDesign. По мере сбора контента он отображается в Content Conveyor. Используйте Content Conveyor, чтобы легко и быстро размещать и связывать несколько элементов страницы внутри и между открытыми документами.
Щелкните на панели инструментов, чтобы открыть Конвейер содержимого.
- Используйте инструмент Content Collector, чтобы выбрать объект и добавить его на конвейер
- Используйте Content Placer для размещения объекта страницы на странице
Примечание:
Нажмите B, чтобы переключиться между инструментом Content Collector и Content Placer.
Конвейер содержимого
A. Инструмент сбора контента B. Инструмент размещения контента C. Создать ссылку D. Стили сопоставления E. Редактировать сопоставление пользовательского стиля F. Параметры размещения G. Обзор H. Собрать все рамы с резьбой I. Загрузочный конвейер
Инструмент сбора контента B. Инструмент размещения контента C. Создать ссылку D. Стили сопоставления E. Редактировать сопоставление пользовательского стиля F. Параметры размещения G. Обзор H. Собрать все рамы с резьбой I. Загрузочный конвейер
Сборщик контента
Используйте Content Collector для добавления элементов страницы в Content Conveyor.
Разместитель содержимого
Используйте Content Placer, чтобы поместить элементы из Content Conveyor в документ. Когда вы выбираете этот инструмент, текущий элемент добавляется к пистолету места.
Создать ссылку
Включите функцию «Создать ссылку», чтобы связать размещенный элемент с исходным местоположением собранного элемента. Вы можете управлять ссылками с помощью панели «Ссылки».
Стили карты
Сопоставьте абзацы, символы, таблицы или стили ячеек между исходными и размещенными элементами. По умолчанию для сопоставления используются имена стилей. См. Отображение пользовательского стиля.
По умолчанию для сопоставления используются имена стилей. См. Отображение пользовательского стиля.
Редактировать сопоставление пользовательского стиля
Определите сопоставление пользовательского стиля между исходным и размещенным элементами. Сопоставьте стили, чтобы автоматически заменить исходные стили в размещенном элементе.
Варианты места
Укажите параметры конвейера при размещении предметов.
- Удаление предметов с конвейера после их размещения
- Поместите текущий элемент несколько раз. Предмет остается заряженным на месте пистолета.
- Поместите предмет и перейдите к следующему предмету. Однако товар остается на конвейере.
Просматривать
Навигация по элементам конвейера содержимого.
Соберите все резьбовые рамки
Включите эту опцию, чтобы собрать все связанные кадры. Сюжет и все кадры собраны. Если эта опция отключена, история собирается в один кадр.
Сюжет и все кадры собраны. Если эта опция отключена, история собирается в один кадр.
Загрузочный конвейер
Используется для загрузки конвейера предметами.
- Выбор: используйте эту опцию, чтобы загрузить все выбранные элементы
- страниц: используйте эту опцию, чтобы загрузить все элементы на указанных страницах
- Все: используйте этот параметр для загрузки элементов со всех страниц и монтажного стола
Включите параметр «Создать один набор», чтобы сгруппировать все элементы в один набор.
Вы можете собирать отдельные элементы страницы или собирать связанные элементы в виде «наборов». В некоторых случаях InDesign автоматически создает наборы для сохранения реляционной целостности элементов страницы.
Ниже приведены несколько методов сбора предметов в виде наборов, некоторые из них вручную, а некоторые автоматически:
- Бегущая строка выбрать количество элементов
- Используйте параметр «Загрузить конвейер», а затем выберите диапазон страниц или все содержимое документа или выбранные элементы, и элементы будут соответственно собраны в набор.

- Соберите элемент со связанным содержимым, например, часть интерактивной кнопки, с которой связаны другие элементы и состояния, он соберет все связанные элементы в набор (этот набор всегда будет выпадать одним жестом)
- Соберите текстовое поле с переплетенным текстом, охватывающим другие объекты, и установите флажок «Собрать все связанные текстовые фреймы» на конвейере, он соберет все связанные текстовые поля в набор.
Выберите элемент страницы, либо выделив рамку, либо поместив курсор вставки в текст. Вы также можете выбрать несколько элементов, используя Shift+щелчок.
Выберите «Правка» > «Поместить и связать». Курсор загружается с элементами, и элементы отображаются в конвейере содержимого.
Щелкните страницу или нарисуйте рамку, чтобы разместить связанный элемент.
На панели «Связи» выберите связанный элемент.

В меню панели «Связи» выберите «Параметры ссылки».
Параметры ссылки
Примечание:
Нажмите Alt (Windows) или Option (Mac OS), чтобы заменить кнопку «Отмена» на «Сброс». Нажмите «Сброс», чтобы вернуться к параметрам по умолчанию.
Выберите нужные параметры:
Обновить ссылку при сохранении документа
Включите этот параметр, чтобы обновить ссылку при сохранении документа.
Предупреждать, если обновление ссылки перезапишет локальные изменения
Включите этот параметр, чтобы отображалось предупреждающее сообщение, если при обновлении ссылки будут перезаписаны любые локальные изменения, внесенные в связанный объект.
Сохранение локальных правок при обновлении ссылок на объекты
Выберите из доступных категорий, чтобы сохранить локальные изменения при обновлении ссылок.

Категория
Примеры
Внешний вид
Атрибуты стиля объекта, такие как Обводка, Заливка, Эффекты. Это исключает любые атрибуты, связанные с текстом или текстовым фреймом, такие как наложение, непечатаемые настройки и т. д.
Размер и форма
Высота, ширина, преобразования, атрибуты текстового фрейма и другие атрибуты размера столбца
Интерактивность
Анимация, состояния объектов, действия кнопок
Содержимое кадра
Изображение, видео, содержимое, помещенное или вставленное в кадры, а также эффекты и настройки, применяемые непосредственно к таким объектам.

Другие
Атрибуты, исключенные из других категорий, такие как обтекание текстом фреймов, параметры экспорта объектов; атрибуты текстового фрейма, такие как , параметры базовой линии, параметры автоматического размера, вертикальное выравнивание и т. д.
Удалить принудительные разрывы строк из истории
Включите, чтобы удалить любые принудительные разрывы строк в истории. Удаление разрывов строк позволяет плавно перекомпоновать текст в связанном фрейме при изменении его размера или форматировании.
Определение пользовательского сопоставления стилей
Включите этот параметр, если хотите сопоставлять стили и вместо этого автоматически применять другой стиль к связанному содержимому.
 См. Отображение пользовательского стиля.
См. Отображение пользовательского стиля.
Примечание:
Чтобы указать параметры ссылки по умолчанию, когда все документы закрыты, откройте меню панели ссылок и выберите «Параметры ссылки».
Пользовательское сопоставление стилей
Стили текста (абзац, символ, таблица, ячейка) или группы стилей могут быть сопоставлены с различными стилями при связывании. Сопоставленные стили автоматически применяются к связанному содержимому вместо исходных стилей, применяемых к родительскому элементу. Пользовательское сопоставление стилей пригодится, например, когда вы хотите использовать шрифты без засечек для цифровых и шрифты с засечками для печатных публикаций. Или, если хотите, измените стиль текста между горизонтальным и вертикальным макетом.
Чтобы определить сопоставление пользовательского стиля, выполните одно из следующих действий:
- В диалоговом окне «Параметры связи» (панель «Связи» > «Параметры связи») включите параметр «Определить сопоставление пользовательского стиля» и нажмите «Настройки».

- Щелкните в конвейере содержимого.
Сопоставление пользовательского стиля
- Выберите исходный документ и тип стиля.
- Щелкните Новое сопоставление стиля.
- Выберите исходный и сопоставленный стили или группы стилей из списка
Примечание:
Нажмите Alt (Windows) или Option (Mac OS), чтобы заменить кнопку «Отмена» на «Сброс». Нажмите «Сброс», чтобы вернуться к параметрам по умолчанию.
При изменении исходного элемента над рамкой и на панели «Связи» отображается символ. Чтобы обновить, выполните одно из следующих действий:
- Нажмите в левом верхнем углу кадра
- На панели «Ссылки» дважды щелкните символ
.
Если вы внесли локальные изменения в дочерний элемент, эти изменения будут перезаписаны содержимым исходного элемента. Если вы установите параметр «Предупреждать, если обновление ссылки перезапишет локальные изменения», появится предупреждающее сообщение.
Примечание:
Используйте панель Link Info для определения
если вы внесли локальные правки в историю; Статус истории отображает «Текст
Изменено», если вы внесли локальные изменения.
Войдите в свою учетную запись
Войти
Управление учетной записью
Войдите в свою учетную запись
Войти
Управление учетной записью
Создание книг с расширениями посредника
20 ноября 2015 г.
Образец книжного разворота — InDesign не требуется!
Обзор
В Getty я создаю платформу (рабочее название: Octavo ) для публикации
книги по цифровому искусству. Цель состоит в том, чтобы создать несколько форматов книг (веб, PDF,
EPUB, печать по требованию) из единого набора текстовых файлов. Основа проекта
Основа проекта
является генератором статических сайтов Middleman.
Посредник обрабатывает веб-версию книги из коробки. Для того, чтобы
создать альтернативные форматы, я знал, что мне нужно будет написать расширение.
Я всегда считал, что написание расширения для Миддлмана будет довольно
сложный, но процесс оказался на удивление простым и занял всего
несколько часов. Это расширение представляет собой короткую программу, которая делает следующее:
- Создает альтернативную версию страниц сайта, в значительной степени зависящую от интерактивности.
элементов, заменив их контентом, который будет хорошо переводиться в печать. - Организует весь контент для печатной версии веб-сайта в список, в то время как
сохранение желаемого порядка страниц - Отправляет этот список в PDF-генератор Prince для преобразования одного PDF-файла.
Процесс разработки
Документация расширения посредника включает обсуждение нескольких различных
обратных вызовов — места, где вы можете подключиться к процессу сборки для запуска пользовательских
код. Я не был уверен, какие действия нужно предпринять, чтобы куда перейти, поэтому я полагался на
Я не был уверен, какие действия нужно предпринять, чтобы куда перейти, поэтому я полагался на
старые добрые пробы и ошибки, чтобы понять, какие методы и объекты были доступны
в любой момент жизненного цикла программы. консоль посредника команда
был неоценим. Некоторые моменты, о которых стоит помнить:
Многие из методов, доступных в файле
config.rb, можно вызывать через приложение
переменная после инициализации расширения. Например, методproxy
доступен какapp.proxy. Объектыданных по всему сайтутакже доступны в
after_configurationобратный вызов и далее.# extensions/your_extension.rb # приложение является экземпляром Middleman::Application # app.data представляет объект хранилища данных для всего сайта. # Содержимое всех файлов данных в data/catalogue передается в приватный # для создания страниц, предназначенных для печати, для этого содержимого.
 def after_configuration
pdf_proxy(приложение.данные.каталог)
конец
# ...
# Обратите внимание на необходимость вызова здесь app.proxy; это то же самое, что
# вызов self.proxy внутри config.rb
частный
def pdf_proxy (коллекция)
collection.each do |cat, entry|
app.proxy "/print-catalogue/#{cat}.html", options.print_template,
:locals => { :entry => запись }, :ignore => true
конец
конец
907:50
def after_configuration
pdf_proxy(приложение.данные.каталог)
конец
# ...
# Обратите внимание на необходимость вызова здесь app.proxy; это то же самое, что
# вызов self.proxy внутри config.rb
частный
def pdf_proxy (коллекция)
collection.each do |cat, entry|
app.proxy "/print-catalogue/#{cat}.html", options.print_template,
:locals => { :entry => запись }, :ignore => true
конец
конец
907:50
-
Карта сайта
resources.find_all { |p| p.some_filter_criteria }Передав здесь блок кода методу
find_all, вы можете создать тест
практически для всего; результатом будет коллекция всех элементов, которые
прошел испытание. Другие методыEnumerable, такие какsort_by,selectи т. д.
здесь тоже можно использовать.
Требования
Это расширение предполагает, что генератор Prince PDF
используется (на сегодняшний день он имеет лучший результат среди всех инструментов командной строки). Однако,
Однако,
вы можете заменить команду в обратном вызове after_build , чтобы использовать любой другой
программа, которая может принимать список файлов в качестве входных данных.
Также настоятельно рекомендуется создать хорошую таблицу стилей печати.
Использование
Во-первых, вы должны потребовать расширение в config.rb . Место по умолчанию для него
live находится в расширениях/ . Затем определите шаблон для печатных версий
любые динамические страницы (эта установка предполагает, что используются динамические страницы, и
что данные находятся в data/catalogue/ ). Использование отдельного шаблона означает
что интерактивные элементы можно заменить вещами, которые имеют смысл в
печатный формат (простые элементы img вместо динамических расширенных версий JS и т. д.).
Расширение запустится автоматически, когда 9Дана команда посредника 0730 build ,
PDF-файл появится в папке /pdf после завершения генерации.




 Измерение по горизонтальной линейке осуществляется через весь разворот.
Измерение по горизонтальной линейке осуществляется через весь разворот.
 Во избежание отображения слишком густой сетки это значение должно быть достаточно большим.
Во избежание отображения слишком густой сетки это значение должно быть достаточно большим.

 Например, если скрыть слой 1 во время редактирования страницы 1 документа, слой будет скрытым на всех страницах до тех пор, пока он не будет снова отображен.
Например, если скрыть слой 1 во время редактирования страницы 1 документа, слой будет скрытым на всех страницах до тех пор, пока он не будет снова отображен.



 См. Отображение пользовательского стиля.
См. Отображение пользовательского стиля.
 def after_configuration
pdf_proxy(приложение.данные.каталог)
конец
# ...
# Обратите внимание на необходимость вызова здесь app.proxy; это то же самое, что
# вызов self.proxy внутри config.rb
частный
def pdf_proxy (коллекция)
collection.each do |cat, entry|
app.proxy "/print-catalogue/#{cat}.html", options.print_template,
:locals => { :entry => запись }, :ignore => true
конец
конец
907:50
def after_configuration
pdf_proxy(приложение.данные.каталог)
конец
# ...
# Обратите внимание на необходимость вызова здесь app.proxy; это то же самое, что
# вызов self.proxy внутри config.rb
частный
def pdf_proxy (коллекция)
collection.each do |cat, entry|
app.proxy "/print-catalogue/#{cat}.html", options.print_template,
:locals => { :entry => запись }, :ignore => true
конец
конец
907:50