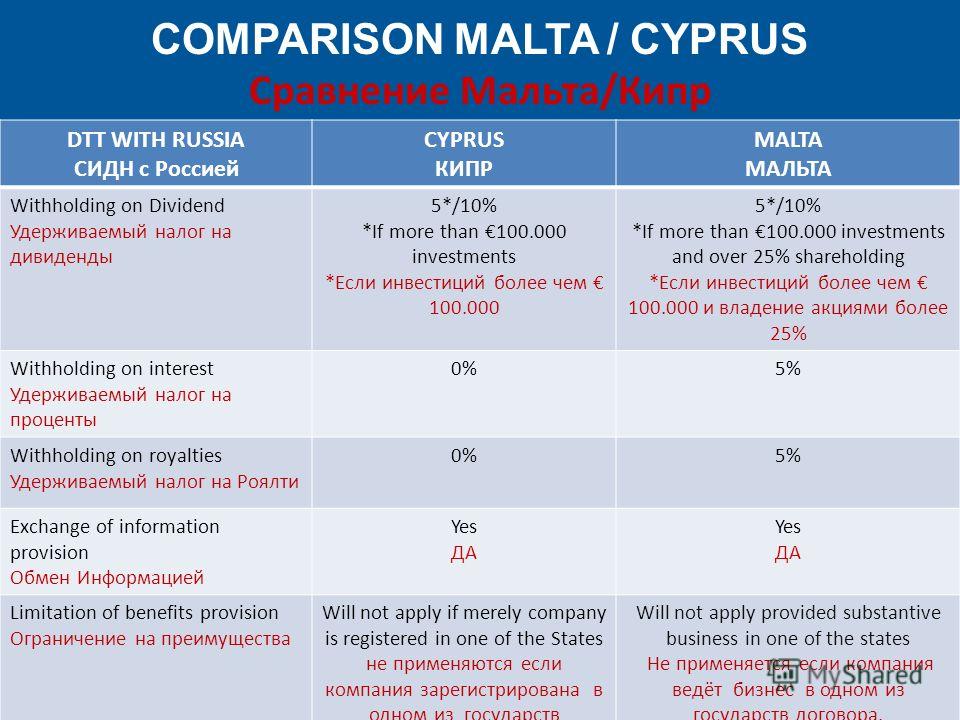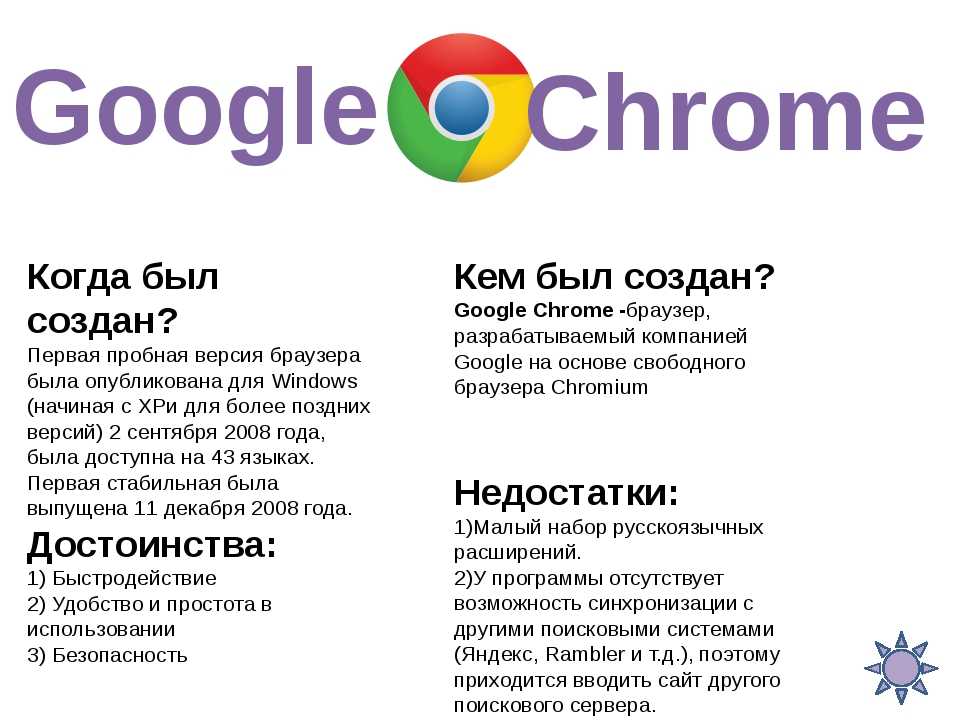Содержание
Сравните документы PowerPoint
Используйте это приложение, чтобы увидеть разницу между двумя презентациями. Загрузите документы PPT и сравните.
Работает на aspose.com и aspose.cloud.
Левый файл сравнения
Перетащите или загрузите файл
* By uploading your files or using our service you agree with our Terms of Service and Privacy Policy.
Правильный файл сравнения
Перетащите или загрузите файл
* By uploading your files or using our service you agree with our Terms of Service and Privacy Policy.
Comparison Method
Save as
Мы уже обработали ??? файлов общим размером ??? Мбайт.
Работайте со своими документами в других бесплатных приложениях
Текст в GIF
Коллаж
Конвертер
Импорт
Объединение
Просмотр
Редактор
Снять пароль
Сплиттер
Аннотации
Водяной знак
Поиск/замена
Парсер
Пароль
Метаданные
Подпись
Диаграмма
Макросы
Быстрое и простое сравнение документов
Загрузите документ, выберите тип формата сохранения и нажмите кнопку «Объединить». Вы получите ссылку для скачивания по окончания объединения файла.
Вы получите ссылку для скачивания по окончания объединения файла.
Конвертировать откуда угодно
Приложение работает на всех платформах, включая Windows, Mac, Linux, Android и iOS. Все файлы обрабатываются на наших серверах. Вам не требуется установка плагинов или программного обеспечения
Сравнить качество документов
Процесс объединения обеспечивается ведущими в отрасли API-интерфейсами Aspose.Slides, которые широко используются во многих компаниях из списка Fortune 100 в 114 странах.
Отслеживание изменений в презентации — Служба поддержки Майкрософт
PowerPoint
Совместная работа и общий доступ
Примечания
Примечания
Отслеживание изменений в презентации
PowerPoint для Microsoft 365 PowerPoint 2021 PowerPoint 2019 PowerPoint 2016 PowerPoint 2013 Еще…Меньше
Используйте средство сравнения в PowerPoint для сравнения и объединения двух разных версий файла.
В сценарии совместной работы вы можете отправить копию презентации другим пользователям, собрать их изменения и комментарии в этой копии, а затем использовать средство сравнения в PowerPoint, чтобы сравнить и объединить копию проверки с исходным файлом. Эти действия подробно описаны ниже.)
Этап 1: отправка презентации для рецензирования
Прежде чем пользователи начнут рецензировать вашу презентацию, рекомендуется сохранить ее исходную копию, а затем опубликовать второй экземпляр. Сохранив оригинал, вы сможете сравнить с ним отредактированную версию.
-
Создайте черновик презентации и распечатайте ее.
-
Сохраните еще одну копию презентации под другим именем в общем расположении, например в OneDrive или SharePoint.

-
В OneDrive или SharePoint щелкните файл правой кнопкой мыши и выберите команду Копировать ссылку , чтобы получить ссылку, отправленную рецензентам по электронной почте.
-
Попросите рецензентов добавить комментарии к слайдам и предоставить отзывы о презентации.
Этап 2: сравнение и объединение двух версий одного файла
После завершения рецензирования презентации, которой вы поделились, вы можете проверить внесенные изменения и объединить эту копию с сохраненной исходной версией.
-
Откройте исходную версию презентации, сохраненную на компьютере.

-
На вкладке Рецензирование в группе Сравнить выберите команду Сравнить.
-
В диалоговом окне Выбор файла для слияния с текущей презентацией найдите версию презентации, сохраненную в общем расположении, выберите файл и нажмите кнопку Объединить.
Примечание: Откроется область задач Исправления, где отобразятся все комментарии и изменения, добавленные рецензентами.
-
Если рецензенты добавили к презентации комментарии, они отобразятся в разделе Изменения слайдов в области задач Исправления.
-
Если рецензенты внесли в презентацию изменения, они отобразятся в разделе Изменения презентации области задач Исправления.
-
Чтобы просмотреть подробные сведения об изменении в основной части слайда, щелкните соответствующий элемент списка.
org/ListItem»>
Чтобы прочитать комментарии, в строке состояния в нижней части окна PowerPoint выберите команду Примечания.
Примечание: Дополнительные сведения о работе в области задач Примечания см . в разделе Советы по работе в области задач Примечания ниже.
Принятие и отклонение изменений, внесенных другими пользователями
Чтобы принять или отклонить изменения, внесенные рецензентом, сделайте следующее:
- org/ListItem»>
-
чтобы отклонить изменение, не выполняйте никаких действий. Изменения, для которых не установлен флажок, не будут добавлены в презентацию.
Чтобы принять изменения, установите флажок рядом со значком Другие авторы (также показано ниже).
Советы по работе в области задач «Комментарии»
-
На слайде вы увидите значок примечаний , когда кто-то оставил комментарий. Дважды щелкните его, чтобы прочитать примечание.
-
Нажмите кнопку Далее , чтобы перейти к следующему примечания, и щелкните Предыдущий , чтобы перейти к предыдущему примечания.

-
Чтобы удалить примечание, наведите на него указатель мыши и щелкните появившийся значок Удалить .
Как создавать творческие таблицы сравнения в PowerPoint — Prezentio
09
Вам нужно представить сравнение продуктов? Вы изо всех сил пытаетесь сделать эти сравнения творчески? Вы можете сделать творческие визуализации для выполнения этой задачи. Сделать простые сравнительные таблицы в PowerPoint несложно. Мы покажем тебе как.
Слайды с большим количеством текста скучны и могут быть трудны для понимания. Если вы сделаете привлекательную современную сравнительную таблицу, вы сможете удержать внимание аудитории. Это, в свою очередь, поможет им понять ваше сообщение.
Нет времени на составление собственных сравнительных таблиц? Используйте этот шаблон творческих сравнительных таблиц.
Вы можете настроить значки, включенные в набор, в соответствии с вашими целями, соответствовать вашему бренду и вдохновлять вашу аудиторию. Если вы хотите узнать, как построить свой собственный, читайте дальше!
Почему важно использовать сравнительные таблицы
Представьте себе два слайда. На одном слайде стены текста. Есть подробные описания каждого продукта и функции, которые приходят с каждым продуктом. Из-за дублирования между продуктами существует много повторений. Если бы вы прочитали слайд вслух своей аудитории, вы бы обнаружили, что повторяетесь несколько раз, описывая многочисленные особенности. Если вы не читаете списки, вы ошеломите свою аудиторию, поскольку они будут пытаться читать стену текста и различать различия между различными продуктами.
В этом блоге мы расскажем, как создать сравнительную таблицу, которая упростит представление различных продуктов и услуг для вас и вашей аудитории.
Начнем.
Создание двух (или более) отдельных списков со светлым фоном
Самая простая форма фона — прямоугольник. Важно то, что эти два (или более) списка должны быть явно разделены. Вы хотите, чтобы было ясно, что это разные вещи, а не один большой список.
Важно то, что эти два (или более) списка должны быть явно разделены. Вы хотите, чтобы было ясно, что это разные вещи, а не один большой список.
Добавьте значки «да/нет» и названия продуктов
Вам потребуется добавить значки «да/нет», чтобы определить, какие атрибуты являются общими, а какие уникальны для каждого продукта. Галочки являются обычными символами для «да», в то время как «нет» обычно обозначается знаком «х». Когда вы добавите красочную фигуру в начало списка, вы сможете сделать яркую этикетку для каждого продукта, которая будет выделяться.
Добавьте декоративные треугольники вверху и значки внизу
Добавив треугольники вверху к цветным этикеткам, вы добавите мощный декоративный элемент. Тонкие детали добавляют стильный 3D вид. Значки внизу можно использовать для ссылки на тип сравниваемых продуктов или категорий.
Всё! Если вам нужно сравнить более двух категорий, вы просто повторите шаги в дополнительных столбцах. Это можно сделать для любого количества столбцов.
Пожалуйста, не стесняйтесь повторно использовать шаблоны, представленные в полном наборе графики, вместо того, чтобы создавать свои собственные. Вы также можете сделать свой собственный на основе приведенных здесь советов. Вы можете свободно добавлять дополнительные слайды из [соответствующего набора значков], если вам нужно больше разнообразия или идей для украшения значков в нижней части списков.
Графические ресурсы: Шаблон творческих сравнительных таблиц
Чтобы помочь вам эффективно представить сравнение, мы создали творческий шаблон сравнительных таблиц. Эти диаграммы полезны для сравнения различных предложений в тарифных планах, различных функций продуктов и многого другого! Если вам нужно поделиться сходствами и различиями, сравнительная таблица поможет вам сделать это эффективно. Настраивая значки, которые вы используете из набора или создаете сами, вы сможете удивить свою аудиторию, убедившись, что они полностью понимают ваше сообщение.
3 совета по созданию красивых слайдов сравнения в PowerPoint
21
окт
3 совета по созданию красивых слайдов сравнения в PowerPoint
Адам Ноар
Презентации PowerPoint обычно содержат по крайней мере один слайд сравнения (т.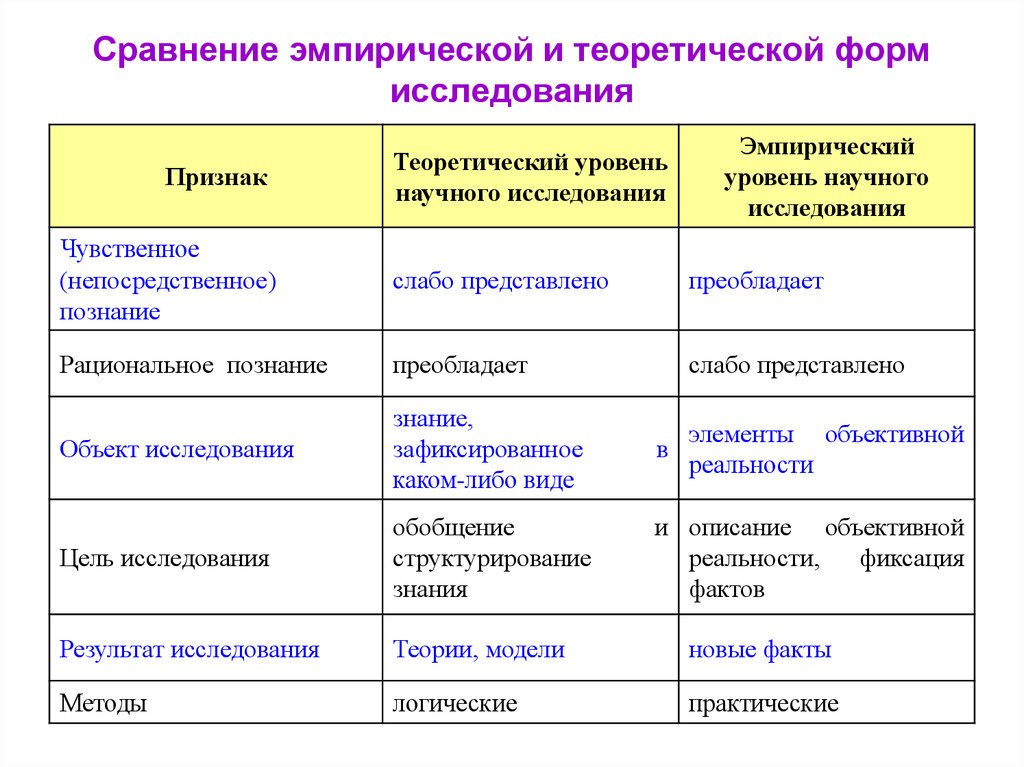 е. слайд, на котором сравниваются две или более вещей), чтобы показать, чем продукты или идеи отличаются друг от друга. Когда дело доходит до слайдов такого типа, ваша аудитория должна БЫСТРО и ЛЕГКО увидеть, чем они отличаются друг от друга. Вот почему очень важно улучшить свои навыки создания сравнительных слайдов.
е. слайд, на котором сравниваются две или более вещей), чтобы показать, чем продукты или идеи отличаются друг от друга. Когда дело доходит до слайдов такого типа, ваша аудитория должна БЫСТРО и ЛЕГКО увидеть, чем они отличаются друг от друга. Вот почему очень важно улучшить свои навыки создания сравнительных слайдов.
Получить
вы сделали правильный выбор, вот 3 совета по созданию динамического сравнения
слайд для вашей следующей презентации PowerPoint.
Давайте
начинать!
#1. )
Обратите внимание на свои цвета
При создании слайда для сравнения вы должны очень внимательно подходить к выбору цвета. Если вы хотите привлечь внимание аудитории к определенной части сравнительной таблицы, убедитесь, что цвет этого раздела отличается от остальной части таблицы. Например, как видно из приведенного ниже примера слайда из шаблона Simpl PowerPoint, ваш взгляд сразу же переходит к разделу «Pro» (самый популярный), потому что его контрастный бирюзовый цвет выделяется среди всех других серых вариантов (базовый, домашний и окончательный).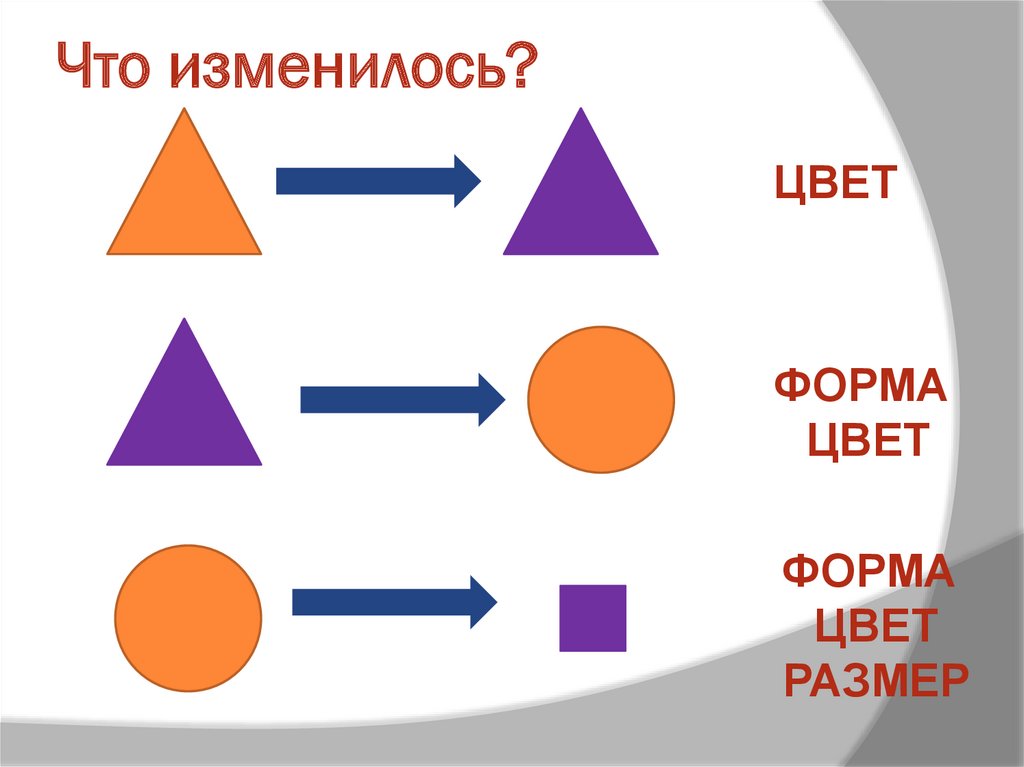
Пример слайда сравнения по шаблону Simpl PowerPoint
#2. ) Использовать
«Галочки и тире» вместо «Да или нет»
Как упоминалось в начале этой статьи, при создании слайда сравнения вы хотите, чтобы ваша аудитория как можно проще сканировала различия между вариантами. По этой причине выберите использование значков галочек, чтобы показать, что конкретная функция включена, и тире «-», чтобы показать, что конкретная функция не включена (как показано в примере слайда ниже). Ваша аудитория будет вам за это благодарна.
Пример слайда сравнения по Space Template
#3. ) Показать
различия «высокого уровня», прежде чем переходить к деталям
Прежде чем переходить ко всем различиям функций (как показано в последнем примере выше), рассмотрите возможность включения слайда, который просто упоминает различия высокого уровня между вариантами, используя одно или два предложения. (как показано в примере ниже). Опять же, применяя совет № 1, вы можете использовать цвет, чтобы привлечь внимание к конкретному предложению, которое вы хотите выделить на слайде. Затем вы можете создать дополнительный слайд, на котором вы можете начать более подробно рассказывать о том, что включено в каждое предложение (как показано во втором примере ниже).
Опять же, применяя совет № 1, вы можете использовать цвет, чтобы привлечь внимание к конкретному предложению, которое вы хотите выделить на слайде. Затем вы можете создать дополнительный слайд, на котором вы можете начать более подробно рассказывать о том, что включено в каждое предложение (как показано во втором примере ниже).
Примеры слайдов сравнения по шаблону StartUp
Заключение
Надеюсь, вы нашли эти PowerPoint
шаблоны сравнения, полезные с точки зрения понимания того, что такое хорошее сравнение
слайд выглядит так. Если вы хотите быстро отслеживать дизайн слайдов для сравнения, сохраняйте
помните, что все приведенные здесь примеры слайдов доступны для немедленной загрузки
на сайте Graphic River.
Независимо от того, собираетесь ли вы
загрузить готовый шаблон PowerPoint или создать свой собственный
что дизайн вашей презентации должен быть ПРОСТЫМ.
Вот мой вопрос к вам …
Какой из советов по презентации, упомянутых в этом посте, вам нравится больше всего? Есть ли у вас какие-либо советы по созданию подобных слайдов? Выключите звук в комментариях ниже!
Если вам понравилась эта статья, получайте обновления по электронной почте (это бесплатно).
- Электронная почта*
Комментарии закрыты.
предыдущая запись: 8 трендов в дизайне презентаций, которые покорят вашу аудиторию
следующая запись: 10 советов для вдохновляющей презентации
О Panda
Мы занимаемся дизайном презентаций и создаем УБИЙСТВЕННЫЕ презентации для стартапов, крупных компаний и частных лиц.
Адам Ноар является основателем Presentation Panda и занимается дизайном привлекательных слайдов более 10 лет.
Введите свое имя и адрес электронной почты ниже, чтобы получить этот бесплатный шаблон презентации, а также получать бесплатные обновления!
Популярные статьи
Темы
Моя книга о том, как создавать слайды KILLER
21
окт
3 совета по созданию красивых слайдов сравнения в PowerPoint
Адам Ноар
Презентации PowerPoint обычно содержат по крайней мере один слайд сравнения (т. е. слайд, на котором сравниваются две или более вещей), чтобы показать, чем продукты или идеи отличаются друг от друга. Когда дело доходит до слайдов такого типа, ваша аудитория должна БЫСТРО и ЛЕГКО увидеть, чем они отличаются друг от друга. Вот почему очень важно улучшить свои навыки создания сравнительных слайдов.
е. слайд, на котором сравниваются две или более вещей), чтобы показать, чем продукты или идеи отличаются друг от друга. Когда дело доходит до слайдов такого типа, ваша аудитория должна БЫСТРО и ЛЕГКО увидеть, чем они отличаются друг от друга. Вот почему очень важно улучшить свои навыки создания сравнительных слайдов.
Получить
вы сделали правильный выбор, вот 3 совета по созданию динамического сравнения
слайд для вашей следующей презентации PowerPoint.
Давайте
начинать!
#1. )
Обратите внимание на свои цвета
При создании слайда для сравнения вы должны очень внимательно подходить к выбору цвета. Если вы хотите привлечь внимание аудитории к определенной части сравнительной таблицы, убедитесь, что цвет этого раздела отличается от остальной части таблицы. Например, как видно из приведенного ниже примера слайда из шаблона Simpl PowerPoint, ваш взгляд сразу же переходит к разделу «Pro» (самый популярный), потому что его контрастный бирюзовый цвет выделяется среди всех других серых вариантов (базовый, домашний и окончательный).
Пример слайда сравнения по шаблону Simpl PowerPoint
#2. ) Использовать
«Галочки и тире» вместо «Да или нет»
Как упоминалось в начале этой статьи, при создании слайда сравнения вы хотите, чтобы ваша аудитория как можно проще сканировала различия между вариантами. По этой причине выберите использование значков галочек, чтобы показать, что конкретная функция включена, и тире «-», чтобы показать, что конкретная функция не включена (как показано в примере слайда ниже). Ваша аудитория будет вам за это благодарна.
Пример слайда сравнения по Space Template
#3. ) Показать
различия «высокого уровня», прежде чем переходить к деталям
Прежде чем переходить ко всем различиям функций (как показано в последнем примере выше), рассмотрите возможность включения слайда, который просто упоминает различия высокого уровня между вариантами, используя одно или два предложения. (как показано в примере ниже).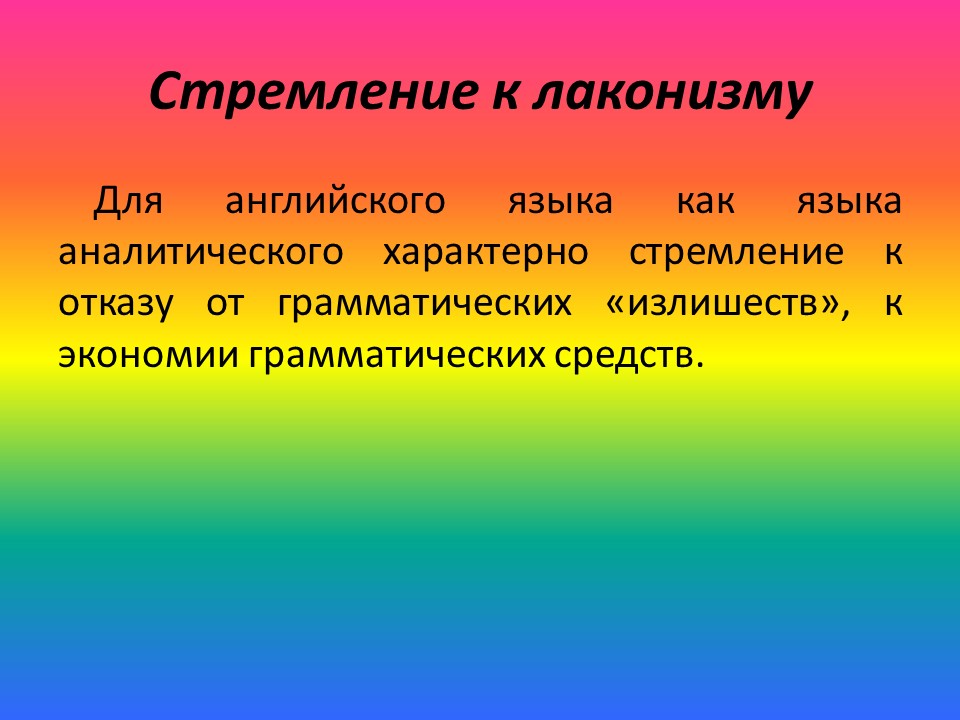 Опять же, применяя совет № 1, вы можете использовать цвет, чтобы привлечь внимание к конкретному предложению, которое вы хотите выделить на слайде. Затем вы можете создать дополнительный слайд, на котором вы можете начать более подробно рассказывать о том, что включено в каждое предложение (как показано во втором примере ниже).
Опять же, применяя совет № 1, вы можете использовать цвет, чтобы привлечь внимание к конкретному предложению, которое вы хотите выделить на слайде. Затем вы можете создать дополнительный слайд, на котором вы можете начать более подробно рассказывать о том, что включено в каждое предложение (как показано во втором примере ниже).
Примеры слайдов сравнения по шаблону StartUp
Заключение
Надеюсь, вы нашли эти PowerPoint
шаблоны сравнения, полезные с точки зрения понимания того, что такое хорошее сравнение
слайд выглядит так. Если вы хотите быстро отслеживать дизайн слайдов для сравнения, сохраняйте
помните, что все приведенные здесь примеры слайдов доступны для немедленной загрузки
на сайте Graphic River.
Независимо от того, собираетесь ли вы
загрузить готовый шаблон PowerPoint или создать свой собственный
что дизайн вашей презентации должен быть ПРОСТЫМ.
Вот мой вопрос к вам …
Какой из советов по презентации, упомянутых в этом посте, вам нравится больше всего? Есть ли у вас какие-либо советы по созданию подобных слайдов? Выключите звук в комментариях ниже!
Если вам понравилась эта статья, получайте обновления по электронной почте (это бесплатно).