Содержание
Как вставить картинку в PowerPoint
Опубликовано Дмитрий Романов
— сб, 05/01/2019
картинки на странице разворачиваются на весь экран после нажатия
Картинки и значки – это неотъемлемый элемент презентаций, поэтому вопрос о том, как вставить картинку на слайд совсем не праздный. Разберем несколько способов это сделать.
в начало
Способ 1. Перетащить файл с изображением на слайд
Обычный drug-n-drop прекрасно работает. Если у вас на компьютере где-то лежит нужный файл, зацепите его и перетащите в PowerPoint. Альтернативно вы можете скопировать файл (горячие клавиши в Windows Ctrl+C ) вставить на нужном слайде через контекстное меню вставка (или же проще — Ctrl+V).
в начало
Способ 2. Копируем из другой презентации или графического редактора
Точно также, как и выше Ctrl+C, потом Ctrl+V. Способ подойдет при переносе на Ваши слайды наших коллекций значков
Способ подойдет при переносе на Ваши слайды наших коллекций значков
в начало
Способ 3. Сделать скриншот экрана
Можно воспользоваться специализированным ПО – «скриншотерами». Если ничего не установлено, бежать и искать не нужно, в PowerPoint есть специальная кнопка, которая прекрасно справится. Перейдите на вкладку «Вставка» ленты, выберите кнопку «Снимок»
Данная функция работает в двух режимах:
- Может сфотографировать целое уже открытое окно
- Либо же произвольный участок экрана
в начало
Способ 4. Кнопка «Рисунки»
Способ аналогичный первому, в открывшемся окне нужно указать путь к файлу, хранящемуся на компьютере.
в начало
Способ 5. Кнопка «Изображения из интернета»
Откроет такой экран:
На котором вы сможете найти доступные в общем пользовании картинки – «поиск Bing».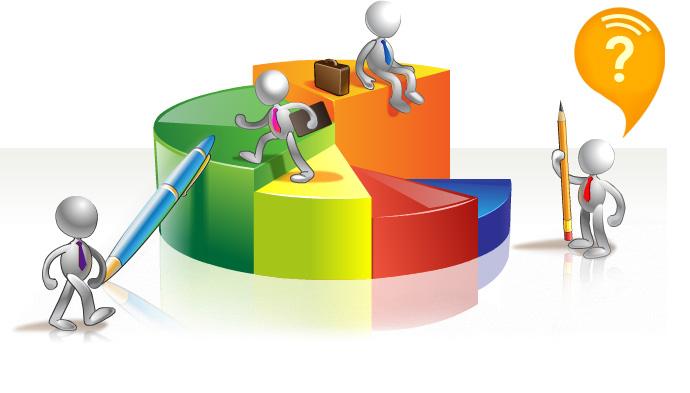 Или же подключиться к личной коллекции на Sharepoint – OneDrive, если Вы используете сетевые функции программы.
Или же подключиться к личной коллекции на Sharepoint – OneDrive, если Вы используете сетевые функции программы.
Способ массовой вставки изображений при создании фотоальбома рассмотрим отдельно.
в начало
Материалы раздела
Редактирование картинок в PowerPoint
Обзор возможностей PowerPoint по редактированию картинок с примерами. Встроенный функционал позволяет: удалять фон; менять резкость, яркость, контрастность,…
Как обрезать рисунок в PowerPoint
PowerPoint имеет хороший функционал, который может обрезать картинки по трафарету; произвольным образом; в заданных пропорциях. Для реализации используются…
Как сделать прозрачный фон картинки
Убираем непрозрачный фон с картинок и рисунков в PowerPoint с помощью функции «удалить фон». Периодически при подготовке презентаций нужно так вставить…
Как добавить картинку в презентацию
Существует несколько способов вставить картинку в презентацию. Каждый из них хорош в своем случае — мы разберем все. 1 — копируем файл с компьютера. 2 -…
1 — копируем файл с компьютера. 2 -…
Как сделать обтекание картинки текстом
Быстрого способа добиться желаемого эффекта исключительно возможности PowerPoint нет. Разберем три способа:
1. Самый быстрый. Сделать нужную композицию в…
Графика в PowerPoint
Сделать слайды PowerPoint интересными и легко воспринимаемыми аудиторией помогают графические элементы – картинки и значки.Представлены встроенные и внешние…
Как изменить картинку в PowerPoint
Опубликовано Дмитрий Романов
— пн, 28/01/2019
картинки на странице разворачиваются на весь экран после нажатия
Добавив картинку на слайд одним из способов, показанных в предыдущей статье , нередко нужно ее каким-то образом подправить, адаптировав под общую стилистику презентации. В данной статье рассмотрим все возможности PowerPoint по редактированию картинок. Некоторые сложные функции будут вынесены в отдельные статьи, тут в деталях рассмотрим простые возможности по изменению.
в начало
Как можно править картинки в презентации
После того как изображение оказалось на слайде, можно его выделить, при этом активируется дополнительная закладка на ленте инструментов PowerPoint — «Работа с рисунками» / «Формат».
Рассмотрим все фичи программы:
- Удалить фон. Вынесено в отдельную статью .
- Коррекция. Настроить резкость. Выставить яркость и контрастность
- Откорректировать цветность. Насыщенность, оттенок цвета, перекрашивание.
- Примерить художественный эффект:
- Штриховка карандашом
- Мозаика
- Стекло
- И другие. Всего 23 эффекта, будут рассмотрены далее
- Сжать рисунки
- Заменить рисунок (вставка нового одновременно с удалением прежнего)
- Восстановить рисунок (отменяет все изменения, возвращая картинку в первоначальное состояние)
- Оформить стиль рисунка (шаблоны рамок и эффектов картинки)
- Выставить границы
- Создать эффекты
- Макет рисунка.
 Преобразовывает изображение в SmartArt диаграмму.
Преобразовывает изображение в SmartArt диаграмму. - Область выделения. Позволяет переименовать рисунок. Полезно, когда на слайде много анимации , чтобы в ней не запутаться.
- Обрезка рисунка. В деталях рассмотрена в статье «как обрезать картинку»
- Изменение размеров
Практически все функции, которые есть на ленте, собран в закладке «Формат рисунка», который может появиться в правом сайдбаре программы после вызова контекстного меню после клика на картинке правой кнопкой мыши.
Разница в использовании команд на ленте и настроек тех же свойств в сайдбаре состоит в том, что на ленте за один раз меняется одно свойство, но зато есть предварительный просмотр. В сайдбаре же предварительного просмотра нет, зато все настройки на виду и не надо бегать по ленте.
в начало
Настройка резкости, яркости и контрастности
После выбора рисунка – «Формат» > кнопка «Коррекция» предлагает на выбор предустановленные шаблоны настроек рисунка. Если их не достаточно и нужно выставить произвольное сочетание числового выражения настроек, нужно перейти в сайдбар – «Параметры коррекции рисунка» и там все выверить вплоть до миллиметра.
Если их не достаточно и нужно выставить произвольное сочетание числового выражения настроек, нужно перейти в сайдбар – «Параметры коррекции рисунка» и там все выверить вплоть до миллиметра.
в начало
Коррекция цвета картинки в PowerPoint
Скриншот функции показан на рисунке выше. Тут мы можем повсетить цвета, либо сделать изображение более монохромным. Также можно сделать изображение более теплым или холодным. Если такого требует дизайн или корпоративный стиль, можно сделать изборажение закрашенным в различные цета или оттенки одного цвета.
в начало
Как сжать рисунок. Как восстановить рисунок.
Кнопка «Сжать Рисунки» позволяет уменьшить размер файла презентации. Сжатие достигается либо уменьшением разрешения (ppi – количество пикселей на дюйм), либо для рисунков, которые были обрезаны – за счет удаления обрезанных областей. В этом случае кнопка восстановления не будет реагировать.
Отменить все изменения и вернуть рисунок в первозданное состояние можно выполнив команду «Восстановить рисунок».
в начало
Параметры художественных эффектов и стили рисунка
Художественные эффекты не меняют форму рисунка, но придают ему интересный стиль. Примеры эффектов: штриховка карандашом, набросок карандашом, чертеж, фотокопия и так далее, смотрите картинку ниже:
Стили рисунка оставляют общее оформление рисунка неизменным, но добавляют такие эффекты, как рамки, повороты, рельеф и т.д. Есть несколько шаблонов с предустановленными конфигурациями. Более детально стили можно проработать, нажав кнопку эффекты для рисунка.
Вот весь обзор всех основных фич PowerPoint оп редактированию изображений, функционал богатый, пользоваться просто. Всем спасибо, делайте красивые презентации!
в начало
Материалы раздела
Редактирование картинок в PowerPoint
Обзор возможностей PowerPoint по редактированию картинок с примерами. Встроенный функционал позволяет: удалять фон; менять резкость, яркость, контрастность,…
Встроенный функционал позволяет: удалять фон; менять резкость, яркость, контрастность,…
Как обрезать рисунок в PowerPoint
PowerPoint имеет хороший функционал, который может обрезать картинки по трафарету; произвольным образом; в заданных пропорциях. Для реализации используются…
Как сделать прозрачный фон картинки
Убираем непрозрачный фон с картинок и рисунков в PowerPoint с помощью функции «удалить фон». Периодически при подготовке презентаций нужно так вставить…
Как добавить картинку в презентацию
Существует несколько способов вставить картинку в презентацию. Каждый из них хорош в своем случае — мы разберем все. 1 — копируем файл с компьютера. 2 -…
Как сделать обтекание картинки текстом
Быстрого способа добиться желаемого эффекта исключительно возможности PowerPoint нет. Разберем три способа:
1. Самый быстрый. Сделать нужную композицию в…
Графика в PowerPoint
Сделать слайды PowerPoint интересными и легко воспринимаемыми аудиторией помогают графические элементы – картинки и значки. Представлены встроенные и внешние…
Представлены встроенные и внешние…
Как выбрать изображения для презентации PowerPoint
Хорошо подобранные изображения могут добавить мощности любому слайд-шоу PowerPoint. Подберите правильную графику, и ваша презентация станет намного эффективнее. Вот пять советов, которые следует учитывать при добавлении графики в слайд-шоу:
Сосредоточьтесь на своей цели
Ваша цель редко состоит в том, чтобы поразить аудиторию потрясающей графикой. Цель ваших изображений — усилить цель вашей презентации. Если вы продаете товар или услугу, ваши фотографии должны усилить ваше продающее сообщение. Если вы обучаете сотрудников или студентов, то ваши изображения должны сделать произносимые и написанные слова более запоминающимися и понятными. Никогда не делайте свои изображения центром презентации PowerPoint. Сосредоточьтесь на своей цели. Ваши изображения — это ваш вспомогательный персонал, а не звезды шоу.
Используйте изображения последовательно
Каждый из ваших слайдов должен быть частью последовательной презентации. Если многие из ваших слайдов выглядят по-разному, то ваша аудитория должна выяснить формат, который вы используете при переходе от слайда к слайду. Используйте изображения последовательно, иначе люди в вашей аудитории обнаружат, что их мысли блуждают, когда они ищут закономерность в ваших слайдах.
Если многие из ваших слайдов выглядят по-разному, то ваша аудитория должна выяснить формат, который вы используете при переходе от слайда к слайду. Используйте изображения последовательно, иначе люди в вашей аудитории обнаружат, что их мысли блуждают, когда они ищут закономерность в ваших слайдах.
Создайте формат, который вы будете использовать для всех своих слайдов. Разместите логотип вашей компании, URL-адрес вашего веб-сайта и аналогичную информацию в одном и том же месте на каждом слайде. Используйте образцы слайдов PowerPoint, чтобы обеспечить согласованность.
Ваша презентация будет лучше, если все изображения в слайд-шоу будут принадлежать одному семейству произведений искусства. Используя похожие изображения на каждом слайде, ваша аудитория быстро поймет, как ваша графика влияет на общую презентацию. Хорошо подобранные иллюстрации облегчают вашей аудитории понимание вашего сообщения. Поэтому избегайте искушения смешивать рисунки, фотографии, абстрактное искусство, текстовое искусство, мультфильмы и скриншоты. Если смешивание форматов имеет смысл, делайте это. Однако помните, что связный набор изображений облегчит вашей аудитории понимание вашего сообщения.
Если смешивание форматов имеет смысл, делайте это. Однако помните, что связный набор изображений облегчит вашей аудитории понимание вашего сообщения.
ShapeChef — это библиотека графиков и диаграмм для PowerPoint, которая помогает предпринимателям, преподавателям и продавцам создавать полные слайд-шоу. Пакет программного обеспечения включает в себя профессионально созданные изображения, которые позволяют легко и по доступной цене добавлять согласованный набор изображений в презентацию PowerPoint. Узнайте больше о том, как ShapeChef может помочь вам в создании привлекательных слайд-шоу, на https://www.shapechef.com/.
Ваша аудитория любит пустое пространство
Нет необходимости заполнять каждый квадратный дюйм каждого слайда. Полные слайды могут быть ошеломляющими. Белое пространство, напротив, расслабляет.
Назначение слов и изображений на каждом слайде — помочь аудитории представить ваши идеи в контексте. Если вы представите им слишком много слов или слишком много изображений, они будут изучать ваши слайды, а не слушать устную презентацию. Не поддавайтесь искушению заполнить каждый слайд объектами. Ваша аудитория будет вам благодарна.
Не поддавайтесь искушению заполнить каждый слайд объектами. Ваша аудитория будет вам благодарна.
Используйте изображения для привлечения аудитории
При просмотре слайд-шоу люди склонны следить за действиями людей на изображениях на экране. Наиболее важными элементами ваших изображений являются руки, ноги и глаза людей.
Независимо от того, являются ли изображения штриховыми рисунками, силуэтами или фотографиями, если люди смотрят на маркеры на вашем слайде, то люди в аудитории тоже будут смотреть туда. Если люди на ваших фотографиях отводят взгляд от текста на слайде, ваша аудитория будет обращать гораздо меньше внимания на ваш текст.
Точно так же люди на ваших изображениях должны идти (или бежать, или стоять лицом) к слайду, а не выходить из него. Люди в аудитории будут склонны смотреть в том же направлении, в котором движутся люди на изображениях. Чтобы поддерживать интерес аудитории к вашей презентации, используйте изображения с людьми, которые «заинтересованы» в вашей презентации.
Изображение легко перевернуть или перевернуть, чтобы убедиться, что люди на нем смотрят в правильном направлении. Microsoft использует те же основные инструменты для работы с изображениями в PowerPoint, с которыми вы знакомы в Word. Нет ничего проще, чем заставить людей на ваших изображениях сосредоточиться на призе. И это помогает людям в вашей аудитории делать то же самое.
Нарушать правила можно
Не бойтесь нарушать правила. Если есть веская причина смешивать разные типы изображений в слайд-шоу, сделайте это. Пока вы знаете, что у вашего решения может быть обратная сторона, полагайтесь на свои инстинкты и здравый смысл.
Практический результат
Начните создавать библиотеку изображений, которую вы будете использовать во всех своих презентациях. Независимо от того, начинаете ли вы с надстройки PowerPoint, такой как ShapeChef, или создаете собственную коллекцию изображений с нуля, добавление этих изображений в ваши слайд-шоу привлечет вашу аудиторию и сделает их гораздо более отзывчивыми на вашу презентацию.
Предыдущее сообщениеНовое сообщение
- Советы и приемы проведения презентаций
- 21 августа 2017 г.
- Ал
Как работать с несколькими изображениями в PowerPoint
Изображения и рисунки могут оживить вашу презентацию так, как это не может сделать текст. Нигде это не изображено более точно, чем в идиоматическом выражении « Картинка рисует тысячу слов ». Вы не можете поместить столько слов на один слайд. Лучшим способом действий будет использование изображений или видео, которые помогут вам донести ваше сообщение гораздо эффективнее, чем обычный текст. С учетом сказанного, в сегодняшней статье я покажу вам, как работать с несколькими изображениями в PowerPoint.
5 различных способов быстрой вставки нескольких изображений в PowerPoint
Существует несколько способов быстрого добавления нескольких изображений на слайд PowerPoint. Однако обратите внимание: если некоторые параметры недоступны с вашей стороны, вам может потребоваться обновить вашу копию PowerPoint. Подписка на Office 365 также была бы идеальной, так что вы получаете все последние обновления для всех приложений Microsoft Office (включая PowerPoint, конечно).
Однако обратите внимание: если некоторые параметры недоступны с вашей стороны, вам может потребоваться обновить вашу копию PowerPoint. Подписка на Office 365 также была бы идеальной, так что вы получаете все последние обновления для всех приложений Microsoft Office (включая PowerPoint, конечно).
1. Скопируйте и вставьте изображения на слайд
Вы можете быстро скопировать фотографию из галереи изображений, веб-браузера или любого другого совместимого приложения на вашем компьютере. Все, что вам нужно сделать, это нажать CTRL+C на клавиатуре, чтобы сохранить изображение в буфер обмена. Обратите внимание, однако, что некоторые приложения не поддерживают копирование нескольких изображений, что означает, что вы можете копировать и вставлять только одно изображение за раз в PowerPoint. Чтобы вставить изображения в PowerPoint, нажмите CTRL+V на клавиатуре. Кроме того, вы можете перейти на Дом > Вставьте , если вы хотите увидеть другие параметры вставки.
Как получить доступ к различным параметрам вставки в PowerPoint
2. Используйте меню «Вставка» в PowerPoint
Вкладка «Вставка» предназначена для добавления различных элементов или объектов на слайды. В разделе Изображения на вкладке Вставка вы заметите, что можете вставлять фотографии разных типов. Вы можете добавлять изображения, сохраненные на вашем компьютере, а также онлайн-изображения, скриншоты и даже целый фотоальбом для слайд-шоу.
Различные типы изображений, которые вы можете вставлять в PowerPoint
Давайте рассмотрим эти различные типы изображений, которые вы можете вставлять в свои слайды:
- Картинки . Используйте эту опцию, если вы хотите вставить одно или несколько изображений, сохраненных на вашем компьютере. Вы можете CTRL+кликнуть по изображениям, которые хотите добавить. Точно так же вы также можете удерживать клавишу SHIFT, если хотите добавить изображения, которые сохраняются рядом друг с другом.

Вставка одного или нескольких изображений на слайд
- Картинки онлайн. Используйте этот параметр, если вы хотите искать изображения в Bing (поисковая система Microsoft) или получать доступ к своим фотографиям в OneDrive. Обратите внимание, что вам нужно будет войти в свою личную учетную запись OneDrive, чтобы получить доступ к фотографиям, сохраненным там.
Диалоговое окно «Изображения из Интернета» в PowerPoint
- Снимок экрана . Вам не нужно открывать отдельное приложение, чтобы делать скриншоты и добавлять их на слайд PowerPoint. Теперь вы можете вставить снимок экрана или вырезку экрана прямо из PowerPoint. Однако обратите внимание, что вы можете делать полные снимки экрана только для открытых файлов PowerPoint, Word, Outlook и Excel. Если вы хотите сделать снимок экрана других приложений, вам нужно будет выбрать параметр «Обрезка экрана».
Доступно Windows показывает только открытые файлы PowerPoint и Excel. Чтобы сделать скриншоты других приложений, нажмите «Обрезка экрана».
Чтобы сделать скриншоты других приложений, нажмите «Обрезка экрана».
- Фотоальбом. Если вы хотите похвастаться последними фотографиями продуктов (или фотографиями ваших поездок на пляж с белым песком), то этот вариант для вас. Представьте, что у вас в фотоальбоме 100 фотографий, и вам нужно вставить по одной фотографии на каждый слайд. Это отнимет у вас много времени! К счастью, опция «Фотоальбом» поможет облегчить вашу жизнь.
Параметр «Фотоальбом» в PowerPoint
Вы можете добавить в свой фотоальбом столько изображений, сколько захотите. Вы можете изменить порядок изображений, добавить подписи и даже превратить все свои цветные изображения в черно-белые. Для макета альбома вы можете иметь до 4 изображений на слайде, а также у вас есть несколько форм рамок на выбор.
3. Используйте вариант макета в PowerPoint
При вставке нового слайда вы можете выбрать вариант макета, позволяющий добавлять изображения одним щелчком мыши. Чтобы просмотреть доступные макеты, вы можете дважды щелкните на слайде, который вы хотите отредактировать, а затем щелкните Макет .
Чтобы просмотреть доступные макеты, вы можете дважды щелкните на слайде, который вы хотите отредактировать, а затем щелкните Макет .
Макеты по умолчанию в PowerPoint
На приведенном выше снимке экрана видно, что только макеты «Два контента» и «Сравнение» имеют заполнители изображений. Если вы хотите добавить макеты с еще большим количеством заполнителей изображений, вам нужно будет отредактировать образец слайдов.
Чтобы отредактировать образец слайдов, перейдите к Вид > Образец слайдов > Вставить макет . На экране появится новый слайд. Нажмите на Вставьте заполнитель и выберите либо Изображение (чтобы добавить изображение, хранящееся на вашем компьютере), либо Онлайн-изображение (чтобы добавить изображение из Интернета).
На вкладке «Образец слайдов» можно вставлять заполнители, редактировать темы и стили фона, форматировать заполнители и многое другое.
После добавления заполнителей на слайд можно закрыть мастер-представление.
Для этого примера я создал новый макет с двумя изображениями и одним онлайн-изображением. Я также отформатировал формы заполнителей, чтобы это был не обычный прямоугольник, используемый в большинстве заполнителей. Вот как это выглядит:
Пример нового пользовательского макета слайда, созданного в PowerPoint
Когда я закрыл режим «Образец слайдов» и вернулся в обычный режим, новый пользовательский макет, который я только что создал, теперь отображается в качестве параметра в меню «Макет». Вот снимок экрана:
Новый пользовательский макет теперь отображается как один из параметров в PowerPoint
Итак, я нажал «Пользовательский макет» и добавил изображения в заполнители. Вот как теперь выглядит слайд:
Изображения, вставленные в пользовательский макет в PowerPoint
4. Используйте параметр «Заполнить фигуру изображениями»
Используйте этот метод, если вы хотите использовать различные формы для ваших изображений. Скажем, например, вам нужно круглое изображение, изображение в форме сердца, квадратное изображение и т. д. Конечно, вы можете использовать меню «Макет изображения» или «Стили изображения», чтобы изменить внешний вид изображения. Но метод «Заполнить фигуру изображениями» открывает гораздо больше возможностей (и форм) для ваших изображений.
Скажем, например, вам нужно круглое изображение, изображение в форме сердца, квадратное изображение и т. д. Конечно, вы можете использовать меню «Макет изображения» или «Стили изображения», чтобы изменить внешний вид изображения. Но метод «Заполнить фигуру изображениями» открывает гораздо больше возможностей (и форм) для ваших изображений.
Вот как это сделать:
- Щелкните Вставить > Фигуры и выберите фигуру, которую хотите использовать.
- Нарисуйте фигуру на слайде.
- Щелкните фигуру, чтобы открыть Инструменты рисования
- На вкладке Формат в Инструменты рисования щелкните Заливка формы , затем выберите Изображение в раскрывающемся списке.
- В диалоговом окне выберите, хотите ли вы вставить изображения из файла (на вашем компьютере) или из Интернета.
Вот пример слайда, который я сделал специально для вас:
Я вставил в этот слайд 5 разных фигур, а затем использовал параметр «Заполнить фигуру изображениями», чтобы… ну… заполнить фигуры изображениями.
5. Используйте опцию SmartArt
SmartArt имеет множество практических применений в реальных презентациях. Они не только хорошо выглядят, но и помогают сэкономить много времени. Хорошая новость заключается в том, что SmartArt не ограничивается добавлением текста; вы также можете быстро вставлять изображения во многие графические элементы SmartArt.
Чтобы добавить графический элемент SmartArt, выберите Вставить > SmartArt . Просмотрите различные категории и щелкните изображение, которое хотите использовать. Кроме того, вы можете просто перейти непосредственно к Категория Picture , чтобы увидеть графику со встроенными заполнителями изображений.
Категория «Изображение» в графическом элементе SmartArt
После добавления графического элемента SmartArt на слайд можно щелкнуть заполнитель, чтобы быстро добавить изображение из файла или из Интернета. Вы также можете легко изменить макет, цвета, добавить дополнительные фигуры и т. д., открыв меню «Инструменты SmartArt». Вы можете быстро получить доступ к этому скрытому меню, щелкнув изображение, которое хотите отредактировать. Вот и все!
д., открыв меню «Инструменты SmartArt». Вы можете быстро получить доступ к этому скрытому меню, щелкнув изображение, которое хотите отредактировать. Вот и все!
Как быстро преобразовать несколько изображений в PowerPoint
В этом разделе статьи я покажу вам несколько приемов, которые вы можете использовать, чтобы быстро преобразовать внешний вид нескольких изображений в PowerPoint — все сразу! Если вы хотите отформатировать отдельные изображения, вам следует ознакомиться с этим подробным руководством по использованию изображений в PowerPoint.
· Как изменить размер нескольких фотографий
Изменение размера нескольких изображений по одному не представляет особого интереса. К счастью, PowerPoint позволяет легко изменять размер сразу нескольких изображений. Есть несколько методов, которые вы можете использовать, чтобы уменьшить или увеличить ваши изображения.
Способ 1: Ручной метод
Чтобы выбрать несколько изображений, нажмите клавишу CTRL на клавиатуре и щелкните изображения, размер которых вы хотите изменить. Перетащите маркер изменения размера на любое из изображений и переместите его на 90 055 по направлению к центру на 90 056 (чтобы сделать изображения меньше). Если вы хотите масштабировать или увеличить изображения, перетащите маркер изменения размера на от центра.
Перетащите маркер изменения размера на любое из изображений и переместите его на 90 055 по направлению к центру на 90 056 (чтобы сделать изображения меньше). Если вы хотите масштабировать или увеличить изображения, перетащите маркер изменения размера на от центра.
Белые кружки на рамке изображения — это маркеры изменения размера. Нажмите на это, чтобы изменить размер ваших изображений.
Вот еще несколько советов:
Нажмите и удерживайте клавишу OPTION, одновременно перетаскивая маркер изменения размера. Это сохранит центр изображения в одном и том же месте. Если вы хотите сохранить пропорции изображения, вам нужно нажать и удерживать клавишу SHIFT на клавиатуре.
Способ 2: Установите точную высоту и ширину в Picture Tools
Если вы хотите получить более точные размеры для своих изображений, а не просто на глаз, то вы найдете ответ в Меню инструментов для работы с изображениями . Сначала нажмите на изображения, размер которых вы хотите изменить.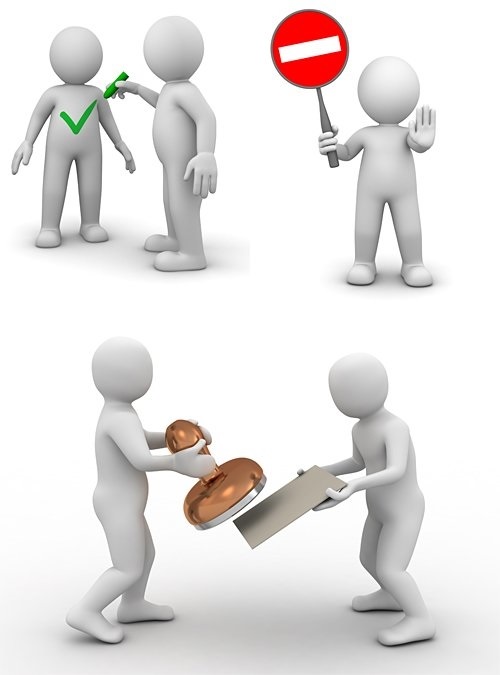 Появятся маркеры изменения размера, а в строке меню появится новая вкладка (Инструменты для работы с изображениями). Щелкните Format и перейдите к группе Size в правой части экрана. Введите желаемую высоту и ширину или нажмите стрелки вверх/вниз.
Появятся маркеры изменения размера, а в строке меню появится новая вкладка (Инструменты для работы с изображениями). Щелкните Format и перейдите к группе Size в правой части экрана. Введите желаемую высоту и ширину или нажмите стрелки вверх/вниз.
Укажите высоту и ширину изображений в меню «Инструменты для рисунков».
Способ 3. Использование графических элементов SmartArt
Вероятно, это наименее часто используемый метод при изменении размера изображений. Вы можете быстро изменить внешний вид всего слайда, просто преобразовав изображения в графический элемент SmartArt. Вот как это сделать:
- Нажмите на изображения, которые вы хотите преобразовать в SmartArt. Это откроет Picture Tools
- Перейдите на вкладку Format и нажмите Picture Layout . Затем вы увидите кучу различных макетов изображений. Наведите указатель мыши на макеты, чтобы увидеть изменения, происходящие на вашем слайде в реальном времени.
 Ваши изображения волшебным образом преобразятся прямо на ваших глазах!
Ваши изображения волшебным образом преобразятся прямо на ваших глазах!
Различные макеты изображений, которые можно выбрать для изменения размера и преобразования изображений.
- Щелкните макет изображения, который хотите использовать. На экране появится меню SmartArt Tools . Просмотрите различные параметры, чтобы настроить новый графический элемент SmartArt.
Самое замечательное в этом методе то, что SmartArt интуитивно понятен. Независимо от того, изменяете ли вы размер двух или десяти изображений, результирующий рисунок SmartArt всегда имеет идеальный размер и без проблем помещается на слайде.
Однако вы можете заметить, что некоторые фотографии могут быть обрезаны. Допустим, вы изменили размер своих семейных фотографий, но на паре этих фотографий ваше лицо было обрезано. Чтобы решить эту проблему, вернитесь к Picture Tools и нажмите на кнопку Crop . Когда вы это сделаете, вы увидите полное изображение, а затем сможете перемещать изображение, пока ваше лицо не появится на фотографии с измененным размером.
Кроме того, если вы хотите сделать фотоколлаж для своего слайд-шоу в PowerPoint, вам следует использовать эту технику. SmartArt идеально изменит размер ваших изображений всего за несколько кликов, и вы получите свой фотоколлаж в мгновение ока!
· Как объединить 2 или более изображений
В зависимости от эффекта, которого вы хотите добиться, вы можете легко объединить 2 или более изображений в PowerPoint всего за несколько кликов. Вот несколько трюков, которые вы можете использовать:
- Сделайте изображение прозрачным, перейдя в Инструменты для работы с рисунками и отрегулировав уровни прозрачности. Это позволит увидеть изображение за ним.
- Примените Мягкие края к фотографиям, перейдя в Инструменты для рисования и выбрав Эффекты изображения . Нажмите на Мягкие края и выберите предустановленную вариацию, которую хотите использовать. Кроме того, вы всегда можете указать размер мягкого края, если хотите получить более индивидуальный вид.

Итак, я сделал пример слайда, в котором применил две описанные выше техники. Я поместил изображение козла поверх доски и установил прозрачность на 20%. Я также установил мягкий край на 50%. Вот окончательный результат:
Пример смешивания двух изображений в PowerPoint
· Как использовать эффекты анимации, чтобы изображения появлялись одно за другим
Бывают случаи, когда вы не хотите, чтобы все ваши изображения отображались одновременно. Вместо этого вы хотите, чтобы они появлялись один за другим. К счастью, сделать это не так уж и сложно. Если вы уже придумали порядок анимации, все, что вам нужно сделать, это перейти на вкладку Animations . Затем выберите анимацию для различных элементов слайда.
Вы можете выбирать из множества анимаций. Вы можете выбирать из различных анимаций Входа, Акцента, Выхода и Пути движения. Просто помните, однако, что анимацию следует использовать экономно. Если вы переусердствуете с анимацией, ваша аудитория рискует заболеть морской болезнью!
Ознакомьтесь с рекомендациями по добавлению переходов и анимации на слайды, если вы не хотите, чтобы аудитория вас ненавидела.
· Как обрезать несколько изображений
Когда вы работаете с двумя или более изображениями, возможности обрезки ограничены. Вы не можете сделать обычную обрезку изображения или обрезать его до определенного соотношения сторон. Вы можете использовать только опцию Crop to Shape . Вот как это работает:
Нажмите на изображение, которое хотите обрезать. Затем перейдите к Инструменты для работы с изображениями 9.0064 > Формат . Как вы можете видеть на снимке экрана ниже, кликабельна только опция Crop to Shape . Другие параметры выделены серым цветом:
Параметр «Обрезать по фигуре» в PowerPoint
Преимущество этого параметра обрезки заключается в том, что вы можете преобразовывать изображения в забавные формы. Вы больше не ограничены работой с прямоугольной или квадратной формой. У вас есть множество различных форм на выбор, и ваши фотографии будут выглядеть еще более захватывающими!
· Как настроить цвет изображений
Если вы хотите, чтобы ваши изображения выглядели одинаково, вы можете применить фильтр. К счастью, вам не нужно отдельное фото-приложение для применения фильтров. Вы можете сделать это прямо в PowerPoint. Вот как:
К счастью, вам не нужно отдельное фото-приложение для применения фильтров. Вы можете сделать это прямо в PowerPoint. Вот как:
Нажмите на изображения, которые вы хотите перекрасить. Затем перейдите к Инструменты для работы с изображениями > Формат . Найдите кнопку Color и выберите один из предустановленных вариантов или используйте собственный цвет, нажав More Variations .
Параметр «Цвет» в PowerPoint
Если вы хотите проявить творческий подход, вы можете нажать Установить прозрачный цвет , чтобы сделать один цвет прозрачным. Если вы решите сделать цвет красный прозрачным, то все экземпляры красного цвета в выбранных вами изображениях станут прозрачными.
Сила использования правильного изображения в презентациях
Слайды PowerPoint являются наглядным пособием для вашей презентации. Это должно помочь вашей аудитории понять, что вы им говорите. Вы можете подумать, что вашей речи достаточно, чтобы привлечь внимание людей. Может быть, а может и нет. Однако по большей части мы визуалы, и визуально привлекательное слайд-шоу выиграет у текстового.
Может быть, а может и нет. Однако по большей части мы визуалы, и визуально привлекательное слайд-шоу выиграет у текстового.
В текстовых презентациях как таковых нет ничего плохого. Обладая типографикой и небольшими познаниями в области графического дизайна, вы, безусловно, сможете превратить свои простые слайды в нечто более привлекательное. Но в некоторых случаях хорошей типографики просто недостаточно, чтобы привлечь внимание людей к вашей презентации.
Приведу пример. Посмотрите на два слайда ниже и скажите, какой из них выглядит лучше:
Слайд 1 (текстовый слайд):
Слайд 2 (слайд с изображением + подпись):
Оба этих слайда относятся к одному и тому же – кормлению коз. Однако, если вы пытаетесь убедить людей посетить вашу ферму, они, вероятно, не будут слишком заинтересованы, если вы просто покажете им слайд № 1.
Почему? Потому что это скучно! С помощью текстового слайда вы, по сути, просите людей представить, как выглядит кормление козы. Вы позволяете их мозгам выполнять дополнительную работу. Что, если они не знают, как выглядят козы? Есть много пород коз. Каких коз они собираются кормить? Есть так много вопросов, на которые нельзя ответить с помощью текстового слайда.
Вы позволяете их мозгам выполнять дополнительную работу. Что, если они не знают, как выглядят козы? Есть много пород коз. Каких коз они собираются кормить? Есть так много вопросов, на которые нельзя ответить с помощью текстового слайда.
Слайд № 2 показывает людям, что именно они собираются делать на ферме. Им больше не нужно представлять, как выглядят козы. Они легко могут представить, как кормят козу. Изображение говорит о многом и поможет вам более эффективно выполнять свою работу.
Представьте, что вы слушаете 20-минутную презентацию, в которой все слайды выглядят как слайд №1. Как вы думаете, что вы будете чувствовать? Как вы думаете, вам понравится презентация? Или вместо этого вы отключитесь и прокрутите ленту Instagram?
При разработке слайдов презентации важно поставить себя на место аудитории. Вы не можете завоевать их доверие и заставить их участвовать в вашей презентации, если они не обращают на вас никакого внимания. Однако с правильными изображениями вы заставите свою аудиторию проснуться, быть внимательной и есть с ладони!
Готовы работать с несколькими изображениями в PowerPoint?
Ваша презентация — это гораздо больше, чем набор слайдов с текстом, графикой и другими объектами.

 Преобразовывает изображение в SmartArt диаграмму.
Преобразовывает изображение в SmartArt диаграмму.
 Ваши изображения волшебным образом преобразятся прямо на ваших глазах!
Ваши изображения волшебным образом преобразятся прямо на ваших глазах!