Содержание
6 шагов для отличной презентации и удобные «фишки» нового PowerPoint — М.Видео-Эльдорадо на vc.ru
«М.Видео» вместе с Microsoft и Академией презентаций Bonnie&Slide собрали простой алгоритм по созданию классных слайдов, в том числе при помощи нового редактора презентаций PowerPoint от Microsoft Office 365.
19 719
просмотров
Коротко разберём максимально знакомый всем формат отчётного слайда и посмотрим, как можно легко и быстро, минут за 15, а главное, без дизайнерских навыков, превратить его в шедевр.
Слева слайд «до», справа «после»
Отсекаем всё лишнее
Шаг 0 – сразу меняем разрешение слайда на 16:9. Размер 4:3 уже давно не пользуется популярностью и не подходит для большинства презентационной техники.
Итак, первое, что бросается в глаза – на слайде очень много информации: 3 картинки (причём разные по стилю), таблица, текст и список.
Шаг 1 – удалим все лишнее, оставив максимально сухие данные и цифры. Большой блок текста лучше разрезать на кусочки и распределить по слайду. Все фразы можно и нужно переформулировать и сократить, чтобы они были максимально ёмкими.
Большой блок текста лучше разрезать на кусочки и распределить по слайду. Все фразы можно и нужно переформулировать и сократить, чтобы они были максимально ёмкими.
Ещё одно важное правило: списки и буллиты – признаки текстового документа. Старайтесь не использовать их в презентациях. Они подходят для текстов, когда надо чётко структурировать информацию. Задача презентации все-таки донести простую мысль в динамике и вызвать эмоцию.
Если убрать картинки, фон, декоративные подчёркивания и буллиты, а после разбить текст на блоки, получаем вот что
Теперь перед нами максимально «отжатая» информация, которую мы постараемся эффективно донести с помощью дизайна.
Дизайн для смысла, а не для красоты
Основная проблема большинства современных презентаций состоит в том, что их авторы не используют элементы дизайна как средство невербальной коммуникации. То есть понять суть слайда можно лишь после прочтения всего текста.
Шаг 2 – превратим заголовок в «говорящий». Заголовок «Результаты месяца» ничего не скажет от том, какие это результаты, позитивные или негативные. Слушатель должен узнать сам, проанализировав всю представленную информацию.
Заголовок «Результаты месяца» ничего не скажет от том, какие это результаты, позитивные или негативные. Слушатель должен узнать сам, проанализировав всю представленную информацию.
Для быстрой работы в PowerPoint пригодятся горячие клавиши. Одна их самых удобных — Shift. С ее помощью выделяем все текстовые блоки и приводим к единому стилю. Кстати в новом PowerPoint от Microsoft 360 вам доступны более 300 современных шрифтов. Можно забыть про старичка Arial.
Дизайн — это способ коммуникации, общения. В дизайне всегда заложена какая-то мысль и одним из элементов ее передачи является контраст (по цвету, форме или размеру).
Шаг 3 – расставим акценты. Первым контрастным объектом на нашем слайде станет заголовок – так аудитории сразу будет понятно, что мы хотим сказать. При выборе размера не бойтесь очень крупных значений, 50+ и даже 60+. Не забудьте настроить и межстрочный интервал. Это нужно для того, чтобы один текстовый блок, состоящий из нескольких строчек, не растекался по слайду, а был, наоборот, собранным и аккуратным. Как правило, для заголовков подходит множитель 0.7.
Как правило, для заголовков подходит множитель 0.7.
Дорогу цифрам, но не всем
Если на вашем слайде есть цифра, сделайте ее в несколько раз больше, даже больше заголовка. Ведь именно ее должны запомнить, а остальное вы расскажете устно. Хорошо выделить ключевые показатели жирным, так они станут не просто заметными, но и важными.
Шаг 4 – подберем картинки по смыслу. Теперь посмотрим на табличку. Мы сделали ее чуть меньше относительно первого варианта, но даже в исходном виде прочитать ее было невозможно. Вероятно, все эти цифры важны, и вы хотите обязательно их показать, но чаще всего при работе с данными от вас ждут только основных выводов. Такой массивный объект можно оставить в качестве декоративного элемента. Для этого возьмём изображение ноутбука и впишем табличку в его экран. Так мы с помощью дизайна покажем, что обработали все эти данные и получили выводы, приведённые на слайде.
Картинки действительно оживляют презентацию, добавляют эмоций и позволяют лучше считать суть слайда.
Раньше их искали в браузере или фотобанках, натыкаясь на низкое качество, заблокированные фото и устаревший дизайн. Теперь огромный банк стоковых изображений доступен внутри приложения Power Point. Можно выбрать одну или коллекцию картинок. Пользователи также оценят возможность вставлять картинки уже на прозрачном фоне. И для этого даже не надо открывать поисковик и переключаться между программами.
Выделение цветом и формой
Шаг 5 – добавим цвет. Старайтесь придерживаться небольшого количества цветов в презентации. Как правило, у любого бренда есть один-два лидирующих цвета в айдентике (в «М.Видео», например, ярко-красный). Его логично использовать в вашей рабочей презентации, дополнив базовыми нейтральными оттенками (белый, серый или чёрный). Простые цветные элементы могут не только оживить презентацию, но и создать логическую связку между объектами на слайде. В нашем случае цветной прямоугольник выделяет главную позитивную цифру и показывает, что 69% возникли не просто так, а из этой таблички в ноутбуке.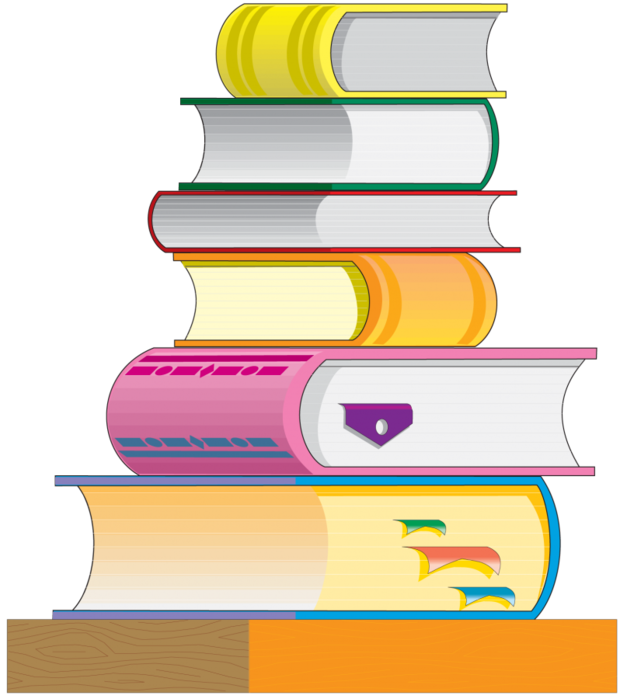 А вот для отображения негативного показателя используем контрастный элемент – и по форме, и по цвету. На чёрный круг также невозможно не обратить внимание.
А вот для отображения негативного показателя используем контрастный элемент – и по форме, и по цвету. На чёрный круг также невозможно не обратить внимание.
Впервые в PowerPoint появилась функция Рисование. Любую фигуру вы можете нарисовать стилусом или мышкой, а затем трансформировать в графический элемент и дальше работать с ним как с обычной фигурой, выбрать цвет и толщину контура, размер или заливку.
Контраст на маленькой площади
Шаг 6 – визуально поработаем с подвалом, куда вынесены выводы и практические рекомендации. Несмотря на то, что свободного места для полёта фантазии немного, даже тут можно применить контрастные элементы. Например, выделить подзаголовки внутри уже существующих блоков. Для привлечения внимания также подойдут иконки, особенно если объединить их с элементами выше при помощи цвета. В новом Power Point значительно расширили коллекцию встроенных иконок – теперь их более 2000. Как и любую фигуру их очень просто перекрасить в нужный цвет или поместить на фоне цветных элементов.
Вот такой получился слайд. Поверьте, его создание заняло не более 15 минут и не потребовало каких-то специальных знаний и дизайнерского образования. Все зависит только от вашей фантазии и насмотренности на действительно красивые презентации. Посмотреть запись этого урока вы можете в сообществе «М.Видео» в ВКонтакте.
Раскрывайте новые функции офисных продуктов Microsoft, доступных в «М.Видео», а если хотите узнать больше, самостоятельно разрабатывать концепции и отрисовывать слайды, за которые не стыдно, приходите в Bonnie&Slide. Ребята научат.
Напоследок давайте вспомним, с чего мы начали…
Преобразование слайдов PowerPoint в изображения
Главная » Презентации PowerPoint » Преобразование слайдов PowerPoint в изображения
Необходимость заблокировать презентацию для редактирования или просто – гарантировано добиться того, чтоб при показе на чужом компьютере все выглядело также точно, как у вас, возникает часто. Способов добиться этого также довольно много – можно встраивать шрифты в тело файл, защищать слайд-шоу от редактирования паролями, сохранять в PDF… или просто превратить слайды в картинки.
Последний вариант хорош ещё и тем, что получившиеся картинки, в отличие от того же PDF, можно вновь собрать в презентацию и даже применить к ним анимацию и другие эффекты.
Существуют два способа конвертации слайдов презентации в изображения.
Штатная нередактируемая презентация
Например, можно использовать штатный способ: превращение вашей PowerPoint презентации в нередактируемую.
Откройте презентацию, выберите в меню «файл» пункт «сохранить как», а в качестве типа сохранения найдите внизу списка «Нередактируемая презентация PowerPoint (PPTX)». Открыв эту копию файла, вы будете удивлены – внешне не произошло ничего, однако все слайды превратились в объединенные изображения – на них нельзя редактировать текст или графику, но зато они везде отображаются также как на вашем компьютере. Вдобавок, размер презентации также существенно уменьшиться –нередактируемый формат использует сжатые рисунки.
При таком преобразовании стоит помнить – процесс превращения слайдов в изображения необратимый – вернуть все как было уже не получится, поэтому позаботьтесь о том, чтоб сохранить редактируемую исходную копию в надежном месте.![]() Также из нередактируемой презентации «улетят» все эффекты, впрочем, их можно добавить снова (не восстановить, а добавить) в любой момент.
Также из нередактируемой презентации «улетят» все эффекты, впрочем, их можно добавить снова (не восстановить, а добавить) в любой момент.
Нештатная нередактируемая презентация
Ещё один способ «окартинить» вашу PowerPoint презентацию – просто сохранить каждый её слайд в виде отдельного изображения.
Откройте презентацию, выберите в меню «файл» пункт «сохранить как», а в качестве типа сохранения выберите «Рисунок в формате Portable Network Graphic (PNG)», в отличие от JPG поддерживающего прозрачность. После нажатия кнопки «Сохранить» на экран будет выведено сообщение «Какие слайды вы желаете экспортировать?». Конечно наш ответ – «все».
PowerPoint создаст для вашей презентации новую папку и присвоит всем слайдам последовательные имена «слайд №…».
Теперь, при желании, вы можете вновь объединить разрозненные файлы-картинки в единую презентацию, для этого проделайте следующие действия: на вкладке «Вставка» найдите кнопку «Фотоальбом», нажмите на неё и выделив мышью все png-файлы исходной презентации, нажмите «Вствить» и «Создать», не меняя настроек.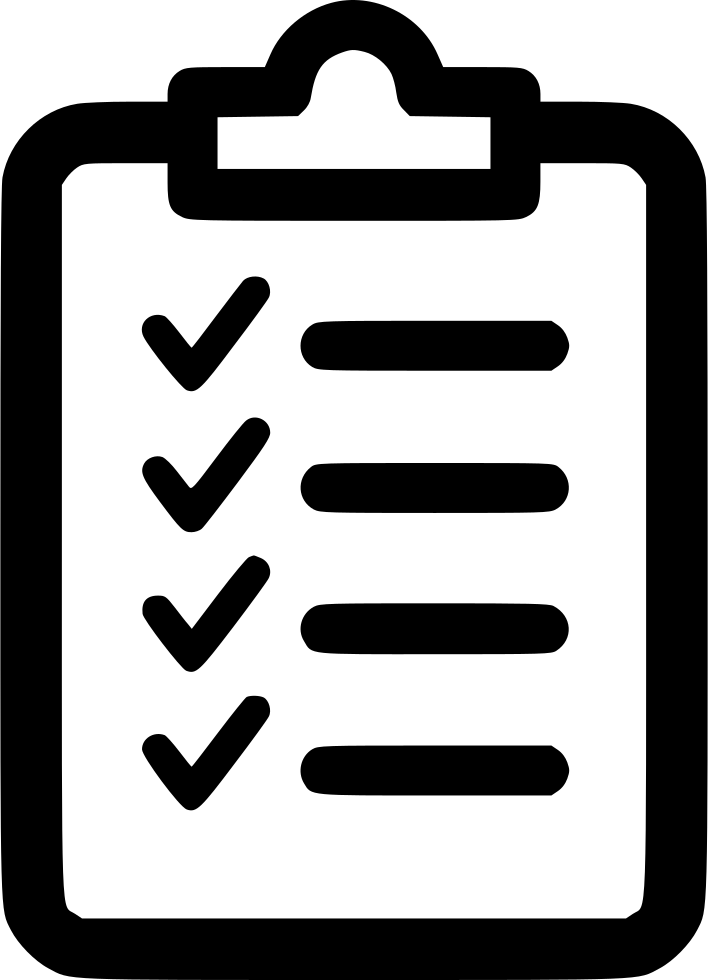
Все ваши файлы немедленно опять объединяться в единую презентацию, правда первым листом станет слайд с надписью «фотоальбом», который вам нужно просто удалить, а оставшиеся – разбавить эффектами, если они нужны, и вновь сохранить, на этот раз уже как единый файл.
перевод
Теги: PowerPoint, Презентация, трюки
Также вас может заинтересовать:
Создание графического элемента SmartArt из списка в PowerPoint
Изображения и графика
обучение PowerPoint
Изображения и графика
Изображения и графика
Создание графического элемента SmartArt
Добавить фотографии
видео
Форматировать изображения
видео
Добавить фоновое изображение
видео
Создание графического элемента SmartArt
видео
Группировать или разгруппировать объекты
видео
Выровнять и расположить объекты
видео
Объекты слоя
видео
Повернуть или отразить объект
видео
Следующий:
Настоящее слайд-шоу
Попробуйте!
Придайте визуальный эффект обычному тексту и маркерам и преобразуйте их в SmartArt из графической галереи в PowerPoint.
Преобразование текста в SmartArt
Выберите текст.
Выберите Главная > Преобразовать в SmartArt .
Выберите нужный SmartArt.
Вставка изображений в SmartArt
Выберите параметр SmartArt с изображениями, а затем вставьте свои изображения.
- org/ListItem»>
Выберите Главная > Преобразовать в SmartArt .
Выберите Больше графики SmartArt , а затем выберите Изображение .
Выберите нужный SmartArt и выберите OK .
Чтобы вставить изображение, выберите значок изображения, перейдите туда, где находится ваше изображение, а затем выберите его.
org/ListItem»>
Выберите текст.
Выберите Вставьте .
Хотите больше?
Узнайте больше о графике SmartArt
10 советов по улучшению слайдов презентации
Как специалисты в области бухгалтерского учета и финансов, нам часто приходится предоставлять данные и информацию для облегчения принятия стратегических решений. Эти презентации должны эффективно рассказывать историю, которая убеждает других предпринять соответствующие действия. Поскольку слайды презентации являются важным инструментом рассказа истории, мы должны уделить должное внимание их дизайну и подготовке.
Одна из самых простых ошибок при попытке представить большое количество жизненно важной информации – это создание слайдов, состоящих только из маркированных списков и больших блоков текста. Ваши слайды не должны выглядеть как расшифровка вашей презентации. Если они это сделают, вы можете отменить личную встречу и просто отправить презентацию ожидаемым участникам, чтобы они могли прочитать слайды в удобное для них время и получить весь необходимый им контент.
Слайды должны быть визуальным подспорьем в вашей презентации — с акцентом на визуальное оформление. Люди могут обрабатывать визуальные эффекты быстрее, чем текст, поэтому ваша аудитория сможет лучше сосредоточиться на понимании того, что вы говорите, когда они не читают вместе с вами (или, что более вероятно, впереди) во время вашей речи. Вот 10 советов, которые помогут вам отказаться от перегруженных текстом слайдов и использовать возможности визуальных средств, чтобы рассказать свою историю и сделать презентацию более эффектной и информативной.
1. ПРЕДСТАВЬТЕ ОДНУ ИДЕЮ НА СЛАЙДЕ.
Существует ряд эмпирических правил, которые люди используют для определения того, сколько слайдов следует использовать в презентации определенной длины, например, «Не более одного слайда в минуту» или «10 слайдов на 20-часовую презентацию». минутная презентация с использованием шрифта размером 30 пунктов». Забудьте об этих и любых других правилах, которые вы, возможно, слышали.
Слайды предоставляются бесплатно, поэтому не беспокойтесь о номере слайдов в наборе презентаций. На чем вам нужно сосредоточиться, так это на подготовке эффектных слайдов, содержащих только одну идею. Вы не сэкономите время презентации, втиснув три идеи на один слайд вместо того, чтобы делать для каждой идеи отдельный слайд. Но в то время как количество ваших слайдов будет увеличиваться, вполне вероятно, что ваша эффективность в передаче этих идей также увеличится, потому что ваша аудитория будет сосредоточена на одной-единственной идее, а не на жонглировании тремя разными идеями одновременно.
2. ЗАМЕНИТЕ ПУЛИРОВАННЫЕ СПИСКИ ГРАФИЧЕСКИМИ ЭЛЕМЕНТАМИ.
Вы, наверное, слышали, что на слайде должно быть не более шести пунктов списка и не более шести слов в каждом пункте. Проблема с этими слайдами заключается в том, что ваша аудитория будет читать ваши слайды, пока вы говорите, и они не смогут сосредоточиться на том, что вы говорите, если будут читать. Они также будут читать быстрее, чем вы сможете говорить, поэтому им придется сидеть и ждать, пока вы закончите говорить то, что они уже прочитали.
Они также будут читать быстрее, чем вы сможете говорить, поэтому им придется сидеть и ждать, пока вы закончите говорить то, что они уже прочитали.
Попробуйте преобразовать текст в графический формат, как показано на рис. 1. PowerPoint Smart Art предоставляет несколько вариантов преобразования маркированных списков в графические изображения. Обратите внимание, что слайд справа содержит те же слова, что и маркированный список, но выглядит он намного привлекательнее. Чтобы ваша аудитория не читала вперед, добавьте к слайду анимацию, чтобы каждый пункт появлялся, когда вы начинаете говорить о нем, помогая вашей аудитории сосредоточиться только на этом конкретном моменте.
3. ЗАМЕНИТЕ ПУЛИРОВАННЫЕ СПИСКИ НА СОСТАВНЫЕ ИЗОБРАЖЕНИЯ.
Давно сказано, что картинка стоит тысячи слов, поэтому преобразуйте свои маркированные списки в картинки. На рис. 2 добавление изображения карты оживляет слова. Вы также можете добавить анимацию слайдов, чтобы каждое текстовое поле и соответствующая стрелка с цветовой кодировкой появлялись на карте, когда вы обсуждаете конкретный вариант. Картинка помогает аудитории понять концепцию намного быстрее, чем просто напечатанные или произнесенные слова. Поскольку исследования показывают, что люди лучше запоминают изображения, чем слова, следование этому совету также должно помочь вашей аудитории запомнить ваш контент после презентации. Способность использовать изображения, чтобы помочь рассказать свою историю или представить свои аргументы таким образом, быстро становится особенно важным навыком для специалистов по бухгалтерскому учету и финансам, от которых все чаще ожидают использования визуализации в эпоху больших данных.
Картинка помогает аудитории понять концепцию намного быстрее, чем просто напечатанные или произнесенные слова. Поскольку исследования показывают, что люди лучше запоминают изображения, чем слова, следование этому совету также должно помочь вашей аудитории запомнить ваш контент после презентации. Способность использовать изображения, чтобы помочь рассказать свою историю или представить свои аргументы таким образом, быстро становится особенно важным навыком для специалистов по бухгалтерскому учету и финансам, от которых все чаще ожидают использования визуализации в эпоху больших данных.
4. ИСПОЛЬЗУЙТЕ ОРИГИНАЛЬНЫЙ ШАБЛОН СЛАЙДА.
Открыть PowerPoint и выбрать стандартный шаблон очень просто. Но через некоторое время все узнают шаблон, и он может начать казаться «старым» или «уставшим». Вы можете привлечь внимание своей аудитории, разработав собственный шаблон. Это не должно быть причудливо — просто что-то другое. Другой вариант — проконсультироваться с отделом маркетинга и брендинга вашей компании, чтобы узнать, доступен ли корпоративный шаблон.
Рассмотрим титульные слайды на рисунке 3. Слайд слева — это общий шаблон. Он не делает ничего, чтобы вызвать интерес и привлечь аудиторию. Однако слайд справа представляет собой настраиваемый шаблон, основанный на теме презентации. Изображение летучей мыши, мяча, перчатки и травы можно повторять внизу каждого слайда, или вы можете найти связанное изображение или графические элементы для использования на слайдах содержимого.
5. ИЗМЕНИТЕ ФОРМАТЫ ГРАФИКА ПО УМОЛЧАНИЮ.
Для тех из нас, кто работает в области бухгалтерского учета и финансов, диаграммы и рисунки, вероятно, будут основными компонентами наших презентаций. С помощью нескольких щелчков мыши вы можете создавать красивые графики в таких программах, как Microsoft Excel. Хотя они полезны при отображении данных, их эффективное использование в презентации потребует некоторых корректировок стандартного вывода. Определите наиболее важную информацию на графике и выделите ее каким-либо образом.
Рассмотрим первый набор слайдов на рис. 4. Зрители не собираются сидеть на презентации и пытаться прочитать все точки данных на линейной диаграмме на левом слайде. (А если они попытаются, это значит, что они не будут обращать внимания на то, что вы говорите.) Теперь посмотрите на слайд справа. Ненужные линии сетки были удалены, другие линии стали светлее, а метки данных были переформатированы. Результат намного легче читать.
Во второй набор слайдов включена диаграмма, чтобы подчеркнуть производительность специальной линии. Обратите внимание, как ваш взгляд сразу же притягивается к соответствующей строке на правом слайде. Все, что потребовалось, это увеличить размер линии и настроить цвета диаграммы.
Также избегайте соблазна использовать трехмерные диаграммы. Они представляют искаженное представление данных. Рассмотрим трехмерную гистограмму слева на рис. 5. Практически невозможно определить правильную высоту столбцов. Вы должны смотреть на переднюю или заднюю часть стержня, чтобы определить высоту? И посмотрите на стандартный столбец за 2014 год. На трехмерной диаграмме значение выглядит меньше 4. Однако при преобразовании ее в двумерную диаграмму значение явно больше 4.
Вы должны смотреть на переднюю или заднюю часть стержня, чтобы определить высоту? И посмотрите на стандартный столбец за 2014 год. На трехмерной диаграмме значение выглядит меньше 4. Однако при преобразовании ее в двумерную диаграмму значение явно больше 4.
Та же проблема с круговыми диаграммами. Во втором наборе графиков на рис. 5 области 1, 3 и 5 имеют одинаковое значение (10%). Однако на трехмерной круговой диаграмме область 3 выглядит немного больше, чем области 1 и 5.
6. ИСПОЛЬЗУЙТЕ ИЗОБРАЖЕНИЯ В КАЧЕСТВЕ ФОНА.
Посмотрим правде в глаза, хотя простой белый фон может быть уместным в некоторых обстоятельствах, результат выглядит очень просто. Вместо этого рассмотрите возможность использования изображения в качестве фона слайда. Однако при использовании изображения необходимо обеспечить достаточный контраст между фоном и информацией, представленной на слайде. Убедитесь, что текст все еще читаем и будет выделяться. Для этого может потребоваться добавить полупрозрачную фигуру за текстом, чтобы увеличить контраст, но при этом позволить картинке просвечиваться, как показано на рис. 6.9.0003
Для этого может потребоваться добавить полупрозрачную фигуру за текстом, чтобы увеличить контраст, но при этом позволить картинке просвечиваться, как показано на рис. 6.9.0003
Хотя может возникнуть соблазн использовать первое изображение, которое появляется в поиске Google, вы должны знать об авторских правах. Ищите изображения, размещенные под лицензией Creative Commons (www.creativecommons.org) или находящиеся в общественном достоянии. И, как и в любой работе, при необходимости давайте соответствующие цитаты.
7. ИСПОЛЬЗУЙТЕ ПРОБЕЛЫ ДЛЯ УЛУЧШЕНИЯ читабельности.
Пустое пространство, также называемое пустым пространством, — это пространство между различными элементами слайда, включая поля слайда. Обратите внимание на небольшие промежутки, добавленные между полосами на рис. 6. Добавление этого дополнительного промежутка делает диаграмму менее перегруженной и более читабельной.
8. ИЗМЕНИТЬ РАЗМЕР, ОБРЕЗАТЬ И ПЕРЕЦВЕТИТЬ ИЗОБРАЖЕНИЯ.

При поиске изображения для слайда большинство из нас выбирает его, не задумываясь о его композиции. Даже если фотограф воспринял это определенным образом, это не значит, что мы должны использовать его именно так. Иногда изображение становится более эффектным после изменения его размера и кадрирования. Обратите внимание на рис. 7, как исходное изображение слева, на котором кит находится в центре слайда и не заполняет слайд, было увеличено, чтобы покрыть слайд, а затем перемещено и обрезано. В результате получается фоновое изображение, которое обеспечивает больший визуальный интерес, большее внимание к киту как объекту изображения и больше места в левом верхнем углу для добавления текста.
Один из приемов, помогающих сохранить единообразие слайдов, заключается в перекрашивании изображений в один цвет. На рис. 8 инструмент Colortool в PowerPoint использовался для подбора цветовой палитры путем добавления зеленого оттенка к полноцветному изображению. Другие параметры перекрашивания включают настройку насыщенности цвета и цветового тона для изменения яркости цвета.
Другие параметры перекрашивания включают настройку насыщенности цвета и цветового тона для изменения яркости цвета.
9. ПРИМЕНИТЕ ПРАВИЛО ТРЕТЬИХ.
Правило третей, впервые сформулированное Джоном Томасом Смитом в 1797 году, представляет собой руководство, используемое художниками, фотографами и кинематографистами для построения визуального изображения таким образом, чтобы создать композиционную энергию и интерес. По сути, это правило делит холст дизайна на трети как по горизонтали, так и по вертикали. Вместо того, чтобы размещать важные визуальные элементы в центре холста, эти элементы размещаются на одной из «третьих» линий или рядом с ними или на их пересечении. Обратите внимание на рис. 9как люди находятся в нижней правой части кадра, а не в центре фотографии. Это делает его более динамичным, чем если бы люди были прямо в центре. Если изображение, которое вы хотите использовать, не соответствует этому правилу, измените его размер и расположите на слайде так, чтобы оно соответствовало. Два слайда на рисунке 7 являются примером использования этого трюка, чтобы сделать изображение более привлекательным.
Два слайда на рисунке 7 являются примером использования этого трюка, чтобы сделать изображение более привлекательным.
Когда вы настраиваете изображение, чтобы сделать его более эффектным — обрезаете ли вы его или изменяете его размер, меняете ли его цвета или применяете правило третей, — помните, что текст и другие элементы появится поверх изображения. Вы не хотите, чтобы фотография отвлекала внимание от идей, которые вы представляете, или затрудняла чтение для аудитории.
10. УДАЛИТЬ НЕНУЖНЫЙ ТЕКСТ.
Большинство из нас склонны помещать на слайд слишком много слов. Возможно, это потому, что мы думаем, что наличие слов на слайде поможет нашей аудитории запомнить то, что мы говорим. Но исследования на самом деле показывают, что люди будут помнить на больше того, что мы говорим в презентации, когда слов нет на слайде. Удаление слов также устранит искушение прочитать слайд аудитории.
В наборе слайдов, представленном на рисунке 10, большая часть исходного текста была удалена, чтобы создать простой иллюстрированный слайд. Исключенный текст будет представлен аудитории через устную презентацию. Если вы считаете необходимым предоставить аудитории дополнительные слова или стенограмму презентации, подготовьте раздаточный материал для раздачи в конце презентации.
Исключенный текст будет представлен аудитории через устную презентацию. Если вы считаете необходимым предоставить аудитории дополнительные слова или стенограмму презентации, подготовьте раздаточный материал для раздачи в конце презентации.
ОБУЧЕНИЕ НА ПРИМЕРАХ
Применение этих 10 советов поможет вам начать создавать более привлекательные презентации, но не останавливайтесь на достигнутом. Представление информации является важным навыком для бухгалтеров и специалистов по финансам, поэтому вам всегда нужно искать пути улучшения. Хороший способ освоить визуальный подход к дизайну слайдов — посмотреть, что делают другие. Когда вы увидите эффектный дизайн слайдов, который вам нравится, сохраните его для дальнейшего использования. Думайте об этом как о создании собственной доски «Pinterest» с хорошим дизайном слайдов.
Для начала я рекомендую вам ознакомиться с тремя книгами, которые помогли мне переключиться на более наглядный дизайн слайдов. Гарр Рейнольдс, пионер этого направления, написал две книги, в которых приводится множество примеров усилий по редизайну: Presentation Zen: Simple Ideas on Presentation Design and Delivery и Presentation Zen DESIGN: Simple Design Principles and Techniques to Enhance Your Presentations . Нэнси Дуарте, основатель ведущей компании по разработке презентаций Duarte, Inc., подробно описывает свой подход в slide:ology: Искусство и наука создания отличных презентаций .
Гарр Рейнольдс, пионер этого направления, написал две книги, в которых приводится множество примеров усилий по редизайну: Presentation Zen: Simple Ideas on Presentation Design and Delivery и Presentation Zen DESIGN: Simple Design Principles and Techniques to Enhance Your Presentations . Нэнси Дуарте, основатель ведущей компании по разработке презентаций Duarte, Inc., подробно описывает свой подход в slide:ology: Искусство и наука создания отличных презентаций .
Для реализации этих советов может потребоваться немного больше времени и творчества, но с практикой они станут второй натурой. Тогда ваша аудитория поблагодарит вас за то, что вы спасли их от «смерти от PowerPoint».
Чарльз Э. Дэвис , доктор философии, дипломированный бухгалтер, дипломированный бухгалтер, профессор бухгалтерского учета на кафедре бизнес-программ для выпускников Университета Бэйлор в Уэйко, штат Техас. Он также является членом IMA.

 Раньше их искали в браузере или фотобанках, натыкаясь на низкое качество, заблокированные фото и устаревший дизайн. Теперь огромный банк стоковых изображений доступен внутри приложения Power Point. Можно выбрать одну или коллекцию картинок. Пользователи также оценят возможность вставлять картинки уже на прозрачном фоне. И для этого даже не надо открывать поисковик и переключаться между программами.
Раньше их искали в браузере или фотобанках, натыкаясь на низкое качество, заблокированные фото и устаревший дизайн. Теперь огромный банк стоковых изображений доступен внутри приложения Power Point. Можно выбрать одну или коллекцию картинок. Пользователи также оценят возможность вставлять картинки уже на прозрачном фоне. И для этого даже не надо открывать поисковик и переключаться между программами.