последних GIF-файлов со сферой | Gfycat
UploadCreate
Войти
Зарегистрироваться
3,8 тыс. просмотров
#,#a#activity#b#ball#blue#bounce#c#e#h#i#l#m#n#o#p# r#s#sphere#sport
#al#ball#плавающий#впечатление#кухня#магия#волшебник#таинственный#шар#сфера#трюк#weird#yankovic
#угловой момент#шарикоподшипники#центростремительный#эластичный#эластичнаяэнергия#кинетический# кинетическое искусство#кинетическаяэнергия#физика#физиказабава#физикаигрушка#вращательнаякинетическаяэнергия#наука#науказамечательно#сфера
#угловой момент#шарикоподшипники#центростремительный#эластик#эластичнаяэнергия#кинетика#кинетическоеискусство#кинетическаяэнергия#физика#физиказабава#физикаигрушка#вращательнаякинетическаяэнергия#наука#науказамечательно#сфера Orange#particles#photooftheday#picoftheday#render#space#sphere#star#sun#unity#vfx#yellow
#animation#anime#art#cyberpunk#dailyart#dailyinspiration#dailymotivation#dailyrender#everyday#game#howiseedatworld#indie# madewithunity#retro#retrowave#science#sphere#synthwave#unity#vaporwave
#all#battle#change#dresssphere#ff10-2#ffx-2#final fantasy x-2#gaming#gullwings#gunner#hd remaster#paine#rikku#songstress#sphere#thief#trio#warrior#yrp# yuna
#угловой момент#центр масс#хобермансфера#кинетическое искусство#кинетическая энергия#физика#физиказабава#физикаигрушка#наука#науказамечательная#сфера#switchpitchball#симметрия#крутящий момент cgi#fluid#gold#sphere
#99#999#atlus#fate#hit#ps4#anime#character#combo#guide#leifthrasir#level#level#odin#playstation#playthrough#sphere#velvet#video#walkthrough
#2018#conference#normal#organizer#ball#circular#cordell#dashlane#dome#dubeau#earth#exactly#feic#flat#nen#not#passwords#society#space#sphere
#2018#alexflatearthman#conference #круговой#купол#земля#feic#плоский#глобус#nen#круглый#общество#космос#сфера#вращающийся
#2018#конференция#flatearthбессмыслица#нормальный#мяч#круговой#dashlane#купол#земля#точно#feic#плоский #flight#nen#not#passwords#society#space#sphere#why
#анимированный фон#фоны#cgi#бесплатно#бесплатно#futuristic#globe#glow#зеленый экран#зеленый фон экрана#hud#фоны движения# анимационная графика#узлы#частицы#сфера#видеоматериал#vfx#vj#vj backgrounds
#movimiento#spheres#colores#esferas#fondo#fondos#imagen#moving#sphere
#blender#cutout#b3d#boolean#inset#meshmachine#normals#perfect#plug#sphere
#geometry#opengl#sphere
#geometry#opengl#polyhedron#sphere
#geometry#polyhedron#sphere#three. js
js
#perfect#avogadro#avogadro project#кило#килограмм#физика#переосмысление килограмма#наука#сфера#veritasium
# karimoku#remod#sphere#가리모쿠#리모드#스피어
#dolly#effect#music video#promo#roel wouters#silver spere#sphere#zoom
#cgi#figures#geometry#hud#new#particles#vfx#backgrounds#элегантный#fiber#free#futuristic#globe#glow#laser#nodes#optic#sphere#style#vj
#figures#geometry#hud #new#particles#rhombus#vfx#элегантный#fiber#free#futuristic#globe#glow#laser#map#nodes#optic#sphere#square#vj
#nasa#deception#earth#flat#flat earth#globe# реальность#космос#сфера#правда
#наса#обман#земля#плоская#плоская земля#глобус#реальность#космос#сфера#правда
#мячи#отскок#алмаз#весело#форма#сфера
#turkagfx#blender#sphere#stripes
Как создать анимированный GIF светящейся сферы в Photoshop CS5 — Публикация
В этом уроке я собираюсь создать простую анимированную GIF-сферу, которая светится и пульсирует светом для использования на паутина.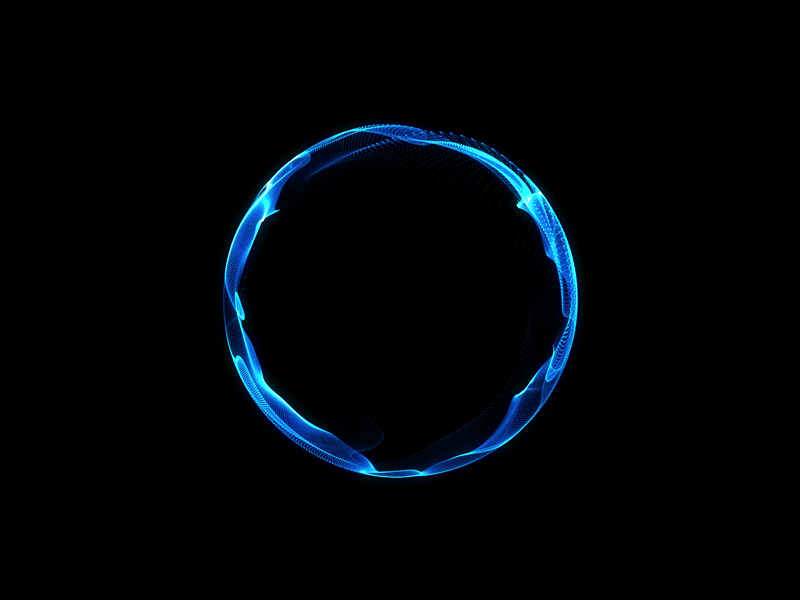 С помощью этого руководства вы получите возможность увидеть, насколько прост этот процесс, и внести любые коррективы в будущие проекты.
С помощью этого руководства вы получите возможность увидеть, насколько прост этот процесс, и внести любые коррективы в будущие проекты.
Я начинаю с выбора нового документа в Photoshop, устанавливая предустановку Web. Я собираюсь назвать свою Web Sphere.
Под инструментом «Прямоугольник» вы найдете инструмент «Эллипс». Выберите цвет вашей сферы с помощью образцов или палитры цветов, затем, удерживая нажатой клавишу Shift, щелкните и перетащите, чтобы создать круг. Дважды щелкните имя слоя и переименуйте этот слой в Orb.
Далее давайте изменим внешний вид нашей сферы, добавив некоторые эффекты. Дважды щелкните по слою и выберите внутреннее свечение. В разделе «Структура» дважды щелкните цветной квадрат, чтобы открыть палитру цветов. Здесь вы должны установить флажок «Только веб-цвета». В качестве цвета я выбрал белый. Затем выберите исходный центр, увеличьте размер примерно наполовину и измените диапазон примерно до 60%.
Теперь мы можем добавить внутреннюю тень, чтобы создать глубину. Здесь мы можем изменить непрозрачность со значения по умолчанию примерно до 35%. Я установил расстояние до 5 пикселей и размер до 13 пикселей, но вы можете настроить свое в зависимости от размера вашей сферы.
Здесь мы можем изменить непрозрачность со значения по умолчанию примерно до 35%. Я установил расстояние до 5 пикселей и размер до 13 пикселей, но вы можете настроить свое в зависимости от размера вашей сферы.
Теперь мы кое-что получили.
Далее я дублирую слой, чтобы у меня было два одинаковых. Скройте первую сферу, переименуйте вторую в Bright Orb, и в этой мы дважды щелкнем по эффекту внутреннего свечения и увеличим его силу. Я изменил свой размер примерно на 1/3 rd , так как это рассеивает свет на большее расстояние. В разделе «Фильтр», «Рендеринг», «Блики от линз» я выбираю 85% для «Яркости» и оставляю тип объектива 50–300 мм «Зум», а источник света размещаю близко к центру моей сферы.
Теперь мы готовы к анимации. Убедитесь, что у вас открыта панель анимации, перейдя в «Окно» и нажав «Анимация». Внизу вы увидите панель анимации. В крайнем правом нижнем углу этой панели мы хотим нажать кнопку, которая приведет нас к покадровой анимации.
Мы начинаем с первого кадра, поэтому в этот момент мы хотим видеть только исходную сферу. Спрячьте Яркую Сферу и покажите Сферу. Теперь, чтобы добавить кадр, мы собираемся щелкнуть один раз по кадру 1, а затем нажать кнопку «Дублировать выбранный кадр».
Это даст нам 2 кадра с одинаковым шаром. Теперь щелкните один раз на кадре 2 и скройте исходную сферу на панели слоев и покажите яркую сферу. Еще раз мы нажмем кнопку «Дублировать выбранную рамку», и здесь мы собираемся скрыть яркую сферу и показать нашу оригинальную сферу. Это даст нам три точки нашего перехода и создаст хороший эффект зацикливания.
Самое простое. Щелкните кадр 1, удерживая нажатой клавишу Shift, щелкните кадр 2 и нажмите кнопку Tween.
Появится диалоговое окно, в котором мы выбираем количество кадров для анимации. Я выбрал 5. Оставьте остальные настройки без изменений и нажмите OK. Теперь PS берет один кадр и накладывает его на другой, но это не то, что нам нужно.
