Содержание
PowerPoint | Как создать свой шаблон слайд-презентации Navika.Pro
Теги: практический маркетинг, контент-маркетинг, теория и практика, event marketing, инфобизнес, консалтинг & коучинг
В прошлой статье мы с вами определились в том, что оптимальный вариант шаблона можно сделать своими руками. И для этого вовсе не нужен суперуровень навыков работы в программе PowerPoint. Как ни странно, это может сделать любой, даже 100-процентный гуманитарий. Конечно, если вы начинающий разработчик слайдов, то это не будет конкурсный образец дизайна. Но это будет максимально удобное, функциональное и бюджетное решение.
Исходные данные
1. Определенный фирменный любимый цвет или сочетание (опять-таки смотрите прошлую статью про то, как выбирать цвета).
2. Особенно хорошо, если есть какой-то объединяющий графический объект: фото, или картинка, или векторная графика — одним словом, изображение (далее по тексту — ИЗО). Мы можем его использовать и как образец цветовой гаммы, и как стиль, объединяющий всю презу в единое целое.
3. Можно использовать это ИЗО в целом виде, а также можно разрезать и использовать на разных страницах элементы-кусочки этой картинки. И будет ощущение единого стиля слайд-презентации.
Рис. 1. Пример ИЗО: векторная графика
4. Идеально, если хотя бы на черновике уже есть четкое видение каждой страницы презентации (сколько букв, строк, цифр; таблицы или текст; текст + ИЗО…).
Размеры данной статьи позволяют рассказать лишь общую схематичную технологию.
Мы рассмотрим технологию создания: 1) титульной страницы; 2) страницы с заголовком и текстом.
Но на основе этой технологии вы сможете вытворять творить совершенно разные авторские презентации-слайды на все случаи жизни.
1. Создание шаблона титульного листа
1. Выбираем подходящее ИЗО, копируем его (и пока забываем о нем ненадолго).
2. Создаем новый пустой слайд («Главная» → «Создать слайд» → «Пустой слайд»).
Рис. 2. Скрин-алгоритм создания нового слайда
3. Заходим в меню, кликаем на «Вид» → «Образец слайдов» и на «Образец».
Заходим в меню, кликаем на «Вид» → «Образец слайдов» и на «Образец».
Рис. 3, 4. Вход в режим изменения дизайна слайдов
4. Вот тут-то и вспоминаем о скопированном ИЗО и вставляем его на выбранную страницу.
Рис. 5. Вставлено ИЗО в режиме «Образец слайдов»
!!! Если в режиме «Образец слайдов» вы вставите какие-либо элементы на самом верхнем, первом варианте макетов, эти элементы будут присутствовать на всех нижележащих слайдах!
5. Подправляем-корректируем: либо ИЗО полностью совпадает с размером слайда (во весь слайд), либо вырезаем кусочки-заготовки из этого ИЗО.
Рис. 6–10. Варианты вырезания и использования кусочков из первоначального ИЗО
6. Теперь делаем заготовку для размещения текста (названия презентации…). Для этого в меню выбираем «Главная» → «Фигуры» → «Прямоугольник». Рисуем прямоугольник прямо поверх нашего ИЗО.
Рис. 11. Вставки фигуры на ИЗО
7. Теперь кликаем на этот прямоугольник правой кнопкой мыши, появляется всплывающее окошко, в нем выбираем и кликаем на «Формат фигуры».
Теперь кликаем на этот прямоугольник правой кнопкой мыши, появляется всплывающее окошко, в нем выбираем и кликаем на «Формат фигуры».
Рис. 12.1. Редактирование фигуры-прямоугольника
8. В появившемся новом окошке выбираем «Заливка» → «Сплошная» → «Цвет» → «Черный» (да-да, это не опечатка, именно черный). Выбираем степень прозрачности ближе к максимальной (можно варьировать по вкусу), и наш прямоугольник становится почти прозрачной рамкой для любого текста, например для названия презентации!
Рис. 12.2. Редактирование фигуры-прямоугольника
8.1. Также не забудьте в этом же окошке настроить «Цвет линий» → «Нет линий», и тогда исчезнут границы этой рамочки.
8.2. После всех этих процедур подвигайте рамочку, поэкспериментируйте, поисследуйте, в какой части страницы название впишется наиболее органично, и впишите в эту рамочку ваш текст. Можете скопировать эту рамочку-заготовку, чтобы добавить текст в другой части страницы (например, подзаголовок).
Рис. 13. Ориентировочный вариант оформления титульного листа
9. Кликаем на красный крестик в меню (таким образом выходим из режима изменения дизайна слайдов в обычный режим) — и вуаля!
Рис. 14. Выход из режима изменения дизайна слайдов
Шаблон-макет титульного листа готов! Вы можете убедиться в этом, зайдя в «Главная» → «Создать слайд» → «Макет».
Рис. 15. Обзор встроенных новых макетов-шаблонов слайдов
!!! Кстати, этот шаблон можно использовать также как разделитель глав.
2. Создание шаблона слайда «заголовок + текст»
1. Увеличиваем исходное ИЗО до размеров слайда (либо находим в Инете картинку большего размера).
2. «Встаем» на ИЗО, кликаем на него, чтобы его можно было редактировать. Если вы кликнули на рисунок, то он становится активным и в строке меню появляется окошко-опция «Формат».
3. Кликаем на «Формат» и «Вырезать».
Рис. 16. Обрезка изображения
4.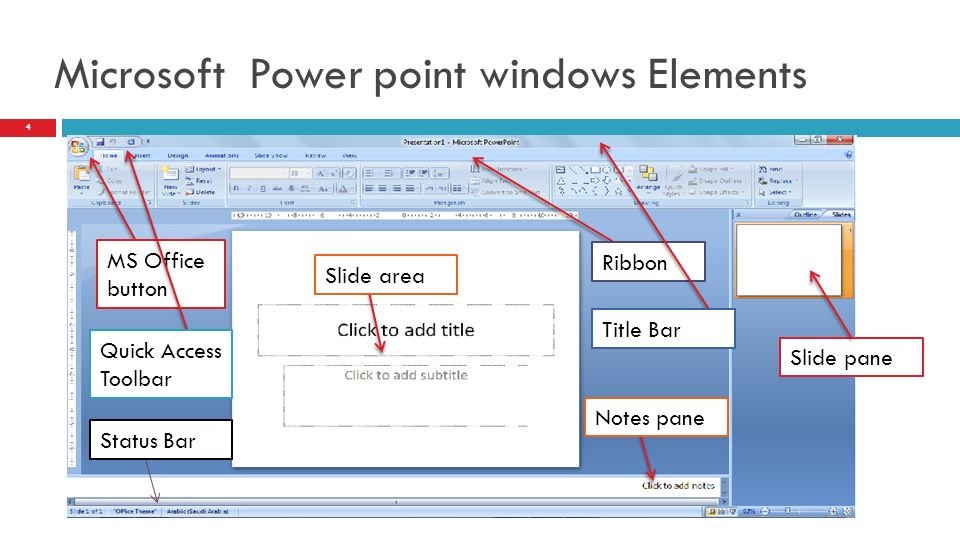 В этот момент на краях ИЗО появились-изменились границы (см. рис. выше). Вот эти-то границы и подцепляем мышкой (рис. 16) и протаскиваем мышку (не отпуская) — вырезаем из этого ИЗО горизонтальную или вертикальную полоску нужного размера (см. рис. 6–10).
В этот момент на краях ИЗО появились-изменились границы (см. рис. выше). Вот эти-то границы и подцепляем мышкой (рис. 16) и протаскиваем мышку (не отпуская) — вырезаем из этого ИЗО горизонтальную или вертикальную полоску нужного размера (см. рис. 6–10).
Далее по предыдущему алгоритму изменения дизайна страницы:
5. Копируем эту полоску (и снова забываем о ней на некоторое время).
6. Создаем новую пустую страницу.
7. Заходим в «Вид» → «Образец слайдов». Выбираем подходящий макет-страницу, вставляем в новоиспеченную страницу свою новоиспеченную полоску.
8. Двигаем ее так, чтобы было оптимально удобное расположение.
Все готово! Можете убедиться в этом, заглянув в «Главная» → «Создать страницу» → «Макет», и увидеть там свое детище. И можете использовать его потом столько раз, сколько душе угодно, одним легким нажатием мыши. 🙂
Рис. 17. Визуализация нового шаблона в «Макетах»
Итак, подытожим.
Упрощенная схема-технология
|
1.
2. Скопировать его целиком либо его часть.
3. Создать пустой слайд.
4. Зайти в строку меню и выбрать «Вид» → «Образец слайдов».
5. Вставить свой заранее скопированный графический объект на выбранный слайд и разместить его на слайде на свое усмотрение, по своему вкусу.
6. Закрыть.
|
По этой же технологии можно создавать бесчисленное количество макетов-шаблонов слайдов: «заголовок + текст + картинка», «заголовок + перечень-список»…
Статья опубликована в журнале Navika.pro-05.2019.
Гайд по работе с корпоративными шаблонами PowerPoint :: РБК Pro
Pro
Партнер проекта*
Телеканал
Pro
Инвестиции
Мероприятия
РБК+
Новая экономика
Тренды
Недвижимость
Спорт
Стиль
Национальные проекты
Город
Крипто
Дискуссионный клуб
Исследования
Кредитные рейтинги
Франшизы
Газета
Спецпроекты СПб
Конференции СПб
Спецпроекты
Проверка контрагентов
РБК Библиотека
Подкасты
ESG-индекс
Политика
Экономика
Бизнес
Технологии и медиа
Финансы
РБК КомпанииРБК Life
Материал раздела Основной
Дизайн
  ·
Брендинг
Инструкции
Presium
Часто на создание презентаций и отчетов уходит много времени. Этот процесс можно серьезно ускорить благодаря корпоративным шаблонам. Максим Горбач (Presium) — о том, как создать шаблоны в PowerPoint, которыми захотят пользоваться все сотрудники
Этот процесс можно серьезно ускорить благодаря корпоративным шаблонам. Максим Горбач (Presium) — о том, как создать шаблоны в PowerPoint, которыми захотят пользоваться все сотрудники
Фото: Pexels
Шаблоны ускорят вашу работу
Без шаблонов сотрудники тратят много времени на подготовку каждого слайда вручную. По наблюдениям команды Presium, шаблоны позволяют экономить до 60% времени на создание и верстку типовых слайдов. Обычно большую часть усилий отнимает дизайн, тогда как непосредственно на наполнение слайдов фактами и структурирование информации времени почти не остается. Автоматизация, то есть использование готовых слайдов из библиотеки шаблона, решает эту проблему.
Сохраняется единый стиль
Презентации, которые готовят сотрудники самостоятельно, часто никак не сочетаются с общим фирменным стилем компании. В то же время шаблоны изначально создаются по вашему брендбуку: это позволяет всем слайдам быть единообразными, вне зависимости от того, какой отдел делал презентацию и сколько времени оставалось до дедлайна. Логотип, палитра, шрифты, текстуры, фирменная графика и фотобанк позволят создать презентацию в фирменном стиле компании гораздо быстрее, а вы будете уверены, что все визуальные элементы сохранены. Использовать шаблоны можно как во внутренних коммуникациях компании, так и на внешних мероприятиях. Большой плюс в том, что такие презентации будут сочетаться с вашей печатной продукцией и общей айдентикой.
Логотип, палитра, шрифты, текстуры, фирменная графика и фотобанк позволят создать презентацию в фирменном стиле компании гораздо быстрее, а вы будете уверены, что все визуальные элементы сохранены. Использовать шаблоны можно как во внутренних коммуникациях компании, так и на внешних мероприятиях. Большой плюс в том, что такие презентации будут сочетаться с вашей печатной продукцией и общей айдентикой.
Начните с шаблона — Служба поддержки Майкрософт
Слайды и макеты
Что такое мастер слайдов?
Статья
Добавление, изменение порядка, дублирование и удаление слайдов в PowerPoint
Статья
Применение макета слайда
Статья
Добавьте цвет и дизайн к своим слайдам с помощью тем
Статья
Начните с шаблона
Статья
Получить идеи дизайна для слайдов
Статья
Настройка образца слайдов
Статья
Изменение ориентации страницы в PowerPoint между альбомной и портретной
Статья
Разделите слайды PowerPoint на разделы
Статья
Добавьте водяной знак ЧЕРНОВИК на фон слайдов
Статья
Создание, объединение и группировка объектов на слайде
Статья
Руководства по размещению объектов на слайде в PowerPoint
Статья
Изменение порядка, в котором объекты, заполнители или фигуры отображаются на слайде.

Статья
Повернуть или отразить объект
Статья
Следующий:
Текст и таблицы
PowerPoint для Microsoft 365 PowerPoint 2021 PowerPoint 2019 PowerPoint 2016 PowerPoint 2013 PowerPoint 2010 Дополнительно…Меньше
Попробуйте!
Выберите Файл > Новый .
Выберите шаблон или введите ключевое слово или фразу в поле Поиск онлайн-шаблонов и тем и нажмите Enter.
Когда вы найдете нужный шаблон, выберите его, чтобы просмотреть сведения, а затем выберите Создать .

Примечание. Если вы создали шаблоны, они могут относиться к категории Personal 9.0058 табл. Бизнес-клиенты могут увидеть вкладку «Компания» с тематическими шаблонами.
Если вы создали шаблон или получили его откуда-то еще, сохраните его в нужном месте, чтобы упростить применение:
C:\Users\\AppData\Roaming\Microsoft\Templates
Замените
Важно:
Office 2010 больше не поддерживается . Перейдите на Microsoft 365, чтобы работать где угодно с любого устройства и продолжать получать поддержку.
Обновить сейчас
Применить шаблон
- org/ListItem»>
Под Доступные шаблоны и темы , выполните одно из следующих действий:
Чтобы повторно использовать недавно использованный шаблон, нажмите Последние шаблоны .
Чтобы использовать шаблон, который вы ранее установили на локальный диск, щелкните Мои шаблоны , выберите нужный шаблон и нажмите ОК .
org/ListItem»>
В разделе Шаблоны Office.com щелкните категорию шаблона, выберите шаблон, а затем щелкните Загрузить , чтобы загрузить шаблон на локальный диск.
Когда вы найдете нужный шаблон, щелкните его, чтобы просмотреть сведения, а затем щелкните Создать .
В PowerPoint щелкните Файл , а затем щелкните Создать .
Куда поместить шаблон
Если вы создали шаблон или получили его откуда-либо, сохраните его в правильном месте, чтобы упростить его применение:
C:\Users\
Что такое шаблон PowerPoint?
Шаблон PowerPoint — это образец или план слайда или группы слайдов, который вы сохраняете в виде файла .potx. Шаблоны могут содержать макеты, цвета, шрифты, эффекты, стили фона и даже содержимое.
Вы можете создавать свои собственные шаблоны и хранить их, повторно использовать и делиться ими с другими. Вы также можете найти сотни различных типов бесплатных шаблонов на templates.office.com и других партнерских веб-сайтах, которые вы можете применить к своей презентации.
Хотите больше?
Создайте и сохраните шаблон PowerPoint
Поймите разницу между шаблонами и темами PowerPoint
Что такое мастер слайдов?
org/ListItem»>
Что такое макет слайда?
Использование личного шаблона для создания новой презентации PowerPoint
PowerPoint для Microsoft 365 PowerPoint 2021 PowerPoint 2019 PowerPoint 2016 PowerPoint 2013 Дополнительно… Меньше
Если вы хотите использовать сохраненный шаблон для своей следующей презентации, вот как это сделать.
На вкладке File щелкните New .
Выберите Персональный или Пользовательский . (Название меняется в зависимости от обстоятельств.)
Совет: Если вы не видите разделов «Личный» или «Пользовательский», возможно, в папке шаблонов нет сохраненных шаблонов.
 Создайте и сохраните его или выполните действия, описанные в следующем разделе, чтобы скопировать шаблон в эту папку.
Создайте и сохраните его или выполните действия, описанные в следующем разделе, чтобы скопировать шаблон в эту папку.Дважды щелкните свой шаблон, и откроется новая презентация с примененным к ней шаблоном.
У вас есть собственный шаблон, который вы хотите использовать в PowerPoint?
Вы получили шаблон (загрузили, по электронной почте или другим способом), который хотели бы добавить в PowerPoint? Скопируйте или сохраните файл шаблона (.potx) в папку Templates по адресу:
.
C:\Пользователи\<
Имя пользователя >
\Документы\Пользовательские шаблоны Office\
Важно: Замените
Импорт существующих слайдов в новую презентацию
Откройте файл, содержащий существующие слайды.
Щелкните область эскизов, а затем выберите нужные слайды:
Скопируйте слайды (Ctrl+C).
Переключитесь на новый файл, щелкните правой кнопкой мыши область миниатюр и в разделе Параметры вставки выберите Использовать целевую тему :
Все скопированные слайды вставлены в новую презентацию.
Установите свой шаблон в качестве параметра по умолчанию
Вы можете пометить свой личный шаблон как вариант на вкладке по умолчанию Рекомендуемые .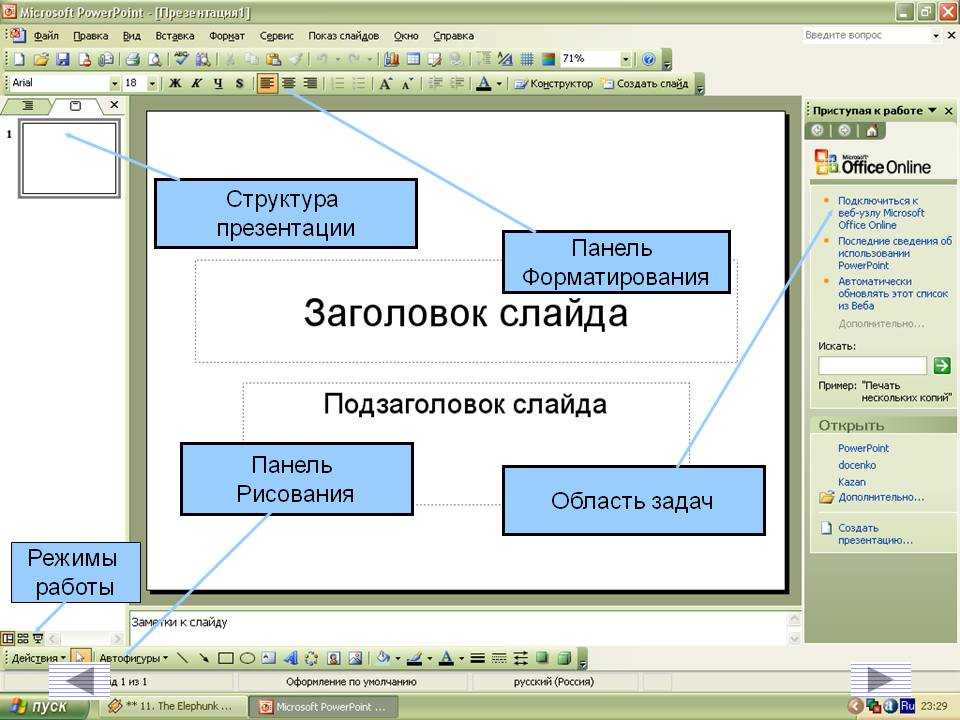

 Выбрать графический объект (изображение).
Выбрать графический объект (изображение).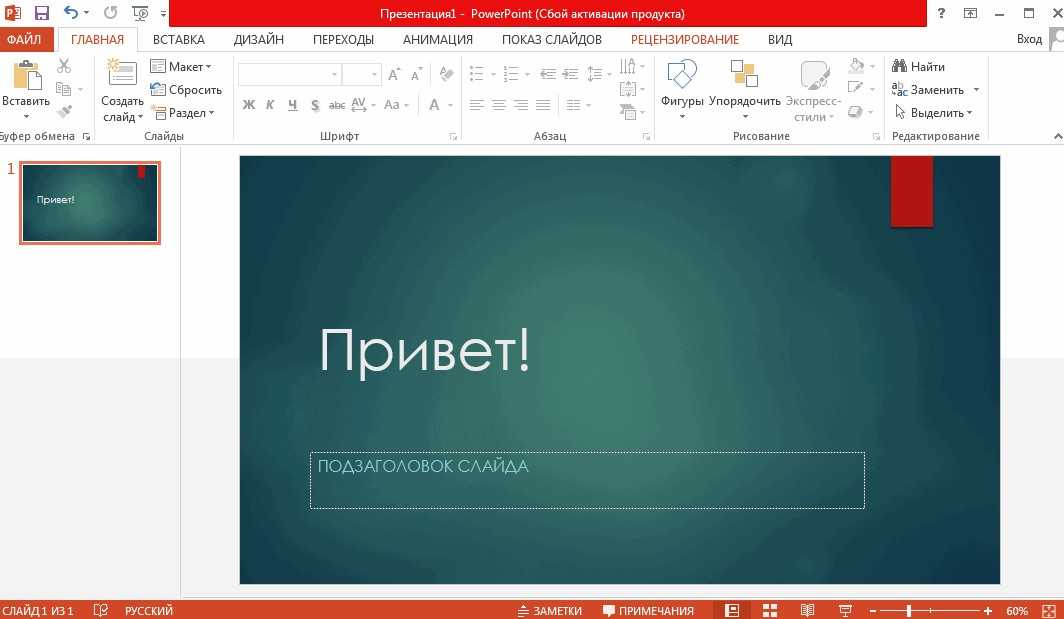

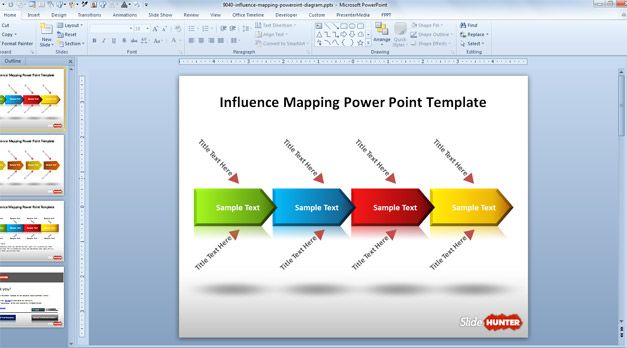 Создайте и сохраните его или выполните действия, описанные в следующем разделе, чтобы скопировать шаблон в эту папку.
Создайте и сохраните его или выполните действия, описанные в следующем разделе, чтобы скопировать шаблон в эту папку.