Содержание
Создание 3D-объектов и анимаций в Photoshop
Последнее обновление
Oct 26, 2021 08:00:00 AM GMT
Создание 3D-объектов из 2D-изображений
Photoshop позволяет создавать множество разнообразных базовых 3D-объектов с использованием 2D-слоев в качестве основы. После создания 3D-объекта его можно поместить в 3D-пространство, изменять настройки рендеринга, добавлять источники света или включать его в другие 3D-слои.
Преобразуйте двухмерные слои в трехмерные открытки (плоскости с трехмерными свойствами). Если начальным слоем является текстовый слой, все настройки прозрачности сохраняются.
Обернуть 2D-слой вокруг 3D-объекта, например конуса, куба или цилиндра.
Создайте 3D-сетку из содержимого в градациях серого, сохраненного в 2D-изображении.
Смоделируйте технику работы по металлу под названием чеканка путем вытеснения двухмерного объекта в трехмерное пространство. См. раздел Создание 3D-чеканки.

Строить 3D-объемы из мультикадрового файла, например файла изображения DICOM. Photoshop обработает отдельные изображения из файла и создаст на их основе 3D-объект, который можно будет поместить в 3D-пространство, где им можно будет манипулировать и рассматривать с разных сторон. Для оптимизации изображения различных материалов во время сканирования, например кости или мягкой ткани, можно использовать различные эффекты рендеринга 3D-объема. См. раздел Создание 3D-тела.
Создание 3D-открытки
Примечание.
3D-открытки можно добавлять в существующую 3D-сцену с целью создания поверхности, которая будет улавливать тени от других объектов на этой сцене.
Откройте 2D-изображение и выберите слой, который требуется преобразовать в открытку.
Выберите «3D» > «Новая 3D-открытка из слоя».
2D-слой преобразуется в 3D-слой на панели «Слои».
 Содержимое 2D-слоя накладывается в качестве материала на обе стороны открытки.
Содержимое 2D-слоя накладывается в качестве материала на обе стороны открытки.Исходный 2D-слой появляется на панели «Слои» в качестве текстурной карты «Диффузия» объекта 3D-открытки. (См. раздел Обзор панели 3D.)
Созданный 3D-слой сохраняет все размеры исходного 2D-изображения.
(Необязательно) Чтобы добавить 3D-открытку в 3D-сцену в качестве плоскости поверхности, объедините новый 3D-слой с уже существующим 3D-слоем, содержащим другие 3D-объекты, затем при необходимости осуществите выравнивание. (См. раздел Объединение 3D-объектов.)
Чтобы обеспечить доступ к 3D-содержимому, экспортируйте 3D-слой в 3D-файл или сохраните его в формате PSD. (См. раздел Экспорт 3D-слоев.)
Создание 3D-фигур
В зависимости от выбранного типа объекта результирующая 3D-модель может содержать одну или несколько сеток. При использовании параметра «Сферическая панорама» изображение накладывается на внутреннюю поверхность 3D-сферы.
Откройте 2D-изображение и выберите слой, который требуется преобразовать в 3D-фигуру.
Выберите «3D» > «Новая фигура из слоя», затем выберите в меню форму фигуры. Фигуры могут содержать объекты с одной сеткой, например пончик, сфера или шляпа, а также объекты с несколькими сетками, например конус, цилиндр, жестяная банка с лимонадом или бутылка вина.
Примечание.
В меню фигуры можно добавлять произвольные фигуры. Фигуры являются файлами моделей Collada и имеют расширение «.dae». Чтобы добавить фигуру, поместите файл модели Collada в папку «Presets\Meshes» с установленной программой Photoshop.
2D-слой преобразуется в 3D-слой на панели «Слои».
Исходный 2D-слой появится на панели «Слои» в качестве текстурной карты «Диффузия». Он может быть использован для наложения на поверхности новых 3D-объектов. На остальные поверхности могут накладываться текстурные карты «Диффузия» по умолчанию с соответствующими настройками цвета.
 См. раздел Обзор панели 3D.
См. раздел Обзор панели 3D.
(Необязательно) Воспользуйтесь параметром «Сферическая панорама» при использовании панорамного изображения в качестве 2D-входа. Этот параметр осуществляет полное преобразование (360 x 180 градусов) сферической панорамы в 3D-слой. После преобразования в 3D-объект можно наносить краску на области панорамы, которые часто находятся в труднодоступных местах, например, полюса или области с прямыми линиями. Дополнительную информацию по созданию 2D-панорамы см. в разделе Создание панорам с углом обзора 360 градусов.
Экспортируйте 3D-слой в формате 3D-файла или PSD, чтобы сохранить полученное 3D-содержимое. См. раздел Экспорт 3D-слоев.
Создание 3D-сетки
Команда «Новая сетка из градаций серого» преобразует изображение в градациях серого в карту глубины, где значения освещенности принимаются за значения глубины. Более светлые области преобразуются в возвышенности, а более темные — в углубления. Затем Photoshop накладывает карту глубины на одну из четырех возможных геометрических фигур для создания 3D-модели.
Затем Photoshop накладывает карту глубины на одну из четырех возможных геометрических фигур для создания 3D-модели.
Откройте 2D-изображение и выберите один или несколько слоев, которые требуется преобразовать в 3D-сетку.
(Необязательно) Преобразуйте изображение в изображение в градациях серого. (Выберите «Изображение» > «Режим» > «Градации серого» или «Изображение» > «Корректировки» > «Черно-белое» для проведения более точного процесса преобразования.)
Примечание.
Если при создании сетки в качестве входного изображения используется изображение RGB, то для создания карты глубины используются значения зеленого канала.
(Необязательно) Отредактируйте изображение в градациях серого, если требуется ограничить диапазон значений яркости.
Выберите «3D» > «Новая сетка из градаций серого», затем выберите тип сетки.

Плоскость
Накладывает карту глубины на плоскую поверхность.
Двусторонняя плоскость
Создает две плоскости-отражения по обе стороны центральной оси; карта высот накладывается на обе плоскости.
Цилиндр
Накладывает карту глубины на внешнюю поверхность относительно центра вертикальной оси.
Сфера
Накладывает карту глубины по радиусу на внешнюю поверхность относительно центральной точки.
Photoshop создаст 3D-слой, в котором будет содержаться новая сетка. Для 3D-объекта также создаются текстурные карты «Диффузия», «Прозрачность» и «Глубина плоскости», данные для которых берутся из исходного цветного слоя или слоя в градациях серого.
Карту высот можно в любой момент открыть в качестве смарт-объекта и отредактировать. При сохранении карты генерируется сетка.
Примечание.
Текстурная карта «Прозрачность» не отображается на панели «Слои», так как в этой карте используется тот же фоновый файл, что и в карте «Диффузия» (исходный 2D-слой). Если две текстурные карты ссылаются на один и тот же файл, этот файл на панели «Слои» отображается в единственном экземпляре.
Создание 3D-анимаций
Используя временную шкалу Photoshop Animation, можно создавать 3D-анимации, где 3D-модель будет осуществлять перемещения в пространстве с изменением параметров отображения. В анимации можно задействовать любое из следующих свойств 3D-слоя:
3D-объект или позиция камеры. Используйте инструменты 3D-позиционирования или камеры для перемещения модели или 3D-камеры с течением времени. Photoshop может создавать промежуточные кадры между перемещениями камеры или изменением позиции для создания эффекта плавного движения.
Настройки 3D-рендеринга. Изменение режимов рендеринга с возможностью анимировать преобразования между переключениями некоторых режимов рендеринга.
 Например, постепенный переход от режима «Вершины» к режиму «Каркас» для симуляции процесса создания эскиза структуры модели.
Например, постепенный переход от режима «Вершины» к режиму «Каркас» для симуляции процесса создания эскиза структуры модели.3D-поперечное сечение. Вращение секущей плоскости для отображения изменяющегося со временем поперечного сечения. Изменяйте настройки поперечного сечения от кадра к кадру для выделения различных областей модели во время анимации.
Для получения высококачественной анимации можно использовать настройку «Рендеринг для фин. вывода». См. раздел Изменение эффектов рендеринга.
Похожие темы
- Создание анимации по временной шкале
- Работа с 3D-экструзиями
Вход в учетную запись
Войти
Управление учетной записью
Как сделать 3D фотографию из любого изображения
16 августа 2011
Сделай сам
Фото
Хотите сделать свои фотографии действительно необычными? Сделайте их трехмерными! И вы сможете рассматривать их бесконечно! Вам понадобятся несложные инструменты: 3D очки, Photoshop или GIMP.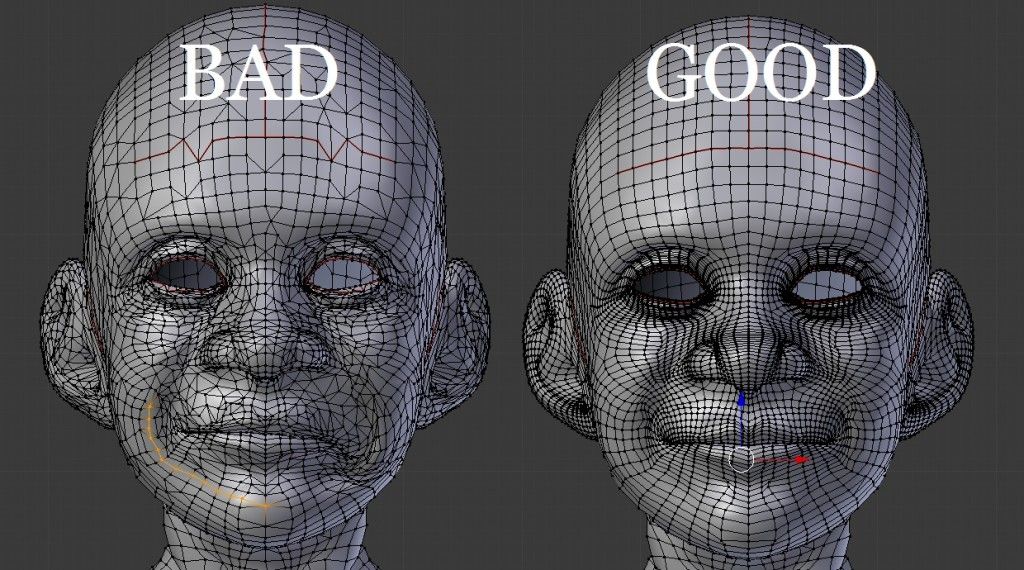
Часто стереоскопический эффект создается при помощи необычных уловок фотографа, но сегодня мы добьемся его, отредактировав уже готовую фотографию. В первой части статьи рассказано о том, как сделать простую 3D фотографию, с этим справится даже новичок. Вторая часть для более профессиональных пользователей, она подскажет, как сделать картинку более живой.
Часть первая. Для новичков: простой 3D эффект
Существует специальная методика изготовления 3D изображений — анаглиф, которая обычно заключается в том, чтобы снять предмет с разных точек и потом объединить изображения. Но сегодня мы достигнем того же самого эффекта, используя цветовые каналы фотографии. Откройте подходящее фото, приступим.
Использовать можно любое изображение, но вам обязательно нужно перейти в режим RGB Color. Если вы находитесь в режиме Grayscale, Indexed Color или CMYK, то нужно перейти в RGB (Photoshop: Image > Mode > RGB Color).
Примечание: Этот метод подходит для тех редакторов изображений, которые позволяют возиться с цветовыми каналами, например, Photoshop или GIMP. Photoshop Elements и Paint.NET не позволяют применять данный метод редактирования фото.
Photoshop Elements и Paint.NET не позволяют применять данный метод редактирования фото.
Для начала сделайте несколько копий фотографии (левый скриншот). Самый простой способ сделать это — кликнуть правой клавишей на «Background Layer» и нажать «Duplicate Layer». Сделав 2 копии, выберите верхнюю и перейдите на панель каналов. Увидеть её можно, нажав Window > Channels. В панели каналов выберите Red channel, как это показано на правом скриншоте.
Нажмите Ctrl+A (и в Photoshop, и в GIMP), чтобы выделить весь холст полностью. Фото должно получиться в серых тонах, если ваше фото выглядит, как на рисунке, значит вы движетесь в верном направлении.
Нажмите V, чтобы выбрать Move Tool (в GIMP нажмите М), и переместите слой красного канала влево, как показано на рисунке.
Передвигая слой канала, убедитесь, что фон черный, как показано слева. Установить цвет фона можно, кликнув на переключатель в панели инструментов.
У GIMP похожие инструменты в Toolbox, почти как в Photoshop.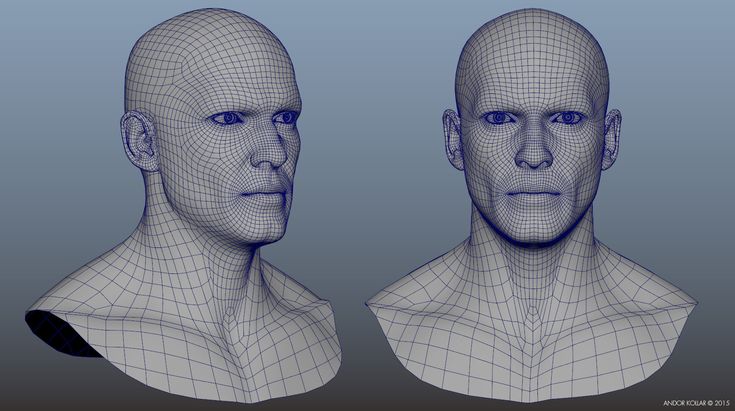
В Photoshop CS5 сочетание клавиш Ctrl+2 вернет вас в режим RGB. В других версиях просто вернитесь к панели слоёв и выберите новый активный слой. На этом можно остановиться, так как вы уже получили достойное 3D изображение, но можно ещё немного поработать и добавить ему глубины.
Часть вторая. Добавьте глубины вашей фотографии
На этом этапе у вас должно быть несколько копий вашего оригинального фото, вернемся к верхнему слою, в котором мы создали 3D эффект.
Создайте маску, как показано на скриншоте справа, выбрав слой и кликнув на кнопку вверху панели слоёв. В GIMP кликните правой клавишей по слою и выберите «Add Layer Mask» и «White for Full Opacity».
Используйте soft brush для маскировки некоторых областей в верхнем слое. Цель — вернуть часть фона к исходному виду.
Вот фото до и после. В слое с 3D эффектом фон из слоя без 3D эффекта.
На картинке вы можете увидеть, как выглядит маска.
Теперь переходим к самому нижнему слою и отредактируем его.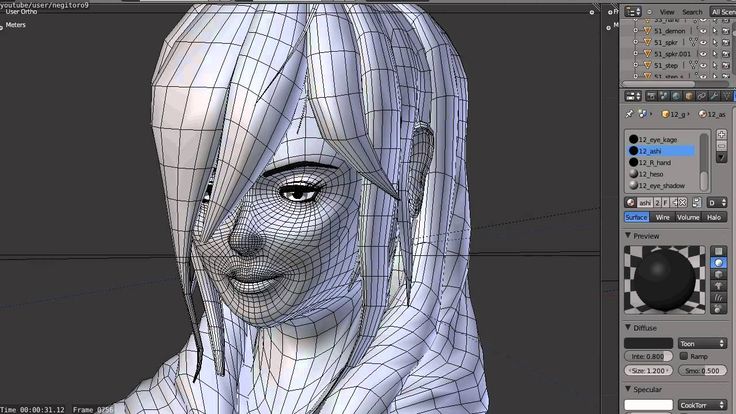 Выберем для этого слоя красный канал.
Выберем для этого слоя красный канал.
А теперь совершим похожие действия. Выделим весь холст (Ctrl+A), но применим немного другой эффект к фону.
Клавишами Ctrl+T выберем функцию «Free Transform». И свободно изменим слой красного канала. Можно искажать, увеличивать, вращать, в общем, нужно сделать так, чтобы передний план и фон отличались друг от друга.
В GIMP этот инструмент называется «Scale Tool», горячие клавиши: Shift + T.
Вот и всё! Фотография готова. Надевайте 3D очки и наслаждайтесь результатом! А если у вас их нет, то смотрите видео на Youtube о том, как сделать 3D очки самостоятельно.
Создание 3D-объектов и анимации в Photoshop
Поиск
Последнее обновление:
26 октября 2021 г. 13:09:58 GMT
Создание 3D-объектов из 2D-изображений
Photoshop может создавать различные основные 3D-объекты, используя 2D-слои в качестве отправной точки. После создания 3D-объекта вы можете перемещать его в 3D-пространстве, изменять настройки рендеринга, добавлять освещение или объединять его с другими 3D-слоями.
Преобразование 2D-слоев в 3D-открытки (плоскости с 3D-свойствами). Если ваш начальный слой является текстовым, любая прозрачность сохраняется.
Оберните 2D-слой вокруг 3D-объекта, такого как конус, куб или цилиндр.
Создание 3D-сетки на основе информации о градациях серого в 2D-изображении.
Имитация техники металлообработки под названием репуссе путем выдавливания 2D-объекта в 3D-пространстве. См. раздел Создание 3D-репуссе.
Создайте трехмерный объем из файла с несколькими кадрами, такого как файл медицинских изображений DICOM. Photoshop объединяет отдельные фрагменты файла в 3D-объект, которым можно управлять в 3D-пространстве и просматривать под любым углом. Вы можете применять различные эффекты трехмерного объемного рендеринга для оптимизации отображения различных материалов на скане, таких как кости или мягкие ткани. См. раздел Создание 3D-объема.
Создать 3D открытку
Примечание:
Вы можете добавить 3D-открытку к существующей
3D-сцена для создания поверхности, отображающей тени и отражения.
от других объектов сцены.
Откройте 2D-изображение и выберите слой, который хотите преобразовать.
к открытке.Выберите «3D» > «Новая 3D-открытка из слоя».
2D-слой преобразуется в 3D-слой на панели «Слои». Содержимое 2D-слоя применяется как материал к обеим сторонам открытки.
Исходный 2D-слой отображается на панели «Слои» в виде карты диффузной текстуры для объекта 3D-открытки. (См. обзор 3D-панели.)
3D-слой сохраняет размеры исходного 2D-изображения.
(Необязательно) Чтобы добавить 3D-открытку в качестве плоскости поверхности в 3D-сцену, объедините новый 3D-слой с существующим 3D-слоем, содержащим другие 3D-объекты, а затем выровняйте его по мере необходимости. (См. раздел Объединение 3D-объектов.)
Чтобы сохранить новое 3D-содержимое, экспортируйте 3D-слой в формате 3D-файла или сохраните его в формате PSD.
 (См. Экспорт 3D-слоев.)
(См. Экспорт 3D-слоев.)
Создание 3D-фигур
В зависимости от выбранного типа объекта результирующий
3D-модель может содержать одну или несколько сеток. Сферическая панорама
Опция отображает панорамное изображение внутри 3D-сферы.
Откройте 2D-изображение и выберите слой, который вы хотите
преобразовать в 3D-форму.Выберите «3D» > «Новая фигура из слоя» и выберите фигуру из
меню. Формы включают объекты с одной сеткой, такие как пончик, сфера,
или шляпа, а также несколько объектов сетки, таких как конус, куб, цилиндр,
банка из-под газировки или бутылка из-под вина.Примечание:
Вы можете добавить свой собственный
формы в меню формы. Фигуры — это файлы 3D-моделей Collada (.dae).
Чтобы добавить форму, поместите файл модели Collada в папку Presets\Meshes.
внутри папки программы Photoshop.
2D-слой преобразуется в 3D-слой на панели «Слои».
Исходный 2D-слой отображается на панели «Слои» в виде карты диффузной текстуры. Его можно использовать на одной или нескольких поверхностях нового 3D-объекта. Другим поверхностям может быть назначена карта диффузной текстуры по умолчанию с настройкой цвета по умолчанию. См. обзор 3D-панели.
(дополнительно) Используйте параметр «Сферическая панорама», если вы используете панорамное изображение в качестве входного 2D-изображения. Этот параметр преобразует полную сферическую панораму 360 x 180 градусов в 3D-слой. После преобразования в 3D-объект вы можете закрасить области панорамы, которые обычно труднодоступны, например столбы или области, содержащие прямые линии. Сведения о создании 2D-панорамы путем сшивания изображений см. в разделе Создание 360-градусных панорам.
Экспортируйте 3D-слой в формате 3D-файла или сохраните в формате PSD, чтобы сохранить новое 3D-содержимое.
 См. Экспорт 3D-слоев.
См. Экспорт 3D-слоев.
Создать трехмерную сетку
Команда Создать сетку из оттенков серого преобразует
изображения в карту глубины, которая переводит значения яркости в
поверхность разной глубины. Более светлые значения создают приподнятые области в
поверхности, более темные значения создают более низкие области. Затем применяется Photoshop
карту глубины к одной из четырех возможных геометрий для создания 3D
модель.
Откройте 2D-изображение и выберите один или несколько слоев, которые вы хотите
хотите преобразовать в 3D-сетку.(Необязательно) Преобразование изображения в режим оттенков серого. (Выберите изображение
> «Режим» > «Оттенки серого» или используйте «Изображение» > «Коррекция» > «Черный».
& White для точной настройки преобразования оттенков серого.Примечание:
Если
вы используете изображение RGB в качестве входных данных при создании сетки, зеленый канал
используется для создания карты глубины.
(Необязательно) При необходимости внесите изменения в изображение в градациях серого.
чтобы ограничить диапазон значений яркости.Выберите «3D» > «Новая сетка из оттенков серого», а затем выберите
сетчатый вариант.Самолет
Применяет данные карты глубины к плоской поверхности.
Двусторонняя плоскость
Создает две плоскости, отраженные вдоль центральной оси, и применяет
данные карты глубины для обеих плоскостей.Цилиндр
Применяет данные карты глубины наружу от центра вертикали
ось.Сфера
Применяет данные карты глубины радиально наружу от центральной точки.
Photoshop создает 3D-слой, содержащий новую сетку. Это также
создает текстурные карты Diffuse, Opacity и Planar Depth Map для
3D-объект, используя исходные оттенки серого или цветной слой.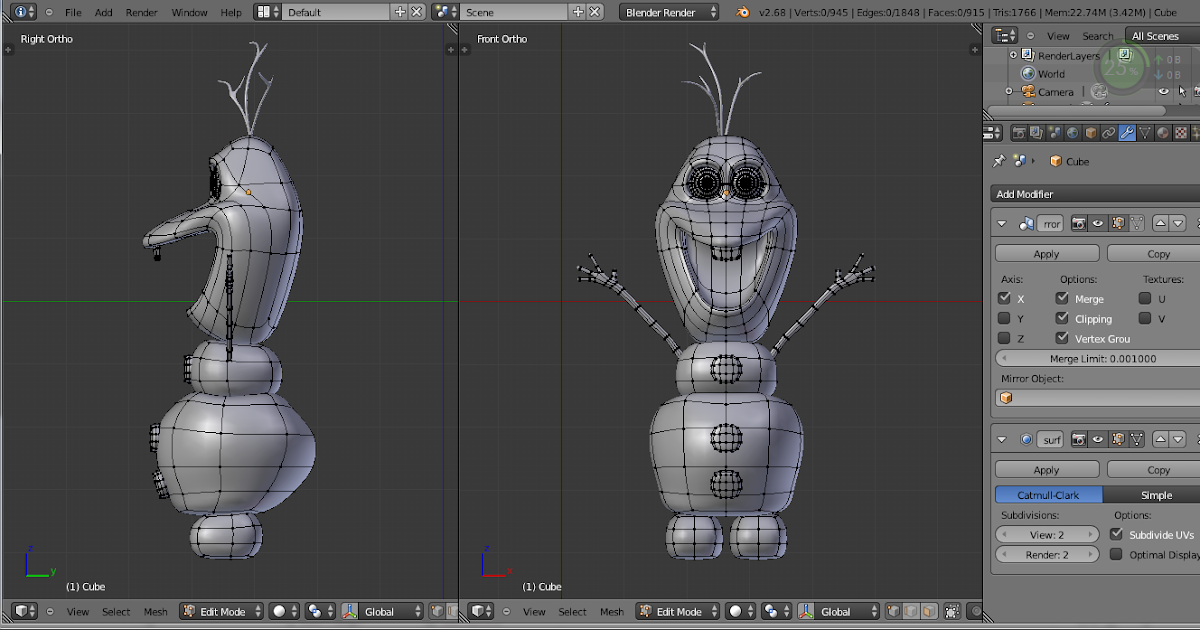
Вы можете повторно открыть карту плоскостной глубины как смарт-объект в любое время.
время и отредактируйте его. При сохранении сетка регенерируется.
Примечание:
Текстурная карта непрозрачности не отображается на панели «Слои»,
потому что эта карта использует тот же файл текстуры, что и карта Diffuse (
исходный 2D-слой). Когда две карты текстур ссылаются на один и тот же файл,
файл появляется только один раз на панели «Слои».
Создание 3D-анимации
Использование
на временной шкале Photoshop Animation вы можете создавать 3D-анимации, которые движутся
3D-модель в пространстве и изменение ее отображения с течением времени.
Вы можете анимировать любое из следующих свойств 3D-слоя:
3D-объект или положение камеры. Используйте 3D-позицию или
инструменты камеры для перемещения модели или 3D-камеры во времени. Фотошоп
может анимировать кадры между положением или движением камеры, чтобы создать
эффекты плавного движения.
Настройки 3D-рендеринга. Изменение режимов рендеринга с возможностью
для анимации переходов между некоторыми режимами рендеринга. Например, изменить
Вершинный режим постепенно переходит в каркасный с течением времени, чтобы имитировать
зарисовка конструкции модели.Трехмерное поперечное сечение. Поверните пересекающуюся плоскость, чтобы отобразить
изменяющееся сечение во времени. Изменить настройки поперечного сечения
между кадрами, чтобы выделить разные области модели во время анимации.
Для высококачественной анимации можно выполнить рендеринг каждого кадра анимации с помощью параметра рендеринга Render for Final Output. См. Изменение эффектов рендеринга.
Еще похоже на это
- Создание анимации временной шкалы
- Работа с 3D-вытягиванием
Войдите в свою учетную запись
Войти
Управление учетной записью
Войдите в свою учетную запись
Войти
Управление учетной записью
Создание 3D-изображений | Mars 3D – NASA Mars Exploration
Как сделать свои собственные сногсшибательные 3D-изображения
Обзор
С тех пор, как марсоходы Spirit и Opportunity обосновались на красной планете, они отправили множество трехмерных открыток бесчисленным фанатам в очках с красными и синими тонами. Некоторым реалистичные изображения каменистой марсианской местности могут показаться волшебными, но концепция иллюзии на самом деле довольно проста.
Некоторым реалистичные изображения каменистой марсианской местности могут показаться волшебными, но концепция иллюзии на самом деле довольно проста.
«По сути, трехмерные изображения заставляют ваш мозг делать то, что он постоянно делает в реальном мире», — говорит Заре Горджян, художник-график из Лаборатории реактивного движения НАСА, который создает трехмерные изображения и анимацию Марса для живые, как черно-белые, так и более продвинутые цветные версии.
Трюк настолько прост, что, приложив немного усилий, любой, у кого есть фотоаппарат, компьютер с программным обеспечением для редактирования фотографий и пара затемненных очков, может сделать свои собственные трехмерные изображения Марса, членов семьи, домашних животных или что-нибудь еще стоит поставить перед объективом.
Горджян, играющий с этой техникой уже 10 лет, превращает всевозможные изображения в 3D-услаждение для глаз, в том числе свои последние фотографии из отпуска. «Это просто весело», — говорит он.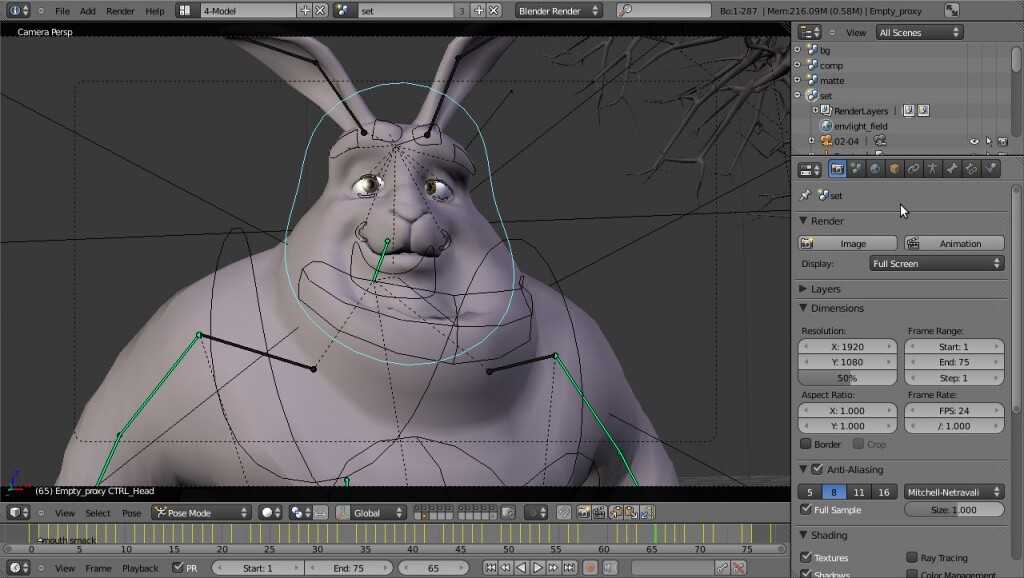
Ключ к трехмерному изображению заключается в моделировании левого и правого глаза. В марсоходах для исследования Марса это достигается с помощью левого и правого глазка камеры. Изображения со стереообъективов марсоходов (либо камер предотвращения опасности, либо навигационных камер, либо панорамных камер) окрашиваются в красный и синий цвета, а затем сливаются в одно размытое изображение, которое выделяется на странице при просмотре через пару красных линз. — и синие очки.
«Ваш мозг думает, что видит два отдельных левого и правого изображения, и делает то же самое, что и всегда — объединяет их в одно изображение», — говорит Горджян.
Эти базовые трехмерные фотографии называются анаглифами и лучше всего работают при просмотре в черно-белом режиме. Цветные анаглифы сложнее, потому что красные и синие объекты видны только одному глазу. «Вы отказываетесь от полноцветности, когда используете красные и синие очки», — говорит Горджян.
Вместо этого он и его коллеги из Лаборатории многоцелевой обработки изображений Лаборатории реактивного движения создают трехмерные цветные фотографии, используя два сложных метода: поляризацию и инфракрасное излучение. При поляризации свет от изображений левого и правого глаза поляризуется или направляется в противоположных, перпендикулярных направлениях. При инфракрасной передаче изображения для левого и правого глаза мелькают взад и вперед на специальном экране быстрее, чем глаз может моргнуть. Обе стратегии требуют специальных очков для просмотра.
При поляризации свет от изображений левого и правого глаза поляризуется или направляется в противоположных, перпендикулярных направлениях. При инфракрасной передаче изображения для левого и правого глаза мелькают взад и вперед на специальном экране быстрее, чем глаз может моргнуть. Обе стратегии требуют специальных очков для просмотра.
Но черно-белые 3D-изображения не требуют сложных инструментов или оборудования, и их можно щелкнуть и щелкнуть, следуя инструкциям, рекомендованным Gorjian:
Необходимые материалы:
- Изображение, которое вы хотите преобразовать в 3D
- Программное обеспечение для редактирования фотографий (в этом примере используется Adobe Photoshop)
- Пара 3D-очков
Этапы создания 3D-изображений:
Шаг 1: Выбор изображения
Начните с выбора объекта. Люди — хорошее место для начала, потому что они, как правило, выделяются на трехмерных фотографиях. Поместите объект в место с большим количеством углов и глубины (не перед плоской стеной) и примерно в 10-15 футах от камеры. Держите камеру неподвижно, прижав локти к груди, и сделайте снимок. Убедитесь, что ваш объект остается очень неподвижным, затем отойдите чуть-чуть вправо, примерно на расстояние между вашими глазами или меньше, и сделайте тот же снимок. Когда вы скользите для второго снимка, вы и, самое главное, ваша камера должны двигаться по параллельной линии.
Держите камеру неподвижно, прижав локти к груди, и сделайте снимок. Убедитесь, что ваш объект остается очень неподвижным, затем отойдите чуть-чуть вправо, примерно на расстояние между вашими глазами или меньше, и сделайте тот же снимок. Когда вы скользите для второго снимка, вы и, самое главное, ваша камера должны двигаться по параллельной линии.
Шаги 1–3: Эта серия снимков экрана иллюстрирует шаги, описанные в статье, описывающей создание трехмерных изображений. Здесь использованы фотографии Горджиана и его невесты с отпуска на Гавайях.
Примечание: Если Марс является вашим объектом, снимки уже сделаны для вас. Просканируйте необработанные изображения на веб-сайтах марсоходов (MER, MSL) и выберите изображения для левого и правого глаза для вашей любимой фотографии (только изображения, сделанные навигационными камерами марсоходов, камерами предотвращения опасности и панорамными камерами, идут парами) . Стереоизображения будут выглядеть одинаково, но вы можете определить, является ли отдельное изображение левым или правым глазком камеры, щелкнув его и посмотрев на имя файла, отображаемое в строке веб-адреса.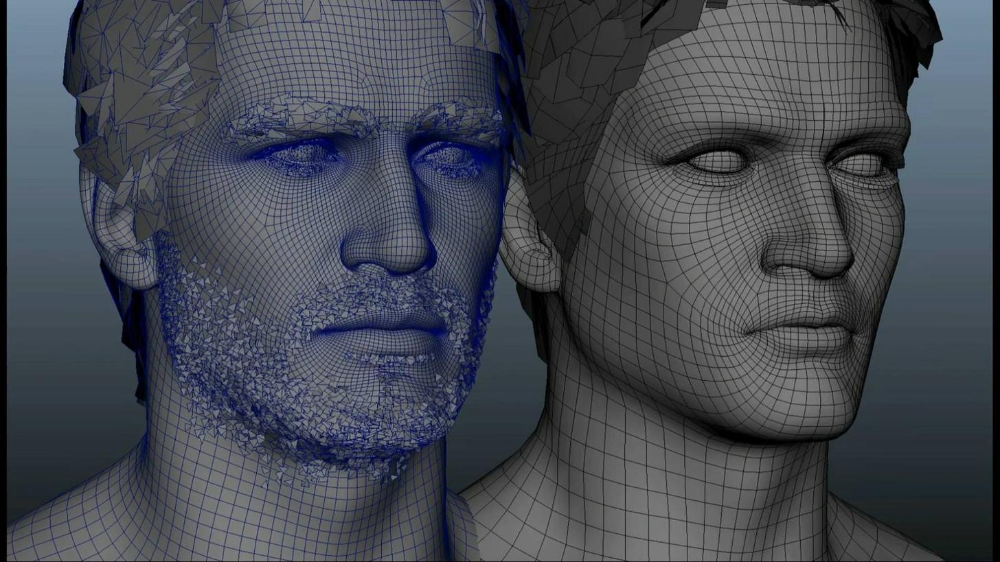 Для изображений, сделанных Spirit/Opportunity, имена файлов изображений для левого глаза камеры будут содержать букву «L» через четыре символа от конца, а имена файлов изображений для правого глаза также будут содержать букву «R». Для изображений, сделанных Curiosity, имена файлов изображений для левого глаза камеры будут содержать букву «L» через два символа от начала, а имена файлов изображений для правого глаза также будут содержать букву «R». Вот два примера необработанных изображений: Sol 2472: левая навигационная камера и Sol 2472: правая навигационная камера
Для изображений, сделанных Spirit/Opportunity, имена файлов изображений для левого глаза камеры будут содержать букву «L» через четыре символа от конца, а имена файлов изображений для правого глаза также будут содержать букву «R». Для изображений, сделанных Curiosity, имена файлов изображений для левого глаза камеры будут содержать букву «L» через два символа от начала, а имена файлов изображений для правого глаза также будут содержать букву «R». Вот два примера необработанных изображений: Sol 2472: левая навигационная камера и Sol 2472: правая навигационная камера
Шаг 2: Использование программного обеспечения для редактирования фотографий
Следующий шаг включает передачу изображений в программное обеспечение для редактирования фотографий. Любая программа будет работать до тех пор, пока она позволяет управлять красными, синими и зелеными цветовыми каналами независимо друг от друга. Следующие инструкции относятся к Adobe Photoshop. Если ваши фотографии цифровые, просто откройте их в программе. Если ваши фотографии в печатном виде, перенесите их на компьютер с помощью сканера или отнесите в фотомагазин и попросите цифровые файлы (подойдет любой тип файла).
Если ваши фотографии в печатном виде, перенесите их на компьютер с помощью сканера или отнесите в фотомагазин и попросите цифровые файлы (подойдет любой тип файла).
Шаг 3: Преобразование в изображение в градациях серого
Когда изображения для левого и правого глаза открыты, преобразуйте их оба в градации серого, щелкнув строку меню «Изображение» и выбрав «Режим», а затем «Оттенки серого». Затем назначьте красный, зеленый и синий каналы изображения левого глаза, вернувшись в строку меню «Изображение» и выбрав «режим», а затем «RGB» (изображение по-прежнему будет отображаться серым). Не повторяйте этот шаг для изображения правого глаза.
Шаг 4. Закрасьте изображение левого глаза синим и зеленым каналами
Теперь вы готовы объединить левое и правое изображения. Для начала убедитесь, что изображение для левого глаза все еще выбрано. Откройте меню отображения каналов, щелкнув строку меню «Окно» и выбрав «каналы». Выделите синий и зеленый каналы (нажмите клавишу Shift, чтобы выделить оба канала одновременно). Важно: только синий и зеленый каналы должны быть закрашены синим цветом. На данном этапе не имеет значения, в каких полях слева от каналов показаны глазные яблоки (глазные яблоки указывают, какие каналы отображаются).
Важно: только синий и зеленый каналы должны быть закрашены синим цветом. На данном этапе не имеет значения, в каких полях слева от каналов показаны глазные яблоки (глазные яблоки указывают, какие каналы отображаются).
Шаг 4: Закрасьте изображение левого глаза синим и зеленым каналами
Шаг 5: Редактирование изображения для правого глаза
Вернитесь к изображению для правого глаза, выберите все (перейдите в строку меню «Выбрать», затем нажмите «Все») и скопируйте его (перейдите в строку меню «Редактировать»). , затем нажмите «копировать»). Вернитесь к изображению левого глаза и вставьте (перейдите в строку меню «Редактировать», затем нажмите «Вставить»). Теперь выделите цветовой канал RGB; глазное яблоко должно появиться во всех четырех каналах. На этом этапе вы должны увидеть размытое красно-синее изображение.
Альтернативой этому шагу является использование только синего канала вместо синего и зеленого при вставке в изображение левого глаза.
Шаг 5: Редактирование изображения для правого глаза
Шаг 6: Редактирование изображения левого глаза
Вы почти закончили.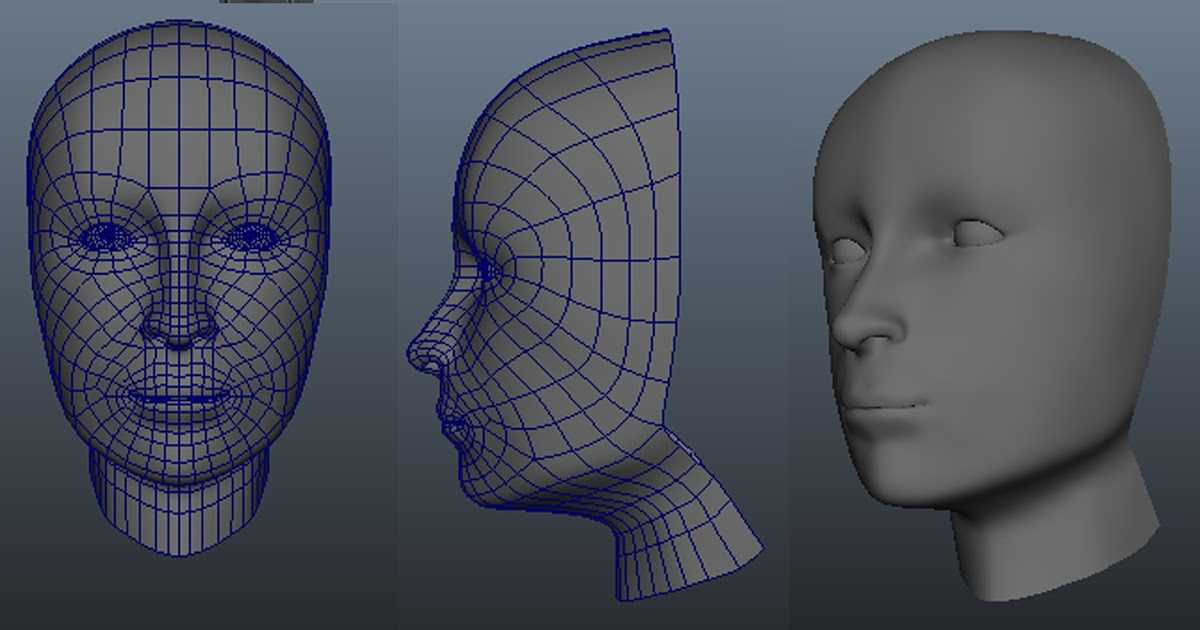 Но сначала нужно лучше выровнять изображения для левого и правого глаза. Начните с выделения только красного канала в меню отображения каналов (он должен быть затенен синим цветом). Следующий шаг имеет решающее значение, поскольку он позволяет сместить изображение с красным оттенком, в то время как изображение с голубым оттенком все еще видно. Перейдите к каналу RGB и нажмите только на квадратное поле слева. Глазное яблоко должно появиться во всех четырех полях, но только красный канал должен быть затенен. Теперь выберите точку в центре изображения, чтобы совпасть; например, если объектом съемки является человек, хорошей мишенью являются зрачки глаз. Увеличьте цель, выбрав значок увеличительного стекла на панели инструментов, затем нажимайте на цель, пока она не станет достаточно большой.
Но сначала нужно лучше выровнять изображения для левого и правого глаза. Начните с выделения только красного канала в меню отображения каналов (он должен быть затенен синим цветом). Следующий шаг имеет решающее значение, поскольку он позволяет сместить изображение с красным оттенком, в то время как изображение с голубым оттенком все еще видно. Перейдите к каналу RGB и нажмите только на квадратное поле слева. Глазное яблоко должно появиться во всех четырех полях, но только красный канал должен быть затенен. Теперь выберите точку в центре изображения, чтобы совпасть; например, если объектом съемки является человек, хорошей мишенью являются зрачки глаз. Увеличьте цель, выбрав значок увеличительного стекла на панели инструментов, затем нажимайте на цель, пока она не станет достаточно большой.
Шаг 6: Редактирование изображения левого глаза
Шаг 7: Сопоставьте изображения
Затем выберите инструмент «Переместить», расположенный в правом верхнем углу панели инструментов.


 Содержимое 2D-слоя накладывается в качестве материала на обе стороны открытки.
Содержимое 2D-слоя накладывается в качестве материала на обе стороны открытки. См. раздел Обзор панели 3D.
См. раздел Обзор панели 3D.
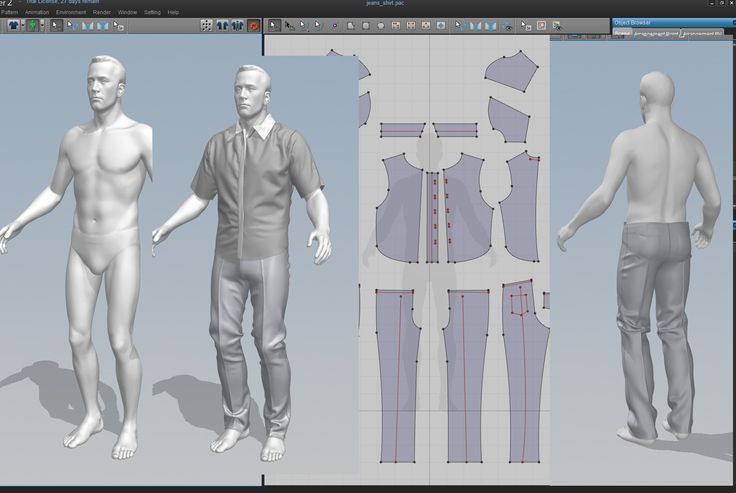 Например, постепенный переход от режима «Вершины» к режиму «Каркас» для симуляции процесса создания эскиза структуры модели.
Например, постепенный переход от режима «Вершины» к режиму «Каркас» для симуляции процесса создания эскиза структуры модели.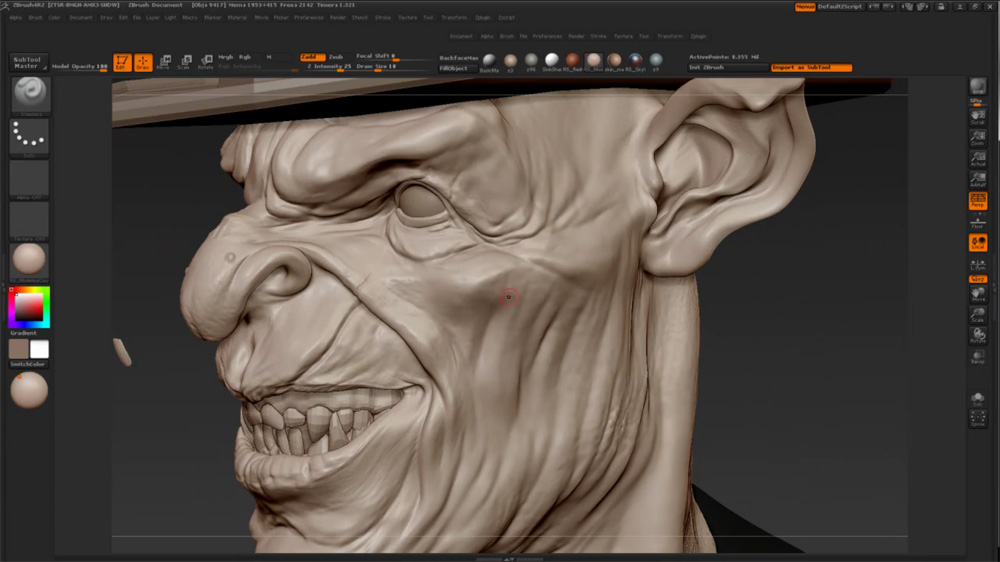 (См. Экспорт 3D-слоев.)
(См. Экспорт 3D-слоев.)
 См. Экспорт 3D-слоев.
См. Экспорт 3D-слоев.
