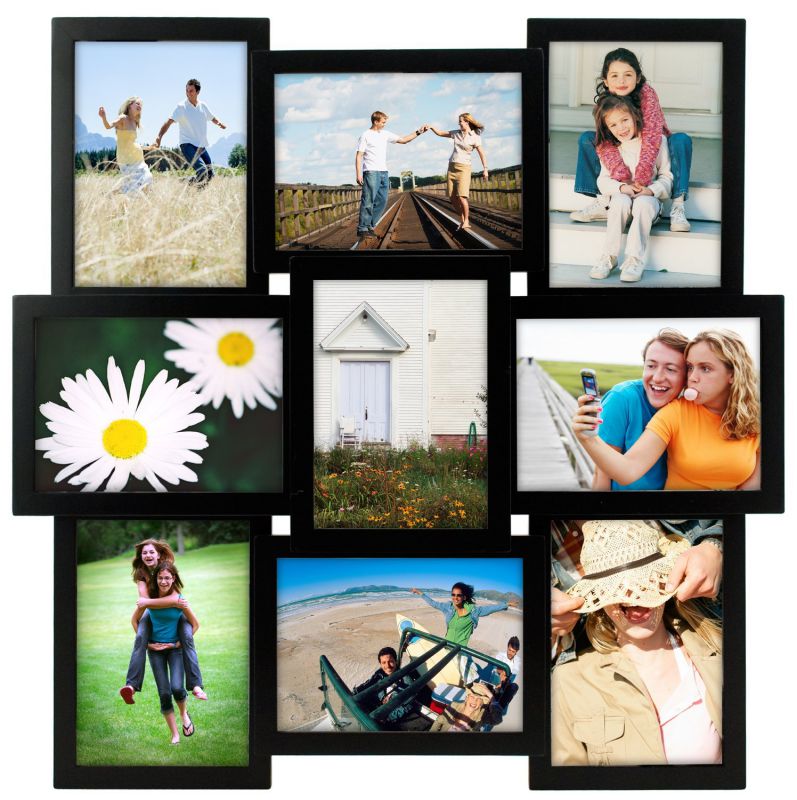Содержание
Создание коллажей и монтажей | Photoshop, Photoshop Elements
Последнее обновление
Nov 15, 2022 09:22:47 AM GMT
|
Также применяется к Photoshop Elements
Можно создать коллаж или монтаж в Adobe Photoshop или Photoshop Elements несколькими способами, но следующий способ самый простой. После шагов, описанных ниже, необходимо добавить каждое новое изображение к изображению коллажа как отдельный слой. Этот процесс позволяет управлять каждым изображением в отдельности. Когда все изображения собраны в итоговом изображении, можно менять размер слоев или перемещать слои (добавленные изображения).
Если панель «Слои» не отображается, выберите «Окно» > «Слои».
Выберите «Файл» > «Создать», чтобы создать новое пустое изображение. Укажите размер изображения на основе значения требуемого размера печати (например, 8 дюймов на 10 дюймов (150 пикселов на дюйм на белом фоне)).
Примечание.
 Если ваши изображения отличаются в разрешении или пикселах на дюйм, они могут отображаться в неопределенном размере в изображении коллажа. Перечисленные ниже действия можно использовать для преобразования слоев для соответствующего изменения размера изображений. Дополнительные сведения см. в онлайн-справке о разрешении.
Если ваши изображения отличаются в разрешении или пикселах на дюйм, они могут отображаться в неопределенном размере в изображении коллажа. Перечисленные ниже действия можно использовать для преобразования слоев для соответствующего изменения размера изображений. Дополнительные сведения см. в онлайн-справке о разрешении.Выберите меню «Файл» > «Открыть» и откройте первое изображение (изображение 1), которое необходимо добавить к изображению коллажа. Теперь у вас есть изображение коллажа и первое изображение (изображение 1), открытые одновременно.
Выберите инструмент «Перемещение». Щелкните в любом месте на изображении 1, перетащите его за пределы окна изображения 1 к окну изображения коллажа и отпустите кнопку мыши. Изображение 1 отображается в окне изображения коллажа. Изображение 1 на новом слое называется Слой 1.
Дважды щелкните слова «Layer 1» на панели «Слои» и переименуйте Слой 1 так, чтобы можно было отслеживать ваши слои.

Закройте окно изображения 1 таким образом, что,s на экране было открыто только изображение коллажа. Ваша панель «Слои» теперь содержит фоновый слой и новый слой, который вы переименовали.
После добавления вашего первого изображения к изображению коллажа откройте следующее изображение, которое необходимо добавить. Повторите шаги с 2 по 5 для добавления изображения к изображению коллажа.
На панели «Слои» щелкните один раз на слое, который требуется откорректировать, чтобы сделать слой целевым.
Выберите «Редактирование» > «Свободное преобразование (Photoshop) или изображение» > «Преобразование» > «Свободное преобразование (Photoshop Elements)».
Примечание. Перед преобразованием слоя убедитесь, что правильный слой указан на панели «Слои».
Установите ограничительную рамку вокруг краев слоя и пометьте точки на всех углах и сторонах (всего 8).
- Измените размер слоя путем перетаскивания опорных точек.

Переместите слой щелчком внутри ограничительной рамки и перетащив его.
Примечание. Если слой больше, чем изображение коллажа, перетаскивайте слой в любом направлении до тех пор, пока не будет виден угол изображения. Затем можно преобразовать изображение с помощью опорной точки на видимом углу.
- Поверните слой, поместив курсор сразу за ограничительной рамкой, выполнив щелчок и перетащив. Можно будет повернуть слой, когда курсор примет вид изогнутой двойной стрелки.
- На панели параметров в верхней части экрана поставьте флажок, чтобы принять или подтвердить преобразование. Или щелкните перечеркнутый круг, чтобы отменить преобразование.
- Измените размер слоя путем перетаскивания опорных точек.
Повторите шаги с 1 по 3, чтобы изменить размер, переместить и повернуть каждый из других слоев на изображении.
Чтобы изменить порядок размещения слоев или способ наложения слоев, перетащите любой слой на панель «Слои» над или под другим слоем.
Больше по теме
- Изменение размера и обрезка изображений | Photoshop, Photoshop Elements
- Создатель фотоколлажей
Вход в учетную запись
Войти
Управление учетной записью
Как сделать фото коллаж в Photoshop за 9 простых шагов
Мы все стремимся рассказать историю с помощью одной единственной фотографии. Однако, во многих случаях хорошо сконструированный коллаж может стать прекрасным способом открыть зрителю гораздо больше. Этот метод может пригодиться для фотографий с мероприятия, съемки недвижимости или даже семейной фотосессии!
Создать коллаж в Photoshop очень просто, поэтому давайте начнем. Обратите внимание, что я работаю с Photoshop CS3.
Выбор фотографий имеет решающее значение. Вам нужно выбрать такое сочетание элементов коллажа, чтобы отобразить все событие.![]() Это означает, что вам необходимо взять несколько обширных снимков, которые показывают всю сцену, и несколько детализированных фотографий, которые отображают много фактуры и личностей. Без тех или иных история будет неполной, и не передаст тех эмоций, которые может передать.
Это означает, что вам необходимо взять несколько обширных снимков, которые показывают всю сцену, и несколько детализированных фотографий, которые отображают много фактуры и личностей. Без тех или иных история будет неполной, и не передаст тех эмоций, которые может передать.
Шаг 1. Откройте выбранные фотографии для коллажа в Photoshop
Откройте все выбранные изображения в Photoshop. Нужно будет взять минимум три, но также избегайте слишком большого количества. Обычно я ограничиваю свой отбор фотографий количеством восемь. Помните, что чем больше фотографий вы выберете, тем сложнее будет разглядеть их детали.
Шаг 2. Создайте новый файл
Создайте новый файл (Файл -> Новый). Его размер должен быть немного больше, чем тот, который вы хотите получить в итоге. Я всегда делаю его 20×30″ при 150ppi.
Шаг 3. Добавьте ваши фотографии по одной
Перейдите к одной из открытых фотографий, с помощью инструмента выделения выберите все (или нажмите CTRL+A). Нажмите CTRL+C, чтобы скопировать. Перейдите в новый документ и нажмите CTRL+V, чтобы вставить выделенное. Таким образом вы скопируете фотографию в новый документ на отдельный слой. В зависимости от размера и разрешения изображения, может понадобится их корректировка. Чтобы сделать это, нажмите CTRL+T для трансформирования. Используйте угловой узел и, удерживая клавишу Shift, установите такой размер, чтобы изображение было удобно перемещать в новом документе.
Нажмите CTRL+C, чтобы скопировать. Перейдите в новый документ и нажмите CTRL+V, чтобы вставить выделенное. Таким образом вы скопируете фотографию в новый документ на отдельный слой. В зависимости от размера и разрешения изображения, может понадобится их корректировка. Чтобы сделать это, нажмите CTRL+T для трансформирования. Используйте угловой узел и, удерживая клавишу Shift, установите такой размер, чтобы изображение было удобно перемещать в новом документе.
Примечание: если вы сначала преобразуете слой изображения в смарт-объект, то он будет поддерживать целостность качества изображения во время изменения его размера.
Шаг 4. Создайте макет коллажа
После того, как вы добавили все фотографии, из которых хотите создать коллаж, наступает черед расположить их! Перемещайте изображения до тех пор, пока не почувствуете, что такое расположение передает вашу историю наилучшим образом. После создания нескольких коллажей вы выработаете свой собственный стиль. Я предпочитаю либо создавать симметрию в макете, либо делать его похожим на пазл. Как говорится, для каждой истории свои потребности.
Я предпочитаю либо создавать симметрию в макете, либо делать его похожим на пазл. Как говорится, для каждой истории свои потребности.
Шаг 5. Добавьте пространства между изображениями
Когда макет готов и фотографии подогнаны под соответствующий размер, вы можете создать тонкую белую линию между ними, чтобы добавить немного визуального пространства. Этот шаг не обязателен, а ширина разделительных полос зависит от ваших предпочтений.
Чтобы сделать это, выберите слой изображения, который вы хотите переместить, и воспользуйтесь стрелками на клавиатуре, чтобы двигать его в разных направлениях. Использование стрелок на клавиатуре вместо мышки поможет создать одинаковое пространство между фотографиями.
В качестве альтернативы вы можете соединить их впритык и использовать Стиль слоя (выберите Обводка > Внутри), добавив белую или черную окантовку каждому изображению. Смотрите скриншот ниже.
Шаг 6.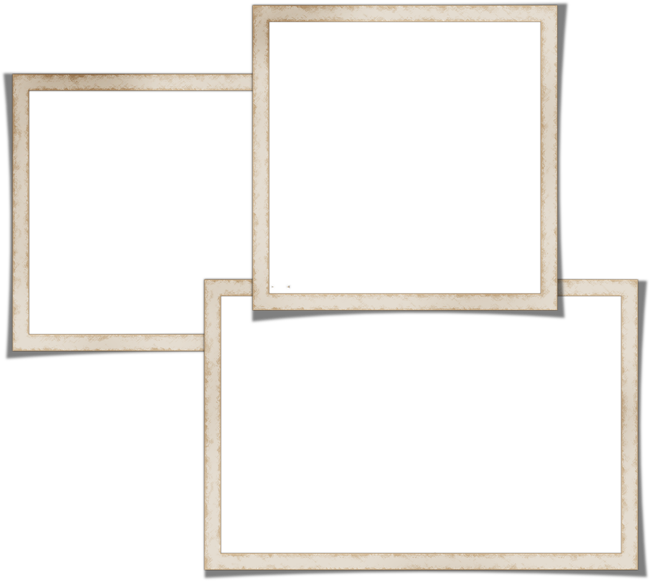 Объедините все слои
Объедините все слои
После того, как ваш коллаж готов и фотографии разделены так, как вы хотите, самое время объединить все слои. Чтобы сделать это, нажмите Ctrl+Shift+E.
Шаг 7. Обрежьте готовое изображение
После объединения всех слоев в один, сделайте обрезку изображения так, чтобы белое пространство со всех сторон было одинаковым. На моих коллажах эта окантовка, как правило, очень тонкая, так что я не затрудняю себя замерами.
Шаг 8. Измените размер для использования онлайн
Возможно, вам придется изменить размер готового коллажа для использования в социальных медиа. Я рекомендую сохранять сжатый оригинал в формате JPEG для возможности повторно использовать его будущем.
Чтобы сжать коллаж до приемлемых для социальных сетей размеров, нажмите Alt+Ctrl+I. Размер может варьироваться в зависимости от социальных медиа-платформ, но я обычно использую 1000 пикселей по короткой стороне и 150ppi.
Шаг 9. Добавьте водяной знак, если желаете
Если вы хотите нанести водяной знак на свой шедевр, то сейчас самое время. После того, как вы сделаете это, не забудьте еще раз объединить все слои и сохранить файл в формате JPEG. Теперь вы готовы показать ваш коллаж миру.
Автор: Natalia Robert
Перевод: Татьяна Сапрыкина
Понравился урок? Поделись с друзьями!
Создание коллажей, монтажей | Photoshop, Photoshop Elements
Поиск
Последнее обновление:
16 ноября 2022 г., 04:57:35 по Гринвичу
|
Также относится к Photoshop Elements
Вы можете создать коллаж или монтаж в Adobe Photoshop или Photoshop Elements несколькими способами, но следующий метод является самым простым. Следуя приведенным ниже шагам, вы добавляете каждое новое изображение в изображение коллажа как отдельный слой. Этот процесс позволяет вам манипулировать каждым изображением по отдельности. Когда все ваши изображения собраны в финальное изображение, вы можете изменить размер или переместить слои (добавленные изображения).
Этот процесс позволяет вам манипулировать каждым изображением по отдельности. Когда все ваши изображения собраны в финальное изображение, вы можете изменить размер или переместить слои (добавленные изображения).
Если панель «Слои» не отображается, выберите «Окно» > «Слои».
Выберите «Файл» > «Создать», чтобы создать новое пустое изображение. Укажите размер изображения на основе желаемого размера печати (например, 8 дюймов x 10 дюймов с разрешением 150 пикселей на дюйм на белом фоне).
Примечание: Если ваши изображения различаются по разрешению или количеству пикселей на дюйм, они могут отображаться в коллаже с неожиданным размером. Вы можете использовать приведенные ниже шаги по преобразованию слоев, чтобы соответствующим образом изменить размер изображений. Дополнительную информацию о разрешении см. в интерактивной справке.
Выберите «Файл» > «Открыть» и откройте первое изображение (Изображение 1), которое нужно добавить в изображение коллажа.
 Теперь у вас одновременно открыты изображение коллажа и первое изображение (Изображение 1).
Теперь у вас одновременно открыты изображение коллажа и первое изображение (Изображение 1).Выберите инструмент «Перемещение». Щелкните в любом месте изображения 1, перетащите из окна изображения 1 в окно изображения коллажа и отпустите кнопку мыши. Изображение 1 отображается в окне изображения коллажа. Изображение 1 находится на новом слое, называемом Layer 1.
Дважды щелкните слово «Слой 1» на панели «Слои» и переименуйте Слой 1, чтобы вы могли отслеживать свои слои.
Закройте окно Изображение 1, чтобы было открыто только изображение коллажа. Ваша панель «Слои» теперь содержит фоновый слой и новый слой, который вы переименовали.
После того, как вы добавите свое первое изображение в изображение коллажа, откройте следующее изображение, которое вы хотите добавить. Повторите шаги со 2 по 5, чтобы добавить все свои изображения в изображение коллажа.
На панели «Слои» щелкните один раз слой, который вы хотите настроить, чтобы выбрать этот слой.

Выберите «Редактирование» > «Свободное преобразование» (Photoshop) или «Изображение» > «Трансформирование» > «Свободное преобразование» (Photoshop Elements).
Примечание: Прежде чем преобразовывать слой, убедитесь, что нужный слой выбран на панели «Слои».
Обратите внимание на ограничивающую рамку по краям слоя и опорные точки на всех четырех углах и сторонах (всего восемь).
- Измените размер слоя, перетащив опорные точки.
Переместите слой, щелкнув внутри ограничительной рамки и перетащив его.
Примечание: Если слой больше, чем изображение коллажа, перетащите слой в любом направлении, пока не увидите угол изображения. Затем вы можете преобразовать изображение, используя опорную точку в видимом углу.
- Поверните слой, поместив курсор сразу за пределы ограничительной рамки, щелкнув и перетащив его. Вы можете повернуть слой, когда ваш курсор изменится на изогнутую двунаправленную стрелку.

- На панели параметров в верхней части экрана установите флажок, чтобы принять или зафиксировать преобразование. Или щелкните круг с косой чертой, чтобы отменить преобразование.
Повторите шаги с 1 по 3, чтобы изменить размер, положение и повернуть все остальные слои изображения.
Чтобы изменить порядок размещения слоев или способ их наложения, перетащите любой слой на панели «Слои» выше или ниже другого слоя.
Еще нравится
- Изменение размера и обрезка изображений | Photoshop, Элементы Photoshop
- Средство для создания фотоколлажей
Купите Adobe Photoshop или начните бесплатную пробную версию .
Войдите в свою учетную запись
Войти
Управление учетной записью
Как сделать коллаж в Photoshop за 9 простых шагов
Хотите сделать коллаж в Photoshop? Вы попали в нужное место.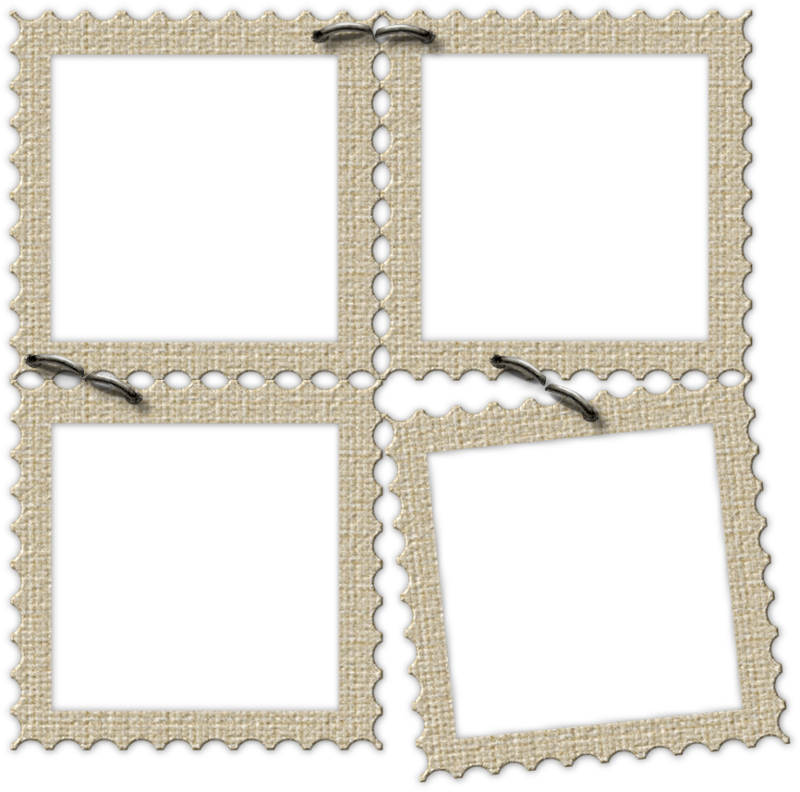
В этой статье я собираюсь дать вам простой пошаговый процесс создания потрясающего коллажа, который выглядит примерно так:
(Это идеальный способ поделиться фотографиями с мероприятия, съемки недвижимости или даже семейной фотосессии!)
Начнем.
Шаг 1: выберите фотографии для коллажа
Перед тем, как создать коллаж, вам нужно будет выбрать фотографии для коллажа — и сделать это нужно осторожно.
Я рекомендую выбирать изображения, связанные темой (например, местом, событием или даже концепцией). Включите сочетание предметов в разных масштабах; например, выберите несколько общих планов, на которых видна вся сцена, а также несколько фотографий с деталями, которые показывают много текстуры и индивидуальности. Без того или другого история не будет полной. И это не будет нести тот уровень эмоций, который вам нужен.
Говоря о рассказывании историй: часто помогает сосредоточиться на истории, которую вы пытаетесь рассказать. Вы хотите предложить повествование о событии? Хотите четко передать осмысленную концепцию? Обязательно учитывайте это при выборе фотографий!
Вы хотите предложить повествование о событии? Хотите четко передать осмысленную концепцию? Обязательно учитывайте это при выборе фотографий!
Еще один совет: по возможности включайте не менее трех фотографий и не более восьми. Слишком мало фотографий, и вы не сможете рассказать всю историю. Слишком много фотографий, и вы запутаете зрителя беспорядком (к тому же, будет сложно выделить отдельные детали).
Шаг 2. Откройте выбранные изображения в Photoshop
После того, как вы выбрали фотографии, откройте их все в Photoshop.
Для этого вы можете перетащить файлы прямо в окно документа или выбрать File>Open и нажмите на соответствующие изображения.
Вы должны увидеть фотографии в виде отдельных вкладок в окне документа, например:
Шаг 3. Создайте новый файл для коллажа Photoshop
Каждому коллажу Photoshop нужен фоновый файл, в котором в конечном итоге будут собраны все изображения.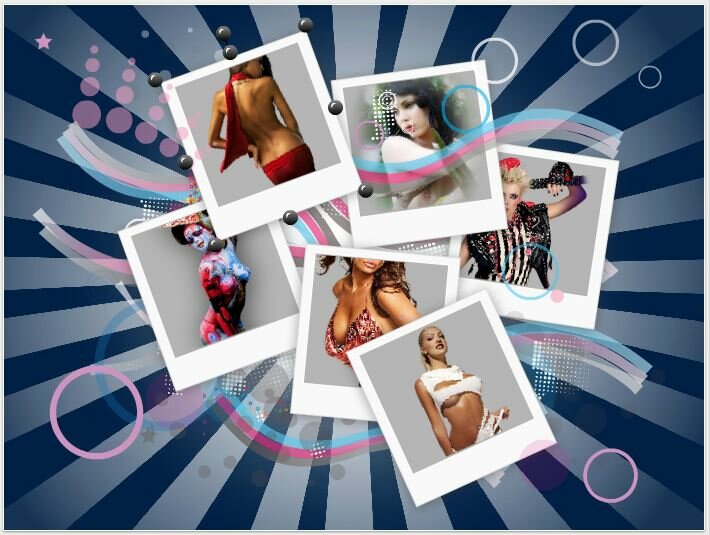
Хотя вы можете использовать старый шаблон коллажа, если вы делаете свой первый коллаж, вам нужно будет создать новый документ.
Итак, выберите Файл>Новый в строке меню (или нажмите Ctrl/Cmd+N ):
Должно появиться окно «Новый документ», и вам нужно будет указать параметры файла.
Детали будут зависеть от того, что вы планируете делать с коллажем, а также от размеров выбранных вами фотографий. Если вы работаете с большими файлами JPEG и хотите печатать, вам, вероятно, следует выбрать ширину и высоту более 5000 пикселей. Однако, если вы хотите отобразить свой коллаж на стандартной веб-странице, ширина и высота в 1500 пикселей вполне подойдут (хотя вы всегда можете начать с большого размера и изменить размер позже, как обсуждалось в разделе 9).0015 Шаг 8 ниже).
(Я рекомендую вам сделать размер файла немного больше, чем размер, который вы хотите в конечном итоге; таким образом, вы можете сделать окончательную обрезку, чтобы решить любые проблемы с аранжировкой.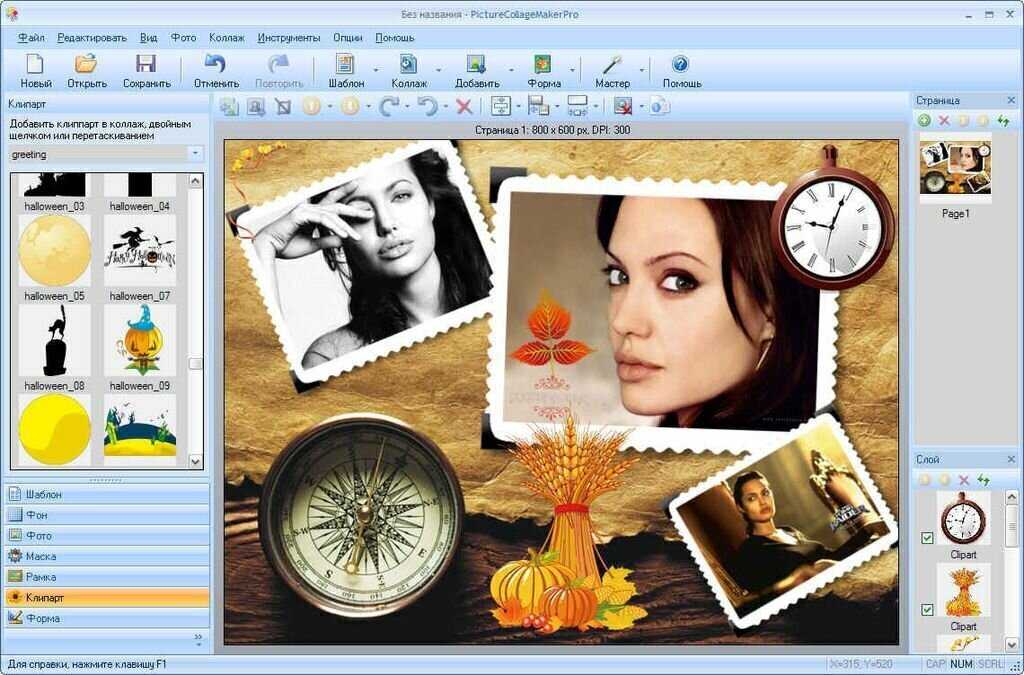 )
)
Шаг 3. Добавляйте изображения по одному
Перейдите к своей первой открытой фотографии и выберите ее.
Для этого можно перетащить с помощью инструмента Marquee:
Или вы можете нажать Ctrl/Cmd+A . Вы должны увидеть марширующих муравьев вокруг границы вашего изображения:
Затем выберите Edit>Copy (или нажмите Ctrl/Cmd+C ):
Наконец, перейдите к новому документу, затем выберите Правка > Вставить (или нажмите Ctrl/Cmd+V ):
Это добавит фотографию в пустой документ, но на отдельный слой.
В зависимости от размера и разрешения нового изображения вам может потребоваться внести некоторые коррективы с помощью Edit>Free Transform (или Ctrl/Cmd+T ). Например, моя первая фотография была слишком большой:
Поэтому я использовал опцию Free Transform, чтобы уменьшить масштаб:
(После того, как вы активировали Свободное преобразование, просто перетаскивайте краевые узлы, пока не получите нужный результат.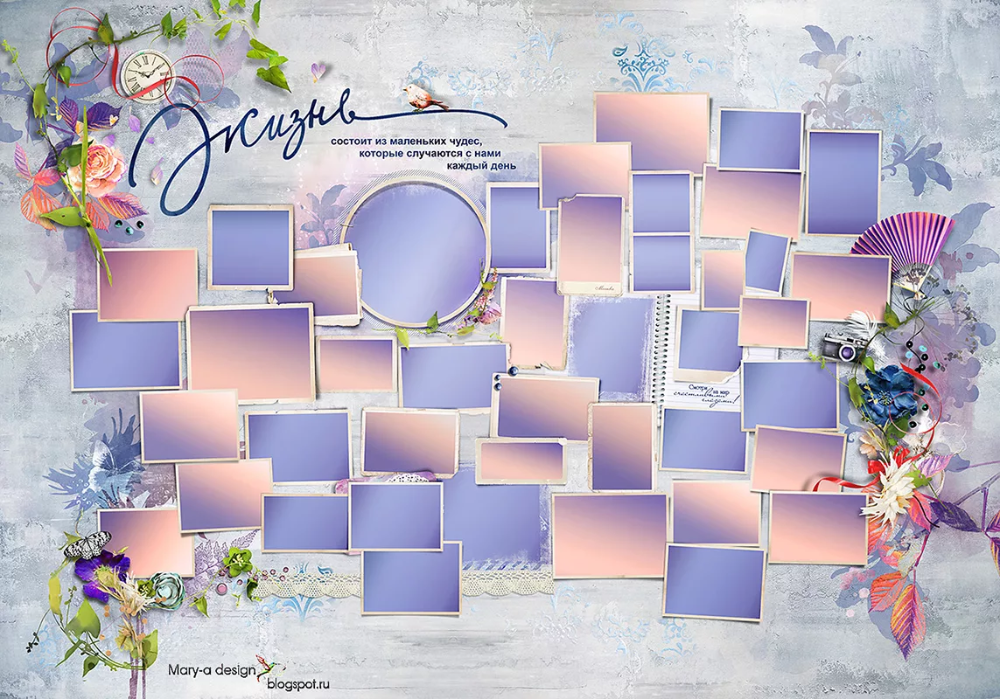 Вам нужно изображение, достаточно маленькое, чтобы его можно было удобно перемещать по холсту.)
Вам нужно изображение, достаточно маленькое, чтобы его можно было удобно перемещать по холсту.)
Затем повторите приведенные выше инструкции для всех оставшихся коллажей.
Шаг 4. Разместите фотографии
После того, как вы добавили в документ все фотографии-коллажи, пришло время упорядочить их. Здесь вы перемещаете фотографии, пока они не расскажут вашу историю.
Сделав несколько коллажей, вы начнете открывать свой любимый стиль; лично мне нравится создавать симметричные макеты, а также взаимосвязанные головоломки. Но у каждой истории свои потребности, так что не бойтесь экспериментировать!
Чтобы отрегулировать положение фотографий, вы можете выбрать инструмент Move (или коснуться V ):
Затем перетащите все изображения, пока не получите хороший результат. Если вы хотите изменить размер каких-либо фотографий, используйте параметр «Свободное преобразование», описанный выше.
С моим примером коллажа с домашним животным я сначала попробовал более симметричное расположение:
Но я остановился на композиции типа головоломки:
Шаг 5.
 Добавьте интервал между изображениями
Добавьте интервал между изображениями
После того, как вы определили макет и размер всех изображений, я рекомендую оставить дизайну немного места. Это личное предпочтение, но эффект в целом приятный.
Другими словами, вместо такого коллажа:
Вам нужен такой:
Это довольно легко сделать; вы просто создаете тонкую белую границу между изображениями. Вы можете выбрать каждую фотографию, а затем использовать мышь или клавиши со стрелками для перетаскивания, пока не появится пустое пространство. Или вы можете дважды щелкнуть каждое изображение на панели «Слои»:
Откроется меню Layer Style , где вы можете выбрать параметр Stroke :
Убедитесь, что для параметра Положение установлено значение Внутри , для режима наложения установлено значение Нормальный , а для цвета установлено значение Белый :
Затем увеличьте размер до , пока вокруг ваших изображений не появится красивая рамка.
К сожалению, это несколько обрежет изображения, но в зависимости от того, какой вид вам нравится, это может стоить того.
Шаг 6: объединить все слои
К этому моменту ваш коллаж должен быть выложен с идеальным расстоянием между фотографиями.
Это означает, что вы готовы объединить все слои.
Просто выберите Layer>Merge Visible (или коснитесь Ctrl/Cmd+Shift+E ):
И слои сольются в единый красивый коллаж Photoshop!
Шаг 7. Обрежьте финальное изображение
Прежде чем изменять размер и экспортировать коллаж, я рекомендую обрезать все лишние пробелы по краям (вы хотите, чтобы дизайн выглядел ровным).
Просто нажмите C или выберите инструмент Crop :
Затем перетащите края фотографии, чтобы избавиться от ненужных областей:
Шаг 8: изменение размера
Этот шаг зависит от ваших целей для коллажа.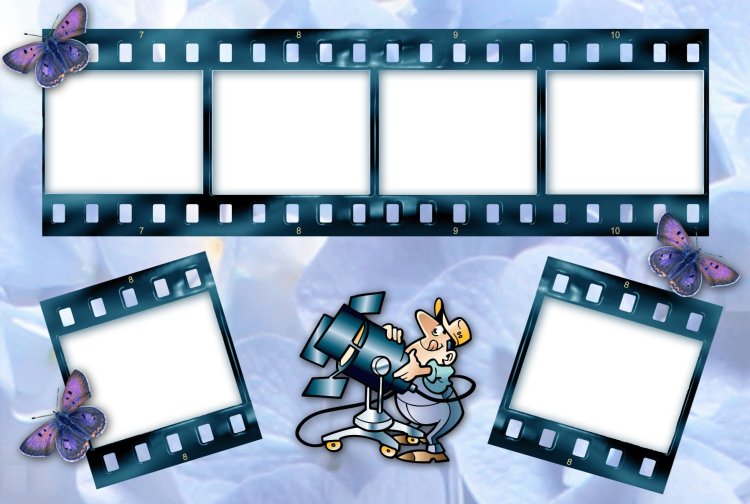 Если вы хотите распечатать, вам нужно будет изменить размер в соответствии с требованиями печати (что обычно означает, что изображение остается довольно большим). Однако, если вы хотите опубликовать свой коллаж на Facebook, Instagram или Pinterest, рассмотрите возможность уменьшения размера до 1500 пикселей по длинной стороне.
Если вы хотите распечатать, вам нужно будет изменить размер в соответствии с требованиями печати (что обычно означает, что изображение остается довольно большим). Однако, если вы хотите опубликовать свой коллаж на Facebook, Instagram или Pinterest, рассмотрите возможность уменьшения размера до 1500 пикселей по длинной стороне.
Итак, выберите Image>Image Size (или нажмите Alt/Opt+Ctrl/Cmd+I ):
Затем введите желаемую ширину и высоту.
Шаг 9. Сохраните и экспортируйте коллаж
Последнее, но не менее важное:
Сохранить и экспортировать!
Вам нужно выбрать Файл>Сохранить как :
Затем выберите местоположение и имя файла, убедитесь, что для Сохранить как тип установлено значение JPEG , и нажмите Сохранить :
И выберите предпочитаемое качество изображения (я обычно выбираю около 8 ):
Готово! Photoshop сохранит ваш коллаж в указанном месте.

 Если ваши изображения отличаются в разрешении или пикселах на дюйм, они могут отображаться в неопределенном размере в изображении коллажа. Перечисленные ниже действия можно использовать для преобразования слоев для соответствующего изменения размера изображений. Дополнительные сведения см. в онлайн-справке о разрешении.
Если ваши изображения отличаются в разрешении или пикселах на дюйм, они могут отображаться в неопределенном размере в изображении коллажа. Перечисленные ниже действия можно использовать для преобразования слоев для соответствующего изменения размера изображений. Дополнительные сведения см. в онлайн-справке о разрешении.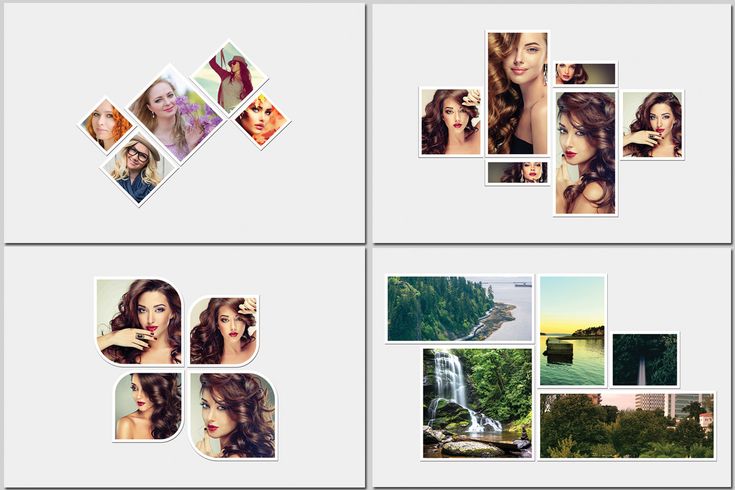

 Теперь у вас одновременно открыты изображение коллажа и первое изображение (Изображение 1).
Теперь у вас одновременно открыты изображение коллажа и первое изображение (Изображение 1).