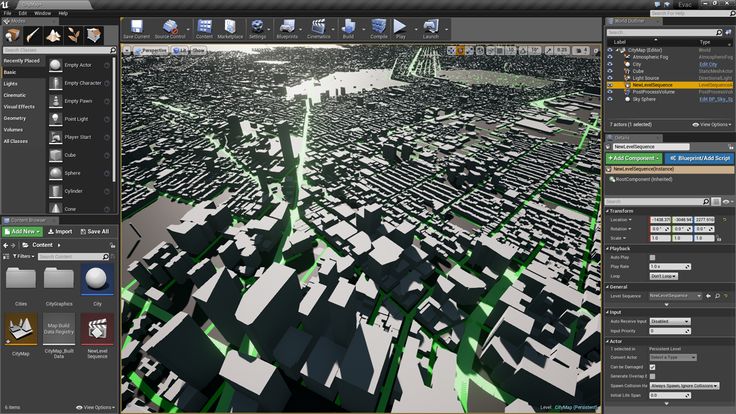Содержание
Как сделать игру на Unreal Engine 4 ☰ Polycent — детский образовательный центр
Unreal Engine – это игровой движок, первая игра на котором вышла еще в 1998 году (игра шутер Unreal). Изначально движок предназначался для создания шутеров от первого лица. Но последующие версии были адаптированы для создания игр различных жанров, включая многопользовательские ролевые онлайн-игры.
С 2015 года Unreal Engine стал бесплатным, но разработчики игр обязаны перечислять 5% дохода от продаж.
На сегодняшний момент Unreal Engine 4 – это движок нового поколения, который позволяет создать игры любого жанра.
Как устроена Unreal Engine 4
По сути это набор инструментов для разработки игр. На этом движке созданы такие игры, как Tekken 7, Kingdom Hearts III и Survival Evolved.
Освоение движка доступно даже для начинающих. С помощью системы визуального создания скриптов Blueprints Visual Scripting можно создавать готовые игры, ни написав ни строчки кода. Это позволяет быстро изготавливать готовые прототипы.
Это позволяет быстро изготавливать готовые прототипы.
Установка движка
Для установки Unreal Engine 4 используется Epic Games Launcher. Сначала создайте учетную запись, установите программу. Далее скачайте программу запуска, которая соответствует вашей операционной системе. Откройте программу и авторизуйтесь.
Нажмите Install Engine в левом верхнем углу. Далее можно будет выбрать устанавливаемые компоненты, большая часть которых уже выбрана по умолчанию.
Starter Content – это ассеты (ресурсы), которые предоставляются бесплатно для ваших проектов. Это различные модели и материалы, которые можно использовать в готовых проектах или временно.
Templates and Feature Packs – это шаблоны, которые существуют в различных жанрах игр.
Engine Source – это режим, позволяющий изменять исходный код в движке, добавляя к нему все, что необходимо.
Создать игру можно под различные платформы – iOS, Android, HTML5, Linux, TVOS. В настройках выберите ту, для которой планируете делать игру.
В настройках выберите ту, для которой планируете делать игру.
После выбора всех необходимых настроек, нажмите Install и приступайте созданию первого проекта.
Создание игры
Для создания игры необходимо следовать следующим этапам:
— Планирование и прототипирование объекта.
— Продумывание архитектуры проекта и его отдельных компонентов.
— Интерфейс пользователя.
— Отладка и исправление ошибок.
— Работа с ассетами и графикой.
Создание проекта
Для создания нового проекта необходимо нажать на одну из кнопок Launch и далее на вкладку New Project.
Далее нужно выбрать один из шаблонов, нажав на Blueprint. Для работы «с чистого листа» можно выбрать шаблон Blank.
Далее нужно выбрать дополнительные параметры.
Target Hardware. При выборе Mobile/Tablet (смартфон или планшет) некоторые эффекты постобработки будут отключены. Для сенсорного ввода можно будет использовать мышь.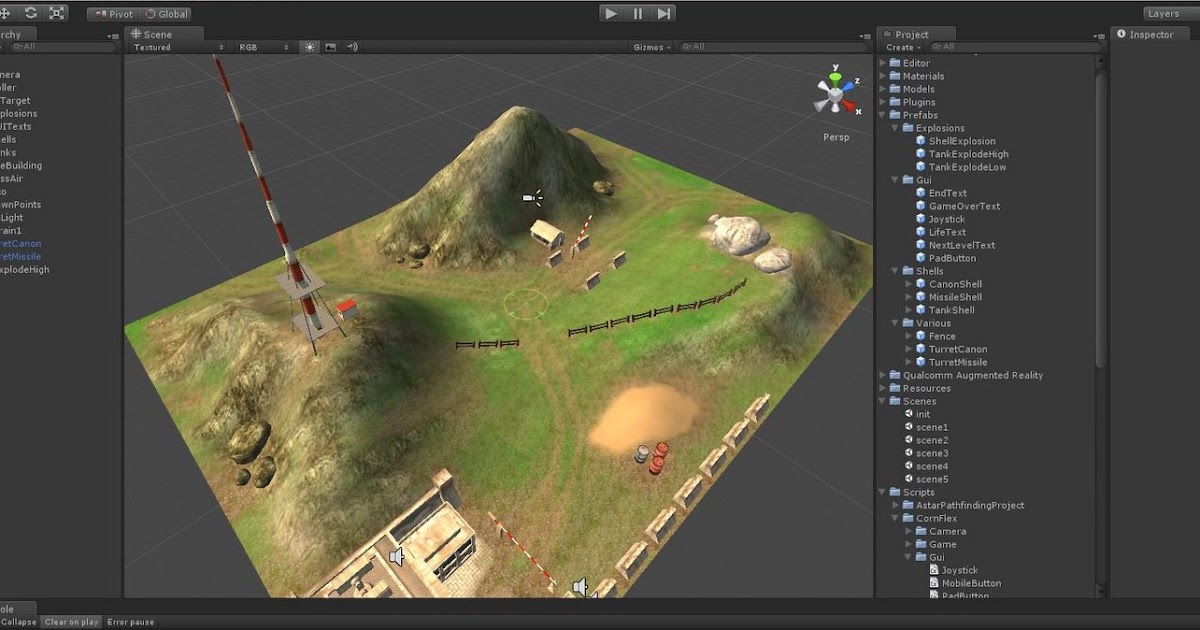 Выбирайте тут опцию Desktop/Console.
Выбирайте тут опцию Desktop/Console.
Graphical Target. При выборе шаблона Scalable 2D или 3D в постобработке отключатся некоторые эффекты. Далее выбираем Maximum Quality.
Starter Content. Если включить эту опцию, добавится базовый контент. Но для упрощения работы лучше выбрать опцию No Starter Content.
Далее можно дать имя проекту. Имя проекта не обязательно является названием игры.
После всех манипуляций создайте проект, нажав на Create Project.
Интерфейс движка
После того, как вы создадите проект, откроется редактор. Он состоит из нескольких частей.
1. В панели Content Browser отображены все файлы проекта. Используйте ее, если хотите создать папки и упорядочить файлы. С помощью фильтров и поисковой строки тут можно искать нужные файлы.
2. В панели Modes появляется возможность переключения между инструментами.
3. В панели World Outliner отображаются все объекты текущего уровня. Можно упорядочить список объектов по папкам, искать и фильтровать их по типам.
Можно упорядочить список объектов по папкам, искать и фильтровать их по типам.
4. В панели Details можно увидеть свойства выбранного объекта. Она используется для измерения параметров объекта. Изменения коснутся не всех объектов, а только выбранного.
5. Панель Toolbar содержит различные функции, нам в основном понадобится Play.
6. В панели Viewport можно посмотреть обзор уровня. Для того, чтобы осмотреться по сторонам, необходимо зажать и перемещать правую клавишу мыши.
Импорт ресурсов (ассетов)
Импортируйте файлы, чтобы мог их использовать. Для этого нажмите Import в разделе Content Browser. Найдите нужную вам папку и файл, откройте его при помощи нажатия на Open.
Если дальше вы будете самостоятельно создавать материал, снимите флажок с Import Materials.
Чтобы сохранить импортированный файл в проект, нужно нажать Save. Сохранять проект рекомендуется как можно чаще.
Добавление мешей на уровень.
Модели в Unreal Engine называют «меш» (meshes). Чтобы добавить его на уровень, нажмите на правую клавишу мыши и перетащите его из раздела Content Browser. Все объекты, которые вы добавляете, можно перемещать, масштабировать и поворачивать. Для этого даже есть горячие клавиши – W, R, E.
Материалы
Чтобы придать цвет и детали вашему мешу, нужно создать материал. Base Color придает цвет и текстуру модели. Metallic помогает сделать модель из определенного материала, от «тканевого» до металлического. Specular придает блеск неметаллическим поверхностям объектов. Roughness придает шероховатость объектам из таких материалов как камень или дерево.
Редактор материалов
Редактор состоит из нескольких разделов – панель Graph содержит все ноды (узлы). В панели Details можно увидеть свойства выбранного объекта. Панель Viewport содержит меш выбранного просмотра. А в панели Palette отображается список всех доступных нодов.
А в панели Palette отображается список всех доступных нодов.
Ноды – это объекты, которые используются для создания материала. Они обладают различными функциями. Например, они могут придавать текстуре различные цвета.
Материалам можно придавать различную текстуру – двухмерное изображение, которое будет проецироваться на трехмерные объекты, придавая им цвет и детали.
Blueprints
Blueprint – это «вещь», которая позволяет создавать свои поведения для физических и абстрактных объектов. При помощи Blueprints можно оживить объекты, заставить передвигаться автомобиль и т.д. Для этого не нужно писать код – достаточно создать ноды и соединить их. Но если вам нравится программировать, можно использовать C++. Записаться на обучающий курс c# для школьников можно на нашем сайте.
Подробнее узнать о движке Unreal Engine 4 и создать свою собственную игру можно на занятиях Polycent «Создание 3D игр UE4».
|
Примечание: Наш развивающий центр проводит курсы создания 3D игр на Unreal Engine 4.
|
Создание игры на Unreal Engine 4 за 150 часов (видео + исходники) / Хабр
Приветствую, Хабр! Хотел бы познакомить вас с относительно небольшим проектом, который я сделал c нуля примерно за 150 часов (50 заходов ~3 часа каждый) на Unreal Engine 4. Проект я делал в прямом эфире только на стримах раз в неделю (в общей сложности ушел год), попутно отвечая на вопросы пользователей.
Сам проект не предназначался как коммерческий. Целью я ставил на практике показать всю сложность разработки игр, а именно такие проблемы, как:
- Планирование и прототипирование проекта
- Продумывание и реализация архитектуры проекта и отдельных его компонентов
- Реализация интерфейса пользователя
- Отладка и исправление ошибок
- Работа с ассетами и графикой
В конце всей серии стримов у нас получился играбельный прототип “Сурвайвл” шутера. Те, у кого стакан наполовину полон, смогут даже назвать это пре-альфой без сюжета.
Те, у кого стакан наполовину полон, смогут даже назвать это пре-альфой без сюжета.
Если вам интересны подробности проекта, записи стримов, исходники и прочее, читайте далее.
Весь проект был реализован на визуальной системе программирования, под названием “Блупринты”. И конечно многие спецы могут назвать её ребяческой, разработать на ней можно спокойно даже относительно крупный проект. Более того, это можно сделать относительно быстро, как мы уже смогли доказать.
Сразу хочу ответить на вопрос: «Почему Блупринты, а не С++?«. Ну во первых, когда я начинал серию, плюсы я почти не знал. Хотя я и сейчас подобный сингл делал бы на БП. Во вторых, БП почти не уступают плюсам в нашем случае, но при этом дают ряд возможностей: Не позволяют наделать множество ошибок, возможных с плюсами, не приходится отвлекаться между БП и С++, понятнее новичкам. Да и они в нашем случае не намного медленнее, учитывая тот факт, что почти вся логика построена на событиях.
Мы так же успели немного поработать над графикой. К сожалению, ассеты делать времени у нас не было, поэтому мы часть оставили пустышками, часть сделали прямо в редакторе из примитивов, а некоторый контент позаимствовали из бесплатных демок Epic Games. Тем не менее, что-то успели сделать и сами, например систему дня и ночи, постобработку для воды и некоторые материалы объектов сцены.
К сожалению, ассеты делать времени у нас не было, поэтому мы часть оставили пустышками, часть сделали прямо в редакторе из примитивов, а некоторый контент позаимствовали из бесплатных демок Epic Games. Тем не менее, что-то успели сделать и сами, например систему дня и ночи, постобработку для воды и некоторые материалы объектов сцены.
В планы моих стримов так же стояли и проблемы, которые могут возникнуть при разработке. Их я специально решал в прямом эфире, дабы не только показать, с чем могут столкнуться юные разработчики, но и как отлаживать свой код, искать баги и писать свой код так, что бы все это дело можно было делать в два раза быстрее. Конечно опыта в программировании у меня не десятки лет, и это сказывалось на том, какие порой глупые ошибки я делал. Да и уверен, что многие разработчики могут оспорить множество моментов в процессе написания игры.
Естественно, полноценной игрой это вряд ли можно назвать, так как нету ни сюжета, ни цели в игре — только чистая механика.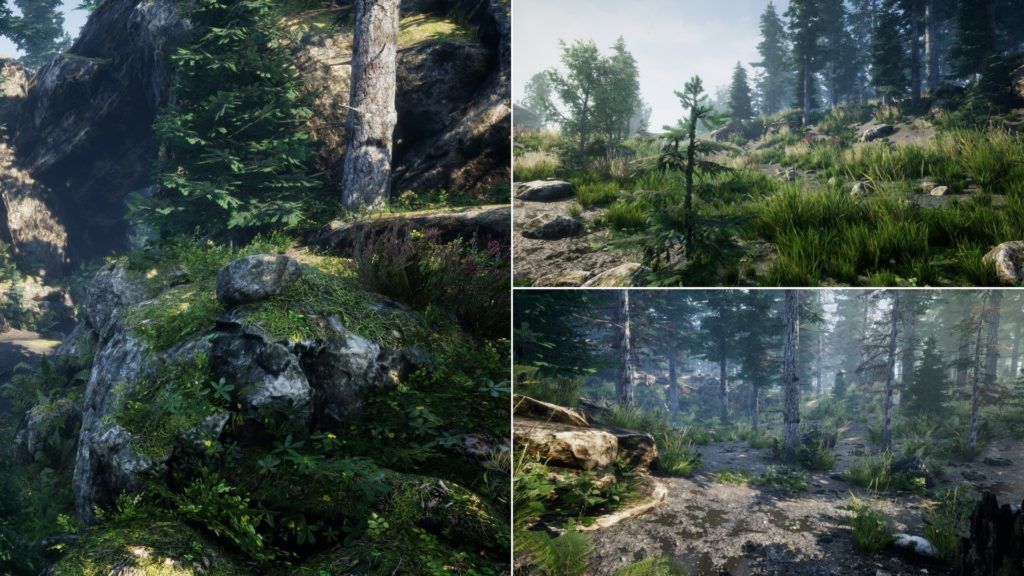 Тем не менее, я считаю, что результатом можно гордится и он вполне отражает то, для чего задумывался весь проект.
Тем не менее, я считаю, что результатом можно гордится и он вполне отражает то, для чего задумывался весь проект.
Список всего, что мы успели реализовать в нашей игре
Персонаж
- Управление персонажем
- Система жизненных показателей (Жизни, броня, стамина, голод, жажда)
- Переключение вида (от первого лица и от третьего)
- Моделька (сделали во Fuse, анимации взяли с Mixamo)
- Настроенные анимации передвижения и использования оружия
- Универсальное взаимодействие с предметами
Объектная система инвентаря
- Компонент инвентаря (встраивай в любой объект, куда хочешь)
- Клеточная система с поддержкой различного размера предметов
- Размер инвентаря по клеткам на страницу и по весу.
- Класс предметов, которые можно положить в инвентарь. Предметы хранятся в качестве объектов.

- Вес, размер, информация, состояние предмета
- Функционал для стака (когда в одной ячейке много одного предмета)
- Возможность добавить логику использования предмета
- Выбрасывание из инвентаря
- Интерфейс для взаимодействия с инвентарем
- Интерфейс для обмена между другим компонентом и своим.
- Drag&Drop манипуляция объектами между инвентарями и внутри одного.
- Контекстное менюу предметов
- Подсказки при наведении на предметы в инвентаре и в мире.
- Список генерируемых предметов при создании объекта с компонентом / начале игры.
- Список начальных предметов при создании объекта с компонентом / начале игры.
- Система торговли между другим инвентарем
- Интерфейс торговли
- Компонент менеджмента денег (необходим для работы торговли)
Система экипировки
- Экипировка нескольких типов предметов: Шляпы, Топ, Брюки, Ботинки, Оружие
- Скелетная синхронизация у Топа, брюк и ботинок.
 (Шляпы и оружие по сокетам)
(Шляпы и оружие по сокетам) - Удобное окошко для экипировки с поддержкой Drag&Drop
- Поддержка логики-модификаторов при одевании
Оружие
- Дальнобойное оружие
- Перезарядка
- Использование предметов-патронов из инвентаря
- Поддержка классов снарядов/пуль
- Автоогонь/одиночный огонь
- Отдача с разбросом (свой + от факторов, н.п. бег или приседание)
- Холодное оружие (с несколькими видами проверок на урон на выбор)
- Состояние оружия ухудшается при использовании
Система крафта
- Крафт по рецепту (выбрал рецепт, он скрафтил, аля фоллаут)
- Крафт по предметам (закинул нужные предметы, он скрафтил, аля майнкрафт)
- Интерфейс пользователя только для второго типа крафта.
Агрессивные мобы
- Мобы ближнего боя (если увидят, побегут и начнут бить)
- Мобы смешанного типа (стреляют, но если достаточно близко, побегут что бы ударить)
- Дальники оббегают препятствия, если не могут выстрелить.

- Есть встроенный инвентарь для лута после убийства.
- Зона спауна
- Список классов
- Шанс спауна
NPC
- Городские NPC, патрулирующие свою зону спауна
- Уникальные NPC
- Базовый контроллер расписания для уникальных НПЦ
- Реакция на урон (убегают или используют имеющееся оружие)
- Встроенный инвентарь для лута после убийства.
- Объектная диалоговая система
- Дерево диалогов
- Каждый ответ — объект
- Для каждого ответа можно докинуть любую логику или условие доступности.
- Интерфейс диалога
- Несколько готовых классов ответа (запускает торговлю, забирает ресурсы, если есть, выходит из диалога)
Строительство
- Класс конструкций, которые поддерживают размещение
- Использование предметов-ресурсов из инвентаря при размещении.

- Снаппинг на некоторых типах конструкций (н.п. Стены, фундамент, окна)
- Менюшка с конструкциями
- Подсвечивание конструкций, на которые хватает ресурсов
Дополнительно
- Небольшая карта с городом, лесом, водоемами (можно плавать).
- Система смены дня/ночи
- Автомобили
- Вид от первого или третьего. Общее с персом
- Включение/выключение фар.
- Встроенный компонент инвентаря (нужно взаимодействовать у багажника)
- Кое как работающие лестницы вертикального типа.
- Главное меню
- Меню паузы
- Меню с настройками графики
Впрочем, говорить о проекте можно бесконечно. И чтобы не превращать статью в книгу, предлагаю ознакомиться с игрой и возможностями по видео. А тем, кому стало действительно интересно, чуть ниже сможете найти записи всех стримов, ссылки на исходники и билд игры.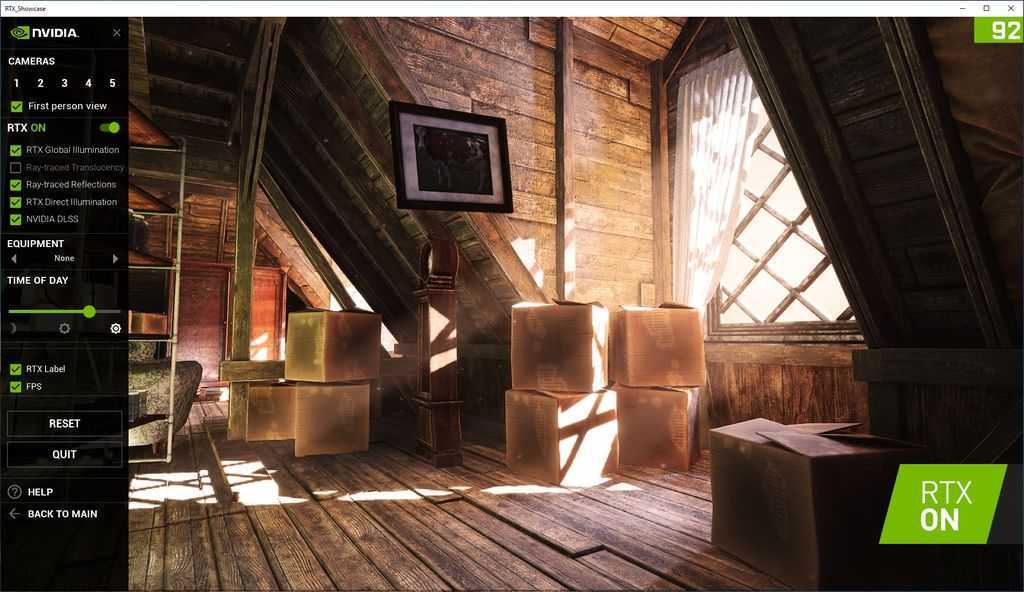
→ Записи всех 50-ти частей стримов
Содержание по частям
- Начинаем и планируем проект. Создаем управление и поведение персонажа.
- Начинаем делать систему инвентаря.
- Продолжаем делать базу системы инвентаря.
- Готовим базу для экипировки и вооружения.
- Работа над оружием и использовании патронов.
- Делаем автострельбу и прицеливание.
- Создаем базовую систему крафта.
- Бег, переработка предметов и их износ.
- Реализовываем перезарядку для оружия.
- Делаем оружие ближнего боя.
- Доделываем ближний бой и делаем лестницу по которой можно взбираться.
- Делаем интерактивные предметы: Дерево, камень, кусты.
- Делаем HUD и начинаем делать интерфейс для инвентаря.
- Продолжаем работать над интерфейсом инвентаря. Делаем генерацию ячеек с предметами.
- Продолжаем делать генерацию ячеек и поиск места для предмета.
 Добавляем страницы инвентаря.
Добавляем страницы инвентаря. - Делаем небольшое взаимодействие с предметами в инвентаре и окно подробной информации.
- Сделали Drag&Drop перетаскивание предметов по инвентарю и в другой инвентарь.
- В этой части речь идет о визуализации крафта.
- Создаем окно с выбором количества предметов из стака для переброса в другой инвентарь.
- Делаем поддержку разных рецептов крафта, а так же фиксим разные баги у инвентаря.
- Создаем систему смены дня и ночи, а так же делаем новую сцену для нашего проекта.
- Начинаем создавать AI для агрессивных ботов.
- Делаем атаку мобов, а так же реакцию на атаку. Плюс реализуем сбор лута с мертвых мобов.
- Делаем зону спауна для нпц. Так же добавляем генерацию случайных предметов в инвентаре.
- Обновляемся до 4.13, а так же делаем дальних агрессивных нпц.
- Добавляем разные элементы на HUD. Добавляем ручную перезарядку оружия.

- Доделываем поддержку скелетной одежды и шапок. Добавляем анимацию для оружия от первого лица.
- Делаем интерфейс для работы с нашей системой экипировки.
- Начинаем делать торговую систему и компонент менеджмента денег.
- Продолжаем делать торговлю, создавая и настраивая компонент торговли.
- Делаем отмену торговли, а так же настраиваем анимацию перезарядки.
- Создаем транспорт со своим инвентарем, фарами и переключением вида. Создаем фонарик.
- Создаем строительство (а точнее систему размещения объектов перед собой).
- Делаем интерфейс для строительства, делаем привязку для стен.
- Создаем ещё несколько видов конструкций: Палатка, кровать, стул, стол, лампа, дверь. сундук, костер.
- Добавляем крышу, окна. Доделываем выравнивание относительно других конструкций.
- Делаем небольшое поселение, а так же населяем его NPC, которые так же создаем в этом уроке.
- Начинаем делать систему диалогов для наших жителей.

- Настраиваем туман и постобработку. Импортируем модель зомби и настраиваем ему анимации.
- Доделываем систему диалогов.
- Делаем взаимодействие с предметами от третьего лица, а так же модификаторы для брони.
- Создаем главное меню, меню паузы и настройки графики. А так же собираем первую сборку игры.
- Реализуем расписание для уникальных жителей.А так же что бы городские NPC убегали от атаки.
- Добавляем контекстное меню в инвентарь, а так же фиксим некоторые баги нашего инвентаря.
- Добавляем отдачу, разброс, анимацию выстрела и возможность ударить для огнестрельного оружия.
- Доделаем агрессивных и городских NPC, фиксим разные баги, связанные с ними.
- Настраиваем анимации для главного персонажа. Добавляем различную одежду.
- Исправляем различные ошибки в нашей игре.
- Исправляем различные ошибки крафта, NPC и экипировки в нашей игре.
- Немного дорабатываем карту и собираем последний билд.

→ Исходники на Git (загрузка ZIP архивом не работает, архив почему-то поврежден.)
→ Исходники на ЯДиск(Лицензия та же, что и в исходниках)
→ Билд игры
В будущем я и дальше планирую проводить подобные стримы. Например на очереди у нас стрим по мультиплеерному шутеру, а затем стратегия.
Как разрабатывать игры в Unreal Engine
Unreal Engine — популярный и широко используемый игровой движок, разработанный Epic Games. Многие современные игры AAA, такие как Fortnite, Rocket League и Star Wars Jedi: Fallen Order, были созданы с использованием этого игрового движка. Очень большие игровые студии, имя которых мы часто слышим, используют игровой движок Unreal Engine. Кроме того, не только игровая индустрия, но и архитектурная и киноиндустрия часто выигрывают от графической мощи Unreal Engine.
Некоторое время назад был анонсирован Unreal Engine 5.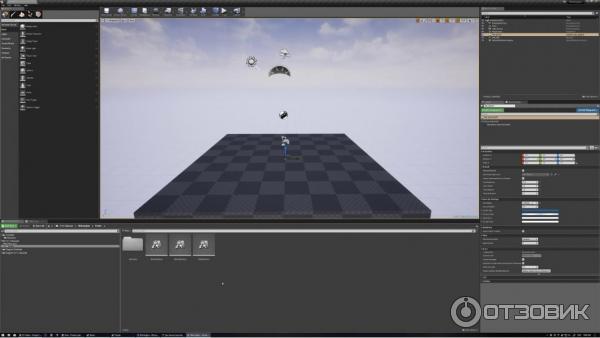 Однако эта версия в настоящее время находится на стадии тестирования. Вот почему мы будем использовать версию Unreal Engine 4.27.0 в наших примерах в этом руководстве.
Однако эта версия в настоящее время находится на стадии тестирования. Вот почему мы будем использовать версию Unreal Engine 4.27.0 в наших примерах в этом руководстве.
Прочитано: Основы разработки игр.
Зачем разрабатывать игры на Unreal Engine?
С помощью Unreal Engine вы можете разрабатывать проекты для многих сред, включая ПК, PlayStation, XBox, Nintendo Switch, iOS и Android. Unreal Engine широко используется в игровой индустрии, поскольку обеспечивает гибкость работы между различными платформами.
В то же время, благодаря системе Blueprint Visual Scripting, вы можете разрабатывать игры, даже не написав ни одной строчки кода. Однако более опытные разработчики обычно предпочитают язык C++. Unreal Engine, где вы можете разрабатывать игры с двумя разными системами, также выходит на первый план с этой функцией.
Включая в себя мощные возможности для сложных сцен и эффектов, Unreal Engine является отличным игровым движком для художников.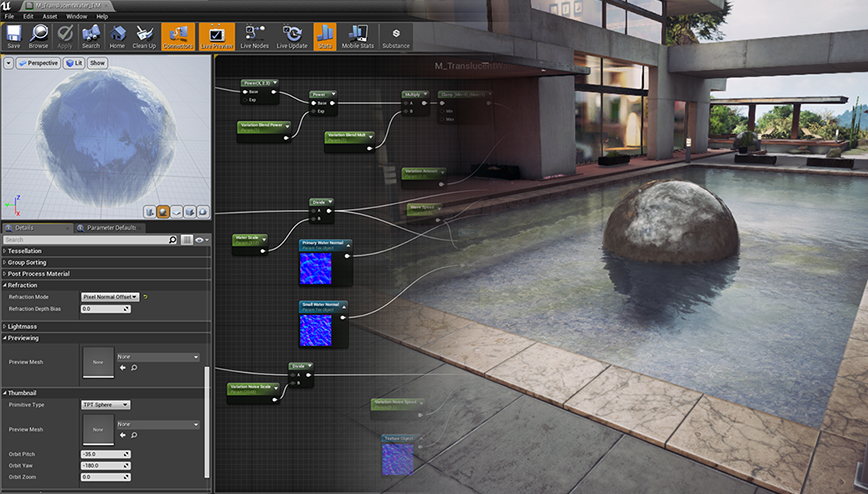 Использование всех этих функций может показаться сложным на первый взгляд. Однако вы можете за короткое время освоить этот игровой движок, меняя параметры, пока не найдете то, что ищете.
Использование всех этих функций может показаться сложным на первый взгляд. Однако вы можете за короткое время освоить этот игровой движок, меняя параметры, пока не найдете то, что ищете.
Помимо всех этих функций, Unreal Engine имеет огромное сообщество . Разработчики Unreal Engine любят поддерживать друг друга. Вы можете найти ответы на свои вопросы, присоединившись к этим сообществам. При этом документация на собственном официальном сайте Unreal Engine подготовлена очень подробно. Это отличный ресурс, где вы можете найти ответы на большинство вопросов, которые могут возникнуть при разработке или создании видеоигр.
Конечно, самое главное, вы можете получить все это бесплатно. Самым большим преимуществом Unreal Engine является то, что его можно использовать совершенно бесплатно. Являетесь ли вы разработчиком игр-любителей или владеете отличной студией разработки игр AAA, Unreal Engine ничего с вас не возьмет. Вместо этого они взимают только 5% от вашего дохода от ваших игр.
В Unreal Engine также есть отличные инструменты, которые упрощают создание виртуальной или дополненной реальности. Технологии виртуальной реальности значительно улучшились за последние годы. Таким образом, вы можете легко создавать контент для таких платформ, как Oculus Rift и HTC Vive.
Unreal Engine использует широко распространенный рабочий процесс PBR (физически обоснованный рендеринг) для материалов и возможностей рендеринга. Таким образом, вы можете создавать фотореалистичные виды в режиме реального времени. Кроме того, реализм можно поддерживать на самом высоком уровне с помощью технологии трассировки лучей.
Теперь, когда мы немного узнали об удивительных возможностях Unreal Engine, давайте вместе окунемся в мощный мир программирования видеоигр.
Как установить Unreal Engine
Unreal Engine предъявляет определенные требования к оборудованию и программному обеспечению. Во-первых, давайте посмотрим, каковы эти системные требования.
Рекомендуемые требования к программному и аппаратному обеспечению
Ниже приведены некоторые требования к программному и аппаратному обеспечению для установки Unreal Game Engine:
- Операционная система: Windows 10 (64-разрядная)
- Процессор: четырехъядерный Intel/AMD, 2,5 ГГц или выше
- Память: 8 ГБ ОЗУ
- Графика: графическая карта, совместимая с DirectX 11 или 12
Вот некоторые аппаратные функции, необходимые для запуска двигателя.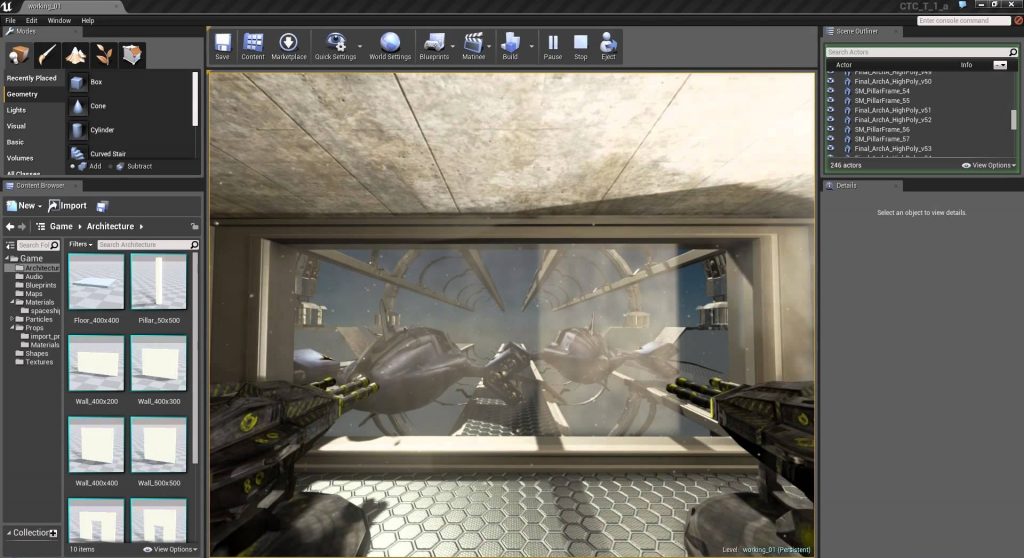 Для разработки игр с Unreal Engine вам также необходимо иметь некоторые функции программного обеспечения, в том числе:
Для разработки игр с Unreal Engine вам также необходимо иметь некоторые функции программного обеспечения, в том числе:
- Если вы будете программировать игры с помощью Unreal Engine 4, Visual Studio 2015, к сожалению, больше не поддерживается.
- Вам необходимо использовать Visual Studio 2017 версии 15.6 и выше или Visual Studio 2019.
- Если вы планируете кодировать игры для операционной системы iOS, iTunes 12 или более поздней версии будет достаточно.
Unreal Engine установлен с различными компонентами DirectX и пакетами Visual C++. Когда вы устанавливаете Unreal Engine через программу запуска Epic Games, программа запуска автоматически устанавливает для вас эти необходимые пакеты.
Теперь мы можем перейти к процессу установки.
Установка с помощью Epic Games Launcher
Epic Games Launcher — отличный инструмент для загрузки и установки игр, ресурсов и игрового движка Unreal Engine из Epic Store.
Чтобы установить этот Launcher, вам необходимо выполнить следующие шаги:
- Перейдите на официальную страницу загрузки Unreal Engine.

- Здесь вы увидите два разных варианта лицензии. Вот что они означают:
- Издательская лицензия: если вы хотите создавать игры, эта лицензия для вас.
- Creators License: Unreal Engine используется не только для разработки игр. Он широко используется в кино, архитектуре и даже в технике. Если вы планируете производить контент вне игры, вы можете выбрать эту лицензию.
- Вы можете начать процесс загрузки, нажав кнопку «Загрузить сейчас» под
- Тип лицензии, который вам подходит.
- После завершения загрузки вы можете запустить ее.
В процессе загрузки вы можете получать предупреждения, такие как одобрение безопасности и разрешение администратора. Это предупреждения, которые будут различаться в зависимости от вашей операционной системы. Вам не нужно беспокоиться; предоставить необходимые разрешения и продолжить. В то же время Unreal Engine может установить эту и другие подобные программы, например DirectX.
Создание учетной записи Epic Games
После установки программы запуска Epic Games вам будет предложено войти в систему. Если у вас есть учетная запись, войдите в нее. Если у вас нет учетной записи, нажмите «Зарегистрироваться» и зарегистрируйтесь.
Если у вас есть учетная запись, войдите в нее. Если у вас нет учетной записи, нажмите «Зарегистрироваться» и зарегистрируйтесь.
Epic Games поддерживает множество различных типов регистров. Вы можете зарегистрироваться с любым из этих вариантов.
После создания учетной записи вы можете войти в программу запуска Epic Games и нажать «Войти» .
Установка Unreal Engine
На данном этапе у нас есть все требования для установки Unreal Engine. Далее следует установить этот великолепный игровой движок. Теперь, когда вы вошли в программу запуска Epic Games, вы готовы установить Unreal Engine.
Для этого выполните следующие действия:
- Вы увидите вкладку «Unreal Engine» в интерфейсе Epic Games Launcher.
- Далее нажмите кнопку «Установить движок» в правом верхнем углу.
- Вам нужно выбрать адрес, на который будет установлен Unreal Engine. Конечно, это необязательно, но если вы хотите изменить это, вы можете нажать кнопку «Обзор» .

- Unreal Engine поставляется с множеством различных компонентов, в том числе: Starter Content , Templates and Feature Packs , Engine Source , Core Components и Editor Symbols for Debugging . Однако обратите внимание, что вы можете отредактировать их позже. Вам не нужно беспокоиться об этом прямо сейчас.
- После выбора необходимых компонентов можно нажать кнопку «Применить» .
- Теперь вы можете нажать кнопку «Установить» . Этот процесс может занять много времени в зависимости от скорости вашего интернета и технических характеристик системы.
- После завершения установки вы увидите кнопку «Запуск» . Поздравляем! Нажав эту кнопку, вы можете шагнуть в мир Unreal Engine.
Как создавать проекты с Unreal Engine
Для создания проекта Unreal Engine, прежде всего, вам необходимо открыть программу, щелкнув опцию «Запуск» в части, которую вы видите на картинке.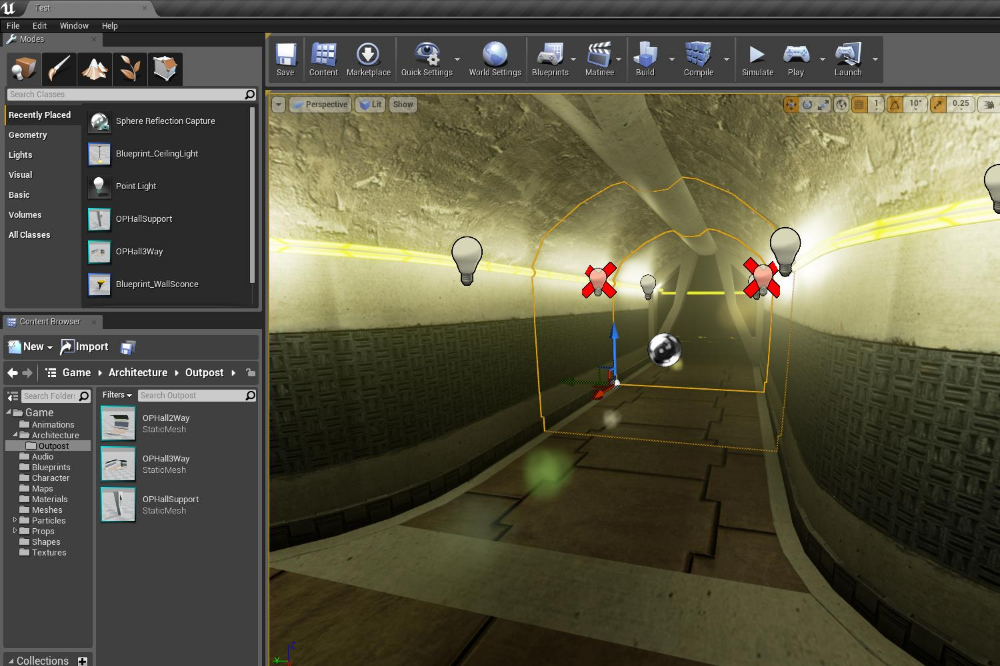
После запуска игрового движка появится интерфейс как на картинке. Как мы уже упоминали, Unreal Engine используется не только для разработки игр. Если вас интересуют другие отрасли помимо разработки игр, вы также можете изучить другие варианты. Тем не менее, мы будем говорить об этой области, поскольку мы концентрируемся на разработке игр.
Здесь вы можете выбрать «Игры» для игрового проекта и нажать «Далее» .
На следующей странице Unreal Engine представит вам множество готовых проектов. Вы можете сделать все сами, создав пустой проект отсюда, а можете выбрать подходящий вам проект, чтобы выполнить часть своей работы быстрее. После выбора соответствующего проекта можно перейти к следующему шагу, нажав кнопку «Далее» .
Эта последняя страница содержит некоторые важные детали. В функции сценария, которую мы будем использовать, вы можете выбрать, хотите ли вы Blueprint или C++. На этой странице вы можете выбрать нужный вариант графики, функцию трассировки лучей, целевую платформу и начать ли со стартового контента.
Если вы не доверяете мощности своей видеокарты, вам не нужно выбирать параметры Raytracing и Maximum Quality. Это повлияет на производительность Unreal Engine.
Когда ваш проект создан, игровой движок отображается с параметром изображения по умолчанию. Когда вы впервые открываете свой проект с Unreal Engine, вы можете получить доступ к краткому руководству по Unreal Engine, щелкнув значок «синяя шляпа» в правом верхнем углу. Благодаря этому обучению вы сможете изучить функции сцен, которые появляются при первом открытии вашего проекта.
Представляем мощный и удобный интерфейс Unreal Engine. Здесь вы можете управлять каждым файлом, материалом и объектом вашего проекта.
Интерфейс Unreal Engine
Вы можете настроить интерфейс Unreal Engine по своему усмотрению. Для простоты мы сосредоточимся на интерфейсе по умолчанию.
Если бы нам нужно было определить области, которые вы видите здесь, они включают:
- Панель вкладок и строку меню
- Панель инструментов
- Место актера/режимов
- Окна просмотра
- Контент-браузер
- Планировщик мира
- Детали
Панель вкладок Unreal Engine
Панель вкладок — это область, в которой создаются вкладки для редактируемого окна.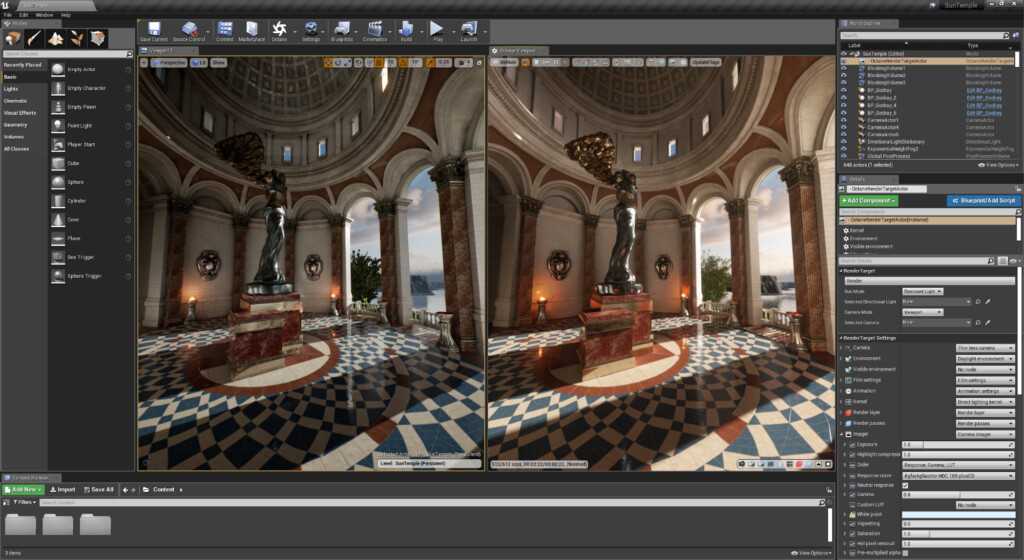 Он работает как веб-браузер. Он предоставляет вам быструю систему управления.
Он работает как веб-браузер. Он предоставляет вам быструю систему управления.
Строка меню Unreal Engine
Здесь много команд, связанных с вашим проектом. Вы можете выполнять работу по управлению Unreal Engine здесь. Чтобы узнать, что он содержит, полезно изучить немного больше здесь. Наведите указатель мыши на интересующий вас товар и прочитайте описание.
Панель инструментов Unreal Engine
Здесь вы найдете элементы, которые будете использовать чаще всего. Здесь находится кнопка «Играть» , которую вы можете использовать для предварительного просмотра вашей игры.
Unreal Engine Viewport
Это область, которую мы будем использовать больше всего при разработке игр. Это область мира, которую вы создадите, и область игры. Вы можете перемещаться внутри, щелкнув правой кнопкой мыши и используя клавиши WASD .
Детали Unreal Engine
На этой панели вы можете увидеть всю информацию о текущем элементе. Например, стул справа на фотографии выше выбран, и вы можете увидеть информацию о местоположении стула на панели сведений.
Например, стул справа на фотографии выше выбран, и вы можете увидеть информацию о местоположении стула на панели сведений.
Заодно сюда можно добавить функции рендеринга, освещения и, самое главное, компоненты и скрипты.
Unreal Engine World Outliner
Здесь вы найдете всех актеров, присутствующих в вашей игровой сцене. Вместо того, чтобы искать актеров на игровом поле, вы можете выбрать их здесь и внести необходимые изменения.
Освоение всего интерфейса зависит от опыта и времени. Для этого следует постараться разработать множество проектов. Это лучший способ получить опыт работы с Unreal Engine.
Unreal Engine Программирование игр и сценарии
Unreal Engine поставляется с двумя вариантами сценариев: Blueprint и C++.
Во-первых, давайте поговорим о том, что такое Blueprint . Blueprint — это визуальный язык программирования Unreal Engine. Система Blueprint построена на C++. Таким образом, вы можете передать нужный код из C++ в Blueprint.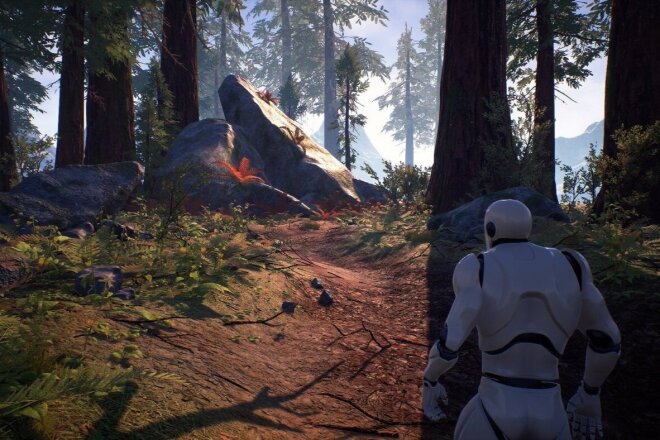 Так же возможно и обратное.
Так же возможно и обратное.
Чертеж идеально подходит для создания различных прототипов. Длительное время компиляции C++ и сложные настройки делают процесс довольно долгим. Тем не менее, после изучения логики Blueprint довольно легко освоиться.
Если у вас нет предыдущего опыта разработки на C++, это может быть довольно сложно. Blueprint намного проще в освоении, так как он имеет возможность перетаскивания. Благодаря Blueprint вы можете изучать переменные, классы и функции за гораздо более короткое время. После этого будет легче приступить к изучению C++.
Blueprint работает довольно быстро в зависимости от вашего проекта. Однако большое количество циклов и повышенная сложность структур внутри этих циклов могут вызвать проблемы с производительностью. Вместо разработки сложных проектов с помощью Blueprint использование C++ и Blueprint сэкономит время и силы.
Если нам нужно поговорить о том, как работает функция сценариев, лучше всего ее можно описать следующим образом. Мы говорили о панели World Outliner . Предположим, что в этой панели есть 2 кубика. Мы хотим, чтобы один из кубиков постоянно двигался влево-вправо, а другой двигался игроком. Наша цель в игре — попасть в постоянно движущийся куб.
Мы говорили о панели World Outliner . Предположим, что в этой панели есть 2 кубика. Мы хотим, чтобы один из кубиков постоянно двигался влево-вправо, а другой двигался игроком. Наша цель в игре — попасть в постоянно движущийся куб.
Сейчас нам нужно подумать о нашем пути. Для этого нам нужно выбрать один из кубов в панели World Outliner и добавить к нему скрипт Blueprint или C++. Предположим, мы разрабатываем на C++. Мы должны закодировать команды движения, необходимые для этого куба, и команды ввода, которые должен вводить игрок. Наш первый куб готов к перемещению.
Мы должны добавить сценарий C++ к другому нашему кубу и написать код, чтобы он мог непрерывно перемещаться влево и вправо.
Наконец, нам нужен скрипт для отслеживания системы столкновений. Мы можем добавить это куда угодно. Потому что мы сможем вызывать его из любого места, которое добавим. Внутри этого скрипта будет код, который будет отслеживать столкновение обоих кубов. Если оба куба находятся в одной координате, мы можем составить правило типа «уничтожить один из кубов» или «добавить 10 очков к счету». Что происходит, полностью зависит от разработчика.
Что происходит, полностью зависит от разработчика.
Это простой пример, но я уверен, что вы понимаете, как использовать функцию сценариев.
Разработка игр в Unreal Engine
В этом руководстве по разработке игр вы узнали, как установить Unreal Engine, как начать новый игровой проект, а также о различиях между Blueprint и C++. В то же время вы узнали об интерфейсе Unreal Engine.
Разработка игр — это область, требующая много тяжелой работы и опыта. Unreal Engine — действительно успешный игровой движок в этой области. Выбор этого движка для разработки — отличное решение. Но впереди вас ждет долгий и увлекательный путь в вашем приключении для разработчиков игр.
Обязательно ознакомьтесь с документацией на официальном сайте Unreal Engine. Здесь вы найдете различные демонстрационные проекты, структуры Blueprint, алгоритмы C++ и многое другое. Изучите такие функции, как Sharing , Rendering и Raytracing .
Последние сообщения
Похожие истории
Как создать исполняемый файл для игр на Unreal Engine — GameDev Academy
Полный курс доступен здесь: Unreal Engine Game Development for Beginners
Содержание
Создание игр на Unreal Engine
Создание нашей игры
Теперь, когда у вас есть игра, вы захотите поделиться ею с людьми или опубликовать ее в Интернете. Создание игры в основном означает ее упаковку в формате, который не требует запуска игрового движка.
Создание игры в основном означает ее упаковку в формате, который не требует запуска игрового движка.
Настройки проекта
Во-первых, мы должны перейти в окно Настройки проекта ( Правка > Настройки проекта… ) и нажать на Описание вкладка. Здесь мы можем ввести Отображаемый заголовок проекта . Это название игры.
Перейдем на вкладку Карты и режимы . Здесь мы хотим сообщить игре, каким будет начальный уровень. Установите Карту по умолчанию игры на MainLevel .
Вернемся к MainLevel , идем File > Package Project . Здесь мы можем выбрать нашу платформу.
Лично я выберу Windows > Windows (64-разрядная версия) .
Появится окно, и мы можем создать новую папку для сборки нашей игры. Нажмите Выберите папку , и игра начнет сборку.
Когда все будет сделано, вы можете открыть папку и просмотреть файлы игры. Чтобы открыть игру, нам просто нужно дважды щелкнуть исполняемый файл StarterProject.exe . Это откроет игру, позволяя нам играть.
Чтобы открыть игру, нам просто нужно дважды щелкнуть исполняемый файл StarterProject.exe . Это откроет игру, позволяя нам играть.
Стенограмма
Итак, мы создали нашу игру, настроили освещение, настроили несколько чертежей и все такое. Теперь мы хотим превратить нашу игру в исполняемый файл, чтобы мы могли играть в нее вне редактора и, возможно, даже делиться ею с другими людьми, размещать ее в Интернете, делать с ней все, что вы хотите, хорошо?
Итак, прежде всего, что нам нужно сделать, это изменить несколько настроек, потому что прямо сейчас все по умолчанию, что может быть не то, что вам нужно. Итак, что мы собираемся сделать, так это перейти к редактированию настроек проекта. Теперь заполнять эту информацию не обязательно, хотя, если вы думаете о публикации полной игры, вы можете пройтись и заполнить некоторые из них. Все, на что мы действительно хотим обратить внимание, это отображаемое название проекта. И вот это будет то, что в значительной степени будет названием игры.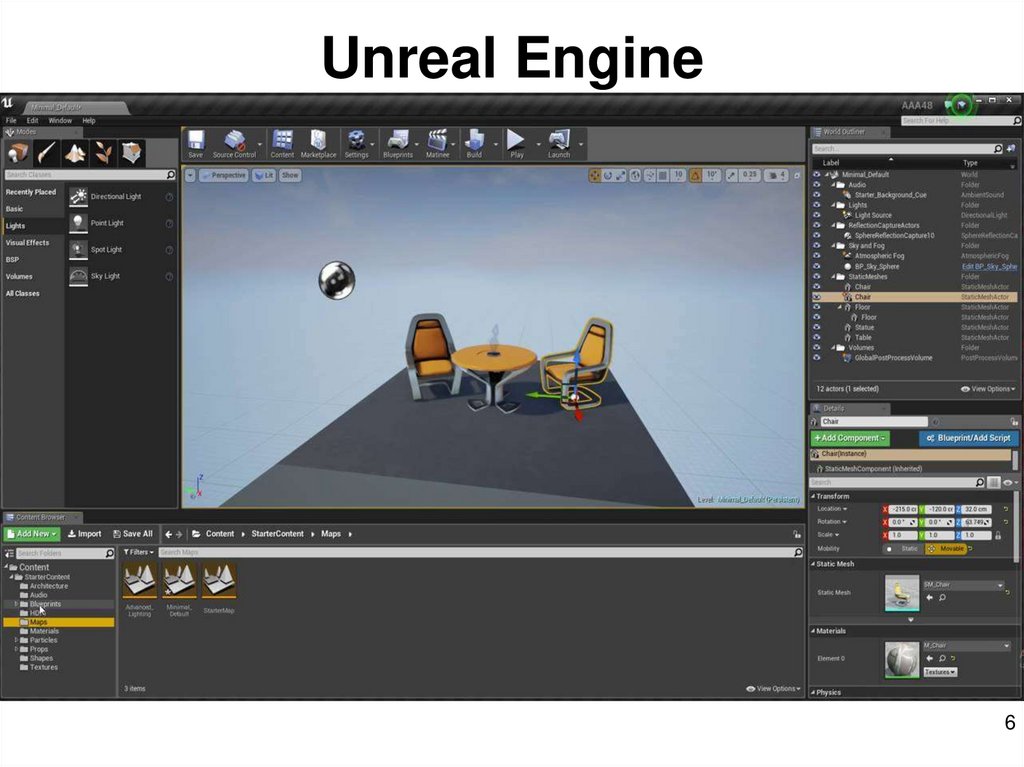
Поэтому я просто назову эту игру Стартовая игра. Вы, конечно, можете называть нас как хотите, я просто назову это Starter Game. И затем здесь, в настройках, есть еще несколько параметров, которые вы можете изменить.
Теперь, наряду с этим, нам также нужно перейти к Картам и Режимам здесь вверху слева. Карты и режимы в основном означают, какой игровой режим мы собираемся установить по умолчанию и какую карту мы хотим, или какой уровень мы на самом деле хотим запустить по умолчанию, когда мы открываем игру? Таким образом, с GameMode по умолчанию здесь нам не обязательно менять это, поскольку мы вручную переопределяем это для каждого уровня, но если вы это сделаете, вы можете прийти сюда и выбрать MyGameMode для этого, и это будет применяться к каждому уровню в игре, который не указано. Итак, опять же, это не обязательно, но мы могли бы сделать это таким образом.
Затем здесь у нас есть Карты по умолчанию. Карта запуска редактора — это уровень, который появляется, когда мы открываем редактор в первый раз. Прямо сейчас это Minimal_Default, который является одним из уровней, которые на самом деле поставляются со статическим контентом. Так что, если вы хотите, мы можем изменить это на наш MainLevel. А Game Default Map — это уровень, который открывается при запуске игры. Теперь мы не хотим открывать Minimal_Default, так как это не совсем игровой уровень и не совсем тот уровень, над которым мы работаем.
Прямо сейчас это Minimal_Default, который является одним из уровней, которые на самом деле поставляются со статическим контентом. Так что, если вы хотите, мы можем изменить это на наш MainLevel. А Game Default Map — это уровень, который открывается при запуске игры. Теперь мы не хотим открывать Minimal_Default, так как это не совсем игровой уровень и не совсем тот уровень, над которым мы работаем.
Так что давайте также изменим это на наш MainLevel. Итак, когда мы открываем игру, когда мы дважды щелкаем исполняемый файл, он появится с нашим основным уровнем, хорошо? Кроме того, это действительно все, что нам нужно изменить или за чем следить.
Вернувшись на наш основной уровень, теперь мы можем перейти к файлу и щелкнуть Package Project. И вот здесь мы создадим наш проект, поместим его в пакет и позволим нам получить исполняемый файл на нашем компьютере. Таким образом, вы можете видеть, что существует множество различных вариантов, которые мы можем выбрать. Мы можем выбрать Android, HoloLens, iOS, Linux, Lumin, tvOS и Windows.
Теперь я запускаю это на устройстве с Windows, поэтому я выберу Windows. Но если вы хотите построить приложение на другом устройстве, особенно на одном из мобильных устройств, вам нужно будет найти некоторые важные вещи, потому что есть несколько вещей, которые необходимо изменить при сборке для мобильной платформы. Но я собираю для Windows, поэтому я выберу Windows, выберу 32-битную или 64-битную версию, в зависимости от вашей системы. Я выберу 64 бит здесь.
И теперь он попросит нас выбрать папку для установки игры. Итак, я перейду на свой рабочий стол здесь и на своем рабочем столе я создам здесь новую папку. И вот эта папка будет называться MyFirstGame, вот и все. Создайте эту папку, выберите ее, а затем мы можем нажать кнопку «Выбрать папку» здесь. И это все, что нам нужно сделать. Это очень быстро, это может занять некоторое время в зависимости от размера игры, но, конечно, если вы создаете очень большую игру, это может занять довольно много времени.
Итак, вы, вероятно, не хотите делать это все время, вы, вероятно, хотите делать это только тогда, когда выходит версия вашей игры или вам нужно что-то протестировать на разных компьютерах.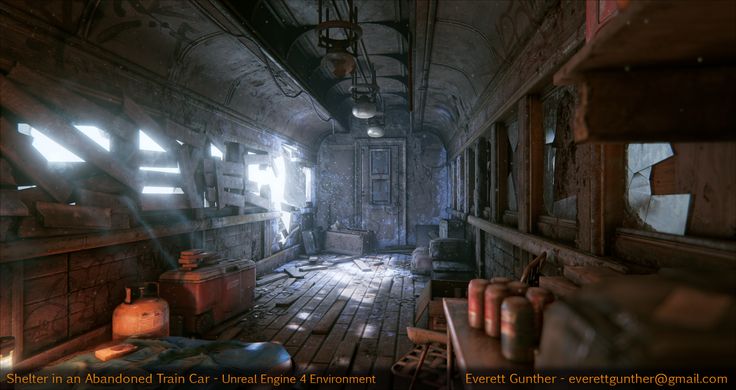 В противном случае я рекомендую просто играть в игру в редакторе, так как это почти мгновенно, и вот оно. Игра завершена.
В противном случае я рекомендую просто играть в игру в редакторе, так как это почти мгновенно, и вот оно. Игра завершена.
Теперь мы можем перейти на наш рабочий стол. Я подойду к своему рабочему столу, и мы должны увидеть папку MyFirstGame. Внутри у нас есть папка WindowsNoEditor, и внутри нее находятся файлы нашей игры. Итак, в значительной степени, чтобы начать игру, вы увидите, что прямо здесь, в EXE, есть приложение StartaProject, мы можем просто дважды щелкнуть по нему, и оно откроется. И вот, мы получили нашу игру такой же, какой она была внутри редактора. Мы можем перемещаться с помощью клавиш WASD, печать по-прежнему отображается в левом верхнем углу.
Если хотите, можете убрать это из чертежей. Врата тоже работают, физика работает, все работает как надо и как задумано внутри движка. Итак, мы идем, у нас есть построенная игра. Чтобы выйти, мы на самом деле еще не реализовали это, поэтому нам, вероятно, придется нажать Alt + F4, вот так.
Теперь, чтобы отправить это людям, обычно вы, вероятно, не можете просто отправить папку, вам действительно нужно ее связать. И в Windows, что мы можем сделать, и в других операционных системах мы можем поместить его в zip-папку. И zip-папка в основном просто сжимает его, чтобы мы могли загружать его в Интернет, даже таким образом, мы даже можем загружать «itch.io» и многие другие веб-сайты.
И в Windows, что мы можем сделать, и в других операционных системах мы можем поместить его в zip-папку. И zip-папка в основном просто сжимает его, чтобы мы могли загружать его в Интернет, даже таким образом, мы даже можем загружать «itch.io» и многие другие веб-сайты.
Итак, вернувшись на рабочий стол, у меня есть папка MyFirstGame прямо здесь, я щелкну по ней правой кнопкой мыши и перейду к «Отправить», а сюда перейду в сжатой zip-папке. Выберите, что он собирается сжать это в почтовый индекс прямо сейчас. Это может занять некоторое время, в зависимости от размера вашей игры, и начнем. У нас есть zip-файл с нашей игрой. И как видите, игра на самом деле довольно большая, около 400 мегабайт.
Причина в том, что когда мы создавали наш проект, мы импортировали статический контент. И статический контент имеет довольно большой размер файла, я думаю, около половины гигабайта. Поэтому, если вы создаете игру и у вас есть статический контент, убедитесь, что перед выпуском игры вы удалите эти файлы, удалите все активы, которые вам не обязательно нужны, поскольку они могут засорить вашу игру, как они есть.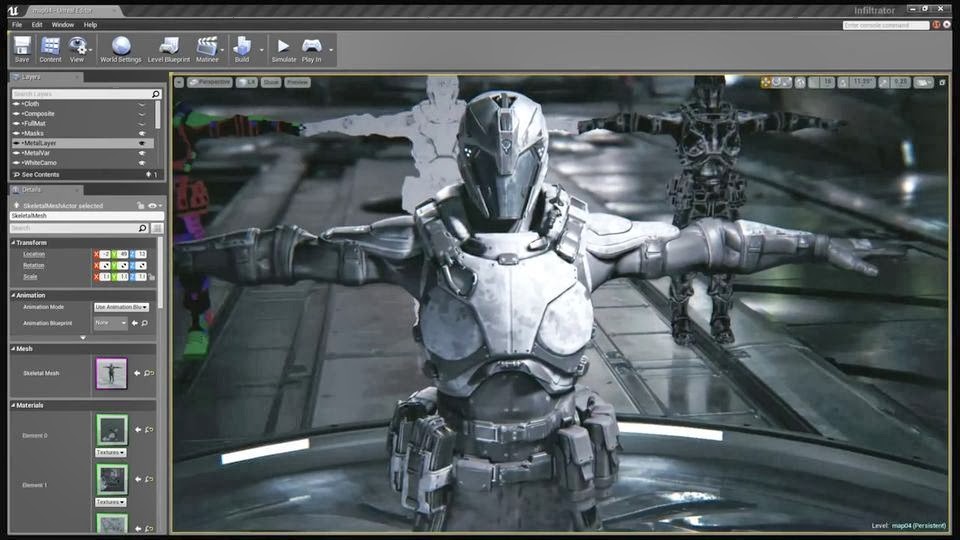

 Это популярный движок для разработки игровых программ. Кроме этого, организуем занятия по ВР для детей. Познакомим школьников с технологиями VR/AR.
Это популярный движок для разработки игровых программ. Кроме этого, организуем занятия по ВР для детей. Познакомим школьников с технологиями VR/AR.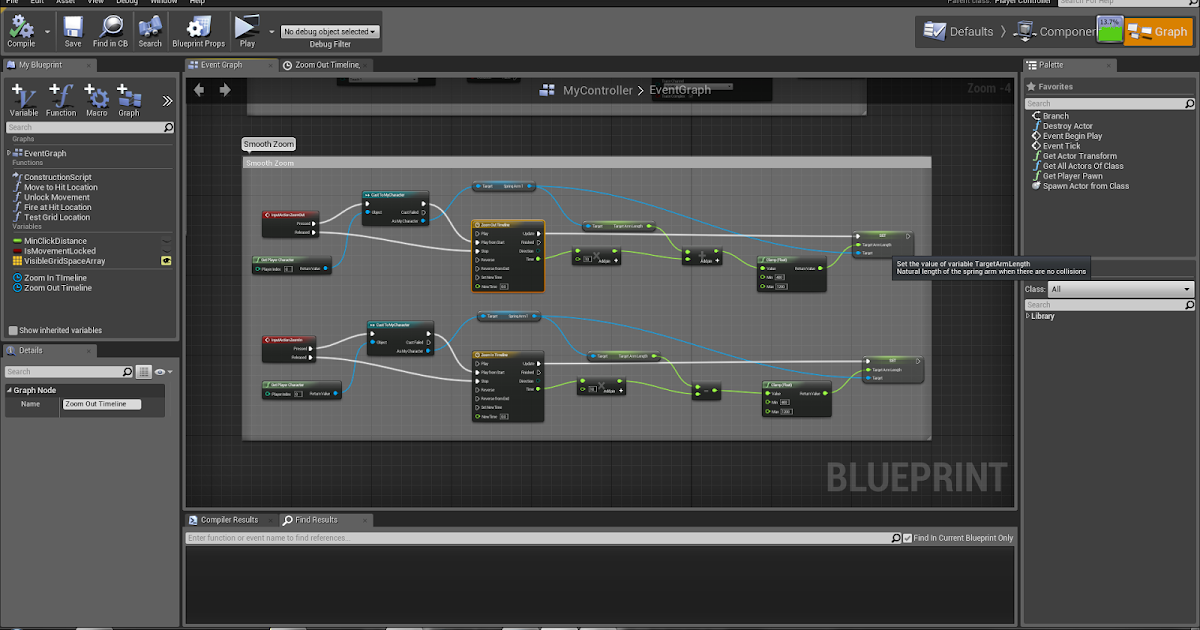
 (Шляпы и оружие по сокетам)
(Шляпы и оружие по сокетам)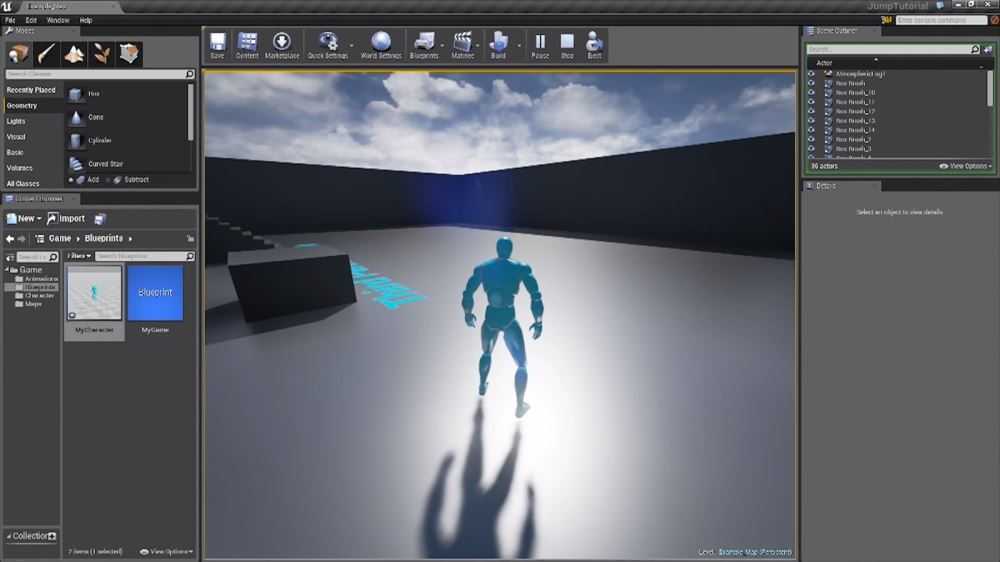

 Добавляем страницы инвентаря.
Добавляем страницы инвентаря.