Содержание
Самая удобная бесплатная программа для записи экрана и звука
Часто ли вам приходится записывать происходящее на экране компьютера? Мне это нужно постоянно и ко мне периодически обращаются с вопросом ”как это сделать” люди, которым такое вообще не должно быть нужно. Тем не менее, все постоянно записывают какие-то инструкции, демонстрации, уроки, блоги и тому подобное. Средств записи экрана огромное количество и есть даже штатные, как в Windows, так и в MacOS. Но у всех есть свои минусы. Не буду утверждать, что найденный мной способ идеален, но он дает несколько очень полезных функций, которых не хватает в других средствах захвата экрана. А еще он позволяет записывать звук и делать некоторые другие полезные вещи.
Записать звук и происходящее на экране можно десятками способов. Вот только по-настоящему удобных не так много.
Содержание
- 1 Программа для монтажа видео
- 2 Программа для записи экрана
- 3 Программа для записи звука
- 4 Как монтировать игровые видео
Программа для монтажа видео
Все, что нужно для использования — скачать бесплатное приложение Wondershare Filmora. У него есть и платная версия, но для понимания процесса вполне хватит бесплатной. О ценах я расскажу ниже, поэтому дочитайте до конца статьи.
У него есть и платная версия, но для понимания процесса вполне хватит бесплатной. О ценах я расскажу ниже, поэтому дочитайте до конца статьи.
Сама программа является видеоредактором, который позволяет монтировать видео если не на профессиональном, то на очень высоком уровне. Ее интерфейс вобрал в себя лучшее от Adobe Premier Pro и Final Cut Pro, а среди функций есть не только фильтры, но и продвинутая цветокоррекция, работа с хромокеем, стабилизация, та самая функция захвата видео и аудио, а так же некоторые другие вещи.
Интерфейс программы прост, но понятен.
Программа для записи экрана
Чтобы сделать запись экрана, нужно запустить программу, создать новый проект («Файл» — «Новый проект» — выбрать разрешение) и перейти во вкладку ”Медиа”. После этого нажимаем в верхней части списка импортированных клипов на кнопку ”Запись” и выбираем то, что нам нужно.
Значок не очень большой, но если знать, где его искать, проблем не будет.
В данном случае мы хотим записать видео. Например, это может быть геймплей, обучающее видео или что-то другое. Самое главное, что после записи оно автоматическим попадет в импортированные файлы и с ним можно будет работать. Если VoiceOver есть в разных программах видеомонтажа, то запись экрана тянет на эксклюзивную фишку.
Выбрав ”Запись экрана ПК”, вы попадете в настройки этой самой записи. Тут все просто и интуитивно понятно. Вы сможете выбрать разрешение записи. У меня по умолчанию стоит 4096 на 2304 точки, так как это разрешение экрана моего iMac. Правее можно выбрать, будут ли во время записи использоваться микрофон и динамики.
Тут все просто и понятно. Вопросов возникнуть не должно.
Ниже будет выбор области записи — полноэкранный или произвольный. Если выбрать второй вариант, вам предложат определить зону, которая и будет записана. При этом точку начала и конца будут сопровождать осевые линии для того, чтобы понимать, попадет ли в кадр то, что нужно. Когда зона будет выделена, ее можно будет перемещать и корректировать, потянув за соответствующие элементы. Дальше останется только начать запись, нажав на большую красную кнопку.
Когда зона будет выделена, ее можно будет перемещать и корректировать, потянув за соответствующие элементы. Дальше останется только начать запись, нажав на большую красную кнопку.
Выбрав зону записи, ее можно будет модифицировать..
Если этих настроек недостаточно, то в самой нижней части есть раздел ”Настройки”. Там их намного больше. Например, можно будет выбрать:
- Место сохранения скринкаста
- Частоту кадров
- Качество
- Остановку записи после определенного времени
- Отображение или нет щелчков мыши (с выбором цвета)
- Комбинацию клавиш для остановки записи
- Кнопки для приостановки (паузы) записи
С такими настройками можно записать любой скринкаст, который потом легко будет обработать и использовать по назначению. Даже если надо просто обрезать немного в начале и в конце, то сделать это в одной программе все равно проще, чем использовать отдельное приложение.
Дополнительных настроек более чем достаточно.
Что уж там говорить, если вы готовите игровое видео и его надо как-то смонтировать. Не зря же многие из числа лучших игровых ютьюберов используют именно эту программу при создании своих роликов.
Программа для записи звука
Но это не все возможности захвата в Wondershare Filmora. Есть так же захват с веб-камеры, поддерживающий выбор камеры, настройки разрешения, определение частоты кадров и активацию записи звука. Но куда интереснее (и востребованнее) запись звука. Именно озвучка роликов часто нужна при создании любого контента, и тут она тоже есть.
Настроек при записи звука почти нет. Но нужны ли они?
Тут настроек будет, мягко говоря, поменьше. Но и процесс этот не требует такой точности настройки. Как правило звук нужно захватить в высоком качестве, а потом уже заниматься обработкой, преобразованием и сведением. Поэтому выбрать можно будет только микрофон, если их подключено несколько.
Как монтировать игровые видео
Рассказывать еще раз подробно о программе видеомонтажа Wondershare Filmora не стоит. Мало того, что сама по себе она интуитивно понятная, особенно если вы до этого пользовались чем-то подобным, так еще у нас был ее подробный обзор. При том не только текстовый, но и видео.
Скажу только еще раз, что у программы есть бесплатная версия для ознакомительного использования, платная и даже подписочная. Я бы рекомендовал начать с бесплатной, все попробовать, а потом уже платить.
Сейчас цены на подписки такие.
Сама программа есть как для Windows, так и для Mac. Поэтому каждый найдет версию для себя. Наверное, найти что-то лучше по соотношению возможностей и стоимости будет сложно.
Скачать Wondershare Filmora бесплатно
iMac 24Звук на iPhoneОбзоры приложений для iOS и Mac
Как записать звук с компьютера на Windows
10.08.2020
Автор: Ольга Дмитриева
1 звезда2 звезды3 звезды4 звезды5 звезд
Как записать звук с компьютера на Windows
3
5
1
16
2
Вы можете записывать звук с компьютера и легко редактировать любое потоковое аудио и системные звуки. Как это сделать, расскажем в статье.
Как это сделать, расскажем в статье.
Запись звука с ПК без дополнительных программ
Звук с вашего компьютера можно записывать даже без дополнительного программного обеспечения: для этого предусмотрена стандартная программа «Звукозапись». С помощью этого приложения вы можете через микрофон записать системный звук и голос. Для этого откройте меню Пуск Windows и найдите «Звукозапись».
- Чтобы начать запись, нажмите на большую синюю кнопку в центре экрана. Программа начнет записывать системный звук вашего компьютера.
- Когда вы закончите запись, вы можете остановить процесс с помощью значка «Остановить запись».
- Аудиофайл будет сохранен. Все записи, которые вы сделали до сих пор, отобразятся в виде списка. Щелкнув правой кнопкой мыши по записи, вы можете поделиться аудиофайлом, переименовать его или, нажав «Открыть расположение файла», увидеть его в проводнике файлов Windows.
Важно: для корректной записи звука компьютера надо в качестве записывающего устройства выбрать стерео микшер, а не внешний микрофон.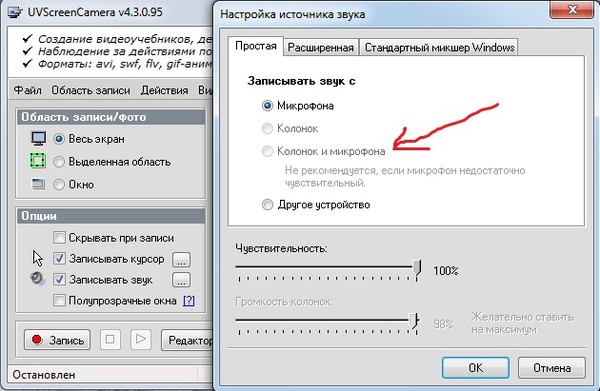 Это можно сделать в настройках микшера: кликнув правой кнопкой мыши по иконке динамика в панели задач и выбрав «Записывающие устройства».
Это можно сделать в настройках микшера: кликнув правой кнопкой мыши по иконке динамика в панели задач и выбрав «Записывающие устройства».
Запись звука компьютера с помощью специальных программ
Если вы хотите получить немного больше возможностей для настройки и конфигурации, то советуем установить одну из программ для записи звука.
Для этих целей хорошо подходит бесплатная утилита для записи и обработки звука Audacity. После записи вы сможете отредактировать полученный файл, добавить к нему эффекты, обрезать по своему усмотрению и сохранить в нужном формате. Для записи звука с ПК здесь понадобится переключиться с внешнего микрофона, который используется по умолчанию.
Скачать Audacity
Продвинутые пользователи, у которых уже есть Adobe Creative Cloud, могут использовать для записи звука с компьютера Adobe Audition.
Читайте также:
- Диск ПК загружен на 100 % — что делать?
- Как настроить VPN-соединение в Windows 10
Автор
Ольга Дмитриева
Редактор направлений «Мобильные устройства» и «Техника для дома»
Была ли статья интересна?
Поделиться ссылкой
Нажимая на кнопку «Подписаться»,
Вы даете согласие на обработку персональных данных
Рекомендуем
Обзор смартфона realme C55: стильный, тонкий и недорогой
Обзор беспроводной колонки HONOR CHOICE Portable Bluetooth Speaker
7 предметов, которые лучше не ставить на холодильник
6 способов приготовить вкусное мясо без мангала
Скрытые функции калькулятора в iPhone, о которых вы даже не подозревали
Можно ли косить мокрую траву электрической газонокосилкой или триммером?
Есть ли смысл ставить гребенку на водоснабжение?
Обзор складного смартфона TECNO PHANTOM V Fold
Вместо Tinder: топ-6 приложений для знакомств онлайн
Реклама на CHIP
Контакты
4 способа записи экрана в Windows 10 со звуком
4 способа записи экрана в Windows 10 со звуком
Преимущества использования средства записи экрана Windows 10 со звуком многочисленны. Вы можете записывать личные видеозвонки, университетские лекции и бизнес-конференции и воспроизводить их с исходным звуком. В этом руководстве мы рассмотрим 4 различных способа записи экрана в Windows 10 со звуком.
Вы можете записывать личные видеозвонки, университетские лекции и бизнес-конференции и воспроизводить их с исходным звуком. В этом руководстве мы рассмотрим 4 различных способа записи экрана в Windows 10 со звуком.
Специальный выбор: Movavi Screen Recorder
Movavi Screen Recorder — наш специальный выбор для записи экрана в Windows 10 со звуком. Это отличный выбор благодаря своей многоцелевой системе записи, которая может одновременно записывать ваш визуальный дисплей вместе со звуком вашего компьютера. Это может быть особенно полезно для длинных, трудно запоминающихся онлайн-лекций в университетах и сложных бизнес-конференций. Вы можете планировать свои записи заранее, рисовать во время записи, делать скриншоты и многое другое. Существует также бесплатная версия, которая позволяет вам узнать об использовании программы и ее совместимости с вашими потребностями, прежде чем вы решите приобрести полную версию. Так что, если вы ищете способ записи экрана со звуком на ПК с Windows, это отличный вариант для начала.
В Movavi мы стремимся предоставлять вам только проверенную информацию. Вот что мы делаем для этого:
При выборе продуктов для включения в наши обзоры мы изучаем как спрос, так и популярность.
Все продукты, упомянутые в этой статье, были протестированы командой Movavi Content.
При тестировании мы стремимся выделить лучшие характеристики продукта и то, для чего он лучше всего подходит.
Мы изучаем отзывы пользователей с популярных обзорных платформ и используем эту информацию при написании обзоров наших продуктов.
Мы собираем отзывы наших пользователей и анализируем их мнения о программном обеспечении Movavi, а также о продуктах других компаний.
Как использовать программу записи экрана Movavi для Windows 10 со звуком
Программа записи экрана Movavi позволяет записывать содержимое, отображаемое на экране компьютера, будь то окно программы, часть экрана или весь экран. С помощью этой программы вы можете легко записывать свой экран и звук, включая системный звук. Кроме того, Movavi Screen Recorder позволяет записывать звуки с микрофона или компьютера отдельно от записи экрана. Вы также можете рисовать во время записи и показывать нажатия клавиш, что идеально подходит для создания руководств и других обучающих видео.
С помощью этой программы вы можете легко записывать свой экран и звук, включая системный звук. Кроме того, Movavi Screen Recorder позволяет записывать звуки с микрофона или компьютера отдельно от записи экрана. Вы также можете рисовать во время записи и показывать нажатия клавиш, что идеально подходит для создания руководств и других обучающих видео.
Выполните следующие действия, чтобы узнать, как записать экран со звуком в Windows 10 с помощью Movavi Screen Recorder.
Шаг 1. Установите программу
Загрузите установочный файл и установите средство записи экрана со звуком для Windows 10. Запустите программу после завершения установки.
Шаг 2. Укажите параметры записи
Нажмите Запись экрана на боковой панели и установите область экрана, которую вы хотите записать. Убедитесь, что Микрофон и Системный звук Значки выделены для записи видео и звука.
Шаг 3. Сделайте снимок экрана
Нажмите кнопку REC , чтобы начать запись, и Stop , чтобы закончить. Если вы хотите вырезать ненужные фрагменты, используйте ножницы . Наконец, нажмите Export , установите параметры экспорта и нажмите Save .
Регистратор игрового процесса
Игровая панель
Рейтинг PCWorld
Подробнее
Подробнее
Бестселлер
Устройство записи экрана, системного звука и микрофона
Программа записи экрана Movavi
Рейтинг G2
Онлайн запись экрана и звука
Снимок экрана
Рейтинг Trustpilot
Подробнее
Подробнее… Он был создан для записи игрового процесса, но вы также можете записывать любые другие действия на экране, которые вам нужны — просто имейте в виду, что он может записывать только одно приложение за раз.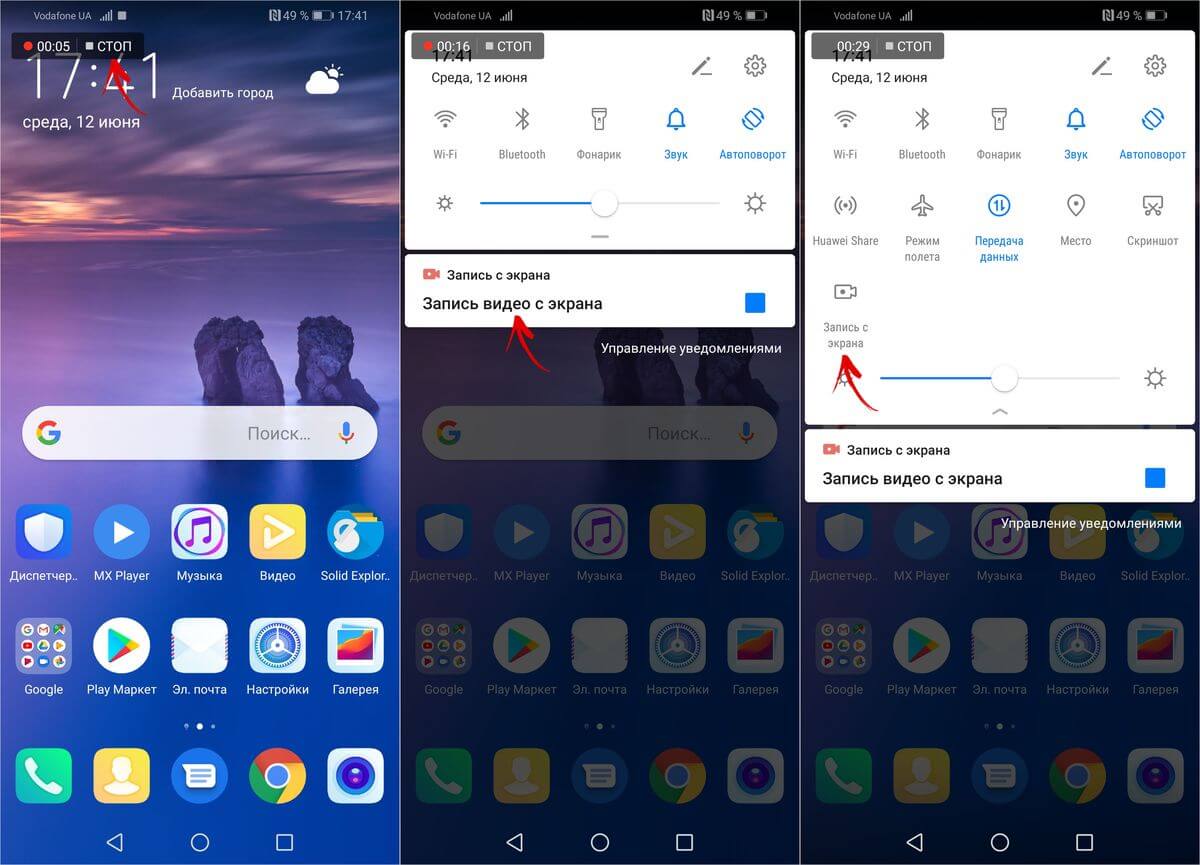 Главное преимущество этой программы в том, что она уже предустановлена на вашем компьютере. Вы также можете настроить некоторые параметры записи, включая качество видео, битрейт аудио и частоту кадров. Если вы планируете использовать это приложение для записи игрового процесса, Game Bar также предлагает множество удобных функций. Например, вы можете общаться с друзьями в Xbox Live, не выходя из любимых игр. В целом, это хороший базовый рекордер экрана со звуком для ПК, который может быть полезен для коротких записей экрана.
Главное преимущество этой программы в том, что она уже предустановлена на вашем компьютере. Вы также можете настроить некоторые параметры записи, включая качество видео, битрейт аудио и частоту кадров. Если вы планируете использовать это приложение для записи игрового процесса, Game Bar также предлагает множество удобных функций. Например, вы можете общаться с друзьями в Xbox Live, не выходя из любимых игр. В целом, это хороший базовый рекордер экрана со звуком для ПК, который может быть полезен для коротких записей экрана.
Вот как сделать запись экрана в Windows 10 со звуком с помощью игровой панели:
Шаг 1. Откройте игровую панель
Чтобы начать, запустите средство записи экрана и звука на ПК с Windows 10. Если он не установлен, используйте ссылку ниже, чтобы загрузить установочный файл из Магазина Microsoft и завершить установку.
Загрузить игровую панель
Шаг 2. Активировать игровую панель
Активировать игровую панель
Если игровая панель не активирована на вашем ПК, вам нужно сделать это в первую очередь. Нажмите Клавиши Windows + I , чтобы открыть меню Настройки и выбрать Игры . Нажмите Xbox Game Bar, , затем переключите переключатель на On , чтобы активировать Game Bar на вашем компьютере.
Шаг 3. Выберите параметры записи
Откройте вкладку Захваты для настройки параметров. Вы можете установить частоту кадров и качество видео, изменить максимальную продолжительность записи и выбрать выходную папку.
Шаг 4. Запишите свой экран и звук в Windows 10
Чтобы начать запись экрана Windows со звуком, нажмите Windows + G , чтобы открыть панель записи. Другой вариант — нажать кнопки Windows + Alt + R , чтобы начать запись автоматически.
Как записать экран со звуком в Windows 10 онлайн
Еще один способ сделать снимок экрана — использовать онлайн-устройство записи экрана и звука Windows, например Screen Capture. Если вы хотите сэкономить место на диске или просто не хотите устанавливать какое-либо программное обеспечение, это может быть отличным вариантом для вас.
Чтобы узнать, как записать экран ПК со звуком онлайн, ознакомьтесь с приведенными ниже инструкциями.
Шаг 1. Откройте веб-сайт
Перейдите на сайт Screencapture.com в предпочитаемом вами браузере.
Откройте веб-сайт Screen Capture
Шаг 2. Настройте параметры
Щелкните значок Sound , чтобы сделать снимок экрана со звуком. Если вы хотите захватить свой микрофон или веб-камеру, обязательно выберите соответствующие значки.
Шаг 3. Начните запись
Начните запись
Наконец, нажмите кнопку Начать запись и выберите область, которую хотите захватить. Чтобы закончить запись, нажмите Остановить запись .
Как сделать запись экрана со звуком в Windows 10 с помощью расширения
Следующий вариант записи — использовать расширение для браузера. С Vidyard вы можете легко отслеживать действия в браузере и записывать звук. Расширение также имеет функцию обратной связи, которая может показать, когда и кто просматривает прямую трансляцию. Это может быть очень полезно для предприятий, пытающихся продать свою продукцию.
Вот как можно записать экран с помощью Vidyard:
Шаг 1. Загрузите расширение
Перейдите по ссылке ниже, чтобы загрузить расширение.
Скачать Vidyard
Шаг 2. Настройте параметры записи
Войдите или создайте новую учетную запись. Щелкните значок Vidyard , чтобы просмотреть параметры записи. Щелкните соответствующие значки, чтобы сделать снимок экрана, веб-камеры или и того, и другого. Если вы также хотите захватить свой микрофон, убедитесь, что выбрано правильное устройство.
Щелкните значок Vidyard , чтобы просмотреть параметры записи. Щелкните соответствующие значки, чтобы сделать снимок экрана, веб-камеры или и того, и другого. Если вы также хотите захватить свой микрофон, убедитесь, что выбрано правильное устройство.
Шаг 3. Сделайте снимок экрана
Нажмите кнопку Начать запись . Чтобы остановить запись, нажмите значок Vidyard . Теперь вы можете воспроизвести или поделиться своим видео.
Запись игрового процесса
Игровая панель
Мировой рейтинг PC
Подробнее
Подробнее
Бестселлер
Экран, системный звук и микрофон
Movavi Screen Recorder
Рейтинг G2
Онлайн запись экрана и звука
Снимок экрана
Рейтинг Trustpilot
Подробнее
Подробнее
Резюме
С добавлением записи голоса и звука к записи экрана еще никогда не было так легко делиться своим присутствием в Интернете и взаимодействовать со зрителями, с широкий выбор компаний, предлагающих эту услугу на разных платформах. Надеюсь, это руководство помогло вам выбрать лучший вариант записи экрана для ваших нужд.
Надеюсь, это руководство помогло вам выбрать лучший вариант записи экрана для ваших нужд.
Идеальный способ записи с экрана
Отказ от ответственности: Имейте в виду, что Movavi Screen Recorder не позволяет захватывать видео- и аудиопотоки, защищенные от копирования.
Часто задаваемые вопросы
Записывает ли программа записи экрана в Windows 10 звук?
Да. С добавлением встроенной игровой панели в Windows 10 запись экрана со звуком стала простой процедурой. Однако у Game Bar есть некоторые ограничения, поскольку он был создан только для записи игрового процесса. Если вы ищете рекордер с более продвинутыми функциями, мы рекомендуем вам попробовать Movavi Screen Recorder.
Как записать экран в Windows 10 со звуком?
Для записи экрана со звуком используйте Movavi Screen Recorder:
Загрузите и установите программу.

Скачать Movavi Screen RecorderНастройте параметры записи.
Нажмите ЗАПИСЬ , чтобы начать запись, а затем Остановить запись , чтобы закончить
Нажмите кнопку Экспорт , чтобы настроить параметры сохранения.
Наконец, нажмите Сохранить .
Есть вопросы?
Если вы не можете найти ответ на свой вопрос, пожалуйста, свяжитесь с нашей службой поддержки.
Подпишитесь на новости и специальные предложения
Регистрируясь, вы соглашаетесь получать наши маркетинговые электронные письма и соглашаетесь с тем, что Movavi будет использовать ваши личные данные в соответствии с нашей Политикой конфиденциальности. Вы также подтверждаете, что соответствуете минимальным возрастным требованиям
Запись экрана компьютера и звука (бесплатно)
Будь то запись прямой трансляции или создание видеообучения для работы, вам часто нужно одновременно записывать экран компьютера и звук.
Это должно быть легко, верно?
Да… Не совсем так.
Если вам нужна программа для записи экрана со звуком, которая действительно может предоставить удивительные функции бесплатно, скажем так, ваши возможности ограничены. Однако не беспокойтесь. Сегодня я расскажу о лучших БЕСПЛАТНЫХ программах записи экрана на рынке. Критерии основаны на возможностях захвата экрана, возможностях записи звука, параметрах обмена и удобстве использования.
Простое решение: используйте ScreenRec для записи звука и видео с экрана
Screenrec скрывается в беспорядке Интернета, и это может быть лучший экранный и звуковой рекордер для Windows, который вы использовали до сих пор. Он прост в использовании, бесплатен и молниеносно работает в Windows 7, Windows 8 и Windows 10. Я знаю, что это может многое сказать, поэтому позвольте мне показать вам. Вот как записать свой экран со звуком в Windows. Посмотрите это видео:
Или просмотрите текстовое руководство ниже.
Шаг 1: Загрузите и установите Screenrec Для Windows
Screenrec запустится автоматически после установки.
Шаг 2: Настройте параметры записи звука
Screenrec может записывать экран вашего компьютера со звуком, исходящим как с вашего микрофона, так и с вашего компьютера. Хотите верьте, хотите нет, но это очень важно, так как многие другие инструменты для записи экрана делают это невозможным.
Микрофон выбран по умолчанию, чтобы вы могли добавлять звуковое сопровождение. Чтобы записать системный (настольный) звук, перейдите в «Настройки» и переместите переключатель системного звука в положение «Вкл.».
Шаг 3: Запишите видео с экрана
Нажмите Alt-S или щелкните значок камеры, а затем с помощью мыши выберите область захвата. Для полноэкранного захвата щелкните и перетащите мышь по всему экрану.
Как только вы выберете область захвата, запись экрана (скринкаст) начнется автоматически. Вы увидите большой оранжевый обратный отсчет, начиная с 3.
Шаг 4: Мгновенно делитесь записанными видео
Когда вы закончите запись экрана и звука, автоматически будет создана уникальная ссылка для обмена. Если вы впервые используете Screenrec, вам будет предложено создать бесплатную учетную запись. Вы можете вставить свою уникальную ссылку для обмена в электронное письмо, приложение для обмена сообщениями, прямо в социальных сетях, как хотите. Довольно круто, да?
Screenrec на самом деле единственный бесплатный инструмент для записи экрана на рынке, который мгновенно дает вам ссылку для обмена. Это возможно, потому что Screenrec загружает вашу запись экрана в фоновом режиме (пока вы записываете). Так что, если вы когда-нибудь забудете сохранить локально или каким-то образом случайно удалите свое видео, оно уже в сети!
Шаг 5. Управляйте записями экрана в галерее и на панели пользователя
Не только автоматически создается ссылка для общего доступа, но и захват видео с экрана загружается непосредственно в облако в высоком качестве. Щелкните значок галереи, чтобы просмотреть существующие записи. Наведите указатель мыши на запись, чтобы просмотреть ее, получить ссылку для общего доступа или удалить ее.
Щелкните значок галереи, чтобы просмотреть существующие записи. Наведите указатель мыши на запись, чтобы просмотреть ее, получить ссылку для общего доступа или удалить ее.
Удобство для пользователя
Что касается удобства использования, Screenrec настолько прост, что это безумие. Нет сложных кнопок и настроек. Вам не нужно думать о кодировании или загрузке видео. Это все сделано для вас. Всего несколькими щелчками мыши и в течение нескольких минут вы можете записать аудио и видео с экрана и поделиться ими.
Альтернативные способы записи экрана со звуком
Вариант 1: FonePaw Screen Recorder — простое в использовании приложение для записи пользователи. Программное обеспечение позволяет пользователям свободно настраивать свои записи. Пользователи могут настроить область записи, размер своей веб-камеры, звук системы и микрофона и так далее. Что еще лучше, на записанных видео нет водяных знаков.
Удобство использования
FonePaw Screen Recorder очень удобен в использовании.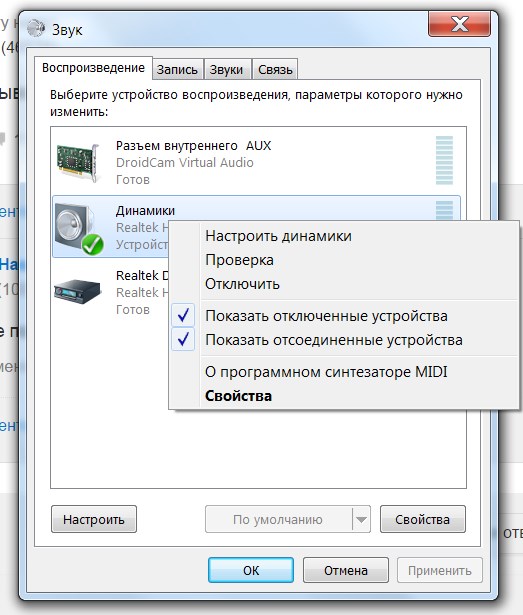 Несмотря на то, что у него много мощных функций, у него относительно простой интерфейс, и мы можем сказать, что он относится к категории простых в использовании программ для записи экрана. Вы найдете его простым в использовании, независимо от того, являетесь ли вы опытным пользователем или нет.
Несмотря на то, что у него много мощных функций, у него относительно простой интерфейс, и мы можем сказать, что он относится к категории простых в использовании программ для записи экрана. Вы найдете его простым в использовании, независимо от того, являетесь ли вы опытным пользователем или нет.
Вот как можно записать экран компьютера и звук с помощью FonePaw Screen Recorder.
Шаг 1: Загрузите и установите FonePaw Screen Recorder.
Шаг 2: Запустите программу. Нажмите Видеорегистратор.
Шаг 3: Настройте параметры.
Пользователи могут заранее настроить параметры, включая регион записи, веб-камеру, звук системы и микрофон. Вы также можете запланировать свою задачу и продолжительность записи. Нажмите REC, чтобы начать запись.
Шаг 4: Запись.
Во время записи вы можете сделать снимок экрана. Щелкните красный квадрат, чтобы завершить запись.
Шаг 5. Предварительный просмотр и редактирование видео.

Шаг 6: Сохраните видео.
Введите имя и выходной путь видео. Нажмите «Далее», чтобы сохранить видео.
Всего за несколько кликов ваша запись готова. Вы можете загрузить его на сайт обмена видео или в облачное хранилище, если хотите поделиться им.
Вариант 2: ShareX — программа для записи экрана с открытым исходным кодом, которая выполняет свою работу
Если вам нужна простая программа для записи экрана, то ShareX — хороший выбор. Он прост, удобен в использовании и выполняет свою работу. Думайте об этом как о телефоне-раскладушке для записи экрана. Прочный, надежный и даже с развитием современных технологий как-то еще не устарел.
Удобство для пользователя
Sharex определенно удобен для пользователя просто потому, что он имеет очень простые функции. Напоминая вам меню Windows, интерфейс минимален. Это может быть полезно для тех, кто не заботится о прибамбасах. Но немного цвета не помешает. Скажем так, не очень красиво.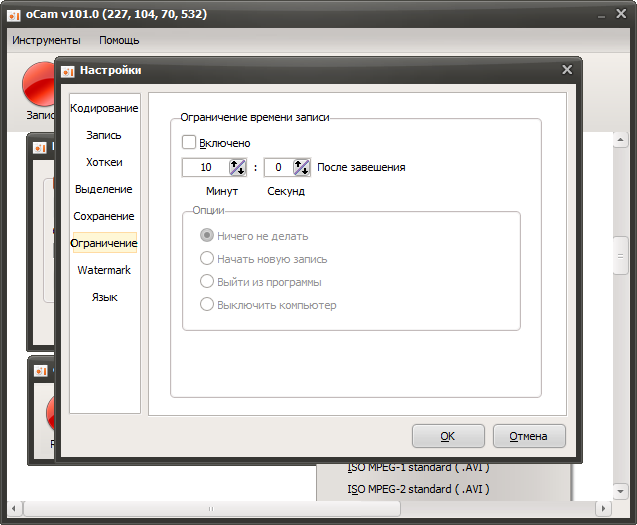
Вот как можно записать экран компьютера и звук с помощью ShareX.
Шаг 1. Загрузите и установите ShareX
Шаг 2. Запустите приложение
Шаг 3: Запишите звук компьютера и микрофона
Технически, с помощью ShareX вы можете записывать свой голос и/или звук компьютера. Однако не слишком радуйтесь. Чтобы создать видео- и аудиозахват экрана, вам необходимо загрузить дополнительное программное обеспечение, установить его и внести изменения в меню редактирования.
Однако вы можете говорить с микрофоном во время записи экрана. Если это то, что вам нужно сделать, я думаю, вам повезло.
Для записи с микрофона , перейдите в «Настройки задачи» > «Захват» > «Запись экрана» > «Параметры записи экрана» > «Источник звука». Выберите «Микрофон» в качестве нового источника звука.
Для захвата экрана со звуком щелкните поле «Установить рекордер» в левой части экрана. Вам будет предложено загрузить и установить дополнительное программное обеспечение.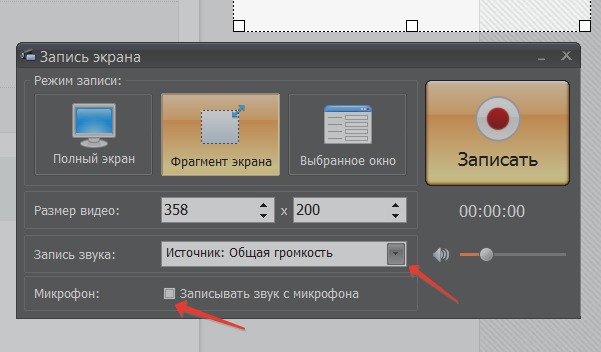 Следуй инструкциям. После завершения выберите «Виртуальный захват звука» в раскрывающемся меню источника звука.
Следуй инструкциям. После завершения выберите «Виртуальный захват звука» в раскрывающемся меню источника звука.
Шаг 4: Выберите область захвата видео
Нажмите «Захват» в левой части экрана. Выберите нужную область записи и нажмите «Запись экрана» в раскрывающемся меню, чтобы захватить видео.
Шаг 5. Поделитесь снимками экрана
Существуют десятки мест для обмена, которые вы можете выбрать и загрузить прямо из меню ShareX. Единственным недостатком является то, что вам придется ждать, пока ваша запись будет загружена.
Нажмите «После загрузки задач» в левой части экрана. Выберите нужные параметры, чтобы сократить, скопировать или поделиться URL-адресом. Выберите «Места назначения», чтобы загрузить прямо на платформу социальных сетей или веб-сайт.
Шаг 6. Управление снимками экрана
После захвата экрана в разделе «Задачи после захвата» появляется несколько вариантов задач. К сожалению, лучшие варианты применимы только к снимкам экрана, а не к видео (например, эффекты изображения, редактор изображений, создатель водяных знаков и т.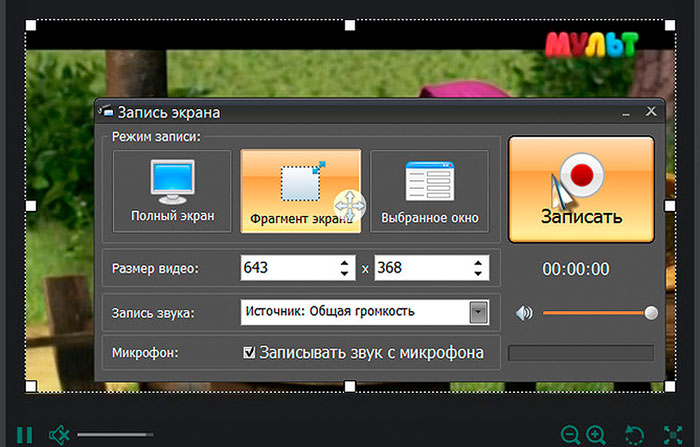 д.).
д.).
Единственное, что вы можете сделать с записанным видео, это поделиться им. О, и удалить его, я думаю. Итак… две вещи!
Вариант 3: Microsoft Expression Encoder 4 — для опытных пользователей
Microsoft Expression Encoder — это популярное решение для записи, которое дает вам больше свойств, которые вы могли пропустить в ShareX. Тем не менее, эти дополнительные опции, кажется, приходят за счет беспорядка. Столько всего нужно посмотреть, столько всего нужно расшифровать, что, если вы не настоящий технарь, вы можете прямо сейчас поискать туториал на YouTube.
Удобство для пользователя
Я не возражаю против некоторой сложности своих приложений, но есть тонкая грань между замысловатым и сложным. Линия, которую Microsoft определенно пересекла.
Проблема с Expression Encoder 4 заключается в том, что он неуклюж. Интерфейс очень похож на центр управления космическим челноком — он полон переключателей, переключателей и функций, которые вы должны запомнить. Одна из вещей, которые вам нужно сделать своими руками, — это кодировать ваше видео. После того, как вы закончили запись, вам нужно вручную выбрать «Кодировать», чтобы получить окончательное видео. Это не автоматически.
Одна из вещей, которые вам нужно сделать своими руками, — это кодировать ваше видео. После того, как вы закончили запись, вам нужно вручную выбрать «Кодировать», чтобы получить окончательное видео. Это не автоматически.
Уверен, со временем вы освоитесь, но если вы хотите что-то простое и понятное, то это точно НЕ то.
Вот как можно записать экран компьютера и звук с помощью Microsoft Expression Encoder 4.
Шаг 1. Загрузите и установите Microsoft Expression Encoder 4
На ваш компьютер будут установлены две разные программы — Microsoft Expression Encoder 4 и Microsoft Expression Encoder 4 Скриншот.
Шаг 2. Запустите приложение
Обязательно запустите Microsoft Expression Encoder 4 Screen Capture (а не другую программу). Вы увидите панель инструментов записи.
Шаг 3. Настройте параметры записи звука
Запись звука намного проще, чем с помощью ShareX. При съемке экрана звук может быть записан либо с системных динамиков, либо с микрофона без каких-либо дополнительных установок.
Все, что вам нужно сделать, это выбрать нужный параметр звука на вкладке настроек и вуаля! Записаны системные звуки.
Чтобы записать звук с микрофона , щелкните значок настроек на панели пользователя и установите флажок «Микрофон».
Чтобы записать системный звук , выполните ту же процедуру, но отметьте «Динамики».
Однако!!
Если вы используете более старую систему, скажем, Windows XP или Windows 7, вы можете забыть о записи звука компьютера. Если есть какие-либо расхождения между аудиовыходом системы и параметрами кодировщика, вы получите сообщение об ошибке. Другими словами… ваша запись экрана не будет сопровождаться звуком.
Я также пытался записать свой экран в Windows 10. У меня все получилось с микрофоном, но иногда ShareX просто отказывался записывать системный звук без видимой причины. Так что, если у вас есть проблемы, не бесплатно. Это не вы, это программа.
У меня все получилось с микрофоном, но иногда ShareX просто отказывался записывать системный звук без видимой причины. Так что, если у вас есть проблемы, не бесплатно. Это не вы, это программа.
Шаг 4. Создание снимка экрана со звуком
Честно говоря, даже несмотря на то, что вам может потребоваться некоторое время, чтобы разобраться в обилии информации, как только вы начнете запись, это будет довольно просто. Функции воспроизведения/паузы/остановки легко доступны. Вы можете либо использовать мышь, чтобы выделить область записи, либо выбрать определенные меню или области из раскрывающегося меню на панели.
Чтобы начать запись видео , просмотрите параметры экрана, щелкнув значок солнца. Убедитесь, что все настроено так, как вам нравится. Выберите желаемую область захвата с помощью инструмента обрезки или выбора окна в раскрывающемся меню. Когда вы выбираете область захвата, щелкните значок записи, чтобы начать.
Шаг 5: Кодирование видео
Да, здесь есть лишний шаг, и это не самое веселое занятие. Когда вы остановите запись, вы должны нажать «Отправить в кодировщик», чтобы открыть другую программу Microsoft Expression Encoder. Вы можете отредактировать запись и настроить параметры кодирования. Если
Когда вы остановите запись, вы должны нажать «Отправить в кодировщик», чтобы открыть другую программу Microsoft Expression Encoder. Вы можете отредактировать запись и настроить параметры кодирования. Если
Если вам от этого хочется кричать от ужаса и бежать, успокойтесь. Вы можете просто нажать кнопку «Кодировать» в левом нижнем углу экрана и покончить с этим.
Шаг 6. Поделитесь записью экрана
Делиться своими видео может быть немного утомительно. Вместо того, чтобы иметь возможности прямого обмена, такие как ShareX, вам нужно вручную загрузить видео на YouTube после его локального сохранения.
Нет простых кнопок «Поделиться на Facebook» или «Твитнуть это!» вариант. На дворе 2023 год. Мы все были избалованы и рассчитываем мгновенно поделиться своими творениями.
Давай, Майкрософт! Получить с программой! (Не каламбур)
Заключение
Вот и все! Теперь вы знаете три способа записи экрана компьютера и звука. Но как выбрать правильный инструмент для работы?
Что ж, если вы ищете бесплатную и простую программу записи экрана со звуком, выберите Screenrec (но будьте осторожны, чтобы не стать зависимым от опции мгновенного обмена). Если вы знакомы с ShareX и вам не нужен мгновенный обмен, то это может быть приемлемым вариантом. Наконец, если вам нужно множество расширенных функций, и вам удобно кодировать и загружать снимки экрана вручную, то MS Expression Encoder может быть тем, что вы ищете.
Если вы знакомы с ShareX и вам не нужен мгновенный обмен, то это может быть приемлемым вариантом. Наконец, если вам нужно множество расширенных функций, и вам удобно кодировать и загружать снимки экрана вручную, то MS Expression Encoder может быть тем, что вы ищете.
Шаг 1: Загрузите и установите Screenrec для Windows;
Шаг 2: Нажмите Alt + S, чтобы выбрать область захвата экрана, и щелкните переключатель звука, чтобы включить запись системного звука;
Шаг 3: Нажмите на видеокамеру, чтобы начать запись
Вам нужен инструмент для записи экрана, который может записывать системный звук. Не все программы захвата экрана предлагают эту функцию, поэтому убедитесь, что она доступна.
Ссылки и дополнительная литература?
- Учебное пособие по Microsoft Expression Encoder 4 и видео с описанием
- Microsoft Expression Encoder 4: Free vs. Pro
- ScreenRec: Об этом инструменте записи экрана
- Запись экрана для бизнеса
- Полное руководство по ShareX
- Дополнительное звуковое программное обеспечение ShareX, которое я установил — «virtual-audio-capturer».



