Содержание
4 простых правила, как спасти презентацию от банальных картинок (а зрителей от скуки) — Блог о визуальной грамотности
Скучная или невнятная презентация — это то, что может испортить впечатление от любого, даже самого интересного проекта. Вы горите идеями, хотите поделиться ими с окружающими, но не знаете, как сделать это красиво и увлекательно?
Знакомый попросил помочь с презентацией для открытого урока. Дал текст, мы сели за компьютер. Разбили информацию на слайды, чтобы на каждом была одна ключевая идея. Когда осталось вставить картинки, я заметил, что знакомый «забуксовал». Говорит: «В тексте ключевая фраза „путь к успеху“, но в гугл картинках по этому запросу либо реклама бизнес-книг, либо скучные картинки, которые я видел уже двести раз на сайтах и в презентациях».
Уверен, что многие наступали на эти грабли. Самую хорошую презентацию могут погубить банальные, шаблонные картинки. Серого человечка верхом на стрелке или улыбающегося американского бизнесмена зрители видели так часто, что эти картинки не вызывают никаких эмоций, кроме раздражения: что, опять?! Это как в десятый раз показывать человеку фотоальбом с незнакомыми людьми и требовать от него эмоциональной реакции.
Подбор изображений — не менее важное дело, чем идея и содержание речи. Презентация для того и нужна, чтобы показывать картинки и говорить о них. Спасти зрителей от скуки, а себя от провала помогут четыре простейших требования к картинкам.
1. Изображения должны вызывать эмоции
Любая презентация нацелена на отклик. Цель выступающего — не только заставить зрителей дослушать и досмотреть до конца (хотя и этой цели достичь непросто), но и объяснить так, чтобы это запомнилось, вдохновить слушателей на определённые действия. Согласитесь, что всё это связано с эмоциями. Картинки, которые вызывают смех или страх, восторг или сострадание, запоминаются лучше и лучше помогают донести главную мысль.
Скорее всего, цель этой презентации по ОБЖ — научить детей, как вести себя в случае наводнения. Для этого нужно показать, насколько оно опасно, вызвать эмоции и «включить» таким образом внимание и память зрителей. Но такое фото не вызывает абсолютно никаких эмоций и в памяти вряд ли отложится.
Слайд из презентации по ОБЖ. Источник: pwpt.ru/presentation
Эмоции вызывают фото людей, лица, глаза, настоящие, не придуманные события. Всё, что заставляет представить себя в аналогичной ситуации, сопереживать, плакать или смеяться.
Фото: «Мальчик, попавший в наводнение», автор: Lance Lionhart [CC BY-SA 3.0 or GFDL], Wikimedia Commons
Такое изображение не только привлечёт внимание, но и заставит аудиторию вступить в диалог (эмоции сложно сдержать). Это уже залог успеха любой презентации.
Единственным исключением здесь будут неестественные постановочные фото, которые почему-то так любят неумелые авторы презентаций. Фальшивые улыбки, позы, «шаблонные» выражения лиц отталкивают, т. к. у зрителей может создаться ощущение, что их пытаются обмануть.
2. Образы должны быть метафоричными
В большинстве случаев при создании презентаций действуют по такой схеме: берут ключевую фразу или слово, ищут его усредненный образ и помещают на слайд.
Слайд из презентации о лидерстве. Источник: pwpt.ru/presentation
Источник: pwpt.ru/presentation
Немногие обращали внимание, что в живых, нескучных презентациях фотографии не изображают буквально то, о чём говорит выступающий. Скорее, они говорят метафорически, интругуют, сравнивают, используют детали, заставляющие зрителя включить воображение.
Лев — отличный символ политического лидерства. Фото: pixabay.com
Сложность этого правила в том, что автору нужно предугадать реакцию аудитории. Когда однажды мой маленький племянник услышал песню Бориса Гребенщикова «Я не могу оторвать глаз от тебя», то его лицо резко изменилось, стало напряженным, глаза расширились. Он испугался. Спрашиваю: «Что случилось?», он отвечает: «Там в песне глаз оторвали»… Он не понял автора, потому что ещё не знал устойчивого выражения «глаз не оторвать». Выбирая ассоциативный образ, задумайтесь: вызовет ли он желаемую реакцию, и насколько зрителям будет понятна заложенная в картинке метафора.
3. Фотографии должны быть крупными
Расплывчатые изображения на слайдах — слишком частая ошибка, которая происходит из-за того, что берутся фото малого формата и разрешения. Картинки получаются нечёткими, и зрителям сложно их разобрать.
Картинки получаются нечёткими, и зрителям сложно их разобрать.
Изображение «распадается» на пиксели и теряет четкость
Во время подбора изображений обращайте внимание на то, чтобы размер изображений был максимально близок к размеру слайдов. Размер экрана при соотношении сторон 3:4 — 1024×768 пикселей, широкоформатный (16:9) — 1920×1080 пикселей.
Соотношения сторон стандартных слайдов
Размеры изображений можно посмотреть во время поиска. Например, Google отображает размер в пикселях прямо под картинкой. Выбирайте фотографии покрупнее — их можно уменьшить или обрезать под размер слайда, сохранив чёткость.
Размер фото в Google Картинках
Разрешение можно посмотреть в свойствах изображения. Для этого кликните по скачанному файлу правой кнопкой и выберите «Свойства». Разрешение файла в 200-300 точек на дюйм — это то, что надо.
Что касается форматов файлов, то большинство картинок — это jpeg / jpg или png. Главное их отличие в прозрачности. Графические файлы png подходят для иконок, схем, рисунков или наложения на фон или на другое изображение.
Картинка мальчика в формате png наложена на другую картинку
Проще всего определить размер и разрешение фото можно при его увеличении. Если не видно квадратиков и изображение остается чётким — смело берите его для слайда.
4. Фото не должны деформироваться
Попытки вместить в слайд фото, текст (и ещё рамочку красивую) иногда приводят к появлению людей с головами в форме огурцов.
Слайд из презентации о литературных героях. Источник: pwpt.ru/presentation
И людей с головами-тыквами.
Слайд из презентации о литературных героях. Источник: pwpt.ru/presentation
Растягивая картинку, нужно следить за пропорциональным изменением объектов на ней. Иначе презентация превращается в фильм ужасов или комедию.
Как искать картинки для презентаций
Избегайте абстрактных и шаблонных слов и фраз типа «сила воли», «успех», «открытие» — картинками по таким запросам набита каждая неумелая презентация. Максимально конкретно представляйте то, что вы хотите видеть на слайде и описывайте фото несколькими словами.
Искать можно на специализированных сайтах или в браузерах.
Один из самых известных и удобных сайтов с фото для скачивания — это pixabay.com. Вводите запрос в поле для поиска, ниже выбирайте фото, векторы, иллюстрации или видео и скачивайте.
Поиск фото на сайте Pixabay.com
На сайте можно не регистрироваться, скачивать фото в высоком разрешении и не нарушать авторское право. Все фото имеют лицензию «CC0 Creative Commons. Бесплатно для коммерческого использования Указание авторства не требуется».
Подробнее об авторском праве писал здесь.
Для поиска в браузере, например, в Google нужно открыть вкладку «Картинки», затем «Инструменты», выбрать «С лицензией на использование в некоммерческих целях».
Поиск в Google картинках
И последний лайфхак: по моим наблюдениям, большее количество хороших фото в браузере можно найти по ключевым словам на английском языке, чем на русском.
Статья впервые опубликована на Меле
Понравилось это:
Нравится Загрузка. ..
..
Печать слайдов, раздаточных материалов или заметок в PowerPoint
Демонстрация слайд-шоу
Демонстрация слайд-шоу
Демонстрация слайд-шоу
Печать слайдов, раздаточных материалов или заметок в PowerPoint
-
Начало презентации и просмотр заметок в режиме докладчика
Статья
-
Добавление заметок докладчика в слайды
Статья
-
Репетиция и планирование времени проведения презентации
Статья
-
Запись слайд-шоу с закадровым текстом и настройкой времени показа слайдов
Статья
-
Печать слайдов, раздаточных материалов или заметок в PowerPoint
Статья
-
Создание автоматической презентации
Статья
Далее:
Анимация, видео и звук
PowerPoint для Microsoft 365 PowerPoint для Microsoft 365 для Mac PowerPoint для Интернета PowerPoint 2021 PowerPoint 2021 for Mac PowerPoint 2019 PowerPoint 2019 для Mac PowerPoint 2016 PowerPoint 2016 для Mac PowerPoint 2013 PowerPoint 2010 Еще. ..Меньше
..Меньше
В PowerPoint можно распечатывать слайды и заметки докладчика, а также создавать раздаточные материалы для аудитории.
Печать презентации
-
Выберите Файл > Печать.
-
В разделе Принтер выберите принтер, который вы хотите использовать.
-
В разделе Параметры задайте нужные параметры:
- org/ListItem»>
Распечатать все слайды: для печати каждого слайда на одном листе или просто печати ряда слайдов. -
Слайды: В раскрывающемся списке выберите печать всех слайдов, выделенных слайдов или текущего слайда. Либо введите номера слайдов, которые нужно распечатать, в поле Слайды, используя в качестве разделителя запятую. -
Макет печати: Выберите объект печати: только слайды, только заметки докладчика, структуру и раздаточные материалы. Можно также поместить несколько слайдов на страницу. Это эффективный способ экономии бумаги.
Это эффективный способ экономии бумаги. При печати структуры на печать выводится только текст слайдов (без изображений). Заметка к презентации содержит слайд, под которым указаны заметки докладчика. Если вы решите напечатать раздаточные материалы, вы можете распечатать несколько слайдов на одной странице, используя различные макеты, которые могут содержать место для заметок.
-
Цвет: Выберите режим печати: цветной, оттенки серого или черно-белый. -
Изменить колонтитулы. Выберите данную опцию, чтобы изменить колонтитулы перед печатью.
-
В поле Копии укажите, сколько копий нужно напечатать.
-
Нажмите Печать.
Распечатанные раздаточные материалы: Добавление и удаление нумерации слайдов
|
|
По умолчанию в PowerPoint для Microsoft 365 (начиная с версии 1810 г), распечатанные раздаточные материалы включают номер слайда под каждым изображением слайда.
Вы можете отключить этот параметр в диалоговом окне Печать в том же меню, которое содержит пункт «Печать раздаточных материалов». В нижней части меню находятся несколько параметров переключения с флажками. Снимите флажок рядом с пунктом Печать номеров слайдов на раздаточных материалах:
При печати структуры на печать выводится только текст слайдов (без изображений). Заметка к презентации содержит слайд, под которым указаны заметки докладчика. Если вы решите напечатать раздаточные материалы, вы можете распечатать несколько слайдов на одной странице, используя различные макеты, которые могут содержать место для заметок.
Ниже описаны процедуры печати в PowerPoint 2016 для Mac и более поздних версиях.
Выберите заголовок раздела ниже, чтобы открыть подробные инструкции.
Выберите в меню Файл пункт Печать.
Выберите в нижней части диалогового окна пункт Показывать подробности.
Выберите в поле Макет пункт Слайды.
Настройте другие параметры печати и нажмите кнопку Печать.
Выберите в меню Файл пункт Печать.
Выберите в нижней части диалогового окна пункт Показывать подробности.
Выберите в поле Макет пункт Заметки.
Настройте другие параметры печати и нажмите кнопку Печать.
Выберите в меню Файл пункт Печать.
Выберите в нижней части диалогового окна пункт Показывать подробности.
Выберите в поле Макет пункт Структура.
Настройте другие параметры печати и нажмите кнопку Печать.
Выберите в меню Файл пункт Печать.
Выберите в нижней части диалогового окна пункт Показывать подробности.
Выберите в поле Макет один из вариантов раздаточных материалов в зависимости от того, сколько слайдов нужно напечатать на странице.
По умолчанию в PowerPoint для Microsoft 365 для Mac (начиная с версии 16.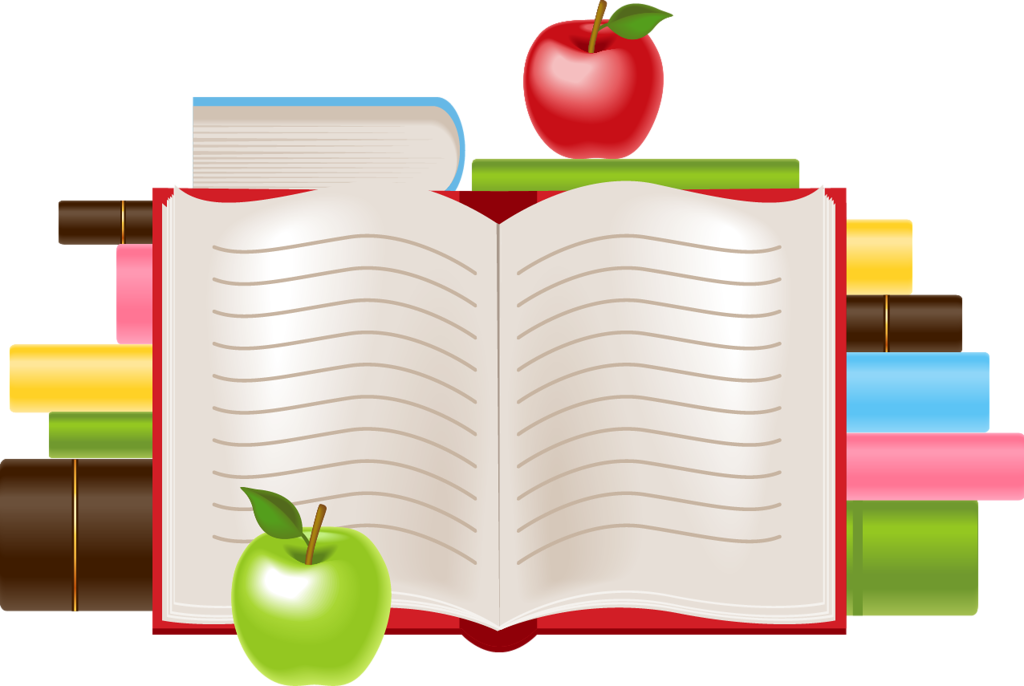 30) распечатанные раздаточные материалы включают номер слайда под каждым изображением слайда.
30) распечатанные раздаточные материалы включают номер слайда под каждым изображением слайда.
Вы можете отключить этот параметр в диалоговом окне Печать, сняв флажок Печать номеров слайдов на раздаточных материалах:
Нажмите Печать.
См. также
Добавление заметок докладчика в слайды
Для файлов, сохраненных в OneDrive, OneDrive для работы и учебы или SharePoint в Microsoft 365, можно распечатать слайды, заметки или раздаточные материалы.
|
|
В верхней половине страницы заметок располагается слайд, а в нижней — заметки докладчика.
|
|
|
Страница раздаточных материалов состоит из трех эскизов слайдов слева и нескольких напечатанных строк для заметок справа от каждого эскиза.
Сведения о том, как распечатать раздаточные материалы, см. в статье Печать раздаточных материалов с помощью приложения Adobe Reader.
|
Чтобы получить более расширенные параметры печати, используйте классическую версию PowerPoint.
Важно: Если вы используете надстройку в презентации, все содержимое, добавленное на слайд с помощью надстройки, не будет успешно напечатано в PowerPoint для Интернета. Чтобы распечатать такое содержимое, необходимо переключиться на классическое приложение PowerPoint в Windows или macOS и распечатать слайд оттуда.
Щелкните заголовок раздела ниже, чтобы открыть подробные инструкции.
-
В своем слайд-шоу Веб-приложение PowerPoint нажмите Файл > Печать и выберите тип листа, который хотите напечатать:
-
Дождитесь, когда откроется область печати.
-
Рядом с параметром Принтер нажмите кнопку Изменить, чтобы выбрать принтер.
 Настройте другие параметры макета печати (например, укажите, какие слайды нужно распечатать, и выберите режим печати — с одной или двух сторон листа). Набор доступных параметров зависит от принтера.
Настройте другие параметры макета печати (например, укажите, какие слайды нужно распечатать, и выберите режим печати — с одной или двух сторон листа). Набор доступных параметров зависит от принтера. -
Нажмите кнопку Печать.
-
В своем Веб-приложение PowerPoint нажмите Файл > Print и выберите тип листа, который хотите напечатать:
-
В поле Ориентация выберите вариант ориентации для своих слайдов. Настройте другие параметры макета печати (например, укажите, какие слайды нужно распечатать, и выберите режим печати — с одной или двух сторон листа). Набор доступных параметров зависит от принтера.
-
В поле Принтер выберите принтер.
org/ListItem»>
Дождитесь, когда откроется диалоговое окно Печать.
org/ListItem»>
Нажмите кнопку Печать, чтобы напечатать слайд-шоу (вам может потребоваться прокрутить область печати, чтобы найти кнопку Печать).
-
В своем Веб-приложение PowerPoint нажмите Файл > Print и выберите тип листа, который хотите напечатать:
-
Нажмите кнопку Открыть PDF
-
В диалоговом окне Печать в разделе Принтер выберите принтер.
-
Нажмите кнопку ОК, чтобы напечатать слайд-шоу.
-
Завершив печать, закройте PDF-файл, который открыли для печати на этапе 2.

org/ListItem»>
В правом верхнем углу над слайд-шоу щелкните значок принтера.
-
В своем слайд-шоу Веб-приложение PowerPoint нажмите Файл > Print и выберите тип листа, который хотите напечатать: .
-
Нажмите кнопку Открыть PDF
-
В открытой презентации наведите указатель мыши на нижнюю часть презентации и щелкните это изображение.

-
В диалоговом окне Печать в разделе Ориентация установите переключатель Альбомная. При необходимости укажите другие параметры макета печати.
-
В поле Принтер выберите принтер.
-
Нажмите кнопку Печать, чтобы напечатать слайд-шоу.
org/ListItem»>
Завершив печать, закройте PDF-файл, который открыли для печати на этапе 2.
Важность изображений в презентациях
Изображение стоит тысячи слов .
Когда мы думаем о презентациях, в нашем сознании всплывают определенные грани. Точные изображения и видео поддерживают различные факты, данные и тексты, чтобы они запечатлелись в сознании аудитории.
Большой набор фактов может быть отображен на одном связанном изображении или фотографии, и не только это, когда зрители сталкиваются с этим изображением после просмотра презентации, они вызывают большинство точек зрения, которые несет в себе изображение.
По разным данным, изображение обладает большей запоминающей способностью, чем множество фактов, представленных в текстах.
Изображения, которые вы используете для своей презентации PowerPoint, могут сильно повлиять на вовлеченность, самооценку и удержание зрителей. Выбор подходящей графики PowerPoint имеет решающее значение для общего успеха презентации.
Выбор подходящей графики PowerPoint имеет решающее значение для общего успеха презентации.
Правильная графика дополнит ваши письменные материалы и подкрепит ваши аргументы, в то время как неуместные или декоративные фотографии будут казаться неуместными и уменьшать ценность вашего контента. Вместо этого подумайте о концепциях, которые вы хотите донести до потребителей, и найдите изображения, которые помогут закрепить эти сообщения.
- Визуальная коммуникация — это термин, который относится к визуальным методам быстрой передачи информации определенной аудитории без использования слов.
- Визуальная коммуникация обеспечивает интерактивное, удобное для пользователя и оперативное распространение информации.
- Визуальная информация должна быть разработана таким образом, чтобы она могла без усилий передавать данные приемникам.
Кроме того, ваши изображения должны соответствовать вашему бренду, чтобы клиенты могли легко установить связь. Например, цветовые схемы и визуальный язык могут быть эффективными стратегиями персонализации и повышения ценности фотографий.
Выбор подходящего изображения для вашего текста не должен быть сложным. Вот несколько рекомендаций, которые помогут вам сделать лучший выбор:
- Какие истории вы пытаетесь донести до своей аудитории?
- Какая форма графики могла бы помочь читателям глубже погрузиться в содержание?
- Какие фотографии больше всего подходят для вашего бренда?
Изображения привлекают внимание аудитории
Изображения оказывают сильное мотивирующее воздействие на читателей, побуждая их взаимодействовать с вашим материалом.
Понимание того, как и какие изображения помогают вам в достижении ваших маркетинговых целей, может помочь вам сделать лучший выбор для вашего сайта, что приведет к положительному росту вашей фирмы.
Привлечение внимания аудитории — это первый шаг к ее привлечению, но с ростом количества отвлекающих факторов этот процесс становится все более сложным. Согласно этой статье Forbes, включение статистики или изображений перед представлением важной информации — отличный способ привлечь внимание вашей аудитории.
После того, как вы привлекли внимание аудитории, очень важно убедиться, что она сохранила предоставленную вами информацию.
Вовлеченность ради вовлеченности, я полагаю, не соответствует вашему ключевому показателю эффективности. Когда мы связываем значимое изображение с информацией, мы вспоминаем 65% ее через три дня по сравнению с 10%, когда мы не ассоциируем изображение.
Таким образом, использование подходящих изображений поможет сделать презентацию более запоминающейся.
Чтобы сделать еще один шаг вперед, создавайте живые опросы и викторины, используя фотографии из вашей презентации, чтобы оценить понимание вашей аудиторией знаний, которые вы представили, что приведет к более высоким общим показателям успеха презентации.
Используйте службы, которые интегрируются с PowerPoint, чтобы вы могли беспрепятственно интегрировать живые опросы в слайды вашей презентации.
Изображения помогают аудитории понять вашу презентацию.
Тексты, закадровый голос, музыка и другие функции становятся более эффективными и действенными в сочетании с изображениями в различных презентациях.
Изображения быстро создают взаимодействие со зрителями, и после того, как они читают текстовый контент с этими изображениями, это взаимодействие становится постоянным. Изображения, как правило, несложные и легко проглатываются аудиторией.
В то же время они в значительной степени помогают зрителям запоминать факты и детали, основанные на взаимодействии между ними и аудиторией.
Более того, эти многозначительные изображения делают другое содержание вашей презентации вызывающим воспоминания, а презентация сама по себе несет в себе разнообразие.
Но использование изображения в презентации должно иметь смысл, так как оно является жизненно важным винтиком всего механизма передачи основного сообщения.
Более подробные изображения
Многие ораторы совершают ошибку, полагая, что все в аудитории думают одинаково.
Предполагая, что все думают так же, как и мы, мы упускаем из виду, что аудитория лингвистически, культурно и нейроразнообразна.
Поскольку не все понимают на одинаковом уровне, части вашей речи, скорее всего, пройдут мимо голов вашей аудитории. Чтобы помочь вам сделать ценную и интересную презентацию для всех, выберите мощных изображения , которые с большей вероятностью пробьют их защиту.
Визуально привлекательные изображения помогут вам завоевать доверие
Использование отточенных, хорошо сконструированных изображений, фильмов и инфографики моментально повысит вашу репутацию.
Использование ссылки на видео другого человека на YouTube или стандартное стоковое фото не вызывает такого же восхищения и уважения, как использование вашего визуального контента.
Профессионально созданные изображения улучшают внешний вид и ощущение вашей презентации, а также демонстрируют профессионализм и доверие к вам и вашей компании.
Изображения помогают передать сообщение во время презентации
Нам всем иногда приходится передавать сложные концепции, но это ключ к правильному разбиению содержания на удобоваримые куски.
Еще одна хитрость заключается в использовании эффективных наглядных пособий. Будь то блок-схемы , облака слов или соответствующих изображения , включение этих наглядных пособий в вашу презентацию упростит ваш контент и привлечет вашу аудиторию.
блок-схемы
облака слов
подходящие изображения
У них есть потенциал вызвать эмоциональный отклик , даже если не знаком с предметом. Стив Джобс и другие открыли главный секрет привлечения внимания своей аудитории — эмоциональную связь.
Вызывая эмоциональный отклик, вы можете поддерживать внимание и интерес аудитории в течение более длительного периода времени и максимизировать воздействие вашего участия.
Изображения — удобный способ установить эмоциональную связь. Почему? Во-первых, исследования установили, что люди являются визуальными существами. На визуальную информацию приходится примерно 90% информации, передаваемой в наш мозг. В результате нам легче установить более глубокую связь с визуальными эффектами.
В результате нам легче установить более глубокую связь с визуальными эффектами.
Во-вторых, изображения могут передавать больше сигналов, чем слова. Это связано с тем, что визуальные эффекты могут заключать в себе сложные и абстрактные понятия, такие как эмоции и цвет, и эффективно передавать их аудитории.
Эти дополнительные подсказки могут вызвать более сильную эмоциональную реакцию у аудитории, делая их участие более приятным как для вас, так и для них.
Они повышают ясность вашего сообщения
Подумайте о том, чтобы описать новый оттенок аудитории, используя только слова. Вы быстро увидите, что это невозможно.
Иногда использование только слов затрудняет передачу сообщения вашей аудитории, особенно при объяснении чего-то абстрактного или визуального.
Включая соответствующие вспомогательные изображения в слайды презентации, вы ограничиваете возможность недопонимания между вами и вашей аудиторией. Это особенно важно, если вы обсуждаете и голосуете по важному решению и требуете консенсуса. Они кратко выражают сообщение, передаваемое через вашу презентацию.
Они кратко выражают сообщение, передаваемое через вашу презентацию.
Автор: Саурабх Мишра
Дата публикации: 28 января 2022 г.
PowerPoint: Вставка рисунков
Урок 15: Вставка рисунков
/en/powerpoint/indents-and-line-spacing/content/
Введение
Добавление изображений может сделать ваши презентации более интересными и увлекательными. Вы можете вставить картинку из файла на вашем компьютере на любой слайд. PowerPoint даже включает инструменты для поиска онлайн-изображений и добавления снимков экрана в вашу презентацию.
Дополнительно: загрузите нашу практическую презентацию.
Посмотрите видео ниже, чтобы узнать больше о вставке изображений в PowerPoint.
Чтобы вставить картинку из файла:
- Выберите вкладку Вставка , затем нажмите команду Картинки в группе Изображения .

- Появится диалоговое окно. Найдите и выберите нужный файл изображения , затем нажмите Вставить .
- Изображение появится на текущем выбранном слайде.
Вы также можете щелкнуть команду Pictures в заполнителе для вставки изображений.
Вставка изображений из Интернета
Если на вашем компьютере нет нужного изображения, вы можете найти изображение в Интернете и добавить его в свою презентацию. PowerPoint предлагает два варианта поиска изображений в Интернете.
- Поиск изображений Bing : этот параметр можно использовать для поиска изображений в Интернете. По умолчанию Bing показывает только изображения с лицензией Creative Commons , что означает, что вы можете использовать их в своих проектах. Однако вам следует зайти на веб-сайт изображения, чтобы узнать, существуют ли какие-либо ограничения на его использование.

- OneDrive : вы можете вставить изображение, хранящееся на вашем OneDrive . Вы также можете связать другие онлайн-аккаунтов со своей учетной записью Microsoft, например Facebook или Flickr.
Чтобы вставить онлайн-изображение:
- Выберите вкладку Вставить , затем нажмите команду Онлайн-изображения .
- Появится диалоговое окно Вставка изображений .
- Выберите Bing Image Search или ваш OneDrive . В нашем примере мы будем использовать поиск изображений Bing.
- Нажмите клавишу Введите . Результаты поиска появятся в диалоговом окне.
- Выберите нужное изображение, затем нажмите Вставить .
- Изображение появится на текущем выбранном слайде.
Вы также можете щелкнуть команду Online Pictures в заполнителе , чтобы вставить онлайн-изображения.
При добавлении изображений, видео и музыки в собственные проекты важно убедиться, что у вас есть законное право на их использование. Большинство вещей, которые вы покупаете или загружаете в Интернете, защищены авторским правом , что означает, что вам может быть запрещено их использовать. Для получения дополнительной информации посетите наш урок «Авторское право и добросовестное использование».
Перемещение и изменение размера изображений
После того, как вы вставили изображение, вы можете переместить его в другое место на слайде или изменить его размер . PowerPoint позволяет легко разместить изображений в презентации.
Чтобы выбрать изображение:
Прежде чем изменить изображение, вам необходимо выберите это.
- Просто нажмите, чтобы выбрать изображение. Вокруг выбранного изображения появится сплошная линия .
Чтобы изменить размер изображения:
- Нажмите и перетащите угловые маркеры изменения размера , пока изображение не станет нужного размера.

Ручки изменения размера угла изменяют размер изображения, сохраняя исходное соотношение сторон . Если вы используете боковые маркеры изменения размера, изображение станет искаженным .
Чтобы повернуть изображение:
- Щелкните и перетащите стрелку над изображением, чтобы повернуть его вправо или влево.
Удерживайте клавишу Shift на клавиатуре при вращении изображения, чтобы привязать его к углам с шагом 15 градусов.
Чтобы переместить изображение:
- Нажмите и перетащите, чтобы переместить изображение в новое место на слайде.
Чтобы удалить изображение:
- Выберите изображение, которое хотите удалить, затем нажмите кнопку 9.0003 Backspace или Удалить клавишу на клавиатуре.
На вкладке Формат вы можете получить доступ к еще большему количеству параметров форматирования изображения. Подробнее об этих параметрах мы поговорим в нашем уроке «Форматирование изображений».
Подробнее об этих параметрах мы поговорим в нашем уроке «Форматирование изображений».
Вставка скриншотов
Скриншоты — это снимки экрана вашего компьютера. Вы можете сделать скриншот практически любой программы, веб-сайта или открытого окна. PowerPoint позволяет легко вставить скриншот все окно или вырезание экрана части окна в презентации.
Чтобы вставить скриншоты окна:
- Выберите вкладку Вставка , затем нажмите команду Скриншот в группе Изображения .
- Появится Доступная Windows с рабочего стола. Выберите окно , которое вы хотите сделать в качестве снимка экрана.
- Скриншот появится на текущем выбранном слайде.
Чтобы вставить вырезку экрана:
- Выберите вкладку Вставка , щелкните команду Снимок экрана , затем выберите Вырезка экрана .


 Это эффективный способ экономии бумаги.
Это эффективный способ экономии бумаги. 

 Настройте другие параметры макета печати (например, укажите, какие слайды нужно распечатать, и выберите режим печати — с одной или двух сторон листа). Набор доступных параметров зависит от принтера.
Настройте другие параметры макета печати (например, укажите, какие слайды нужно распечатать, и выберите режим печати — с одной или двух сторон листа). Набор доступных параметров зависит от принтера.




