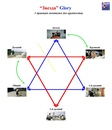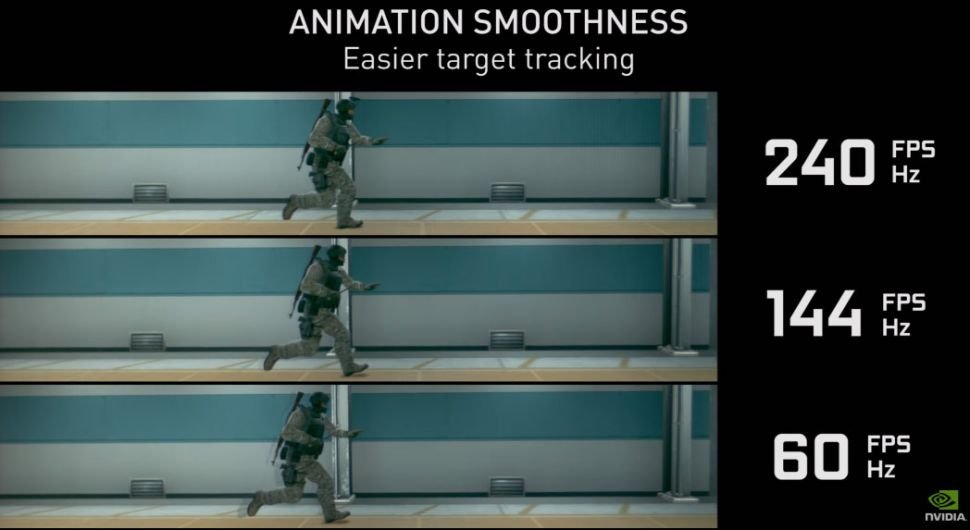Содержание
5 видов монтажного перехода, с которыми справится любой видеоредактор / Оффтопик / iXBT Live
Для работы проектов iXBT.com нужны файлы cookie и сервисы аналитики.
Продолжая посещать сайты проектов вы соглашаетесь с нашей
Политикой в отношении файлов cookie
Всем доброго времени суток! Я пишу свой первый пост на тему видеоредактирования, которым занимаюсь недавно. Не судите строго, знатоки)
На самом деле, статью можно было назвать и так: «5 видов монтажного перехода, которые необходимо знать каждому, кто редактирует видео». Мы так привыкли к этим переходам, что не замечаем их, когда смотрим фильмы или профессиональные видео на YouTube. Но стоит новичку озадачиться и попытаться смонтировать качественное видео, как получается #фиаскобратан.
«В фильме должно быть начало, середина и конец, — но не обязательно именно в этом порядке. Как и в жизни.» Жан-Люк Годар, франко-швейцарский кинорежиссер.
Эта цитата как нельзя лучше отражает принцип нелинейного видеоредактора, когда вы можете «жонглировать» отрывками видеоряда и аудиодорожек, чтобы достичь нужного визуального эффекта. Сегодня предлагаю попробовать монтаж в бесплатной нелинейной программой VSDC Free Video Editor.
Сегодня предлагаю попробовать монтаж в бесплатной нелинейной программой VSDC Free Video Editor.
1. Склейка встык (Hard Cut)
Самый простой прием монтажного перехода, когда два эпизода располагаются встык один за другим без каких-либо эффектов. Вы просто добавляете два видеоряда на таймлайн и получаете мгновенный переход от одного кадра к другому. Ехал Грека через реку, а потом – бац – и реклама банка Тинькофф. Именно таким образом прерываются YouTube видео в пользу рекламных роликов.
2. Резкая смена кадра (Jump Cut)
Интересный прием монтажа, при котором несколько последующих кадров с одним и тем же объектом сняты либо с одного и того же ракурса, либо с небольшим смещением ракурса:
Такой эффект дает зрителю ощущение «прыжка во времени» (jump) и вполне логично переносит действие в будущее.
Резкая смена кадра (jump cut) реализуется в программе монтажа таким же образом, что и склейка встык (hard cut). Необходимо добавить на таймлайн нужное количество эпизодов и поставить их один за другим. Чтобы еще больше «растянуть» время (например, ожидания), можно прибегнуть к приему Наплыв (Dissolve), о чем расскажу ниже.
Необходимо добавить на таймлайн нужное количество эпизодов и поставить их один за другим. Чтобы еще больше «растянуть» время (например, ожидания), можно прибегнуть к приему Наплыв (Dissolve), о чем расскажу ниже.
3. Наплыв (Dissolve)
Позволяет сделать переход между эпизодами менее резким: одно видео плавно сменяется другим.
Этот эффект достаточно просто реализуется в VSDC Free Video Editor. Необходимо добавить видео на таймлайн, далее выбрать Видео эффекты >>Прозрачность >> Появление или Исчезновение.
Теперь вам нужно установить длительность появления/исчезновения исходя из идеи, визуального восприятия и длительности самого эпизода. Продолжительность эффекта регулируется мышкой.
4. J-переход (J-cut)
Призван запутать зрителя, и этим он прекрасен. Специалисты рекомендуют не злоупотреблять данным приемом, чтобы нить сюжета не терялась и зритель не чувствовал себя обманутым.
В J-переходе вы смотрите эпизод, потом звуковой ряд вдруг сменяется другим — неожиданным диалогом, звуками природы, стрельбой — чем угодно, а вы тем временем продолжаете досматривать сюжет. В J-переходе аудиодорожка следующего эпизода опережает его видеоряд. Отсюда и название: нижняя часть буквы J символизирует начало аудиоряда, тогда как вертикальная часть означает начало запаздывающего видеоряда.
В J-переходе аудиодорожка следующего эпизода опережает его видеоряд. Отсюда и название: нижняя часть буквы J символизирует начало аудиоряда, тогда как вертикальная часть означает начало запаздывающего видеоряда.
Прекрасный пример J-перехода демонстрирует монтаж официального трейлера фильма “007: Координаты “Скайфолл””. Чтобы достичь максимального любопытства зрителя, образ главного злодея Скайфолла подается дозированно: сначала вспышка полутемного лица, потом речь (вот он, J-переход!), а в конце уже и лицо Рауля Сильвы в исполнении Хавьера Бардема. Вот о чем идет речь:
Реализуется этот переход в программе VSDC Free Video Editor достаточно просто. Вам необходимо добавить два видео на таймлайн. Далее необходимо обратиться к окну свойств и выбрать пункт “Разбить объект на видео и аудио”. Секунда, и розовая аудиодорожка отделена от голубой ленты видеофайла.
Теперь, пользуясь мышкой, сдвигаем звук первого видео и устанавливаем внахлест звук второго видео. Это смещение необходимо, чтобы аудиодорожки не пересекались и не перебивали друг друга. Чтобы звук второго видео не опаздывал от видеоряда, их начало на таймлайне должно совпадать.
Это смещение необходимо, чтобы аудиодорожки не пересекались и не перебивали друг друга. Чтобы звук второго видео не опаздывал от видеоряда, их начало на таймлайне должно совпадать.
5. L-переход
Аналогичен J-переходу, только, как вы уже догадались, теперь звук будет отставать от последующего видеоряда. Его реализация в программе будет выглядеть так:
Первое видео оставляем без изменений, второе видео ставим внахлест первому, причем аудиодорожка второго видео будет начинаться тогда, когда закончится звук первого видео, или же не начинаться никогда — в зависимости от идеи автора.
Для примера возьмем сцену в музее в момент знакомства агента Q и агента 007. Во время их разговора на сцене появляется картина старого корабля, когда как диалог между агентами продолжается.
Это, пожалуй, одни из самых распространенных техник перехода от одного эпизода к другому — в копилку тем, кто интересуется монтажом.
Если кого заинтересует статья — смело берите и публикуйте. Тот случай, когда rights are not reserved.
Новости
Публикации
Современные смартфоны постоянно находятся на пике технического прогресса, и быстро перенимают все инновации. Но в последние годы рост рынка продаж смартфонов несколько замедлился. Ведущие…
Некрасовка — притча во языцех. О районе СТОЛЬКО разговоров, обсуждений и споров. Некрасовка находится за МКАД. Когда-то это был поселок, потом его включили в состав Москвы, затем присоединили…
Маленькая, да громкая ELTRONIC 20-39 CRAZY BOX 120, если
верить названию, обладает слегка сумасшедшим нравом, веселым музыкальным
характером и легка на подъем. В том смысле, что и вес у нее…
В начале апреля этого года Яндекс анонсировали свою нейросеть для генерации изображений — «Шедеврум». Изначально доступ выдавался в порядке очереди, однако сейчас приложение может попробовать…
По моему мнению, все
роботы-пылесосы можно разделить на две большие категории: простые модели,
которые требуют постоянного внимания и придерживаются при уборке одного заложенного
алгоритма, а. ..
..
Если вы искушенный геймер и проводите много
времени за компьютером, то правильно подобранное кресло существенно облегчит
вам жизнь. Игровые аксессуары — это не только клавиатуры и мышки, но и…
Как сделать переходы в видео при монтаже в программе Movavi Видеоредактор
Закажите бесплатный звонок
Установили Windows на
- 0
- 0
- 0
- 1
- 6
- 5
- 1
компьютерах
Переходы играют очень важную роль в монтаже. При правильном использовании они помогают зрителю следить за ходом сюжета, усиливают драматический эффект, а также служат для создания многих трюков (например, исчезание и появление объектов в кадре). А вот неправильный монтаж может сбить зрителя с толку.
В этой статье мы расскажем вам о нескольких классических переходах для видео и о том, как их применять.
- Склейка встык (hard cut) — наименее художественный способ, зато самый простой. Второй эпизод начинается сразу же, как заканчивается первый, без каких-либо эффектов посередине;
- Резкая смена кадров (jump cut) — его практическая цель – показать быструю смену событий на экране. Также активно применяется при съемке с нескольких камер, например, интервью. Такой тип монтажа может использоваться и в художественных целях. Например, для того, чтобы объект резко появился или исчез, или чтобы ускорить время в кадре.
- L-переход (L Cut) — этот переход тоже достаточно распространен в монтаже. В этом случае происходит смена кадра, но мы еще слышим звук из предыдущей сцены. Этот прием часто используется для того, чтобы подкрепить текст визуальной информацией, которая помогает зрителю понять происходящее.
- J-переход (J Cut) — этот вид монтажа прямо противоположен L-переходу.
 Так, видя первый кадр, мы уже слышим звук из второго, и уже потом происходит смена картинки. Это помогает зрителю сначала увидеть окружающую обстановку, в которой находится персонаж.
Так, видя первый кадр, мы уже слышим звук из второго, и уже потом происходит смена картинки. Это помогает зрителю сначала увидеть окружающую обстановку, в которой находится персонаж. - Наплыв — используется для сокращения продолжительности длинных сцен. Один кадр плавно переходит в другой, показывая нам что то, что подразумевается между ними, не имеет большого значения для сюжета.
- Затемнение — такой прием подразумевает, что между сценами прошло какое-то время. Кадр затухает в черный цвет, а следом из черного появляется новый кадр. Зачастую на темный фон добавляют соответствующие надписи вроде: “Прошло 2 года”.
Перед съемкой необходимо продумать, где и какие переходы вы будете использовать чтобы снять необходимый материал с нужных ракурсов и нужной длины.
Так как переходы используются не только в кинематографе, но и в любительской съемке, вас может заинтересовать, как сделать их самостоятельно.
Для этого даже не понадобится профессиональный софт для монтажа. Мы расскажем, как сделать переходы в видео в простой программе под названием Movavi Видеоредактор. А подробную инструкцию можно найти вот тут: www.movavi.ru/support/how-to/how-to-add-video-transitions.html.
Мы расскажем, как сделать переходы в видео в простой программе под названием Movavi Видеоредактор. А подробную инструкцию можно найти вот тут: www.movavi.ru/support/how-to/how-to-add-video-transitions.html.
Для того, чтобы выполнить склейку встык или прием резкой смены кадров, достаточно просто добавить клипы на монтажный стол – они будут расположены вплотную друг к другу.
Добавляем клипы
Выполнить наплыв можно, использовав один из переходов из коллекции программы. Для этого подойдёт любой из групп “Угасание” или “Затемнение”. Разместите переход между фрагментами и настройте его длительность, кликнув по нему правой кнопкой.
Добавляем переход
Для выполнения затемнения тоже есть специальный переход, который находится в группе “Угасание”. Есть и второй способ создать этот эффект. Для этого необходимо настроить плавное появление и исчезание в клипе с помощью основных инструментов редактора. Так, клип появится из темного фона и закончится тоже темнотой.
Редактируем звук
Для выполнения L- и J-переходов нужно сначала открепить “родное аудио” от видеодорожки. Затем обрежьте аудио- и видеодорожки у клипов, и соедините их встык друг к другу. Следите за тем, чтобы не было резкого обрыва звука. Снимайте видео с запасом, чтобы его можно было безболезненно обрезать.
На картинке ниже представлено, как выглядят L-переход (сверху) и J-переход (снизу):
Работа с L- и J-переходами
Умение монтировать видео с использованием переходов пригодится не только для создания настоящих фильмов, но и для того, чтобы создать красивый ролик для близких или эффектный видеоблог.
(495) 767-58-21
Вызвать мастера
Еще больше интересной и полезной информации
Комментарии (0)
Оставить комментарий
Изменение размера видео — Изменение размера видео онлайн — Clideo
Изменение размера видео для Instagram, YouTube, Facebook, Twitter и других социальных сетей
Выбрать файл
Предустановки для социальных сетей
Подготовлены пресеты для всех возможных типов постов и рекламы в Instagram, Facebook, YouTube, Snapchat, Twitter, Pinterest и LinkedIn.
Пользовательское изменение размера видео
Если вы хотите, чтобы ваше видео имело точную ширину и высоту, вы можете ввести значения независимо от соотношения сторон. Другой способ — выбрать соотношение сторон, ввести ширину видео, и инструмент автоматически установит высоту видео.
Параметры обрезки
Вы можете поместить все видео в выбранный кадр и изменить цвет фона или полностью заполнить кадр, чтобы не оставлять пустого места.
Сделать вертикальное видео горизонтальным
С помощью Clideo вы можете преобразовать вертикальное видео в горизонтальное или наоборот, а также размыть фон. Для этого выберите нужный пресет, щелкните значок «ведро с краской» и выберите параметр «Размытие».
Преобразование видео
Если вы выберете предустановку для социальных сетей, вы сможете конвертировать свое видео в один из форматов, поддерживаемых выбранными социальными сетями. Если вы вводите пользовательские значения, у вас будет более 20 форматов на выбор.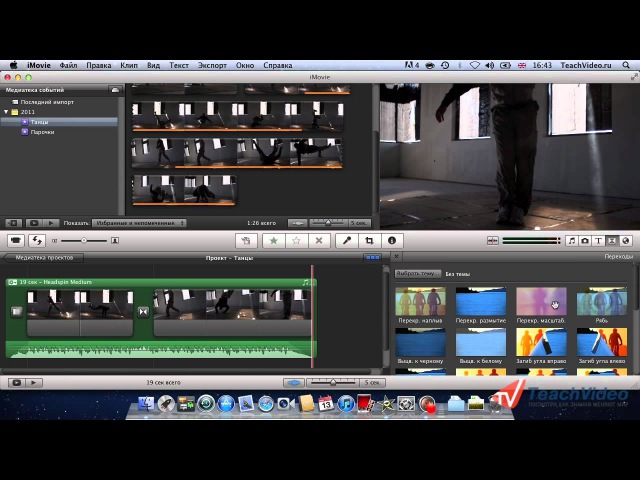
Полная конфиденциальность
Мы заботимся о вашей конфиденциальности, поэтому ваши файлы защищены сертификатом SSL на нашем веб-сайте. Никто не имеет к ним доступа, кроме вас все время.
Изменение размера видео
Выбор предустановки для социальных сетей или установка пользовательских размеров
Как изменить размер видео онлайн
Шаг 1
Загрузить видео
Выберите файл для изменения размера на компьютере Mac или Windows, телефоне iPhone или Android, в учетной записи Google Drive или Dropbox. Инструмент позволяет бесплатно редактировать файлы размером до 500 МБ.
Шаг 2
Измените размер видеофайла
Когда откроется редактор, выберите необходимый пресет или введите пользовательские размеры. Затем выберите вариант обрезки и отрегулируйте видео с помощью селекторов масштабирования и положения. При необходимости измените цвет фона и укажите формат выходного файла. Нажмите кнопку «Экспорт».
Нажмите кнопку «Экспорт».
Шаг 3
Скачать видео с измененным размером
Ваш выходной фильм готов к сохранению. Теперь посмотрите превью, чтобы убедиться, что видео не потеряло качество, и нажмите кнопку «Скачать». При желании вы можете сохранить его обратно в Dropbox или Google Drive. Прочтите полное руководство о том, как изменить размер видео для социальных сетей.
Мы подготовили размеры не только для популярных, но и буквально для всех типов постов и рекламы в социальных сетях. Среди них Instagram Story, IGTV, YouTube 240p–2160p, реклама Discovery и TrueView, обложка Facebook, реклама In-Stream и многое другое.
Если вы изменили размер видео так, что остались полосы, сделайте их привлекательными и совместите с самим видео! Для этого вы можете выбрать один из предложенных цветов или опцию «Размытие» или ввести свой собственный цвет, используя шестнадцатеричный код.
Получить приложение Resize Video для iPhone
Загрузите приложение Resize Video на свой iPhone и получите автономный инструмент для изменения размера видео для Instagram, Facebook, YouTube, Snapchat, Twitter, Pinterest и LinkedIn.
Скачать в App Store
Сканировать QR-код
- Шаг 1
Откройте приложение «Камера» или другое приложение для сканирования QR-кода.
- Шаг 2
Наведите камеру на QR-код, чтобы отсканировать его.
- Шаг 3
Вы будете перенаправлены в App Store, где сможете загрузить приложение Resize Video.
Ресурсы
Изменить размер видео и соотношение сторон (бесплатно)
Изменить размер видео: изменить размер видео и соотношение сторон (бесплатно)
Главная > Конвертер видео > Изменить размер видео
Выберите видео для загрузки и преобразования
Параметры Ширина и высота Ширина и высота (фиксированные) Ширина и высота (обрезка) Макс. ширина Макс. высота Авто удаление рамки Соотношение сторон 16:9 Соотношение сторон 9:16 Соотношение сторон 4:3 Соотношение сторон 1:1 Соотношение сторон 5: 4 Соотношение сторон 4:5Кадрирование 16:9 (Широкоэкранный)Кадрирование 9:16 (Мобильный)Кадрирование 4:3Кадрирование 1:1Кадрирование 5:4Кадрирование 4:5
ширина Макс. высота Авто удаление рамки Соотношение сторон 16:9 Соотношение сторон 9:16 Соотношение сторон 4:3 Соотношение сторон 1:1 Соотношение сторон 5: 4 Соотношение сторон 4:5Кадрирование 16:9 (Широкоэкранный)Кадрирование 9:16 (Мобильный)Кадрирование 4:3Кадрирование 1:1Кадрирование 5:4Кадрирование 4:5
Ширина Высота
(от 10 до 2998, четное число)
Связанные инструменты
- Создайте видео меньшего размера и уменьшите размер файла видео, пожалуйста, используйте
Сжатие видео - Создайте более короткое видео и извлеките часть видео, пожалуйста, используйте
Вырезать видео
Введение
Этот бесплатный инструмент может помочь вам изменить размер и масштабировать ширину и высоту ваших видеофайлов, он может изменить формат соотношения и разрешения, увеличивать или уменьшать размер кадра видео. Этот инструмент поддерживает различные видеофайлы, такие как MP4, AVI, M4V, MKV, MOV, WMV и другие. С помощью параметра «Размер» вы можете указать ширину и высоту выходного видео, растянутого или обрезанного в указанном соотношении. Кроме того, вы можете выбрать «Соотношение сторон 9:16» или «Обрезать 9:16» для параметра «Размер», а затем инструмент создаст вертикальное видео, которое будет более подходящим для воспроизведения на вашем телефоне. Инструмент попытается сохранить качество видео и качество звука, чтобы он может быть так же хорош, как и исходный видеофайл Выходной формат — видео MP4
Кроме того, вы можете выбрать «Соотношение сторон 9:16» или «Обрезать 9:16» для параметра «Размер», а затем инструмент создаст вертикальное видео, которое будет более подходящим для воспроизведения на вашем телефоне. Инструмент попытается сохранить качество видео и качество звука, чтобы он может быть так же хорош, как и исходный видеофайл Выходной формат — видео MP4
Как использовать
- Выберите видеофайл (например, *.mp4, *.3gp, *.asf, *.avi, * .divx, *.m2ts, *.m4v, *.mkv, *.mov, *.mpeg, *.mts, *.rm, *.rmvb, *.vob, *.webm, *.wmv и другие).
- Выберите параметр размера, введите допустимое значение ширины или высоты по мере необходимости.
- Нажмите кнопку «Конвертировать», чтобы начать загрузку файлов.
- После завершения загрузки конвертер перенаправит веб-страницу для отображения результатов конвертации.
Основные параметры
- Ширина и высота, инструмент масштабирует видео до указанной ширины и высоты с тем же соотношением сторон, что и у исходного фильма, масштабируемая высота или ширина настраиваются по размеру.

- Ширина и высота (фиксированные), опция растяжения, ширина и высота вывода фиксируются, без сохранения исходного соотношения сторон, видеокадры могут искажаться.
- Ширина и высота (обрезка), инструмент обрезает указанные ширину и высоту.
- Auto Remove Border, инструмент автоматически обнаружит границы видео, а также верхнюю, нижнюю, левую и правую части, затем инструмент попытается обрезать и удалить границы, используя обнаруженные данные.
- Max Width, инструмент масштабирует видео до указанной ширины, а высота будет рассчитана автоматически, что сохранит соотношение сторон входного видео.
- Максимальная высота, инструмент отмасштабирует видео до указанной высоты, а ширина будет рассчитана автоматически, что сохранит соотношение сторон входного видео.
- Соотношение сторон 16:9, 9:16, 4:3, 1:1, 5:4, 4:5, инструмент изменит соотношение сторон дисплея для выходного видео.
- Кадрирование 16:9, 9:16, 4:3, 1:1, 5:4, 4:5, инструмент обрезает входное видео до указанного соотношения сторон, широкоэкранное соотношение сторон 16:9 и стандартное соотношение сторон соотношение 4:3.

Примечание
- Максимальный размер загружаемого файла составляет 200 МБ.
- Перед загрузкой убедитесь, что вы согласны с условиями этого веб-сайта.
- Если процесс загрузки файла занимает много времени, не отвечает или работает очень медленно, попробуйте отменить его и отправить повторно.
- Этот преобразователь не поддерживает зашифрованные или защищенные видеофайлы.
Другие видеоинструменты
- Добавить аудио к видео
Добавить или заменить фоновую музыку в видео - Добавить фон к видео
Добавить эффект размытия, изображение, цвет или музыкальный фон к видео - Добавить изображение к видео
Добавить изображение в качестве водяного знака или добавить изображение в начало, конец, определенное время видео - Добавить текст к видео
Добавить текст в качестве водяного знака или добавить текст в начале, конце, определенное время видео - Добавить переход к видео
Добавить эффект перехода к видео - Размытие видео
Размытие определенной области или человеческого лица в видео - Сделать видео ярче
Сделать видео ярче и светлее - Изменить скорость видео
Ускорить или замедлить видео - Объединить видео
Объединить несколько видеофайлов - Восстановить MP4
Исправить поврежденное видео MP4, MOV, M4V, 3GP - Повернуть видео
Повернуть видео под углом или перевернуть видео 9 0074 - Стабилизация видео
Стабилизация и устранение дрожания видео - Синхронизация аудио и видео
Синхронизация аудио и видео - Водяной знак видео
Добавление текста или изображения на видео
Главная | О | Условия | Конфиденциальность | Поддержка | © 2023 OnlineConverter.

 Так, видя первый кадр, мы уже слышим звук из второго, и уже потом происходит смена картинки. Это помогает зрителю сначала увидеть окружающую обстановку, в которой находится персонаж.
Так, видя первый кадр, мы уже слышим звук из второго, и уже потом происходит смена картинки. Это помогает зрителю сначала увидеть окружающую обстановку, в которой находится персонаж.