Содержание
Создание и применение слоев в приложении Adobe InDesign
Примечание.
Беспристрастный язык. Мы заменяем неинклюзивный язык в InDesign 2022 (версия 17.0) и далее, чтобы отразить основополагающие ценности Adobe в отношении инклюзивности. Любая ссылка на эталонную страницу (Master page) заменяется ссылкой на страницу-шаблон (Parent page) в наших статьях справки для английского, датского, венгерского, испанского, итальянского, бразильского варианта португальского, португальского и японского языков.
О слоях
Каждый документ содержит как минимум один слой с именем. При использовании нескольких слоев можно создавать и редактировать определенные области или типы содержимого в документе, не затрагивая при этом другие области или типы содержимого. Например, если из-за большого количества графики документ печатается медленно, в нем можно использовать один слой только для текста, а затем, при необходимости вычитать текст, можно будет скрыть все остальные слои и быстро напечатать только текстовый слой. Слои также можно использовать для отображения других вариантов дизайна одного и того же макета или различных версий рекламных объявлений для разных регионов.
Слои также можно использовать для отображения других вариантов дизайна одного и того же макета или различных версий рекламных объявлений для разных регионов.
Представьте, что слои — это прозрачные листы, расположенные один над другим. Если слой не содержит объектов, сквозь него можно видеть объекты, содержащиеся на слоях, расположенных за ним.
Дополнительные замечания по слоям:
Для каждого слоя документа имеется раскрывающийся треугольник, который можно развернуть, чтобы раскрыть все объекты и порядок их отображения на данном слое для активного разворота. Группы, кнопки и объекты с несколькими состояниями также имеют раскрывающиеся треугольники, которые могут быть развернуты для отображения вложенных объектов. Можно изменять порядок расположения этих объектов, блокировать и разблокировать их, а также добавлять их в группы и исключать их из них.
Объекты на шаблонах отображаются в нижней части каждого слоя. Объекты шаблона могут отображаться перед объектами страницы документа, если объекты страницы-шаблона находятся на слое, расположенном выше.
 (См. раздел О шаблонах, порядке размещения и слоях.)
(См. раздел О шаблонах, порядке размещения и слоях.)Слои содержат все страницы документа, включая шаблоны. Например, если скрыть слой 1 во время редактирования страницы 1 документа, слой будет скрытым на всех страницах до тех пор, пока он не будет снова отображен.
Сведения о преобразовании слоев из Adobe PageMaker® или QuarkXPress см. в разделе Преобразование документов QuarkXPress и PageMaker.
В палитре «Слои» перечислены все слои. При этом самый верхний слой отображается в верхней части палитры.
Создание слоев
Слои можно редактировать с помощью команды «Новый слой» в меню палитры «Слои», а также с помощью кнопки «Новый слой», расположенной внизу в палитре «Слои».
Количество слоев, которые может содержать документ, ограничено только объемом оперативной памяти, доступной для InDesign.
Создание слоев
Выберите «Окно > Слои».
Чтобы создать новый слой, выполните одно из следующих действий.

Чтобы создать новый слой над выделенным слоем, нажмите кнопку «Новый слой».
Чтобы создать новый слой под выделенным слоем, нажмите кнопку «Новый слой», удерживая нажатой клавишу «Ctrl» (Windows) или «Command» (Mac OS).
Чтобы создать новый слой в верхней части списка, нажмите кнопку «Новый слой», удерживая нажатыми клавиши «Ctrl+Shift» (Windows) или «Command+Shift» (Mac OS).
Чтобы создать новый слой и открыть диалоговое окно «Новый слой», нажмите кнопку «Новый слой», удерживая нажатой клавишу «Alt» (Windows) или «Option» (Mac OS).
Настройка параметров слоя
В меню палитры «Слои» выберите команду «Новый слой» или дважды щелкните существующий слой.
Укажите параметры слоя и нажмите кнопку «ОК».
Цвета
Укажите цвет для идентификации объектов, содержащихся в данном слое.
Показать слой
Выберите данный параметр, чтобы слой был видимым.
 Сделав видимым значок глаза в палитре «Слои», можно добиться того же эффекта.
Сделав видимым значок глаза в палитре «Слои», можно добиться того же эффекта.Показать направляющие
Выберите данный параметр, чтобы сделать видимыми направляющие на слое.
Если не указать этот параметр для слоя, направляющие невозможно будет сделать видимыми, даже с помощью «Вид > Показать направляющие».Заблокировать слой
Выберите этот параметр, чтобы запретить изменение объектов слоя. Сделав видимым значок перечеркнутого карандаша в палитре «Слои», можно добиться того же эффекта.
Заблокировать направляющие
Выберите этот параметр, чтобы запретить изменение направляющих линеек слоя.
Печатать слой
Выберите этот параметр, чтобы можно было запретить печать слоя. При печати или экспорте в PDF-файл можно указать, следует ли печатать скрытые слои или нет.
Отменить обтекание текстом на скрытом слое
Выберите этот параметр, чтобы обеспечить равномерное распределение текста на других слоях, когда данный слой скрыт и в нем содержатся объекты, для которых используется обтекание текстом.

Назначение слоям цвета помогает различать слои различных выделенных объектов. В палитре «Слои» для каждого содержащего выделенный объект слоя отображается точка, окрашенная в цвет данного слоя. На странице для каждого объекта отображается цвет его слоя в маркерах выделения, ограничительной рамке, текстовом порте, границе обтекания текстом (если используется), краях фреймов (включая фрейм X, отображаемый в виде пустого графического фрейма) и скрытых символах.
Цвет слоя не отображается для невыделенного фрейма, если его края скрыты.
В палитре «Слои» дважды щелкните слой или выделите его и выберите «Параметры слоя [имя слоя]».
В списке «Цвет» выберите нужный цвет или пункт «Заказной», чтобы указать цвет с помощью системной палитры цветов.
Добавление объектов в слои
Любой новый объект помещается в целевом слое. Целевой слой — это слой, возле которого в настоящий момент в палитре «Слои» отображается значок пера.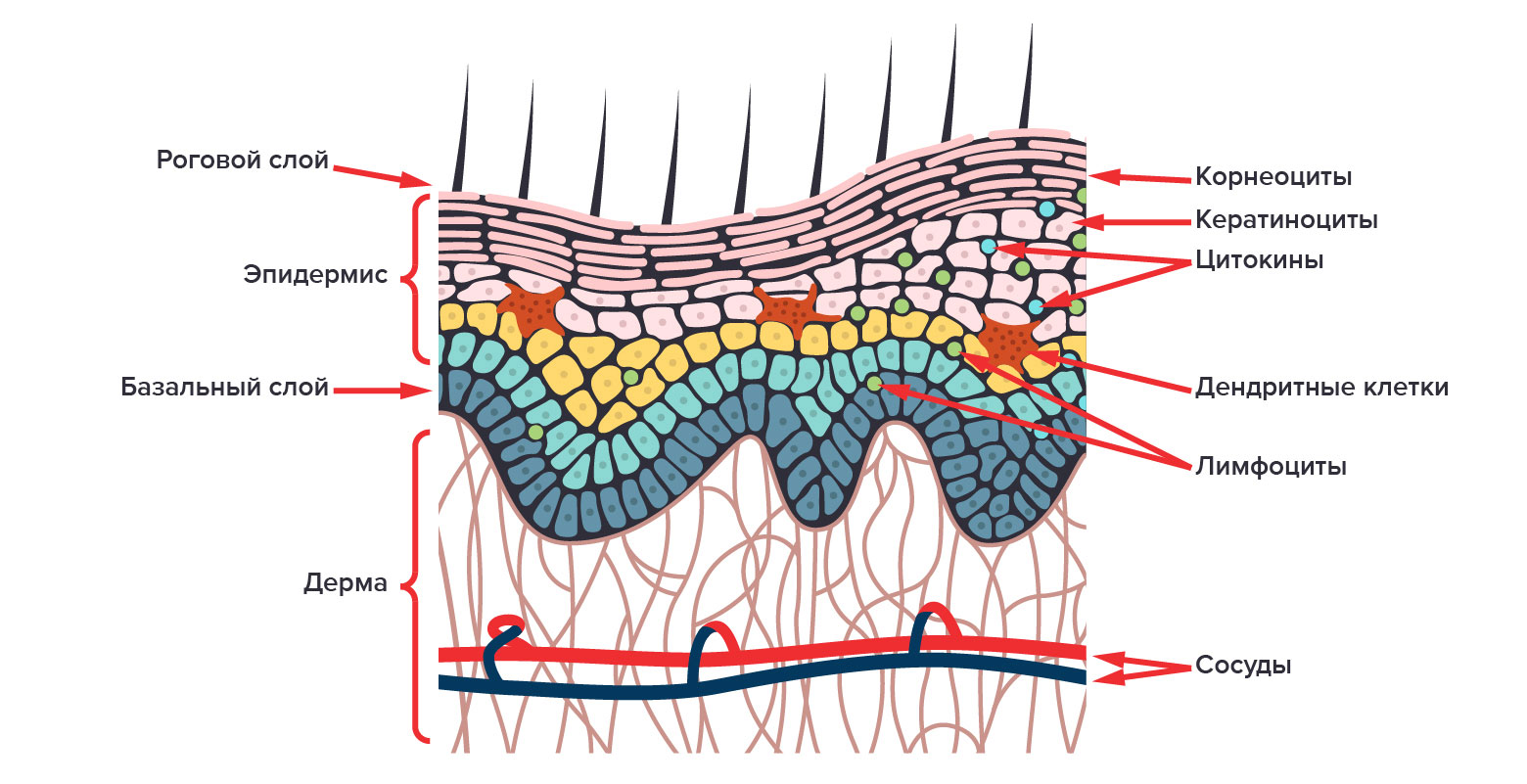 При выборе слоя также происходит его выделение. Если выделено несколько слоев, выбор одного из них не влияет на выделение, но если выбрать слой, расположенный за пределами выделения, то выделение других слоев отменяется.
При выборе слоя также происходит его выделение. Если выделено несколько слоев, выбор одного из них не влияет на выделение, но если выбрать слой, расположенный за пределами выделения, то выделение других слоев отменяется.
Чтобы добавить объекты к целевому слою, воспользуйтесь одним из следующих способов.
Создайте новые объекты с помощью инструмента «Текст» или инструментов для рисования.
Импортируйте, поместите или вставьте текст или графику.
Выделите объекты в других слоях и перетащите их в новый слой.
Нарисовать или разместить новый объект в скрытом или заблокированном слое невозможно. Если целевой слой скрыт или заблокирован, то при выборе инструмента рисования или инструмента «Текст», а также при размещении файла курсор будет меняться на перечеркнутый карандаш при наведении на окно документа. Разблокируйте слой или выберите команду «Показать слой» либо наведите курсор и выберите видимый незаблокированный слой. При выборе команд «Редактирование > Вставить», когда целевой слой скрыт или заблокирован, появляется сообщение, предлагающее показать или разблокировать целевой слой.

Если в палитре «Слои» щелкнуть слой, чтобы сделать его целевым, на нем появляется значок пера. Этот слой также выделяется подсветкой, которая показывает, что слой является целевым.
Изменение целевого слоя для следующих новых объектов
Выделение, перемещение и копирование объектов в слоях
По умолчанию в любом слое можно выделить любой объект. В палитре «Слои» точками обозначены слои, которые содержат выделенные объекты. Цвет выделения слоя помогает идентифицировать слой объекта. Чтобы запретить выделение объектов определенного слоя, заблокируйте этот слой.
Выполните одно из действий, описанных ниже.
Чтобы выделить отдельные объекты на слое, отобразите все объекты, щелкнув значок треугольника рядом со слоем, и выберите нужный объект. Также вы можете перетащить нужный объект в другое место, не выделяя его.
Перетаскивание объектов с одного слоя на другой
Чтобы выделить все объекты определенного слоя, щелкните этот слой в палитре «Слои», удерживая нажатой клавишу «Alt» (Windows) или «Option» (Mac OS).

Чтобы переместить или скопировать объекты в другой слой, используйте инструмент «Выделение» или выделите один или несколько объектов на странице документа или в шаблоне. На палитре «Слои» перетащите цветную точку в правую часть списка слоев, чтобы переместить выбранные объекты на другой слой.
Перемещение объекта в новый слой
Примечание.
Чтобы переместить объекты на заблокированный слой, перетащите цветную точку, удерживая нажатой клавишу «Ctrl» (Windows) или «Command» (Mac OS). Чтобы скопировать выделенные объекты в другой слой, перетащите цветную точку, расположенную на правой стороне списка слоев, в другой слой, удерживая нажатой клавишу «Alt» (Windows) или «Option» (Mac OS). Чтобы скопировать выделенные объекты на заблокированный слой, перетащите цветную точку, удерживая нажатыми клавиши «Ctrl»+«Alt» (Windows) или «Command»+«Option» (Mac OS).
Вставка объектов в различные слои
Команда «Вставить скопированные слои» управляет взаимодействием объектов, вставленных из других местоположений, с существующими слоями.
Если команда «Вставить скопированные слои» выбрана, тогда при вставке объектов, вырезанных или скопированных из различных слоев, в новую страницу или в новое место они сохраняют подборки своих слоев. При вставке объектов в документ, который не содержит такого же слоя, что и документ, из которого были скопированы объекты, в программе InDesign в палитре «Слои» второго документа добавляются имена слоев объектов. После этого каждый из объектов вставляется в соответствующий ему слой.
Если команда «Вставить скопированные слои» не выбрана, объекты, вырезанные или скопированные из различных слоев, вставляются вместе в целевой слой.
Убедитесь, что в меню палитры «Слои» не выбран пункт «Вставить скопированные слои».
Выделите объекты и выберите команды «Редактирование > Копировать» или «Редактирование > Вырезать».
В палитре «Слои» щелкните другой слой, чтобы выбрать его.
Выберите «Редактирование > Вставить».

Создание дубликата слоя
При создании дубликата слоя происходит копирование его содержимого и параметров. После этого дубликат слоя отображается над исходным слоем в палитре «Слои». Все дублированные фреймы, которые были связаны с другими фреймами в слое, остаются связанными.
Дублированные фреймы, исходные фреймы которых были связаны с фреймами из других слоев, больше не являются связанными с этими фреймами.
В палитре «Слои» выполните одно из следующих действий:
Изменения порядка размещения слоев
Измените порядок размещения слоев документа, переупорядочив слои в палитре «Слои». Переупорядочивание слоев изменяет порядок их размещения на каждой странице, а не только на целевом развороте.
Можно также изменить порядок размещения объектов на слое путем изменения положения объектов на слое. См. Упорядочение объектов в стеке.
В палитре «Слои» перетащите слой вверх или вниз списка.
 Можно также перетаскивать несколько выделенных слоев.
Можно также перетаскивать несколько выделенных слоев.
Изменение порядка слоев
Отображение или скрытие слоев и объектов
Любой слой можно отобразить или скрыть, а также можно отобразить или скрыть отдельные объекты на слое. Скрытые слои и объекты нельзя редактировать, они не отображаются на экране и не выводятся на печать. Скрытие слоев может быть полезным, когда необходимо выполнить любое из следующих действий.
Скрыть части документа, которые не должны отображаться в окончательной версии документа.
Скрыть другие версии документа.
Упростить отображение документа, чтобы облегчить редактирование других его частей.
Запретить печать слоя.
Ускорить обновление изображения на экране, если слой содержит графику с высоким разрешением.
Примечание.
По умолчанию текст обтекает объекты, расположенные на скрытых слоях.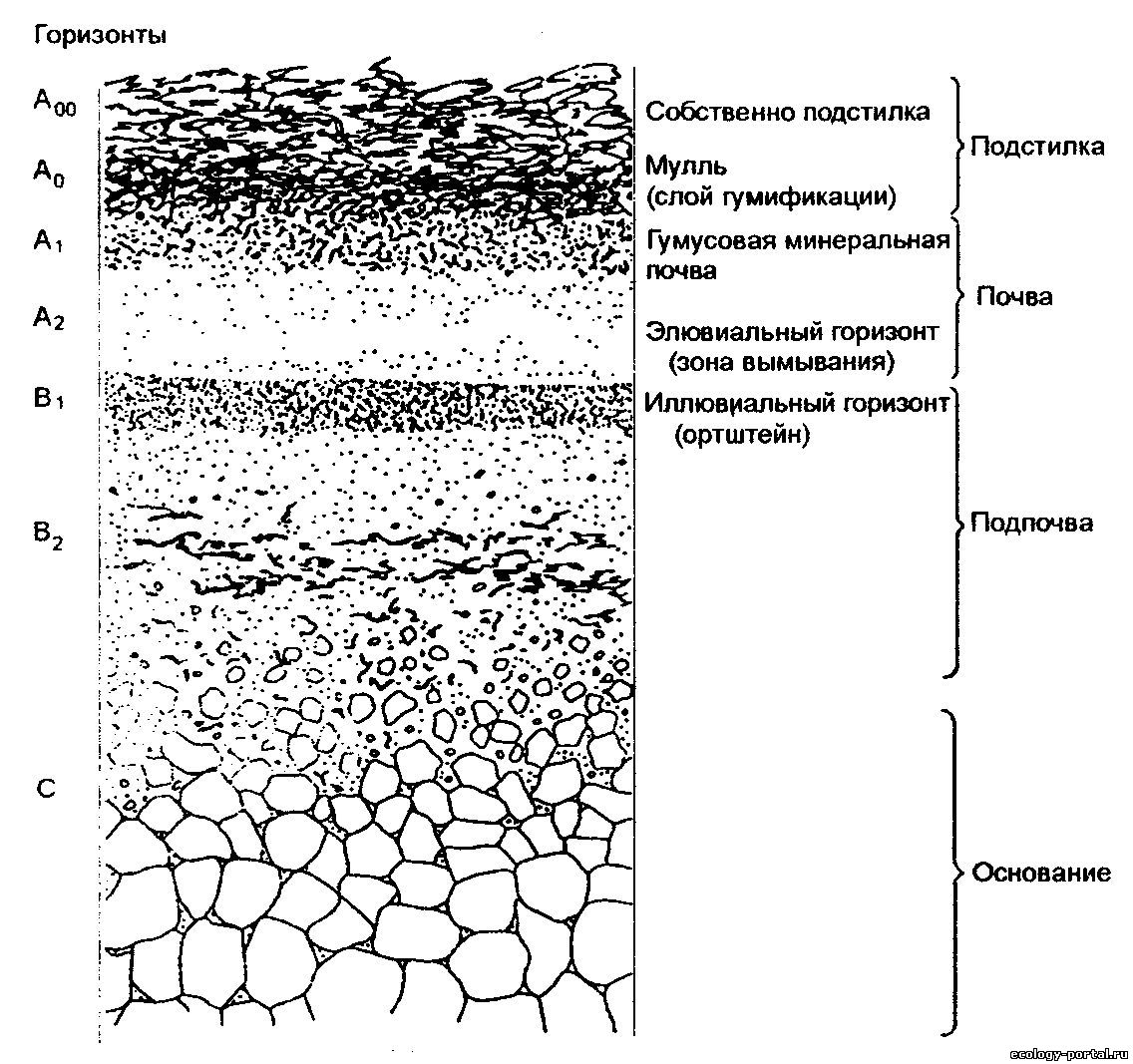 Чтобы игнорировать параметры обтекания текстом для скрытых объектов, выберите в меню палитры «Слои» пункт «Параметры слоя», а затем выберите команду «Отменить обтекание текстом на скрытом слое».
Чтобы игнорировать параметры обтекания текстом для скрытых объектов, выберите в меню палитры «Слои» пункт «Параметры слоя», а затем выберите команду «Отменить обтекание текстом на скрытом слое».
Выполните одно из действий, описанных ниже.
Чтобы скрыть или показать один слой, в палитре «Слои» щелкните квадрат, расположенный с левой стороны от имени слоя, чтобы для этого слоя отображался или не отображался значок глаза.
Чтобы отобразить или скрыть отдельные объекты на слое, щелкните раскрывающийся треугольник для отображения всех объектов на слое, а затем щелкните значок глаза, чтобы отобразить или скрыть отдельный объект.
Чтобы скрыть все слои, кроме выделенного слоя, или скрыть все объекты на слое, кроме выделенного объекта, в меню палитры «Слои» выберите «Скрыть остальные». Либо щелкните квадрат слева от слоя или объекта, который вы хотите оставить видимым, удерживая клавишу «Alt» (Windows) или «Option» (Mac OS).
Чтобы показать все слои, в меню палитры «Слои» выберите «Показать все слои».
 Либо щелкните квадрат слева от видимого слоя или объекта, удерживая клавишу «Alt» (Windows) или «Option» (Mac OS), чтобы показать все слои или все объекты на слое.
Либо щелкните квадрат слева от видимого слоя или объекта, удерживая клавишу «Alt» (Windows) или «Option» (Mac OS), чтобы показать все слои или все объекты на слое.
Задание слоя в качестве непечатаемого
В палитре «Слои» выделите слой.
В меню палитры «Слои» выберите пункт «Параметры слоя».
Чтобы запретить печать слоя, снимите флажок «Печатать слой» и нажмите кнопку «ОК».
Примечание.
При печати или экспорте в PDF-файл также предусмотрен параметр для печати скрытых или непечатаемых слоев.
Блокировка и снятие блокировки слоев
Блокировка слоев необходима для предотвращения внесения случайных изменений в слой. Если слой заблокирован, в палитре «Слои» отображается перечеркнутый карандаш. Объекты заблокированного слоя нельзя выделить или непосредственно отредактировать, но если объекты заблокированных слоев имеют атрибуты, которые можно косвенно редактировать, они будут изменены.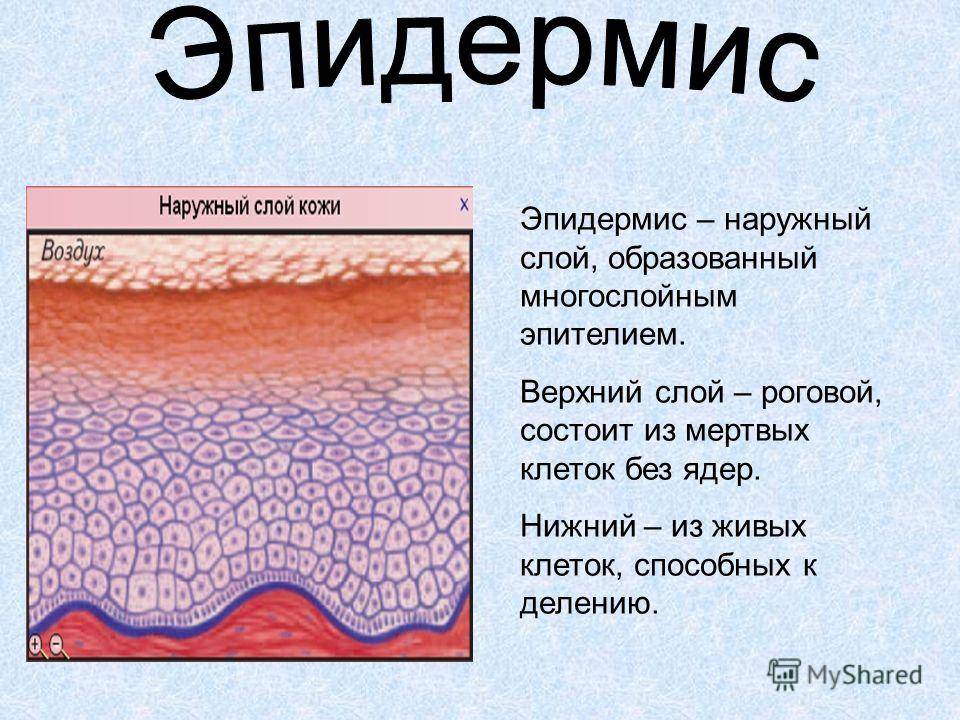 Например, при редактировании образца оттенка объекты, расположенные в заблокированных слоях и имеющие этот образец оттенка, будут изменены.
Например, при редактировании образца оттенка объекты, расположенные в заблокированных слоях и имеющие этот образец оттенка, будут изменены.
Аналогично, размещение связанных текстовых кадров на заблокированный и незаблокированный слои не будет предотвращать перекомпоновку текста на заблокированных слоях.
Палитра « Слои» используется также для блокирования и разблокирования объектов на слое. См. Блокировка и снятие блокировки объектов.
Выполните одно из действий, описанных ниже.
Чтобы показать (заблокировать) или скрыть (разблокировать) слой, в палитре «Слои» щелкните квадратик, расположенный во второй колонке слева от слоя.
Чтобы заблокировать все слои, кроме целевого слоя, в меню палитры «Слои» выберите «Заблокировать остальные». Либо щелкните квадрат слева от слоя, который вы хотите оставить незаблокированным, удерживая клавишу «Alt» (Windows) или «Option» (Mac OS).
Чтобы разблокировать все слои, в меню палитры «Слои» выберите «Разблокировать все слои».

Удаление слоев
Необходимо помнить, что каждый слой распространяется по всему документу и отображается на каждой странице документа.
Прежде чем удалить слой, попробуйте сначала скрыть все остальные слои, а затем просмотрите каждую страницу документа, чтобы проверить, можно ли безопасно удалить оставшиеся объекты.
Выполните одно из действий, описанных ниже.
Чтобы удалить слой, перетащите его с палитры «Слои» на значок «Удалить» или выберите в меню палитры «Слои» команду «Удалить слой» [имя слоя].
Чтобы удалить несколько слоев, щелкните их, удерживая нажатой клавишу «Ctrl» (Windows) или «Command» (Mac OS).
Затем перетащите слои с палитры «Слои» на кнопку «Удалить» или выберите в меню палитры «Слои» команду «Удалить слои».Чтобы удалить все пустые слои, в меню палитры «Слои» выберите «Удалить неиспользуемые слои».
Чтобы удалить объект на слое, выберите объект в палитре «Слои» и нажмите значок «Удалить».

Объединение слоев в документе
Количество слоев в документе можно уменьшить без удаления объектов, это достигается путем объединения слоев. При объединении слоев объекты, содержащиеся во всех выбранных слоях, перемещаются в целевой слой. При этом в документе остается только один целевой слой, остальные выбранные слои удаляются. Можно также выполнить сведение документа, объединив все слои.
Примечание.
Если объединить слои, которые содержат и элементы шаблона, и объекты страницы, то объекты шаблона будут перемещены на задний план полученного в результате объединения слоя.
В палитре «Слои» выделите любую комбинацию слоев.
Убедитесь, что слой, который будет служить в качестве целевого, также выбран.
При сведении документа выберите все слои в палитре.Щелкните любой выделенный слой, чтобы сделать его целевым.
 При этом будет отображаться перо.
При этом будет отображаться перо.В меню палитры «Страницы» выберите «Объединить слои».
Слои, имеющие одинаковые имена, можно также объединить для экспорта книги в формат PDF.
Связанные материалы
- Отображение и скрытие краев фреймов
- Подготовка слоев перед экспортом книги в формат PDF
Слои—Справка ArcGIS Online | Документация
В ArcGIS Online вы работаете с геоданными через слои. Слои, также называемые веб-слоями, это наборы географических данных, которые используются с целью создания карт и сцен; они также являются основой географического анализа. Например, слой зданий может отображать набор строений кампуса и содержать атрибуты, описывающие все характеристики соответствующего строения: тип, размер строения и многие другие возможные атрибуты. Другими примерами слоев могут также являться эпицентры землетрясений, исторические модели миграций, рельеф, 3D-здания, земельные участки и т.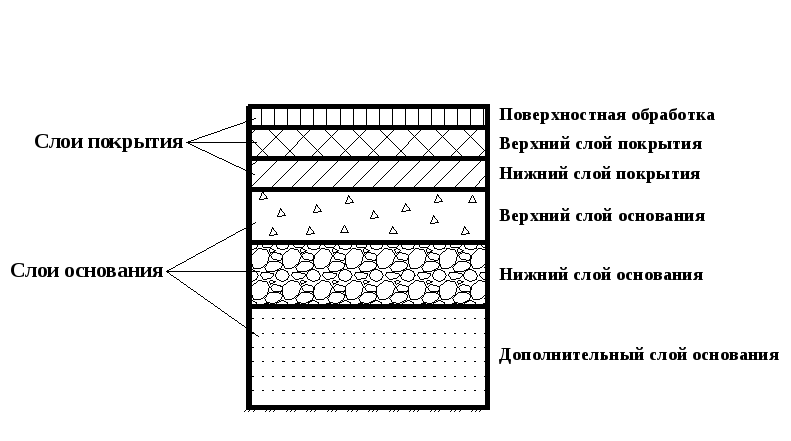 д.
д.
Источники данных
Основные типы отображаемых данных – это объекты и изображения. Различные типы слоев имеют различные особенности. Например, публикация данных из файла со значениями, разделенными запятыми, (файла CSV) приводит к созданию векторного слоя. С помощью векторных слоев вы можете создавать запросы к объектам и редактировать их в клиентских приложениях, а также управлять доступом к данным.
Данные слоев могут быть получены из различных источников. Некоторые источники данных являются родными для ArcGIS, например, размещенные сервисы ArcGIS Online и сервисы ArcGIS Server, другие являются файловыми источниками данных (например, файлы CSV и XLS), либо открытыми стандартами данных (например, KML и OGC).
Некоторые веб-слои, такие, как векторные и слои изображений, предоставляют доступ к базовым данным, тогда как другие – слои листов и слои сцен – являются визуализацией данных, оптимизированной для конкретного использования.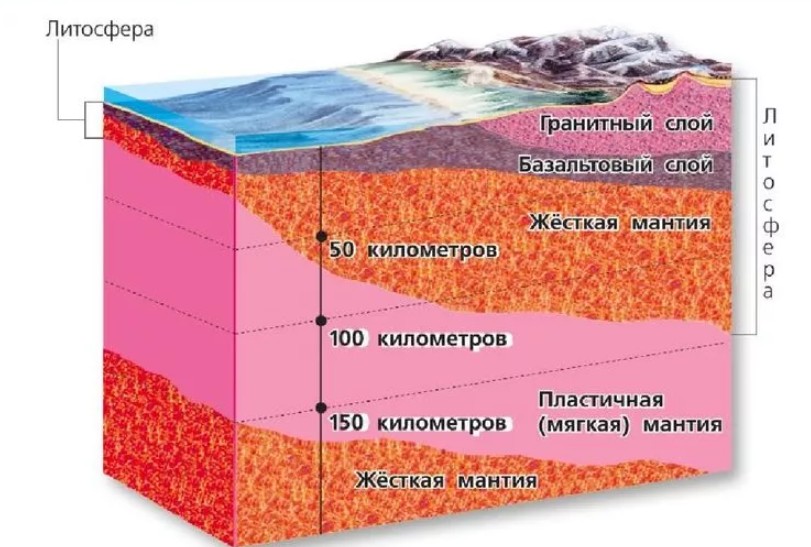 Вы можете размещать свои данные на ArcGIS Online или в базовых слоях, находящихся на ГИС-сервере.
Вы можете размещать свои данные на ArcGIS Online или в базовых слоях, находящихся на ГИС-сервере.
Если у вас есть права публикации, вы можете публиковать данные в ArcGIS Online, что включает следующее:
- Это позволит вам размещать, то есть хранить данные в ArcGIS Online.
- Создается размещенный веб-слой в вашей организации ArcGIS Online. Веб-слой обеспечивает доступ к данным.
ArcGIS Online может размещать векторные слои, слои листов, слои сцен и слои WFS. При удалении размещенного слоя данные, размещенные в ArcGIS Online, будут удалены.
У вас также могут быть слои, которые ссылаются на данные, находящиеся на ГИС-сервере. Эти слои называются веб-слоями или веб-сервисами ArcGIS Server. Например, если у вас есть права создания контента и вы добавите картографический сервис ArcGIS Server как элемент, то в ArcGIS Online будет создан слой, который содержит ссылку на картографический сервис. Данные все еще находятся в источнике данных картографического сервиса и не копируются в ArcGIS Online. Если вы удалите элемент слоя, не будут удалены ни картографический сервис, ни его исходные данные.
Данные все еще находятся в источнике данных картографического сервиса и не копируются в ArcGIS Online. Если вы удалите элемент слоя, не будут удалены ни картографический сервис, ни его исходные данные.
Типы веб-слоев
Слои представляют собой географические объекты, такие как точки, линии, полигоны, изображения, рельеф поверхности, ячейки сетки или виртуально любые данные с поддержкой местоположения, такие как датчики погоды, дорожные условия, камеры безопасности, твиты. Тип слоя определяет, как пользователь может взаимодействовать с его данными. Например, у векторных слоев можно просматривать и запрашивать данные, чтобы узнать об атрибутах объектов. Вы также можете редактировать данные, представленные векторным слоем. В случае слоев листов, можно только просматривать листы с изображениями объектов.
На портале ArcGIS веб-слои делятся по типу содержащихся в них данных, например, слои высот, объектов или изображений. Это помогает объединить все, что отображается на карте, в единое целое.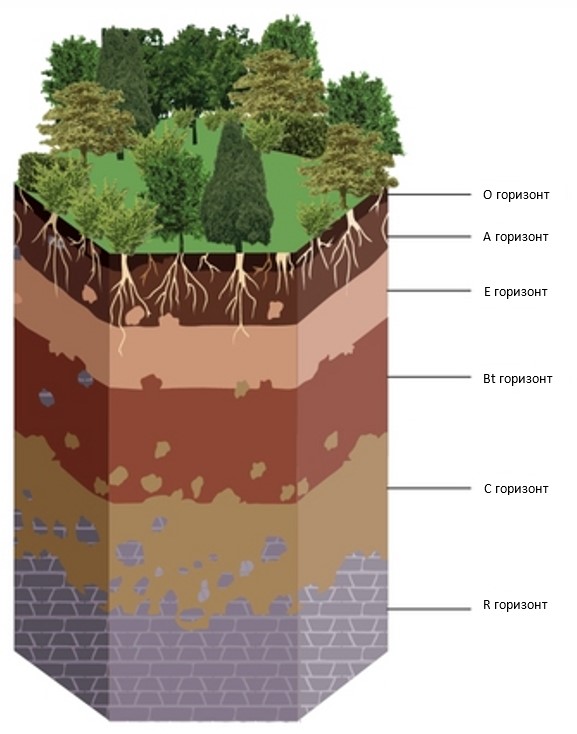 Значки также позволяют обозначать типы данных на слое. Источник веб-слоев описывается на странице описания элемента.
Значки также позволяют обозначать типы данных на слое. Источник веб-слоев описывается на странице описания элемента.
Следующие типы веб-слоев могут быть опубликованы или добавлены в ArcGIS Online в качестве его элемента:
- Слой изображений карты – коллекция карт, картографически основанная на векторных данных. К векторным данным относятся точки, линии и полигоны. Слои изображений карты являются динамически отображаемыми листами изображений.
- Слой изображений – коллекция карт, картографически основанная на растровых данных. Растровые данные представляют собой сетку ячеек, обычно используемую для хранения изображений и другой информации, полученной от сенсоров дистанционного зондирования. Слои изображений могут отображаться динамически или как заранее подготовленные изображения кэшированной карты.

- Слой листов – набор доступных в сети листов, размещенных на сервере. Слои листов могут содержать подготовленные растровые листы карты или векторные листы .
- Слой высот – группа готовых кэшированных листов изображений в формате Limited Error Raster Compression (LERC). LERC – это формат сжатия одноканальных данных или данных высот. Слои высот подходят для отображения рельефа в сценах глобального и локального масштабов.
- Векторный слой — это группа схожих географических объектов, например, здания, участки, города, дороги или эпицентры землетрясений. Объекты могут быть точками, линиями или полигонами. Векторные слои лучше всего использовать для визуализации данных поверх базовых карт. Вы можете задавать свойства для векторных слоев, такие как стиль, прозрачность, диапазон видимости, интервал обновления и надписи, которые управляют внешним видом отображаемого слоя на карте. Используя векторный слой, вы можете просматривать, редактировать, анализировать объекты и выполнять запросы к объектам и их атрибутам.
 Содержание некоторых векторных слоев можно загрузить. Слои треков — тип векторного слоя. Потоковые объекты могут быть источниками слоев объектов. Коллекции объектов – это другой тип векторного слоя.
Содержание некоторых векторных слоев можно загрузить. Слои треков — тип векторного слоя. Потоковые объекты могут быть источниками слоев объектов. Коллекции объектов – это другой тип векторного слоя. - Слой сцены – группа 3D объектов и z-значений (значений высот). Доступны слои сцены следующих типов: точка , 3D-объект , интегрированная модель mesh , облако точек и здание .
- Таблица – набор строк и столбцов, в котором каждая строка (запись), представляет собой отдельный объект или событие, например, клиент или банковский перевод, а каждый столбец (поле) описывает определенный атрибут объекта, например, имя или дату. Таблицы могут содержать сведения о местоположении, например адреса, но это необязательно. Например, в таблице может быть простой список имен и зарплат. Таблицы не показываются на карте, даже если в них есть данные о местоположении.
Однако слои – это не просто данные. Слой представляет данные и способ их визуализации. К визуализации относятся символы и цвета, которые используются для отображения данных, равно как и всплывающие окнапараметры, прозрачность, фильтры и другие свойства слоя.
Копии слоев
Чтобы визуализировать или представить данные слоя несколькими способами, вы можете создать копию или дубликат слоя карты. Для большинства типов слоев данные не копируются. Рассматривайте копию слоя как свою собственную копию настроек визуализации, которую вы можете изменить, чтобы представить данные так, как вам нужно.
Если у вас есть право создания ресурсов, вы можете сохранить копию слоя как элемент, ссылающийся на исходный слой. Для получения подробной информации см. следующие страницы справки:
- Дублирование и сохранение слоев (для Map Viewer)
- Копирование и сохранение слоев (для Map Viewer Classic)
Как используются слои
Одни и те же исходные данные могут использоваться различными слоями, что позволяет на основе одних и тех же данных создавать различные представления и типы слоев . Один и тот же слой может использоваться во множестве веб-карт и веб-сцен, дополнительная настройка слоя не требуется.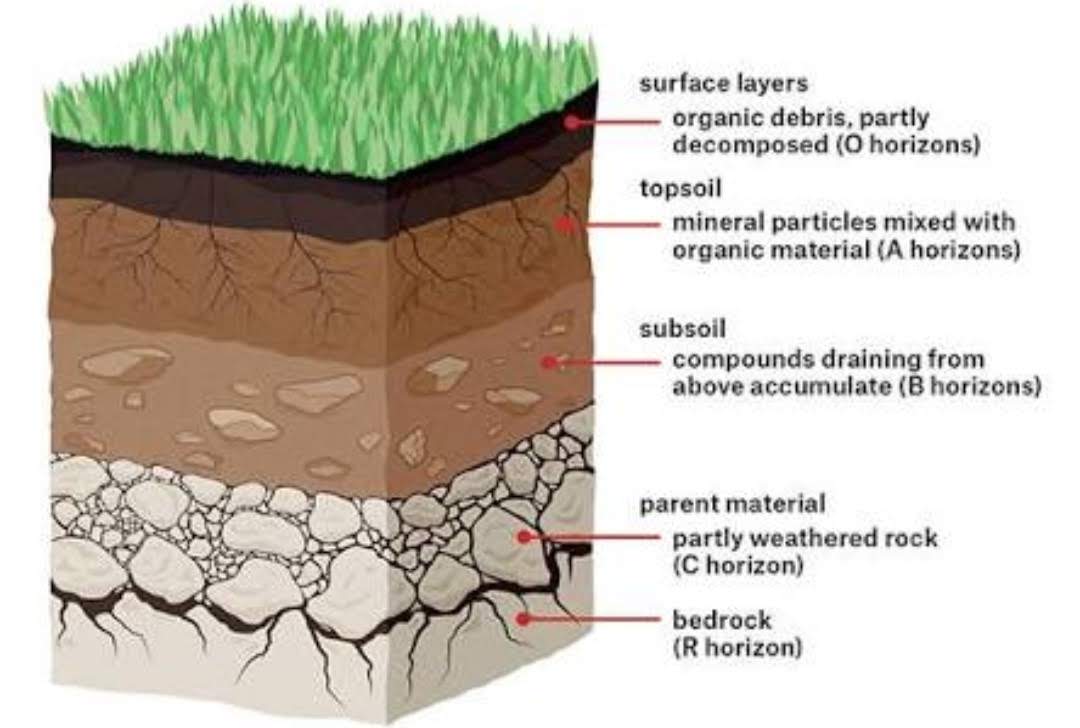
Получение исходных данных. | |
Публикация данных как слоев. | |
Создание карт и сцен, содержащих слои. | |
Анализируйте рабочие слои карт для обнаружения закономерностей и создания дополнительных слоев. | |
Создание приложений, содержащих карты и сцены. |
Слои — это основные составляющие веб-карт и веб-сцен.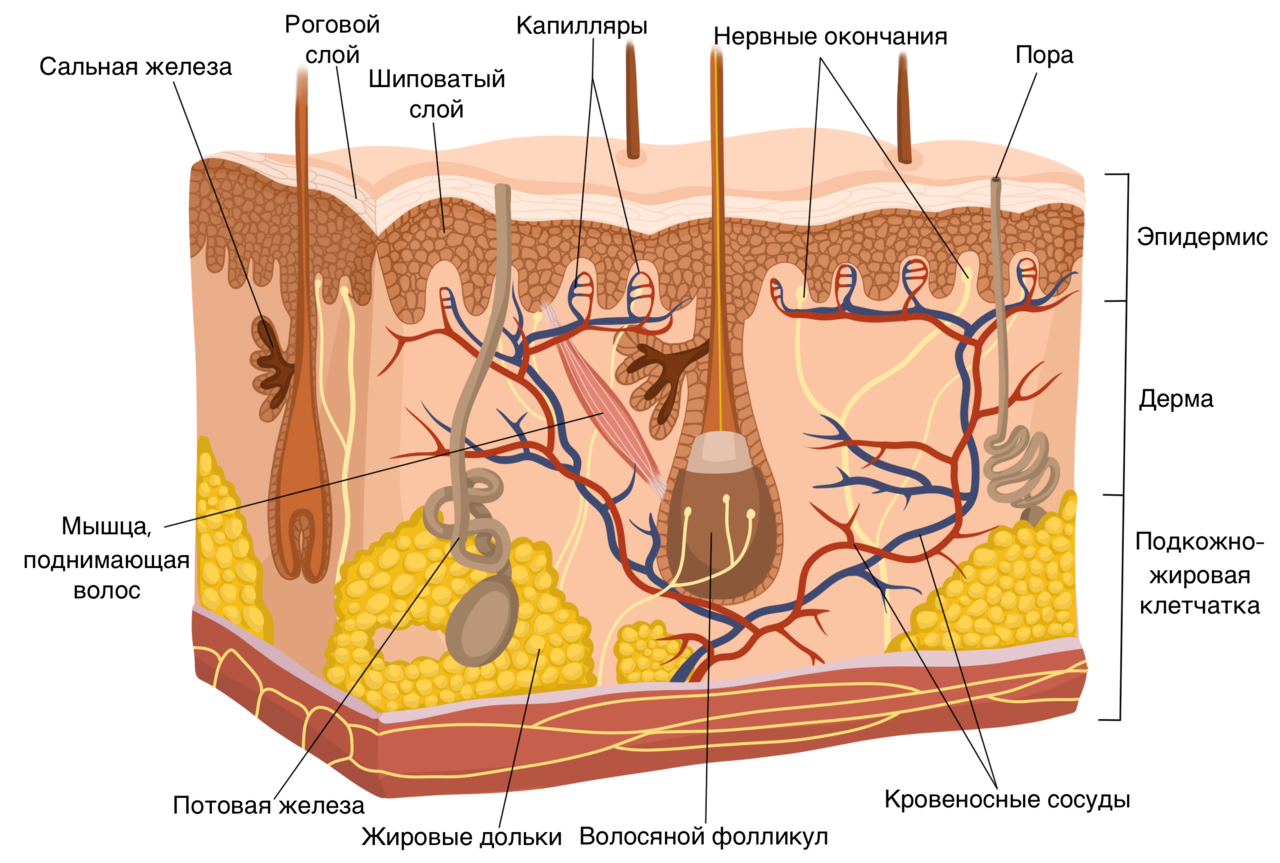 Каждая карта и сцена содержит базовую карту и может содержать другие слои, которые отображаются поверх базовой карты. Слои базовых карт обычно используются только для просмотра и создания контекста, обычно это слои листов, слои изображений карты или слои изображений. Слои, отображаемые поверх базовой карты, могут состоять из пространственных объектов или изображений, и называются рабочими слоями. Рабочие слои – это слои, с которыми вы взаимодействуете. Таким взаимодействием может быть просмотр атрибутивной информации, редактирование объектов и выполнение анализа. В то время как способ визуализации слоя на карте или в сцене заложен в самом слое, такие свойства, как экстент, видимость и порядок слоев определяются настройками карты, которые позволяют управлять отображением набора слоев на карте или в сцене.
Каждая карта и сцена содержит базовую карту и может содержать другие слои, которые отображаются поверх базовой карты. Слои базовых карт обычно используются только для просмотра и создания контекста, обычно это слои листов, слои изображений карты или слои изображений. Слои, отображаемые поверх базовой карты, могут состоять из пространственных объектов или изображений, и называются рабочими слоями. Рабочие слои – это слои, с которыми вы взаимодействуете. Таким взаимодействием может быть просмотр атрибутивной информации, редактирование объектов и выполнение анализа. В то время как способ визуализации слоя на карте или в сцене заложен в самом слое, такие свойства, как экстент, видимость и порядок слоев определяются настройками карты, которые позволяют управлять отображением набора слоев на карте или в сцене.
С картами, сценами и слоями можно работать как с элементами в ArcGIS Online. Эти элементы отображаются на странице ресурсов, ими можно поделиться с другими людьми, и они доступны для поиска в ArcGIS Online.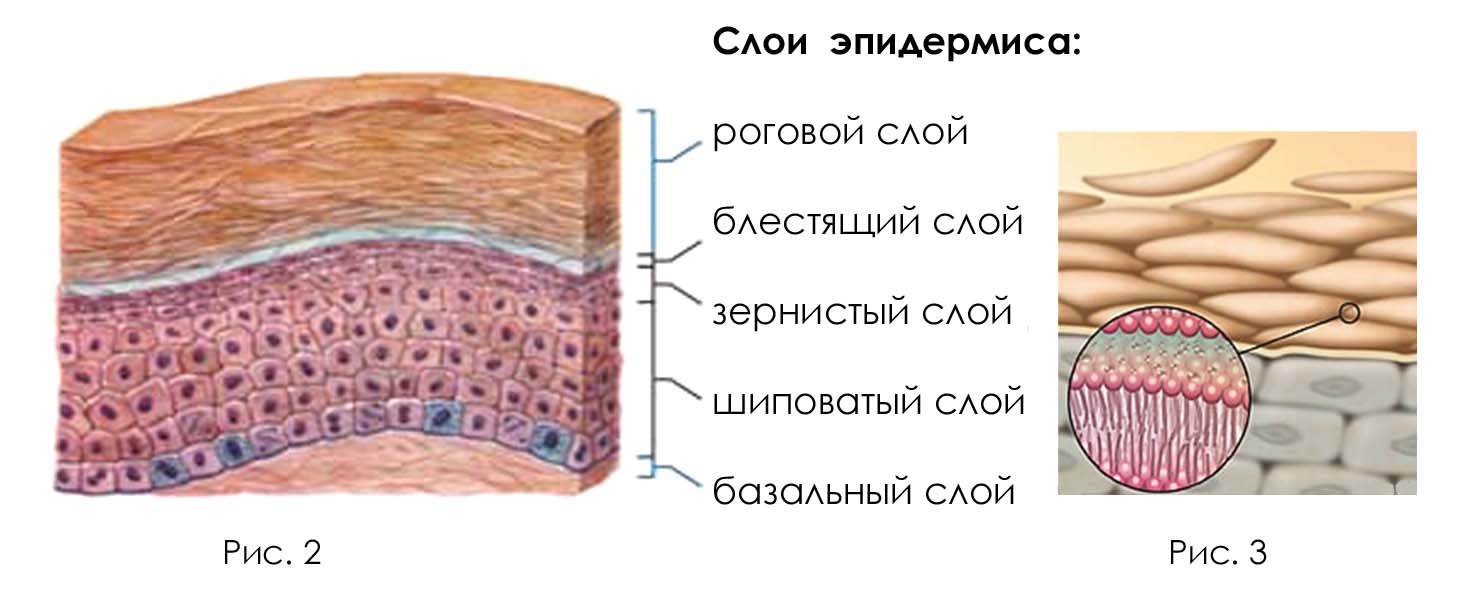 Хотя большинство слоев доступны на ArcGIS Online как элементы, некоторые из них недоступны как элементы; такие слои доступны только в содержащей их веб-карте. Например, вы можете добавить слой GeoRSS из интернета на карту, но вы не можете добавить слой GeoRSS в качестве элемента. Аналогично, можно добавить файл CSV непосредственно на карту. В этом случае векторный слой, созданный при добавлении файла CSV, доступен только на карте, но не в виде отдельного элемента.
Хотя большинство слоев доступны на ArcGIS Online как элементы, некоторые из них недоступны как элементы; такие слои доступны только в содержащей их веб-карте. Например, вы можете добавить слой GeoRSS из интернета на карту, но вы не можете добавить слой GeoRSS в качестве элемента. Аналогично, можно добавить файл CSV непосредственно на карту. В этом случае векторный слой, созданный при добавлении файла CSV, доступен только на карте, но не в виде отдельного элемента.
Отзыв по этому разделу?
слоев атмосферы | Национальное управление океанических и атмосферных исследований
Газовая оболочка, окружающая Землю, меняется с нуля. Пять отдельных слоев были идентифицированы с использованием
- тепловых характеристик (изменения температуры),
- химический состав,
- и
- .
механизм
Плотность
Каждый из слоев ограничен «паузами», где происходят наибольшие изменения тепловых характеристик, химического состава, движения и плотности.
Пять основных слоев атмосферы
Загрузить изображение
Экзосфера
Это самый внешний слой атмосферы. Он простирается от 375 миль (600 км) до 6 200 миль (10 000 км ) над землей. В этом слое атомы и молекулы улетают в космос, а спутники вращаются вокруг Земли. В нижней части экзосферы находится переходный слой, называемый термопаузой.
Термосфера
Между примерно 53 милями (85 км) и 375 милями (600 км) лежит термосфера, известная как верхние слои атмосферы. Хотя газы термосферы все еще очень тонкие, они становятся все более плотными по мере того, как человек спускается к Земле.
Таким образом, входящее высокоэнергетическое ультрафиолетовое и рентгеновское излучение Солнца начинает поглощаться молекулами в этом слое и вызывает значительное повышение температуры.
Из-за этого поглощения температура увеличивается с высотой. От такой низкой, как -184 ° F (-120 ° C ) в нижней части этого слоя, температура может достигать 3600 ° F (2000 ° C) вверху.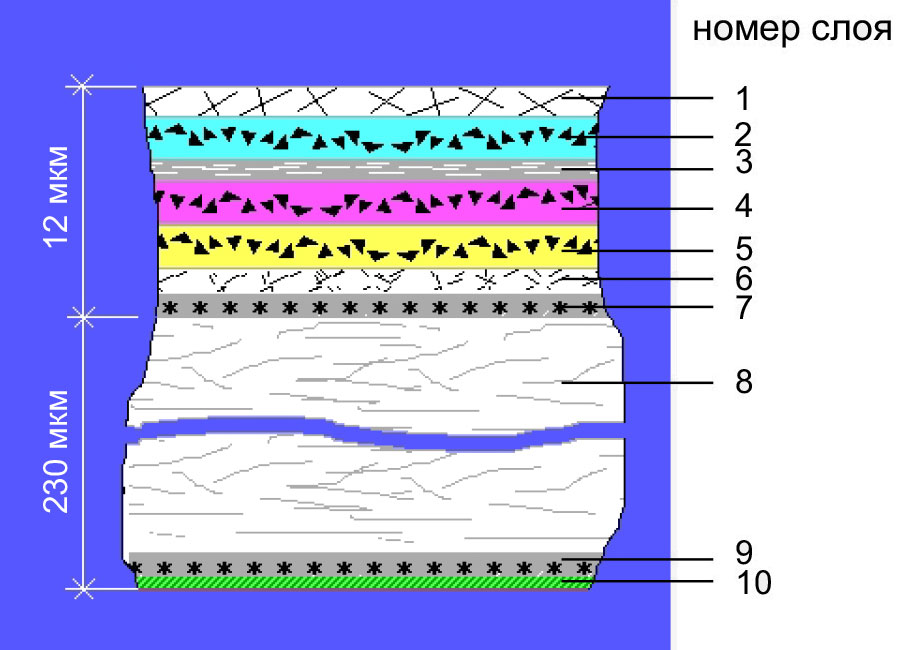
Однако, несмотря на высокую температуру, этот слой атмосферы по-прежнему будет казаться нашей коже очень холодным. Высокая температура указывает на количество энергии, поглощенной молекулами, но с таким небольшим количеством молекул в этом слое их общего количества будет недостаточно для нагревания нашей кожи.
Максимум! Ионосфера: внешние границы атмосферы
Нижняя часть термосферы — мезопауза — переход в мезосферу.
Мезосфера
Этот слой простирается от 31 мили (50 км) над поверхностью Земли до 53 миль (85 км). Газы, составляющие этот слой, продолжают уплотняться по мере спуска. Таким образом, температура увеличивается по мере спуска, поднимаясь примерно до 5 ° F (-15 ° C) у основания этого слоя.
Газы в мезосфере теперь достаточно плотные, чтобы замедлять метеоры, летящие в атмосферу, где они сгорают, оставляя огненные следы в ночном небе. И стратосфера (следующий слой вниз), и мезосфера считаются средней атмосферой.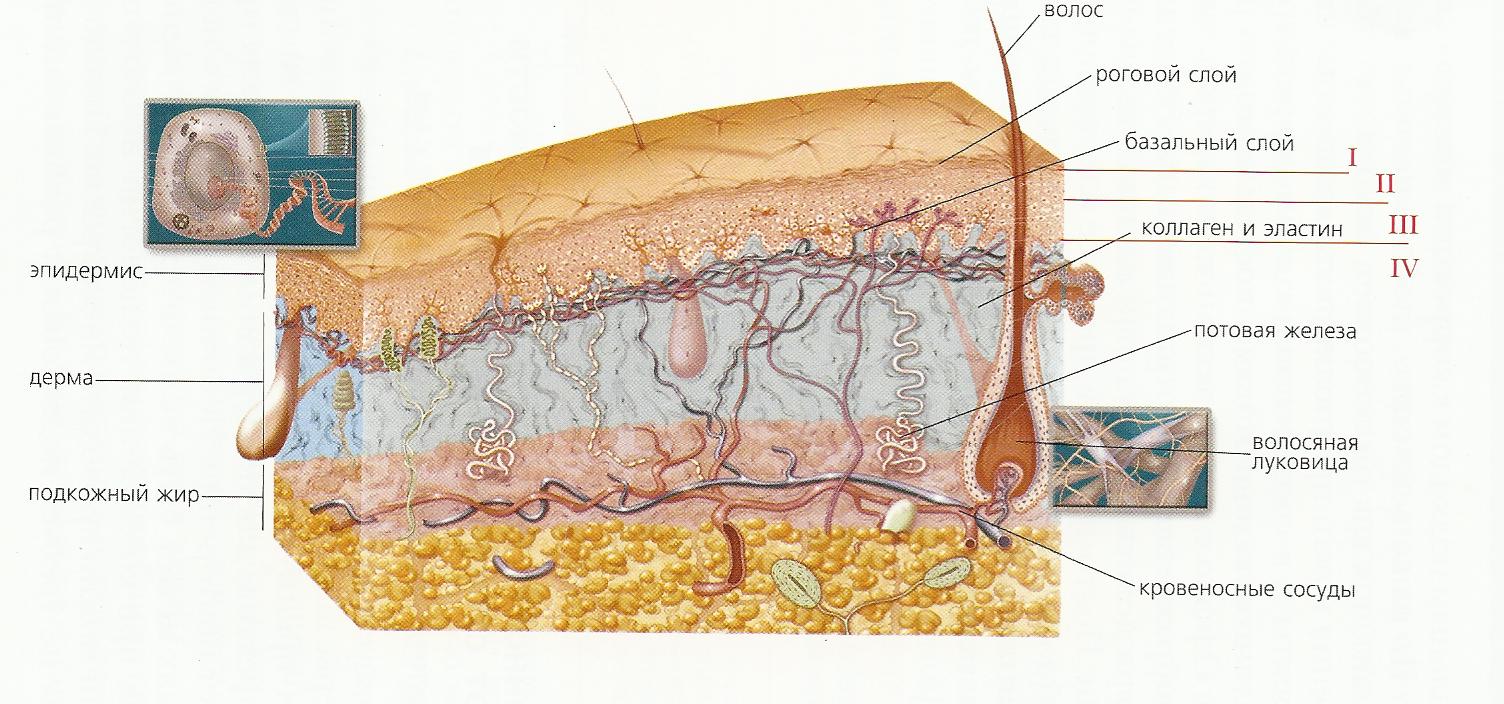 Граница перехода, отделяющая мезосферу от стратосферы, называется стратопаузой.
Граница перехода, отделяющая мезосферу от стратосферы, называется стратопаузой.
Стратосфера
Стратосфера простирается от 4–12 миль (6–20 км) над поверхностью Земли до примерно 31 мили (50 км). Этот слой содержит 19процентов атмосферных газов, но очень мало водяного пара.
В этом регионе температура увеличивается с высотой. Тепло вырабатывается в процессе образования озона, и это тепло отвечает за повышение температуры, в среднем от -60°F (-51°C) в тропопаузе до максимума примерно 5°F (-15°C). на вершине стратосферы.
Увеличение температуры с высотой означает, что более теплый воздух расположен над более холодным. Это предотвращает конвекцию, поскольку нет вертикального движения газов вверх. Таким образом, расположение нижней части этого слоя хорошо видно по наковальням вершин кучево-дождевых облаков 9.0003
Переходный слой в нижней части стратосферы называется тропопаузой.
Тропосфера
Известная как нижняя атмосфера, в этом регионе наблюдается практически любая погода. Тропосфера начинается у поверхности Земли, но высота тропосферы различна. Его высота составляет 11-12 миль (18-20 км) на экваторе, 5½ миль (9 км) на 50 ° северной широты и 50 ° южной широты и чуть менее четырех миль (6 км) на полюсах.
Тропосфера начинается у поверхности Земли, но высота тропосферы различна. Его высота составляет 11-12 миль (18-20 км) на экваторе, 5½ миль (9 км) на 50 ° северной широты и 50 ° южной широты и чуть менее четырех миль (6 км) на полюсах.
Поскольку плотность газов в этом слое уменьшается с высотой, воздух становится тоньше. Поэтому температура в тропосфере также уменьшается с высотой. По мере того, как человек поднимается выше, температура падает в среднем с 62 ° F (17 ° C) до -60 ° F (-51 ° C) в тропопаузе.
Слои атмосферы | NIWA
Атмосфера состоит из слоев в зависимости от температуры. Этими слоями являются тропосфера, стратосфера, мезосфера и термосфера. Еще одна область на высоте около 500 км над поверхностью Земли называется экзосферой.
Различные слои атмосферы
Атмосферу можно разделить на слои в зависимости от ее температуры, как показано на рисунке ниже. Этими слоями являются тропосфера, стратосфера, мезосфера и термосфера. Еще одна область, начинающаяся примерно в 500 км над поверхностью Земли, называется экзосферой.
Тропосфера
Это самая нижняя часть атмосферы — та часть, в которой мы живем. Она содержит большую часть нашей погоды — облака, дождь, снег. В этой части атмосферы температура понижается по мере увеличения расстояния над землей примерно на 6,5°С на километр. Фактическое изменение температуры с высотой меняется день ото дня в зависимости от погоды.
Тропосфера содержит около 75% всего воздуха в атмосфере и почти весь водяной пар (который образует облака и дождь). Снижение температуры с высотой является результатом уменьшения давления. Если порция воздуха движется вверх, она расширяется (из-за более низкого давления). Когда воздух расширяется, он охлаждается. Таким образом, воздух наверху холоднее воздуха внизу.
Самая нижняя часть тропосферы называется пограничным слоем. Именно здесь движение воздуха определяется свойствами поверхности Земли. Турбулентность возникает, когда ветер дует над поверхностью Земли, а термики поднимаются от земли, когда она нагревается солнцем.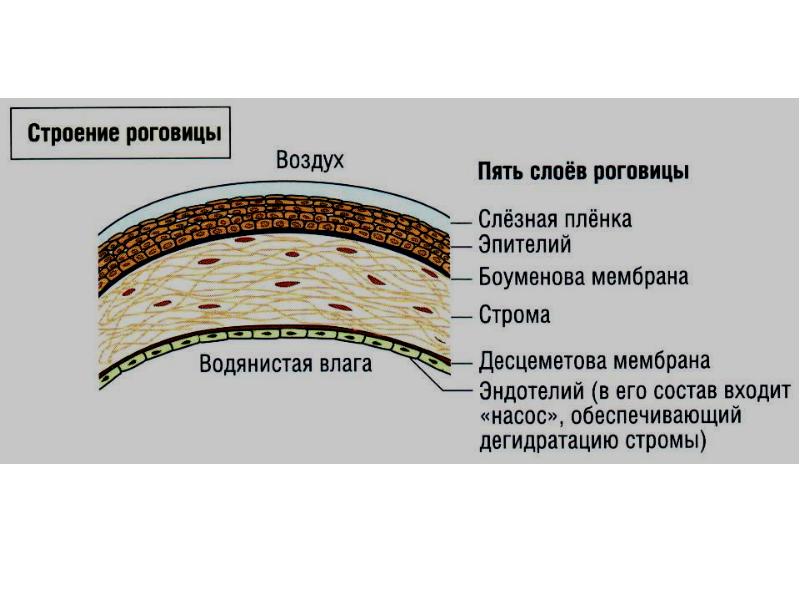 Эта турбулентность перераспределяет тепло и влагу в пограничном слое, а также загрязняющие вещества и другие составляющие атмосферы.
Эта турбулентность перераспределяет тепло и влагу в пограничном слое, а также загрязняющие вещества и другие составляющие атмосферы.
Верхняя часть тропосферы называется тропопаузой. Это самое низкое значение на полюсах, где оно составляет около 7–10 км над поверхностью Земли. Он самый высокий (около 17 — 18 км) у экватора.
Стратосфера
Простирается вверх от тропопаузы примерно на 50 км. Он содержит большую часть озона в атмосфере. Повышение температуры с высотой происходит из-за поглощения этим озоном ультрафиолетового (УФ) излучения Солнца. Температура в стратосфере самая высокая над летним полюсом и самая низкая над зимним полюсом.
Поглощая опасное УФ-излучение, озон в стратосфере защищает нас от рака кожи и других повреждений здоровья. Однако химические вещества (называемые фреонами или фреонами и галонами), которые когда-то использовались в холодильниках, аэрозольных баллончиках и огнетушителях, уменьшили количество озона в стратосфере, особенно в полярных широтах, что привело к так называемой «антарктической озоновой дыре».
Теперь, когда люди перестали производить большинство вредных фреонов, мы ожидаем, что озоновая дыра в конечном итоге восстановится в течение 21 ст века, но это медленный процесс.
Мезосфера
Область над стратосферой называется мезосферой. Здесь температура снова снижается с высотой, достигая минимума около -90°С в «мезопаузе».
Термосфера и ионосфера
Термосфера находится выше мезопаузы и является областью, в которой температура снова увеличивается с высотой. Это повышение температуры вызвано поглощением энергичного ультрафиолетового и рентгеновского излучения Солнца.
Область атмосферы выше примерно 80 км также является «ионосферой», так как энергичное солнечное излучение выбивает электроны из молекул и атомов, превращая их в «ионы» с положительным зарядом. Температура термосферы меняется в зависимости от дня и ночи и от времени года, как и количество присутствующих ионов и электронов. Ионосфера отражает и поглощает радиоволны, что позволяет нам принимать коротковолновые радиопередачи в Новой Зеландии из других частей мира.

 (См. раздел О шаблонах, порядке размещения и слоях.)
(См. раздел О шаблонах, порядке размещения и слоях.)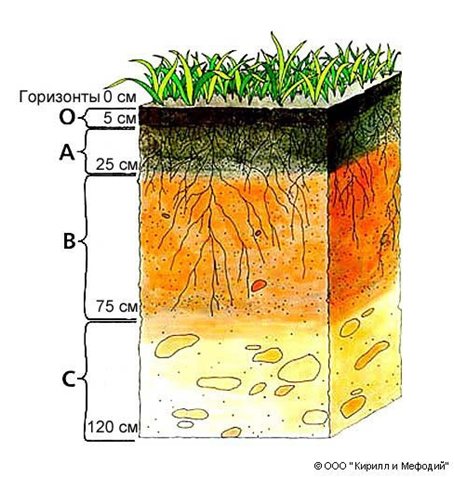
 Сделав видимым значок глаза в палитре «Слои», можно добиться того же эффекта.
Сделав видимым значок глаза в палитре «Слои», можно добиться того же эффекта.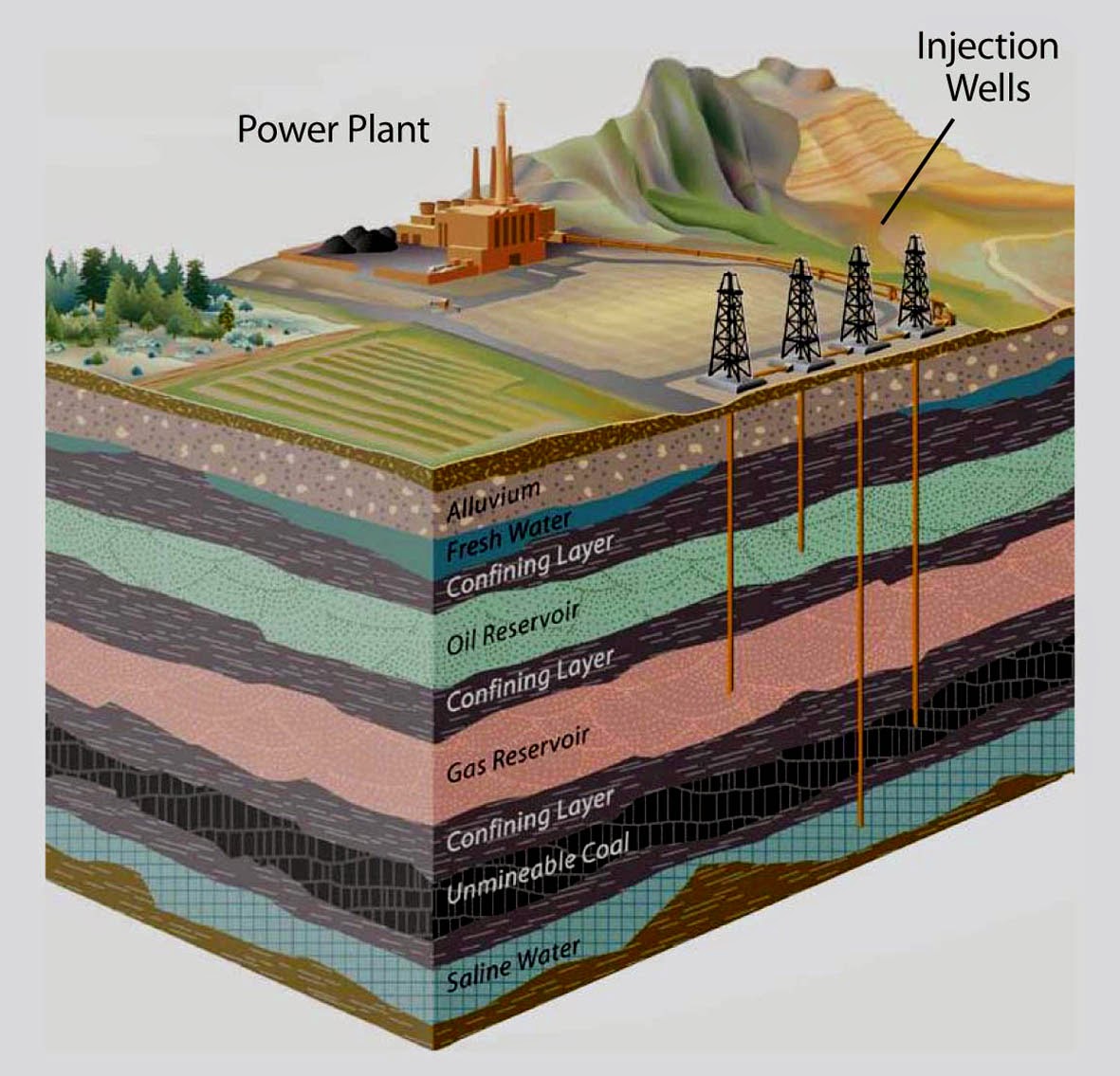
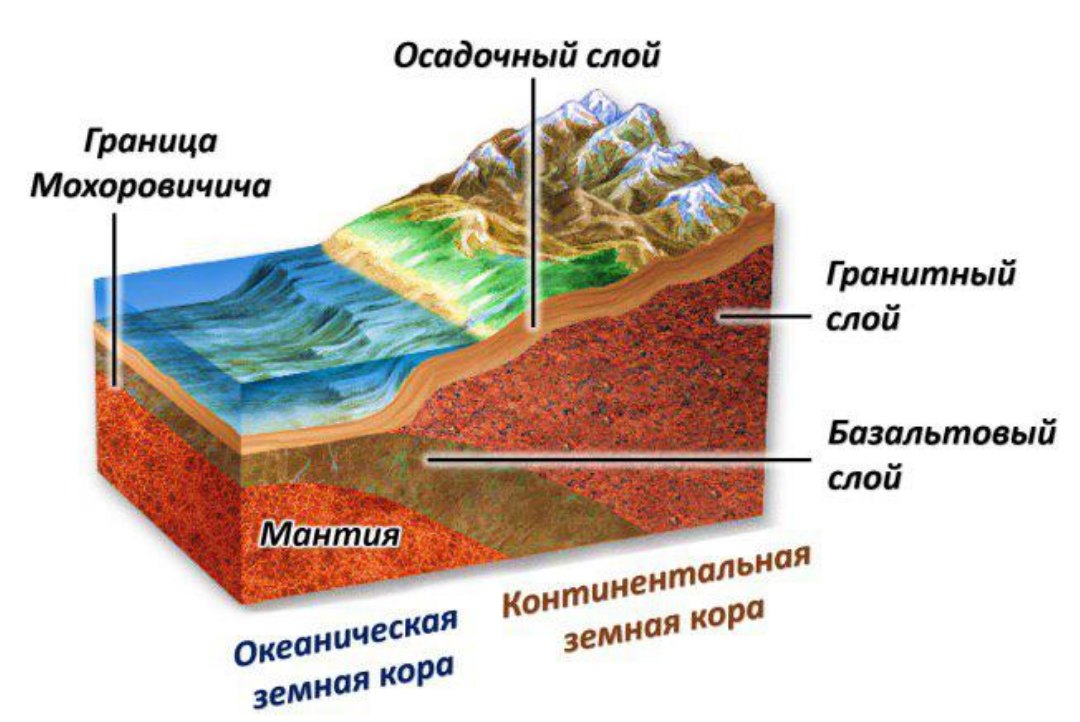


 Можно также перетаскивать несколько выделенных слоев.
Можно также перетаскивать несколько выделенных слоев.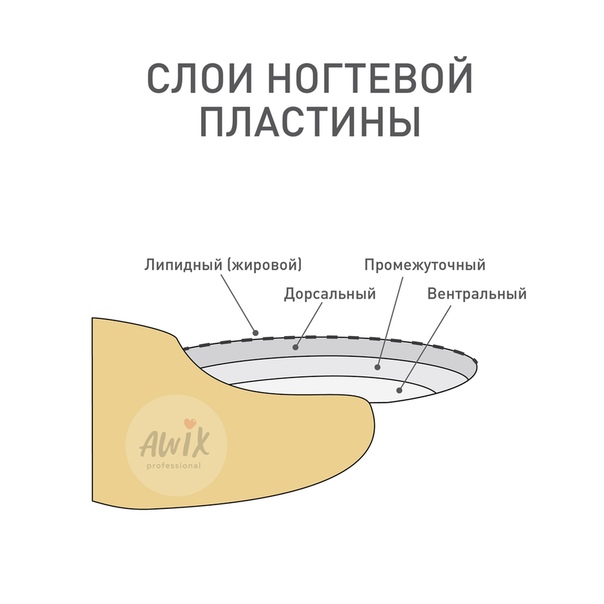 Либо щелкните квадрат слева от видимого слоя или объекта, удерживая клавишу «Alt» (Windows) или «Option» (Mac OS), чтобы показать все слои или все объекты на слое.
Либо щелкните квадрат слева от видимого слоя или объекта, удерживая клавишу «Alt» (Windows) или «Option» (Mac OS), чтобы показать все слои или все объекты на слое.
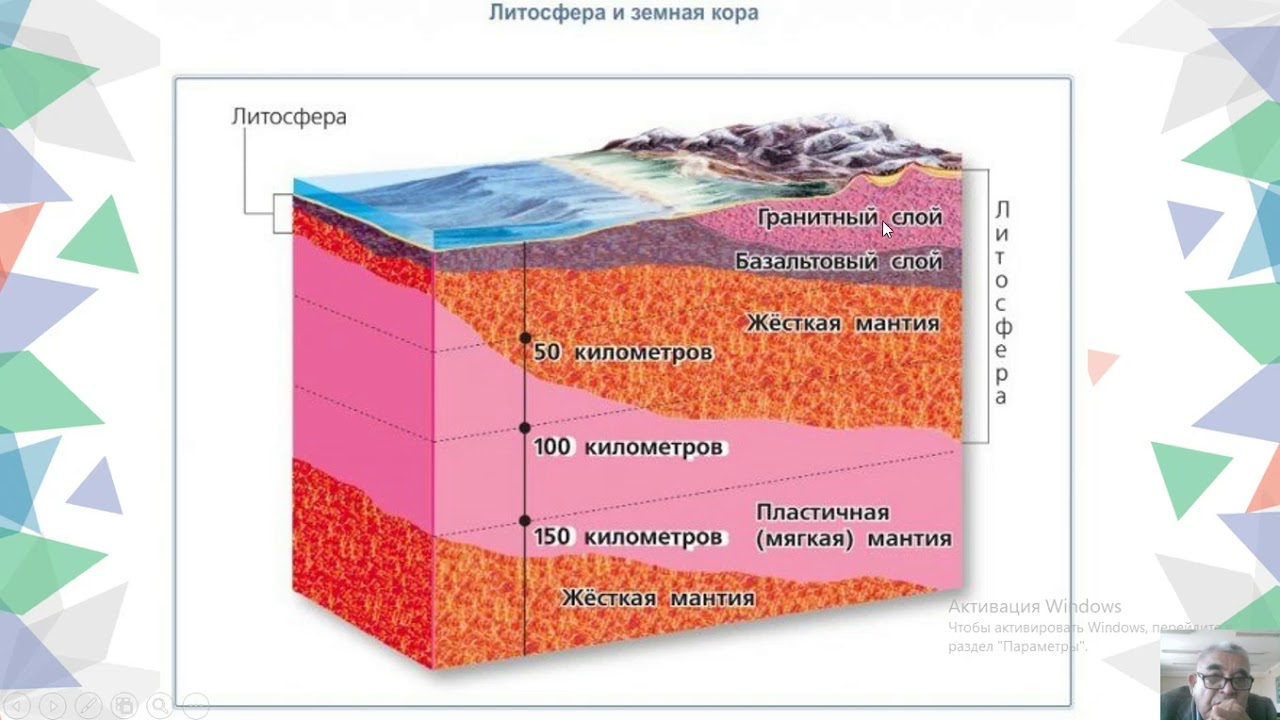
 При этом будет отображаться перо.
При этом будет отображаться перо.
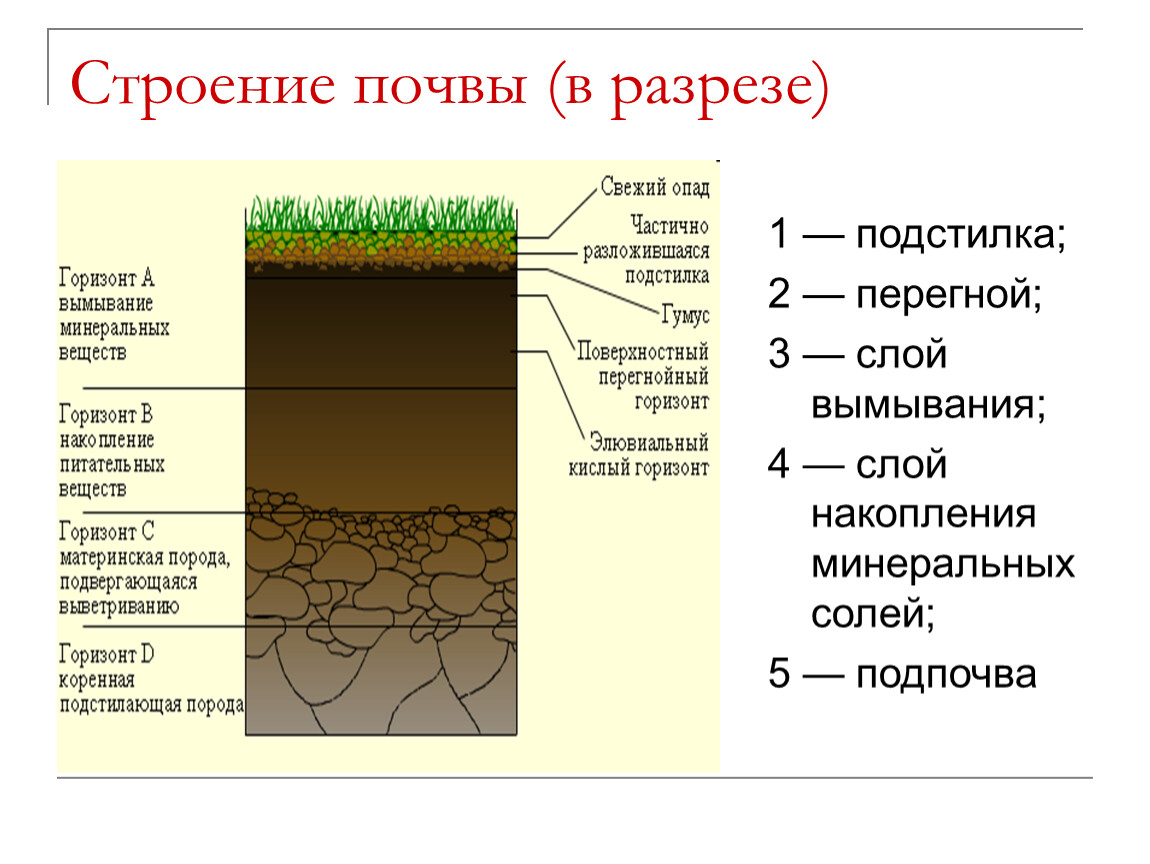 Содержание некоторых векторных слоев можно загрузить. Слои треков — тип векторного слоя. Потоковые объекты могут быть источниками слоев объектов. Коллекции объектов – это другой тип векторного слоя.
Содержание некоторых векторных слоев можно загрузить. Слои треков — тип векторного слоя. Потоковые объекты могут быть источниками слоев объектов. Коллекции объектов – это другой тип векторного слоя.