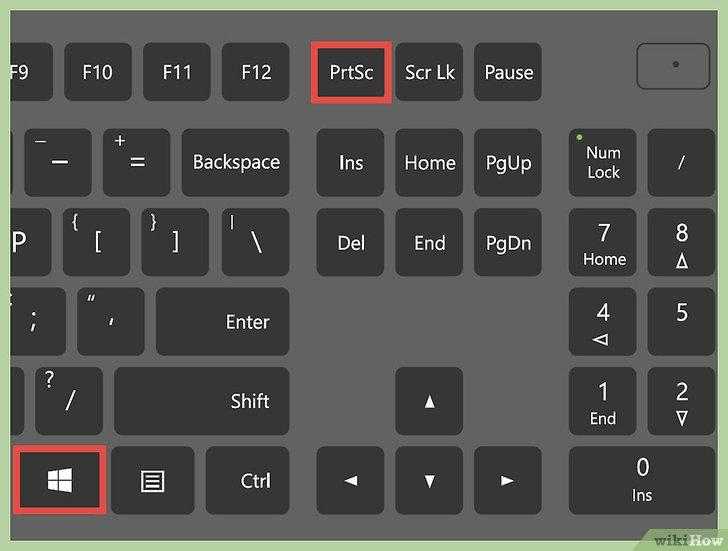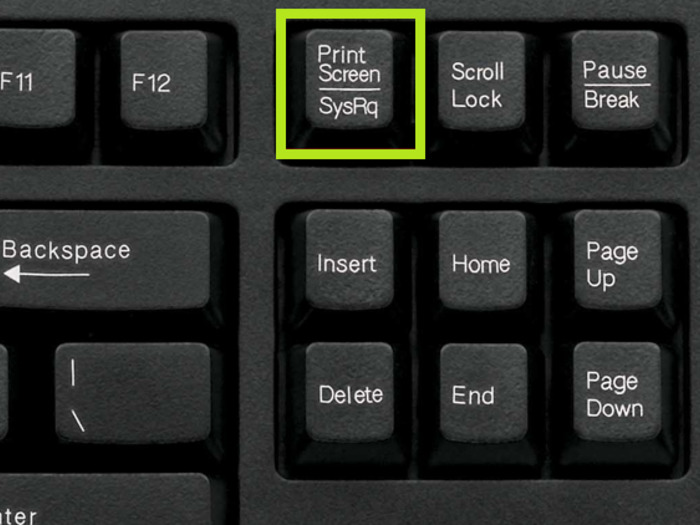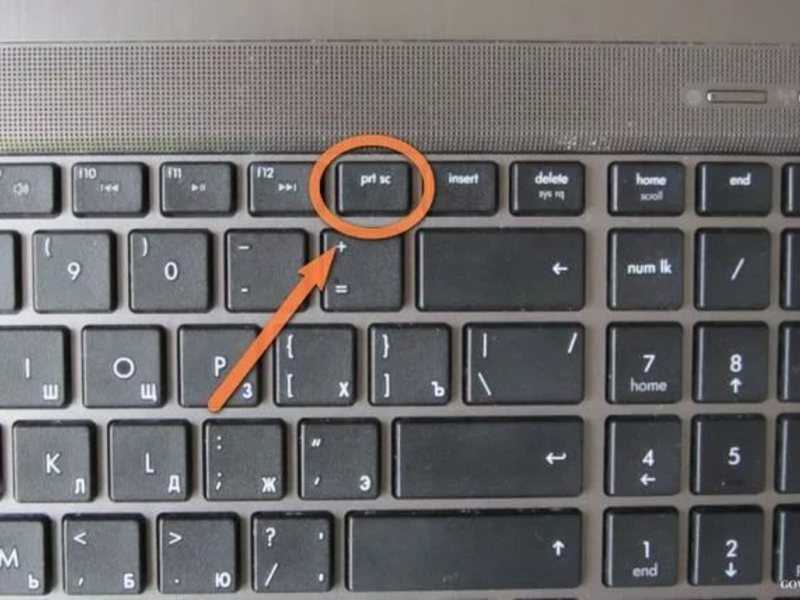Содержание
Снимать экран компьютера на видео со звуком. Как сделать запись видео с экрана? Как сделать запись экрана на Windows 7
Запись экрана в программе Экранная Камера
Экранная Камера — простое в освоении, но функциональное программное обеспечение для захвата действий с монитора. Оно фиксирует происходящее на дисплее компьютера или ноутбука с системой Windows. Также ПО позволяет отредактировать созданный видеоклип. Вы можете изменить длину ролика, добавить заставки, записать закадровые комментарии и наложить музыку. Этот софт можно использовать для создания обучающих видеокурсов и видеоотчётов, а также для сохранения стриминга.
Посмотрите видеоурок, чтобы узнать про все возможности программы:
Бесплатные программы для записи видео с экрана
В сети существует множество бесплатных вариантов для создания скринкастов. Большинство из этих приложений предлагают базовые функции: захват действий и сохранение видеофайла на жесткий диск. Недостатком этих приложений является отсутствие расширенных возможностей. Однако, если вы хотите лишь быстро записать видеоклип без дальнейшей обработки, вполне можно прибегнуть к их помощи. Рассмотрим несколько популярных бесплатных программ для записи видео с экрана.
Недостатком этих приложений является отсутствие расширенных возможностей. Однако, если вы хотите лишь быстро записать видеоклип без дальнейшей обработки, вполне можно прибегнуть к их помощи. Рассмотрим несколько популярных бесплатных программ для записи видео с экрана.
iSpring Free Cam — это простая программа для записи экрана со встроенным аудио- и видеоредактором. Она позволяет захватывать любую часть монитора, сохранять результат в WMV, редактировать видеофайл и напрямую загружать его на YouTube.
Привлекательный и интуитивно понятный интерфейс помогает с легкостью создавать профессиональные скринкасты. Также его можно использовать для предоставления совместного доступа к монитору вашего устройства. Несмотря на то, что это программное обеспечение является полностью бесплатным, оно не накладывает водяных знаков и не содержит рекламы. Крупным недостатком является то, что записанный видеоклип можно сохранить только в WMV. Также иногда могут появляться проблемы при синхронизации аудиодорожки.
Free Screen Video Recorder — полнофункциональная программа для записи с экрана ноутбука и ПК от разработчика DVDVideoSoft. Она может фиксировать действия с дисплея компьютера и ноутбука, в том числе ее можно использовать для захвата видеопереговоров по Skype. Софт не накладывает ограничения времени и предлагает различные режимы захвата, поэтому вы сможете все гибко настроить.
В комплект входит удобный редактор, с помощью которого можно изменить записанные файлы. Результат можно сохранить в MP4, также можно делать скриншоты в форматах BMP, TGA, JPG, PNG и GIF. Большим недостатком является реклама, которая может помешать процессу, и водяной знак, который убирается после приобретения лицензии.
CamStudio — хороший выбор для пользователей с минимальными потребностями в редактировании. Это бесплатная программа для записи видео с экрана без ограничения по времени, с помощью которой можно фиксировать действия пользователя и создавать скринкасты. Особенностью приложения является возможность захвата в режиме «картинка-в-картинке» и подсветка действий курсора мыши. Это ПО простое и компактное, благодаря интуитивно понятному интерфейсу в нем легко разобраться.
Это ПО простое и компактное, благодаря интуитивно понятному интерфейсу в нем легко разобраться.
Среди недостатков можно назвать частые ошибки синхронизации видеофайлов и аудиодорожки и то, что клип можно сохранить только в AVI или FLV.
VirtualDub — одно из самых известных приложений, которое позволяет записать видео с экрана вашего устройства. Также его можно использовать, чтобы сделать захват с камеры вашего устройства. Созданный видеоролик можно отредактировать: обрезать длину, заменить аудиодорожку и встроить субтитры. Это приложение полностью бесплатное, в нем нет ни встроенной рекламы, ни водяных знаков.
Среди минусов можно назвать запутанный интерфейс и минимальные возможности обработки. Также VirtualDub не поддерживает многие популярные видеоформаты, для полноценной работы потребуется устанавливать дополнительные кодеки.
Ezvid — простое приложение для снятия на видео действий пользователя с экрана компьютера. Оно позволяет захватывать стриминги и онлайн передачи, прохождение компьютерных игр, видеоконференции и многое другое.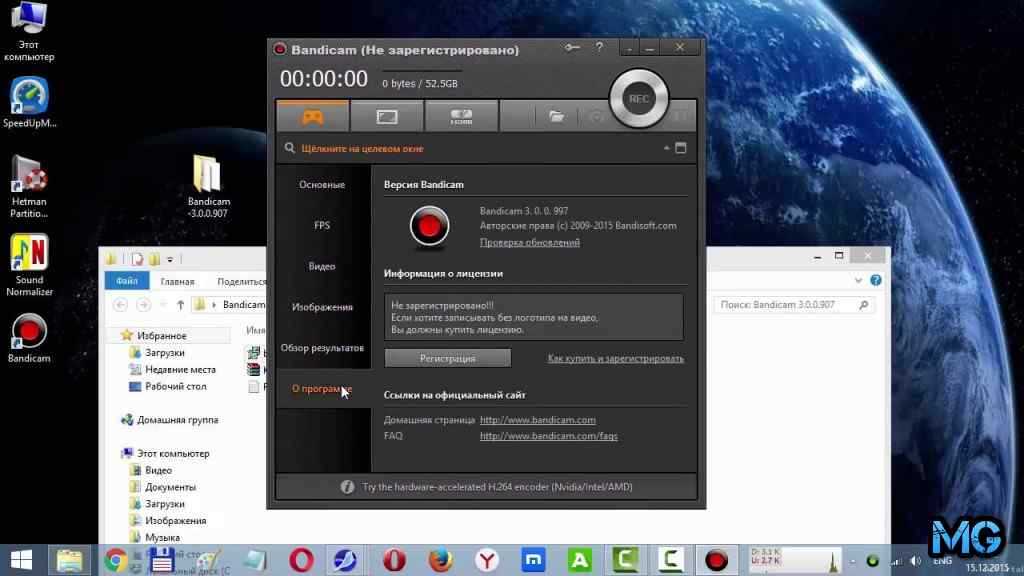 Пользователь может настраивать сочетания быстрых клавиш, что существенно ускоряет процесс работы.
Пользователь может настраивать сочетания быстрых клавиш, что существенно ускоряет процесс работы.
В программе есть видеоредактор и удобная функция создания слайд-шоу, а также коллекция бесплатной музыки. Благодаря функции быстрой загрузки видеороликов напрямую на YouTube этот софт часто используется для создания коротких обучающих роликов. Минусом является существенное ограничение во времени (не более 45 минут) и отсутствие полноэкранного режима при записи.
Онлайн запись видео с экрана
Если вам не хочется устанавливать на компьютер дополнительный софт либо нет на это времени, хороший способ сделать запись экрана — использовать специальные сайты. Одним из самых популярных инструментов для видеозахвата онлайн является Screencast-O-Matic. Это полностью бесплатный сервис. Однако существует премиум версия, которая предлагает больше продвинутых инструментов, в том числе видеоредактор. Сайт разработчика доступен только на английском языке, но благодаря понятному интерфейсу в нем легко разобраться.
Чтобы начать захват с экрана, проделайте следующие шаги:
- Перейдите на главную страницу сайта и нажмите «Start recording for free».
- На следующее странице кликните «Launch Free Recorder».
- Если на вашем ПК установлена свежая версия JAVA, то сервис предложит открыть утилиту. Нажмите «Allow». Если ваш ПК не поддерживает JAVA, начнётся скачивание дистрибутива. После утилита запустится в автоматическом режиме.
- Откроется окно параметров. Выберите источник записи: дисплей монитора, веб-камера или сразу оба варианта. Также здесь устанавливаются настройки для записи звука, разрешение будущего видео и его размер.
- Нажмите Rec для запуска.
По окончании процесса вам будет предложено сохранить видеофайл на сервер сайта, отправить на YouTube или экспортировать на жесткий диск.
Среди функций сервиса:
- Захват с монитора или с веб-камеры, можно записывать сразу с обоих источников;
- Публикация в YouTube;
- Добавление метаданных, заголовков и тегов;
- Отображение действий курсора;
Минусы сервиса:
- Водяной знак убирается после покупки полного доступа;
- Поддержка только MP4, AVI и FLV;
- Ограничение времени в 15 минут;
- Минимальный функционал: расширенные инструменты доступны в платном варианте;
- Требуется высокоскоростное подключение.

Как видите, способов записи видео с экрана ПК довольно много. Вам требуется лишь определиться с основной целью и сделать выбор. Если нужно лишь быстро записать стриминг с монитора, то вы вполне можете обойтись бесплатным софтом. Однако будьте готовы к тому, что созданные ролики не будут радовать хорошим качеством. К тому же, в большинстве случаев вы не сможете даже минимально изменить ролик.
Вот почему лучше отдать предпочтение простому в освоении софту. Экранная Камера обладает всем необходимым функционалом. Вы можете самостоятельно настроить качество записи с экрана, а встроенный редактор позволит изменить файл, наложить звук и отправить ролик в интернет напрямую из панели управления. Скачайте программу, записывайте неограниченное количество видеороликов и делитесь ими со своими коллегами или подписчиками
Как снимать видео с экрана компьютера с помощью программы «Экранная Камера»
Для более сложных и творческих задач можно воспользоваться программами, которые сочетают в себе и съемку экрана, и элементы видеоредактора. Это позволит сделать запись со звуком или без и преобразовать ее в полноценный ролик.
Это позволит сделать запись со звуком или без и преобразовать ее в полноценный ролик.
Пример такой многофункциональной программы — «Экранная Камера». Ее можно скачать и установить на ваш компьютер, она не требует много места на диске. Все возможности «Экранной Камеры» можно быстро освоить, так как весь интерфейс на русском языке и интуитивно понятен. При возникающих трудностях всегда можно обратиться к бесплатным обучающим материалам или в техническую поддержку.
Преимущества:
● Фиксирует происходящее в любой части экрана.
Вы сами выбираете, что именно будет в записи — весь экран, его фрагмент или отдельное окно.
● Возможности редактирования.
Вам не потребуются дополнительные программы. Вы сможете обрезать видео, вставить заставку, наложить музыку и озвучить ролик после завершения видео.
● Каталог музыки и шаблонов для заставки.
Ускорить процесс позволит встроенная библиотека мелодий и готовых вариантов заставки, куда можно просто вставить нужный текст. Программа позволяет добавлять свои треки к видео и создавать собственный дизайн обложки.
Программа позволяет добавлять свои треки к видео и создавать собственный дизайн обложки.
Алгоритм съемки:
1. Установите и откройте программу через появившийся ярлык на рабочем столе.
2. Укажите параметры: участок захвата видео, размер и настройки звука. Нажмите кнопку «Записать»: съемка экрана стартует после 5-секундного отсчета.
3. После завершения нажмите кнопку «Остановить». Откроется окно предпросмотра, где можно сразу сохранить видео или перейти к его редактированию.
4. Добавляйте заставку, озвучку, аудиофайлы, выбирая нужные функции в интерфейсе программы.
5. Нажмите кнопку «Создание видео». Конвертировать результат можно в различные форматы, в том числе Full HD, Flash-видео и TS.
1. Загрузите и установите приложение
Экранная Камера – удобная и простая программа для захвата изображения с дисплея компьютера. Вы можете сразу отредактировать материал – обрезать, добавить заставку или музыку. Скачать программу для ПК можно бесплатно на официальном сайте. После окончания загрузки начинайте установку – это займет несколько минут. Запускайте приложение и переходите к пункту ниже, чтобы узнать как записать видео с экрана компьютера со звуком.
После окончания загрузки начинайте установку – это займет несколько минут. Запускайте приложение и переходите к пункту ниже, чтобы узнать как записать видео с экрана компьютера со звуком.
2. Настройте область захвата
После запуска нажмите «Запись экрана» в стартовом меню программы. Теперь выберите режим захвата: весь экран, определенный фрагмент или выбранное окно. В последних двух режимах доступна регулировка разрешения записываемого фрагмента – вручную или автоматически. Есть возможность изменения аудиопараметров: отключение системных звуков, добавление голоса с микрофона или веб-камеры и регулировка общей громкости.
3. Приступайте к работе
Длительность записываемого материала не ограничена. Вы можете легко снимать вебинары и лекции целиком. Для завершения нажмите F10 или вернитесь обратно в меню настроек. После этого откроется окно с предпросмотром снятого клипа, где есть возможность его отредактировать или сохранить в исходном виде. Если хотите снять что-то еще, выберите пункт «Записать еще».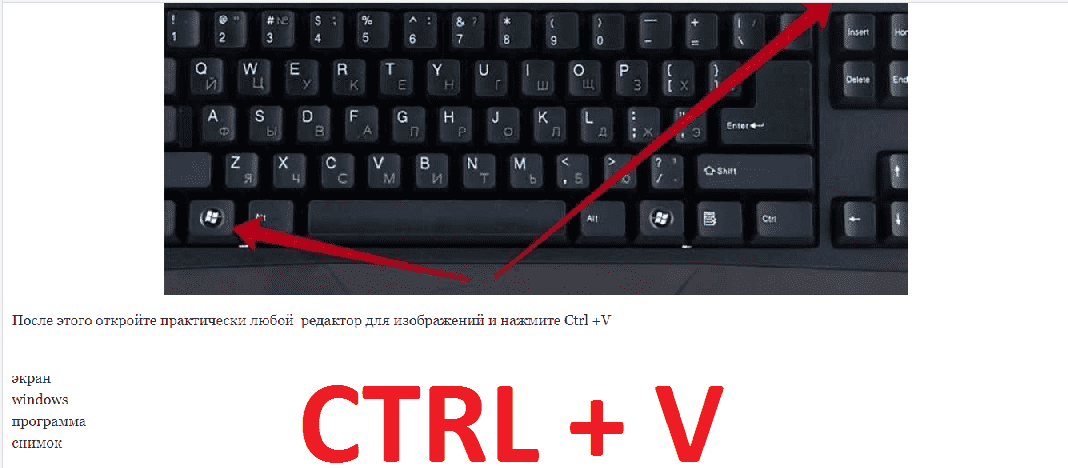
4. Отредактируйте изображение
Для дальнейшего изменения отснятого материала нажмите «Редактировать» в окне предпросмотра. Вы можете обрезать слишком длинный ролик, передвинув черные маркеры по краям полосы прокрутки на нужный фрагмент. Закончив с обрезкой, не забудьте добавить эффектную заставку и настраиваемые титры, а также музыку – выберите трек из предложенных или загрузите собственный.
5. Сохраните готовый клип
Программа позволяет импортировать итоговый файл на ПК, записать на DVD или опубликовать в Интернете, например на YouTube. Осталось выбрать нужную опцию и конвертировать. Готово, теперь вы знаете как сделать видео с экрана удобно и быстро. Пришло время попробовать это на практике!
Как ещё можно сделать скринкаст
Среди программ хорошим вариантом ещё будут такие:
- Bandicam,
- Camtasia Studio,
- Fraps.
Если вам нужно просто показать кому-то что-то с экрана ноутбука, можно обойтись без записи видео, продемонстрировав его, например, в Skype.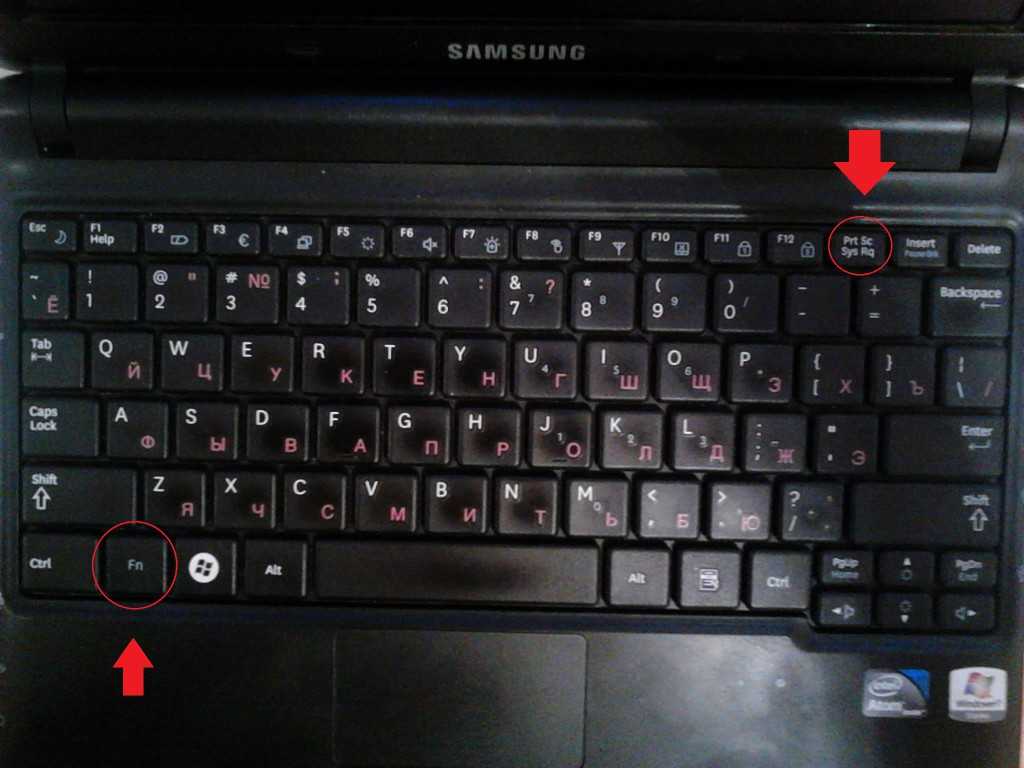 Для этого созваниваетесь с человеком и во вкладке “Звонки” нажимаете “Продемонстрировать экран”.
Для этого созваниваетесь с человеком и во вкладке “Звонки” нажимаете “Продемонстрировать экран”.
Ну и ещё один способ — это запустить прямую трансляцию через какой-нибудь сервис, например, YouTube прямые трансляции и так же включить там демонстрацию экрана. Трансляция автоматически записывается и видео публикуется на YouTube. Получается, что вы сразу делаете запись с экрана компа онлайн без скачивания программ.
Как записать видео с экрана компьютера на Windows 7 – 5 простых программ
Возможность делать запись происходящего на экране важна для демонстрации работы приложений, проведения онлайн-уроков, создания обучающих роликов. Захват видео и звука в режиме реального времени позволяет пользователю следить за последовательностью действий процесса, который ему нужно изучить (например, скачивание и настройка программы, регистрация на сайте, работа с функциями Word или Excel), и слышать объяснение этих действий. Это облегчает понимание информации. Сегодня мы рассмотрим 5 способов записывания видео с экрана на Windows 7.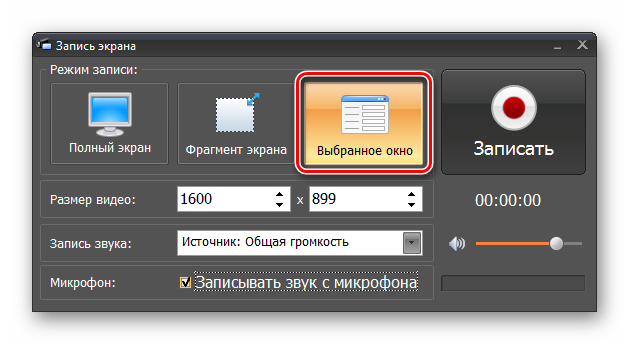
- Movavi Screen Recorder
- oCam Screen Recorder
- Fraps
- Bandicam
- OBS Studio
Как записать видео с экрана компьютера на Windows с Movavi Screen Recorder
Если вы хотите записывать экран компьютера со звуком, чтобы сохранять для себя любимые шоу, сериалы или вебинары, обратите внимание на программу Movavi Screen Recorder. Это многофункциональный инструмент для записи видео с экрана Windows 7 на стационарных ПК и ноутбуках.
Movavi Screen Recorder позволяет не только снимать происходящее на экране, но и редактировать видео и сохранять его в хорошем качестве в нужном формате. У программы компактный интерфейс, ее удобно держать под рукой на рабочем столе, чтобы захватывать изображение с монитора спонтанно, в любой момент. Если нужно, вы можете также вести запись действий курсора и клавиатуры.
Основные характеристики программ для съёмки экрана
Сегодня мы протестировали многие из программ для записи видео с экрана и составили самый полный рейтинг необходимого для этих целей софта.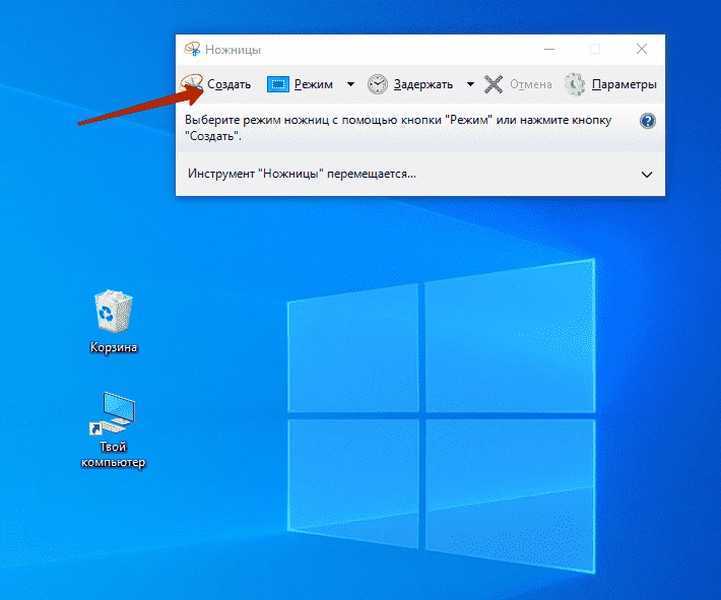 Не важно, хотите ли вы записать видео инструкцию для своего персонала, снять момент своей любимой видеоигры или горите желанием делать видео-уроки и выкладывать их на всеобщее обозрение в Youtube. Так или иначе вам пригодится одна из представленных нами программ, а на чём лучше остановить свой выбор, сейчас и разберемся.
Не важно, хотите ли вы записать видео инструкцию для своего персонала, снять момент своей любимой видеоигры или горите желанием делать видео-уроки и выкладывать их на всеобщее обозрение в Youtube. Так или иначе вам пригодится одна из представленных нами программ, а на чём лучше остановить свой выбор, сейчас и разберемся.
Подведем итоги
Программы для записи видео могут отличаться набором функций, качеством записи, количеством потребляемых ресурсов компьютера, из-за этого с уверенностью сказать, какая программа лучше всех, невозможно. Какая-то программа бесплатная, какая-то нет, в одной есть редактор, в другой он отсутствует. Каждому пользователю данные утилиты нужны под совершенно разные задачи, поэтому и лучшая программа для каждого своя. Этот список был создан не для того, чтобы определить какая утилита самая удобная и функциональная, а для того, чтобы предложить варианты и описать их слабые и сильные стороны. Анализируйте плюсы и минусы и выбирайте ту программу, которая нужна именно вам!
Источники
- https://amssoft.
 ru/video/kak-zapisat-video-s-ekrana-kompyutera.php
ru/video/kak-zapisat-video-s-ekrana-kompyutera.php - https://zen.yandex.ru/media/itworld/kak-snimat-video-s-ekrana-kompiutera-5f71c4e1fde6297ce38e0534
- https://screen-recording.ru/kak-zapisat-video-s-ekrana.php
- https://iklife.ru/youtube/kak-snimat-video-s-ekrana-kompyutera-sdelat-zapis.html
- https://www.movavi.ru/support/how-to/how-to-do-screen-capture-on-windows7.html
- https://screen-recording.ru/
- https://bestcube.space/programma-dlya-zapisi-video-s-ekrana-so-zvukom
[свернуть]
Запись видео с экрана компьютера со звуком в Windows 7, 8, 10
В данном материале подробно рассмотрим программы, которые организовывают запись видео с экрана компьютера со звуком в Windows 7, 8, 10. Такие видеоролики используются для демонстрации действий на рабочем столе, в веб-камере, в играх ПК. В последующем, ролики можно хранить на жестком диске компьютера или залить на видео-хостинг, к примеру, на YouTube.
Штатными средствами можно сделать скриншот в Windows 7, 8, но нельзя записать видео с экрана компьютера, поэтому без сторонних программ не обойтись. В Windows 10 есть приложение от Xbox, которое больше предназначено для для съемки игр, поэтому рассмотрим более универсальные инструменты. Захват видео с экрана монитора со звуком осуществляют как бесплатные программы, так и платные. Представляю список лучших бесплатных программ, которые рассмотрим подробно:
В Windows 10 есть приложение от Xbox, которое больше предназначено для для съемки игр, поэтому рассмотрим более универсальные инструменты. Захват видео с экрана монитора со звуком осуществляют как бесплатные программы, так и платные. Представляю список лучших бесплатных программ, которые рассмотрим подробно:
- BB FlashBack Express
- oCam
- Camstudio
- Ezvid
Вообще подобного рода приложений с различным уровнем функционала существуем масса. Решать Вам, использовать ПО, описанным ниже, либо найти другое. Уже определились, тогда давайте рассмотрим инструкции.
BB FlashBack Express
Слово Express в названии обозначает бесплатную версию. В отличии от коммерческих версий Standard и Professional имеются ограничения в функциональности. В бесплатной редакции есть возможность экспортировать видео только в двух форматах Avi и Flv, соответственно платные поддерживают обширный список форматов. Express редакция, так же ограничена в редактировании видео и применения эффектов к нему.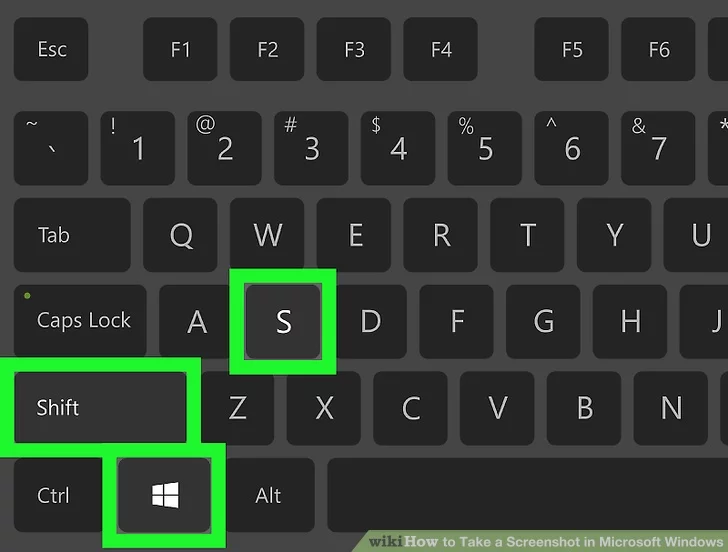 Если Вам интересно, полный список отличий смотрите на сайте разработчика.
Если Вам интересно, полный список отличий смотрите на сайте разработчика.
Перейдите на эту страницу, далее выберите язык «русский». В нужное поле введите адрес электронной почты для получения лицензионного ключа, затем нажмите «загрузить». Во время установки программы укажите тот ключ активации, который выслали Вам на почтовый ящик.
Запустите ярлык BB FlashBack Express Recorder.exe, нажмите «продолжить» и дождитесь загрузки окна программы. Здесь есть ссылки на справочные материалы, список последних записанных видео и ссылка «записать экран», нажмите ее.
Прежде чем начинать процесс захвата видео с экрана монитора советую настроить программу. В меню нажмите «инструменты» затем «параметры».
Вашему взору станет доступно огромное количество опций. Чтобы подробнее ознакомиться с разделом настроек, перейдите в него и нажмите «справка». В справке описано все до мелочей, поэтому не будем здесь повторяться. Если необходимо записывать видео подвижных объектов выставляйте хорошее качество и частоту кадров не менее 25.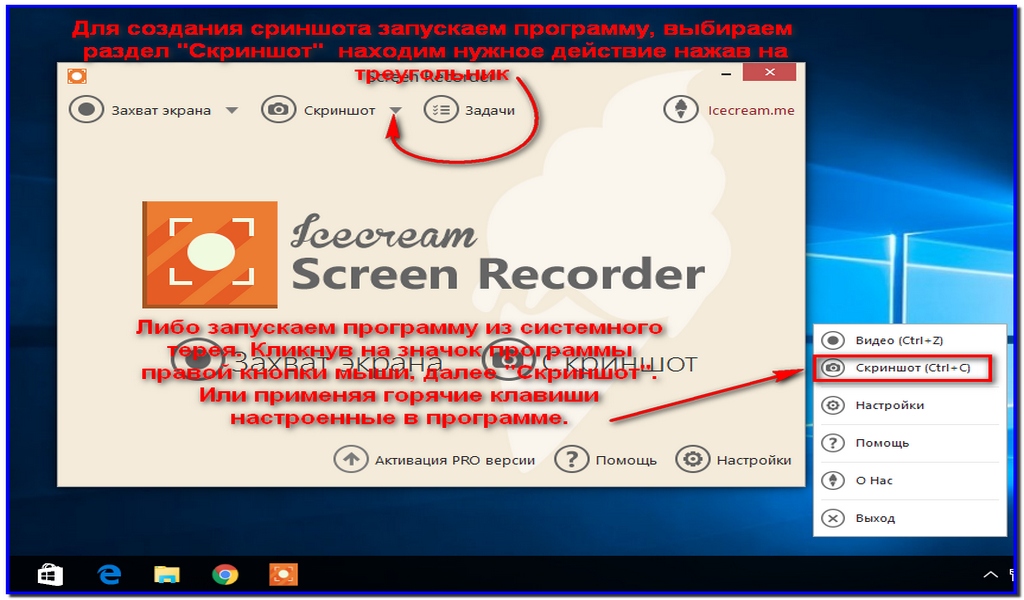 Не забывайте, что выставление максимальных параметров, приведет к увеличению размера записанного файла. Экспериментальным путем устанавливайте оптимальные настройки для нужной ситуации. После внесения изменений кликните OK.
Не забывайте, что выставление максимальных параметров, приведет к увеличению размера записанного файла. Экспериментальным путем устанавливайте оптимальные настройки для нужной ситуации. После внесения изменений кликните OK.
В интерфейсе программы из выпадающего списка выберите формат записи:
- Во весь экран – захват всей области экрана.
- Область – запись видео с экрана, определенного пространства.
- Окно – записывает выбранное открытое окошко.
Далее отметьте «запись звука». Выберите источник «микрофон» или «динамики ПК». Вы так же можете указать два источника сразу, но первым необходимо выбрать «динамики ПК». Если указан «микрофон» задайте громкость, передвигая ползунок.
По необходимости можете отметить «запись веб-камеры». Нажмите кнопку «настройки», затем задайте параметры веб-камеры, формат (измените разрешение в пикселях, глубину цвета), количество кадров в секунду и уровень качества. Кликните «закрыть». Если необходимо отметьте опцию показа окна видеокамеры во время записи.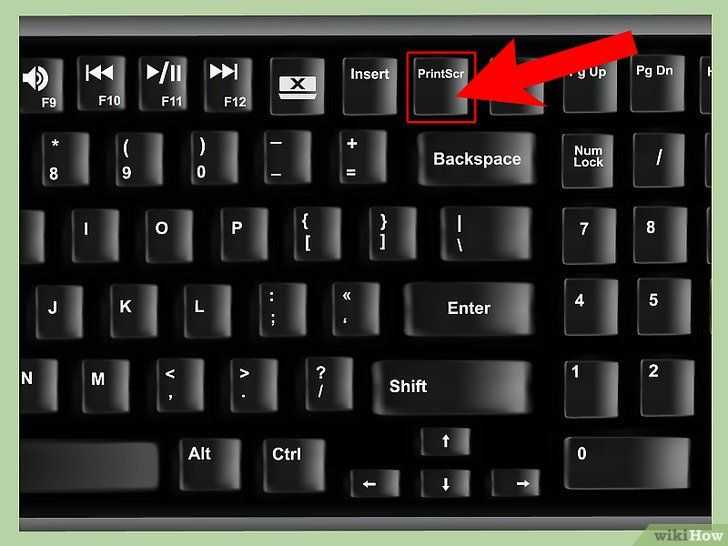
Чтобы Вам не мешала панель программы в процессе захвата видео с экрана монитора, установите опцию «свернуть в системную область во время записи». При этой включенной опции используйте горячие клавиши управления (назначаются в параметрах программы).
Чтобы начать запись видео с экрана компьютера со звуком нажмите сочетание клавиш или красный круг внизу окна. При формате «Во весь экран» запись будет происходить сразу. При формате «Область» нужно задать пространство записи мышкой или в пикселях, при «Окно» необходимо выбрать окно и после чего нажать кнопку «запись».
После того, как пройдет инициализация, захват видео с экрана начнется. После остановки записи выскочит окошко сохранения, нажмите кнопку «сохранить». Далее укажите папку сохранения файлов с расширением Fbr, задайте название и кликните «сохранить».
Далее выберите одно из трех действий.
- Открыть – открывает ролик в плеере программы с возможностью редактирования, экспорта в форматы Avi и Flv, или отправки на видео-хостинг.

- Поделиться – отправка записанного файла на видео-хостинг.
- Экспорт – сохраняет видео в известных форматах.
Чтобы ролик был доступен для просмотра в стандартных программах, нажмите «экспорт». Выберите Flash или Avi и кликните OK. В зависимости от выбора формата задайте параметры экспорта, после чего сохраните видео и дождитесь окончание процесса.
oCam
Бесплатная и очень простенькая в использовании программа, позволяющая не только записывать видео с экрана компьютера со звуком, но и делать скриншоты. Поддерживает русский язык, но русифицирована не в полном объеме.
Скачайте приложение в интернете, установите и запустите его. Далее в меню нажмите «инструменты», затем «настройки». По умолчанию oCam выставляет приемлемые настройки захвата видео с экрана монитора. Давайте рассмотри самые необходимые настройки.
- Кодирование – здесь задается качество видео и звука. Вы можете изменить частоту кадров (FSP), качество (Quality) и битрейт аудио.
 Остальные параметры можете оставить, как есть.
Остальные параметры можете оставить, как есть. - Запись – здесь интересна опция включающая отображение указателя мыши и FSP в игре во время записи.
- Хоткеи – назначение горячих клавиш для управления процессом.
- Выделение – включение и выбор цвета подсветки курсора мыши.
- Сохранение – назначение пути сохранения файла.
- Ограничение – указание времени записываемого файла с возможностью задать действия, которые выполнятся после записи.
- Watermark –добавление водяного знака с возможностью задать уровень прозрачности и положение.
В настройках очень просто разобраться. После их изменения кликните OK.
В окне программы есть несколько подписанных иконок. Давайте разберем их функционал.
- Запись – нажмите на стрелку рядом с этим значком и выберите «запись изображения со звуком». Можно и записывать отдельно звук.
- Снимок – фотографирует экран в формате, указанном в настройках.
- Размер – выберите предустановленные размеры или полный экран.
 Когда oCam запущена, на дисплее отображается область с зеленым обрамлением, которое возможно перемещать и растягивать во все направления. Именно здесь Вы и задаете размер этой обрамленной области.
Когда oCam запущена, на дисплее отображается область с зеленым обрамлением, которое возможно перемещать и растягивать во все направления. Именно здесь Вы и задаете размер этой обрамленной области. - Открыть – быстрое открытие места хранения записанного ролика.
- Кодеки – выберите кодек и формат видео. Приложение oCam имеет неплохую коллекцию кодеков.
- Звук – выберите запись звука с микрофона, с компьютера или с двух источников сразу.
- Game – перевод в режим записи игр. Выберите данный режим, затем запустите игру и нажмите клавишу старта захвата. Затем кликните клавишу (по умолчанию F2) еще раз для остановки процесса и ищите ролик в назначенной папке.
Чтобы записать видео с экрана компьютера со звуком, нажмите красный круг. Советую свернуть программу, чтобы не светить ее окно, если работаете в полноэкранном режиме и управлять процессом горячими клавишами.
В процессе захвата видео с монитора Вы можете отследить длительность записи, размер, поставить на паузу/продолжить, сделать снимок и остановить. Данные действия выполняются, как в интерфейсе приложения, так и горячими клавишами.
Данные действия выполняются, как в интерфейсе приложения, так и горячими клавишами.
Ролик сразу пишется на жесткий диск в выбранном формате. Чтобы его просмотреть нажмите иконку «открыть». В эксплуатации программы сложного ничего нет.
Другие программы для записи экрана
CamStudio бесплатное приложение, позволяющее записывать экран со звуком. По функционалу может конкурировать с коммерческими версиями. Доступна только на английском языке. Прежде чем ее использовать, необходима настройка.
CamStudio использует кодеки установленные в системе, поэтому для баланса качества рекомендуется загрузить дополнительные кодеки. Программа имеет гибкие настройки изменения качества видео, частоты кадров, а также позволяет записывать аудио с микрофона и звуки с компьютера.
Запись осуществляется в режимах полного экрана, выбранной области и окна в форматах Avi и Swf. Поддерживает процесс записи, паузы, остановки сочетанием клавиш. Главный интерфейс CamStudio изображен ниже.
Ezvid – бесплатное ПО, совмещающее в себе функцию записи рабочего стола со звуком и редактора видео. Во время редактирования Вы можете вставлять, удалять части видео, добавлять предварительно записанные аудио файлы и эффекты. Программа позволяет вставить текстовые слайды и синтезировать компьютером голос. Разработчики позаботились о возможности съемки игрового процесса.
После создания и обработки видео, его можно быстро загрузить на YouTube. В общем, установите программу и испытайте ее функционал. Ниже изображено главное окно Ezvid.
Описанных программ вполне хватит, чтобы произвести качественную запись видео с экрана компьютера со звуком в Windows 7, 8, 10. BB FlashBack Express функциональна, полностью русифицирована и имеет хорошую справку. Приложение oCam то же вполне справляется с поставленными целями, рекомендую использовать эти программы. CamStudio и Ezvid можете использовать как альтернативу.
Вы можете пропустить чтение записи и оставить комментарий.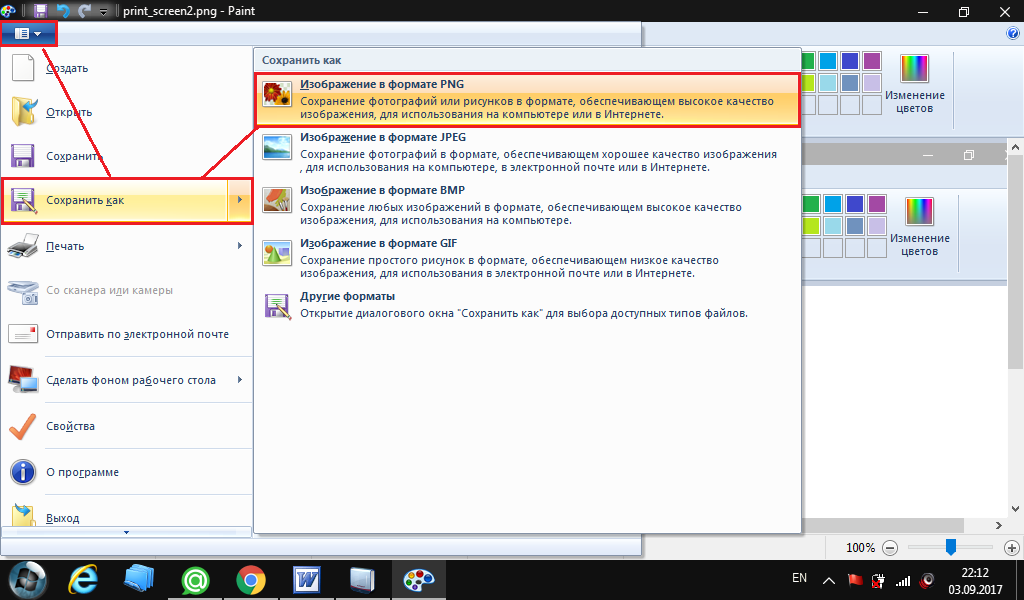 Размещение ссылок запрещено.
Размещение ссылок запрещено.
Самый простой способ записать экран в Windows 10: пошаговое руководство Если скриншот стоит тысячи слов, то запись экрана идет на несколько шагов дальше.
Кроме того, мы также покажем вам, как превратить записи экрана в профессиональные видеоролики с помощью онлайн-редактора InVideo.
В этой статье мы покажем вам
1. Как сделать запись экрана в Windows 10?
2. Как записать видео на любой Windows 10 или другой ПК?
3. Бонус: как за считанные минуты превратить записи экрана в профессиональные видеоролики?
1. Как сделать запись экрана в Windows 10?
В Windows 10 вы можете записать свой экран с помощью встроенного инструмента — Game Bar. Он был разработан в основном для записи игровых сессий ПК и Xbox, но его также можно использовать для записи других приложений и действий.
Сначала включите игровой режим в вашей системе:
Шаг 1: Откройте меню «Пуск» и выберите «Настройки»
Шаг 2: В окне «Настройки» нажмите «Игры».
Шаг 3: Перейдите в игровой режим и включите игровой режим. Нажмите на меню «Пуск» и нажмите «Настройки». Нажмите на Игры. В разделе «Захваты» будет опция «Фоновая запись». Выберите из раскрывающегося списка максимальное время записи от 30 минут до 4 часов.
Теперь все готово для записи экрана. Игровая панель Windows 10 может поддерживать запись экрана только одного приложения за раз. Это означает, что вы не можете переключиться на запись другого окна или ALT + TAB после того, как начали запись. Также обратите внимание, что вы не можете записывать свой рабочий стол, проводник или карты.
Итак, давайте перейдем к шагам, которые вы можете использовать для записи экрана с помощью игровой панели.
Шаг 1: Откройте приложение, которое хотите записать. Закройте другие окна и убедитесь, что в вашей записи нет нежелательного звука.
Шаг 2: Нажмите Windows + G на клавиатуре. Это должно открыть игровую панель.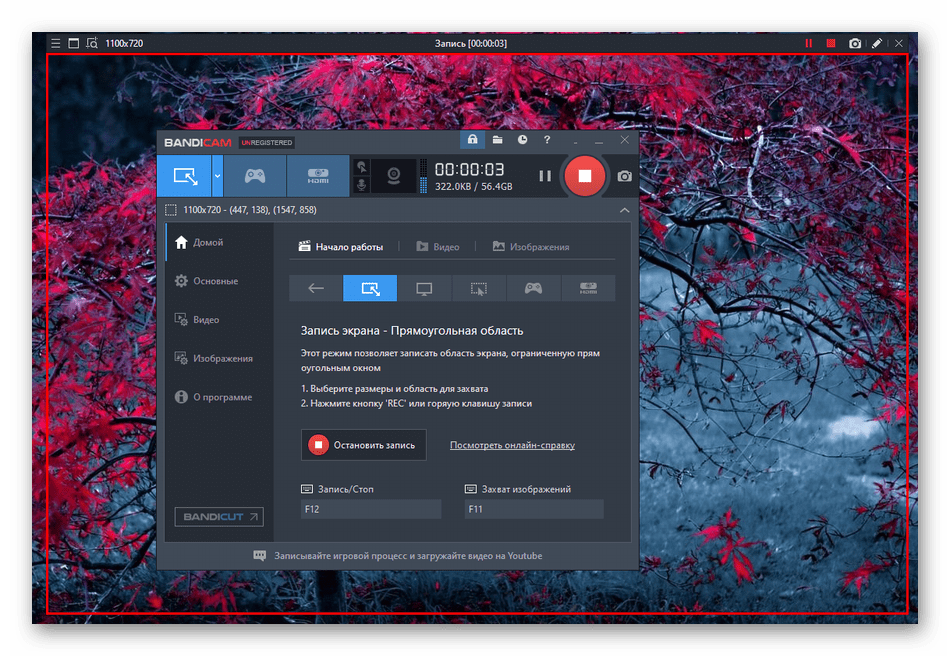
Шаг 3 : В окне «Захват» щелкните значок «Камера», чтобы сделать снимок экрана. Чтобы начать запись экрана, нажмите на кружок с точкой (или нажмите Windows + Alt + R).
Шаг 4: После начала записи появится статус захвата с таймером, элементами управления записью и микрофоном. Микрофон предназначен для включения и выключения внешних звуков для записи комментариев. Внутренние звуки будут записаны по умолчанию.
Шаг 5: Нажмите кнопку остановки или снова нажмите Windows + Alt + R, чтобы остановить запись.
Шаг 6: Справа появится всплывающее окно с надписью «Игровой клип записан». Нажмите на всплывающее окно, чтобы увидеть, что ваша запись экрана сохранена в папке «Захваты» в проводнике.
2. Как записать видео на Windows 10 или любом ПК?
Теперь, когда мы рассмотрели запись экрана в Windows 10, давайте посмотрим, как вы можете записывать видео на Windows 10 или любом другом ПК.
Просто выполните следующие простые шаги:
Шаг 1: Откройте меню «Пуск» и запустите приложение «Камера», которое также доступно в списке «Все приложения».
Шаг 2: После того, как камера открыта, справа есть опции на выбор, режим фото или видео. Приложение позволит вам записывать максимум три часа.
Шаг 3: После того, как вы закончили запись видео, оно по умолчанию сохраняется в папке Camera Roll.
Если вы используете ПК для записи видео без встроенной камеры, вам необходимо подключить к ПК веб-камеру. Вот очень простое руководство, которое поможет вам одновременно записывать экран и снимать видео.
А для лучшего качества и большей свободы в плане продолжительности записи видео потребуется стороннее приложение. Зайдите сюда, чтобы увидеть подборку InVideo лучших программ для записи с веб-камер, доступных прямо сейчас.
3. БОНУС: как за считанные минуты превратить записи экрана в профессиональные видеоролики?
У вас есть запись и снимок экрана.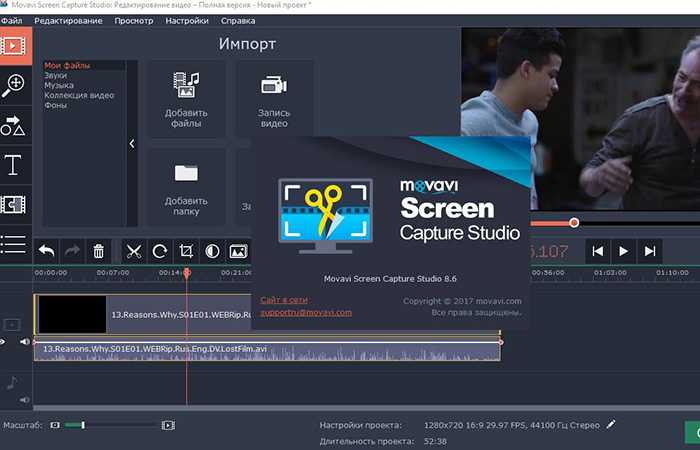 Теперь, если вы хотите оказать влияние и сделать все возможное, вам нужно превратить свои записи экрана в полностью отредактированные видео с музыкой и текстом. Вот где может пригодиться онлайн-редактор видео, такой как InVideo. Вы можете легко создавать видео профессионального качества за считанные минуты, даже если вы никогда раньше не редактировали видео.
Теперь, если вы хотите оказать влияние и сделать все возможное, вам нужно превратить свои записи экрана в полностью отредактированные видео с музыкой и текстом. Вот где может пригодиться онлайн-редактор видео, такой как InVideo. Вы можете легко создавать видео профессионального качества за считанные минуты, даже если вы никогда раньше не редактировали видео.
Вот как вы можете использовать InVideo, чтобы изменить ситуацию:
Шаг 1: Зарегистрируйте учетную запись InVideo, если вы еще этого не сделали. Нажмите «Пустой холст», выберите размер, затем нажмите «Создать видео», чтобы начать.
Шаг 2: Теперь вы попадете в редактор InVideo. Нажмите кнопку «Загрузить медиа» или перетащите файлы в центр редактора
Шаг 3: После загрузки перетащите видео в центр рабочей области, чтобы начать вносить изменения. Всплывающее окно спросит вас, хотите ли вы обрезать видео. Внесите необходимые изменения или используйте полную версию.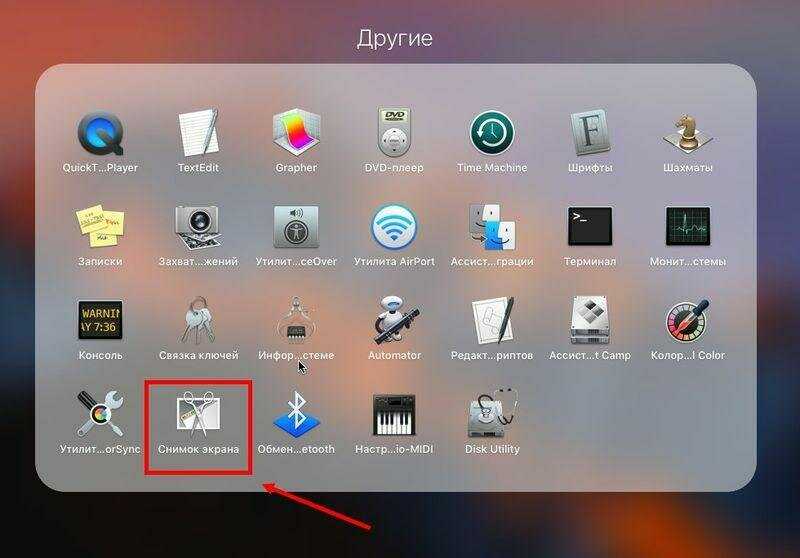 И теперь ваши визуальные эффекты готовы.
И теперь ваши визуальные эффекты готовы.
Шаг 4: Когда закончите, пришло время выбрать музыку из встроенной коллекции InVideo в зависимости от настроения, жанра, звукового эффекта и многого другого с помощью музыкального значка, расположенного в левой части экрана. В качестве альтернативы, если вы хотите добавить свою собственную музыку в этот проект, просто щелкните параметр «Загрузить музыку» справа от панели поиска, чтобы загрузить файлы из вашей системы.
Шаг 5: Перетащите и настройте временную шкалу, чтобы синхронизировать музыку с текстом и визуальными элементами.
Шаг 6: Когда вы закончите возиться, нажмите кнопку «Загрузить и поделиться», выберите качество видео и нажмите «Экспорт».
Шаг 7: Если вы хотите добавить текст к своему видео, просто щелкните вкладку текста в строке параметров слева. Выберите из коллекции шрифтов и типографий.
Шаг 8: Готово! Загрузите видео или поделитесь им прямо на своих платформах социальных сетей.
Подведение итогов —
Вот и все, вы узнали, как записывать экран в Windows 10, а также выяснили, как записывать видео на Windows 10 и других ПК, а также знаете, как включить Преобразовывайте записи экрана в профессиональные видеоролики с помощью онлайн-редактора InVideo. Если вы хотите глубже погрузиться в лучшее программное обеспечение для записи с веб-камеры 2022 года, ознакомьтесь с этим постом, где мы расскажем именно об этом.
А если у вас есть другие вопросы или вы хотите продолжить разговор, присоединяйтесь к сообществу IV, где вы сможете сотрудничать и учиться у 25 000 других авторов и маркетологов, таких же, как вы.
Часто задаваемые вопросы
1. Как бесплатно записать свой экран в Windows 10?
Вы можете бесплатно записать свой экран в Windows 10 с помощью встроенного инструмента Game Bar. Вы можете записывать до 4 часов экрана и одно приложение за раз. Вы не можете записывать экран рабочего стола или проводника.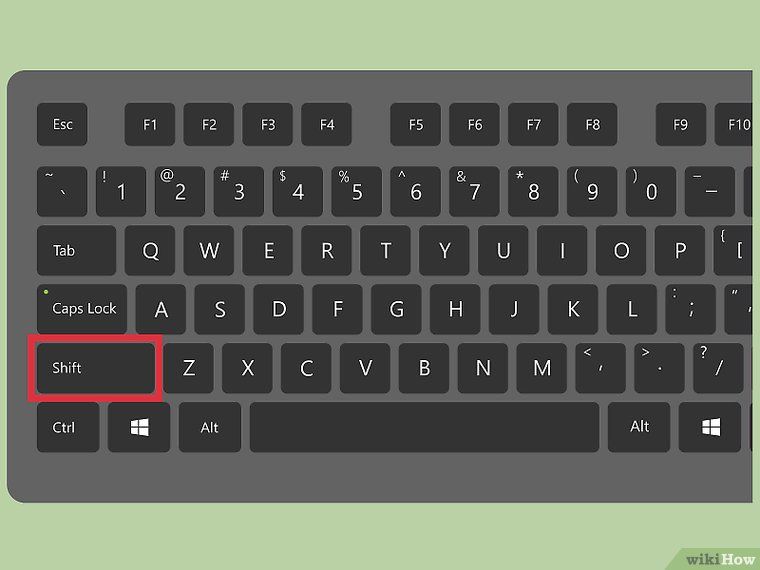
2. Куда попадают записи экрана в Windows 10?
Все записи экрана по умолчанию хранятся в папке «Захваты». Перейдите к играм из настроек. Нажмите «Захваты» из доступных слева вариантов. Здесь хранятся все ваши скриншоты и записи экрана.
3. Как долго Windows может записывать экран?
С игровой панелью вы можете записывать свой экран до 4 часов за раз.
4. Как записывать видео и звук на моем ноутбуке?
Если вы используете ноутбук с Windows 10, на вашем компьютере есть встроенное универсальное приложение «Камера», которое позволяет записывать аудио и видео на ПК. Встроенная камера автоматически записывает весь звук во время записи.
Создание снимков экрана или запись экрана на Mac
Искать в этом руководстве
Вы можете делать снимки (называемые снимками экрана ) или записывать экран на вашем Mac с помощью снимков экрана или сочетаний клавиш.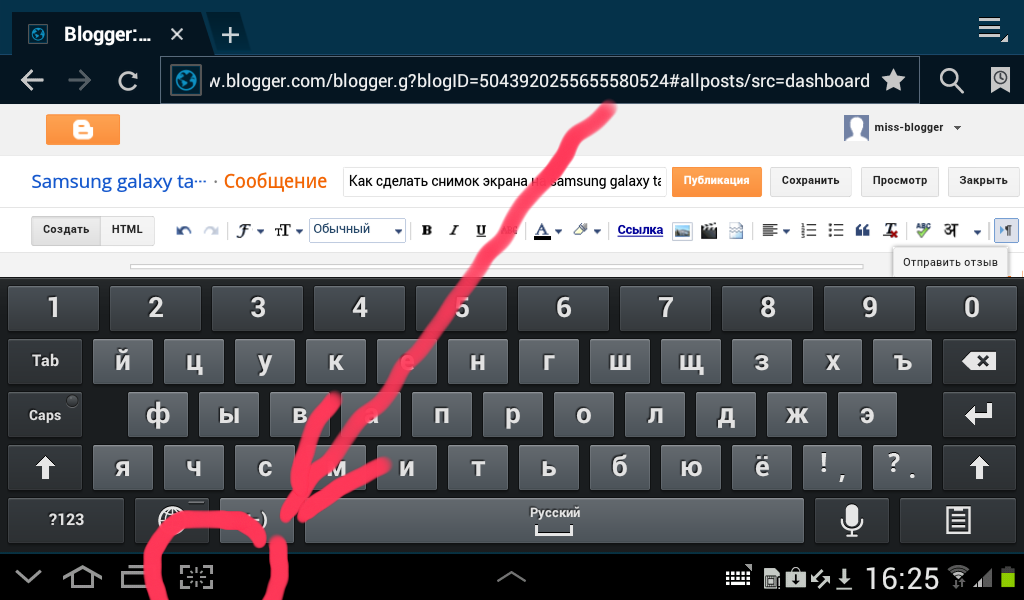 Снимок экрана предоставляет панель инструментов, которые позволяют легко делать снимки экрана и записи экрана, с параметрами для управления тем, что вы снимаете, например, вы можете установить задержку таймера или включить указатель или щелчки.
Снимок экрана предоставляет панель инструментов, которые позволяют легко делать снимки экрана и записи экрана, с параметрами для управления тем, что вы снимаете, например, вы можете установить задержку таймера или включить указатель или щелчки.
Делайте снимки или записывайте снимки экрана с помощью функции «Снимок экрана»
На компьютере Mac нажмите Shift-Command-5 (или используйте панель запуска), чтобы открыть снимок экрана и отобразить инструменты.
Нажмите на инструмент, чтобы выбрать, что вы хотите захватить или записать (или используйте сенсорную панель).
Для части экрана перетащите рамку, чтобы изменить ее положение, или перетащите ее края, чтобы отрегулировать размер области, которую вы хотите захватить или записать.
Действие
Tool
Capture the entire screen
Capture a window
Capture a portion of the screen
Record весь экран
Запись части экрана
Нажмите «Параметры», если хотите.

Доступные параметры зависят от того, делаете ли вы снимок экрана или записываете экран. Например, вы можете установить временную задержку или показать указатель мыши или щелчки, а также указать, где сохранить файл.
Параметр «Показать плавающую миниатюру» упрощает работу с завершенным снимком или записью — она отображается в правом нижнем углу экрана на несколько секунд, поэтому у вас есть время перетащить ее в документ, пометить или поделитесь им, прежде чем он будет сохранен в указанном вами месте.
Запустить снимок экрана или запись экрана:
Для всего экрана или его части: Нажмите Захват.
Для окна: Переместите указатель на окно, затем щелкните окно.
Для записей: Нажмите Запись. Чтобы остановить запись, нажмите кнопку «Остановить запись» в строке меню.
Если установлен параметр «Показать плавающую миниатюру», вы можете выполнять любое из следующих действий, пока миниатюра ненадолго отображается в правом нижнем углу экрана:
Проведите вправо, чтобы немедленно сохранить файл и заставить его исчезнуть.

Перетащите миниатюру в документ, электронное письмо, заметку или окно Finder.
Нажмите на миниатюру, чтобы открыть окно, в котором вы можете пометить снимок экрана, обрезать запись или поделиться ею.
В зависимости от того, где вы выбрали сохранение снимка экрана или записи, может открыться приложение.
Съемка изображений с помощью сочетаний клавиш
Вы можете использовать различные сочетания клавиш на своем Mac, чтобы делать снимки экрана. Файлы сохраняются на рабочий стол.
Совет: Чтобы скопировать скриншот и вставить его куда-нибудь, например, в электронное письмо или на другое устройство, нажмите и удерживайте клавишу Control, одновременно нажимая другие клавиши. Например, чтобы скопировать весь экран, нажмите Shift-Command-Control-3.
Действие | Ярлык | ||||||||||
|---|---|---|---|---|---|---|---|---|---|---|---|
Захват всего экрана | Нажмите Shift-Command-3. | ||||||||||
Захват части экрана | Нажмите Shift-Command-4, затем переместите указатель перекрестия туда, где вы хотите начать снимок экрана. Нажмите кнопку мыши или трекпада, перетащите область, которую хотите захватить, затем отпустите кнопку мыши или трекпада. | ||||||||||
Захват окна или строки меню | Нажмите Shift-Command-4, затем нажмите пробел. Наведите указатель камеры на окно или строку меню, чтобы выделить его, затем нажмите. | ||||||||||
Захват меню и пунктов меню | Откройте меню, нажмите Shift-Command-4, затем перетащите указатель на пункты меню, которые вы хотите захватить. | ||||||||||
Открыть скриншот | Нажмите Shift-Command 5. | ||||||||||
Захват сенсорной панели | Нажмите Shift-Command-6. | ||||||||||
Вы можете настроить эти сочетания клавиш в настройках клавиатуры. На Mac выберите меню Apple > «Системные настройки», нажмите «Клавиатура» на боковой панели, нажмите «Сочетания клавиш» справа, затем нажмите «Снимки экрана». (Возможно, вам придется прокрутить вниз.)
Открыть настройки клавиатуры для меня
Снимки экрана сохраняются в виде файлов .png, а записи экрана сохраняются в виде файлов .mov. Имена файлов начинаются со слов «Снимок экрана» или «Запись экрана» и включают дату и время.
Возможно, вы не сможете делать снимки окон в некоторых приложениях, таких как DVD-плеер.
См. также Использование Launchpad для просмотра и открытия приложений на MacУказатели в macOSПеретаскивание элементов на MacПереименование файлов, папок и дисков на MacСтатья службы поддержки Apple: Сочетания клавиш Mac
Максимальное количество символов:
250
Пожалуйста, не указывайте личную информацию в своем комментарии.

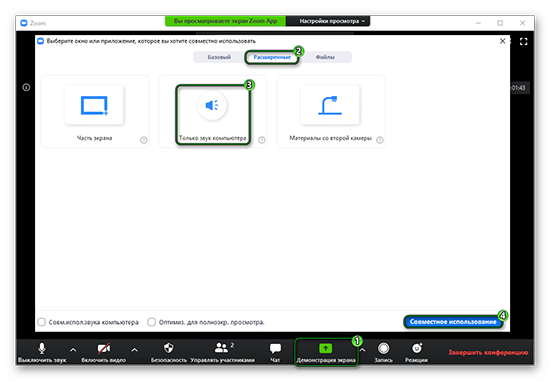
 ru/video/kak-zapisat-video-s-ekrana-kompyutera.php
ru/video/kak-zapisat-video-s-ekrana-kompyutera.php
 Остальные параметры можете оставить, как есть.
Остальные параметры можете оставить, как есть.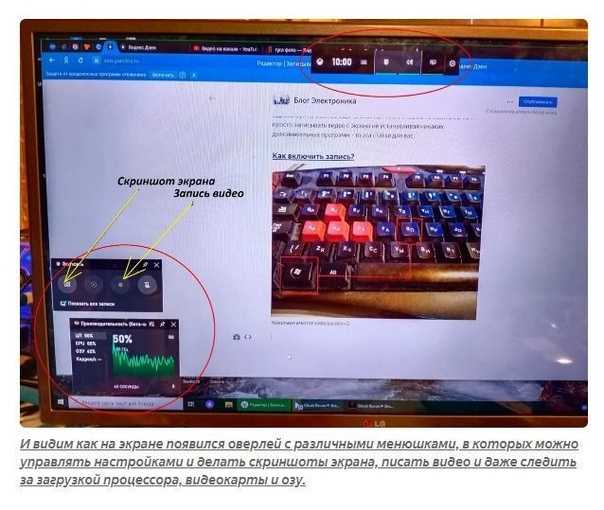 Когда oCam запущена, на дисплее отображается область с зеленым обрамлением, которое возможно перемещать и растягивать во все направления. Именно здесь Вы и задаете размер этой обрамленной области.
Когда oCam запущена, на дисплее отображается область с зеленым обрамлением, которое возможно перемещать и растягивать во все направления. Именно здесь Вы и задаете размер этой обрамленной области.