Содержание
SketchUp — Урок 4. Работа со слоями
Ну, что ж, продолжим.
Тема сегодняшнего урока — Слои. Слои в нашем случае — это каждый ряд кладки, но не только. С помощью этой функции каждый ряд можно делать видимым или невидимым, что очень помогает как в работе над проектом, так и при презентации проекта заказчику.
Со слоями я сам долго не мог разобраться, что только не советовали почитать или просмотреть, ничего не помогало. И я продолжал работать, не разбивая проект на слои. Т.е. если где-то на завершении приходит мысль, что что-то идет неправильно, и менять надо, начиная чуть ли не с первых рядов… А комплекс тысячи на четыре кирпича… Ужас! Надо разбирать по кирпичику. А порядовки как снимал? Начинал с верхних рядов, делал картинки, ластиком удалял ряд, делал опять картинку и т.д. И не дай Бог при закрытии сохранить изменения! На утро от проекта останется один первый ряд. Со слоями все гораздо, гораздо проще и удобнее! Как вы, конечно, понимаете. При убирании ряда он никуда не исчезает из модели, а становится невидимым, также одним кликом его можно вернуть.
Для начала к двум уже открытым окнам (Windows), которые понадобятся нам в дальнейшей работе, открываем еще два, при работе с проектом они просто необходимы. Первое — Данные объекта (Entity info в английской версии) и собственно Слои (Layers). Объект пока оставим, разберемся с окном Слои. Разворачиваем его.
Мы видим, что оно содержит только одну строчку — Layer0. Точка в кружочке перед названием слоя говорит о том, что этот слой сейчас активный или текущий (current), и все, чтобы мы не нарисовали, будет принадлежать этому слою. Можно так и оставлять этот слой активным впредь, чтобы не путаться, я так и поступаю, надо просто не забывать потом компоненты (или группы) переводить в следующие слои (ряды). Как это делаю — чуть позже. Дальше в окне Слои мы видим квадратик с галочкой в столбце под названием Видимость (Vizible), которая (галочка) показывает, что этот слой видим. И дальше столбец Цвет (Color), здесь указан цвет, в который окрасится слой при включении Цвета по слою. Стелочка Детали (Details) — Цвет по слою (Color by layer). Выделять каждый ряд своим цветом улобно при проработке порядовок, чтобы одноцветные в натуре рялы не сливались.
Выделять каждый ряд своим цветом улобно при проработке порядовок, чтобы одноцветные в натуре рялы не сливались.
Создаем сразу все необходимые слои (ряды), чтобы потом на каждом ряду не отвлекаться на это дело. Добавляется новый слой нажатием плюса в кружочке, минусом соответственно ненужные или косячные слои удаляются, причем содержание удаляемого слоя можно перенести в активный или удалить на фиг вместе со слоем.
Нажимаем + — появляется новая строчка с названием Слой1 (Layer1). Его сразу можно переименовать, так как надо нам, например Ряд 01 (или просто 01). Можно писать русскими буквами, но номер ряда рекомендуется через пробел и первый десяток начиная с нуля. Если написать просто Ряд 1, то в списке, когда мы дойдем до второго десятка, следом будет стоять не Ряд 2, а Ряд 11, названия автоматически сортируются по алфавиту и по первой цифре в номере. У нас потом будут и слои под название, например, Фурнитура, Труба, Облицовка, а не только ряды. Все арки и купола тоже можно поместить в отдельные слои. Переименовать любой слой потом можно двойным кликом на нем. Все новые слои по умолчанию становятся видимыми. Кстати говоря, активный слой сделать невидимым нельзя, для этого надо переставить с него точку в окне Слои на какой-нибудь другой слой.
Переименовать любой слой потом можно двойным кликом на нем. Все новые слои по умолчанию становятся видимыми. Кстати говоря, активный слой сделать невидимым нельзя, для этого надо переставить с него точку в окне Слои на какой-нибудь другой слой.
Итак, нам понадобится примерно 33 ряда. Создаем их и до времени окно Слои сворачиваем, но не закрываем.
Разворачиваем Данные объекта (Entity info). Пока ни одного объекта не выделено, там так и написано — Нет выбора (No selection). Если выделить объект, к примеру наш кирпич, инструментом Выбрать (Select) или навести на него инструментами Переместить (Move), Повернуть (Rotate) или Масштабировать (Scale), то в окне Данные объекта (Entity info) в первой строке Слой (Layer) появится название слоя, которому этот кирпич принадлежит. В данном случае это Layer0, потому что он сейчас активен. В заголовке окна появится информация о том, сколько таких компонентов (или групп, если это группа) содержится в модели. Во второй строке — название компонента, которое мы ему дали при создании.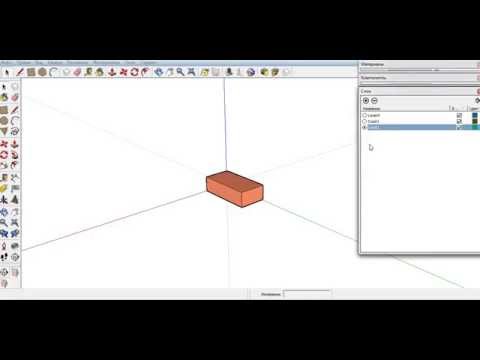
Чтобы переместить кирпич в нужный нам слой (ряд), кликаем на первой строке Слой (Layer), выпадет список всех слоев, которые мы создали в окне Слои, начиная с ряда, которому кирпич принадлежит в данный момент. В этом списке кликаем на нужном ряде (он выделяется при этом синей или в некоторых версиях серой) полоской, список сворачивается. Не забываем потом кликнуть мимо окошка, чтобы снять выделение и сохранить выбранный ряд. Если этого не сделать, прокруткой мыши можно нечаянно прокрутить список рядов, не открывая его, в окне появится название другого, ненужного ряда, и кирпич может потеряться, если тот другой ряд невидим.
Теперь кирпич у нас принадлежит первому ряду, и все последующие кирпичи, скопированные из этого, будут тоже принадлежать первому ряду. Но если вы рядом создадите новый кирпич или какой другой объект, он будет принадлежать ряду активному, то есть Layer0.
Когда мы закончим первый ряд и начнем второй, мы кирпич из первого ряда ставим сверху, и также с помощью окна Данные объекта (Entity info) — Cлой (Layer) выбираем для него Ряд 02, и остальные кирпичи второго ряда копируем уже из него. И так далее.
И так далее.
Чтобы проверить, все ли кирпичи принадлежат положенному для них ряду, убираем в окне Слои с этого ряда галочку видимости. Если пропали все кирпичи этого ряда, то все в порядке. Если пропали и кирпичи соседних рядов, или наоборот какие-то кирпичи этого ряда остались на месте, значит это неправильные кирпичи. Выделите их и посмотрите в Данных объекта, какому ряду они принадлежат и переместите их в правильный ряд, туда, где они должны находиться.
С помощью окна Данные объекта можно подсчитать общее количество кирпича в ряду. Выделяем его инструментом Выбрать, в заголовке окна появляется надпись: 42 Сплошные группы (или компаненты) — столько их оказалось в выделенной области, и в скобках указывается общее количество таких групп (или компанентов) во всей модели. Если надо полсчитать количество кирпича разного вида (красный отдельно, шамотный отдельно), но находящиеся в одном ряду, то придется их или выделять в отдельные слои, что загромоздит весь список, или выделять кирпич каждого вида отдельно и вручную поштучно. Но при подсчете общего количества кирпича, необходимого для проекта, следует учитывать то, что указано общее количество компонентов, какая-то часть из которых не является целым кирпичом, а долями. А если выделить всю модель целиком, то общее количество компанентов будет включать в себя и печное литье, уголки перекрытия, если они прорисованы, и прочая фурнитура.
Но при подсчете общего количества кирпича, необходимого для проекта, следует учитывать то, что указано общее количество компонентов, какая-то часть из которых не является целым кирпичом, а долями. А если выделить всю модель целиком, то общее количество компанентов будет включать в себя и печное литье, уголки перекрытия, если они прорисованы, и прочая фурнитура.
И еще. после раскладки каждого ряда его можно объединить в одну группу, и уже потом этой группе присваивать определенный ряд. Это целесообразно, когда в печи есть повторяющиеся ряды, тогда, чтобы ускорить работу, их можно целиком переносить через ряд копированием и переназначать в другой ряд. И при необходимости редактирования можно выдернуть и отнести в сторону весь ряд целиком.
Приятного проетирования!
Ссылка на источник SketchUp — Урок 4. Работа со слоями
Как использовать и работать со слоями или слоями в Google SketchUp — Полное руководство
Приложения
0 1. 162 3 минут на чтение
162 3 минут на чтение
С годами дизайн становится все более и более важным и полезным. Знания об управлении определенными программами имеют жизненно важное значение. Несмотря на широкое разнообразие рынка, Google SketchUp набирает популярность. Сегодня вы узнать, как использовать и работать со слоями или слоями в Google SketchUp.
Это довольно простая программа. Но это, несмотря ни на что, было сделано с большим достоинством благодаря интуитивно понятному интерфейсу и невероятным инструментам. Без сомнения, программа настоятельно рекомендуется для тех, кто начинает заниматься дизайном .
Прежде всего, что такое Google SketchUp?
Имя Google не всегда было в этой программе. На самом деле это было разработан и разработан компанией Last Software . Его первый выпуск был в 2000 году.
Как и любая программа, она набирает популярность по мере объявления обновлений. Конечно, с новые инструменты и функции которые улучшили его использование.
Итак, в 2006 году Google наконец приобрела права на это программное обеспечение. Эта покупка совершается с основной целью улучшить функциональность Google Earth .
Что такого замечательного в Google SketchUp?
Вам может быть интересно, как старая программа Last Software может помочь Google Планета Земля? Способность SketchUp создавать конструкции 3D .
И, несмотря на кажущуюся простоту, эта программа сделала действительно большие прорывы. Постепенно сделай это программой намного более полный, чем можно было бы подумать . И это настоятельно рекомендуется как для создание 3D-текстов и для реализации архитектурных проектов.
Слои или слои
Дизайн-программы могут иметь разные характеристики. Но есть что-то общее, что их всех объединяет. Это не больше и не меньше, чем возможность работать со слоями . Это функция, которая позволит вам лучше контролировать объекты на чертеже.
Разница в том, что для некоторых программ каждый объект может иметь отдельный слой.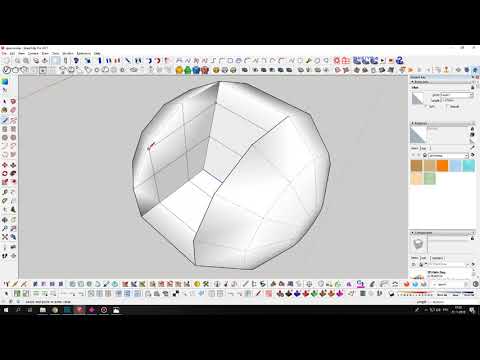 Находясь в Google SketchUp, слой включает в себя множество или группу объектов .
Находясь в Google SketchUp, слой включает в себя множество или группу объектов .
Как использовать и работать со слоями или слоями в Google SketchUp?
Эта функция очень проста в использовании. Для этого вы можете воспользоваться учебными пособиями, предлагаемыми Google SketchUp … или просто продолжить чтение. Чтобы использовать и работать со слоями или слоями в Google SketchUp, вы должны:
- Создайте слой. Для этого вам нужно перейти и нажать на значок » Менеджер слоев » .
- Откроется окно с информацией «Layer0», который является слоем по умолчанию.
- Щелкните значок плюса (+), чтобы добавить больше слоев. . Вы можете дать им любое имя, какое захотите.
- Щелкните кружок рядом с названием слоя, чтобы выбрать его.
- Начните создавать или захватывать объекты, которые будут частью выбранного слоя. Если вам нужны точные измерения, вы можете используйте инструмент «Измерение» .
- Выделите нарисованный объект и щелкните по нему правой кнопкой мыши.
 Затем выберите вариант » Создать группу ».
Затем выберите вариант » Создать группу ».
Теперь вы можете продолжить создание
Это так просто в использовании и работе со слоями в Google SketchUp. Оттуда вы можете продолжить рисовать. Повторите шаги, описанные выше, чтобы создать новый слой . Обязательно щелкните круг, чтобы выбрать новый слой. Запомни вставить фон для вашего дизайна.
Если вам нужно прекратить отображение объекта, созданного на предыдущем слое, вы можете нажать на поле «Видимый» соответствующий объекту.
Что вы думаете о Google SketchUp?
Не забудьте повторить каждый из указанных шагов. Одна из самых важных вещей для бесперебойной работы — это группировать объекты . Таким образом вы обеспечите целостность своего дизайна.
Теперь, когда вы знаете, как использовать слои и работать со слоями в Google SketchUp, пора дать волю своему воображению. Продемонстрируйте все свои дизайнерские навыки с помощью этой простой и мощной программы, вы обязательно будете впечатлены!
Как только вы улучшите работу с инструментами Google SketchUp, Вы готовы перейти на следующий уровень . А можно, например, удалить ориентиры .
А можно, например, удалить ориентиры .
Подобные предметы
Использование слоев | Справка SketchUp
В LayOut слои позволяют управлять объектами на страницах документа следующим образом:
- Общий или не общий: Обычные слои не разделяют объекты между страницами, но общие слои делают это.
- Порядок прорисовки: Объекты верхнего слоя отображаются поверх объектов нижнего слоя.
- Видимость: Слой (и, следовательно, его объекты) может быть видимым или скрытым.
- Состояние блокировки или разблокировки: Вы не можете случайно (или преднамеренно) редактировать объекты слоя, если слой заблокирован.
Вы создаете слои, перемещаетесь по ним и управляете ими на панели «Слои», показанной на следующем рисунке (как панель выглядит в Microsoft Windows). Чтобы открыть панель «Слои», щелкните ее имя в области панели или, если ее нет на экране, выберите «Окно» > «Слои» .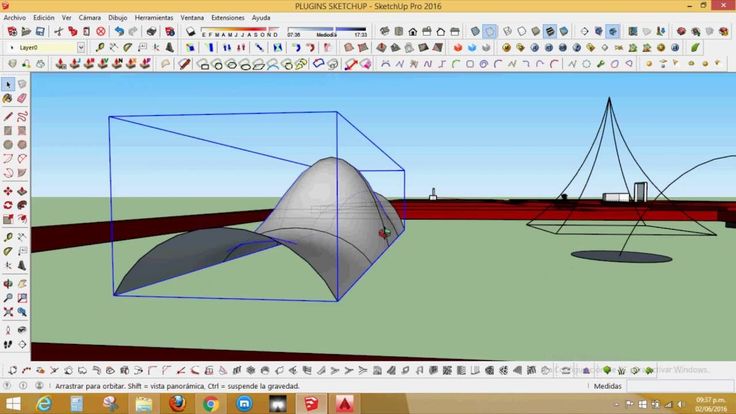 В крайнем правом столбце одностраничный значок указывает на обычный слой; четырехстраничный значок указывает на общий слой.
В крайнем правом столбце одностраничный значок указывает на обычный слой; четырехстраничный значок указывает на общий слой.
Совет: Когда вы выбираете шаблон для нового документа LayOut, шаблон обычно включает как минимум два слоя: слой по умолчанию и общий слой, который называется «На каждой странице». Эти предустановленные слои помогут вам упорядочить содержимое без необходимости настраивать слои. Некоторые шаблоны включают дополнительные слои. Например, шаблон раскадровки может иметь слой Page-Specific Elements, содержащий блоки, в которые вы вставляете содержимое раскадровки. Шаблон основной надписи с титульным листом имеет слой титульного листа и еще один слой, который называется «На каждой внутренней странице». (Подробнее о выборе шаблона для документа LayOut см. в разделе Создание и сохранение документа LayOut. Подробную информацию о создании собственных шаблонов см. в разделе Создание шаблона в LayOut.)
В следующих разделах вы узнаете, как создавать слои документа LayOut и перемещаться между ними, а также использовать все функции панели «Слои».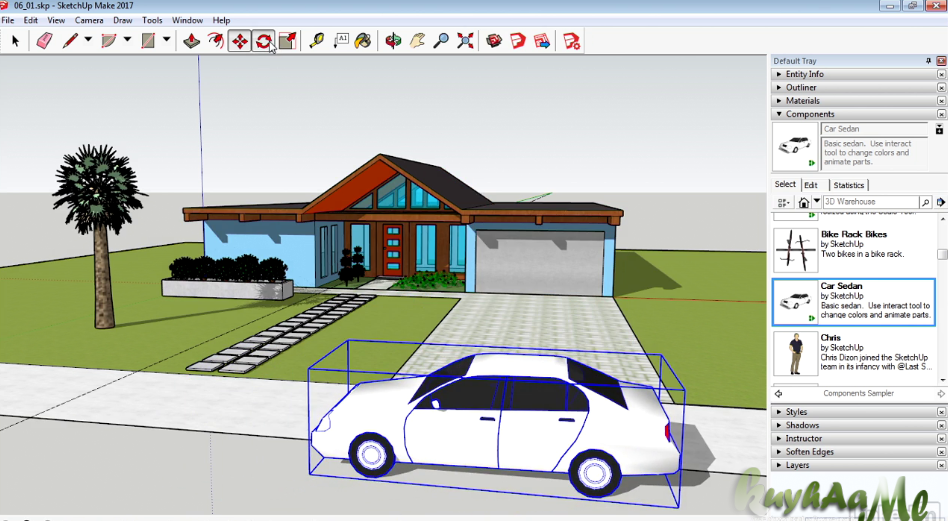
Содержание
- Общие сведения об обычных и общих слоях
- Создание и удаление слоев
- Добавление или перемещение содержимого на слой
- Переключение видимости и блокировка слоев
- Изменение типа слоя
Общие сведения об обычных и общих слоях
В программе «Макет» обычные слои (также называемые отдельными слоями ) позволяют управлять видимостью содержимого документа. Например, если вы хотите отделить текст от объектов модели SketchUp, вы можете поместить каждый тип объекта на отдельный слой. Если вы используете обычные слои, вам просто нужно не забыть создать или переместить каждый тип объекта в соответствующий слой на каждой странице.
Общие слои отображают содержимое на каждой странице. Если вам нужно отобразить логотип, заголовок или другой элемент на каждой странице вашего документа, поместите его на общий слой, и вам нужно разместить элемент только один раз.
Примечание: В LayOut слой по умолчанию — это слой, на котором отображается весь ваш контент, ну… по умолчанию — то есть, если вы вообще не используете слои. Слой по умолчанию работает как обычный слой.
Слой по умолчанию работает как обычный слой.
Создание и удаление слоев
Когда вы создаете слой, у вас есть доступ к слою на каждой странице вашего документа LayOut, включая новые страницы, которые вы добавляете. Чтобы создать новый обычный или общий слой, выполните следующие действия:
- На панели «Слои» щелкните значок Кнопка «Добавить новый слой» (знак плюс). Новый обычный слой появляется в списке слоев панели «Слой» и становится активным слоем, на что указывает красный значок карандаша.
- Дважды щелкните имя нового слоя, чтобы открыть его для редактирования, или выберите его и нажмите Enter, как показано на следующем рисунке (так, как панель отображается в Mac OS X).
- Введите имя слоя и нажмите Введите . Например, если вы хотите, чтобы слой содержал все заголовки вверху, Заголовок — интуитивно понятное название.
- (Необязательно) Чтобы сделать слой общедоступным, щелкните одностраничный значок в крайнем правом столбце слоя, и значок изменится на четырехстраничный, что указывает на общий слой.

Совет: Чтобы список слоев был организован на панели «Слои», вы можете переместить слой вверх или вниз в списке, щелкнув и перетащив слой в нужное место. Перемещение слоя вверх или вниз в списке управляет порядком прорисовки объектов. Таким образом, если ваш слой SketchUp указан выше слоя «Измерения», модели SketchUp рисуются поверх (и скрывают) конечные точки размеров.
Если вам когда-нибудь понадобится удалить слой, выберите его на панели «Слои» и щелкните значок «Удалить выбранный слой» (знак минус).
Добавление или перемещение содержимого в слой
Пока вы не выберете другой слой, все содержимое, которое вы добавляете в документ LayOut, отображается на слое по умолчанию. Когда вы выбираете слой на панели «Слои», он становится активным слоем, и вместо него к этому слою добавляется содержимое.
Совет: Чтобы отслеживать, какой слой активен, найдите красный значок карандаша. Например, на следующем рисунке значок красного карандаша указывает на то, что выбран слой «Заголовок», поэтому любое содержимое, добавляемое, когда этот слой активен, будет отображаться на слое «Заголовок».
Совет: Если вы не уверены, на каком слое появляется объект, выберите его в области рисования, и рядом с его слоем на панели «Слои» появится синяя точка. Например, на следующем рисунке синяя точка указывает на то, что выбран слой «Этап строительства». Если вы по ошибке добавили содержимое не в тот слой, вы можете переместить содержимое с одного слоя на другой.
Совет: Если вы не уверены, на каком слое появляется объект, выберите его в области рисования, и рядом с его слоем на панели «Слои» появится точка. Например, на следующем рисунке синяя точка указывает на то, что выбран слой «Этап строительства». Если вы по ошибке добавили содержимое не в тот слой, вы можете переместить содержимое с одного слоя на другой слой того же типа. По умолчанию объекты в общих слоях выделяются темно-красным цветом, а объекты в слоях, не являющихся общими, выделяются синим цветом.
Чтобы переместить любой объект на другой слой, выполните следующие действия:
- На панели «Слои» выберите слой, в который вы хотите поместить объекты.
 Этот слой становится активным слоем.
Этот слой становится активным слоем. - С помощью инструмента Select () выберите объекты, которые вы хотите переместить. На панели «Слои» рядом с текущим слоем выбранного содержимого появляется синяя точка.
- Контекстно щелкните по своему выбору и выберите Переместить на текущий слой в появившемся меню. Объекты теперь отображаются на активном слое.
- Контекстно щелкните по выделенному, наведите указатель мыши на Перейти к слою в появившемся меню и выберите Текущий во всплывающем меню. Кроме того, вы можете выбрать любой разблокированный слой во всплывающем меню. Если вы используете этот параметр, вам не нужно сначала выбирать слой, как отмечалось в шаге 1. Теперь объекты появляются на выбранном вами слое.
Если во время команды перемещения выбрана группа, все объекты в этой группе также будут перемещены на тот же слой.
Переключение видимости и блокировка слоев
Когда вы упорядочиваете содержимое на слое, вы можете переключать видимость содержимого или блокировать объекты на слое.
- Чтобы переключить видимость слоя, щелкните значок Видимость (глаз). Когда слой не виден, значок «Видимость» становится серым, а не черным. Щелкните значок «Видимость» еще раз, чтобы увидеть содержимое слоя. Независимо от того, является ли слой обычным или общедоступным, настройка видимости применяется только к текущей странице. Так, например, вы можете использовать общий слой для отображения объекта на каждой странице, кроме титульной, изменив видимость только на титульной странице.
- Чтобы заблокировать слой, чтобы его содержимое нельзя было редактировать, щелкните значок Lock . Когда слой заблокирован, его значок замка закрывается. Щелкните значок блокировки еще раз, чтобы разблокировать слой и открыть замок. Блокируете ли вы обычный или общий слой, он блокируется на каждой странице.
Изменение типа слоя
Вы можете изменить обычный слой на общий слой или наоборот.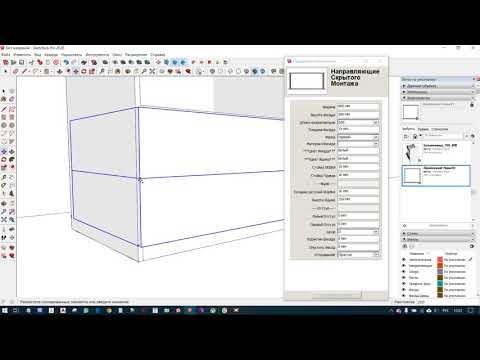
- Когда обычный слой становится общим слоем, вас попросят выбрать, содержит ли слой объекты на нескольких страницах: вы можете включить только объекты с текущей страницы или собрать объекты со всех страниц. Чтобы выполнить это волшебство, просто щелкните значок одностраничного слоя в крайнем правом столбце панели «Слои». Значок изменяется на четырехстраничный значок, который указывает на общий слой, и содержимое слоя отображается на каждой странице.
- Когда общий слой становится обычным слоем, вы должны решить, как вы хотите, чтобы изменение повлияло на содержимое слоя. Чтобы запустить преобразование, щелкните четырехстраничный значок общего слоя. В появившемся диалоговом окне выберите Сохранить содержимое только на этой странице или Скопировать содержимое на все страницы и нажать кнопку Применить .
Совет: Чтобы изменить настройку сразу для нескольких слоев, просто выберите все слои, которые хотите изменить. Щелкните, удерживая клавишу Shift, чтобы выбрать диапазон соседних слоев, или щелкните, удерживая нажатой клавишу Ctrl или Command, чтобы выбрать непоследовательные слои.
Щелкните, удерживая клавишу Shift, чтобы выбрать диапазон соседних слоев, или щелкните, удерживая нажатой клавишу Ctrl или Command, чтобы выбрать непоследовательные слои.
- Панель слоев
- Макет
слоев SketchUp | Как использовать слои/теги в SketchUp?
Слои SketchUp — очень полезная функция этого программного обеспечения, с помощью которой мы можем организовать различные компоненты любой модели в каждом отдельном разделе, который вы можете назвать слоями/тегами. В этом программном обеспечении есть много характеристик панели слоев, и, используя их, мы можем хорошо управлять компонентами любой модели. В последней версии этого программного обеспечения вы можете найти слои с названием «Теги», и оно имеет несколько больше возможностей, чем панель слоев в предыдущих версиях. Вы знаете, что почти в каждом программном обеспечении для проектирования есть панель слоев, но в SketchUp она работает по-разному. Итак, давайте посмотрим, как это работает в этом программном обеспечении.
Как использовать слои/теги в SketchUp?
Вы можете более четко управлять своей работой, если начнете работать с панелью слоев или тегами в этом программном обеспечении. Таким образом, вы можете найти панель «Теги/Слои» на панели «Трейт по умолчанию», которая находится в правой части рабочего экрана.
Если лотка по умолчанию нет, то его можно найти в раскрывающемся списке меню «Окно». Затем просто включите его, нажав на него.
Есть еще один способ, с помощью которого вы можете иметь подвижную панель тегов/слоев, и для этого щелкните пункт Панели инструментов в раскрывающемся списке меню Вид.
И установите флажок «Теги» в диалоговом окне «Панели инструментов».
А панель Меток/Слоев можно перемещать в любое место на экране рабочего окна.
Я нарисовал этот объект. Вы можете видеть, что на панели «Теги» есть тег/слой без тегов (на предыдущей панели слоев он был обозначен как «Слой 0»), и все объекты рисования будут в теге/слое по умолчанию. Вы можете увидеть это на панели Entity Info.
Вы можете увидеть это на панели Entity Info.
Давайте создадим новый тег/слой, и для этого нажмите кнопку плюс на этой панели.
Я назову его пол. Вы можете сделать двойной щелчок по любому тегу/слою, чтобы переименовать его.
Вы должны помнить, что вы должны назначить слой любому компоненту из информации об объекте, чтобы компонент переместился из слоя без тегов в назначенный слой. Итак, я выберу этот компонент и перейду на панель Entity Info, затем выберу метку этажа в опции Tag этой панели.
Теперь вы можете видеть, что этот компонент назначен тегу/слою Floor.
И если я нажму на кнопку с глазом, чтобы скрыть этот слой, то этот компонент также скроется.
Теперь я добавлю еще один тег/слой и назову его Wall.
Теперь я нарисую вот такую стену. Нарисовав его, я назначу его тегу/слою стены на панели «Информация об объекте».
Теперь я скрою метку/слой стены, щелкнув на ней кнопку с глазом. Вы можете видеть некоторые части, которые не скрыты и также влияют на компонент слоя пола.
Вы можете видеть некоторые части, которые не скрыты и также влияют на компонент слоя пола.
Таким образом, работая с тегами/слоями или работая в SketchUp, вы должны сгруппировать любой компонент, чтобы другие компоненты не повлияли на него, если вы внесете какие-либо изменения в один компонент. Поэтому я сначала выберу компонент пола и щелкну по нему правой кнопкой мыши, затем выберу параметр «Создать группу», чтобы сделать I одним компонентом.
Теперь я снова нарисую эту стену в слое стены так же, как и в предыдущем случае.
Теперь, на этот раз, если вы скроете этот слой стены, то компонент этого тега будет скрыт, не затрагивая другие компоненты слоя.
Теперь я создам компонент крыши и назначу его новому тегу/слою, который является тегом крыши.
Вы можете сделать видимым только тот слой, на котором вы хотите внести изменения, и скрыть более одного слоя, щелкнув кнопку глаза этих слоев. Я хотел бы сказать вам, что вы должны сделать двойной щелчок для редактирования любого компонента, потому что мы сгруппировали их отдельно для создания одного компонента.
Есть одна кнопка, которая является кнопкой «Подробности», поэтому нажмите на нее.
Теперь нажмите «Раскрасить по тегу» в открытом списке.
И каждый компонент будет преобразован в цветные объекты в соответствии с цветом, присвоенным их тегу/слою.
Вы также можете изменить цвет любого слоя, нажав на поле цвета определенного слоя, и как только вы щелкнете по нему, откроется диалоговое окно «Редактировать материал», в котором вы можете выбрать желаемый цвет.
Вы также можете изменить линии компонентов на пунктирные линии для идентификации каждого компонента по отдельности. Для этого щелкните параметр «По умолчанию» кнопки «Штрихи» на этой панели и выберите нужный тип линии.
И компонент будет иметь назначенный вам тип линии, подобный этому.
Позвольте мне добавить пустой слой, и я назову его стулом.
Теперь нажмите кнопку сведений и выберите пункт «Очистить» в раскрывающемся списке.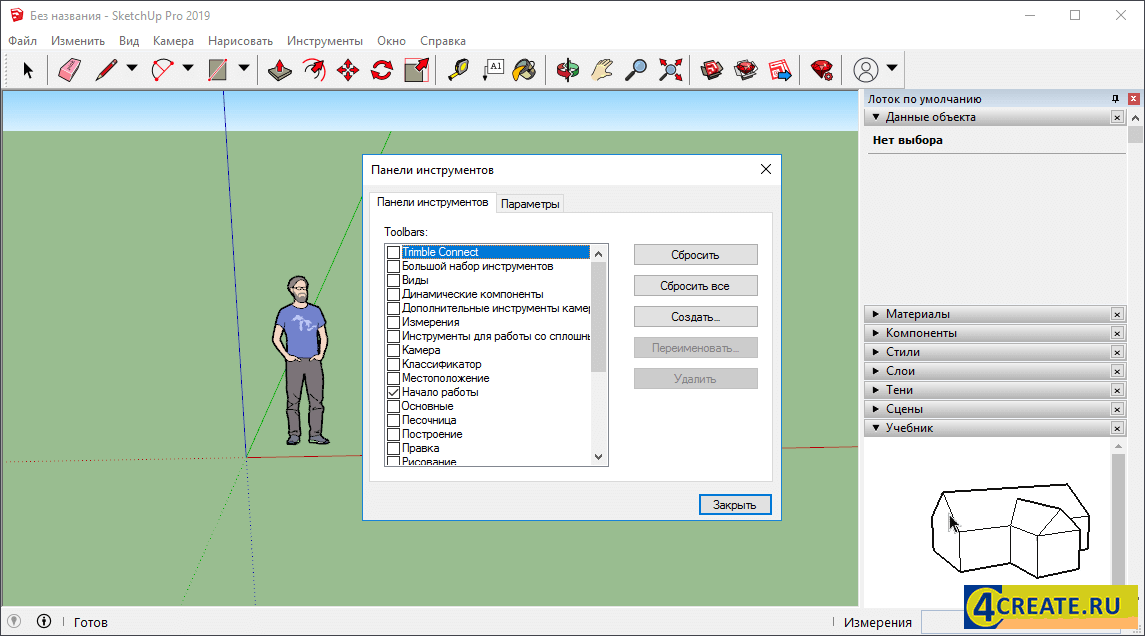 Как только вы нажмете кнопку «Очистить», все пустые слои будут автоматически удалены.
Как только вы нажмете кнопку «Очистить», все пустые слои будут автоматически удалены.
Вы также можете создать папку так же, как мы создали тег. Итак, для создания папки нажмите кнопку «Добавить папку» на этой панели.
Я назову его Внешний вид.
Вы можете переместить нужные теги/слой в любую папку, чтобы все слои любого объекта были в одной папке, и управление ими стало простым.
Я переместил два слоя сюда в этой папке, и когда я нажму на стрелку раскрывающегося списка, мы увидим теги, доступные в этой папке.
Вы также можете удалить ненужные слои. Для этого выберите этот слой и перейдите на панель сведений, затем нажмите кнопку «Удалить тег».
После того, как вы нажмете на опцию «Удалить», вам будет задан вопрос, хотите ли вы переместить компоненты удаленного слоя на любой другой слой. Вы можете выбрать слой из этого списка, в который вы хотите переместить этот компонент.
Вы также можете удалить этот слой и его компонент, выбрав опцию «Удалить объекты».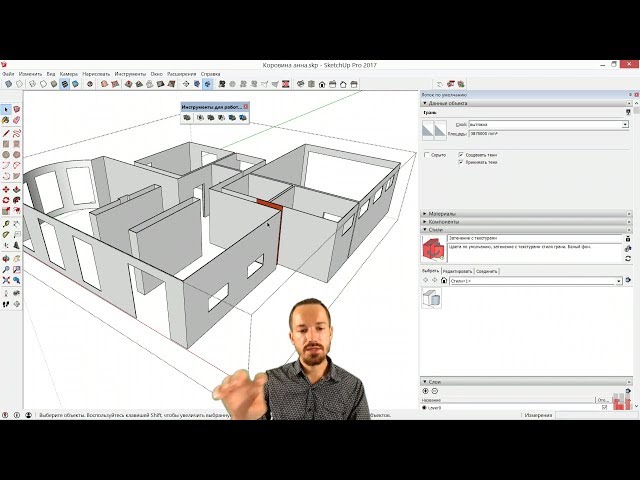

 Затем выберите вариант » Создать группу ».
Затем выберите вариант » Создать группу ».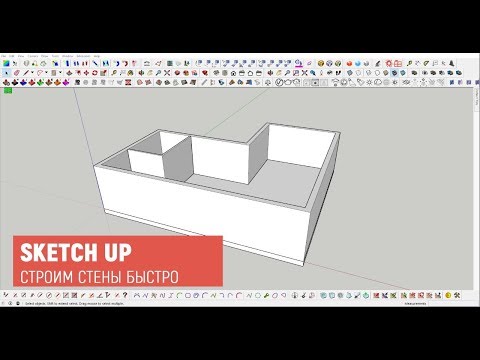
 Этот слой становится активным слоем.
Этот слой становится активным слоем.